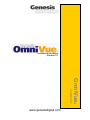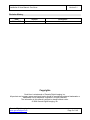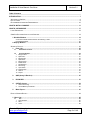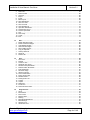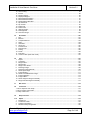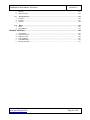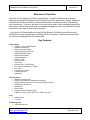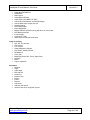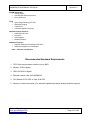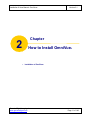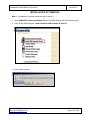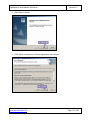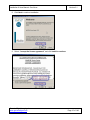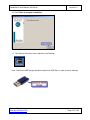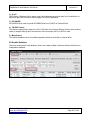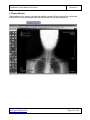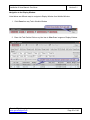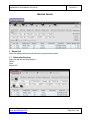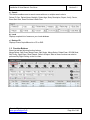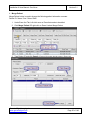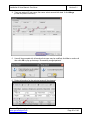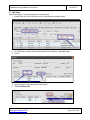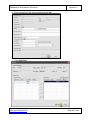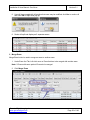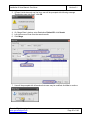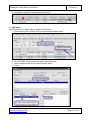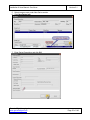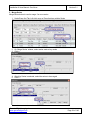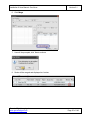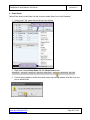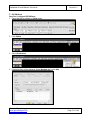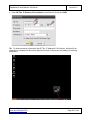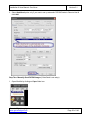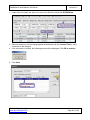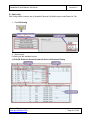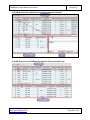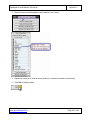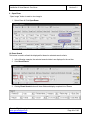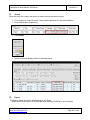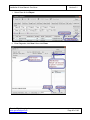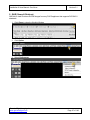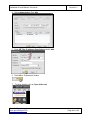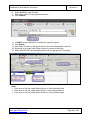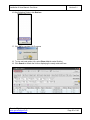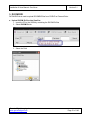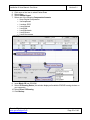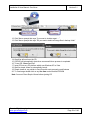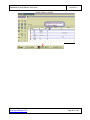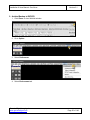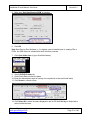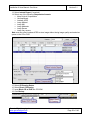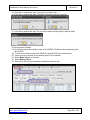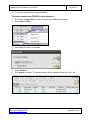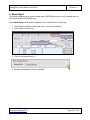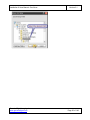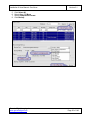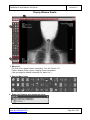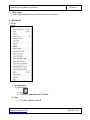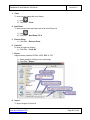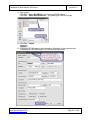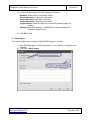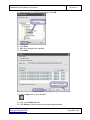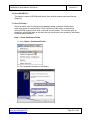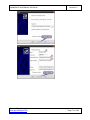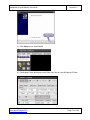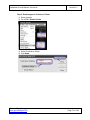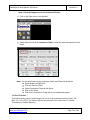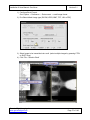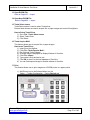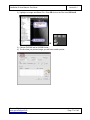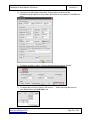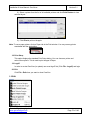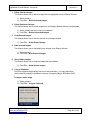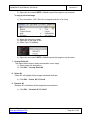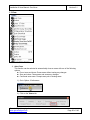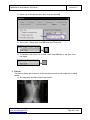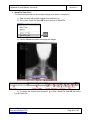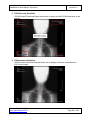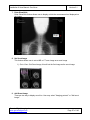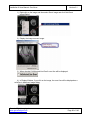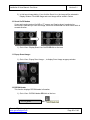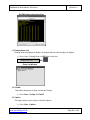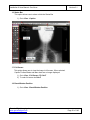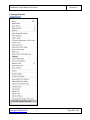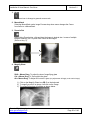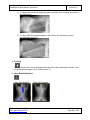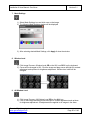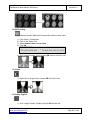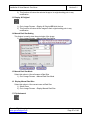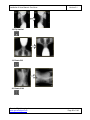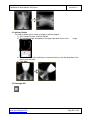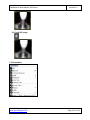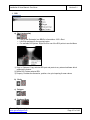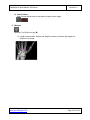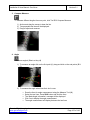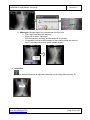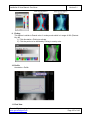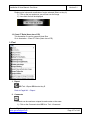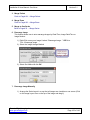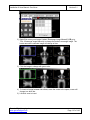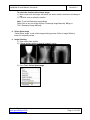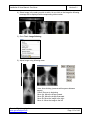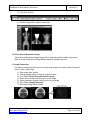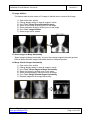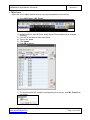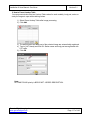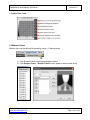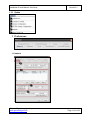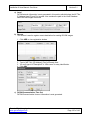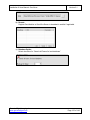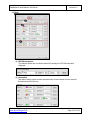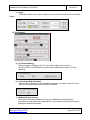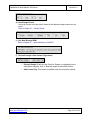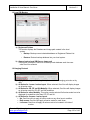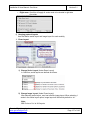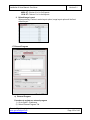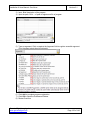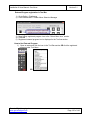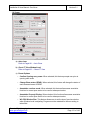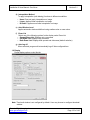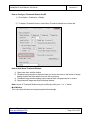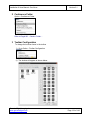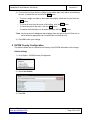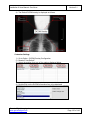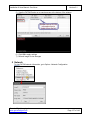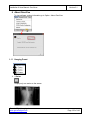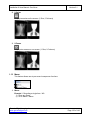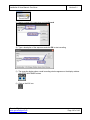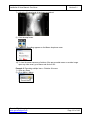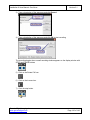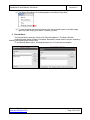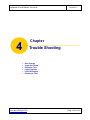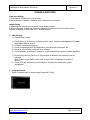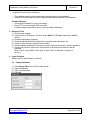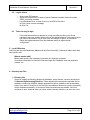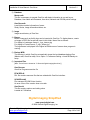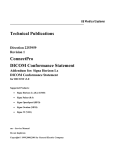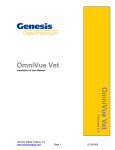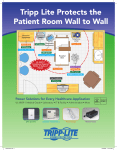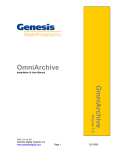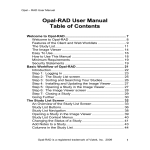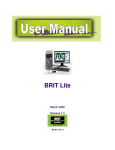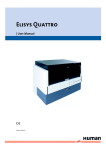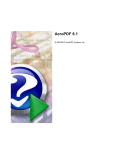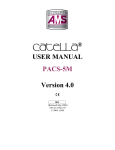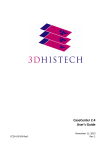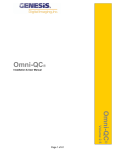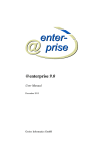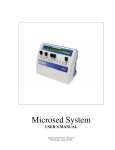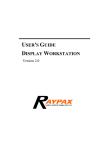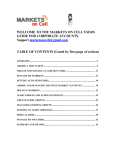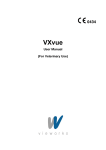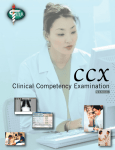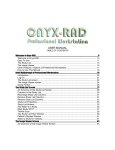Download Omni-Vue ® – Install/User Manual
Transcript
Installation & User Manual Version 3.1 OmniVue ® Version 3.1 www.genesisdigital.com Installation & User Manual: OmniVue® Version 3.1 Revision History Date 07-Nov-2008 Version 3.1 Description New Version Copyrights OmniVue® is a trademark of Genesis Digital Imaging, Inc. All products and company name mentioned herein should be considered registered trademarks or trademarks of their respective companies. All rights reserved. The information in this manual is subject to change without notice. © 2008 Genesis Digital Imaging, Inc. Genesis Digital Imaging, Inc. www.genesisdigital.com Page 2 of 148 Installation & User Manual: OmniVue® Version 3.1 Table of Content INTRODUCTION................................................................................................................................................. 7 W ELCOME TO OMNIVUE ..................................................................................................................................... 8 KEY FEATURES.................................................................................................................................................. 8 RECOMMENDED HARDWARE REQUIREMENTS .................................................................................................... 10 HOW TO INSTALL OMNIVUE ......................................................................................................................... 11 HOW TO USE OMNIVUE ................................................................................................................................. 17 LOGIN PROCEDURE ......................................................................................................................................... 18 OMNIVUE SOFTWARE APPLICATION OVERVIEW ................................................................................................. 19 1. Worklist Window ................................................................................................................................. 19 A. OmniVue worklist window features the following 5 Tabs .............................................................................. 19 B. Worklist Database......................................................................................................................................... 20 2. Display Window................................................................................................................................... 21 W ORKLIST DETAILS ......................................................................................................................................... 23 1. Exam List ......................................................................................................................................... 23 1.1 1.2 1. 2. 3. 4. 5. 6. 7. 8. 9. 10. 11. 12. Information Sections.............................................................................................................................. 23 Function Buttons.................................................................................................................................... 24 Merge Patient ............................................................................................................................................ 25 Split Exam ................................................................................................................................................. 27 Merge Exam .............................................................................................................................................. 29 Split Series ................................................................................................................................................ 31 Merge Series ............................................................................................................................................. 34 Delete Exam .............................................................................................................................................. 36 DICOM Send ............................................................................................................................................. 37 Edit Config................................................................................................................................................. 41 Open Exam................................................................................................................................................ 44 Reset Search............................................................................................................................................. 44 Search ....................................................................................................................................................... 45 Report........................................................................................................................................................ 45 2. Q&R (Query & Retrieve).................................................................................................................. 47 3. DICOM DIR ....................................................................................................................................... 51 4. CD/DVD Creator............................................................................................................................... 52 1. 2. 5. Client CD burning ...................................................................................................................................... 52 Archive/Backup to DVD/CD ....................................................................................................................... 56 Mass Export ..................................................................................................................................... 61 DISPLAY W INDOW DETAILS .............................................................................................................................. 64 1. Menu List............................................................................................................................................. 65 1.1 1. 2. 3. File ........................................................................................................................................................... 65 Open Worklist ............................................................................................................................................ 65 Save .......................................................................................................................................................... 65 Close ......................................................................................................................................................... 66 Genesis Digital Imaging, Inc. www.genesisdigital.com Page 3 of 148 Installation & User Manual: OmniVue® 4. 5. 6. 7. 8. 9. 10. 11. 12. 13. 14. 15. 16. 17. 18. 19. 20. Version 3.1 Next Exam ................................................................................................................................................. 66 Reserve Exam ........................................................................................................................................... 66 Close All .................................................................................................................................................... 66 Export ........................................................................................................................................................ 66 Import ........................................................................................................................................................ 66 Batch Import .............................................................................................................................................. 68 Send DICOM File…................................................................................................................................... 70 Send To Folder… ...................................................................................................................................... 70 Send To Email… ....................................................................................................................................... 74 Open DICOM File ...................................................................................................................................... 76 Open Non-DICOM File .............................................................................................................................. 76 Twain Select source .................................................................................................................................. 76 Twain Acquire Multi ................................................................................................................................... 76 Print ........................................................................................................................................................... 76 Print Setup................................................................................................................................................. 79 Logoff ........................................................................................................................................................ 79 Exit ............................................................................................................................................................ 79 1.2 1. 2. 3. 4. 5. 6. 7. 8. 9. Edit .......................................................................................................................................................... 79 Delete Selected Images ............................................................................................................................ 80 Delete Unselected Images ........................................................................................................................ 80 Undo Deleted Images................................................................................................................................ 80 Hide Selected Images ............................................................................................................................... 80 Show Hidden Images ................................................................................................................................ 80 Copy to Clipboard...................................................................................................................................... 80 Overlay Delete All...................................................................................................................................... 81 Select All ................................................................................................................................................... 81 Deselect All................................................................................................................................................ 81 1.3 1. 2. 3. 4. 5. 6. 7. 8. 9. 10. 11. 12. 13. 14. 15. 16. 17. 18. View ......................................................................................................................................................... 82 Auto Close................................................................................................................................................. 82 Refresh...................................................................................................................................................... 83 Chest CT View........................................................................................................................................... 84 Stack/Tile View (Cine) ............................................................................................................................... 85 DICOM Overlay Show/Hide ....................................................................................................................... 86 ROI/Annotation Show/Hide........................................................................................................................ 86 Ruler Show/Hide........................................................................................................................................ 87 Set Scout Image ........................................................................................................................................ 87 Add Scout Image ....................................................................................................................................... 87 Scout On/Off button................................................................................................................................... 89 Popup Scout Image… ............................................................................................................................... 89 DICOM Header.......................................................................................................................................... 89 Floating Exam List ..................................................................................................................................... 90 Toolbar ...................................................................................................................................................... 90 Caption ...................................................................................................................................................... 90 Status Bar.................................................................................................................................................. 91 Full Screen ................................................................................................................................................ 91 Reset Window Position.............................................................................................................................. 91 1.4 1. 2. 3. 4. 5. 6. 7. 8. 9. Image Process ........................................................................................................................................ 92 Arrow ......................................................................................................................................................... 93 MouseStack............................................................................................................................................... 93 Zoom In/Out............................................................................................................................................... 93 Magnify Glass............................................................................................................................................ 93 Panning ..................................................................................................................................................... 94 Mask Enabled/Disabled............................................................................................................................. 94 Mask Settings ............................................................................................................................................ 95 Window Level ............................................................................................................................................ 95 All Window Level ....................................................................................................................................... 95 Genesis Digital Imaging, Inc. www.genesisdigital.com Page 4 of 148 Installation & User Manual: OmniVue® Version 3.1 10. 11. 12. 13. 14. 15. 16. 17. 18. 19. 20. 21. 22. 23. Auto Leveling............................................................................................................................................. 96 Inverse....................................................................................................................................................... 96 Display Original ......................................................................................................................................... 96 Display All Original .................................................................................................................................... 97 Manual Real Size Setting .......................................................................................................................... 97 Manual Real Size Mode ............................................................................................................................ 97 Display Manual Real Size.......................................................................................................................... 97 Flip Horizontal............................................................................................................................................ 97 Flip Vertical................................................................................................................................................ 98 Rotate CW ................................................................................................................................................. 98 Rotate CCW .............................................................................................................................................. 98 Arbitrary Rotate ......................................................................................................................................... 99 Rectangle ROI ........................................................................................................................................... 99 Circle ROI Image ..................................................................................................................................... 100 1.5 1. 2. 3. 4. 5. 6. 7. 8. 9. 10. 11. 12. Annotation ............................................................................................................................................ 100 ROI .......................................................................................................................................................... 101 Measure .................................................................................................................................................. 102 Compare Measure................................................................................................................................... 103 Angle ....................................................................................................................................................... 103 Annotation ............................................................................................................................................... 104 Arrow Line ............................................................................................................................................... 105 Freehand Line ......................................................................................................................................... 105 Pseudo Color........................................................................................................................................... 105 Picking..................................................................................................................................................... 106 Profile ...................................................................................................................................................... 106 Pixel View ................................................................................................................................................ 106 Chest CT Ratio (Heart size of CR) .......................................................................................................... 107 1.6 1. 2. 3. 4. 5. 6. 7. 8. 9. 10. 11. 12. 13. 14. Tool........................................................................................................................................................ 107 Report...................................................................................................................................................... 107 Comments ............................................................................................................................................... 107 Merge Patient .......................................................................................................................................... 109 Merge Exam ............................................................................................................................................ 109 Merge to One Series ............................................................................................................................... 109 Rearrange Image..................................................................................................................................... 109 Rearrange Image Manually ..................................................................................................................... 109 Select Spine Image ................................................................................................................................. 111 Image Stitching........................................................................................................................................ 111 Select Source/Destination Image ............................................................................................................ 113 Image Subtraction ................................................................................................................................... 113 Image Addition......................................................................................................................................... 114 Select Images to Merge Horizontally ....................................................................................................... 114 Merge Selected Images Horizontally ....................................................................................................... 114 1.7 W/L Preset............................................................................................................................................. 115 1.8 LUT Preset ............................................................................................................................................ 116 1. How to Adjust the LUT Graph ..................................................................................................................... 116 2. How to Preset Lookup Table....................................................................................................................... 117 3. Lookup Table Tools..................................................................................................................................... 118 1.9 Sharpen Preset ..................................................................................................................................... 118 1.10 1 2 3 4 Option.................................................................................................................................................... 119 Preferences ............................................................................................................................................. 119 Conference Folder................................................................................................................................... 134 Toolbar Configuration .............................................................................................................................. 134 DICOM Overlay Configuration ................................................................................................................. 135 Genesis Digital Imaging, Inc. www.genesisdigital.com Page 5 of 148 Installation & User Manual: OmniVue® Version 3.1 5 6 Network ................................................................................................................................................... 137 About OmniVue ....................................................................................................................................... 138 1.11 1. 2. 3. Hanging Preset ..................................................................................................................................... 138 1 Series ................................................................................................................................................... 138 2 Series ................................................................................................................................................... 139 2 Exams .................................................................................................................................................. 139 1.12 1. 2. Macro..................................................................................................................................................... 139 Macro ...................................................................................................................................................... 139 Record Macro .......................................................................................................................................... 143 TROUBLE SHOOTING................................................................................................................................... 144 1. 2. 3. 4. 5. 6. Slow Viewing ........................................................................................................................................... 145 Image Not Found..................................................................................................................................... 145 Response Time ....................................................................................................................................... 146 Login Problems........................................................................................................................................ 146 Local DB backup ..................................................................................................................................... 147 Directory and Files................................................................................................................................... 147 Genesis Digital Imaging, Inc. www.genesisdigital.com Page 6 of 148 Installation & User Manual: OmniVue® Chapter Introduction 1 • • • Version 3.1 Introduction Welcome to OmniVue® Key Features Hardware Requirements Genesis Digital Imaging, Inc. www.genesisdigital.com Page 7 of 148 Installation & User Manual: OmniVue® Version 3.1 Welcome to OmniVue® OmniVue® is a full diagnostic DICOM viewing software. It enables Radiologists to do primary diagnostic interpretations (Diagnostic) and Physicians to practice patient care (Clinical). Physicians can utilize the software for teaching, research and conference activities as well as Teleradiology and Telepathology. OmniVue® provides a non-linear lookup table for the outstanding image quality. It also allows various image processing and database management. Users can also directly access OmniArchive as a client to retrieve the image data. OmniVue® is DICOM compatible including DICOM Storage, DICOM Query and Retrieve and DICOM Print for easy networking with third party PACS or modalities. OmniVue® provides means for efficiently managing patient and medical data. Key Features Image Display • Supports 1,2,3,5 MP Resolutions • Optional Dual Monitor • Separate Worklist Display • Hanging Display Options 20/1 • Hanging Display Presets • Multiple Exam Display • Thumbnail Display • Chest CT View • Stack/Tile View • Scout View • Synchronized CT, MR viewing • Cine View for Ultrasound, CT & MR • Pixel View • Customizable Toolbar • Font Management • Orientation* Communication • DICOM 3.0 Storage SCP • DICOM 3.0 Storage SCU (Multiple Destinations) • Multiple Modality Input (255 concurrent DICOM connections) • DICOM Query & Retrieve • DICOM DIR • Manual Send • Supports most DICOM data types • E-Mail in 6 formats: DCM, JPEG, TIFF, BMP, J2K, PDF* Print • • DICOM, Paper True Size File Management • Import DICOM Files Genesis Digital Imaging, Inc. www.genesisdigital.com Page 8 of 148 Installation & User Manual: OmniVue® • • • • • • • • • • • • • • • Version 3.1 Import Non-DICOM Files DICOM DIR Batch Import Import/Export DICOM Import Export JPG BMP TIFF PDF* Convert Non-DICOM and non-DICOM Images Convert Multi-frame images into AVI Worklist Search Series Merge/Split Exam Merge/Split Multiple Patients CD/DVD burning with auto-run mini viewer DVD Backup with DIR E-mail Images Conference Folder Mass Export to External Destination* Image Processing • W/L, W/L All, Auto W/L • W/L Presets • LUT Presets • Image Sharpening Presets • Flip, Rotate, Arbitrary Rotate • DR Masking* • Zoom, Pan • Magnifying Glass (W/L, Zoom, Adjust Size) • Inversion • Macro • Copy to Clipboard Annotation • Measure • Angle • Cobb Angle • ROI with W/L • Arrow Line • Pseudo Color • Picking • Profile • Reports • Comments • Add User Annotation • Interface with voice recognition system Genesis Digital Imaging, Inc. www.genesisdigital.com Page 9 of 148 Installation & User Manual: OmniVue® Version 3.1 DICOM Information • Overlay Option • View DICOM header Information • Query & Retrieve Tools • • • • Spine Image Stitching (CR, DR*) Rearrange Imaging Twain Driver Automatic Updates (Via Web) Optional Capture Solutions • Kodak Point-of-Care* • Orex ACL* • Vidar Digitizer* • Modality Worklist* Additional Features: • Supports Windows XP Professional & Vista* • Seamless integration to OmniArchive Note: * indicates new features Recommended Hardware Requirements 1. CPU: Dual core processor or better, Intel or AMD. 2. Memory: 2 GB or higher. 3. HDD: 80G HDD or higher. 4. Ethernet network card: 100/1000Mb NIC. 5. OS: Window XP Pro SP3 or Vista 32-bit SP1. 6. Always-on internet connection (For automatic updates and remote desktop technical support). Genesis Digital Imaging, Inc. www.genesisdigital.com Page 10 of 148 Installation & User Manual: OmniVue® Version 3.1 Chapter 2 How to Install OmniVue® • Installation of OmniVue® Genesis Digital Imaging, Inc. www.genesisdigital.com Page 11 of 148 Installation & User Manual: OmniVue® Version 3.1 INSTALLATION OF OMNIVUE® Note: For Installation from web download, skip to step # 4 1. Insert OMNIVUE® Viewer Installation CD into CD-ROM (Should open the following layer) 2. Click on the Second Option: Install OmniVue USB Locked Full Version 3. Click Yes to continue Genesis Digital Imaging, Inc. www.genesisdigital.com Page 12 of 148 Installation & User Manual: OmniVue® Version 3.1 4. Click Yes to continue 5. Click Yes to accept terms of License Agreement and continue Genesis Digital Imaging, Inc. www.genesisdigital.com Page 13 of 148 Installation & User Manual: OmniVue® Version 3.1 6. Click Next to continue 7. Click Finish. This will close installation program and launch HASP HL Device Driver Installation Wizard Genesis Digital Imaging, Inc. www.genesisdigital.com Page 14 of 148 Installation & User Manual: OmniVue® Version 3.1 8. Click Next to continue Installation 9. Select “I accept the license agreement” and click Install to continue Genesis Digital Imaging, Inc. www.genesisdigital.com Page 15 of 148 Installation & User Manual: OmniVue® Version 3.1 10. Click Finish to complete installation 11. The following OmniVue® Icon is placed on the Desktop: Note: OmniVue® HASP dongle should be inserted into USB Port in order to launch software Genesis Digital Imaging, Inc. www.genesisdigital.com Page 16 of 148 Installation & User Manual: OmniVue® Chapter 3 • • • • • Version 3.1 How to use OmniVue ® Login Procedure Update Institute Name OmniVue® Software Application Overview Worklist Details Display Window Details Genesis Digital Imaging, Inc. www.genesisdigital.com Page 17 of 148 Installation & User Manual: OmniVue® Version 3.1 Login Procedure 1. OmniVue® HASP dongle should be inserted into USB Port in order to launch software 2. Double-click on OmniVue Icon on the Desktop 3. Enter Password: genesis 4. Click Logon Genesis Digital Imaging, Inc. www.genesisdigital.com Page 18 of 148 Installation & User Manual: OmniVue® Version 3.1 5. If you have Windows Firewall enabled, you will be prompted to unblock program. Click Unblock. OmniVue® Software Application Overview OmniVue® software application consists of the following two windows. (The two windows can be displayed on 2 separate monitors when 2 monitors are present) 1. Worklist Window 2. Display Window 1. Worklist Window OmniVue software application launches with the worklist window. This window displays the exam list as the default view. A. OmniVue worklist window features the following 5 Tabs 1) Exam List (default) Exam List displays exams that are accepted after acquisition that contain exam details with patient information. Genesis Digital Imaging, Inc. www.genesisdigital.com Page 19 of 148 Installation & User Manual: OmniVue® Version 3.1 2) Q & R Q&R (Query & Retrieve) tab is used to query list of images and retrieve them from OmniArchive or other third party PACS devices which support DICOM 3.0 Standards. 3) DICOM DIR DICOM DIR tab is used to upload DICOMDIR files from CD/DVD or External-Drive. 4) CD/DVD Creator This feature copies patient exam/s on CD or DVD with a mini-viewer (Simple Viewer) which enables users to navigate through the Exam similar to OmniVue when the CD or DVD is used. 5) Mass Export This feature enables user to move/back-up patient data from local disk to external drive. B. Worklist Database OmniVue worklist has a local database. Users can create multiple conference folders with their own independent database. Genesis Digital Imaging, Inc. www.genesisdigital.com Page 20 of 148 Installation & User Manual: OmniVue® Version 3.1 2. Display Window Display window is for viewing, annotating & modifying images. Display window has a non-linear lookup table to maximize image quality and features other image processing tools. Genesis Digital Imaging, Inc. www.genesisdigital.com Page 21 of 148 Installation & User Manual: OmniVue® Version 3.1 Navigation to the Display Window Listed below are different ways to navigate to Display Window from Worklist Window: 1. Click Close from any Tab in Worklist Window 2. Exam List Tab: Double-Click on any line item to View Exam images on Display Window Genesis Digital Imaging, Inc. www.genesisdigital.com Page 22 of 148 Installation & User Manual: OmniVue® Version 3.1 Worklist Details 1. Exam List Exam List displays all exams that have been acquired and accepted 1.1 Information Sections Exam List tab has following Sections: Search Local Backup CD Genesis Digital Imaging, Inc. www.genesisdigital.com Page 23 of 148 Installation & User Manual: OmniVue® Version 3.1 a) Search This feature enables users to search exams with one or multiple search criteria: Patient ID, Sex, Patient Name, Modality, Patient Age, Study Description, Report, Verify, Doctor, Exam Start Date, Exam End date & Date Filter b) Local Displays complete list of exams on your Local database c) Backup CD Displays Exams Copied/Moved to a CD or DVD 1.2 Function Buttons Exam List tab has following function buttons: Merge Patient, Split Exam, Merge Exam, Split Series, Merge Series, Delete Exam, DICOM Send, Edit Config, Open Exam, Reset Search, Search & Report. Most of these functions can also be performed by Right-Clicking on the Line Item. Genesis Digital Imaging, Inc. www.genesisdigital.com Page 24 of 148 Installation & User Manual: OmniVue® Version 3.1 1. Merge Patient Merge Patient button is used to change the following patient information on exam: Patient ID / Name / Sex / Date of Birth 1. Under Exam List Tab, Left-click once on Exam that needs to be edited 2. Click Merge Patient OR right-click on Exam & select Merge Patient 3. Type Patient ID and click Search (if Patient information already exists in Exam List) Genesis Digital Imaging, Inc. www.genesisdigital.com Page 25 of 148 Installation & User Manual: OmniVue® Version 3.1 4. Type new patient ID, last name, first name, select sex and birth date & click Merge (To add new patient information) 5. User will be prompted with information that exam may be modified, click Yes to continue & then click OK on pop up that says “Successfully merged patients” 6. Patient information for the selected exam will be changed Genesis Digital Imaging, Inc. www.genesisdigital.com Page 26 of 148 Installation & User Manual: OmniVue® Version 3.1 2. Split Exam Split Exam button is used to Split series to other exams. 1. Under Exam List Tab, Left-click once on Exam that has multiple Series 2. On ‘Split Exam’ window, select series that has to be split as a separate Exam 3. Click > 4. Select series moved under New Exam Section 5. Click New Exam Info Genesis Digital Imaging, Inc. www.genesisdigital.com Page 27 of 148 Installation & User Manual: OmniVue® Version 3.1 6. Enter information in the required fields and click OK 7. Click Split Exam Genesis Digital Imaging, Inc. www.genesisdigital.com Page 28 of 148 Installation & User Manual: OmniVue® Version 3.1 8. User will be prompted with information that exam may be modified, click Yes to continue & then click OK on Split Done pop up 9. Series will split and display as 2 separate exams 3. Merge Exam Merge Exam button is used to merge an exam to another exam. 1. Under Exam List Tab, Left-click once on Exam that has to be merged with another exam Note: 2 Exams with same patient ID can also be merged 2. Click Merge Exam Genesis Digital Imaging, Inc. www.genesisdigital.com Page 29 of 148 Installation & User Manual: OmniVue® Version 3.1 3. If Exam List tab has only one line item, user will be prompted with following message “Destination exam not found”, click OK 4. On ‘Merge Exam’ window, enter Destination Patient ID & click Search 5. Left-click once on Exam from the search results 6. Click Merge 7. User will be prompted with information that exam may be modified, click Yes to continue Genesis Digital Imaging, Inc. www.genesisdigital.com Page 30 of 148 Installation & User Manual: OmniVue® Version 3.1 8. Exam will be merged to the Destination Patient ID 4. Split Series Split Series button is used to split an image to other series. 1. Under exam list tab, left-click once on exam that has multiple series 2. On ‘Split Exam’ window, select the series under Series List 3. Select Image that has to be moved to another Series 4. Click > Genesis Digital Imaging, Inc. www.genesisdigital.com Page 31 of 148 Installation & User Manual: OmniVue® Version 3.1 5. Select image moved under New Series section 6. Click New Series Info 7. Enter Series Description and click OK Genesis Digital Imaging, Inc. www.genesisdigital.com Page 32 of 148 Installation & User Manual: OmniVue® Version 3.1 8. Click Split Series 9. User will be prompted with information that exam may be modified, click Yes to continue & then click OK on Split Done pop up 10. Series will split and display as 2 under Series# column: Genesis Digital Imaging, Inc. www.genesisdigital.com Page 33 of 148 Installation & User Manual: OmniVue® Version 3.1 5. Merge Series Merge Series button is used to merge 2 or more series 1. Under Exam List Tab, Left-click once on Exam that has multiple Series 2. On ‘Merge Series’ window, select series used as key series 3. Click > 4. After Key Series is selected, select the series to be merged 5. Click > Genesis Digital Imaging, Inc. www.genesisdigital.com Page 34 of 148 Installation & User Manual: OmniVue® Version 3.1 6. Click Merge 7. User will be prompted, click Yes to continue 8. Series will be merged and displayed as 1 series Genesis Digital Imaging, Inc. www.genesisdigital.com Page 35 of 148 Installation & User Manual: OmniVue® Version 3.1 6. Delete Exam Delete Exam button under Exam List tab is used to delete Exam from Local Database 1. Under ‘Local’ Tab, select Exam that has to be deleted 2. Right-click & select Delete Exam OR click Delete Exam button 3. User will be prompted to confirm the patient exam that is being deleted, click Yes if you are sure to delete Exam Genesis Digital Imaging, Inc. www.genesisdigital.com Page 36 of 148 Installation & User Manual: OmniVue® Version 3.1 7. DICOM Send Step One: Configure DICOM Send 1. Close Worklist by clicking on Close button 2. Click Option 3. Select Preferences 4. Preference Box will be displayed. Select Network tab & click Add Genesis Digital Imaging, Inc. www.genesisdigital.com Page 37 of 148 Installation & User Manual: OmniVue® Version 3.1 5. Enter AE Title, IP Address & Port Number of the Remote Host & click ADD Tip: To obtain necessary information like AE Title, IP Address & Port Number, double-click on computer icon displayed at the bottom right-hand corner of the screen (on taskbar) of receiving workstation. Genesis Digital Imaging, Inc. www.genesisdigital.com Page 38 of 148 Installation & User Manual: OmniVue® Version 3.1 6. Select AutoSend option only if you want to set up automatic DICOM Sends to Remote Host & click Add Step Two: Manually Send DICOM images (if AutoSend is not setup) 1. Open Worklist by clicking on Open folder icon Genesis Digital Imaging, Inc. www.genesisdigital.com Page 39 of 148 Installation & User Manual: OmniVue® Version 3.1 2. Under Exam List select the exam to be sent to the Remote Host & click DICOM Send 3. Select recipient from the list of preprogrammed destinations & click Connect Test to verify connection to the recipient. 4. If the connection is verified, the following window will be displayed. Click OK to continue 5. Click Send Genesis Digital Imaging, Inc. www.genesisdigital.com Page 40 of 148 Installation & User Manual: OmniVue® Version 3.1 8. Edit Config Edit Config button is used to set up Viewable Columns & Worklist Layout under Exam List Tab 1. Click Edit Config 2. Select Layout Following are the available layouts: 1) E+S+OS: Exam list, Series list and Old Series List Sections Display Genesis Digital Imaging, Inc. www.genesisdigital.com Page 41 of 148 Installation & User Manual: OmniVue® Version 3.1 2) E+OE+R: Exam list, Old Exam list and Report Sections Display 3) E+OE: Exam list and Old Exam list Sections Display (default view) Genesis Digital Imaging, Inc. www.genesisdigital.com Page 42 of 148 Installation & User Manual: OmniVue® Version 3.1 3. Select Columns to be displayed for each section in the Layout 4. Repeat the same for all other sections (series list, old series list and/or old exam list) 5. Click OK on Dialog window Genesis Digital Imaging, Inc. www.genesisdigital.com Page 43 of 148 Installation & User Manual: OmniVue® Version 3.1 9. Open Exam “Open Image” button is used to view image/s 1. Select Exam & Click Open Exam 10. Reset Search This button is used to refresh the displayed list based on selected search criteria. 1. In the following example, the selected search criteria’s are displayed in the red box 2. Click Reset Search 3. Clicking Reset Search button will clear fields and display complete list of Exams Genesis Digital Imaging, Inc. www.genesisdigital.com Page 44 of 148 Installation & User Manual: OmniVue® Version 3.1 11. Search When the exam list is large, this feature is used to narrow the search results. 1. To list exams for a specific month, select check both boxes for start and end dates 2. Enter desired dates respectively 3. Click Search 4. Search results will display exams for selected period 12. Report This feature allows the user to add diagnosis to any Exam. When selected, the report can be included when creating CD/DVDs or can be printed. Genesis Digital Imaging, Inc. www.genesisdigital.com Page 45 of 148 Installation & User Manual: OmniVue® Version 3.1 1. Select Exam & click Report 2. Enter Diagnosis, click Save & then click Close Genesis Digital Imaging, Inc. www.genesisdigital.com Page 46 of 148 Installation & User Manual: OmniVue® Version 3.1 2. Q&R (Query & Retrieve) Q&R tab is used to retrieve DICOM images from any PACS appliance that supports DICOM 3.0 standards 1. Click Close to close the Worklist Window 2. Click Option 3. Select Preferences Genesis Digital Imaging, Inc. www.genesisdigital.com Page 47 of 148 Installation & User Manual: OmniVue® Version 3.1 4. Select Network tab & Click Add 5. Enter AE Title, IP address, Description and click Add 6. Click OK on ‘Preferences’ window 7. To Open Worklist, click on Open folder icon Genesis Digital Imaging, Inc. www.genesisdigital.com Page 48 of 148 Installation & User Manual: OmniVue® Version 3.1 8. Select Q & R tab under Worklist 9. Select from the list of pre-programmed servers 10. Click Connect 11. In PatID field enter Patient ID (to search for a specific patient) 12. Click Search 13. If the Patient ID exists on the remote server, then it will be displayed on the list 14. Right-click on line item under Patient section to retrieve entire exam 15. Select Add PATIENT (should display patient info on right portion of the page) Note: • Click once on line item under Patient Section to View individual Study • Click once on line item under Study Section to View individual Series • Click once on line item under Series Section to View individual Image Genesis Digital Imaging, Inc. www.genesisdigital.com Page 49 of 148 Installation & User Manual: OmniVue® Version 3.1 16. After Selecting Patient, click Retrieve 17. Click OK to complete Q & R process 18. To view retrieved patient info, select Exam List tab under Worklist 19. Click Search to refresh the list thus displaying the newly retrieved Exam Genesis Digital Imaging, Inc. www.genesisdigital.com Page 50 of 148 Installation & User Manual: OmniVue® Version 3.1 3. DICOM DIR DICOM DIR tab is used to upload DICOMDIR files from CD/DVD or External-Drive. a. Upload DICOM Dir files into OmniVue 1. Insert the CD or the USB Key containing the DICOM Dir files 2. Select DICOM Dir tab 3. Select the Path Genesis Digital Imaging, Inc. www.genesisdigital.com Page 51 of 148 Installation & User Manual: OmniVue® Version 3.1 4. To view all Exams, click Search 5. To view a specific exam, enter patient ID or patient name and click Search 4. CD/DVD Creator CD/DVD Creator tab is used for making Client CD/DVD’s 1. Client CD burning This feature creates a CD/DVD containing patient’s exam. The Exam can be viewed by using simple viewer that is included on CD/DVD. Simple viewer launches automatically when CD/DVD is inserted. 1. Select CD/DVD Creator tab 2. To search for a specific patient, enter patient ID 3. Click Search Genesis Digital Imaging, Inc. www.genesisdigital.com Page 52 of 148 Installation & User Manual: OmniVue® 4. 5. 6. 7. Version 3.1 Click once on line item to select Patient Exam Select Copy Select Include Report Select one of the following Compression formats: • Keep Original Compression • Uncompressed • Lossless JPEG • Lossy-Minimal • Lossy-Mid • Lossy-Moderate • Lossy-Severe • Lossy-Very severe 8. Insert Blank CD into CD-ROM 9. Select CD Burning Device (this window displays all available CD/DVD burning devices on your computer) 10. Select Direct CD Burning 11. Click Backup Genesis Digital Imaging, Inc. www.genesisdigital.com Page 53 of 148 Installation & User Manual: OmniVue® Version 3.1 12. Click Yes on prompt that says “if you want to include report…..” 13. Click Yes on prompt that says “Do you want to delete all image files in backup folder” 14. OmniVue will now burn the CD 15. CD/DVD will automatically eject when a successful burn process is completed 16. To test CD, Close OmniVue 17. Insert CD into any PC platform which runs Windows XP or Vista 18. Wait for simple viewer to automatically launch 19. Simple viewer is very similar to OmniVue with most commonly used features 20. To view image double-click on any line item under Worklist/CD-ROM Note You must Close Simple Viewer before ejecting CD Genesis Digital Imaging, Inc. www.genesisdigital.com Page 54 of 148 Installation & User Manual: OmniVue® Genesis Digital Imaging, Inc. www.genesisdigital.com Version 3.1 Page 55 of 148 Installation & User Manual: OmniVue® Version 3.1 2. Archive/Backup to DVD/CD 1. Click Close to close Worklist window 2. Go to Option 3. Select Preferences 4. Select Environment tab Genesis Digital Imaging, Inc. www.genesisdigital.com Page 56 of 148 Installation & User Manual: OmniVue® Version 3.1 5. Make sure “Use Nero Burning ROM” is checked 6. Click OK Note Nero Burning Rom Software (v. 6 or higher) must be installed prior to creating CDs or DVDs. An OEM license is included with each OmniVue purchase. 7. Click Open folder icon (to go to Worklist Window) 8. Select CD/DVD Creator tab 9. Under Study Date unselect the dates 10. Enter the desired date range for backup (for complete list do leave all fields blank) 11. Click Search to refresh screen 12. Click Select All to select all exams displayed in the list OR hold Ctrl key on Keyboard to select individual exams Genesis Digital Imaging, Inc. www.genesisdigital.com Page 57 of 148 Installation & User Manual: OmniVue® Version 3.1 13. Select Include Report (if required) 14. Select one of the following Compression formats • Keep Original Compression • Uncompressed • Lossless JPEG • Lossy-Minimal • Lossy-Mid • Lossy-Moderate • Lossy-Severe • Lossy-Very severe Note user can select Lossless JPEG to store image without losing image quality and maximize space on the CD or DVD 15. Select CD Burning Device 16. Select Direct CD Burning 17. Insert Blank CD or DVD into CD-ROM 18. Click Backup Genesis Digital Imaging, Inc. www.genesisdigital.com Page 58 of 148 Installation & User Manual: OmniVue® Version 3.1 19. Click Yes on prompt that says “if you want to include report…..” 20. Click Yes on prompt that says “The Select Data will be moved. Continue?” 21. Click Yes on prompt that says “Do you want to delete all image files in backup folder 22. Burn process will begin 23. Once Exams have successfully moved to the CD/DVD, CD burner will automatically eject the CD/DVD 24. To view and/or retrieve exam from CD/DVD, insert CD/DVD into reading device 25. Close any pop-up window on the desktop (when CD is inserted) 26. Select Exam List tab in OmniVue 27. Select Backup CD tab 28. Exams from the CD are automatically displayed under this tab Genesis Digital Imaging, Inc. www.genesisdigital.com Page 59 of 148 Installation & User Manual: OmniVue® Version 3.1 29. To View the image double-click on Line item To restore exam/s from CD/DVD to local database: 1. Select Exam & Right-click (To select all exams click Ctrl+A on keyboard) 2. Select Sent to Folder 3. Click Send, wait & then click Close 4. 5. Select Local tab Click Search to refresh. The restored exam/s will be displayed under the “Local” tab Genesis Digital Imaging, Inc. www.genesisdigital.com Page 60 of 148 Installation & User Manual: OmniVue® Version 3.1 5. Mass Export This feature enables user to export multiple exams (DICOM files only) to local or network path, or an external hard drive/USB flash drive Select Mass Export tab and select database (Local, OmniArchive or OmniOne) 1. Select search criteria for exams that have to be moved or copied 2. Click Search to refresh list 3. Click on the browse button “…” 4. Browse to destination location & click OK Genesis Digital Imaging, Inc. www.genesisdigital.com Page 61 of 148 Installation & User Manual: OmniVue® Genesis Digital Imaging, Inc. www.genesisdigital.com Version 3.1 Page 62 of 148 Installation & User Manual: OmniVue® 5. 6. 7. 8. Version 3.1 Click Select All Select Copy OR Move Select Compression format Click Backup Genesis Digital Imaging, Inc. www.genesisdigital.com Page 63 of 148 Installation & User Manual: OmniVue® Version 3.1 Display Window Details 1. Menu List File, Edit, View, Image Process, Annotation, Tool, W/L Preset, LUT Preset, Sharpen Preset, Option, Hanging Protocol and Macro (See next page for detailed information on “Menu List”.) 2. Selected Menu Icons 3. Exam List: Displays open exams and series Genesis Digital Imaging, Inc. www.genesisdigital.com Page 64 of 148 Installation & User Manual: OmniVue® Version 3.1 4. X-Ray Image X-Ray image is displayed along with Patient & Exam information 1. Menu List 1.1 File 1. Open Worklist To Open Worklist 1) Icon 2) Click File → Open Worklist OR Ctrl+O 2. Save 1) Click File → Save OR Ctrl+S Genesis Digital Imaging, Inc. www.genesisdigital.com Page 65 of 148 Installation & User Manual: OmniVue® Version 3.1 3. Close To close current image that is on display 1) Icon 2) Click File → Close 4. Next Exam To close current exam and open next exam from Exam List 1) Icon 2) Click File → Next Exam OR N 5. Reserve Exam 1) Click File → Reserve Exam 6. Close All To close all exams on display 1) Click File → Close All 7. Export Images can be saved as DICOM, JPEG, BMP or TIFF 1) Select Image by clicking once on the image 2) Click File → Export 8. Import To Import Images to OmniVue Genesis Digital Imaging, Inc. www.genesisdigital.com Page 66 of 148 Installation & User Manual: OmniVue® Version 3.1 1) Open Image: Click File → Open DICOM File… for importing DICOM images Click File → Open Non-DICOM File… for importing Non-DICOM images 2) Click File → Import 3) If importing DICOM image/s verify the patient information in the import window If importing Non-DICOM image/s, fill in the required information Genesis Digital Imaging, Inc. www.genesisdigital.com Page 67 of 148 Installation & User Manual: OmniVue® Version 3.1 4) For Non-DICOM image/s fill in the following information: Database: Select Local or Conference Folder Patient Information: Input patient information Study Information: Input exam information Series Information: Input series information Applied Range: Select the image to be imported (Selected Images, All Images) Window Level: After opening it in OMNIVUE and select preferred W/L (current or original Value) 5) Click OK to finish 9. Batch Import This feature enables user to import multiple DICOM images in one step 1) Save DICOM images in a folder and place it on your desktop or anyplace in the computer 2) Click File → Batch Import Genesis Digital Imaging, Inc. www.genesisdigital.com Page 68 of 148 Installation & User Manual: OmniVue® Version 3.1 3) Select the path for DICOM image folder & click OK 4) Click Start 5) Wait for all images to be imported 6) Click Close 7) Click on Open Icon to go to Worklist 8) Click on the Exam List Tab 9) Click Search to refresh list and view newly imported exams Genesis Digital Imaging, Inc. www.genesisdigital.com Page 69 of 148 Installation & User Manual: OmniVue® Version 3.1 10. Send DICOM File… This feature is same as DICOM send feature from worklist window under exam list tab. (Page 36) 11. Send To Folder… OmniVue allows users to make personal database called conference folders which helps save space on local hard drive. With Conference Folder option, transferring & storing DICOM Images to/from local to external is made simpler. You can also open an image from an external folder in the same way you would open from local drive, eliminating local disk space limitations. Step 1: Create Conference Folder 1) Go to Option→Conference Folder… 2) Fill in required information in the Wizard Genesis Digital Imaging, Inc. www.genesisdigital.com Page 70 of 148 Installation & User Manual: OmniVue® Genesis Digital Imaging, Inc. www.genesisdigital.com Version 3.1 Page 71 of 148 Installation & User Manual: OmniVue® Version 3.1 3) Click Open Icon to view Worklist 4) Conference Folder will display under Exam List, next to Local & Backup CD tabs Genesis Digital Imaging, Inc. www.genesisdigital.com Page 72 of 148 Installation & User Manual: OmniVue® Version 3.1 Step 2: Send images to Conference Folder 1) Select Image/s 2) Go to File→Send to Folder 3) Select Conference Folder 4) Click Send Genesis Digital Imaging, Inc. www.genesisdigital.com Page 73 of 148 Installation & User Manual: OmniVue® Version 3.1 Step 3: View the Images sent to the Conference Folder 1) Click on the Open Icon to view Worklist 2) Under Exam List tab click Conference Folder to view the exam that was sent to the folder Note: You can send exams to the conference folder from Exam List as follows: • Select Exam and Right-Click • Click on “Send to Folder” • Select Conference Folder & click Send • Wait & click Close • Click on the Conference Folder tab to view transferred images 12. Send To Email… This feature allows users to email images, as one of six pre-selected formats (DICOM, JPG, BMP, TIF, J2K or PDF). This feature requires the presence of an email client (i.e. Mozilla Thunderbird or Outlook Express) Genesis Digital Imaging, Inc. www.genesisdigital.com Page 74 of 148 Installation & User Manual: OmniVue® Version 3.1 1) Configure Email Format: Go to Option → Preference → Environment → email image format 2) Pre-Select default image type (DICOM, JPEG, BMP, TIFF, J2K or PDF) 3) Select image to be transmitted via e-mail. (select multiple images by pressing CTRL or SHIFT keys) 4) Click ‘File -> Send to Email’ Genesis Digital Imaging, Inc. www.genesisdigital.com Page 75 of 148 Installation & User Manual: OmniVue® Version 3.1 13. Open DICOM File Refer to Page# 65 → Import 14. Open Non-DICOM File Refer to Page# 65 → Import 15. Twain Select source Twain Select source is used to select Twain driver. External twain drivers are used to acquire film or paper images and control film digitizers. How to Select Twain Driver 1) Go to File→Twain Select source 2) Select Twain Driver 3) Click Select 16. Twain Acquire Multi This feature allows user to acquire film or paper images. How to use Twain Driver 1) Insert film at the digitizer 2) Click File→Twain Acquire Multi… 3) Run External Twain Program 4) Scanned image is displayed on Display Window of OmniVue 5) Click File→Import 6) Type patient, study and series, etc. 7) Click OK to store it to the local database of OmniVue 8) You can find imported image in Worklist window of OmniVue 17. Print This feature allows user to print images on a DICOM printer or a paper printer 1) Add Printer Icon to the Selected Menu Icon list Option → Toolbar Configuration → Select DocInfo tab Genesis Digital Imaging, Inc. www.genesisdigital.com Page 76 of 148 Installation & User Manual: OmniVue® Version 3.1 2) Highlight an image and Select File→Print OR click on the Print Icon OR Ctrl+P OR 3) Choose “DICOM” tab for DICOM Printer. 4) The first time you print an image, you will have to add a printer. Genesis Digital Imaging, Inc. www.genesisdigital.com Page 77 of 148 Installation & User Manual: OmniVue® Version 3.1 5) Complete form with printer information. Consult printer manual, as this information will be specific to your printer. See below for an example. Click OK when done. 6) To change number of copies, Click up and down arrows next to “Copies.” 7) To change the print layout format, click on the “…” button and drag the arrow to your desired layout and Left-click once. Genesis Digital Imaging, Inc. www.genesisdigital.com Page 78 of 148 Installation & User Manual: OmniVue® Version 3.1 8) Select a printer from the list of all available printers and click Print Preview to view selected layout 9) Click Print to print out image/s. Note: To use a paper printer, click on Paper tab in the Print window. You may use any printer associated with the workstation. 18. Print Setup This option displays the standard Print Setup dialog. You can choose a printer and select other options. This is used to print images in Paper. 19. Logoff In order to re-start OmniVue (to update) user must logoff first (Click File→Logoff) and login 20. Exit Click File→Exit when you want to close OmniVue 1.2 Edit Genesis Digital Imaging, Inc. www.genesisdigital.com Page 79 of 148 Installation & User Manual: OmniVue® Version 3.1 1. Delete Selected Images This feature allows user to delete images that are highlighted from the Display Window 1) Select Image/s 2) Click File → Delete Selected Images 2. Delete Unselected Images This feature allows user to delete images from the Display Window that are not highlighted 1) Select Image/s that do not have to be deleted 2) Click File → Delete Unselected Images 3. Undo Deleted Images This feature allows user to retrieve the last set of images deleted 1) Click File → Undo Deleted Images 4. Hide Selected Images This feature allows user to temporarily hide images in the Display Window 1) Select Image/s 2) Click File → Hide Selected Images 5. Show Hidden Images This feature allows user to view the images that were hidden 1) Click File → Show Hidden Images 6. Copy to Clipboard OmniVue supports image-editing function for documentation. You may capture the whole image by copying to clipboard or a piece of image by Region Of Interest (ROI) To copy an entire image 1) Select Image/s 2) Click File → Copy to Clipboard Genesis Digital Imaging, Inc. www.genesisdigital.com Page 80 of 148 Installation & User Manual: OmniVue® Version 3.1 3) Right-click and select PASTE or Ctrl+V to paste the image on any document To copy a part of an image 1) Go to Annotation→ROI→Rect (for rectangular selection of an Area) 2) Select the area on the image 3) Right-click on the edge of ROI. 4) Select Copy To Clipboard 4) Right-click and select PASTE or Ctrl+V to paste the image on any document 7. Overlay Delete All This feature allows users to delete all annotation on an image. 1) Select image with Annotations 2) Click Edit → Overlay Delete All 8. Select All “Select All” will highlight all the images associated the Exam. 3) Click Edit → Select All OR Ctrl+A 9. Deselect All “Deselect All” will deselect all the images that were selected. 1) Click Edit → Deselect All OR Ctrl+E Genesis Digital Imaging, Inc. www.genesisdigital.com Page 81 of 148 Installation & User Manual: OmniVue® Version 3.1 1.3 View 1. Auto Close This function can be selected to automatically close an exam with one of the following options: • Do not save and close: Closes exam without saving any changes • Save and close: Closes exam and saves any changes • Confirmed save exam: Prompts user prior to closing exam 1) Go to Option→Preferences 2) Click on the Viewer tab Genesis Digital Imaging, Inc. www.genesisdigital.com Page 82 of 148 Installation & User Manual: OmniVue® Version 3.1 3) Select one of the options under Auto close and click OK 4) Go to View→ Select Auto Close OR click Auto Close icon. OR 5) To Deselect “Auto Close” Go to View→Auto Close OR click on the Auto Close icon again OR 2. Refresh This feature allows user to remove all the annotations made on the image prior to being saved. 1) An image with annotations has to be cleared Genesis Digital Imaging, Inc. www.genesisdigital.com Page 83 of 148 Installation & User Manual: OmniVue® Version 3.1 2) Go to View→Refresh OR click on the Refresh Exam icon OR 3) This will remove the annotations made on the image 3. Chest CT View 1) Open a CT exam from the Exam List 2) Go to View→Chest CT View OR click on the icon for Chest CT View OR 3) After one image displays on each window, preset Window Level as normal to compare and search. 4) Go to Option→Preferences 5) Click on the Viewer tab 6) Setup value of Window Level Preset under the section “Chest CT View Window/Level” Genesis Digital Imaging, Inc. www.genesisdigital.com Page 84 of 148 Installation & User Manual: OmniVue® Version 3.1 4. Stack/Tile View (Cine) This features allows users to view multiple images of an exam in a sequence 1) Open an exam with multiple images from the Exam List 2) Go to View→Stack/Tile View OR click on the icon for Stack/Tile OR 3) Use the slideshow controls to autoplay the images 4) To remove the controls from the screen, go to View→Stack/Tile View OR click on the icon for Stack/Tile Genesis Digital Imaging, Inc. www.genesisdigital.com Page 85 of 148 Installation & User Manual: OmniVue® Version 3.1 5. DICOM Overlay Show/Hide DICOM Overlay Show/Hide feature allows user to display or hide DICOM information on the images. 6. ROI/Annotation Show/Hide ROI/Annotation Show/Hide features allows user to display or hide the annotations and ROI’s on an image. Genesis Digital Imaging, Inc. www.genesisdigital.com Page 86 of 148 Installation & User Manual: OmniVue® Version 3.1 7. Ruler Show/Hide Ruler Show/Hide feature allows user to display or hide the measurement tool displayed on the image. 8. Set Scout Image This feature allows user to set an MR or CT scan image as a scout image 1) Go to View→Set Scout Image, this will set the first image as the scout image 9. Add Scout Image There are two way to display scout line. User may select "Hanging protocol" or "Add scout image" Genesis Digital Imaging, Inc. www.genesisdigital.com Page 87 of 148 Installation & User Manual: OmniVue® Version 3.1 1) Right-click on the image and then select Scout Image and click 'Add Scout Image Dialog' 2) Display the image on scout image. 3) When checked “UnSelected Line Draw" scout line will be displayed. 4) In Display Window, if you click on the image, the scout line will be displayed as a solid line in Add scout image dialog. Genesis Digital Imaging, Inc. www.genesisdigital.com Page 88 of 148 Installation & User Manual: OmniVue® Version 3.1 5) In Add scout image dialog, if you click the Scout Line, the image will be selected in Display Window. Click Add Image and scout image will be saved in Series. 10. Scout On/Off button If user sets hanging protocol for MR or CT exams, and if series layout is selected as multi series, each time you click one image, scout line will be drawn on other series which is crossed direction. 1) Go to View→Display Scout Line On/Off OR click on the Icon 11. Popup Scout Image… 1) Go to View→Popup Scout Image…, to display Scout Image as popup window. 12. DICOM Header This function displays DICOM header information 1) Go to View→DICOM Header OR click on the Icon OR Genesis Digital Imaging, Inc. www.genesisdigital.com Page 89 of 148 Installation & User Manual: OmniVue® Version 3.1 DICOM Header Information View 13. Floating Exam List Floating exam list displays an Exam List window that has a list of exams on display 1) Go to View→Floating Exam List OR click on the Icon OR Exam List Window 14. Toolbar This option allows user to show or Hide the Toolbar 1) Go to View→Toolbar OR Ctrl+B 15. Caption This option allows user to show or Hide the Caption 1) Go to View→Caption Genesis Digital Imaging, Inc. www.genesisdigital.com Page 90 of 148 Installation & User Manual: OmniVue® Version 3.1 16. Status Bar This option allows user to show or hide the Status Bar 1) Go to View→Caption 17. Full Screen This option allows user to view the image in full screen. When selected, Caption/Toolbar/Status and Menu bars are no longer displayed: 1) Go to View→Full Screen OR Ctrl+F 2) To undo full screen do Ctrl+F 18. Reset Window Position 1) Go to View→Reset Window Position Genesis Digital Imaging, Inc. www.genesisdigital.com Page 91 of 148 Installation & User Manual: OmniVue® Version 3.1 1.4 Image Process Genesis Digital Imaging, Inc. www.genesisdigital.com Page 92 of 148 Installation & User Manual: OmniVue® Version 3.1 1. Arrow Click Arrow icon to change to general cursor mode. 2. MouseStack Selecting MouseStack under Image Process drop-down menu changes the Cursor from Arrow to a MouseStack. 3. Zoom In/Out After clicking Zoom button, click and drag the image to desired size. In case of multiple images, select all (Ctrl + A) and Zoom in/out all the images. (Short-cut key: Z). 4. Magnify Glass Shift + Mouse Drag: To adjust the size of magnifying glass Ctrl + Mouse Drag: To Zoom within the glass Alt + Mouse Drag: To Adjust W/L within the glass (any adjustment will apply to the entire image) 1) Click on the Magnify Glass icon OR G on the keyboard 2) To magnify a part of an image, Left-click on the Image 3) The magnifying glass will appear as shown below Genesis Digital Imaging, Inc. www.genesisdigital.com Page 93 of 148 Installation & User Manual: OmniVue® Version 3.1 4) To change the size of the magnifying glass, hold Shift, click and drag the mouse to the desired size. 5) To zoom within the magnifying glass, hold Control, click and drag up (zoom out) and down (zoom in). 5. Panning Panning allows user to move the image within the frame. After selecting the function, click on the image and drag to move. (Short-cut key: P) 6. Mask Enabled/Disabled Mask Filter Enabled Genesis Digital Imaging, Inc. www.genesisdigital.com Mask Filter Disabled Page 94 of 148 Installation & User Manual: OmniVue® Version 3.1 7. Mask Settings 1) Select Mask Settings icon and click once on the Image 2) The following Mask Settings window will be displayed 3) After selecting desired Mask Settings, click Apply & close the window 8. Window Level 1) Click Image Process→Window Level OR on the W/L icon OR W on the keyboard 2) Cursor will be changed to W/L. Click the image and drag mouse left/right for contrast adjustment and up/down for brightness adjustment. Window level value will be changed. 9. All Window Level 1) Click Image Process→All Window Level OR on the ALL icon 2) Click on one image and drag mouse left/right for contrast adjustment and up/down for brightness adjustment. All adjustments are applied to all images in the exam. Genesis Digital Imaging, Inc. www.genesisdigital.com Page 95 of 148 Installation & User Manual: OmniVue® Version 3.1 10. Auto Leveling Apply automatic window width/level using median value or mean value. 1) 2) 3) 4) Click Option→Preferences Click on the Viewer Tab Select median value or mean value Click OK 5) Go to Image Process→Auto Leveling OR click on Auto W/L Icon 11. Inverse 1) Right-click on image & click Inverse OR click on the icon 12. Display Original 1) Go to Image Process→Display Original OR click the icon Genesis Digital Imaging, Inc. www.genesisdigital.com Page 96 of 148 Installation & User Manual: OmniVue® Version 3.1 2) This function will return the selected image to its original setting prior to any modification. 13. Display All Original 1) Go to Image Process →Display All Original OR click the icon 2) This function will return all the images to their original setting prior to any modification 14. Manual Real Size Setting This feature is used to view the actual size of the image 1) Go to Image Process →Manual Real Size Setting 15. Manual Real Size Mode Select this option to View all exams at Real Size 1) Go to Image Process →Manual Real Size Mode 16. Display Manual Real Size Select this option to View current exam at Real Size 1) Select Exam 2) Go to Image Process →Display Manual Real Size 17. Flip Horizontal Genesis Digital Imaging, Inc. www.genesisdigital.com Page 97 of 148 Installation & User Manual: OmniVue® Version 3.1 18. Flip Vertical 19. Rotate CW 20. Rotate CCW Genesis Digital Imaging, Inc. www.genesisdigital.com Page 98 of 148 Installation & User Manual: OmniVue® Version 3.1 21. Arbitrary Rotate This feature allows user to rotate an image by arbitrary degree. 1) Go to Image Process→Arbitrary Rotate. 2) The following image will appear in the upper right hand corner of the image. 3) Click the line and move clockwise or counterclockwise or use the drop-down list to select a pre-set value. 4) Click Save 22. Rectangle ROI Genesis Digital Imaging, Inc. www.genesisdigital.com Page 99 of 148 Installation & User Manual: OmniVue® Version 3.1 23. Circle ROI Image 1.5 Annotation Genesis Digital Imaging, Inc. www.genesisdigital.com Page 100 of 148 Installation & User Manual: OmniVue® Version 3.1 1. ROI a) Rect (rectangular) • • • Click on the Rectangle Icon OR Go to Annotation→ROI→Rect Left-Click and drag on the required region For available ROI options: Right-Click on one of the ROI points to see the Menu 1) Copy to Clipboard: Copy selected ROI part and paste to any external software which supports the feature. 2) Delete ROI: Delete selected ROI 3) Property: Provides the dimension, position, size, pixel spacing & mean values b) Circle c) Polygon d) Freehand Draw Genesis Digital Imaging, Inc. www.genesisdigital.com Page 101 of 148 Installation & User Manual: OmniVue® Version 3.1 e) Auto Contour Auto Contour allows user to auto select a region on an image 2. Measure Measure Tool (Short-cut key: M) 1) Length measurement: Anchor and drag the mouse to measure the length of a subject on an image. Genesis Digital Imaging, Inc. www.genesisdigital.com Page 102 of 148 Installation & User Manual: OmniVue® Version 3.1 3. Compare Measure To measure different lengths from one point, click Tool ROI Compare Measure 1) Anchor and drag the mouse to draw the line 2) Two perpendicular lines will be displayed 3) Drag to adjust and measure. 4. Angle To measure angle/s (Short-cut key: A) 1) To measure an angle click on the first point (A), drag and click on the end points (B & C) 2) To measure the angle when lines that don’t cross • • • • • Draw the lines for angle measurement using the Measure Tool (M) Select the two lines: Press Shift button and click the lines The ‘Make Angle Information’ message will be displayed Click Yes to display the angle measurement The angle measurement will display between the two lines Genesis Digital Imaging, Inc. www.genesisdigital.com Page 103 of 148 Installation & User Manual: OmniVue® Version 3.1 3) Add angles: Multiple angles can be measured from one point • Click ‘Angle’ and select an end point • Right-click to select ‘Add Angle’ • Hold the end point and drag, another angle will be created • It is possible to create multiple angles by same method(Hold the short-cut key ‘D’ and drag end points to create multiple angles) 5. Annotation Annotation feature allows user to input text information on the image (Short-cut key: T) Genesis Digital Imaging, Inc. www.genesisdigital.com Page 104 of 148 Installation & User Manual: OmniVue® Version 3.1 6. Arrow Line Click and drag from point A to Point B 7. Freehand Line 8. Pseudo Color This feature allows user to mask a gray-scale image with user selected color Check the distribution by window level appointment. Pseudo color function is not supported for color images. 1) Click ‘Annotation->Pseudo Color’ to activate 2) In the Pseudo Color Window, select color to overlay image from the drop-down list under Palette 3) Select the check box for “Use Color Mask” and select color to overlay range of W/L 4) Adjust width of bar by moving it up/down to check W/L of image 5) Click OK to apply on image. Genesis Digital Imaging, Inc. www.genesisdigital.com Page 105 of 148 Installation & User Manual: OmniVue® Version 3.1 9. Picking This feature is similar to Pseudo color. It overlays color which is in range of W/L (Shortcut Key: K) 1) Click Annotation→Picking to activate 2) Click the portion to be checked by Picking to overlay color. 10. Profile Annotation→Profile 11. Pixel View Genesis Digital Imaging, Inc. www.genesisdigital.com Page 106 of 148 Installation & User Manual: OmniVue® Version 3.1 Displays pixel value and coordinates of region selected (Short-cut key: L) 1) Click on the icon and move your mouse over the image 2) Hounsfield Unit will be displayed 12. Chest CT Ratio (Heart size of CR) This Annotation is used to measure Heart Size. Go to Annotation→Chest CT Ratio (Heart size of CR) 1.6 Tool 1. Report OR Tool→Report OR shortcut key R Refer to Page# 44 → Report 2. Comments Comments can be used as a notepad to make notes on the exam 1) Click on the Comments icon OR Go to Tool→Comments Genesis Digital Imaging, Inc. www.genesisdigital.com Page 107 of 148 Installation & User Manual: OmniVue® Version 3.1 2) Enter notes & click OK 3) Go to File→Save OR Ctrl+S to save comments Genesis Digital Imaging, Inc. www.genesisdigital.com Page 108 of 148 Installation & User Manual: OmniVue® Version 3.1 3. Merge Patient Refer to Page# 24 → Merge Patient 4. Merge Exam Refer to Page# 28 → Merge Exam 5. Merge to One Series Refer to Page# 33 → Merge Series 6. Rearrange Image This feature allows user to auto rearrange images by Date/Time, Image Date/Time or Image Number 1) Right-Click on any one Image & select “Rearrange Image…” OR Go to Tool→Rearrange Image 2) Select the Image Arrange Method 3) Select Sort Method & click OK 7. Rearrange Image Manually 1) Arrange the Series layout in a way that all images are viewable on one screen (Click on the Image Layout Icon on the top of the image and drag it) Genesis Digital Imaging, Inc. www.genesisdigital.com Page 109 of 148 Installation & User Manual: OmniVue® Version 3.1 2) Right-Click on any one image & select “Rearrange Image Manually” OR go to Tool→Rearrange Image Manually to change the mode to rearrange Image. The border around the selected image will change to blue. 3) Click the image to change with green color 4) To insert an image between two others, move the cursor to the space, cursor will change to a white bar 5) Left-click once to insert Genesis Digital Imaging, Inc. www.genesisdigital.com Page 110 of 148 Installation & User Manual: OmniVue® Version 3.1 To switch the location with another image: 1) Move cursor over the image, with which you wish to switch, the border will change to red 2) Left-click once to switch the location Note: To exit the Rearrange Image Mode: Right-Click on any one Image & select “Rearrange Image Manually” OR go to Tool→Rearrange Image Manually 8. Select Spine Image “Select Spine Image” is part of the image stitching process. Refer to Image Stitching below for complete process. 9. Image Stitching 1) Open series from worklist 2) Change display setting to show all images in series 3) Go to Tool→Select Spine Image Genesis Digital Imaging, Inc. www.genesisdigital.com Page 111 of 148 Installation & User Manual: OmniVue® Version 3.1 4) Select image in the order you wish to stitch. As you click on the image the following message will be displayed with corresponding order number 5) Go to Tool→Image Stitching 6) Adjust image using following menu - Auto: Auto stitching (removes white spaces between images) - Reset: Recover to beginning - Move Up: Move the image upward - Move Dn: Move the image downward - Move Rt: Move the image to the right - Move Lt: Move the image to the left Genesis Digital Imaging, Inc. www.genesisdigital.com Page 112 of 148 Installation & User Manual: OmniVue® Version 3.1 7) Click Save & Close 8) Stitched image will be added to the series 10. Select Source/Destination Image “Select Source/Destination Image” is part of the image subtraction & addition processes. Refer to Image Subtraction & Image Addition below for complete process. 11. Image Subtraction This feature subtracts the pixel value of one (second) image from another (first) of identical size to create a third image. 1) 2) 3) 4) 5) 6) 7) Open series from worklist Change display setting to show all images in series Go to Tool→Select Source/Destination Image Select source image by clicking once on the image Select destination image by clicking once on the image Go to Tool→Image Subtraction Subtracted image will be created Genesis Digital Imaging, Inc. www.genesisdigital.com Page 113 of 148 Installation & User Manual: OmniVue® Version 3.1 12. Image Addition This feature adds the pixel values of 2 images of identical size to create a third image. 1) 2) 3) 4) 5) 6) 7) Open series from worklist Change display setting to show all images in series Go to Tool→Select Source/Destination Image Select source image by clicking once on the image Select destination image by clicking once on the image Go to Tool→Image Addition Added image will be created 13. Select Images to Merge Horizontally “Select Images to Merge Horizontally” is part of the merging images horizontally process. Refer to Merge Selected Images Horizontally below for complete process. 14. Merge Selected Images Horizontally 1) Open series from worklist 2) Change display setting to show all images in series 3) Go to Tool→Select Images to Merge Horizontally 4) Select first Image by clicking once on the image 5) Select second Image by clicking once on the image 6) Go to Tool→Merge Selected Images Horizontally 7) Selected images will be merged horizontally Genesis Digital Imaging, Inc. www.genesisdigital.com Page 114 of 148 Installation & User Manual: OmniVue® Version 3.1 1.7 W/L Preset Allows the user to adjust window level by using a pre-programmed short-cut key. 1) Go to W/L Preset→ W/L Preset 2) Modality and W/L value will have default inputs (These values can be changed manually) 3) Click one of the short-cut keys from the list 4) Type in W/L Name 5) Click Update 6) Click OK to register 7) To View the preset W/L’s and the corresponding short-cut key, click W/L Preset from the toolbar Genesis Digital Imaging, Inc. www.genesisdigital.com Page 115 of 148 Installation & User Manual: OmniVue® Version 3.1 1.8 LUT Preset This feature allows the user to expand the image's gray scale range by adjusting the non-linear curve. Adjust the window level value by right-clicking the image and adjust the curve to assign a more detailed value. 1. How to Adjust the LUT Graph 1) Go to LUT Preset→Edit Lookup Table 2) Follow one of the following 2 methods Method I: Drag points o Drag on the line to be sigmoid curve and look at the image quality o Drop points if the quality of image is achieved Method II: Drag Scroll Bar OR Enter Gamma Value Genesis Digital Imaging, Inc. www.genesisdigital.com Page 116 of 148 Installation & User Manual: OmniVue® Version 3.1 2. How to Preset Lookup Table You can preset window level and Lookup Table values for each modality, body part, series or study for images to open with matching values. 1) Select Preset Lookup Table after image processing. 2) Click Add 3) The station name and body part of the selected image are automatically registered. 4) Type in [LUT Name] and click OK. Station name and body part are registered with LUT value 5) Click OK Note: AUTOMATCHING priority is BODYPART→SERIES DESCRIPTION. Genesis Digital Imaging, Inc. www.genesisdigital.com Page 117 of 148 Installation & User Manual: OmniVue® Version 3.1 3. Lookup Table Tools 1.9 Sharpen Preset Sharpen value can be adjusted by presetting values. (17 basic presets) 1) Click Sharpen Preset to see registered preset values 2) Click Sharpen Preset →Sharpen Preset to add, update or delete preset values Genesis Digital Imaging, Inc. www.genesisdigital.com Page 118 of 148 Installation & User Manual: OmniVue® 1.10 Version 3.1 Option 1 Preferences 1.1 Network Genesis Digital Imaging, Inc. www.genesisdigital.com Page 119 of 148 Installation & User Manual: OmniVue® Version 3.1 a) Local DICOM network information is auto generated in this section which displays the AE Title, IP Address (local IP) and Port number. Also contains the path to the Local Database where DICOM images are stored. b) Remote This section is used to register remote destination for sending DICOM images. 1. Click ADD to view registration window 2. Type in [AE Title], [IP Address], [Port] of Remote Host 3. You may type in a “Description” or “Nick name” for easy identification 4. Click Add c) DICOM Communication Time Out DICOM Communication time-out information is auto generated. Genesis Digital Imaging, Inc. www.genesisdigital.com Page 120 of 148 Installation & User Manual: OmniVue® Version 3.1 d) Modality Worklist Server This feature requires the presence of a MWL server. You may enter Modality Worklist Server information under this section if applicable. 1.2 Database a) Local Displays path to the Local Database of OmniVue. (Omnivue.mdb) This path can not be modified. Genesis Digital Imaging, Inc. www.genesisdigital.com Page 121 of 148 Installation & User Manual: OmniVue® Version 3.1 b) Remote Register OmniArchive or OmniOne Server to be added in worklist if applicable c) Database Option Select check-box for “Search all Exams for local database” Genesis Digital Imaging, Inc. www.genesisdigital.com Page 122 of 148 Installation & User Manual: OmniVue® Version 3.1 1.3 Style a) DICOM Information This feature allows user to edit the default font settings for DICOM information displayed. b) Annotation This feature allows users to select a desired color, line thickness and font used for Annotations and Profile Line. Genesis Digital Imaging, Inc. www.genesisdigital.com Page 123 of 148 Installation & User Manual: OmniVue® Version 3.1 c) Image This feature allows user to select a desired color and line thickness for Focus & Select images. 1.4 Environment a) LUT Auto matching When an image is displayed, the LUT value will be applied your choice of the Server DB or Local DB base by checking the desired option under “LUT Auto Matching” b) Cache Image Expire Duration OmniVue stores images in a cache database whenever an image is opened. User is able set the number days before the cache is cleared. c) Worklist Refresh Interval OmniVue will reconnect database and query the database to keep looking for new patient or exam within the configured time. User is able to set the interval time by entering the desired time values. Genesis Digital Imaging, Inc. www.genesisdigital.com Page 124 of 148 Installation & User Manual: OmniVue® Version 3.1 d) Email Image Format User may choose to set the default format of the attached image/s when sent via email. Refer to Page# 73 → Send to Email… e) Use Nero Burning ROM Refer to Page# 55 → Archive/Backup to DVD/CD f) Recheck Dongle & Add Custom Tag buttons o Recheck Dongle: Each time the OmniVue Dongle is re-plugged into the workstation computer, click on Recheck dongle to refresh the license. o Add Custom Tag: This feature is available only with acquisition module. Genesis Digital Imaging, Inc. www.genesisdigital.com Page 125 of 148 Installation & User Manual: OmniVue® Version 3.1 1.5 Local DB Backup a) Registered Folders This section displays the Database and Image path created in the local system. o Backup: Backup current selected database on Registered Folders List. o Restore: Restore backup database into your local system. b) Always backup local DB files on viewer exit If this option is checked, OmniVue will backup local database each time user exits OmniVue software. 1.6 Hanging Protocol a) Apply Server Layout: Selecting this option uses default hanging protocols set by user. b) All Series for 1 exam 1 series layout: When selected, OmniVue will display images on all series mode. c) All Series for CR, RF and XA Modality: When selected, OmniVue will display images on all series mode for CR< RF and XA modalities d) All Series for other Modality: This option can be selected if all series mode has to be displayed for modalities other than CR, RF and XA. e) All Series for 2 exams 1 series layout: • No: OmniVue will not apply all series mode on any other layout condition. • Both exams: OmniVue will apply all series mode for each exam. • Left exam: OmniVue will apply all series mode to be located in left side of monitor. Genesis Digital Imaging, Inc. www.genesisdigital.com Page 126 of 148 Installation & User Manual: OmniVue® • Version 3.1 Right exam: OmniVue will apply all series mode to be located in right side of monitor. f) Hanging protocol layouts User can define series layout and image layout for each modality 1. Exam Layout 1) Change Series Layout (Under Exam Layout) In OmniVue, series layouts are defined as follows: 2) Change Image Layout (Under Exam Layout) After selecting series layout, user has to define image layout. When selecting 1 series in the series layout option, image layout will be fixed by default to 1x1. Note: CR: Choice of 1x1 to 2x2 layouts Genesis Digital Imaging, Inc. www.genesisdigital.com Page 127 of 148 Installation & User Manual: OmniVue® Version 3.1 MR & CT: Choice of 1x1 to 5x5 layouts US & OT: Choice of 1x1 to 4x4 layouts 2. Default Image Layout When selecting 1 series in series layout option, image layout option will be fixed default layout 1.7 External Program a) External Program Procedure to register an external program 1) Go to Option→Preference 2) Select External Program Tab Genesis Digital Imaging, Inc. www.genesisdigital.com Page 128 of 148 Installation & User Manual: OmniVue® Version 3.1 3) Input: Brief description of the program 4) Input the path: Click … of path to register exe file of program 5) Type an argument: Click << against the Argument field to register essential argument. (If no Argument exists then input directly). 6) Click Add to complete program registration 7) Click OK to finish the Preference Window 8) Restart OmniVue Genesis Digital Imaging, Inc. www.genesisdigital.com Page 129 of 148 Installation & User Manual: OmniVue® Version 3.1 External Program registration in Tool Bar 1) Go to Option→Preference 2) Click External tab in Toolbar Menu Selection Manager 3) Drag & Drop registered program icon to the “Select Menu Icon” section 4) Click OK 5) Registered external program icon is displayed in the Tool bar section. How to Use External Program 1) Open an exam and click the icon in the Tool Bar section OR click the registered program under Tool Menu OR Genesis Digital Imaging, Inc. www.genesisdigital.com Page 130 of 148 Installation & User Manual: OmniVue® Version 3.1 1.8 Viewer a) Auto close Refer to Page# 81 → Auto Close b) Chest CT View Window/Level Refer to Page# 83 → Chest CT View c) Preset Options o Confirm Opening every exam: When selected, this feature prompts user prior to opening each exam o Change Exam status (READ): When selected, this feature will change the status of each accessed exam to READ o Annotation continue mode: When selected, this feature allows same annotation functions in current open series to be used in subsequent series o Annotation Property Display: When checked, this function allows same annotation functions in current open series to be used in subsequent series o W/L ROI Window Size: This feature allows user to set the size of preview window when Window Level is adjusting. Program must be restarted for the new setting to take effect. Genesis Digital Imaging, Inc. www.genesisdigital.com Page 131 of 148 Installation & User Manual: OmniVue® Version 3.1 d) Interpolation Method To apply interpolation (anti-aliasing) functions to different modalities. o o o None: Does not apply interpolation on image. Linear: Applies linear interpolation on image. Bi-Cubic: Applies more linear interpolation on image. e) Auto Window Level Applies automatic window width/level using median value or mean value. f) Exam List Select one of the following options for the display under Exam List o Opened Exam List: Displays only new exams o Old Exam List: Displays only old exams o Both Exam List: Displays both opened and old exams (default selection) g) Auto log off When selected, program will automatically log off after configured time. 1.9 Display Preset display options under this tab. Note: Thumbnail window is not configured by default. User may choose to configure thumbnail window. Genesis Digital Imaging, Inc. www.genesisdigital.com Page 132 of 148 Installation & User Manual: OmniVue® Version 3.1 How to Configure Thumbnail Window On/Off 1) Go to Option→Preference→Display 2) To display Thumbnail window, select Show Thumbnail window from Viewer tab How to Hide/Show Thumbnail Window 1) Open exam from worklist window 2) Thumbnail image window is displayed when you move the cursor to the bottom of image display window and hides when you move the cursor away. 3) Thumbnail image window displays yellow opened mark on opened series or exams 4) Drag thumbnail image and drop into display window Note: Layout of Thumbnail Window may be modified by clicking on “<” or “>” button Multi Monitor This is an optional feature and requires special license dongle. Genesis Digital Imaging, Inc. www.genesisdigital.com Page 133 of 148 Installation & User Manual: OmniVue® Version 3.1 2 Conference Folder Option→Conference Folder Refer to Page# 69 → Send to Folder… 3 Toolbar Configuration To change the buttons shown in the toolbar 1) Go to Option→Toolbar Configuration 2) The window will appear as shown below. Genesis Digital Imaging, Inc. www.genesisdigital.com Page 134 of 148 Installation & User Manual: OmniVue® Version 3.1 3) To move an icon from the menu (Right) to the toolbar tabs (Left), either click and drag the icon, or select the icon and click the o button. To move a single icon back to the toolbar tabs (Right), select the icon and click the button. o To move all icons from the menu to the toolbar, click the o To return all icons to the menu, click the o To restore the Select Menu to its default settings, click the button. button. button. *Note: Icons may seem to disappear after dragging from the right to the left. Each icon is saved under its appropriate tab. Check all tabs to locate the icon. 4) Click OK to save your settings. 4 DICOM Overlay Configuration This feature allows user to customize the Overlay of the DICOM information on the Image. Default Settings 1) Go to Option→DICOM Overlay Configuration 2) Select Use Default 3) Click OK Genesis Digital Imaging, Inc. www.genesisdigital.com Page 135 of 148 Installation & User Manual: OmniVue® Version 3.1 4) The Default DICOM overlay is displayed as follows: Customize Settings 1) Go to Option→DICOM Overlay Configuration 2) Deselect “Use Default” 3) Select the position from one of four options displayed below 4) Double-Click on the DICOM Information Item to be displayed Genesis Digital Imaging, Inc. www.genesisdigital.com Page 136 of 148 Installation & User Manual: OmniVue® Version 3.1 5) View the DICOM Overlay on a sample screen at the bottom of the window 6) Click OK to apply settings 7) Refresh image to view changes 5 Network To view DICOM network information, go to Option→Network Configuration Genesis Digital Imaging, Inc. www.genesisdigital.com Page 137 of 148 Installation & User Manual: OmniVue® Version 3.1 6 About OmniVue To view software version information go to Option→About OmniVue 1.11 Hanging Preset 1. 1 Series Display only one series on the screen. Genesis Digital Imaging, Inc. www.genesisdigital.com Page 138 of 148 Installation & User Manual: OmniVue® Version 3.1 2. 2 Series Display two series on the screen. (1 Row, 2 Columns) 3. 2 Exams Displays two exams on one screen. (1 Row, 2 Columns) 1.12 Macro This feature allows user to pre-record a sequence of actions 1. Macro Example 1: Recording a single item - W/L 1) Open any Exam 2) Go to Macro→Macro Genesis Digital Imaging, Inc. www.genesisdigital.com Page 139 of 148 Installation & User Manual: OmniVue® Version 3.1 3) Assign a name to the sequence and click Record 4) Type a description of the sequence and click OK to start recording 5) The recording begins when a small recording window appears on the display window with STOP and PAUSE buttons 6) Click on the W/L icon Genesis Digital Imaging, Inc. www.genesisdigital.com Page 140 of 148 Installation & User Manual: OmniVue® Version 3.1 7) Adjust the Window Level of the Image as desired 8) Click the stop button 9) The Macro Recording appears on the Macro drop down menu 10) To view the same sequence of actions of the pre-recorded macro on another image open any other exam; go to Macro and click on W/L Example 2: Recording multiple items – Rotation & Inverse 1) Open any Exam 2) Go to Macro→Macro Genesis Digital Imaging, Inc. www.genesisdigital.com Page 141 of 148 Installation & User Manual: OmniVue® Version 3.1 3) Type a description of the sequence and click Record 4) Type a description of the sequence and click OK to start recording The recording begins when a small recording window appears on the display window with STOP and PAUSE buttons 5) Click on the Rotate CW icon 6) Click on the Inverse icon 7) Click the stop button Genesis Digital Imaging, Inc. www.genesisdigital.com Page 142 of 148 Installation & User Manual: OmniVue® Version 3.1 8) The Macro Recording just created appears on the Macro Drop down 9) To view the same sequence of actions of the pre-recorded macro on another image open any other exam; go to Macro→Rotation_Inverse 2. Record Macro The Record Macro window is used just for Recording Macro’s. The Macro Window window displays the list of Macro’s recorded. Recorded & saved macro’s may be deleted by selecting and pressing the Delete button. To use Record Macro option: following the steps 4 to 10 in the above examples. Genesis Digital Imaging, Inc. www.genesisdigital.com Page 143 of 148 Installation & User Manual: OmniVue® Version 3.1 Chapter 4 Trouble Shooting • • • • • • Slow Viewing Image Not Found Response Time Login Problems Local DB Backup Directory & Files Genesis Digital Imaging, Inc. www.genesisdigital.com Page 144 of 148 Installation & User Manual: OmniVue® Version 3.1 TROUBLE SHOOTING Preference Setting 1) Click Option Preference from top menu. 2) Set preference of network, database, style, environment, and viewer. Image display 1) Rearrange the sequence of images on image display window. 2) How to configure multiple high-resolution grayscale monitors and a color monitor at once. 3) Detail information of scout view for CT and MR images. 1. Slow Viewing 1) Close all open images 2) Check Option Preference Viewer from the menu. And then select None for CR under Interpolation Method section. 3) Uninstall unnecessary programs 4) Check configurations such as interpolation, automatic cache clearance, etc. 5) Check for virus infection using anti-virus software. 6) Check hardware specification: Processor, memory and free disc space Consider upgrading 7) Perform ping test from OmniVue to OmniArchive to determine any network or server problems. (Start Run type CMD click enter type “PING <IP Address of network or server>) 8) Check CPU rate and memory of OmniArchive. Compare the workload to system configuration. 2. Image Not Found Exam on worklist does not show image (Image Not Found) Genesis Digital Imaging, Inc. www.genesisdigital.com Page 145 of 148 Installation & User Manual: OmniVue® Version 3.1 “Image Not Found” may be caused by: o o The database capacity was exceeded during image transfer to the database. Attempt to load the study before the image data had been transferred to the database. Possible Solutions o Check space availability of your local storage. o Check FTP connection using DOS command. o Compare image-stored path in server’s drive and path in database. 3. Response Time 1) Close all open images. 2) Check Option Preference Viewer. Select None for CR under Interpolation Method section. 3) Uninstall unnecessary programs 4) Check configurations such as interpolation, automatic cache clearance, etc. 5) Check for virus infection using anti-virus software. 6) Check hardware specification: Processor, memory and free disc space Consider upgrading 7) Perform ping test from OmniVue to OmniArchive to determine any network or server problems. (Start Run type CMD click enter type “PING <IP Address of network or server>) 4. Login Problems Default User ID and Password = Genesis 4.1 1) 2) 3) 4) Change Password Click Change PW on the OmniVue login screen Type old password Type a new password Click OK Genesis Digital Imaging, Inc. www.genesisdigital.com Page 146 of 148 Installation & User Manual: OmniVue® 4.2 Log-On failure o o o 4.3 Version 3.1 Wrong user ID/Password Server connection error: In cases of server Database troubles, Network troubles, ODBC connection troubles Local Database Error: In case of error on local DB of OmniVue a. Click Cancel on error message. b. Click OK. Takes too long to login o If the initial screen does not appear for a long time after providing your ID and password, there is a problem with the link to the registered server, or the server does not exist on the network. Log on as a local user and go to Option Preference. Delete the registered server form the database setting or adjust the link configuration. 5. Local DB backup OmniVue has two local Databases (Master mdb and OmniVue mdb). Conference folders have their own specific mdb. What is master mdb? Master mdb contains the necessary information for OmniVue to operate It has basic information for OmniVue Start and Logon Ex: Database, User and password, network, etc. 6. Directory and Files 1) Directory Info OmniVue creates the following directories (database, image, banner, resource and style) at C:\Genesis Digital Imaging\OmniVue. These directories are prerequisite and shall not be deleted or renamed or modified. Multiple program files will be created as well as described below. Upon start of OmniVue for the first time, two additional directories (cache, backup db) will be created automatically. In the case of these two directories are deleted, OmniVue continues to work, However when you reuse cache or backup functions, an error can occur. Genesis Digital Imaging, Inc. www.genesisdigital.com Page 147 of 148 Installation & User Manual: OmniVue® Version 3.1 2) Database Master.mdb This file is necessary to operate OmniVue with basic information to run and log on. Database, User Name and Password, User level, Network and DICOM printer settings. OmniVue.mdb Local folder contains information of exam: Study, Series, Image information tables, etc. 3) Image Image save directory of OmniVue. 4) Banner Banner image such as facility logo can be inserted in OmniVue. To display banner, create an image in JPEG file format and insert in this folder. Name files as follows: For display in Landscape format: L_logo_banner.jpg For display in Portrait format: P_logo_banner.jpg The logo banner is displayed in the upper left hand corner of screen when program is running. 5) Backup MDB The directory in which OmniVue automatically stores the local database backup files (Master.mdb, OmniVue.mdb). Go to Option -> Preference Setting ->Local DB Backup to setup. 6) Important Files [Note: These files are located at “C:\Genesis Digital Imaging\OmniVue”)] OmniVue.exe OmniVue Program execution file PPW RES.dll DLL file contains resource files that are related with OmniVue interface. SCNJDPrint.dll File manages DICOM Printer function. An error occurs if the version does not match. OmniVue.ini This file contains options and setting value. Located at C:\Windows Digital Imaging Simplified www.genesisdigital.com © 2008 Genesis Digital Imaging, Inc. Genesis Digital Imaging, Inc. www.genesisdigital.com Page 148 of 148