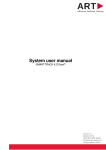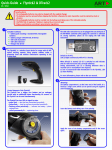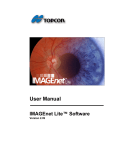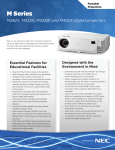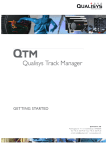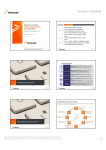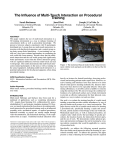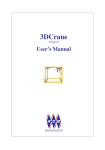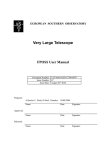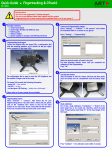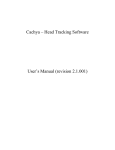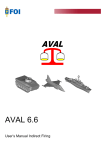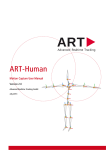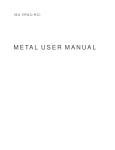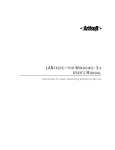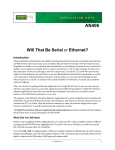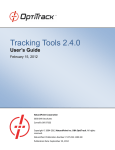Download DTrack2 User Manual v2.11.0
Transcript
weisser Text als Fake ...
System user manual
R
SMARTTRACK & DTrack
version 2.11
April 2015
c
2015
A.R.T. GmbH
Contents are subject to
change without notice
dasbetrifft die gesamte seitenbreite der seite des
Trademarks
The following overview shows the registered trademarks of A.R.T. GmbH (Advanced Realtime Tracking GmbH):
trademarks
illustrated as
R
A.R.T.
R
ARTtrack
R
DTrack
R
smARTtrack
ART
ARTTRACK
DTrack2
SMARTTRACK
in Germany
in the EU
in the USA
×
×
×
×
×
×
×
×
×
×
×
×
×
R
R
Microsoft
and Windows
are trademarks registered in the United States and
other countries by the Microsoft Corporation.
The company names and product names written in this manual are trademarks
or registered trademarks of the respective companies.
License agreement
The license provider guarantees the license holder a personal right to use the
DTrack2 software. A single license entitles the license holder to use the
software on all computers and networks of the license holder’s
branch/subsidiary office.
In no event shall ART GmbH be liable for any incidental, indirect, or
consequential damages whatsoever (including, without limitation, damages for
loss of business profits, business interruption, loss of business information, or
any other pecuniary loss) arising out of the use of or inability to use the software
or hardware.
c
1999
- 2015 by ART GmbH
Am Öferl 6
D-82362 Weilheim i. OB
Germany
T +49 (0)881-92530-00
v +49 (0)881-92530-01
http://www.ar-tracking.de
What’s new in version v2.11?
Following, a short overview of the main new features in DTrack2 version v2.11:
• No major changes
What’s new in version v2.10?
Following, a short overview of the main new features in DTrack2 version v2.10:
• SMARTTRACK now supports:
• calibration and measurement using a measurement tool&reference,
• calibration of more than four targets (license upgrade required)
• export and import of configurations (chapter 4.3.6.2 on page 60)
• new license model
What was new in version v2.9?
Following, a short overview of the main new features in DTrack2 version v2.9:
• Improved filtering options (chapter 4.3.5 on page 56)
• Support for 5DOF targets (chapter 4.3.3 on page 50)
• Support for ring markers (chapter 3.1 on page 14)
Contents
Terms and definitions . . . . . . . . . . . . . . . . . . . . . . . . . . . . . . . . .
8
1 Safety
1.1 Symbols and their meaning . . . . . . . . . . . . . . . . . . . . . . . . . . .
1.2 Safety warnings . . . . . . . . . . . . . . . . . . . . . . . . . . . . . . . . .
9
9
9
2 Introduction
12
3 Markers and targets (rigid bodies)
14
3.1 Passive markers . . . . . . . . . . . . . . . . . . . . . . . . . . . . . . . . . 14
3.2 Active markers . . . . . . . . . . . . . . . . . . . . . . . . . . . . . . . . . . 15
3.3 Standard targets . . . . . . . . . . . . . . . . . . . . . . . . . . . . . . . . . 18
4 System setup
4.1 The SMARTTRACK . . . . . . . . . . . . . . . . . . . . . . . . .
4.1.1 The controller inside the SMARTTRACK . . . . . . . . .
4.1.2 Setting a static IP address without the DTrack2 Frontend
4.1.3 The setup file . . . . . . . . . . . . . . . . . . . . . . . . .
4.1.4 The information file . . . . . . . . . . . . . . . . . . . . . .
4.1.5 Wake On LAN . . . . . . . . . . . . . . . . . . . . . . . .
4.1.6 Remote command strings . . . . . . . . . . . . . . . . . .
4.2 Setting up the Hybrid Inertial System . . . . . . . . . . . . . . .
4.3 DTrack2 frontend software . . . . . . . . . . . . . . . . . . . . .
4.3.1 Getting started . . . . . . . . . . . . . . . . . . . . . . . .
4.3.1.1 Installation guide (Windows) . . . . . . . . . . .
4.3.1.2 Installation guide (Linux) . . . . . . . . . . . . .
4.3.1.3 Software update . . . . . . . . . . . . . . . . . .
4.3.1.4 Start DTrack2 frontend software . . . . . . . . .
4.3.1.5 Connecting to the SMARTTRACK . . . . . . .
4.3.1.6 Adjustment of the SMARTTRACK . . . . . . . .
4.3.1.7 Localizing and removing of disturbing reflections
4.3.2 Room calibration . . . . . . . . . . . . . . . . . . . . . . .
4.3.3 Body calibration . . . . . . . . . . . . . . . . . . . . . . .
4.3.3.1 Target Library . . . . . . . . . . . . . . . . . . .
4.3.4 Body adjustment . . . . . . . . . . . . . . . . . . . . . . .
4.3.5 Filtering options in DTrack2 . . . . . . . . . . . . . . . .
4.3.6 Menu structure . . . . . . . . . . . . . . . . . . . . . . . .
4.3.6.1 Overview . . . . . . . . . . . . . . . . . . . . . .
4.3.6.2 Menu DTrack2 . . . . . . . . . . . . . . . . . . .
4.3.6.3 Menu Settings . . . . . . . . . . . . . . . . . . .
.
.
.
.
.
.
.
.
.
.
.
.
.
.
.
.
.
.
.
.
.
.
.
.
.
.
.
.
.
.
.
.
.
.
.
.
.
.
.
.
.
.
.
.
.
.
.
.
.
.
.
.
.
.
.
.
.
.
.
.
.
.
.
.
.
.
.
.
.
.
.
.
.
.
.
.
.
.
.
.
.
.
.
.
.
.
.
.
.
.
.
.
.
.
.
.
.
.
.
.
.
.
.
.
.
.
.
.
.
.
.
.
.
.
.
.
.
.
.
.
.
.
.
.
.
.
.
.
.
.
.
.
.
.
.
.
.
.
.
.
.
.
.
.
.
.
.
.
.
.
.
.
.
.
.
.
22
22
25
26
27
28
28
30
31
37
37
37
38
39
39
39
41
43
44
50
54
55
56
58
58
59
62
5
4.3.6.4
4.3.6.5
4.3.6.6
4.3.6.7
Menu Calibration .
Menu Display . .
Menu Tools . . . .
Menu About . . .
.
.
.
.
.
.
.
.
.
.
.
.
.
.
.
.
.
.
.
.
.
.
.
.
.
.
.
.
.
.
.
.
.
.
.
.
.
.
.
.
.
.
.
.
.
.
.
.
.
.
.
.
.
.
.
.
.
.
.
.
.
.
.
.
.
.
.
.
.
.
.
.
.
.
.
.
.
.
.
.
.
.
.
.
.
.
.
.
.
.
.
.
72
78
80
81
5 Interaction devices
83
5.1 Flystick2 . . . . . . . . . . . . . . . . . . . . . . . . . . . . . . . . . . . . . . 83
5.2 Flystick3 . . . . . . . . . . . . . . . . . . . . . . . . . . . . . . . . . . . . . . 88
5.3 Measurement Tool . . . . . . . . . . . . . . . . . . . . . . . . . . . . . . . . 93
6 Frequently asked questions (FAQ)
6.1 Backup . . . . . . . . . . . . . . . . . . .
6.2 Cameras . . . . . . . . . . . . . . . . . .
6.3 Controller . . . . . . . . . . . . . . . . . .
6.4 DTrack2 and shutter glasses . . . . . . .
6.5 DTrack2 and interfaces . . . . . . . . . .
6.6 Software DTrack2 . . . . . . . . . . . . .
6.7 Calibration . . . . . . . . . . . . . . . . .
6.8 Tracking . . . . . . . . . . . . . . . . . . .
6.9 Flystick . . . . . . . . . . . . . . . . . . .
6.10 Measurement Tool . . . . . . . . . . . . .
6.11 Active Targets . . . . . . . . . . . . . . . .
6.12 ART tracking and 3D TVs . . . . . . . . .
6.13 Radio transceivers used in ART products
.
.
.
.
.
.
.
.
.
.
.
.
.
.
.
.
.
.
.
.
.
.
.
.
.
.
.
.
.
.
.
.
.
.
.
.
.
.
.
.
.
.
.
.
.
.
.
.
.
.
.
.
.
.
.
.
.
.
.
.
.
.
.
.
.
.
.
.
.
.
.
.
.
.
.
.
.
.
.
.
.
.
.
.
.
.
.
.
.
.
.
.
.
.
.
.
.
.
.
.
.
.
.
.
.
.
.
.
.
.
.
.
.
.
.
.
.
.
.
.
.
.
.
.
.
.
.
.
.
.
.
.
.
.
.
.
.
.
.
.
.
.
.
.
.
.
.
.
.
.
.
.
.
.
.
.
.
.
.
.
.
.
.
.
.
.
.
.
.
.
.
.
.
.
.
.
.
.
.
.
.
.
.
.
.
.
.
.
.
.
.
.
.
.
.
.
.
.
.
.
.
.
.
.
.
.
.
.
.
.
.
.
.
.
.
.
.
.
.
.
.
.
.
.
.
.
.
.
.
.
.
.
.
.
.
.
.
.
.
.
.
.
.
.
.
.
.
96
96
97
97
98
98
99
102
106
108
109
109
109
110
7 General Information
7.1 Service . . . . . . . . . .
7.2 Cleaning of the equipment
7.3 Warranty and liability . .
7.4 Declaration of conformity
.
.
.
.
.
.
.
.
.
.
.
.
.
.
.
.
.
.
.
.
.
.
.
.
.
.
.
.
.
.
.
.
.
.
.
.
.
.
.
.
.
.
.
.
.
.
.
.
.
.
.
.
.
.
.
.
.
.
.
.
.
.
.
.
.
.
.
.
.
.
.
.
.
.
.
.
111
111
111
111
113
.
.
.
.
117
117
118
119
120
A Technical specifications
A.1 SMARTTRACK . .
A.2 Flysticks . . . . . . .
A.3 Overall system . . .
A.4 System latency . . .
.
.
.
.
.
.
.
.
.
.
.
.
.
.
.
.
.
.
.
.
.
.
.
.
.
.
.
.
.
.
.
.
.
.
.
.
.
.
.
.
.
.
.
.
.
.
.
.
.
.
.
.
.
.
.
.
.
.
.
.
.
.
.
.
.
.
.
.
.
.
.
.
.
.
.
.
.
.
.
.
.
.
.
.
.
.
.
.
.
.
.
.
.
.
.
.
.
.
.
.
.
.
.
.
.
.
.
.
.
.
.
.
.
.
.
.
.
.
.
.
.
.
.
.
.
.
.
.
.
.
.
.
.
.
.
.
.
.
.
.
.
.
.
.
.
.
.
.
.
.
.
.
.
.
.
.
B Technical Appendix
B.1 Definition of Coordinates and Rotations . . . . . . . . . . . . . . . . . . . .
B.1.1 Room Calibration . . . . . . . . . . . . . . . . . . . . . . . . . . . . .
B.1.1.1 Room Adjustment . . . . . . . . . . . . . . . . . . . . . . .
B.1.2 Body Calibration . . . . . . . . . . . . . . . . . . . . . . . . . . . . .
B.1.2.1 Definition of the Coordinates by the Body itself . . . . . . .
B.1.2.2 Definition of the Coordinates by the Room Coordinate System, with Origin in the Center of the Markers . . . . . . . .
B.1.2.3 Definition of the Coordinates by the Room Coordinate System, with Origin in a Marker . . . . . . . . . . . . . . . . . .
121
121
121
121
122
122
122
122
123
123
123
124
124
124
125
126
126
126
126
127
127
127
128
129
130
131
131
132
133
133
List of Figures
134
List of Tables
136
Index
137
7
Chapter 0
B.1.2.4 Coordinate System Definition for 5DOF Targets (with and
without cylinder markers) . . . . . . . . . . . . . . . . . . .
B.1.2.5 Coordinate System Definition for two 5DOF Targets with
cylinder markers . . . . . . . . . . . . . . . . . . . . . . . .
B.1.3 6DOF Results . . . . . . . . . . . . . . . . . . . . . . . . . . . . . .
B.1.4 3DOF Data . . . . . . . . . . . . . . . . . . . . . . . . . . . . . . . .
B.1.5 Flystick devices . . . . . . . . . . . . . . . . . . . . . . . . . . . . . .
B.1.5.1 Flystick2 . . . . . . . . . . . . . . . . . . . . . . . . . . . .
B.1.5.2 Flystick3 . . . . . . . . . . . . . . . . . . . . . . . . . . . .
B.1.6 Measurement Tools . . . . . . . . . . . . . . . . . . . . . . . . . . .
B.1.6.1 Orientation of a Measurement Tool . . . . . . . . . . . . .
B.1.6.2 Using a reference body . . . . . . . . . . . . . . . . . . . .
B.2 Output of Measurement Data via Ethernet . . . . . . . . . . . . . . . . . . .
B.2.1 Frame Counter . . . . . . . . . . . . . . . . . . . . . . . . . . . . . .
B.2.2 Timestamp . . . . . . . . . . . . . . . . . . . . . . . . . . . . . . . .
B.2.3 Standard 6DOF Bodies . . . . . . . . . . . . . . . . . . . . . . . . .
B.2.4 Standard 6DOF Bodies (extended format) . . . . . . . . . . . . . . .
B.2.5 Flysticks . . . . . . . . . . . . . . . . . . . . . . . . . . . . . . . . . .
B.2.6 Flysticks (Old Format) . . . . . . . . . . . . . . . . . . . . . . . . . .
B.2.7 Measurement Tools . . . . . . . . . . . . . . . . . . . . . . . . . . .
B.2.8 Measurement Tools with sphere tip . . . . . . . . . . . . . . . . . . .
B.2.9 Measurement Tool references . . . . . . . . . . . . . . . . . . . . . .
B.2.10 Additional 3DOF Markers . . . . . . . . . . . . . . . . . . . . . . . .
B.2.11 Additional Informations . . . . . . . . . . . . . . . . . . . . . . . . .
Terms and definitions
term
definition
3DOF
6DOF
5DOF
base
three degrees of freedom (i.e. only position)
six degrees of freedom (i.e. position and orientation)
five degrees of freedom (i.e. one degree less in orientation)
imaginary connecting line between the two integrated cameras
of the SMARTTRACK
teach the system the geometry of a rigid body
rigid arrangement of several single markers (see also "target")
belongs to the room calibration set and defines origin and orientation of the room coordinate system
equipment to mount the SMARTTRACK to the ceiling
body calibration
body, rigid body
calibration angle (410mm)
ceiling suspension
DTrack2
backend software
frontend software
Flystick
hybrid tracking
inertial sensor
position measurement of bodies
(subjects or objects) based upon infrared light and optical measurement
procedures
license code (license key)
marker
Measurement Tool
measurement volume
modulated flash
mutual blinding
prediction
Radio Transceiver (integrated)
room calibration
room calibration set
synccard (integrated)
target
tracking
virtual point cloud
wand
8
Linux-based software which does all necessary calculations
graphical user interface to control the SMARTTRACK
wireless interaction device for virtual reality (VR) applications
fusion of optical and inertial data into one consolidated output
An inertial measurement unit simultaneously measures 9 physical pro infrared optical tracking
software key to unlock certain capabilities of the SMARTTRACK
object either made of retro reflective material or LED for position
tracking (3DOF)
a pointing device which allows to measure the position of the
tool’s tip with high accuracy
defines the volume where optical tracking is possible
infrared signal which is used for wireless synchronization
SMARTTRACK sees disturbing reflections caused by the infrared flashes of another SMARTTRACK
predicts output for the specified time in the future to compensate
tracking and rendering latency
exchange data with Flystick
teach the system the position of each camera and define origin
and orientation of the room coordinate system
consists of angle and wand
unit integrated in SMARTTRACK which serves for synchronizing
the cameras
rigid arrangement of several single markers ( = rigid body)
position measurement of bodies that move in a defined space
used for calculating the relative position of the SMARTTRACK
precalibrated stick carrying two markers. The wand belongs to
the room calibration set and is used to generate a virtual point
cloud and to scale the system
1 Safety
You can find the following symbols and their signification on the equipment or in the manual:
i
Z
Useful and important notes.
Important notes, which may lead to system malfunction or to the
loss of warranty by non-observance.
Important safety warning to assure operation safety.
These warnings have to be considered, otherwise user
and equipment could be endangered, the equipment could be
damaged or the function of the equipment is not warranted.
Safety warning for infrared radiation.
These warnings have to be considered, otherwise users eyes
could be endangered.
Table 1.1: Symbols and their meaning
1.2 Safety warnings
Z
Safe operation of the equipment is only warranted if the warnings in
this manual and on the equipment are observed.
• Never use the equipment if any part looks damaged.
• Safe operation is not possible, if
– the housing is damaged,
– any fluid attains in the housing,
– objects attain inside the equipment,
– the equipment shows any visible faults (smoke, sparks, fire, smells, etc.) or
– the power cord is damaged.
• In any of the cases mentioned above (or similar) pull the power cord out of the power
9
Chapter 1
1.1 Symbols and their meaning
1 Safety
socket immediately. Otherwise, users or environment are endangered. Please contact the ART service.
• Never change or alter the equipment, neither mechanically nor electrically. Only the
components described by ART shall be used. The conformity and the warranty of
the producer (ART ) expire by non-compliance.
• Never open the equipment! Only personnel authorized by ART is allowed to open
the equipment. Inside of the equipment there are various hazards like high voltage,
electric shocks - even if the equipment is disconnected - which can lead to death on
contact. In case of malfunction of the equipment please contact the ART service.
• Only peripheral devices which meet the safety requirements of EN/IEC 60950 for
extra low voltage may be attached on Ethernet-, BNC- and the DC-circuit of the
equipment.
• The SMARTTRACK emits infrared light. Keep a distance of min. 20 cm when operating the SMARTTRACK . The SMARTTRACK is assigned to the Exempt Group
according to IEC62471-1 and therefore poses no risk or hazard to the human eye
or skin at this distance.
• Be sure that the cameras are firmly mounted in the correct position.
• Do not touch the front pane of the cameras, since the acrylic pane and the lens are
highly sensitive surfaces. Be careful to avoid permanent damages (e.g. scratches).
Only touch the housings of the cameras.
• The ventilation holes of the SMARTTRACK must not be covered. Air circulation is
necessary to prevent the cameras from overheating. If the air circulation is restricted
overheating will damage the cameras. The minimum distance between equipment
and environmental objects has to be greater than 3 cm.
• The equipment has to be attached to a power socket with grounding. If the grounding wire is defective the requirement of the safety and the electromagnetic compatibility (EMC) are not guaranteed. To check the function of the grounding wire ask
your regional located electrician.
• Before switching on any device, verify that voltage and frequency of your electric installation are within the allowed ranges of the equipment. The characteristics of the
equipment can be found on the appliance rating plate or in chapter A on page 117.
The appliance rating plates are on the equipment’s housing (SMARTTRACK on the
backside of the housing)
• The power switch on the backside does not completely separate the devices from
the electricity network. To completely separate the equipment from the electricity
network the power plug must be disconnected from the power socket. The power
plug has to be accessible freely. The power socket must be close to the equipment.
10
1.2 Safety warnings
• Please install the cables such that
– no one can stumble over the cords,
– the cords cannot be damaged,
– the cords cannot damage the SMARTTRACK due to mechanical strain,
– the line of sight of the SMARTTRACK is not obstructed.
• Only use original ART (or ART authorized) components and accessories. Using
non-original components or accessories may damage the equipment, cause malfunctions or may void operation safety. The provided components and original accessories can be found in chapters 4 on page 22 and 5 on page 83. Only use the
originally provided external power supply for operating the SMARTTRACK
• The equipment must not be dropped and/or knocked.
• Do not use any solvents or water to clean the cameras. For more information about
cleaning the cameras please read chapter 7.2 on page 111.
• Never expose the equipment to high levels of humidity or condensating humidity.
Protect the cameras against water and chemicals.
• The equipment must not be operated in environments with intensive formation of
dust or hot environments where temperatures rise above 40◦ C (100◦ F).
Z
ART explicitly denies any liability or warranty if the product is modified
in any way or not used according to this manual and the specification
labels on the equipment.
11
Chapter 1
Install a strain relief!
2 Introduction
The SMARTTRACK is a fully integrated stand-alone infrared optical tracking system. It is
designed to be used in small volumes (approx. 2m3 ). In this user manual we are going to
perceive "tracking" as measurement of the position of objects or subjects that move in a
defined space. These objects or subjects to be tracked have to be equipped with single
markers or rigid arrangements of markers (= rigid body or target).
Position and/or orientation of those rigid bodies can be measured. If only the spatial position (X, Y, Z) is measured we call this "three degrees of freedom" (3DOF) tracking. The
simultaneous measurement of position and orientation (three independent angular coordinates) is called "six degrees of freedom" (6DOF) tracking.
Single markers are sufficient if only 3DOF coordinates are needed. For 6DOF tracking, a
rigid body is mandatory.
Passive markers are covered with retro reflective material - they act as light reflectors.
Active light emitters (i.e. based on infrared LEDs) are called active markers.
Figure 2.1: Principle of optical tracking (stereo vision)
Figure 2.1 shows the principle of infrared optical tracking with a two-camera system and
a standard target. The SMARTTRACK makes use of the same principle.
12
Then, based on the 2D data, the SMARTTRACK calculates 3DOF or 6DOF data. The
base for this calculation is that the cameras’ field of views are overlapping. DTrack2 calculates the path of the optical rays from the cameras to the markers and delivers the ray
intersections in three-dimensional coordinates. These intersections are the positions of
the markers.
The position and orientation of the cameras are known from the room calibration. During
body calibration, DTrack2 identifies certain marker arrangements as rigid bodies. Based
upon this, DTrack2 is able to calculate 6DOF data and, finally, knows position and orientation of the target and, therefore, of the object or subject to be tracked.
In optical tracking systems you have to be aware that tracking is only possible as long as
the target is positioned in tracking range of the cameras and is not occluded by any other
objects or the object to be tracked. More in detail, at least four markers of a target have
to be visible for a minimum of two cameras to enable tracking.
i
The SMARTTRACK has a limited field-of-view and range! It is designed
to be used in small volumes. Please refer to chapter 4.1 on page 22 for
more information on the tracking volume of the SMARTTRACK .
13
Chapter 2
The cameras are sending out synchronized IR flashes which are reflected towards the
lens by the retro reflective material which is covering the markers of the target. The
integrated tracking cameras scan a certain volume, detect the IR radiation that is reflected by the markers and create a greyscale image based on the received IR radiation. The SMARTTRACK calculates the 2D marker positions with high accuracy using
pattern recognition internally. A mean 2D-accuracy of 0.04 pixels (0.1 pixels maximum
2D-deviation) is standard in ART tracking cameras.
3 Markers and targets (rigid bodies)
3.1 Passive markers
The passive markers used in ART tracking systems are retro reflectors. These markers
reflect the incoming IR radiation into the direction of the incoming light. More precise: the
IR radiation is reflected into a narrow range of angles around the (opposite) direction of
the incoming light. Passive markers can be either
1. spherical markers:
+ excellent visibility from any perspective,
- expensive fabrication,
- sensitive surface,
- target requires larger volume → danger of mechanical damage.
2. flat markers:
+ cheap,
+ flat targets possible,
+ robust surface because cover may be applied,
- the angular range of visibility is limited to approx. ±45◦ .
3. ring markers:
+ cheap,
+ cylindrically shaped targets possible,
+ robust surface,
- the angular range of visibility is limited to approx. ±45◦ .
Passive markers are mostly spheres covered with retro reflecting foils. However, they can
also be stickers made from retro reflecting material.
Retro reflecting sheets or foils available on the market can be based on two different optical principles:
14
3.2 Active markers
1. Triple mirrors, which are arranged such that their planes
form angles of 90◦ by pairs, are reflecting light in the described way. Mostly foils with arrangements of many very
small mirrors in a plane are used.
i
ART spherical markers are covered with retro reflecting foils, based on
the glass spheres principle.
Z
The quality of the markers decreases when they are in contact with
dust, dirt, fat, liquids, glue or comparable contaminants. Please make
sure that the markers are not touched or damaged.
3.2 Active markers
Basics Active markers are light (i.e. infrared light) emitting elements, mostly LEDs.
In ART tracking systems four types of LED-based active markers may be used, depending on the application:
1. Single LEDs without diffusor sphere:
+ can be covered with acrylic protection film,
+ results in simple and robust markers providing visibility up
to high distances (up to 10m),
- the angular range of visibility is limited to approx. ±60◦ .
15
Chapter 3
2. Glass spheres (with a proper refraction index) are focussing incoming light approximately to the opposite surface of the ball. A layer of microscopic glass spheres, carried by a reflecting material, acts as a retro reflector. These
foils can be fabricated on a flexible carrier material, thus
they are widely used for equipping spherical markers with
retro reflecting surfaces.
3 Markers and targets (rigid bodies)
2. Single LEDs with diffusor sphere:
+ for optimum angular range of visibility,
- distance between marker and tracking camera is limited to
a short distance (up to 4.5m).
3. Big active spherical markers:
+ several single LEDs per marker, covered with light scattering spheres,
+ provide visibility from all sides and up to very high distances
(approx. 20m),
+ suitable for outdoor tracking,
- diameter: 50mm,
- weight: 50g.
4. Big active flat markers:
+ several single LEDs per marker, covered with light scattering surface,
+ tracking up to very high distances (approx. 20m),
+ suitable for outdoor tracking,
+ magnetic base for easy positioning on metal surfaces,
- the angular range of visibility is limited to less than 180◦ ,
- diameter: 30mm.
All active markers provided by ART are controlled by a special PC board and need power
supply.
Synchronization of active markers Active markers could in principle be activated in
CW mode (i.e. continuous light emission). However, this would not be very clever because tracking cameras have a very narrow time slot of sensitivity, i.e. most of the light
emitted by the markers would be useless for tracking. As a consequence, maximum distance between cameras and marker would be very short due to an upper limit of power
dissipation allowed for each single LED. Therefore, all active markers provided by ART are
emitting radiation only when the tracking cameras are sensitive, thus having to be synchronized with the cameras.
Synchronization can be done by a wired connection between the tracking system and the
pc-board controlling the active markers, but can also be done in a wireless way.
16
3.2 Active markers
(a) Single LED
(b) Single LED with diffusor sphere
Figure 3.1: Angular range of visibility
Chapter 3
For wireless synchronization a coded IR flash is being sent out by a tracking camera. The
active marker’s PC board recognizes the coded flash and activates the LEDs.
17
Type
Description
Weight
approx. Dimension
Marker
size
Hand target
The hand target is designed for hand tracking in usability and assembly studies respectively. It is also frequently used as a
small general-purpose target. Due to the
small size this target is easily occluded by
the hand carrying it. Therefore, proper arrangement of tracking cameras has to be
used in order to avoid occlusions.
25g / 0.9oz
(110 × 80 × 28)mm
12mm
Large hand target
This hand target is designed for hand tracking in a two camera tracking system. Its
large size allows to move the hand in almost all directions, without losing tracking.
30g / 1.1oz
(170 × 120 × 35)mm
12mm
Claw target
The claw target looks just the same as the
hand target. But it comes in a bigger size
and is equipped with bigger markers.
35g / 1.2oz
(160 × 110 × 30)mm
16mm
3 Markers and targets (rigid bodies)
18
3.3 Standard targets
Type
Description
Weight
approx. Dimension
Marker
size
Tree target
Originally designed for tracking HMDs, the
tree target is a general-purpose target
for tracking from longer distances. It is
equipped with 20mm markers.
75g / 2.65oz
(195 × 170 × 120)mm
20mm
Generic glasses target
For head tracking mostly in passive stereo
systems, tracking targets must be fixed to
the stereo glasses. ART offers several
light-weight standard targets for this purpose.
min:
14g / 0.5oz
max:
22g / 0.7oz
(270 × 120 × 35)mm
12mm
INFITEC PREMIUM target
Target tailored to the INFITEC PREMIUM
passive stereo glasses.
26g / 0.9oz
(225 × 85 × 80)mm
12mm
3.3 Standard targets
19
Chapter 3
Description
R
CrystalEyes
2/3 target
Weight
approx. Dimension
Marker
size
Target tailored to the shutter glasses of the 28g / 1oz
StereoGraphics active stereo system. It fits
R
to both CrystalEyes
2 and 3.
(215 × 120 × 60)mm
12mm
R
CrystalEyes
5 target
Target tailored to the shutter glasses of the 19g / 0.7oz
StereoGraphics active stereo system. It fits
R
to the CrystalEyes
5.
(195 × 105 × 40)mm
12mm
NuVision APG6000
and APG6100 target
Target tailored to the NuVision APG6000 17g / 0.6 oz
and APG6100 shutter glasses.
(220 × 125 × 75)mm
12mm
3 Markers and targets (rigid bodies)
20
Type
Type
Description
R
Volfoni EDGE
target
Weight
approx. Dimension
Marker
size
R
Target tailored to the Volfoni EDGE
shut- 23g / 0.7 oz
ter glasses.
(230 × 95 × 60)mm
12mm
R
NVIDIA 3D Vision
Pro
target
Target tailored to the NVidia 3D Vision Pro
shutter glasses.
25g / 0.9 oz
(225 × 100 × 60)mm
12mm
NVisor SX 60 target
Target tailored to the NVisor SX 60 head
mounted display.
55g / 1.94oz
(300 × 215 × 35)mm
12mm
21
Chapter 3
3.3 Standard targets
Table 3.3: Standard targets overview
4 System setup
4.1 The SMARTTRACK
Keep a distance of min. 20 cm when operating the SMARTTRACK !
The SMARTTRACK is assigned to the Exempt Group according to
IEC62471-1 and therefore poses no risk or hazard to the human eye
or skin at this distance.
Description The SMARTTRACK is a fully integrated stand-alone infrared optical tracking system. It is designed to be used in small volumes of approx. 2m3 .
Figure 4.1: SMARTTRACK
Tracking volume The typical tracking volume of the SMARTTRACK is illustrated in
figure 4.2 on page 23.
Mounting The SMARTTRACK is optimized for a predefined measurement volume. System operation in smaller or bigger measurement volumes can lead to reduced accuracy or
other malfunctions. The measurement volume can be adjusted within certain limits simply
by changing the flash intensity of the SMARTTRACK (see chapter 4.3.6.3 on page 62).
22
4.1 The SMARTTRACK
Figure 4.3: Attaching the T-piece to the SMARTTRACK
Tracking is very sensitive to camera movements. Therefore, the SMARTTRACK have to
be mounted in a way that reduces camera movements (especially vibrations) as much as
possible.
i
Mounting on tripods may be sufficient for presentations and preliminary installations, but is not recommended as a final solution!
Feel free to contact ART in case you want to realise a more complex installation. We will
assist you in your planning.
The T-piece for the SMARTTRACK can be attached on both bottom and top side (see
figure 4.3).
Only use screws supplied with the carrier for mounting it.
23
Chapter 4
Figure 4.2: 3D Visualization of the tracking volume
4 System setup
You shall never unfasten other screws of the SMARTTRACK (see chapter 1.2 on page
9). Otherwise, the SMARTTRACK may be damaged and liability and warranty is void.
Furthermore, please make sure the ventilator holes are not covered.
Make sure to install the SMARTTRACK in a way that you can easily access its cables. Be
especially careful to mount the SMARTTRACK firmly so it cannot fall down. If unsecured,
it may pose a serious hazard to health and safety.
Avoid hard shocks! A new camera calibration at the ART facilities
might become necessary in that case.
Please install the cables such that
• no one can stumble over the cords,
• the cords cannot be damaged,
• the cords cannot damage the SMARTTRACK due to mechanical strain,
• the line of sight of the SMARTTRACK is not obstructed.
Inappropriate cabling may pose a serious hazard to health and safety.
Cable ducts or fixings should be used and a strain relief should be
installed!
To avoid measurement problems, no light sources or highly reflecting areas should be
visible to the SMARTTRACK . Especially strong point light sources like e.g. halogen
lamps and direct or reflected sunlight may imply problems for the measurement (fluorescent lamps are ok).
Please refer to 4.3 to learn how to install the DTrack2 frontend software.
24
4.1 The SMARTTRACK
4.1.1 The controller inside the SMARTTRACK
The SMARTTRACK is an integrated tracking system. This means, inside the small housing we integrated not only two tracking cameras but also the Controller which performs all
calculations and generates the data output stream.
The software DTrack2 consists of frontend and backend software. The frontend software
is installed on a remote PC which is connected to the SMARTTRACK via Ethernet. A
GUI for easy handling enables the user to control the tracking system completely from
the remote PC. The benefit is that the system becomes more flexible, i.e. different users
can control the tracking system at any one time (but not simultaneously!) from different
working places.
Furthermore, DTrack2 provides the possibility to control its functions via Ethernet (i.e.
without the DTrack2 frontend software). This is done by establishing a TCP/IP connection with the SMARTTRACK and exchanging short command strings (refer to chapter
4.1.6 on page 30). Please contact ART if you are interested in using this feature.
The SMARTTRACK uses the single Ethernet plug (100 Base-TX) for data output to the remote PC or to any PC within the local network. You may either use the SMARTTRACK as
a DHCP client within your network, i.e. the tracking data is transmitted directly via your
local network. Or, if due to your company security guidelines it is not allowed to connect
the controller directly to your network, you may install two network cards in your remote
PC - one is connected to the SMARTTRACK and the other one is connected to your local
network. In this case, the DTrack2 Frontend will act as a router for the tracking data.
The SMARTTRACK is controlled by a remote PC via DTrack2 frontend software. When
delivered, the SMARTTRACK is set up to support DHCP. Therefore, it will acquire an IP
address automatically given that a DHCP server is running.
Verify that the SMARTTRACK is connected to its power supply. Connect the Ethernet
cable to your local network and connect the plug of the power supply to a socket. If you
want to set a specific static IP address before booting the SMARTTRACK please refer to
chapter 4.1.2 on page 26 for more information.
Press the switch on the back to start the SMARTTRACK . If it is booting without connected Ethernet cable it will use its fall-back IP address.
25
Chapter 4
The backend software, which is Linux-based, runs on the integrated ATC - all necessary
calculations (3DOF, 6DOF data, ...) are done by it. The data and control commands are
interchanged via a TCP/IP connection between the SMARTTRACK and the DTrack2 frontend software on the remote PC. Data output to the application or graphics workstation is
done via a UDP connection.
Interaction devices can be accessed directly due to the integrated radio transceiver (refer
to chapter 5 on page 83).
4 System setup
i
The fall-back IP address of the SMARTTRACK is 192.168.0.1 (subnet
mask 255.255.255.0)!
You may configure another static IP address as follows:
• select Settings → Controller
• untick the checkbox DHCP client
• enter IP address and subnet mask
• optionally, enter gateway and nameserver
• reboot the SMARTTRACK for the changes to take effect
Z
Please make sure to remember these settings. Otherwise, your
SMARTTRACK may become unreachable due to wrong IP settings! Refer to chapter 4.1.2 on page 26).
Finally, start the DTrack2 frontend software on the remote PC. Please refer to chapter 4.3
on page 37 for more details.
External synchronization The SMARTTRACK can be synchronized with an external
source. On the back of the SMARTTRACK there is a BNC plug ("ExtIn") which serves as
input for the external synchronization signal. The sync signal may be of type TTL or video
(see also chapter 4.3.6.3 on page 64).
Typically, external synchronization has to be used when other systems inside the tracking
system are also using infrared signals for controlling their equipment (e.g. if IR-controlled
shutter glasses are used). The goal is to reduce or eliminate interference. The ART tracking system follows the external synchronization signal and chooses time slots when it is
safe to emit infrared radiation without causing interference. The effect is, for example, that
active shutter glasses are not flickering but offer a stable picture for the user.
Z
The external sync input is not internally terminated.
When synchronizing with a video input, a T-piece with an external
75Ω terminating resistor should be used if the signal line ends at the
SMARTTRACK .
When using a TTL-signal you should not use a terminating resistor.
However, you should use a shielded cable for the synchronization with
a TTL-signal.
4.1.2 Setting a static IP address without the DTrack2 Frontend
It is possible to configure the IP address of the SMARTTRACK without the DTrack2 frontend software. You only need a standard USB stick (FAT32 formatted) on which you save
a setup file (format see below).
• Plug in the USB stick. It doesn’t matter if the SMARTTRACK is running or not.
• If necessary start up the SMARTTRACK .
26
4.1 The SMARTTRACK
• Wait some time (approx. 20-30 seconds) for the SMARTTRACK to write the two
files onto the USB stick.
• Unplug the USB stick.
• Now, you may view the information file or edit the setup file with any editor (instructions given in the setup file).
• In case you changed the setup file, please plug in the USB stick to the SMARTTRACK again.
• Wait some time (approx. 20-30 seconds) for the SMARTTRACK to read the setup
file.
• Shut down and restart the SMARTTRACK for the changes to take effect.
Now, your SMARTTRACK is configured according to your requirements.
4.1.3 The setup file
This file is used to configure the SMARTTRACK without using the DTrack2 frontend
software regarding three parameters, which are:
• configuring the SMARTTRACK to be a DHCP client,
• setting a static IP address and
Carrying out a factory reset will result in the loss of all your settings!
Following, a description of the file (e.g. smarttrack00007_setup.txt) format:
1# ARTtrack Controller Setup:
2
3
4# ethernet settings:
5# - uncomment just one of the lines starting with ’SETNET’
6
7# ethernet settings: DHCP
8# - uncomment the following line to activate DHCP
9#SETNET="dhcp"
10
11# ethernet settings: fix IP address and subnet mask
12# - uncomment the following line to set a fix IP address and subnet mask
13#SETNET="ip 192.168.0.1 255.255.255.0"
27
Chapter 4
• carrying out a factory reset.
4 System setup
14
15# factory reset of all other settings:
16# - CAUTION: use with care, all your settings will be lost!
17# - uncomment the following line to reset all other Controller settings
18#RESETSETTINGS="yes"
Example:
If you wanted to setup a static IP you would have to remove the ’#’ sign and enter the
desired IP address, here for example: 123.123.0.1
before:
13#SETNET="ip 192.168.0.1 255.255.255.0"
after:
13 SETNET="ip 123.123.0.1 255.255.255.0"
4.1.4 The information file
This file contains the current settings of the SMARTTRACK . Following, a description of
the file format (e.g. smarttrack00007_info.txt):
ARTtrack Controller Information:
Serial Number
: 00007
Ethernet (LAN)
: dhcp
Ethernet IP (LAN) : 10.10.5.22 255.255.0.0 10.10.0.253
Ethernet MAC (LAN): 00:24:1D:00:C3:B3
4.1.5 Wake On LAN
The SMARTTRACK is capable of Wake On LAN (WOL) if it has been forced into standby
mode before by the user (DTrack2 → ARTtrack Controller standby ).
There are two options for waking up the controller remotely:
1. you may use DTrack2 or
2. use a separate tool (Windows: WOL program; Linux: console-based command).
Option 1 - WOL via DTrack2 Start the DTrack2 frontend software as usual. The ’Connect’ button will change its name into ’Wake On LAN’ (refer to figure 4.4).
Please make sure that the SMARTTRACK is still connected to the local
network! DTrack2 cannot wake it up if no physical connection between
remote PC and SMARTTRACK is established!
28
4.1 The SMARTTRACK
Figure 4.4: Welcome screen of DTrack2 with Wake On LAN option
Press the ’Wake On LAN’ button and DTrack2 is trying to wake up the SMARTTRACK this may take up to two minutes as the SMARTTRACK has to boot up (see figure 4.5).
If Wake On LAN was successful DTrack2 will automatically establish the connection with
this SMARTTRACK and start the frontend software.
Option 2 - WOL via separate tool You will need the hostname of the SMARTTRACK as
well as its MAC address. To get this information, please press Settings → Controller and
remember the ’hostname’ and its MAC address (’ethernet-MAC LAN’).
If you are a Windows user you need a separate WOL program to use this feature. Please
refer to the manual of the WOL program you are using to find out how to configure the
WOL function.
When using Linux you only need to switch to the console and type in the following command and your SMARTTRACK restarts:
for Linux openSUSE:
$ wol <MAC address of your SMARTTRACK>
e.g.: $ wol 00:1D:92:3A:58:5F
for Ubuntu:
29
Chapter 4
Figure 4.5: Wake On LAN progress bar
4 System setup
$ wakeonlan <MAC address of your SMARTTRACK>
e.g.: $ wakeonlan 00:1D:92:3A:58:5F
4.1.6 Remote command strings
The following commands may be used in combination with the DTrack2 SDK to control
the tracking system remotely (e.g. with your media control) and without the DTrack2 frontend. The DTrack2 SDK is available from ART upon request.
Command string (always preceded by "dtrack2")
Description
tracking start
Start the measurement
tracking stop
Stop the measurement
set config active_config <name>
Change the configuration to <name>
set output net <channel id> udp <host> <port>
Configure where the data has to be sent to
example: dtrack2 set output net ch02 udp 231.231.0.1 5003
set output net <channel id> multicast <host> <port>
Configure where the data has to be sent to
example: dtrack2 set output net ch02 multicast 231.231.0.1 5003
set output active <channel id> <output type> <yes/no> Activate or deactivate the data output and specify
the data to be transmitted
example: dtrack2 set output active ch02 all yes
system shutdown
Force the SMARTTRACK to go into standby
30
4.2 Setting up the Hybrid Inertial System
4.2 Setting up the Hybrid Inertial System
With the introduction of v2.10.0 DTrack2 supports inertial sensors. The main advantage
of hybrid targets is that inertial sensors still deliver information through the rotation of
the target, even when the optical target may not be tracked any longer due to viewing
limitations or occlusions. On the other hand, drift correction of the inertial sensors is
achieved by fusing their output with position measurements calculated from the optical
tracking system. Inertial sensors are communicating with the DTrack2 system via a 2.4
GHz ISM radio connection.
Connecting the wireless transceivers The wireless antenna comes pre-assembled
with two transceivers (’Dongles’) for communication with the inertial sensors. First connect the USB plugs of these dongles to any free USB port of the controller using the
supplied extension cables. The dongles are activated after rebooting the controller or
calling DTrack2 → Search hardware.
Chapter 4
Now within DTrack2 go to Settings → Inertial Sensors and check that all attached dongles
have been found with correct device ID, model, name, firmware version and channel (see
figure 4.6 on 31). Please also check the frequency the sensors are operating at (default:
100 Hz).
Figure 4.6: Inertial Sensor Settings
At this point only dongles and no wireless sensors should be listed. Otherwise continue
reading in chapter 4.2 on page 34.
Z
The default channels for all dongles and sensors are 35 and 55 (out of
80). In case these frequencies are already occupied by other devices
in range (e.g. WLAN), connection problems may occur. ART recommends to scan for available channels and to select free channels accordingly. Keep a minimum distance of 10 channels between dongles
or from otherwise unavailable channels for optimum connectivity.
31
4 System setup
Next scan the available radio channels by pressing Scan available channels. After completion the drop-down menu in the column Channel will show a list of all available channels for each dongle. The currently used channels are marked in bold digits, while all not
recommended channels are greyed out. If the current channel of a dongle is not suitable,
DTrack2 recommends another one (marked green).
Please select an appropriate channel for each dongle. The selected dongle will change
its channel accordingly, like for all assigned sensors. Do not set both dongles to the same
channel or on occupied frequencies from other devices in range.
Adding the inertial sensors to the configuration in DTrack2 This needs to be done
initially - in case the sensors are already connected please skip this step.
Please ensure that all sensors have been charged or alternatively attach the sensors to
the supplied charging hub prior to the following steps.
In the menu Settings → Inertial Sensors, press Add sensor to identify and connect all
inertial sensors in range.
Figure 4.7: Add Sensors
In the appearing dialogue (see figure 4.7 on 32) you should find the Scan mode being
’default’. In this mode DTrack2 will search for the sensors on default channels 35 and
55, even if the dongles / sensors have been set to different channels manually. In this
case, please change the scan mode to ’single’ and select the corresponding channel in
the adjacent selection box. If you don’t know the current radio channel of your sensors,
choose ’all’ (takes some time). With ’USB’ you can identify sensors that are connected to
the ART Controller via an USB charging cable.
Press Scan and the system will identify all sensors in range. Tick the checkboxes of all
sensors to be added to the configuration in the column Accept or add all sensors by ticking ’accept all’. Then press Apply and exit this dialogue.
32
4.2 Setting up the Hybrid Inertial System
i
ART delivers pre-calibrated targets, i.e. both the optical target geometry as well as the HBC result are stored directly on the sensor. Unless
the hybrid target is disassembled or becomes damaged, it is sufficient
to identify and add all sensors using the menu Settings → Inertial Sensors → Add Sensors. There is no need to calibrate the targets manually.
The dialogue Inertial Sensor Settings (see figure 4.6 on 31) now shows all available dongles and sensors with the following properties:
• Device ID + wireless icon
• Model (e.g. Colibri Wireless)
• Name (target name pre-calibrated or user-defined)
• Firmware Version
• Currently used channel (default: 35 / 55); with this menu you can also change the
radio channel of a single sensor
• Wake-up mode (radio, tapping, USB/button)
• Battery level
Z
i
Take care that all inertial sensors use a radio channel of one of the
dongles; otherwise this sensor won’t be used during measurement.
Also take care that (approximately) the same number of sensors are
assigned to each dongle.
The temperature values between single inertial sensors may vary. The
operating temperature is reached as soon as there are no more temperature changes inside the sensors indicated by a green status bar. It
is not dependent on the absolute temperature value.
For warming up the sensors to operating temperature press the button Warmup start.
All inertial sensors are turned to stand-by mode after a pre-defined idle time, which corresponds to the selected wake-up mode.
via: radio (idle time: 1 min.), i.e the sensors are switched on as soon as they are addressed by the controller.
via: tapping (idle time: 3 min., older sensors only), i.e. the sensors are switched on by
tapping on the sensors with your fingertip or tapping the sensors on a hard surface
(e.g. table).
via: USB/button (idle time: 10 min.), i.e. the sensors are switched on by pressing the
button on the sensor for 3-4 seconds or by connecting them to the supplied charging
hub.
33
Chapter 4
• Temperature (only during measurement)
4 System setup
Z
For optimal battery life, ART recommends to switch all sensors to
wake-up mode "USB/button" when not in use for a longer period of
time.
Calibration of Hybrid Bodies As requirement for the following steps it is necessary to
warm-up the sensors to operating temperatures and to maintain a constant temperature
during the calibration. Otherwise the measured data and thus the calibration will have
poor quality. Additionally please double-check that all sensors have been charged to at
least 30 % before you continue.
You can simply use the button Warmup start in the dialogue Inertial Sensor Settings (see
figure 4.6 on 31) or in DTrack2 frontend (top right) and leave the process running for
about 5-10 minutes. The progress bar will stop at 100% (progress bar turns green) even
though the warming up of the sensors continues. This shall guarantee that the sensors
work continuously until the calibration and the actual measurement take place. Otherwise
they would cool down again.
Administration of the bodies Within DTrack2 go to Settings → Body Administration (see
figure 4.31 on page 68). All ART pre-calibrated targets have their corresponding optical
target geometries stored inside the inertial sensor. Thus when adding the recognized
inertial sensors, all corresponding target geometries are also added to the tab ’standard
bodies’ in the Body Administration (F8). Unknown or custom hybrid targets, however, will
show up as ’not calibrated’ in the column Calibration. At this point the desired optical
target and the corresponding inertial sensor have to be matched according to their body
ID and device ID.
For new hybrid targets, a three-step calibration procedure has to be performed:
1. A standard optical body calibration needs to be carried out. Just press Calibration
and move around the target in front of the cameras. Please refer to 4.3.3 on 50.
2. A hand-eye calibration has to be performed to combine an inertial sensor with its
corresponding optical target. During this Hybrid Body Calibration process (HBC)
the relative rotation of the two sensors is determined.
3. Drift correction for the inertial sensors needs to be measured and applied. Optical
tracking data of the corresponding target allows for correction of residual drift of the
inertial sensor.
Z
Please perform all inertial sensor calibrations with warmed-up sensors
in a constant temperature environment for optimum tracking performance.
Select the sensor to be calibrated and press Hybrid Body Calibration (see figure 4.8 on page 35). During this hand-eye calibration the target has to be
moved with moderate speed in any spatial direction of the inertial sensor (please refer to
Hybrid Body Calibration
34
4.2 Setting up the Hybrid Inertial System
the animation in the HBC dialogue). Select the desired target from the drop-down menu
’Body ID’ and check the ’sensor ID’ of the inertial sensor for correspondence with the selected optical target. Then press Calibrate. The appearing dialogue will show the status
of the calibration via a progress bar.
As a result you will receive a value for the residual of the calibration. This residual is a
representation of how well the rotational data from the inertial sensor matches the optical
tracking data. Thus it is a measure of the accuracy of the HBC. Values ranging from 1◦ to
2◦ are ideal. Anything less than 3◦ is still acceptable. Please refer to figure 4.9 on 35
In case the values are acceptable you can assign the calibration and return to the Body
Administration. Now, the sensor should show ’full’ in the column Calibration. Repeat this
procedure for each sensor.
Figure 4.9: Hybrid Body Calibration Result
35
Chapter 4
Figure 4.8: Hybrid Body Calibration
4 System setup
i
Z
ART delivers pre-calibrated targets, i.e. both the optical target geometry as well as the HBC result are stored directly on the sensor. Unless
the hybrid target is disassembled or becomes damaged, it is sufficient
to identify and add all sensors using the menu Settings → Inertial Sensors → Add Sensors. There is no need to calibrate the targets manually.
Please perform all inertial sensor calibrations with warmed-up sensors
in a constant temperature environment for optimum tracking performance indicated by a green temperature bar.
After successful calibration of all hybrid bodies, a drift correction for all inertial sensors should be measured and applied. To this end, please select
Calibration → Inertial Sensor Calibration (see figure 4.10 on page 36). Put all sensors in
the tracking volume (pre-condition: a successful Hybrid Body Calibration for each inertial
sensor) or put them anywhere on a level surface. Do not move or touch them during
the following calibration. Tick the checkboxes in the column Calibrate of all sensors to
be calibrated and press Calibrate. Values around 0.1◦ are ideal and still acceptable up to
0.2 ◦ , values indicate possible movement during the calibration. When the calibration is
done, you can apply the drift correction either to single sensors by ticking the appropriate
checkboxes in the column Accept or by ticking ’accept all’ for all sensors in range. Press
Apply and exit the dialogue.
Inertial Sensor Calibration
Figure 4.10: Inertial Sensor Calibration
i
36
After the Inertial Sensor Calibration has been performed and applied
its result is stored directly on the sensor for future use.
4.3 DTrack2 frontend software
4.3 DTrack2 frontend software
The software DTrack2 is intended to run on a remote PC (Windows or Linux). The
SMARTTRACK can be controlled remotely via Ethernet. The software DTrack2 itself is
delivered via CD-ROM.
Z
DTrack2 supports the SMARTTRACK starting with version v2.7.0.
Please don’t use it with older versions of the DTrack2 frontend software.
4.3.1 Getting started
Please refer to chapter A.3 on page 119 for more information on supported operating
systems.
4.3.1.1 Installation guide (Windows)
Click Next to continue and to start the installation
process for ART DTrack2 software. Administrator rights are not necessary.
Now, please choose the destination folder in
which you want to install DTrack2 .
37
Chapter 4
Run the installation executable "DTrack2_v2.x.x_win32_install.exe" and the installation
wizard of DTrack2 starts.
4 System setup
Please read the license terms carefully and
press I Agree if you agree indeed. A new window shows the installation progress.
The installation of the DTrack2 software is complete now. DTrack2 has been installed on your
computer. Click Next.
Press Finish to complete the DTrack2 setup wizard. Now, you can use DTrack2 .
4.3.1.2 Installation guide (Linux)
The software (32-bit and 64-bit package available) is packed in an archive (DTrack2_v2.x.x_linux32.t
You do not need to have administrator rights to extract all files to a user-defined folder. In a
shell, change to the user-defined folder and type in the command tar xvf DTrack2_v2.x.x_linux32
in order to extract the files. For ease of use, you may create a shortcut on the desktop.
DTrack2 can be started with the command ./DTrack2.
38
4.3 DTrack2 frontend software
4.3.1.3 Software update
Please contact ART in order to receive the latest DTrack2 software. For the installation
of the update, please proceed as mentioned before in chapters 4.3.1.1 and 4.3.1.2.
4.3.1.4 Start DTrack2 frontend software
When you start DTrack2 on the remote PC you will see the following start window (see
figure 4.11).
Figure 4.11: Welcome screen of DTrack2
The first time you start DTrack2 , no default SMARTTRACK will be found and another
window will be opened automatically (see figure 4.12). The radio button at position Specific ARTtrack Controller will be ticked.
If you know the name (typically like "smarttrack-00001") or IP address of your SMARTTRACK you may enter it in line hostname or IP address and press Connect.
(a) specific SMARTTRACK
(b) scan the network
Figure 4.12: Controller Selection
39
Chapter 4
4.3.1.5 Connecting to the SMARTTRACK
4 System setup
Otherwise, you can select Scan, if you don’t know the hostname or the IP address of your
SMARTTRACK . You will see a list of the available SMARTTRACKs in your network.
In column Name every SMARTTRACK in your network will be listed. If no SMARTTRACK or not the desired SMARTTRACK is listed there please press Update list. Now,
the list should contain your desired SMARTTRACK .
You can identify the correct SMARTTRACK by comparing the serial number on the label
on the back of the SMARTTRACK with the serial number listed in this window (column
Serial). SMARTTRACKs set in grey are used by other PCs in the network (→ IP address
listed at the bottom of the welcome screen). It is only possible to connect to SMARTTRACKs set in black. Select the entry which fits to your desired SMARTTRACK and
press Connect.
The next time you start DTrack2 your SMARTTRACK is still known by the software and
DTrack2 automatically searches for it. The welcome screen shows the name of your
SMARTTRACK . If this is the one you want to connect to, just press Connect.
The graphical user interface The graphical user interface of DTrack2 offers different
views which can be switched on and off by the user:
1.
Monitor 2DOF
Graphical display of markers seen/tracked by the cameras.
Colour code signifies the circularity or the size of the markers, respectively.
2. Event Display
Displays DTrack2 events (e.g. "no valid room calibration")
3. Data Display
Displays measurement results (6DOF and/or 3DOF)
4. Flystick
Shows the measurement results (6DOF and/or 3DOF) and
the operation of the buttons and the joystick
5. Measurement Tool Shows the measurement results of the Measurement
Tool and, if assigned, the reference body
By default the first three are shown (see figure 4.13).
In the status bar, a button for starting and stopping of the measurement is integrated.
Additionally, you may retrieve information regarding the cameras connected, the synchronization frequency, the number of bodies tracked and the number of single markers seen.
The synchronization frequency field is changing its colour to yellow, orange and red in
case the effective frequency is decreasing (see figure 4.14):
• grey: max. 5 frames per minute lost (i.e. 3600 frames per minute are transmitted)
• yellow: 5 - 10 frames per minute lost
• orange: 10 - 15 frames per minute lost
• red: > 15 frames per minute lost
40
4.3 DTrack2 frontend software
(a) yellow: 5 - 10 frames per
minute lost
(b) orange: 10 - 15 frames per
minute lost
(c) red: > 15 frames per minute
lost
Figure 4.14: Visualization of the synchronization frequency decrease
4.3.1.6 Adjustment of the SMARTTRACK
So far, the SMARTTRACK has been mounted and connected to the remote PC either
directly or via a network.
Now, adjust the SMARTTRACK in a way that allows to cover the desired measurement
volume as good as possible. To check that, DTrack2 provides the Monitor 2DOF display
that essentially is a graphical display of the field of view of the SMARTTRACK and of the
markers that are seen by it (presented two-dimensional).
As the SMARTTRACK is pre-calibrated there’s basically not much more to do - you can
start tracking right away. If you need to arrange the coordinate systems of the tracking
system and the application software you’ll have two possibilities:
1. within DTrack2 go to Calibration → Room adjustment (refer to 4.3.6.4 on page 74),
41
Chapter 4
Figure 4.13: Graphical user interface of DTrack2
4 System setup
or
2. adjust the values within the application software.
Monitor 2DOF display The Monitor 2DOF view shows two black windows for the integrated IR cameras (equivalent to the field of view) with a schematic display of positions
and sizes of all recognized markers. A simple colour code signifies the size and the circularity of the markers (green = very good quality, yellow = good quality, red = bad quality).
As a rule of thumb, for measurement applications with high accuracy requirements the
markers should be displayed in green; for VR applications yellow markers are always ok.
The Monitor 2DOF display is particularly useful for the final adjustment (especially orientation adjustments) of the SMARTTRACK .
Additionally, the intensity of the brightest pixel in the field of view is shown using a bar
display (refer to figure 4.13).
A click with the right mouse button into one of the windows opens a menu (see figure
4.15) with settings for the respective camera.
Figure 4.15: Monitor 2DOF view menu (e.g. camera 1)
By clicking and holding the left mouse button on one of the camera displays, its position
can be moved within Monitor 2DOF view.
A more detailed description of the features of the Monitor 2DOF view can be found in
chapter 4.3.6.5 on page 78.
License overview Up to DTrack2 v2.10 only one specific type of license was available
for the SMARTTRACK . Starting with DTrack2 version v2.10 a new license model has
been established.
You may use 4, 10, 30 or up to 50 targets depending on the license purchased. Please
refer to table 4.1 for a detailed overview.
42
4.3 DTrack2 frontend software
Feature denotation
Values
Possible license status
Measurement Tool
supported / not supported
DTrack2 max. B bodies B = 4, 10, 30
DTrack2 all bodies
supported
supported
Table 4.1: Licenses overview
i
The maximum number of bodies that may be used in the SMARTTRACK includes the calibrated interaction devices (Flystick, Measurement Tool )!
4.3.1.7 Localizing and removing of disturbing reflections
Reflections may be detected when starting the Monitor 2DOF view in DTrack2 . They are
illustrated the same way as single markers, i.e. with small coloured crosses. Sometimes
you can also tell from the display bar which is indicating (high) radiation intensities.
Sources of disturbing reflections may be diverse. Typically, however, the reflections are
produced from one (or more) of the following:
• strong infrared radiation sources (e.g. sunlight or sunrays, halogen lamps, ...),
• active or passive targets, that are still in tracking range of the cameras,
• blank metal surfaces, especially curved surfaces and surfaces with 90◦ angles,
• some types of packaging foils.
For removing disturbing reflections there are different approaches:
• reduce the flash intensity of the SMARTTRACK to "0":
remaining reflections are originating from infrared radiation sources (e.g. sunlight,
halogen lamps, ...). Try to localize and remove them.
• try to localize the reflection by moving a target towards the origin of the reflection
(use the Monitor 2DOF display) and proceed as mentioned above.
If reflections cannot be eliminated you may use the reflex suppression tools of DTrack2 (please
refer to 4.3.6.3 on page 62):
1. static reflex scan:
reflexes will be suppressed automatically by DTrack2 upon detection
2. suppress static reflexes manually :
areas to be suppressed may be defined manually
43
Chapter 4
• any kind of reflecting material on clothes or shoes,
4 System setup
4.3.2 Room calibration
i
The SMARTTRACK is pre-calibrated and therefore it is unnecessary to
perform a room calibration.
Despite our best efforts for optimal shipping conditions in rare cases it
may occur that harsh environmental conditions during shipment lead
to a degradation of the SMARTTRACK pre-calibration (e.g. temperatures below -30◦ C or severe vibrations). Please perform a re-calibration
to ensure optimal tracking.
By default, the origin of the calibration system lies centered between the two status LEDs
in the front. The orientation is as shown in figure 4.16.
Figure 4.16: Origin of the room coordinate system (default)
If the default orientation and position of the coordinate system (i.e. ’Middle of cameras’,
see figure 4.16) is not adequate for your application, it will still be possible to perform a
new room calibration with the SMARTTRACK . In this way you define how the coordinate
system of the room is created relative to the calibration angle (refer to table 4.2).
In principle, it is recommended to always perform a room calibration after a certain operating time of the SMARTTRACK , especially if the SMARTTRACK was subject to extreme
vibrations or changing environmental conditions (e.g. high or low temperatures).
During the room calibration, the system determines the three-dimensional coordinate system.
For room calibration, the calibration angle of the "room calibration set" is inserted anywhere into the field of view of the SMARTTRACK . Both IR cameras have to see all
markers of the calibration angle. Therefore, DTrack2 ’s Monitor 2DOF display is started
in the background when selecting Calibration → Room. Here you can verify that all markers of the angle are seen by the SMARTTRACK .
cameras.
44
4.3 DTrack2 frontend software
i
The longer arm of the angle defines the X axis (refer to figure 4.18); the
shorter one the Y axis. The center of marker #1 defines the origin of
the room coordinate system (at a height of 15.5mm).
The pre-calibrated stick carrying two markers is called the "wand". Its function is to create
a virtual "point cloud" in the measurement volume that is used for calculating the room
calibration with high accuracy. Furthermore, the wand is scaling the system. That’s why
damages of the wand (loose markers, bent poles, etc.) lead to miscalculations of the
measurement volume.
The room calibration dialogue allows the input of the marker distances of the calibration
angle, the input of the wand length and marker quality, the input of the offset and the input
of the calibration type, as well as the calibration duration.
Marker distances of the calibration angle can also be set manually using the setting expert. The numbering of the markers is as seen in figure 4.18.
Figure 4.18: Marker distances (including numbering) on the angle and definition of room
coordinate system
The wand length has to be set manually in this dialogue - it is written on the label of the
45
Chapter 4
Figure 4.17: Room calibration settings (e.g. RCS 410)
4 System setup
wand.
Incorrect input data for this dialogue will lead to a poor room calibration, to wrong system scaling, or to an abortion of the whole room
calibration process.
With the select list at the bottom you may define how the coordinate system of the room
is created relative to the calibration angle (refer to table 4.2).
Standard
Powerwall
In the Standard setting the
angle defines the X/Y plane (X
at the long, Y at the short
beam) and Z upward.
With the Powerwall setting the
X/Y plane is in the screen and
the Z axis pointing out of the
screen. This is the standard
screen coordinate system of
many VR systems (e.g.
OpenGL, TrackD, etc.).
Table 4.2: Options for coordinate system definition
After pressing Calibrate, the room calibration is started with five seconds delay.
A window showing the progress of the room calibration appears (see figure 4.19(a)). The
progress is shown for each camera which is especially helpful for big systems. As soon
as the display for a camera changes its colour to green (see 4.19(b)) enough data for
calculation of the camera position has been collected for this camera.
(a)
(b)
Figure 4.19: Room calibration progress
If necessary, you may adjust the ’duration’ of the room calibration (→ Show details) in
a range of 10s - 100s. Resetting the value to default is achieved by pressing the Set to
46
4.3 DTrack2 frontend software
default button (default = 30s).
Z
Changing the duration of the room calibration, especially towards
shorter durations, may lead to bad room calibration results! Please
make sure that you are always able to cover two thirds of the tracking
volume within the set time.
Figure 4.20: Room calibration process
After a successful room calibration, the DTrack2 info window with the calibration results is
displayed. This window shows the mean residuals for the single cameras (here: ’Residual’
= mean residual of rays during marker detection), as well as the mean deviation (’wand
residual’) and the maximum deviation (’wand range’) of wand length during the calibration
process. These values depend on the system geometry and can give information about
the quality of calibration only to an experienced user. The value ’Used Frames’ represents
the percentage of valid (i.e., used for room calibration) data for each camera. It should
be as high as possible for all cameras. Values under 50% indicate poor room calibration
quality. The number of valid frames should be greater than 70% for each camera. The
room calibration is confirmed (i.e., the data are stored) by pressing the button OK .
Room re-calibration The SMARTTRACK ’s pre-calibration may degrade after a certain operation time; if e.g. movement due to vibrations cannot be excluded or changes in
47
Chapter 4
Move the wand gently within the measurement volume, in order to generate a virtual point
cloud. This point cloud should fill at least about two thirds of the measurement volume.
It is used for calculation of the SMARTTRACK ’s positions, so moving the wand in only
a very small volume will result in reduced accuracy of calibration. Here, a compromise
has to be found between (1) too wide movements that often cause the failing of room calibration, and (2) sparse movements that lead to a valid, but inaccurate room calibration.
Avoid rapid and hectic movement (see figure 4.20).During calibration, the two markers of
the wand should be visible to both integrated cameras.
4 System setup
Figure 4.21: Room calibration result
the ambient temperature occur. In this case it is necessary to perform room calibrations
periodically. DTrack2 provides a simplified room calibration to revise an existing room
calibration without need of the calibration angle, called room re-calibration.
Check the corresponding field in the room calibration dialogue (see figure 4.22) to activate
re-calibration. Most settings have to be the same as during the previous standard room
calibration, therefore most values of the dialogue cannot be changed - settings regarding
the wand may be modified.
Figure 4.22: Room re-calibration dialogue
To perform a re-calibration, no angle tool has to be present in the measurement volume;
only the wand has to be moved within the measurement volume in the same way as for a
48
4.3 DTrack2 frontend software
Chapter 4
standard room calibration.
The main advantage of a room re-calibration is that DTrack2 preserves the origin of your
coordinate system and therefore, the orientation of the coordinate system as well.
49
4 System setup
4.3.3 Body calibration
i
The targets for the SMARTTRACK are pre-calibrated and therefore it is
usually unnecessary to perform a body calibration.
However, it will still be possible to perform a body calibration with the SMARTTRACK in
case you want to calibrate self-built targets or if you experience a degradation of tracking
performance.
The process of teaching a target’s geometry to the tracking system is called body calibration. For a body calibration, the target (= rigid body) to be calibrated has to be in the field
of view of both integrated cameras of the SMARTTRACK . The number of bodies to be
tracked has to be configured in Settings → Body Administration.
After pressing Calibrate, the body calibration is started within five seconds delay. The
body can be moved during body calibration, always considering that the cameras should
see each marker of the body at the best.
If the body is not moved during the body calibration it should be considered that each
marker of the target has to be seen by the cameras. If two markers, seen from one
camera’s point of view, are merging to one reflex, body calibration may be affected. These
"merging marker situations" should be avoided during body calibration, i.e. the target
should be oriented in a way that reduces merging markers to a minimum. The target
orientation can be checked before starting the body calibration, using DTrack2 ’s Monitor
2DOF display, which is opened automatically in the background after selecting Calibration
→ Body .
The following figure 4.23 shows a rigid body with five markers that are all correctly seen
by one of SMARTTRACK ’s cameras
Figure 4.23: Recognized target in DTrack2 Monitor 2DOF display
Furthermore, the absence of any additional markers in the measurement volume has to
be ensured for body calibration. If additional markers that are not part of the target to be
50
4.3 DTrack2 frontend software
(a) Target type "standard"
(b) Target type "5DOF"
(c) Target type "5DOF (cylinder)"
(d) Target type "2x 5DOF (cylinder)"
Chapter 4
calibrated are in the field of view of the IR cameras during body calibration, these markers will be assigned to the target. That means, the target is not correctly calibrated and,
therefore, tracking problems may occur.
Figure 4.24: Body calibration dialogue
First, the target that shall be calibrated has to be selected in the select list Body . By default the ’type’ is set to standard which allows for calibrating a 6DOF target with spherical,
flat or active markers. When you are using a target made of ring markers you would select
the ’type’ according to the geometry of the target:
• ’5DOF ’ .. a target made of spherical markers which are aligned along one main
axis. The rotation around that axis cannot be detected by the system - you loose
one dimension of freedom. Therefore, we call it 5DOF target.
• ’5DOF (cylinder)’ .. a target made of ring markers which are aligned along one main
axis.
51
4 System setup
• ’2x 5DOF (cylinder)’ .. an L-shaped target made of ring markers which delivers
6DOF data.
Selecting the coordinate system for 6DOF targets The type of body calibration can
be set as ’due to body ’, ’due to room’ or ’due to room (zero in marker)’. The difference
between these calibration types is to be found in the orientation of the body coordinate
system relative to the body. During body calibration, DTrack2 defines a local coordinate
system (body coordinate system) for each target.
The body coordinate system is fixed by the markers of
the rigid body according to a set of rules:
Body calibration setting due to body
1. Search the biggest distance between two markers of the rigid body. These two
markers (# 1 and # 2) will define the X axis.
2. Search for a third marker (# 3) that has the smallest distance to one of the two
markers # 1 and # 2. The marker that has smallest distance to marker # 3 becomes
marker # 1. It will define the coordinate origin. The other marker will be # 2. The
positive X axis is directed from marker # 1 to marker # 2.
3. Marker # 3 defines the X/Y plane, together with markers # 1 and # 2. Marker # 3
has a positive Y coordinate.
4. The Z axis is already defined by these rules, resulting in a right-handed coordinate
system.
(a) Body calibration (b) Body calibration (c) Body calibration
"due to body"
"due to room"
"due to room (zero in
marker)"
Figure 4.25: Defining the target coordinate system
The origin of the body coordinate system is set to the
center (center of gravity) of all markers building the rigid body. The axes of the body coordinate system are parallel to the axes of the room coordinate system in the beginning
of the body calibration. I.e., the result of a body calibration will depend on the angular position of the target during calibration. A 6DOF measurement, following calibration without
having moved the body, will give the angular coordinates 0◦ / 0◦ / 0◦ .
If the target was moved during calibration, the angular position of the target at the beginning of the calibration will be taken.
Body calibration setting due to room
52
4.3 DTrack2 frontend software
A combination of the first two methods.
The direction of the axes of the body coordinate system will be set parallel to the room
coordinate system in the moment of body calibration - like done with setting due to room.
The origin of the body coordinate system is given by one marker of the body, according
to the rules given for setting due to body.
Body calibration setting due to room (zero in marker)
Selecting the coordinate system for 5DOF targets Analogue to the settings for the
standard targets it is also necessary to define the body’s coordinate system in case of
5DOF targets. The approach is a bit different but also straight forward.
In the body coordinate system
all markers of the target are on the selected axis. The origin is in the middle between the
two markers with the largest distance to each other. The orientation is defined by the
marker with the smallest distance to the origin. Its position has a negative sign. The other
two directions are undetermined due to the one degree of freedom.
Coordinate system setting for type ’5DOF’ and ’5DOF (cylinder)’
The body is expected to consist of two
connected 5DOF targets with a roughly perpendicular and constant angle in between.
These are placed on the two axes. The origin is placed at the position where the two
5DOF targets intersect. The first axis is assigned to the 5DOF target which includes the
marker with the largest distance to the origin. The other 5DOF target is placed in the
plane created by the two axes.
A click-type torque wrench is one the most prominent members of this class of bodies.
Due to the engineering backlash and other high mechanical tolerances in these devices
often times the resulting body calibrations are error-prone.
Z
Please double-check whether all markers of the rigid body have been
recognized.
Then, confirm the result with OK . If this is done, the geometry data of the calibrated target
will be stored in the Backend.
i
Z
After a new room calibration or room re-calibration it is not necessary
to perform a new body calibration. Only if the body itself changes you
have to calibrate the body again.
The previous body calibration will be lost if you carry out a new body
calibration. If you want to save the previous body calibration please
use the ’Save file(s)’ option in the Body calibration dialogue.
Calibration with a calibration file The calibration files for our targets are available on
request. Each file is specific for just one type of target. It contains the dimensions of the
target and the distances between the markers. The file is created at ART on site performing a body calibration in a defined environment or measurement volume respectively.
53
Chapter 4
Coordinate system setting for type ’2x 5DOF (cylinder)’
4 System setup
Press Load file(s) (see figure 4.24) and choose the calibration file(s) for your targets. The
format of the file name has to be according to "standard b01.txt" - the identifier "b01"
refers to the ID of the target.
Z
The previous body calibrations will be lost if you load new calibration
files.
DTrack2 automatically assigns the calibration file to the respective target by using the
identifier in the file name.
i
Invalid or corrupt files are not loaded by DTrack2 .
This is indicated by an error message in the confirmation dialogue (see figure 4.27). Press
’Load’ to confirm the import of the body calibration files.
Figure 4.26: Import of calibration files
Press Save file(s) to store the body calibration files of the currently used bodies. The files
can be saved at a desired location on the remote PC. This function is intended as a simple
means for the user to easily create backups of calibrated bodies.
Body re-calibration DTrack2 provides a possibility to re-calibrate a rigid body. When
performing a body re-calibration the origin of the initial coordinate system and the orientation of the coordinate system, as well, are preserved.
You might need to re-calibrate bodies in case their geometry is changed due to mechanical impact.
4.3.3.1 Target Library
With the introduction of DTrack2 v2.8.1 it is possibe to make use of an integrated library
that contains calibration data for most ART standard targets (e.g. glasses targets, etc.).
When you go to Calibration → Body choose ’Target Library ’ (refer to figure 4.27). The
filter is set to ’Found Targets’ by default whereas the other options may be used in case
only targets of this type are to be calibrated.
54
4.3 DTrack2 frontend software
Figure 4.27: Calibrate bodies with the target library
With the ’Found Targets’ filter all targets presented, i.e. shown to the system, will be
found. In the unlikely case that a target is not found by the system it needs to be calibrated using the standard body calibration. The calibrations for all found targets only
need to be accepted either by ticking the checkbox ’accept all’ or one at a time. Finalize
the assignment of the targets by pressing ’Apply ’.
If you haven’t increased the number of targets before the system will ask you if this number
should be adjusted automatically. Press ’OK ’ if you want the system to do so.
First, make sure that all targets are in the calibrated volume. Then, start the calibration (Calibration → Body → ’Target Library ’ → ’Calibrate’) and allow the targets to move
around. While this movement the targets must be visible for the SMARTTRACK .
Finally, one after the other target should be recognized and appear in the display. Tick the
checkbox ’accept all’ and start the measurement in order for your application to receive
tracking data.
In case you need to adjust the order of the targets please go to Settings → Body Administration (F8).
4.3.4 Body adjustment
The Body adjustment function is a tool to manipulate calibration data of rigid bodies, i.e.
the body coordinate system may be changed relative to the markers of the body. This tool
adds the functionality of the formerly separate tool "ABCMan" directly into DTrack2 .
i
Body adjustment is not available for 5DOF targets.
55
Chapter 4
Z
DTrack2 compares the geometry of the physical target with the calibration data of the target library. In some cases a re-calibration might be
necessary, e.g. when a clip-on target is applied to the glasses bending
is possible.
4 System setup
Figure 4.28: Body Adjustment
The main features of Body adjustment are:
• adjust body coordinate system of each target within the DTrack2 frontend,
• online mode (i.e. the representation of the target in the graphical view may be moved
by moving the "real" target) available,
• adjust axes of body coordinate system to the axes of the room coordinate system
without changing the origin,
• use predefined body coordinate systems,
• move the origin of the body coordinate system,
• set the origin of the body coordinate system in selected marker.
⇒ There is no need for a separate tool anymore and, more important, the body coordinate
system may be defined very comfortable as desired.
For detailed information please refer to chapter 4.3.6.4 on page 75.
4.3.5 Filtering options in DTrack2
With the DTrack2 release v2.9.0 we introduce highly improved filtering options which
allow for ideal settings according to the requirement for the tracking performance. For
56
4.3 DTrack2 frontend software
example in applications where reference targets are used to get the position of a seating
buck it is now possible to apply a strong filter for this specific target which results in absolutely static tracking data.
Setting
Description
Usage
Strength
Sets the strength of the filter. Low values
mean less filtering with faster reaction but
higher jitter. High values mean stronger filtering with smoother output but slower reaction.
a strong filter may be ideal for tracking
seating bucks
Prediction
Predicts output for the specified time in the
future to compensate tracking and rendering
latency. Note that too high positive values can
increase jitter and reduce precision. Negative
values can be used for smoothing the output
at the cost of higher latency.
a "negative" prediction may be ideal for
recording data as latency doesn’t matter so much
Mode
Specifies the elementary behavior of the filter.
Several options are available.
Automatically adapts to the observed motion.
−
’Adaptive fast’
’Adaptive slow’
’Fast’
’Slow’
’Static’
’Reference target’
Automatically adapts to the observed motion,
with stronger filtering of fast motions.
Optimized for fast motions without special filtering of slower motions.
Optimized for medium motions without special filtering of slow motions.
Optimized for targets that are known not to
move at all.
Optimized for generally static objects, with
automatic detection of occasional motions.
Moving targets that change between
fast and slow motions, such as Flysticks.
Moving targets with slow and medium
motions
Targets where quick reaction is important, such as HMDs.
Targets where quick reaction is important, but motions are slow.
Reference targets attached to nonmoving objects
Reference targets attached to occasionally moving objects.
57
Chapter 4
Using three main settings for defining a filter, i.e. strength, prediction and mode, it is
possible to customize the tracking behaviour in general or for single targets according to
the requirements. Following, a description of these settings.
4 System setup
4.3.6 Menu structure
4.3.6.1 Overview
DTrack2
Shortcut
Licenses
Configurations
Start/Stop
Controller standby
Quit
Settings
Cameras
Synccard
Inertial Sensor
ART Radio Info
Tracking
Body Administration
Output
M
Q
Start static reflex scan for all
enabled cameras
Inertial Sensor Calibration
Room
Room adjustment
Body
Body adjustment
Hybrid Body
Measurement Tool
58
License overview → Licenses can be added by entering a license key (for the Measurement Tool or for the
Flystick MultiUser function)
Create and save different configurations, lock the used
configuration and save its settings
Start/Stop measurement
Force the SMARTTRACK to go into standby mode
Quit DTrack2
Shortcut
F7
F8
F9
Flystick
Measurement Tool
Controller
Calibration
page 59
page 62
Camera settings
Synccard settings
Settings for intertial sensors
Opens a dialogue where you can see available
transceivers and devices within your setup
General settings
General settings for all targets and interaction devices
Set output channels and configure the data to be transmitted
Configure your Flystick
Configure your Measurement Tool
Configure the controller for your local network
Shortcut
page 72
Starts the static reflex scan
F5
Shift + F5
F6
Shift + F6
Re-calibrate the internal sensors of the inertial sensor
Room calibration
Adjust room coordinate system
Body calibration
Adjust body coordinate system
Determine the relative rotation between optical and inertial sensor
Start tip calibration process for the Measurement Tool
4.3 DTrack2 frontend software
Display
Shortcut
Monitor 2DOF
Data
Flystick
Measurement Tool
Events
Set to default
F10
Tools
page 78
Graphical display of markers recognized by the cameras (monitor 2DOF view)
Display measurement results (6DOF and/or 3DOF)
Display Flystick measurement data
Display Measurement Tool data
Display event messages generated by DTrack2
Reset the shown displays to default
Shortcut
Controller Update
Measurement Tool demo
About
page 80
Start the assistant for the controller update
Provides a convenient way to perform measurements,
either by pressing a button or by performing a gesture
with the Measurement Tool
Shortcut
DTrack2
Controller
What’s new?
What’s this?
Shift + F1
page 81
Frontend software version
Backend software version
Overview of the new features
Help
Chapter 4
Table 4.4: DTrack2 menu structure overview
4.3.6.2 Menu DTrack2
DTrack2
Shortcut
Licenses
Configurations
Start/Stop
Controller standby
Quit
M
Q
Table 4.5: Menu DTrack2
Licenses The capability of the SMARTTRACK is defined by licenses which can be
managed here. You can add functionality for the Measurement Tool or the MultiUser function for the Flystick by simply entering a license code which can be provided by ART (see
figure 4.29).
If you want to add the Measurement Tool , for example, go ahead as follows:
• Select the feature Measurement Tool.
59
4 System setup
• Click on Hardware Info.
• Contact ART and communicate the serial number of the synccard or the MAC address of the Ethernet port (=Identification) in order to receive a license code.
• Enter the license code you received from ART in the field new license code.
• Click on Add license.
(a) Licenses overview
(b) Hardware information
Figure 4.29: Managing the licenses
The process is the same for other modules.
Configurations It is possible to create different configurations, e.g. with different targets or flash settings. These are related to the name of the user and, thus, are easily
accessible.
When creating a new configuration you need to describe your configuration in a few words
(→ ’description’) and enter your name (→ ’owner ’). The configuration can be changed
later on with Edit (see also figure 4.30).
Your personal configuration is created using the values of the current configuration (→
’clone current configuration’) or default values (→ ’create with default values’), respectively:
• ’clone current configuration’:
all existing calibrations (room and body calibration) and flash settings are inherited.
• ’create with default values’:
the system will start from scratch - i.e. as manufactured. That means, you will not
have a room calibration or any body calibrations.
60
4.3 DTrack2 frontend software
(a) Main window
(b) Create a new configuration
Figure 4.30: Managing the configurations
Just press Create and the configuration is saved on the controller.
Z
Please do not forget this password! Otherwise, please contact our
support.
Existing configurations may be used by selecting the corresponding entry and clicking
Apply . Quit this dialogue by pressing Exit - the configuration is loaded.
Existing configurations can be deleted if not in use any more. Select the entry to be
deleted and click Delete.
Log settings saves the selected configuration in a text file which can be saved on the
remote PC. This function is mainly intended for supplying information to ART in case a
problem arises.
It is also possible to export and import configurations. ’Save’ will export the complete
active configuration. ’Load’ imports previously saved configurations. The imported configuration will automatically become the active configuration. It’s possible to import several
configurations at a time.
61
Chapter 4
It is possible to protect the used configuration by pressing the button Lock . Then, you will
be forced to enter a new password and your configuration is locked.
4 System setup
When you export a configuration please make sure that you rename it
before exporting, for example by adding the exporting date (e.g. "Standard 07122012"). Configurations with the same name (e.g. "Standard")
will be overwritten.
Start/Stop Start/Stop measurement.
Controller standby Force the SMARTTRACK to go into standby mode with this command. You can restart the SMARTTRACK by using Wake On LAN. Please refer to chapter
4.1.5 on page 28 for more details.
Quit Quit DTrack2 frontend software - the active measurement doesn’t have to be
stopped.
4.3.6.3 Menu Settings
Settings
Shortcut
Cameras
Synccard
Inertial Sensor
ART Radio Info
Tracking
Body Administration
Output
Flystick
Measurement Tool
Controller
F7
F8
F8
F9
Table 4.6: Menu Settings
Cameras This dialogue offers the possibility to adjust the ’flash intensity ’ and to activate the ’modulated flash’. The modulated flash may only be used with active targets. It
is used to synchronize an active target.
DTrack2 is capable of suppressing reflexes (e.g. sunrays on the floor)
in a static way. However, reflex suppression should always be the last option to be considered. If possible try adjusting the cameras in order to minimize reflexes.
Reflex suppression
Z
You should always be aware that reflex suppression results in removing of the area, in which the reflex originated, from the tracking volume.
There are two possibilities to carry out a reflex suppression:
62
4.3 DTrack2 frontend software
1. Mark the checkboxes for each camera when you want to suppress reflexes. Afterwards, select Calibration → Start Static Reflex Scan for all enabled cameras to
make sure that static reflexes will be suppressed.
2. While measurement is running you may define the areas to be suppressed manually. In the Monitor 2DOF display, right-click on the respective camera window and
enable ’Edit reflex suppression areas’. Alternatively, you may use the shortcut (’E’)
to enable this mode (shown in figure 4.31(a) on page 63).
Within the edit mode you may (also refer to figure 4.31(b) on page 63)
• create new areas,
• delete areas,
• clear regions,
• resize areas and
Chapter 4
• move areas.
(a) Reflex suppression edit mode
(b) Reflex suppression edit mode help
Reflex suppression areas are enabled when you leave the edit mode (by disabling
’Edit reflex suppression areas’) and accept the changes. The single areas defined
are stored in the SMARTTRACK and can be edited each time you enter this mode.
If you want to disable all reflex suppression areas for a camera at the same time,
just right-click on the respective camera and deactivate the option ’Active’.
The flash intensity may be changed within an interval of 0 .. 7.
These settings strongly depend on the working area and range. If you have a small working area where you are close to the cameras small flash intensities may be sufficient.
Flash settings
63
4 System setup
Otherwise, if your working area is a bit further away from the SMARTTRACK (but still
within tracking range) it may be necessary to change to greater flash intensities.
Generally speaking, you should adjust the flash settings in a way that the recognized
markers are coloured in green or yellow.
Keep a distance of min. 20 cm when operating the cameras ! All cameras are assigned to the Exempt Group according to IEC62471-1 and
therefore pose no risk or hazard to the human eye or skin at this distance.
To be safe, always double-check whether the markers of the target are seen properly by
the cameras. Therefore, please use the Monitor 2DOF view:
• markers coloured in red are characterized by bad circularity, small size or low intensity; this may result in poor tracking quality
• markers coloured in yellow offer a good tracking quality
• markers coloured in green offer a very good tracking quality
Increase the flash intensity until all markers are yellow or green (recommended).
The SMARTTRACK can be used with active markers, i.e. markers consisting of infrared LEDs instead of retro reflective material. This allows both, more robust
and longer ranging targets. These LEDs do not light continuously but also emit light
flashes like the camera flash and thus have to be synchronized with the camera’s timing.
This can either be achieved by a synchronization cable or by using a modulation on the
flash.
The option modulated flash, allows selecting the SMARTTRACK to emit the coded flash
that triggers active targets. The modulation reduces the flash intensity in lower flash
settings, so it might be necessary to increase the flash intensity. In higher settings the
reduction is insignificant.
Modulated flash
The checkbox display upside down specifies how the SMARTTRACK is
mounted (upright or upside down). This setting does not have any influence on the correct working of the tracking system because the orientations of the cameras are correctly
determined by the photogrammetric algorithms in any case.
Display upside down
Synccard This dialogue shows the model and the serial number of the synccard. Furthermore, it offers a dropdown list to select the mode of synchronization.
Basically, you can select between internal and external synchronization. The further differentiation is shown in table 4.7.
64
4.3 DTrack2 frontend software
supported synccard mode
field of application
internal generated signal (15 - 60Hz)
external video signal
external video signal, for validated shutter glasses 1
external video signal, for validated shutter glasses, divisor 2 2
active-stereo projection with an
analogue video sync signal (=VGA)
external TTL signal
external TTL signal, for validated shutter glasses 1
direct settings
active-stereo projection with a TTL
sync signal
advanced custom settings
1
2
predefined settings that should be used with the shutter glasses mentioned in table 4.8
if, additionally, the frequency of the external synchronization signal is greater than 60Hz, this mode
should be used
Table 4.7: Overview of the supported synccard modes
Option
Description
source
configure the type of synchronization to be ’internal’, ’video’,
’ttl’ or ’ttlinv ’
change the frequency in an interval of 10 Hz to 60 Hz (only for
internal synchronization!)
reduce the tracking frequency (only for external video synchronization!)
N/A for SMARTTRACK
frequency [Hz]
divisor for external signal
Delay [us]
Brand
Type
RealD
NuVision
XPand
NVidia
Volfoni
CrystalEyes 1, 2, 3, 5
APG6000, APG6100
X103 (with NuVision Long-Range Emitter)
3D Vision Pro (RF sync’ed)
EDGE (with Volfoni or NuVision LR Emitter)
Chapter 4
If you select ’direct settings’ you may use advanced options for configuring the synccard:
Table 4.8: Overview of validated shutter glasses
Inertial Sensor In this dialogue all available wireless transceivers (dongles) are shown.
Furthermore, it is possible to set the frequency the sensors are operating at (default: 100
Hz). Additionally all inertial sensors that have been previously added to the DTrack2 configuration are listed with the following properties:
• Device ID + wireless icon
• Model (e.g. Colibri Wireless)
• Name (targets from Hybrid Motion Capture suit or user-defined)
• Firmware Version
65
4 System setup
• Currently used channel (default: 35 / 55)
• Wake-up mode (radio, tapping, USB/button)
• Battery level
• Temperature (only during measurement)
Z
Z
The default channels for all dongles and sensors are 35 and 55. In
case these WLAN frequencies are already occupied by other devices
in range, connection problems may occur. ART recommends to scan
for available channels and to select free channels accordingly. Keep a
minimum distance of 10 channels between dongles or from otherwise
unavailable channels for optimum connectivity.
For optimal battery life, ART recommends to switch all sensors to
wake-up mode "USB/button" when not in use for a longer period of
time.
For more information, please refer to chapter 4.2 on page 31.
ART Radio Info When you are using a Flystick, for example, you will get information
about the integrated transceiver and the Flystick device itself. The following information is
offered:
Description
’Model’
’Serial’
’Version’
’Is free (only for Devices)’
’Is present’
the model of the transceiver or the device respectively
the serial number
the firmware version
the device is not free (= ’no’) if it is assigned to an interaction
device ID
the device or the transceiver is present in the tracking volume
By clicking the button Show details you may change the channel the transceiver is transmitting on.
i
The SMARTTRACK comes with an integrated radio transceiver. There
is no need to plug in an additional USB Radio Transceiver (RT2)
Tracking In this dialogue you can configure whether 3DOF markers are calculated or
not and you can enable or disable the ’automatic start of measurement after booting’.
Also, you can globally define the ’central axis’ for all 5DOF targets. For these the rotation
around the body axis cannot be measured by the tracking system. This rotation is therefore set to a certain value by the system. Thus, the 5DOF central axis is only important if
you intend to use the rotation around the body axis. The most important properties are:
• If the 5DOF body is positioned parallel to the 5DOF central axis the rotation around
the body axis remains undetermined.
66
4.3 DTrack2 frontend software
• The rotation around the body axis is reduced to a minimum.
We recommend that you choose the 5DOF central axis as the direction which is the least
often parallel to the tracked body axis (e.g. floor to celling for glasses targets).
The best choice for the 5DOF ’central axis’ may be found when using
the tracking data in your appplication.
i
Details of the definition:
In addition to the 5DOF central axis the system selects an axis for each body in the body
coordinate system (i.e. "pulled axis"). The rotation around the body axis is set to the value
minimizing the angle between the pulled axis and the 5DOF central axis. The pulled axis
is always perpendicular to the body axis. In addition the following criteria are used:
• If the 5DOF central axis is not the body axis the pulled axis is the axis minimizing
the angle to the 5DOF central axis.
• If the 5DOF central axis is the body axis the pulled axis has a random direction in
the plain.
The ’automatic restart of measurement after loss of sync signal’ option is set to ’active’
by default and therefore, it is not shown anymore (from DTrack2 v2.8.1).
The number of 6DOF bodies represents the number of targets that should be tracked. In
this context, the number of targets does not include the interaction devices (e.g. Flystick
or Measurement Tool ). These are completely configurable in separate tabs.
i
However, the maximum total number of bodies that may be used
in ART systems includes the calibrated interaction devices (Flystick,
Measurement Tool )!
Here, you can activate, delete or reset target calibrations and change the order of the
single targets. Additionally, you get the information by which means the target has been
calibrated:
• ’Custom’ means that the standard body calibration has been used.
• ’Target Library ’ means that the predefined calibration file from the system has been
used.
For a detailed description of the single actions please refer to table 4.9.
As mentioned before you can administer interaction devices as well. Therefore, you may
use the tabs Flystick , Measurement Tool.
In the bottom right of the dialogue you will find four buttons:
67
Chapter 4
Body Administration The menu allows for administering all targets (e.g. Standard,
Flystick, etc.) in the system (refer to figure 4.31).
4 System setup
Figure 4.31: Flexible Body Administration (from DTrack2 v2.9.0)
Action
Description
’Active’
Activate or deactivate a target. Data of deactivated targets will not be
transmitted in the data stream. The target order will not be affected.
Deletes the calibration of a target - effective immediately after confirming the security query. The target order will not be affected.
In case the target has been calibrated initially with the ’Target Library ’
and re-calibrated later by the user, it is possible to reset the calibration
to ’Target Library ’.
With the arrows on the right-hand side of the window you may change
the order of the targets. The data output will change accordingly.
’Delete’
’Reset’
’Change order ’
Table 4.9: Body Administration - Detailed description of the actions
Button
Description
’Filter ’
Activate or deactivate the filter for each target. You can either use defined presets or customize it to your requirements. A detailed description of the filtering options can be found in chapter 4.3.5 on page 56.
Directly access the Body Calibration dialogue and perform the calibration for the selected target. A detailed description for body calibration
can be found in chapter 4.3.3 on page 50.
Directly access the Hybrid Body Calibration dialogue and perform the
calibration for the selected hybrid target. A detailed description for hybrid body calibration can be found in chapter ?? on page ??.
Directly access the Body Adjustment dialogue and perform the necessary adjustment for the selected target. A detailed description for body
adjustment can be found in chapter 4.3.4 on page 55.
’Calibration’
’Hybrid
Body
Calibration’
’Body
ment’
Adjust-
Output The dialogue Output determines the settings of data output via Ethernet. Data
output will be enabled when you tick the checkbox active.
68
4.3 DTrack2 frontend software
Identifier
Description
fr
ts
6dcal
6d
3d
6df2
6dmt
6dmtr
6dmt2
frame counter
timestamp
number of adjusted bodies
6DOF standard body
3DOF marker
Flystick
Measurement Tool
Measurement Tool reference
Measurement Tool (also for ball
probes)
6D inertial body
Flystick (old)
only available if activated in Flystick
settings (→ checkbox ’use old output
format’)
Figure 4.32: Output settings
Table 4.10: Output identifiers
In total, up to 5 UDP channels for DTrack2 data output can be configured. Tick the checkbox this computer to send data to the remote PC you are currently working at. If you want
to send data to any computer within your local network just enter the IP address of the receiver and a port number. In addition, it is possible to define a multicast output. By ticking
this checkbox the UDP data is sent to a group of addresses in the range of 225.0.0.0 to
238.255.255.255.
In order to reduce the data of the UDP output data stream you may set the ’send data
divisor ’ to values from 1 to 10. The numbers have the following meaning:
• 1 .. every frame is transmitted,
• 2 .. every second frame is transmitted,
• ...
• 10 .. every tenth frame is transmitted.
The UDP output data may be routed by DTrack2 by ticking the checkbox act as router
for tracking output. This functionality is especially important for customers where it is not
allowed to connect the SMARTTRACK to their local network due to security reasons.
The mandatory requirement to use this function is that the PC, where DTrack2 is installed, needs to have two separate Ethernet plugs: one for connecting to the SMARTTRACK and one for the respective local network. The DTrack2 frontend reads the data
from the SMARTTRACK and routes it to the local network where the application PC is
69
Chapter 4
6di
6df
4 System setup
(a) act as router enabled
(b) act as router disabled
connected to.
i
Z
Using this function will cause a short delay during forwarding of the
data.
Do not use this function if the application PC and the SMARTTRACK are in the same network!
Please refer to chapter B on page 121 for the format of the data output.
Flystick
In the Flystick Settings you can define the number of Flysticks to be used.
Checkbox
Description
’use old output format’
Use the output format of the old Flystick1 (see chapter B on page 121)
Refer to page 86 in chapter 5.1 for more information.
The data pair (Flystick and head target) of one user
is made available as output data (if MultiUser function is activated).
’activate MultiUser function’
’use head targets’
Table 4.11: Flystick settings - Description of the checkboxes
Below, there are two more properties which can be configured for Flystick3:
• sync groups:
Configure your Flystick3 to send out IR flashes for one or more syncgroups (syncgroup #1, syncgroups #1 and #2, . . . ; default = syncgroup #1).
• flash intensity :
Set the flash intensity of the active target of the Flystick3 (default = 3) by moving the
slider.
If you change the number of Flysticks you will immediately recognize entries in the selected Flysticks field. The fields Model, Serial and Port are empty by default.
Make sure that your Flystick is in the available Flysticks list - if necessary, compare the
serial number listed here to the one printed on the battery compartment of the Flystick2 or
on the back cover of the Flystick3. Now, you have to assign your Flystick to the respective
70
4.3 DTrack2 frontend software
Flystick ID.
Therefore,
• mark the respective Flystick ID,
• mark the desired available Flystick and
• press Select.
Repeat these steps if you want to use another Flystick. Please refer to chapter 5.1 on
page 83 to learn how to install the Flystick2 and refer to chapter 5.2 on page 88 for the
Flystick3.
Control
Description
’number of Measurement Tools ’
’number of references’
’measurement duration [s]’
configure the number of devices to be used
configure the number of reference bodies to be used
configure the time to perform a measurement with
the Measurement Tool (valid range: 0.2 - 10.0 sec)
specify the range within which the tip is assumed to
be static (valid range: 0.1 - 5.0 mm)
activate the start button simulation and enable the
respective controls
specify the minimum angle that the Measurement
Tool has to be tilted over to start a measurement
(valid range: 10◦ - 120◦ )
waiting time before the measurement start by the
start button simulation
’tool tip tolerance [mm]’
’activate measurement start simulation’
’minimal angular variation [deg]’
’maximum lead time for this angular
variation [s]’
Chapter 4
Measurement Tool Within the Measurement Tool dialogue you may define the number
of Measurement Tools and the number of references. It is limited to a total number of
four each.
Below, there are several fields where you may change the default values within the allowed
ranges to suit your application.
Table 4.12: Measurement Tool settings
If you are working with a reference body you may assign it to a specific ’Measurement
Tool ID’:
• mark the respective Measurement Tool ,
• mark the reference body and
• press Select.
Repeat these steps if you want to assign references to other Measurement Tools .
Please refer to chapter 5.3 on page 93 to learn how to install the Measurement Tool .
71
4 System setup
Controller The menu for the Advanced Controller Settings is divided into two tabs - Network and Time.
On the Network tab you may change the hostname (not recommended!) and the domain
according to your network guidelines. When the network cable has been plugged into the
SMARTTRACK while booting, the SMARTTRACK is a DHCP client and the checkbox
is ticked. If the network cable is unplugged while booting the SMARTTRACK uses its
default IP address (i.e. 192.168.0.1).
You may also specify IP address, subnet mask , gateway and nameserver as desired.
The MAC address of the SMARTTRACK is printed in the last line for your information
(ethernet-MAC LAN).
On the Time tab you can set the UTC time of the SMARTTRACK . Furthermore, you can
synchronize the UTC (=Universal Time Coordinated) time using NTP (=Network Time
Protocol). NTP is a protocol designed to synchronize the clocks of computers over a network. Tick the checkbox activate NTP and enter hostname or IP address of your server.
If NTP is activated the SMARTTRACK is trying to connect to the NTP server repeatedly
in order to update its clock. The values for ’reachability ’ range between 0% - 100% (typically). They are a measure for the quality of the reachability of the NTP server. Only
NTP servers which are contacted over the internet may provoke some problems. The
quality of the synchronization of the clocks is indicated with ’estimitated precision’ in the
unit milliseconds (=ms).
i
Synchronizing with NTP takes quite a long time. Active measurements
won’t be disturbed.
4.3.6.4 Menu Calibration
Calibration
Start static reflex scan for all enabled cameras
Inertial Sensor Calibration
Room
Room adjustment
Body
Body adjustment
Measurement Tool
Shortcut
F5
Shift + F5
F6
Shift + F6
Table 4.13: Menu Calibration
Start static reflex scan for all enabled cameras The SMARTTRACK is able to suppress all reflexes in certain areas of the image sensor. This is especially important for
setups where there are a lot of unwanted reflexes from the nearby walls. To gain good
tracking results, these reflexes should be suppressed. The feature can be enabled or
disabled for each of the two cameras individually in the Monitor 2DOF display. Scanning
72
4.3 DTrack2 frontend software
for static reflexes allows searching the measurement volume for unwanted reflexes. Areas are defined around the visible reflexes, where all reflexes should be suppressed later
during measurements.
Z
Be sure to remove all targets from the measurement volume before
starting the scan.
Inertial Sensor Calibration This function carries out a drift correction for all inertial
sensors. Please refer to chapter 4.2 on page 31 for more information.
Figure 4.33: A room calibration set consisting of angle and wand
Marker distances defines the type of room calibration set - for SMARTTRACK it is always
Room Calibration Set 410. When choosing expert the angle of the room calibration set
may be defined by the user. Then, the distances between the markers on the angle have
to be configured.
Define the coordinate system as ’normal’ or ’powerwall’. The layout of the coordinate sys-
(a) ’normal’
(b) ’powerwall’
Figure 4.34: Defining the coordinate system for the room calibration
tem is shown in the 4.34 on page 73. You may adjust the ’duration’ of the room calibration
73
Chapter 4
Room Use the room calibration menu to configure your room calibration set concerning
wand length and marker distances. The wand length is printed on a label on the wand please enter the value here.
4 System setup
(→ Show details) in a range of 10s - 100s. Resetting the value to default is achieved by
pressing the Set to default button (default = 30s).
Z
Changing the duration of the room calibration, especially towards
shorter durations, may lead to bad room calibration results! Please
make sure that you are always able to cover two thirds of the tracking
volume within the set time.
If you are re-calibrating your room use the checkbox re-calibration in the bottom left corner to indicate it to the tracking system. For more information about room re-calibration
please refer to page 47.
Please refer to chapter 4.3.2 on page 44 for the details on how to perform a room calibration.
Room adjustment In many cases it might be necessary to shift or rotate the coordinate
system after calibration. For a good calibration, the angle should be placed such that as
the SMARTTRACK is able to see it. The corner marker of the angle defines the origin of
the coordinate system. For software configuration it is more suitable to have the origin at
a well-defined point, e.g. in the center of the screen.
If a SMARTTRACK already in use has to be calibrated again due to movement, the
angle might have been put slightly different than in the previous calibration. To avoid reconfiguration of all installed software, the tracking coordinate system should be moved to
exactly reproduce the previous calibration.
The calibration angle should be put exactly parallel to one of the screens. On large systems, even very small angular errors might lead to substantial deviations over the full
width of the projection (0.1◦ on 5m length is 8.7 mm deviation).
In all these cases, the coordinate system must be altered after calibration. This functionality is called from Calibration → Room adjustment.
The Coarse menu offers the opportunity to manipulate the orientation of the room
coordinate system with just one click. You can define the orientation of two axes - the third
one will be oriented automatically according to the right-hand rule.
Coarse
The offsets in this menu are the coordinates of the new (desired) coordinate system
in the original coordinate system given by the calibration angle. E.g., when the angle was
placed on the ground with standard coordinate system (Z axis up), the desired origin is
1m above the floor, and the marker center was 42mm above the ground, then the value
for Z is 958mm.
Fine
Angular corrections are only allowed up to 20◦ in any direction. The transformation values
shift, rotate and scale the room coordinate system relative to the original one.
Body Select the body you want to calibrate and tick the checkbox if you want to perform
a re-calibration. Define the coordinate system which can be ’due to body ’, ’due to room’
or ’due to room, zero in marker ’.
74
4.3 DTrack2 frontend software
(a) ’coarse’
(b) ’fine’
Figure 4.35: Room adjustment dialogue
Please refer to chapter 4.3.3 on page 50 for the details on how to perform a body calibration.
Body adjustment If you want to manipulate calibration data of rigid bodies this menu
offers the solution. Just select the body you want to manipulate from the drop-down list
which appears at the top of the window. Then, you have the choice between a general or
a special manipulation:
The body coordinate system may be defined in a general manner,
i.e. as desired by the user.
General manipulation
75
Chapter 4
If you want to use body calibration files for calibrating your target, just click Load file(s)
and select the appropriate calibration file(s). By clicking on Save file(s) you can save your
body calibrations in separate text files.
4 System setup
Action
Description
Body position [mm]
Body orientation [deg]
Set origin
translate the body coordinate system along its axes in steps of 1mm
rotate the body coordinate system around its axes
activate a marker in the graphic view by left-clicking with the mouse. The
marker is highlighted and the button Set origin is activated. Pressing
this button translates the origin of the body coordinate system into the
center of the selected marker.
translate the origin of the body coordinate system into the target’s center
of gravity
activate two markers sequentially in the graphic view by left-clicking with
the mouse. The first one is highlighted in white, the second one in grey.
Additionally, the button Set axis is activated. Pressing this button opens
a dialogue to configure the transformation.
pressing this button aligns the body coordinate system in parallel to the
room coordinate system
Set origin to COG
Set axis
Adjust axes to room
Special manipulation
Choose from the following predefined transformations:
• due to body
The body coordinate system is completely defined by the target geometry (see page
52).
• due to room (origin in COG)
The coordinate system is rotated in order to be aligned in parallel to the room coordinate system with the origin to be in the center of gravity (COG) (see page 52). In
order to use this function, the checkbox ’use tracked orientation’ has to be ticked.
• due to room (origin in marker)
The coordinate system is rotated in order to be aligned in parallel to the room coordinate system with the origin to be in the marker (see page 53). In order to use this
function, the checkbox ’use tracked orientation’ has to be ticked.
The default view for the calibration data of the rigid body is the ’Graphic view’. Press the
right mouse button and a menu with the following options pops up:
76
4.3 DTrack2 frontend software
Option
Description
’Small markers’
’Colored markers’
’Long axes’
reduce the size of the markers
show the markers in different colours (default: greyish)
extend the vector arrows of the body coordinate system by infinite
dashed lines
show the center of gravity when changing the orientation of the
view
show the XY plane
show the YZ plane
show the XZ plane
shows the room coordinate system (only available when checkbox ’use tracked orientation’ is ticked)
add a line between two selected markers (option greyed out until
two markers are selected)
remove a line between two selected markers (option greyed out
until line is selected)
switch to the data view
’Show COG’
’Show XY plane’
’Show YZ plane’
’Show XZ plane’
’Show room orientation’
’Add line between markers’
’Delete line between markers’
’Data view’
The View position and View orientation may be changed according to the customer’s
choice. The graphic view may be moved along and/or rotated around the axes. This may
be achieved in two different ways:
1. hold down the "Strg" key and the left (right) mouse button to change the position
(orientation)
2. use the six control dials to adjust position and orientation
i
Z
If you press OK , the changes which have been done for all bodies
will be confirmed (changes are sent to the controller) and the dialogue
closes.
Pressing Apply only results in a confirmation of the changes only for
the currently selected body - the body will directly be reloaded afterwards.
If the MultiUser function for Flysticks is enabled the Body Adjustment
module will only load standard bodies. If you want to adjust the body
calibration data of your Flystick, please make sure that the MultiUser
function is disabled (Settings → Flystick ) - a label ’MultiUser function
should be disabled!’ will appear at the bottom of the dialogue.
Hybrid Body This function performs a hand-eye calibration to combine an inertial sensor with its corresponding optical target. Please refer to chapter 4.2 on page 34 for more
information.
Measurement Tool Perform a tip calibration for the Measurement Tool that is currently
inside the tracking volume. DTrack2 automatically detects the ID of the Measurement
Tool and assigns the tip calibration. Just press Calibrate to start the calibration process.
77
Chapter 4
To restore the default view, just press ’Reset view’. Tick the ’use tracked orientation’
checkbox if you want to rotate or move the target in the graphic view by rotating or moving
the real target within the measurement volume.
4 System setup
During calibration please move the Measurement Tool while keeping the tip still at exactly
one position.
Z
Note that the progress bar is not continuing if the pointing device is
not moved sufficiently.
Please refer to chapter 5.3 on page 94 for more information.
4.3.6.5 Menu Display
Display
Shortcut
Monitor 2DOF
Data
Flystick
Events
F10
Table 4.14: Menu Display
Monitor 2DOF The Monitor 2DOF display essentially is a graphical display of the field
of view of the SMARTTRACK and of the markers that are seen by it. The Monitor 2DOF
display shows two black windows (equivalent to the field of view), with a schematic display
of positions and sizes of all recognized markers. A simple color code signifies the size
and the circularity of the markers (green = very good quality, yellow = good quality, red =
poor quality). Each marker is either displayed as a circle or as a cross. This indicates the
projected size of the marker on the CCD chip inside the camera (i.e. circle = big marker
and cross = small marker).
As a rule of thumb: for measurement applications with high accuracy requirements the
markers should be displayed in green; for VR applications yellow markers are sufficient.
The Monitor 2DOF display is particularly useful for the final adjustment (especially for orientation adjustments) of the IR cameras.
In the Monitor 2DOF display it is possible to interact with your mouse as certain functions
are assigned to the mouse buttons.
• left mouse button:
Click and hold down to move a camera display within the Monitor 2DOF view.
• middle mouse button:
Click to hide all camera displays except for the one you pointed at. Click once again
and all camera displays are shown.
• right mouse button:
A menu is opened; see table 4.15 for more details.
78
4.3 DTrack2 frontend software
Function
Shortcut
Grid
Cross
Fullscreen
G
C
F
One Camera
Display upside down
Display blinking
Static Reflex Suppression
Active
Start scan for all enabled cameras
Edit reflex suppression areas
E
Shows a grid in the camera display.
Shows a cross in the camera display.
Resizes Monitor 2DOF view to full
screen and back.
Only show the view of the selected
camera.
Changes display orientation. ’UD’ is
displayed in the camera display.
N/A for SMARTTRACK
Enable static suppression of reflexes.
’SR’ is displayed in the camera display.
Initiates a scan for static reflexes. Enabled only if Active is ticked.
Enter the reflex suppression area edit
mode in order to interactively suppress
unwanted reflexes.
Table 4.15: Features of the Monitor 2DOF view
Data On the left hand side, the Data display shows the 6DOF measurement results of
the position and orientation of the body relative to the room coordinate system. The rotation angles are rotations around the X, Y and Z axis. The mathematical definition can be
found in chapter B on page 121. A simple colour code indicates if the body is tracked or
not:
red
white
body is being tracked; tracking data is displayed
body is being tracked only by the means of the intertial sensor
(only rotational data!)
... body is not being tracked; instead of tracking data dashes are
displayed
... body is not calibrated; columns are left blank
Chapter 4
green ...
yellow ...
On the right hand side, the 3DOF calculation for single markers or uncalibrated targets
is shown. All recognized single markers that are have not been assigned to a calibrated
6DOF body are shown here.
Note that the calculation of 3DOF markers has to be activated in Settings → Tracking by
ticking the checkbox. Otherwise, the positions will not be calculated.
Additional information for inertial sensors
In the Data Display additional information is pro-
vided for the inertial sensor:
• sensor ID
• battery level
• temperature in ◦ C
79
4 System setup
i
The sensor’s temperature will be coloured in green as soon as it
reached working temperature. The working temperature is not depending on the absolute value of the temperature but on the change over
time. So, in case there’s no change anymore working temperature is
reached.
Flystick The Flystick display shows the measurement results of the position and orientation of the Flystick. Additionally, the operation of the Flystick buttons and of the joystick
are shown. A simple colour code shows the status of the Flystick:
green
red
blue
white
...
...
Flystick is being tracked; tracking data is displayed
Flystick is not being tracked; instead of tracking data dashes are
displayed
... button is being pressed
... Flystick is not calibrated; columns are left blank
Measurement Tool
The Measurement Tool display is split into two parts:
1. position and orientation of the Measurement Tool ’s tip and the respective reference
body
2. position and orientation of the reference body
A simple colour code indicates if the Measurement Tool or the reference body, respectively, are tracked:
green
red
...
...
blue
white
tool is being tracked; tracking data is displayed
tool is not being tracked; instead of tracking data dashes are displayed
... measurement is being performed
... tool is not calibrated; columns are left blank
Z
A Measurement Tool , which a reference body has been assigned to,
can only be tracked if the reference body is tracked as well.
Events The Event display presents the status of the tracking system. It offers feedback
of the operational state concerning errors or warnings. Furthermore, it informs the user
about successful room or body calibrations. Each entry is associated with a timestamp
and date.
Set to default If, for some reason, the appearance of the DTrack2 Frontend got messed
up you may reset all views and the size of the window back to default values. This means
that only the Monitor 2DOF , the Data and the Events displays are shown (refer to figure
4.13 on page 41).
4.3.6.6 Menu Tools
80
4.3 DTrack2 frontend software
Tools
Shortcut
Controller Update
Measurement Tool Demo
Table 4.16: Menu Tools
Controller Update If you update your DTrack2 frontend software it is mandatory that
you also update the software of the Controller. An assistant will guide you through the
process of the software update. In case you abort the update of the Controller software
(not recommended!) during this process you can carry it out later. Just click Tools →
Controller update and follow the instructions of the assistant given during this process.
It is necessary to restart the Controller when the assistant is finished.
i
Personal settings and configurations (e.g. room and body calibration,
output settings, etc.) will be preserved during update!
Control
Description
’Measure point’
Place the Measurement Tool at the position you
want to measure and press this button.
Add an additional point to the list (above the selected point).
Remove the selected point from the list.
Export the list of points to a file (e.g. may be imported to a spreadsheet program).
Delete the entries of the list.
’Insert point’
’Delete point’
’Save list’
’Clear list’
The measurement of a point is started either by pressing the button Measure point or
by tilting over the Measurement Tool as defined in Settings. An active measurement is
indicated by a blue rectangle in the Measurement Tool display.
i
If the Measurement Tool is not tracked a measurement cannot be performed!
4.3.6.7 Menu About
DTrack2 Offers information about the software version and release date of the DTrack2 frontend software. By clicking on the button Show details you receive a list of every single
software module with the respective software version.
Controller Offers information about the software version and release date of the DTrack2 backend software. Additionally, name and serial number of the SMARTTRACK are shown.
81
Chapter 4
Measurement Tool Demo This demo provides a convenient way to do measurements
with the Measurement Tool . Points may be collected by using up to four Measurement
Tools . The distances between adjacent points are computed automatically. You may add
or delete points from the list and, if wanted, you may save it to a file.
4 System setup
About
Shortcut
DTrack2
Controller
What’s new?
What’s this?
Shift + F1
Table 4.17: Menu About
What’s new? Provides information about the new features that have been released
with the respective version. By clicking on ’Show more’ you can access the history of
introduced features during the last versions.
What’s this? By clicking What’s this, you may use our context-sensitive help function
within DTrack2 frontend software. Just use the mouse cursor to point on any feature of
the DTrack2 GUI and you will receive an information with a click on the left mouse button.
82
5 Interaction devices
5.1 Flystick2
The batteries must be removed before shipping the Flystick2, otherwise the radio transmitter could be started by shock or vibration.
Figure 5.1: Flystick2
The Flystick2 has a trigger, four buttons and an analogue joystick with an additional button
functionality. All interactions are transmitted wirelessly via a 2.4 GHz ISM radio connection. The software DTrack2 takes up the Flystick2 button & joystick events and correlates
them with the 6DOF output data. Tracking and interaction data are then transmitted to the
application via Ethernet.
i
The Flystick2 has no power switch. It is activated automatically within
a few seconds after any button event and is deactivated after several
minutes without usage.
The Flystick2 is tracked via passive markers which are covered by an
acrylic housing. This means that 6DOF tracking is still valid when the
Flystick2 electronics is off.
83
Chapter 5
Description The Flystick2 is a wireless input device for ART infrared optical tracking
systems.
5 Interaction devices
Top view
status LEDs
green pulse
yellow pulse
→ button pressed or joystick position successfully transmitted
→ button pressed or joystick position could
not be transmitted
→ low battery, recharge soon
yellow flashing
press the trigger or any button to invoke an interaction which can
be defined in the user application (e.g. drag objects while button
trigger pressed, open a menu dialogue, . . . )
trigger, button
and joystick
Table 5.1: Description of the Flystick2
The output data consists of:
• position and orientation of the Flystick,
• status of buttons and joystick,
• number of used Flysticks.
Please refer to chapter B for more information about the format of the output data.
Control elements The numbering sequence of the buttons is as follows:
• # 1 trigger
• # 2 - # 4 blue buttons, right to left
• # 5 pressing the joystick
Figure 5.2: Flystick2 control elements
In neutral position the joystick transmits x=0, y=0.
84
5.1 Flystick2
• Moving left creates negative x values, moving right positive x values.
• Moving down creates negative y values, moving up positive y values.
• Full extension into any direction creates values of 1.0 or -1.0.
The Flystick2 device provides all functions (buttons, trigger and joystick) simultaneously.
In case you need to carry out a factory reset for the Flystick2 you just have to plugin the
charger into the charging jack.
Radio module The Flystick2 uses a radio module in the 2.4GHz band. This band is
standardized internationally and can be used without a license. Range with line of sight
is more than 7m but can be reduced when passing material, e.g. projection screens.
i
The SMARTTRACK comes with an integrated radio transceiver. There
is no need to plug in an additional USB Radio Transceiver (RT2)
Battery pack The battery compartment is at the lower end of the handle. It is fixed with
a single screw which can be opened with the supplied 2mm hexagon key. Remove the
screw and take off the cover of the battery compartment.
(a) Step 1
(b) Step 2
(c) Step 3
Insert the battery pack taking care of the polarity - also note the imprinting "<<INSERT<<"
on the battery pack. Apply the cover of the battery compartment again and fix the screw.
i
The battery pack includes 3 standard AAA rechargeable batteries.
The polarity of the batteries is indicated inside the battery pack. The
rechargeable batteries must be inserted into the battery pack in the indicated polarity.
Dispose used batteries according to governmental regulations (life cycle approximately 2 years).
Risk of explosion if battery is replaced by an incorrect type!
85
Chapter 5
Figure 5.3: Flystick2 - inserting the battery pack
5 Interaction devices
Charging jack The charging jack is at the bottom of the handle and has to be connected
with the supplied battery charger.
Figure 5.4: Charging the battery of the Flystick2
By connecting the battery charger the Flystick2 electronics are disconnected to prevent
damage. Thus the Flystick2 cannot be used during the the charging process.
The rechargeable batteries may only be charged with the supplied
charger. To ensure long battery life, do not let the batteries become
discharged completely. Recharge whenever convenient. Do not charge
for > 24 h.
Battery charger A battery charger is supplied with the delivered Flystick2 and must be
used for charging the batteries. For your convenience, the battery pack may remain inside
the Flystick2 for charging. However, during the charging process the Flystick2 cannot be
used.
As soon as the battery pack is connected to the charger the initialisation starts (status
LED: Yellow). After a few seconds the charger switches to the fast-charge mode (status
LED: Orange).
Once the battery pack is fully charged (approx. 1 h) the charger switches to the top-off
charge mode to balance the cells inside the battery pack (status LED: Green with intermittent yellow flash). This helps to extend battery life. Hereafter the charger goes into
trickle charge mode automatically (status LED: Green). Now, the battery pack may be
used again.
Please also refer to table 5.2 for an overview of the status LEDs on the battery charger.
MultiUser option The MultiUser option is an enhancement especially for VR/AR applications when working with more than one Flystick2. Up to ten users can be equipped with
86
5.1 Flystick2
status LED colour
Description
Yellow
Orange
Green with Yellow flash
Green
Flickering Orange - Green
No battery pack connected or initialisation
Fast charge
Top-off charge (balancing)
Trickle charge (charging completed)
Error (disconnect !)
Table 5.2: Status LEDs quick reference
a Flystick2 and a head target (usually mounted on glasses). The software DTrack2 is able
to track them all but only the data pair (Flystick2 and head target) of one user is available
as output data. Switching between the single users can be done by just pressing one of
the Flystick buttons.
Depending on how many Flysticks you are using, you have to configure the number of
Flysticks (max. 10) in Settings → Flystick . Tick the checkbox ’activate MultiUser function’.
If you want to use a Flystick2 and a head target as data pair then you have to tick the
checkbox ’use head targets’ as well. Please refer to chapter B on page 121 for more
details on the output format.
Body calibration First, configure the number of Flystick2 you are using: select Settings
→ Flystick and configure the number of Flysticks. You have to assign your Flystick2 to a
’Flystick ID’ by selecting, for example, ’F1’ and selecting your Flystick2 out of the ’available Flysticks’ list.
Now, press Select to finalize the assignment.
Then, select Calibration → Body calibration.
In the appearing dialogue the body to be selected is named ’Flystick body 01’. Please
define the orientation of the body coordinate system relative to the body (default setting is
’due to body ’). Make sure that all markers of the Flystick2 are seen by the cameras using
the Monitor 2DOF display which appears in the background.
Press Calibrate and the calibration starts within 5 seconds. Please refer to page 50 for
more information concerning body calibration.
Output settings Please define where the Flystick data has to be sent to. In DTrack2 frontend software, select Settings → Output. You can either select this computer (= remote
PC) or enter an IP address of another computer you want to send data to. By ticking the
checkbox ’6df2’ you can define the Flystick data to be transmitted.
Please refer to chapter 4.3.6.3 on page 68 for more details.
Press Start to start the measurement. In order to see the tracking data you have to enable
87
Chapter 5
i
If the ’available Flysticks’ list doesn’t contain your Flystick2 although
it is already present, just press any button of the Flystick2 to register
it at the radio transceiver.
5 Interaction devices
the Flystick display by clicking Display → Flystick .
5.2 Flystick3
The batteries must be removed before shipping the Flystick3, otherwise the radio transmitter could be started by shock or vibration.
Description The Flystick3 is a lightweight input device for ART infrared optical tracking
systems.
(a) active target (discontinued)
(b) passive target (standard)
Figure 5.5: Flystick3
Top view
status LEDs
green pulse
yellow pulse
→ button pressed or joystick position successfully transmitted
→ button pressed or joystick position could
not be transmitted
→ low battery, recharge soon
yellow flashing
press the trigger or any button to invoke an interaction which can
be defined in the user application (e.g. drag objects while button
trigger pressed, open a menu dialogue, . . . )
trigger, button
and joystick
Table 5.3: Description of the Flystick3
It is equipped with an active1 or passive target, a trigger, three buttons and an analogue
joystick for wireless interaction in a virtual environment. Like with the Flystick2, all interactions are transmitted wirelessly via a 2.4 GHz ISM radio connection. Synchronization
1
discontinued in December 2011
88
5.2 Flystick3
of the Flystick3 is provided wirelessly with a modulated flash by one camera.
The software DTrack2 takes up the Flystick3 button and joystick events and correlates
them with the 6DOF output data. Tracking and interaction data are then transmitted to the
application via Ethernet.
Z
The radio transmission and the active target are switched off after 15
minutes without usage. Press any button to reactivate the Flystick3
and, therefore, tracking.
The output data consists of:
• position and orientation of the Flystick,
• status of buttons and joystick,
• number of used Flysticks.
Please refer to chapter B on page 121 for more information about the format of the output
data.
Control elements The numbering sequence of the buttons is as follows:
• # 1 trigger
Chapter 5
• # 2 - # 4 blue buttons, right to left
Figure 5.6: Flystick3 control elements
In neutral position the joystick transmits x=0, y=0.
• Moving left creates negative x values, moving right positive x values.
• Moving down creates negative y values, moving up positive y values.
89
5 Interaction devices
• Full extension into any direction creates values of 1.0 or -1.0.
The Flystick3 device provides all functions (buttons, trigger and joystick) simultaneously.
In case you need to carry out a factory reset for the Flystick3 you will find the reset button
just on top of the charging jack. You may use a paper clip to press the reset button.
i
The SMARTTRACK comes with an integrated radio transceiver. There
is no need to plug in an additional USB Radio Transceiver (RT2)
Battery charger A battery charger is supplied with the delivered Flystick3 and must be
used for charging the batteries. For your convenience, the battery pack may remain inside the Flystick3 for charging. During the charging process you may continue using your
Flystick3.
As soon as the battery pack is connected to the charger, the red LED ("Charge") is
switched on. Once the battery pack is fully charged the charger switches off the "Charge"
LED, the green "Ready" LED is switched on. Now, the battery pack may be used again.
The rechargeable batteries may only be charged with the supplied
charger.
An error during charging occured, in case the green LED is switched on permanently and
the red LED is flashing at the same time. This indicates for example that either the battery
isn’t inserted correctly or it is defective.
Inserting the battery For inserting the battery into the Flystick3, you have to take off
the back cover completely.
Risk of explosion if battery is replaced by an incorrect type!
Dispose used batteries according to governmental regulations.
90
5.2 Flystick3
Therefore, loosen the four screws using the 2.5mm hexagon key and remove the back
cover.
Place the battery correctly within the cut-out.
Chapter 5
Apply the back cover again and tighten the screws carefully.
Wireless synchronization (only for active variant) The receiver for the modulated infrared signal which is used for synchronization is located in the middle of the joint between
transparent target and handpiece (see figure 5.6).
91
5 Interaction devices
Active targets need synchronization in order to make sure that the IR
LEDs are flashing at the proper time. To ensure wireless synchronization the following points should be observed:
Z
• Note that the synchronization will not work near plasma screens.
• If two or more tracking systems using wireless synchronization
are in the same room, then external synchronization of the systems might be necessary (e.g. at tradeshows).
The modulated flash is adjustable in Settings → Cameras. Just tick the checkbox ’modulated flash’ and select one camera (which is in syncgroup # 1) from the dropdown list.
Press OK to apply the changed settings.
MultiUser option The MultiUser option is an enhancement especially for VR/AR applications when working with more than one Flystick. Up to ten users can be equipped with
a Flystick and a head target (usually mounted on glasses). The software DTrack2 is able
to track them all but only the data pair (Flystick and head target) of one user is available
as output data. Switching between the single users can be done by just pressing one of
the Flystick buttons.
Depending on how many Flysticks you are using, you have to configure the number of
Flysticks (max. 10) in Settings → Flystick . Tick the checkbox ’activate MultiUser function’.
If you want to use a Flystick and a head target as data pair then you have to tick the
checkbox ’use head targets’ as well. Please refer to chapter B for more details on the
output format.
Body calibration First, configure the number of Flystick3 you are using: select Settings
→ Flystick and configure the number of Flysticks. You have to assign your Flystick3 to a
’Flystick ID’ by selecting, for example, ’F1’ and selecting your Flystick3 out of the ’available Flysticks’ list.
Now, press Select to finalize the assignment.
i
If the ’available Flysticks’ list doesn’t contain your Flystick3 although
it is already present, just press any button of the Flystick3 to register
it at the radio transceiver.
Then, select Calibration → Body calibration.
In the appearing dialogue the body to be selected is named ’Flystick body 01’. Please
define the orientation of the body coordinate system relative to the body (default setting is
’due to body ’). Make sure that all markers of the Flystick3 are seen by the cameras using
the Monitor 2DOF display which appears in the background.
Press Calibrate and the calibration starts within 5 seconds. Please refer to page 50 for
more information concerning body calibration.
92
5.3 Measurement Tool
Output settings Please define where the Flystick data has to be sent to. In DTrack2 frontend software, select Settings → Output. You can either select this computer (= remote
PC) or enter an IP address of another computer you want to send data to. By ticking the
checkbox ’6df2’ you can define the Flystick data to be transmitted.
Please refer to chapter 4.3.6.3 on page 68 for more details.
Press Start to start the measurement. In order to see the tracking data you have to enable
the Flystick display by clicking Display → Flystick .
5.3 Measurement Tool
Figure 5.7: Measurement Tool
Description The Measurement Tool is an add-on to the ART tracking system and is
integrated into DTrack2 by entering a license code, which can be supplied by ART . For
the creation of the license code we need the serial number of the synccard. Click DTrack2
→ Licenses and Hardware Info to find out the serial number. Go back to license overview
and add the license key delivered by ART for your Measurement Tool (refer to chapter
4.3.6.2 on page 59).
The pointing device carries a target that was developed to get optimal tracking quality
for the use with two IR cameras. You will get the best measurement results, when the
pointing device is facing the cameras as shown in figure 5.7 (i.e. markers have to be
93
Chapter 5
Introduction The ART Measurement Tool is a pointing device for measurement or medical applications. In this specialized field it is very important to measure positions of points
in high accuracy. For that reason the Measurement Tool is equipped with a measurement
tip. The position of the tip can be measured with the optical tracking system.
5 Interaction devices
oriented towards the cameras). Typically, the position of the tool’s tip is measured in the
DTrack2 room coordinate system which was fixed during room calibration.
Optionally, the ART Measurement Tool can calculate the position relative to a "reference
body". Then, the Measurement Tool is measuring distances to the origin of the reference
body coordinate system, and not to the origin which was defined during room calibration.
The output data consists of:
• position and orientation of the tool’s tip,
• number of the Measurement Tool ,
• rotation matrix of the target.
Please refer to chapter B on page 121 for more information about the format of the output
data.
Body calibration The calibration of the Measurement Tool is separated into two steps:
1. body calibration of the Measurement Tool and
2. calibration of the tip.
First of all, you have to define how many Measurement Tools you want to use. Therefore,
please select Settings → Measurement Tool and define the ’number of Measurement
Tools ’.
Now, please calibrate the Measurement Tool with a standard body calibration (see chapter 4.3.3 on page 50): select Calibration → Body . In the appearing dialogue the body
to be selected is named ’Measurement Tool body 01’. Please define the orientation of
the body coordinate system relative to the body (default setting is due to body). Make
sure that all markers of the Measurement Tool are seen by the cameras using the Monitor
2DOF display which appears in the background.
If you are working with a reference body you would have to calibrate it as well. This is
done by a standard body calibration. Just select the body named ’Measurement Tool reference body 01’.
Press "Calibrate" and the calibration starts within 5 seconds.
Tip calibration After successful body calibration, you have to calibrate the tip of the
Measurement Tool : select Calibration → Measurement Tool .
Place the Measurement Tool in front of the cameras with the tip fixed at exactly one position.
Press Calibrate to start the calibration process. Gently move the Measurement Tool while
keeping the tip still at exactly one position (i.e. tilt around its tip).
DTrack2 is calculating the position of the tip relative to the markers of the Measurement
Tool , i.e. the origin of the body coordinate system is tranformed into the Measurement
94
5.3 Measurement Tool
Tool ’s tip.
Z
Note that the progress bar is not continuing if the pointing device is
not moved sufficiently.
If the tip calibration has been successful the result is presented in the dialogue Measurement Tool Tip Calibration Result. Please check the information displayed and either
’Accept’ or ’Cancel’ the tip calibration.
Output settings Please define where the Measurement Tool data has to be sent to.
In DTrack2 frontend software, select Settings → Output. You can either select this computer (= remote PC) or enter an IP address of another computer you want to send data to.
By ticking the checkboxes ’6dmt’ and ’6dmtr ’ you can define the Measurement Tool data
to be transmitted. Please refer to chapter 4.3.6.3 on pag 68 for more details.
Chapter 5
Press Start to start the measurement. In order to see the tracking data you have to enable
the Measurement Tool display by clicking Display → Measurement Tool.
95
6 Frequently asked questions (FAQ)
Within this FAQ chapter we are offering solutions for easy-to-solve questions that our support encounters from time to time. The questions are grouped into specific topics to make
it more convenient for you to find a solution.
In case you do not find a proper solution for your specific problem, please do not hesitate
to contact us.
Our goal is to offer the best support possible. Therefore, we ask you to have the system
running and that you have internet access when you call us. Sometimes, it might be
possible to locate your problem if you deliver the following files:
• the configuration export file:
Go to DTrack2 → Configurations and press ’log settings’. Save this file to a location
of your choice and mail it to us.
• the event log file:
– Windows:
Go to "C:\Documents and Settings\username\.ART\DTrack2\version\" and
mail the file "events-yyyy-mm-dd.log" to us.
– Linux:
In your home directory, go to ".ART/DTrack2/version/ " and mail the file "eventsyyyy-mm-dd.log" to us.
6.1 Backup
How do I create a backup of important configurations?
From DTrack2 v2.8.1 it is possible to export and import configurations. DTrack2 → Configurations → ’Save’ will export the complete active configuration. In case of an accidental
deleting of a configuration it will be possible to restore the configuration presuming that
an export has been carried out before. Then, it could even be a replacement Controller to
’Load’ the exported configuration on.
Please note that a room calibration might be necessary especially in case the number of
cameras or the cameras themselves have changed.
96
6.2 Cameras
6.2 Cameras
One of my cameras recognizes a reflection which I can’t eliminate. What can I
do?
You may enable the suppression of static reflexes within DTrack2 . But carefully read the
notes on page 62.
6.3 Controller
What are the possibilities to start the controller?
The controller is equipped with a switch that you have to press for the initial start-up. If
you want to power up your controller remotely, you may either use Wake On LAN (WOL)
or wake-on-power (WOP).
I cannot find my controller. What can I do?
• Please make sure that the controller is connected properly to the Ethernet network.
• Switch on the controller.
• It is possible that your controller has become unreachable due to wrong IP settings
(wrong IP address or IP address area, etc.). Please refer to chapter 4.1.2 on page
26.
• In case you are using a firewall, please do not block DTrack2 communication.
For more information, please also refer to chapter 4.1.1 (page 25).
What is the IP address of my controller?
You may use a standard USB stick and plug it in to the controller at any time. If not running
yet, please switch on the controller. Its settings (IP address, etc.) will be saved to a setup
file on the USB stick. This file may be opened and modified in any editor.
How can I assign a specific IP address to my controller?
There are two options to do this:
1. Modify the setup file (i.e. enter the IP address), save it to a USB stick and plug it in
the controller. Please refer to chapter 4.1.2 on page 26 for more information.
2. Within DTrack2 go to Settings → Controller . On the General tab, untick the checkbox ’DHCP client’ and enter the desired ’IP address’ and ’subnet mask ’. Please
refer to chapter 4.3.6.3 on page 72 for more information.
97
Chapter 6
Please refer to chapter 4.1.2 on page 26 for more information.
6 Frequently asked questions (FAQ)
6.4 DTrack2 and shutter glasses
What types of shutter glasses can be used with the ART tracking system
• RealD CrystalEyes 1, 2, 3 and 5
• NuVision APG6000 and APG6100
• XPand X101, X103 (with NuVision Long-Range Emitter), X104LX
• NVidia 3D Vision Pro (RF sync’ed)
• Volfoni EDGE (with Volfoni or NuVision LR Emitter)
• Virtalis ActiveWorks 500
When I start tracking, the shutter glasses don’t work correctly.
Most shutter glasses use infrared signals to synchronize the glasses with the image. The
tracking cameras produce a strong infrared flash, which interferes with this communication. By synchronizing both systems, the cameras emit their flash in a way that does not
interfere.
Please refer to chapter 4.1.1 on page 25.
When I connect the "ExtIn", the shutter emitters stop working.
Some projectors create only a weak sync signal (TTL), which is not strong enough to
drive the Synccard2. Please contact ART to get a special high-impedance version or
synchronize against the video signal (if available).
Tracking stops when no stereo image is displayed
Some graphics adapters only create the shutter image when a stereo image is displayed.
If available, use video synchronization. Known behavior for NVidia adapters.
6.5 DTrack2 and interfaces
I’m using VRPN. Which output identifiers have to be activated?
It is absolutely mandatory that you activate at least the ’6d’ and ’6dcal’ output identifiers (refer to table 4.10 on page 69). Activate other output identifiers depending on your
application (e.g. if you’re using a Flystick you have to activate ’6df2’).
I’m using VRPN and TrackD but I only succeed in receiving data via just one of
them.
Please make sure that you are using two separate output channels with different port
numbers.
98
6.6 Software DTrack2
I’m having problems with the Flystick2 or Flystick3 data transmission via TrackD.
Please make sure that you are using the latest version of the TrackD module - ART will
provide information upon request. Versions of trackd 5.5 which are older than February
2007 do not support data transmission for Flystick2 or Flystick3.
If you don’t want to change the module you may also use the ’old output format’ in Settings
→ Flystick .
6.6 Software DTrack2
Where do I get the software DTrack2 from?
The software DTrack2 is delivered on a USB flash drive with the tracking system. Furthermore, you may register for the ART Download Center
(http://www.ar-tracking.com/support/) in order to always have access to the latest
release of DTrack2 .
Why is my frontend not starting up?
• Please refer to chapter A.3 on page 119 for a list of supported operating systems.
• If using Windows XP: please check, that you have installed Service Pack 3 (SP3).
• If using Linux: some newer Linux distributions don’t install the library libpng12.so.0
as default, although it’s part of the distribution. Please install it using an appropriate
package installer.
• If using 64-bit Linux: please be sure, that you have installed the 64-bit DTrack2 package. To run 32-bit DTrack2 on 64-bit Linux, you might have to install the 32-bit
version of several libraries (depending on your Linux distribution).
Some of my menu items are missing. What can I do?
• Please check if the latest updates for your operating system are installed.
Where is the Monitor 2DOF display?
• Please check if the latest updates for your operating system are installed.
• Please make sure that your firewall is not blocking DTrack2 , even partly.
• Please refer to chapter A.3 on page 119 for a list of supported operating systems.
99
Chapter 6
• Please refer to chapter A.3 on page 119 for a list of supported operating systems.
6 Frequently asked questions (FAQ)
My target is not visualized within the Monitor 2DOF display.
• Please make sure that the target is inside the tracking volume and within tracking
range of the cameras.
• Double-check the settings for the flash intensities of the cameras (refer to chapter
4.3.6.3 on page 62).
• In case you are using active targets, please make sure that you have activated the
modulated flash. The camera to emit the modulated flash has to be on syncgroup
#1. When using a Flystick3 you have to doublecheck additionally how many syncgroups are activated for the Flystick3 active target (Settings → Flystick ).
How do I define the number of targets to be tracked?
Go to Settings → Body Administration and change the ’number of 6DOF bodies’.
What is the maximum number of targets?
The maximum number of targets (including Flysticks and Fingertracking hand devices) is
depending on the license type:
• Basic and Extended license: 4
• Full-featured license: 50
Starting with DTrack2 version v2.10 a new license model has been established.
You may activate and calibrate 4, 10, 30 or up to 50 targets depending on the license
purchased.
Please refer to table 4.1 on page 43 for a complete license overview.
Where do I get a license code from?
You may purchase additional licenses for your system. Please contact us in case you
need consultation.
For creating a new license code we will need some information from you:
Go to DTrack2 → Licenses, select the license you want to add and click on Hardware Info.
Contact ART and tell us the synccard number. If you are using a TRACKPACK system
(discontinued) please tell us the MAC address of the Ethernet adapter.
Where do I enter a new license code?
Go to DTrack2 → Licenses and enter the code in line ’new license code’.
Where do I get a software update from?
The latest release of DTrack2 is always available at the ART Download Center
(http://www.ar-tracking.com/support/).
100
6.6 Software DTrack2
I want to run a software update. How do I preserve my data and my
configurations?
Your data and your configurations are automatically preserved when running a software
update. But it is recommended to regularly create backups of your configuration(s).
How do I run a software update?
Please contact ART to receive the latest software release and follow the instructions in
chapter 4.3.1.3 on page 39.
Do I have to update the DTrack2 frontend software and the software of the
controller at the same time?
We recommend to do so.
My specific settings have been lost.
Please check if the correct configuration is selected:
go to DTrack2 → Configurations and select the correct configuration.
Is it possible to automatically start the measurement after booting the
controller?
Yes, go to Settings → Tracking and tick the checkbox ’automatic start of measurement
after booting’.
May I close the DTrack2 frontend software window after starting the
measurement?
Yes, the measurement continues even if the DTrack2 frontend software is not active.
What’s the version of my DTrack2 software?
There are greyish areas in my Monitor 2DOF display. What do they indicate?
The static reflex suppression is currently active. This is indicated with these greyish areas. Markers in these areas will not contribute to tracking.
Please refer to chapter 4.3.6.3 on page 62 for more information.
101
Chapter 6
Go to About → DTrack2 to find out the version of your DTrack2 frontend software. The
software version of your controller is shown when you select Controller .
6 Frequently asked questions (FAQ)
What do the abbreviations "SR", "DR" and "UD" mean?
SR . . .
DR . . .
UD . . .
static reflex suppression active
dynamic reflex suppression active
display orientation is upside down
Please refer to chapter 4.3.6.5 on page 78 for more information.
The display bar in the Monitor 2DOF display is indicating very high radiation
intensities, although no markers are illustrated. Where’s the radiation coming
from?
Furthermore, remove other strong IR radiation sources from the tracking volume or, at
least, prevent them from interfering with the tracking system.
6.7 Calibration
How can I find out when the room has been calibrated last time?
Please go to Calibration → Room and click Show details. The date of the last room
calibration is shown.
How do I define position and orientation of the room coordinate system?
The calibration angle defines position and orientation of the room coordinate system depending on how you place it within the tracking volume. Please refer to table 4.2 on page
46.
DTrack2 offers a limited possibility to adjust the room coordinate system after the room
calibration. Please refer to chapter 4.3.6.4 on page 74 for more information.
How do I have to move the wand?
Move the wand gently within the measurement volume, in order to generate a virtual point
cloud. This point cloud should fill at least about two thirds of the measurement volume.
Please refer to chapter 4.3.2 on page 44 for more information.
I do not succeed in performing a room calibration.
• Please make sure that the calibration angle is placed within the measurement volume such that it is seen completely by at least two cameras (→ verify with Monitor
2DOF display). If not all cameras see the angle be sure that a sufficient volume
connects each camera to the others. No other marker except for the ones belonging
to the calibration angle should be visible.
• Please make sure that the correct calibration set (’Room Calibration Set TP’, ’Room
Calibration Set 410’ or ’Room Calibration Set 710’) is selected in the settings for
102
6.7 Calibration
room calibration.
• Please make sure that no reflections are seen by the cameras. If it is not possible
to eliminate the reflections you may use static suppression of reflections to remove
them.
• Please make sure that the markers positioned on the calibration angle are not damaged or misarranged.
• Increase the flash intensities of the cameras until all markers are of good quality (i.e.
at least yellow).
Restart the room calibration. Use the wand to create the virtual point cloud within the
measurement volume. Avoid rapid and hectic movement.
I cannot cover two thirds of the measurement volume within the set time for the
room calibration. How do I extend the time for the calibration process?
Please open the dialogue room calibration from the Calibration menu and press the button
Show Details. There you can extend the time for the calibration process.
How shall I evaluate the room calibration results?
The value ’Used Frames’ represents the percentage of valid (i.e., used for room calibration) data for each camera. It should be as high as possible for all cameras. Values under
50% indicate poor room calibration quality. The number of valid frames should be greater
than 70% for each camera.
Please note that percentages of more than 70% may not be possible when chain calibration is executed.
DTrack2 reports the error message "no angle tool detected". What went wrong?
First of all, please double-check if all markers are visible and that there are no disturbing
reflexes. Sometimes, it might help to move the calibration angle a little bit.
Please always verify the settings for the room calibration before repeating:
• select the correct calibration set and
The progress bar of the room calibration stopped.
Please double-check in the Monitor 2DOF display whether the calibration wand is recognized by the cameras during its movement.
103
Chapter 6
• wand length is printed on a label on the wand,
6 Frequently asked questions (FAQ)
What is a "re-calibration" and when do I have to perform one?
DTrack2 provides simplified room and body calibrations, called room and body re-calibration.
The main advantage of a re-calibration is that DTrack2 preserves the origin and the orientation of your coordinate system.
You may perform a room re-calibration from time to time or if a camera moved slightly
(e.g. due to mechanical instabilities). If your body fell down and the structure bent you
should carry out a body re-calibration.
Please refer to chapter 4.3.2 on page 47 and chapter 4.3.3 on page 54 for more information.
What does ’scaling factor’ mean?
Performing a room calibration results in a certain scaling error. This might be a problem
when applications do have very high accuracy requirements (e.g. when performing measurements with the Measurement Tool ).
The scaling error can be determined, for instance, by measuring points on a defined
scale (e.g. tape measure). The determined scaling error can thus be adjusted with the
DTrack2 ’scaling factor ’ (refer to chapter B.1.1.1).
Please contact ART if you require further information.
I cannot calibrate my target.
• Please check if the markers of the target are seen by the cameras in good quality
(i.e. at least yellow) - a slight change of the target position might help. If necessary
increase the flash intensities of the cameras. Therefore, go to Settings → Cameras.
• Make sure that when starting the body calibration every marker of the target is visible
to the cameras.
• A body calibration can be carried out only if a valid room calibration has been carried
out before. Otherwise, the button Calibrate is grey and cannot be clicked. Check in
the Event Display if there is a warning saying "no valid room calibration".
In that case, please carry out a new room calibration.
• Please make sure using the Monitor 2DOF display that no marker is overlapped
(i.e. merged) by another one. If necessary rearrange the target and restart the body
calibration.
• Try to carry out the body calibration with a moving target. Therefore, shift the starting
position of the target for calibration (often a shift of 10 or 20cm is enough to enable
calibration again).
• Make sure that no other markers or targets but the one you want to calibrate, are
inside the tracking volume.
104
6.7 Calibration
• Please carry out a new room calibration.
I’d like to save all my body files for backup reasons but I receive less files than
configured bodies.
DTrack2 only creates body files for calibrated bodies. For example: if you configured 15
targets for tracking but only 4 of them are calibrated, you will only receive 4 calibration
files.
I’d like to calibrate a body but the body calibration dialogue is greyed out.
Please ensure that you have performed and accepted a valid room calibration prior to
body calibration.
You may only calibrate bodies if you have the "Extended" or the "Full-featured" license.
With a "Basic" license you are only able to calibrate bodies using a calibration file.
Starting with DTrack2 version v2.10 a new license model has been established. Thus you
are always allowed to manually calibrate up to 4 bodies at least.
Go to DTrack2 → Licenses to see which license you have.
What is the difference between ’due to body’ and ’due to room’?
When selecting ’due to body ’, the body coordinate system is fixed by the markers of the
rigid body. The origin of the body coordinate system is set to the center of gravity of all
markers building the rigid body when ’due to room’ is used.
Please refer to chapter 4.3.3 on page 50 for more information.
Do I have to move the target while performing a body calibration?
If possible we recommend to perform moderate movements because accuracy can be
improved doing so. However, the body has to be visible to the cameras all the time.
Yes, you may use the dialogue Body adjustment to alter position and orientation of the
body coordinate system. Please refer to chapter 4.3.6.4 on page 75 for more information.
How do I define a name for a target?
Go to Settings → Body Administration (F8). Double-click into the name field and enter a
name for the respective body.
105
Chapter 6
May I change the position and the orientation of the body coordinate system
later on?
6 Frequently asked questions (FAQ)
I cannot increase the number of targets anymore.
The maximum number of targets (including Flysticks and Fingertracking hand device) to
be tracked depends on the license code that is installed. With the "Basic" and the "Extended" license you may only use 4 targets at the same time - the "Full-featured" license
supports 50 targets.
Starting with DTrack2 version v2.10 a new license model has been established. You may
activate and calibrate 4, 10, 30 or up to 50 targets depending on the license purchased.
Please refer to table 4.1 on page 43 for more information.
How shall I evaluate the body calibration results?
Verify that all markers of the target have been recognized during the DTrack2 body calibration. Further, you may check if the single distances between the markers are correct
(refer to chapter 4.3.3 on page 50).
As a special service you may send us the calibration file and we are going to check it.
6.8 Tracking
My target (active or passive) is not recognized sporadically or only partly or
even not at all.
• Go to Settings → Cameras and tick the checkbox ’modulated flash’. The camera
that sends out the modulated flash has to be on syncgroup # 1.
• Also, take into account that the distance between active target and cameras should
not exceed 2.5 m
• Deactivate the dynamic reflex suppression. Go to Settings → Cameras and untick
the checkbox ’dynamic reflex suppression’.
• Active targets cannot be used near or in front of plasma screens. The IR emission
of the plasma screen overdrives the IR receiver in the active target.
• Please perform a new room calibration.
• Double-check if the marker surface is not dirty or dusty and that it doesn’t appear to
be worn out.
Tracking does not work.
• Please make sure that the measurement has been started and that the target is
within tracking range of the cameras.
• If marker recognition is poor then increase the flash intensity.
106
6.8 Tracking
• Check number of markers that are used for calculation. If all markers of the target
are seen by the cameras, but partly not used for calculation, then execute a new
room calibration.
• Go to Settings → Output. Define a receiver for the tracking data and configure the
type of data to be transmitted.
• Activate the tracking functionality within your graphics application.
I’m having too many heavy reflections.
• Please double-check that the flash intensities of the cameras are not too high. In
general, a flash intensity of 3-4 might be sufficient.
• Make sure that no other strong infrared radiation sources (e.g. sunrays or halogen
lamps) are present in the tracking volume. If they cannot be removed you may use
the reflex suppression feature of DTrack2 .
Does DTrack2 send data if no target is being tracked?
No tracking data is sent except for the frame number (’fr ’).
The application PC does not receive tracking data.
• Go to Settings → Output. Define a receiver for the tracking data and configure the
type of data to be transmitted.
• Check the network connection physically and try to address the controller with a
’Ping’.
• Double-check with a UDP receiver if data is being sent by the controller.
• Activate the tracking functionality within your graphics application.
May I use passive and active targets at the same time?
I am moving my target upwards but within the Monitor 2DOF display it moves
downwards.
The camera is set to display data upside down. In the Monitor 2DOF display, right-click
on the respective camera window and disable Display upside down.
107
Chapter 6
Yes, of course, there a no restrictions on using passive and active targets simultaneously.
6 Frequently asked questions (FAQ)
6.9 Flystick
My Flystick is not presented within the available Flysticks list.
• Make sure that the battery is charged. Press any button of the Flystick and the
orange status LED should be switched on.
Why is the pressing of the Flystick buttons not recognized (within DTrack2 )?
• Make sure that the battery is charged. Press any button of the Flystick and the
orange status LED should be switched on.
• Double-check whether the button pressed events are recognized by DTrack2 . Therefore:
– enable the Flystick Display (Display → Flystick )
– blue rectangles should light up on each button pressed event in the Flystick
Display.
• Go to Settings → Flystick and assign your Flystick (to be found in the available
Flysticks list) to any ’Flystick ID’.
Why is the pressing of the Flystick buttons not recognized (within the graphics
application)?
• Make sure that the battery is charged. Press any button of the Flystick and the
orange status LED should be switched on.
• Go to Settings → Flystick and assign your Flystick (to be found in the available
Flysticks list) to any ’Flystick ID’.
• Go to Settings → Output and check if the data output is configured correctly:
– data receiver defined (’send to’),
– identifier ’6df2’ selected,
– if you are using the old output format: identifier ’6df ’ selected.
What is the maximum number of Flysticks to be used simultaneously?
type
Flystick2
Flystick3
max. number
5
1
Please double-check that the targets of the Flysticks, that are used simultaneously, are
not identical. If doubts remain please contact ART .
108
6.10 Measurement Tool
What is the MultiUser option for Flysticks?
The MultiUser option is an enhancement especially for VR/AR applications when working
with more than one Flystick.
Please refer to chapter 5.1 on page 86 for more information.
The Flystick output data is not transmitted.
Go to Settings → Output and check if the data output is configured correctly:
• data receiver defined (’send to’),
• identifier ’6df2’ selected,
• if you are using the old output format: identifier ’6df ’ selected.
6.10 Measurement Tool
I’m using the Measurement Tool demo but I cannot measure any points.
Please check whether both, the Measurement Tool and the Measurement Tool reference
body (if assigned), are tracked.
It is not possible to perform a tip calibration.
Please check whether both, the Measurement Tool and the Measurement Tool reference
body (if assigned), are tracked.
Then, try to keep the tip in the same position while doing the tip calibration. Therefore, tilt
the Measurement Tool in both room directions, not only in one direction (i.e. left and right,
as well as back and forth). When rotating around one axis only, a tip position cannot be
defined.
6.11 Active Targets
A plasma screen is a very strong IR source which overdrives the IR receiver in the active
target (e.g. Flystick3, Fingertracking). Thus, active targets may not work properly near
plasma screens. If possible use passive targets as alternative.
6.12 ART tracking and 3D TVs
Synchronization
3D TVs are primarily consumer products which have not been designed to fulfill the requirements of professional users. In fact, this especially applies when it comes to synchro-
109
Chapter 6
Operation near plasma screen
6 Frequently asked questions (FAQ)
nizing the 3D TV and the tracking system. Typically, there’s no defined synchronization
output which could be used easily. In some rare cases, ART might be able to assist.
Shutter glasses
IR synchronized shutter glasses might not work with ART tracking systems. Due to the
increasing variety, ART only validated a few of these shutter glasses. However, we may
support customers who are performing tests with not validated shutter glasses.
Please contact us to receive information on this issue.
6.13 Radio transceivers used in ART products
Can ART radio transceivers pose any security issue ?
Radio transceivers for Flysticks, Measurement Tool or Tactile Feedback use a protocol
based on IEEE 802.15.4 which was developed in-house at ART specifically for these
devices. There are no other devices which can understand this protocol. The design of
the ATC ensures that use of this protocol is limited to transfering measurement data (like
button-pressed events) and configuring devices.
110
7 General Information
7.1 Service
It is recommended to maintain the equipment every three years. If you experience any
problems please do not hesitate to contact our support.
Never try to repair anything yourself!!
Opening the equipment implies risks for health and environment as well as loss of warranty and liability.
7.2 Cleaning of the equipment
Only the housing of the cameras may be cleaned. Before cleaning shut down the system
and disconnect the power cords.
Never use water or any chemicals. Just use a dry, lint-free and antistatic tissue like lenscleaners for optical equipment.
Do not open the housings!
Opening the housings implies risk for health and environment, as well as loss of warranty
and liability.
7.3 Warranty and liability
Software Software supplied either on the tracking-PC or in cameras is furnished on a
tested "As Is" basis. ART explicitly does not warrant that the software is error (bug) free.
111
Chapter 7
Hardware ART warrants the hardware to be free from defects in workmanship and material under normal use and service and in its original, unmodified condition, for a period
of 24 months from the time of purchase. The time of purchase is defined as the day when
the end-user takes possession of the equipment. If ART or any company authorized by
ART installs the system, the time of purchase is the time of the first installation.
In case of defects during the warranty period, ART will repair or replace any defective
parts. Replaced parts become property of ART .
7 General Information
If the users detect bugs, ART will provide a workaround or bug fix as soon as possible
after the notification.
Liability ART products are not authorized for use in any circumstances where human
life might be endangered by malfunction, measurement errors or interrupted operation of
the system without written approval of a managing director of ART .
It is the user’s sole responsibility to check the results of the measurement data and to
protect any consecutive system against malfunction, measurement errors or interrupted
operation of the systems supplied by ART . Under no circumstances ART can be held
liable for consequential damages or incidental costs, including production downtimes,
whether arising from measurement errors, interrupted operation or any other malfunction
of the system.
Warranty restrictions All warranty and liability is void, if the system
• is not operated according to the manual,
• shows damages or signs of abuse,
• has been opened by non-authorized people (non-members of ART and companies
not authorized by ART ),
• has been modified by the user or any third party,
• has not been used according to the specifications of this manual.
112
7.4 Declaration of conformity
7.4 Declaration of conformity
EUROPEAN DECLARATION OF CONFORMITY STATEMENT
Advanced Realtime Tracking GmbH
declares under its sole responsibility that the product
SMARTTRACK
to which this declaration relates is in conformity to the following standard(s) or other normative
document(s)
2006/95/EC (Low Voltage Directive):
2004/108/EC (EMC Directive):
IEC 60950-1/A1:2009
EN 60950-1/A2:2013
EN 55022:2010
EN 55024:2010
EN 61000-3-2:2006
+ A2:2009
EN 61000-3-3:2008
Weilheim i. OB, 08.09.2014
Advanced Realtime Tracking GmbH Am Öferl 6 82362 Weilheim i. OB Germany
113
Chapter 7
Dr. A. Weiss (Managing Director)
7 General Information
MANUFACTURER’S FEDERAL COMMUNICATION COMMISSION
DECLARATION OF CONFORMITY STATEMENT
Advanced Realtime Tracking GmbH
declares under its sole responsibility that the product
SMARTTRACK
to which this declaration relates is in conformity to the following standard:
FCC 47 CFR Part 15, Subpart B
Class B digital device
Operation is subject to the following two conditions:
(1) this device may not cause harmful interference, and
(2) this device must accept any interference received, including interference that may cause
undesired operation.
Weilheim i. OB, 08.09.2014
Dr. A. Weiss (Managing Director)
Advanced Realtime Tracking GmbH Am Öferl 6 82362 Weilheim i. OB Germany
114
115
Chapter 7
7.4 Declaration of conformity
7 General Information
116
A Technical specifications
The specifications are subject to change without notice.
Appendix A
Z
A.1 SMARTTRACK
Power supply
Nominal voltage
Maximal current
Maximal power
Ext. power supply
5V DC
4A
20W
5V / 4A / 20W
Protection category
Ext. power supply
Camera
I
III
Interface connectors
data
synchronization
power
Flystick2 and 3
RJ45
BNC
external
internal Radio Transceiver, no external USB Radio Transceiver is allowed
Operating conditions
Temperature
Relative humidity
Cooling system
0 .. 35◦ C
5 .. 50%
non-condensing
active (fan)
Dimensions
Length
Width
Height
Weight
approx.
approx.
approx.
approx.
420mm
105mm
55mm
1300g
Performance
Frame rate
max. 60fps (adjustable)
IR flash
850nm
Max. tracking distance with 12mm passive markers (F .. focal length in mm).
@ F = 2.1mm
2.5m
Maximum number of 6DOF targets (simultaneously)
@ 60fps
>4
Field of view (FoV for each lens, horizontal × vertical)
117
A Technical specifications
@ F = 2.1mm
100◦ × 84◦
A.2 Flysticks
Flystick2
Flystick3
Rechargeable battery 1
3 standard AAA batteries
Continuous operation2
Battery charging duration
Operation possible with connected charger
at least 10 hours
lithium battery (850mAh / 3.7V)
integrated in the handheld
at least 8 hours
no
yes
USB
at least 7m
USB
at least 7m
IEEE 802.15.4
2.4 GHz
1
IEEE 802.15.4
2.4 GHz
1
0 .. 40◦ C
5 .. 50%, non-condensing
0 .. 38◦ C
5 .. 50%, non-condensing
Target type
passive markers
Tracking range
(@ 3.5mm focal length)
Weight
Size
approx. 4m
passive or active markers
(IR-LEDs @ 880nm)
approx. 4.5m
250g
220mm x 180mm x 100mm
120g
245m x 90mm x 75mm
Power supply
USB transmitter
Connection to the PC
Radio range
(depending on setup location,
e.g. walls)
Radio module
Type ID
Frequency
Transmission power
Operating conditions
Operating temperature
Relative humidity
General features
1
2
replacement after a period of 2 years is recommended
only valid for new batteries
118
A.3 Overall system
A.3 Overall system
Compatible shutter glasses
×
×
×, radio synchronization
×
×
×
×
×, with Volfoni or NuVision Long-Range Emitter
×, with NuVision Long-Range Emitter
×
×
×
Appendix A
NuVision APG6000
NuVision APG6100
NVidia 3D Vision Pro
RealD CE1
RealD CE2
RealD CE3
RealD CE4
RealD CE5
Volfoni EDGE
XPand X103
XPand X101
XPand X104LX
Virtalis ActiveWorks 500
DTrack2 frontend software
System requirements
- Free disk space
- Processor
- RAM
Operating systems
Settings firewall (remote PC)
- used ports
≥ 200MB
Intel: ≥ P4 2GHz
AMD: ≥ K6 1.6Ghz
≥ 1GB
Windows XP 32/64 Bit, with Service Pack 3 (SP3)
Windows 7 32/64 Bit
Windows 8/8.1 32/64 Bit
Linux openSUSE ≥ 12.3 32/64 Bit
Linux Ubuntu ≥ 10.04 32/64 Bit
Linux CentOS ≥ 6.6 32/64 Bit
50105 (for UDP & TCP)
50110 (for UDP)
119
A Technical specifications
A.4 System latency
System Latency
Definition of the system latency:
The system latency is defined as the time delay between sending out the IR
flash by the cameras and the availability of the tracking data at the Controller’s
Ethernet output. The latency is a function of the number of cameras, the number
of targets, enabled or disabled 3DOF tracking and additional reflexes (e.g.
single markers). Another dependency, which is quite important, can be found in
the software version of DTrack2 being used (here: v2.8.6). We recommend to
always use the latest version in order to have the most recent features.
For SMARTTRACK : The SMARTTRACK is triggered externally with an
arbitrary function generator at 60 Hz. The network package with the tracking
results can be triggered with an oscilloscope.
SMARTTRACK
120
B Technical Appendix
B.1 Definition of Coordinates and Rotations
B.1.1 Room Calibration
Type
longer arm
shorter arm
’normal’
’powerwall’
+X axis
+X axis
+Y axis
-Z axis
For example, a room calibration of type ’normal’ would result in a coordinate system like the
following:
1. The marker located in the crossing point of the two arms is defining the origin of the coordinate system.
2. The longer arm of the calibration tool defines the +X axis.
3. The shorter arm of the calibration tool defines the +Y axis. (i.e., the tool markers define the
X/Y plane.)
4. The Z axis is added in order to give a right-handed coordinate system.
B.1.1.1 Room Adjustment
DTrack2 allows to modify the room coordinate system by specifying these seven values:
• lx , ly , lz for a translational offset (denoted x, y, z in the GUI),
• η, θ, φ for a rotation (denoted rx, ry, rz in the GUI).
• s for a scaling factor.
These offsets are defined as a shift and/or rotation and/or scaling of the room coordinate system
relative to the original one. Mathematically a point ~xorig in the original room is transformed into a
point ~xmod in the modified room coordinate system by:
~xmod = (RT · ~xorig − ~l) · s
where the rotation matrix R is calculated from η, θ and φ like defined in section B.1.3.
121
Appendix B
The calibration angle defines origin and axes of the coordinate system. This can be done in two
different ways:
B Technical Appendix
B.1.2 Body Calibration
During the body calibration DTrack2 is fixing a local coordinate system (body coordinate system)
for each rigid body. Both coordinate systems define the later 6DOF output (see chapter B.1.3
on page 123). The calibration can be done in three different ways (to be selected in the menu
Calibrate / Body of the body calibration):
B.1.2.1 Definition of the Coordinates by the Body itself
Body calibration setting due to body :
The body coordinate system is fixed by the markers of the rigid body according to a set of rules:
1. Search the biggest distance between two markers of the rigid body. These two markers (#1
and #2) will define the X axis.
2. Search for a third marker (#3) that has the smallest distance to one of the two markers #1
and #2. The marker that has smallest distance to marker #3 becomes marker #1. It will
define the coordinate origin. The other marker will be #2. The positive X axis is directed
from marker #1 to marker #2.
3. Marker #3 defines the X/Y plane, together with markers #1 and #2. Marker #3 has a positive
Y coordinate.
4. The Z axis is already defined by these rules, resulting in a right-handed coordinate system.
B.1.2.2 Definition of the Coordinates by the Room Coordinate System, with Origin
in the Center of the Markers
Body calibration setting due to room:
The origin of the body coordinate system is set to the center (center of gravity) of all markers
building the rigid body. The axes of the body coordinate system are parallel to the axes of the
room coordinate system in the beginning of the body calibration.
I.e., the result of a body calibration will depend on the angular position of the target during calibration. A 6DOF measurement, following calibration without having moved the body, will give the
angular coordinates 0◦ / 0◦ / 0◦ .
If the target was moved during calibration, the angular position of the target at the beginning of the
calibration will be taken.
B.1.2.3 Definition of the Coordinates by the Room Coordinate System, with Origin
in a Marker
Body calibration setting due to room (zero in marker):
A combination of the first two methods. The direction of the axes of the body coordinate system
will be set parallel to the room coordinate system in the moment of body calibration - like done
with setting due to room. The origin of the body coordinate system is given by one marker of the
body, according to the rules given for setting due to body .
122
B.1 Definition of Coordinates and Rotations
B.1.2.4 Coordinate System Definition for 5DOF Targets (with and without cylinder
markers)
Body calibration setting x/y /z:
In the body coordinate system all markers of the target are on the selected axis. The origin is in
the middle between the two markers with the largest distance to each other. The orientation is
defined by the marker with the smallest distance to the origin. Its position has a negative sign.
The other two directions are undetermined due to the one degree of freedom.
B.1.2.5 Coordinate System Definition for two 5DOF Targets with cylinder markers
The body is expected to consist of two about perpendicularly connected 5DOF targets. These are
placed on the two axes. The origin is placed at the position where the two 5DOF targets intersect.
The first axis is assigned to the 5DOF target which includes the marker with the largest distance
to the origin. The other 5DOF target is placed in the plane created by the two axes.
B.1.3 6DOF Results
Position and Orientation
Position and orientation of a target are expressed by an affine transformation (~s, R) that transforms
a vector ~x from the body coordinate system to the room coordinate system:
~xroom = R · ~xbody + ~s
I.e., the coordinates ~s give the position of the origin of the body coordinate system (marker #1 or
center of gravity, as described above), measured in room coordinates.
The 3 × 3 rotation matrix R describes the rotation part of the transformation. The columns of the
matrix R are the axes (X, Y, Z) of the body coordinate system, expressed in room coordinates.
Description by Rotation Angles
The rotation matrix can be replaced by three consecutive rotations Ri (χ) (rotation angle χ, rotation
axis i). The angles, as given in the DTrack2 data output, are defined by the equation:
R = Rx (η) · Ry (θ) · Rz (φ)
Expressed in trigonometric functions, that means:
cos φ cos θ
− sin φ cos θ
sin θ
R = sin φ cos η + cos φ sin θ sin η cos φ cos η − sin φ sin θ sin η − cos θ sin η
sin φ sin η − cos φ sin θ cos η cos φ sin η + sin φ sin θ cos η cos θ cos η
Note that per definitionem the angles can only have the values:
−180◦ ≤ φ ≤ 180◦ , −90◦ ≤ θ ≤ 90◦ , −180◦ ≤ η ≤ 180◦
123
Appendix B
Body calibration setting xy /yx/yz/zy /zx/xz:
B Technical Appendix
Z
Note: rotation angles can show strange behaviour at certain orientations. In
particular, for orientations close to θ = ±90◦ the other two angles can experience large odd-looking changes.
When connecting DTrack2 to an application, often problems appear caused by different definitions
of rotation angles. To avoid that, we recommend to use rotation matrices.
B.1.4 3DOF Data
Besides the tracking of 6DOF bodies, DTrack2 is able to calculate the coordinates of single markers, i.e. markers that can not be recognized as part of a rigid body. The output values are the
coordinates of these markers, measured in room coordinates.
In some situations, a rigid body within the measurement volume is (temporarily) not correctly
recognized by the software. In these cases, its markers appear as 3DOF objects.
3DOF markers are tracked (as long as possible) and labeled with an ID number. When a 3DOF
marker vanishes (or is recognized as part of a 6DOF body), its ID number will not be used any
more, as long as the tracking is active.
B.1.5 Flystick devices
DTrack2 is supporting the following input devices:
• Flystick2 and
• Flystick3.
Each of the afore mentioned devices is equipped with buttons (4 - 8) and a small joystick. Input
transactions are transmitted wirelessly to the controller and added to the 6DOF tracking result of
the Flystick body.
There are two types of output formats available, called 6df and 6df2 (details see chapter B.2.5 on
page 129 and chapter B.2.6 on page 130); they differ in the number of carried input controls. Only
the newer 6df2 format is capable of processing analogue values (or controllers) as produced by a
joystick. Both formats use the same order of buttons (details see below):
Output Format
Number of Buttons
Order of Buttons
Number of Controllers
6df
6df2
8 (fix)
device dependent
“right to left”
“right to left”
—
device dependent
B.1.5.1 Flystick2
Each Flystick2 is equipped with six switches (buttons) and a small joystick, that produces two
analogue values, one for horizontal and one for vertical movement. When using the old output
format 6df, the joystick values are transferred into hat switch actions; two of the buttons cannot be
accessed.
124
B.1 Definition of Coordinates and Rotations
labelled as
(in figure B.1)
6df Output
6df2 Output
front switch (yellow)
outer right switch on backside (blue)
inner right switch on backside (blue)
inner left switch on backside (blue)
outer left switch on backside (blue)
switch on joystick (yellow)
joystick (yellow) to the left
joystick (yellow) to the right
joystick (yellow) up
joystick (yellow) down
id 0
id 1
id 2
id 3
id 4
id 5
–
–
–
–
code 01 (hex)
code 02 (hex)
code 04 (hex)
code 08 (hex)
–
–
code 20 (hex)
code 80 (hex)
code 40 (hex)
code 10 (hex)
button code 01 (hex)
button code 02 (hex)
button code 04 (hex)
button code 08 (hex)
button code 10 (hex)
button code 20 (hex)
first controller up to 1.0
first controller up to −1.0
second controller up to 1.0
second controller up to −1.0
Appendix B
Switch
(a) Flystick2
(b) Flystick3
Figure B.1: Allocation of ID number to the Flystick buttons
B.1.5.2 Flystick3
Each Flystick3 is equipped with four switches (buttons) and a small joystick, that produces two
analogue values, one for horizontal and one for vertical movement. When using the old output
format 6df, the joystick values are transferred into hat switch actions.
Switch
labelled as
(in figure B.1)
6df Output
6df2 Output
bottom switch (yellow)
top right switch (blue)
top middle switch (blue)
top left switch (blue)
joystick (yellow) to the left
joystick (yellow) to the right
joystick (yellow) up
joystick (yellow) down
id 0
id 1
id 2
id 3
–
–
–
–
code 01 (hex)
code 02 (hex)
code 04 (hex)
code 08 (hex)
code 20 (hex)
code 80 (hex)
code 40 (hex)
code 10 (hex)
button code 01 (hex)
button code 02 (hex)
button code 04 (hex)
button code 08 (hex)
first controller up to 1.0
first controller up to −1.0
second controller up to 1.0
second controller up to −1.0
125
B Technical Appendix
B.1.6 Measurement Tools
i
Only available, if the Measurement Tool license is present for DTrack2 (available since version v2.2.0)
The Measurement Tool license allows the use of Measurement Tools , i.e. pointing devices with a
special target geometry. While tracking, the module calculates position and orientation of the tip
of the tool. It is necessary to perform an additional calibration procedure (called tip calibration) to
provide the module with information about the tip.
B.1.6.1 Orientation of a Measurement Tool
The module modifies the local coordinate system (i.e. the body coordinate system) of the tool’s
body as follows:
1. The tip becomes the origin of the coordinate system.
2. The marker with the largest distance to the tip defines the +Z axis.
3. The marker, that is closest to the tip, defines the Y/Z plane.
This definition shall ease the use of the tip orientation. For instance, the orientation of all ART Measurement Tools is approximately along the -Z axis.
B.1.6.2 Using a reference body
When using a reference body for a Measurement Tool , the module calculates the position of the
tip ~xSref within the local coordinate system of the reference body:
~xSroom = Rref · ~xSref + ~sref
where ~xSroom is the position of the tip in room coordinates, and (~sref , Rref ) position and orientation
(see B.1.3) of the reference body. The orientation of the Measurement Tool is transformed in an
analogous way.
B.2 Output of Measurement Data via Ethernet
DTrack2 uses ethernet (UDP/IP datagrams) to send measurement data to other applications. The
IP address and the port of the application (and the computer it runs on) can be configured in
Settings → Output.
Each datagram carries all the results of a single measurement, coded in ASCII format. One datagram is sent after each measurement of the cameras, i.e. following the synchronization frequency.
The ’send data divisor ’ in Settings → Output offers the possibility to decrease the data output
frequency (foutput = fsync /ddivisor ).
i
All data are given in units millimeter (mm) or angular degree (deg / ◦ ).
ART provides free sample source code (‘DTrack2SDK’, in C++) to receive and parse the output
data. Please contact ART to get it.
126
B.2 Output of Measurement Data via Ethernet
A UDP datagram in ASCII format contains several lines separated by CR/LF (hex 0D 0A). Each
line carries data of a specific type and starts with an identifier. In Settings → Output you may
configure which lines or data types should be included in the output:
Type of data
enable/disable in
fr
ts
6dcal
6d/6di
3d
6df/6df2
6dmt
6dmtr
6dmt2
frame counter
timestamp
additional informations
standard bodies (6DOF)
additional markers (3DOF)
Flysticks (6DOF + buttons)
Measurement Tools (6DOF + tip trafo)
Measurement Tool references (6DOF)
Measurement Tool with sphere tip (6DOF + tip trafo
+ sphere radius)
always enabled
Settings → Output
Settings → Output
Settings → Output
Settings → Output
Settings → Output
Settings → Output
Settings → Output
Settings → Output
(’ts’)
(’6dcal’)
(’6d / 6di’)
(’3d’)
(’6df / 6df2’)
(’6dmt’)
(’6dmtr ’)
(’6dmt2’)
B.2.1 Frame Counter
Identifier fr.
This line is always the first one. It carries a frame counter (counting with synchronization frequency).
Example:
fr 21753
B.2.2 Timestamp
Identifier ts.
A timestamp can be added to each datagram. It shows the time at the measurement of this frame,
i.e. the time when the infrared flash of the cameras is fired. The timestamp uses the internal clock
of the controller, giving back the seconds (with an accuracy of 1µs) since 00:00 UTC1 (midnight).
This implies that the timestamp value is reset to zero when passing midnight (UTC)!
i
The timestamp typically shows an accuracy of better than ∆terr ∼ ±0.01ms
with a Synccard2 (used in ARTTRACK systems). With a SynccardTP (used in
TRACKPACK systems) one can only expect an accuracy of ∆terr ∼ ±0.5ms.
Example:
ts 39596.024831
B.2.3 Standard 6DOF Bodies
Identifier 6d.
Measurement data of all tracked standard 6DOF bodies (i.e. all 6DOF bodies except Flysticks,
Measurement Tools . . . ). Bodies, that are not tracked by the system at that moment, don’t appear
in the output.
1
Coordinated Universal Time = Greenwich Mean Time
127
Appendix B
Identifier
B Technical Appendix
• The first number gives the number of tracked bodies (less or equal to the number of calibrated bodies).
• The data of each tracked body show up in blocks (three consecutive []) like:
[id qu][sx sy sz η θ φ][b0 b1 b2 b3 b4 b5 b6 b7 b8 ]
They contain:
1. ID number (id, starting with 0), quality value (qu, unused),
2. Position (si ), orientation angles (η θ φ) and
3. Rotation matrix (bi ) of the Body’s orientation.
All numbers are separated by spaces (hex 20). Nine values b0 . . . b8 form the rotation matrix
R:
b0 b3 b6
R = b1 b4 b7
b2 b5 b8
To avoid problems with different definitions of the angles, we recommend to only use rotation
matrices.
Example (one line):
6d 1 [0 1.000][326.848 -187.216 109.503 -160.4704 -3.6963
-7.0913][-0.940508 -0.339238 -0.019025 0.333599 -0.932599 0.137735
-0.064467 0.123194 0.990286]
B.2.4 Standard 6DOF Bodies (extended format)
Identifier 6di.
i
The 6di format is only available when hybrid targets are being used.
Measurement data of all tracked standard 6DOF bodies (i.e. all 6DOF bodies except Flysticks,
Measurement Tools . . . ) and all hybrid bodies. Bodies, that are not tracked by the system at that
moment, do appear in the output.
• The first number gives the number of tracked bodies.
• The data of each tracked body show up in blocks (three consecutive []) like:
[id st er][sx sy sz ][b0 b1 b2 b3 b4 b5 b6 b7 b8 ]
They contain:
1. ID number (id, starting with 0), status of the tracking (st, 0: not tracked, 1: inertial
tracking, 2: optical tracking, 3: inertial and optical tracking), drift error estimate (er, 10
degree per minute when tracking inertially)
128
B.2 Output of Measurement Data via Ethernet
2. Position (si ) and
3. Rotation matrix (bi ) of the Body’s orientation.
All numbers are separated by spaces (hex 20). Nine values b0 . . . b8 form the rotation matrix
R:
b0 b3 b6
R = b1 b4 b7
b2 b5 b8
To avoid problems with different definitions of the angles, we recommend to only use rotation
matrices.
Example (one line):
Appendix B
6di 2 [0 1 2.135][326.848 -187.216 109.503][-0.940508 -0.339238
- -0.019025 0.333599 -0.932599 0.137735 -0.064467 0.123194 0.990286] [1 0
0.000][0.000 0.000 0.000][0.000000 0.000000 0.000000 0.000000 0.000000
0.000000 0.000000 0.000000 0.000000]
B.2.5 Flysticks
Identifier 6df2.
Z
Note: this format version replaces the older 6df format (see B.2.6). Use it
whenever possible.
The newer format for Flysticks is quite similar to the format of standard 6DOF bodies. It provides
tracking data for all Flysticks and other ART radio devices (see B.1.5):
• The first number after the identifier 6df2 gives the number of defined (i.e. calibrated) Flysticks.
• The second number gives the number of Flystick data, that are following in the line.
• The data of each Flystick show up in blocks (four consecutive []), like:
[id qu nbt nct][sx sy sz ][b0 b1 b2 b3 b4 b5 b6 b7 b8 ][bt0 ... ct0 ct1 ...]
The four blocks contain:
1. ID number (id, starting with 0), quality value (qu, see below) and the number of available buttons and controllers (nbt and nct).
2. Position of the Flystick (si ).
3. Orientation of the Flystick, given as rotation matrix (bi , like standard bodies).
4. Status of buttons (bti , see below) and controllers (cti , see below).
• The quality (qu) can (so far) just get the values 1.000 or −1.000. −1.000 means that the
target of the Flystick is not visible at the moment. Even in that case a Flystick appears in the
output data. Then dummy values are used for position (zero) and orientation (zero matrix!).
Informations about buttons and controllers are valid as long as the wireless transmission is
active.
129
B Technical Appendix
• When buttons of the Flysticks are pressed the (decimal) numbers bti change. They are
coded binary (i.e. switch 1 activated = bit 0 set, switch 2 activated = bit 1 set, . . . ) with a
maximum of 32 buttons per bti number.
Z
Note that the number of bti numbers in the block can vary with different
Flystick hardware! If the device isn’t equipped with buttons, the output
won’t contain any bti number!
• Controller elements are transferred into floating point numbers cti , reaching from −1.00 to
1.00. In the output line they follow the button informations (one number for each controller).
Note that the number of cti numbers in the block can vary with different
Flystick hardware! If the device isn’t equipped with controller elements,
the output won’t contain any cti number!
Z
Example (one line) for two devices, one Flystick2 (ID 0) and one Flystick1 (ID 1):
6df2 2 2 [0 1.000 6 2][-228.992 270.818 92.561][0.758006 -0.652230 0.004807 -0.651759
-0.757133 0.044271 -0.025236 -0.036691 -0.999008][5 0.13 -1.00] [1 -1.000 4 2][0.000
0.000 0.000][0.000000 0.000000 0.000000 0.000000 0.000000 0.000000 0.000000 0.000000
0.000000][1 1.00 0.00]
B.2.6 Flysticks (Old Format)
Identifier 6df.
Z
i
Note: supported just for compatibility. It is recommended to use the newer
Flystick format 6df2 (see chapter B.2.5 on page 129) whenever possible.
Refer to chapter B.1.5.1 on page 124 to find out which buttons of the Flystick2
are NOT transmitted when using the old output format 6df.
This older format for Flysticks is quite similar to the format of standard 6DOF bodies:
• The first number gives the number of defined Flysticks.
• The data of each Flystick show up in blocks (three consecutive []) like:
[id qu bt][sx sy sz η θ φ][b0 b1 b2 b3 b4 b5 b6 b7 b8 ]
They contain:
1. ID number (id, starting with 0), quality value (qu, see below) and button information
(bt, see below),
2. Position (si ) and orientation angles (η θ φ) and
3. Orientation (bi ) of the Flystick.
• The quality (qu) can (so far) just get the values 1.000 or −1.000. −1.000 means that the
target of the Flystick is not visible at the moment. Even in that case a Flystick appears in the
output data. Then dummy values are used for position (zero) and orientation (zero matrix!).
Informations about buttons are valid as long as the wireless transmission is active.
130
B.2 Output of Measurement Data via Ethernet
• When buttons of the Flysticks are pressed the (decimal) number bt changes. It is coded
binary (i.e. switch 1 activated = bit 0 set, switch 2 activated = bit 1 set, . . . ).
Example (one line):
6df 1 [0 1.000 2][261.103 116.520 41.085 19.6522 -57.3530 116.5992]
[-0.241543 0.968868 -0.054332 -0.482366 -0.168461 -0.859619
-0.842010 -0.181427 0.508039]
B.2.7 Measurement Tools
Identifier 6dmt.
Only available, if the Measurement Tool license is present for DTrack2 (available since version v2.2.0)
i
Appendix B
The output for Measurement Tools is similar to the format for Flysticks:
• The first number gives the number of defined Measurement Tools .
• The data of each tool show up in blocks (three consecutive []), like:
[id qu bt][sx sy sz ][b0 b1 b2 b3 b4 b5 b6 b7 b8 ]
They contain:
1. ID number (id, starting with 0), quality value (qu, see below) and button information
(bt, unused),
2. Measured position (si ) of the tip,
3. Rotation matrix (bi ) of the tip’s orientation.
• The quality (qu) can (so far) just get the values 1.0 and −1.0. −1.0 means that the target of
the Measurement Tool is not visible at the moment.
• The protocol is prepared for future Measurement Tools equipped with buttons (like Flysticks).
Until then bt is set to zero.
• b0 . . . b8 form a rotation matrix R according to the scheme described in chapter B.2.3 on
page 127.
Example (one line):
6dmt 1 [0 1.000 0][326.848 -187.216 109.503][0.911812 -0.038421
0.408806 0.095040 0.988324 -0.119094 -0.399457 0.147444 0.904817]
B.2.8 Measurement Tools with sphere tip
Identifier 6dmt2.
Only available, if the Measurement Tool license is present for DTrack2 (available since version v2.9.1).
i
To use the 6dmt2 output first deactivate the old output format 6dmt in Settings → Measurement
Tool → use old output format. Then activate Settings → Output → 6dmt2 .
131
B Technical Appendix
The output for Measurement Tool with sphere tip is defined as follows:
• The first number gives the number of calibrated Measurement Tools .
• The second number gives the number the following target data.
• The data of each tool show up in blocks (five consecutive []), like:
[id qu nbt rd][sx sy sz ][b0 b1 b2 b3 b4 b5 b6 b7 b8 ][bt][c11 c12 c13 c22 c23 c33 ]
They contain:
1. ID number (id, starting with 0), quality value (qu, see below) number of buttons (nbt)
and the radius of the Measurement Tool tip sphere (rd).
2. Measured position (si ) of the tip
3. Rotation matrix (bi ) of the tip orientation.
4. Button (bt), binary coded (0x01 measurement of a point is active; 0x02, 0x04, . . . designate
buttons of the Measurement Tool)
5. Covarianz matrix (cij ) of the position of the tool tip (in mm2 )
• The quality (qu) can (so far) just get the values 1.0 and −1.0. −1.0 means that the target of
the Measurement Tool is not visible at the moment.
• b0 . . . b8 form a rotation matrix according to the scheme described in chapter B.2.3 on page
127.
• The protocol is prepared for the future when the covariance matrix of the measurement tool
tip is calculated. Until then cij is set to zero.
Example (one line):
6dmt2 1 1 [0 1.000 4 2.000][326.848 -187.216 109.503][0.911812 -0.038421
0.408806 0.095040 0.988324 -0.119094 -0.399457 0.147444 0.904817][0]
[0.000e-00 0.000e-00 0.000e-00 0.000e-00 0.000e-00 0.000e-00]
B.2.9 Measurement Tool references
Identifier 6dmtr.
Only available, if the Measurement Tool license is present for DTrack2 (available since version v2.2.0)
i
The output for Measurement Tool references is defined as follows:
• The first number gives the number of defined Measurement Tool references.
• The second number gives the number of tracked Measurement Tool references.
• The data of each tracked reference show up in blocks (three consecutive []), like:
[id qu][sx sy sz ][b0 b1 b2 b3 b4 b5 b6 b7 b8 ]
They contain:
132
B.2 Output of Measurement Data via Ethernet
1. ID number (id, starting with 0), quality value (qu, see below),
2. Measured position (si ) of the Measurement Tool reference,
3. Rotation matrix (bi ) of the Measurement Tool reference.
• The quality (qu) can (so far) just get the values 1.0 and −1.0. −1.0 means that the Measurement Tool reference is not visible at the moment.
• b0 . . . b8 form a rotation matrix R according to the scheme described in chapter B.2.3 on
page 127.
Example (one line):
B.2.10 Additional 3DOF Markers
Identifier 3d.
The format of additional markers (all markers that don’t belong to a 6DOF object) looks like a
reduced format of standard bodies:
• The first number is the number of tracked additional markers.
• Blocks (two consecutive []) follow for each marker:
[id qu][sx sy sz ]
They contain ID number (id, starting with 1) and a quality value (qu, still unused), and the
position (si ).
Example (one line):
3d 6 [79 1.000][210.730 -90.669 -108.554] [83 1.000][61.235 -165.625
3.217] [87 1.000][123.633 -107.836 0.110] [88 1.000][212.383 -133.640
77.199] [90 1.000][326.455 -187.055 109.589] [91 1.000][303.185
-239.771 114.861]
B.2.11 Additional Informations
Identifier 6dcal.
Optionally, the number of the adjusted bodies (not only of the tracked ones) can be included in a
data set. This is done within an additional line like:
6dcal 3
Z
Note that this number does not include all calibrated bodies. In particular, it
counts the calibrated bodies that show up in the output lines 6d, 6df and 6dmt.
133
Appendix B
6dmtr 1 1 [0 1.000][-485.245 -67.217 -38.328][0.681257 -0.315034
0.660790 -0.477531 -0.875410 0.074967 0.554845 -0.366620 -0.746817]
List of Figures
2.1 Principle of optical tracking (stereo vision) . . . . . . . . . . . . . . . . . . . 12
3.1 Angular range of visibility . . . . . . . . . . . . . . . . . . . . . . . . . . . . 17
4.1
4.2
4.3
4.4
4.5
4.6
4.7
4.8
4.9
4.10
4.11
4.12
4.13
4.14
4.15
4.16
4.17
4.18
4.19
4.20
4.21
4.22
4.23
4.24
4.25
4.26
4.27
4.28
4.29
4.30
4.31
4.32
4.33
4.34
134
SMARTTRACK . . . . . . . . . . . . . . . . . . . . . . . . . . . . . . . . .
3D Visualization of the tracking volume . . . . . . . . . . . . . . . . . . . . .
Attaching the T-piece to the SMARTTRACK . . . . . . . . . . . . . . . . .
Welcome screen of DTrack2 with Wake On LAN option . . . . . . . . . . .
Wake On LAN progress bar . . . . . . . . . . . . . . . . . . . . . . . . . . .
Inertial Sensor Settings . . . . . . . . . . . . . . . . . . . . . . . . . . . . .
Add Sensors . . . . . . . . . . . . . . . . . . . . . . . . . . . . . . . . . . .
Hybrid Body Calibration . . . . . . . . . . . . . . . . . . . . . . . . . . . . .
Hybrid Body Calibration Result . . . . . . . . . . . . . . . . . . . . . . . . .
Inertial Sensor Calibration . . . . . . . . . . . . . . . . . . . . . . . . . . . .
Welcome screen of DTrack2 . . . . . . . . . . . . . . . . . . . . . . . . . .
Controller Selection . . . . . . . . . . . . . . . . . . . . . . . . . . . . . . .
Graphical user interface of DTrack2 . . . . . . . . . . . . . . . . . . . . . .
Visualization of the synchronization frequency decrease . . . . . . . . . . .
Monitor 2DOF view menu (e.g. camera 1) . . . . . . . . . . . . . . . . . . .
Origin of the room coordinate system (default) . . . . . . . . . . . . . . . .
Room calibration settings (e.g. RCS 410) . . . . . . . . . . . . . . . . . . .
Marker distances (including numbering) on the angle and definition of room
coordinate system . . . . . . . . . . . . . . . . . . . . . . . . . . . . . . . .
Room calibration progress . . . . . . . . . . . . . . . . . . . . . . . . . . . .
Room calibration process . . . . . . . . . . . . . . . . . . . . . . . . . . . .
Room calibration result . . . . . . . . . . . . . . . . . . . . . . . . . . . . .
Room re-calibration dialogue . . . . . . . . . . . . . . . . . . . . . . . . . .
Recognized target in DTrack2 Monitor 2DOF display . . . . . . . . . . . . .
Body calibration dialogue . . . . . . . . . . . . . . . . . . . . . . . . . . . .
Defining the target coordinate system . . . . . . . . . . . . . . . . . . . . .
Import of calibration files . . . . . . . . . . . . . . . . . . . . . . . . . . . . .
Calibrate bodies with the target library . . . . . . . . . . . . . . . . . . . . .
Body Adjustment . . . . . . . . . . . . . . . . . . . . . . . . . . . . . . . . .
Managing the licenses . . . . . . . . . . . . . . . . . . . . . . . . . . . . . .
Managing the configurations . . . . . . . . . . . . . . . . . . . . . . . . . .
Flexible Body Administration (from DTrack2 v2.9.0) . . . . . . . . . . . . . .
Output settings . . . . . . . . . . . . . . . . . . . . . . . . . . . . . . . . . .
A room calibration set consisting of angle and wand . . . . . . . . . . . . .
Defining the coordinate system for the room calibration . . . . . . . . . . . .
22
23
23
29
29
31
32
35
35
36
39
39
41
41
42
44
45
45
46
47
48
48
50
51
52
54
55
56
60
61
68
69
73
73
List of Figures
4.35 Room adjustment dialogue . . . . . . . . . . . . . . . . . . . . . . . . . . . 75
5.1
5.2
5.3
5.4
5.5
5.6
5.7
Flystick2 . . . . . . . . . . . . . . . .
Flystick2 control elements . . . . . .
Flystick2 - inserting the battery pack
Charging the battery of the Flystick2
Flystick3 . . . . . . . . . . . . . . . .
Flystick3 control elements . . . . . .
Measurement Tool . . . . . . . . . .
.
.
.
.
.
.
.
.
.
.
.
.
.
.
.
.
.
.
.
.
.
.
.
.
.
.
.
.
.
.
.
.
.
.
.
.
.
.
.
.
.
.
.
.
.
.
.
.
.
.
.
.
.
.
.
.
.
.
.
.
.
.
.
.
.
.
.
.
.
.
.
.
.
.
.
.
.
.
.
.
.
.
.
.
.
.
.
.
.
.
.
.
.
.
.
.
.
.
.
.
.
.
.
.
.
.
.
.
.
.
.
.
.
.
.
.
.
.
.
.
.
.
.
.
.
.
.
.
.
.
.
.
.
.
.
.
.
.
.
.
.
.
.
.
.
.
.
.
.
.
.
.
.
.
83
84
85
86
88
89
93
Appendix B
B.1 Allocation of ID number to the Flystick buttons . . . . . . . . . . . . . . . . . 125
135
List of Tables
1.1 Symbols and their meaning . . . . . . . . . . . . . . . . . . . . . . . . . . .
9
3.3 Standard targets overview . . . . . . . . . . . . . . . . . . . . . . . . . . . . 21
4.1
4.2
4.4
4.5
4.6
4.7
4.8
4.9
4.10
4.11
4.12
4.13
4.14
4.15
4.16
4.17
Licenses overview . . . . . . . . . . . . . . . . . . . . .
Options for coordinate system definition . . . . . . . . .
DTrack2 menu structure overview . . . . . . . . . . . .
Menu DTrack2 . . . . . . . . . . . . . . . . . . . . . . .
Menu Settings . . . . . . . . . . . . . . . . . . . . . . .
Overview of the supported synccard modes . . . . . . .
Overview of validated shutter glasses . . . . . . . . . .
Body Administration - Detailed description of the actions
Output identifiers . . . . . . . . . . . . . . . . . . . . . .
Flystick settings - Description of the checkboxes . . . .
Measurement Tool settings . . . . . . . . . . . . . . . .
Menu Calibration . . . . . . . . . . . . . . . . . . . . . .
Menu Display . . . . . . . . . . . . . . . . . . . . . . . .
Features of the Monitor 2DOF view . . . . . . . . . . . .
Menu Tools . . . . . . . . . . . . . . . . . . . . . . . . .
Menu About . . . . . . . . . . . . . . . . . . . . . . . . .
.
.
.
.
.
.
.
.
.
.
.
.
.
.
.
.
.
.
.
.
.
.
.
.
.
.
.
.
.
.
.
.
.
.
.
.
.
.
.
.
.
.
.
.
.
.
.
.
.
.
.
.
.
.
.
.
.
.
.
.
.
.
.
.
.
.
.
.
.
.
.
.
.
.
.
.
.
.
.
.
.
.
.
.
.
.
.
.
.
.
.
.
.
.
.
.
.
.
.
.
.
.
.
.
.
.
.
.
.
.
.
.
.
.
.
.
.
.
.
.
.
.
.
.
.
.
.
.
.
.
.
.
.
.
.
.
.
.
.
.
.
.
.
.
.
.
.
.
.
.
.
.
.
.
.
.
.
.
.
.
.
.
.
.
.
.
.
.
.
.
.
.
.
.
.
.
43
46
59
59
62
65
65
68
69
70
71
72
78
79
81
82
5.1 Description of the Flystick2 . . . . . . . . . . . . . . . . . . . . . . . . . . . 84
5.2 Status LEDs quick reference . . . . . . . . . . . . . . . . . . . . . . . . . . 87
5.3 Description of the Flystick3 . . . . . . . . . . . . . . . . . . . . . . . . . . . 88
136
Index
calibration
body calibration, 50, 54, 74
body re-calibration, 54
calibration file, 53, 75
room calibration, 44, 73
room re-calibration, 47
center of gravity, 76
coded flash, 17
configuration management, 60
controller, 25
coordinate system, 74
Data Display, 40
data output, 68
declaration of conformity, 113
DHCP, 72
Event Display, 40
field of view (FoV), 41, 117
flash intensity, 63
infrared optical tracking system, 12
interaction device
Flystick2, 70, 83
Flystick3, 70, 88
Measurement tool, 71, 77, 93
IP address, 26
liability, 111
license code, 59
line of sight, 85
MAC address, 29, 72
marker
active marker, 15
big active flat marker, 16
big active spherical marker, 16
passive marker, 14
measurement volume, 47
modulated flash, 64
Monitor 2DOF, 40, 78
MultiUser option, 86, 92
radio module, 85
reflex suppression
automatic, 63
manual, 62
remote PC, 37
retro reflector, 15
rigid body, 18
room adjustment, 74
room calibration set, 44
Appendix B
body adjustment, 75
send data divisor, 69
sensor fusion, 31
service and support, 111
Settings, 62
shutter glasses (validated), 65
SMARTTRACK, 22, 37, 72
software
DTrack2, 37, 59
standby mode, 62
static reflex scan, 72
synchronization
active marker synchronization, 16
external synchronization, 64
internal synchronization, 64
targets, 18
timestamp, 69, 127
tip calibration, 126
tracking, 66
trademarks, 2
virtual point cloud, 47
Wake On LAN (WOL), 28, 97
137
Index
wake-on-power (WOP), 97
wand, 45, 73
warranty, 111
138