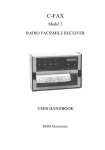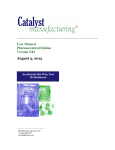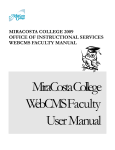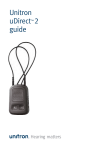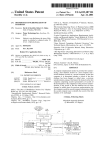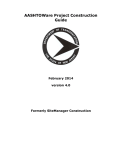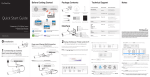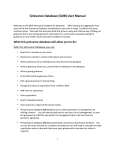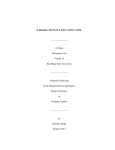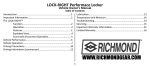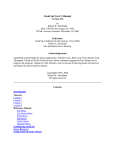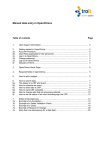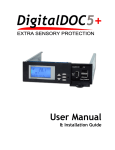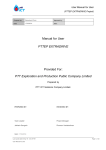Download Web CMS User Manual v. 1.2 April 18, 2008
Transcript
Web CMS User Manual v. 1.2 April 18, 2008 The Ohio Department of Transportation (ODOT) 1980 W. BROAD ST., COLUMBUS, OHIO, USA 43223 Ted Strickland, Governor │ James G. Beasley, PE PS, Director Copyright © 2008, Ohio Department of Transportation, Division of Information Technology. All rights reserved. Last Updated: April 18, 2008 1 Web CMS User Manual v.1.2 Table of Contents Preface ............................................................................................................................................ 4 Copyright ................................................................................................................................... 4 About this Document ...................................................................................................................... 5 Objectives of the System .......................................................................................................... 5 Technical Requirements ........................................................................................................... 5 Document Conventions ............................................................................................................ 5 Keyboard Keys ..................................................................................................................... 5 Bold ..................................................................................................................................... 5 Links .................................................................................................................................... 5 Notes and Tips .................................................................................................................... 6 Navigating WebCMS ....................................................................................................................... 7 Finance Navigation.................................................................................................................... 7 Test Results Navigation ............................................................................................................. 8 Applying for WebCMS Test Results Access ......................................................................... 8 Finance Project Number Search ..................................................................................................... 9 Navigation ................................................................................................................................. 9 Left Frame Navigation ......................................................................................................... 9 Buttons .............................................................................................................................. 10 Project Data ............................................................................................................................ 10 Bond Information .................................................................................................................... 11 Estimate Reference ................................................................................................................. 11 Project Payments .................................................................................................................... 12 Contractor Estimates .............................................................................................................. 13 Estimate Summary ............................................................................................................ 14 Change Orders ........................................................................................................................ 15 Diary Paybook ......................................................................................................................... 16 Finance PID Search ........................................................................................................................ 17 Navigation ............................................................................................................................... 17 Searching by PID ..................................................................................................................... 17 Finance Purchase Order Search .................................................................................................... 19 Navigation ............................................................................................................................... 19 Searching by Purchase Order .................................................................................................. 19 Finance Vendor Search ................................................................................................................. 21 Navigation ............................................................................................................................... 21 Searching by Vendor ............................................................................................................... 21 Finance Test Results ...................................................................................................................... 23 Navigation ............................................................................................................................... 23 Searching by P/S...................................................................................................................... 23 Searching by Material ............................................................................................................. 24 Test Results ................................................................................................................................... 25 Logging In ................................................................................................................................ 25 Last Updated: April 18, 2008 2 Web CMS User Manual v.1.2 Test Results Type Selection..................................................................................................... 25 Aggregate Test Results............................................................................................................ 26 Concrete Test Results ............................................................................................................. 28 Asphalt Test Results ................................................................................................................ 29 Last Updated: April 18, 2008 3 Web CMS User Manual v.1.2 Preface This is the user manual for the WebCMS (Website Construction Management System). It documents the features and functionality available in WebCMS. This document has been produced by the Division of Information Technology (DoIT) within the Ohio Department of Transportation (ODOT). Feel free to contact the ODOT Service Desk at (614) 466-4978 or by email, [email protected], if you should encounter any problems with this software or if you have questions that are not covered by this user manual. Copyright Copyright 2008 Ohio Department of Transportation All rights reserved. No part of this manual may be reproduced or transmitted in any form, by any means without prior permission of the publisher. This is an accurate representation of information currently maintained by the Ohio Department of Transportation as of 2008. Information obtained through this publication is provided only as a public service. It does not constitute a certification and no user may claim detrimental reliance thereon. Contents herein are constantly being revised based on ever changing business needs and may not represent future business processes. Last Updated: April 18, 2008 4 Web CMS User Manual v.1.2 About this Document This document describes how to use WebCMS. The purpose of this document, conventions of this document, and objectives of the WebCMS system are available here. WebCMS is the electronic reporting system for finances and material testing results from CMS. You must log in to view the test results in the system. Objectives of the System The primary objectives of the WebCMS system are to: 1. Provide finance information about projects, including bond information, estimate references, project payments, and contractor estimates. 2. Provide material testing results information for each P/S. 3. Provide project data, a list of change orders on a project, and the diary paybook for a project. 4. Display the information in a printable format for users. Technical Requirements The WebCMS system is an Internet application that uses Internet Explorer 6.0 (or newer) on Windows XP. Adobe Acrobat Reader 6.0 (or newer) is also required to view test results in this system. Your screen resolution should be set to a MINIMUM of 1024x768. Some functionality may be limited otherwise. Document Conventions There are certain conventions used in this document to display different types of information clearly. You can view the explanations of the main conventions utilized here: Keyboard Keys When you must type a key on your keyboard, these instructions indicate a keystroke using boldface type. For example, press the Tab key to move to the next field. Bold Screen references to things such as buttons or screen names are identified by boldface font. For example, press the Print button. The Windows Print screen opens. Links There are links to other sections within this document, indicated in blue and underlined. You can click the link to jump to that section of this document. For example, refer to Navigating WebCMS for additional information on navigating the system. Last Updated: April 18, 2008 5 Web CMS User Manual v.1.2 Notes and Tips In order to draw your attention to certain pieces of information, this information is indicated as a Note or Important. Note: Notes contain helpful suggestions, references, or useful ancillary information. Important: Contains significant information about the operation or feature described. Last Updated: April 18, 2008 6 Web CMS User Manual v.1.2 Navigating WebCMS The WebCMS system is accessible through the CMS Portal, using Microsoft Internet Explorer 6.0 (IE) or newer. A login is required only for the Test Results section where you can view the test results for materials for a particular producer/supplier (P/S). Instructions for navigating WebCMS are available in this section. Finance Navigation Whenever there is additional information available in WebCMS, the text is blue instead of black. When you click on the link, the additional information opens. It may take awhile to load the information. If that occurs, the loading screen opens to let you know. You may also be notified that the information loading process may take some time. If you want to cancel the request for information, click Cancel. When performing a search in the test results, if the date range is greater than 180 days, the following message opens. You can perform searches on date ranges larger than 180 days and this message simply warns you that the search may take some time. Last Updated: April 18, 2008 7 Web CMS User Manual v.1.2 Test Results Navigation When you select the aggregate, concrete, or asphalt type of test results, you view the related Test Results Search Criteria screen. You select the options from the menus, the date range from the calendars, and complete the process by selecting the correct button. After you download the material information, you can manipulate it in excel as you need to, including performing any calculations. Applying for WebCMS Test Results Access There are three request forms for access to the Test Results in Web CMS: initial access, update access, and change your administrator. 1. When you request initial access to Web CMS, your company is added to Web CMS so you can view your test results. You are given a username and password so you can log into Web CMS. Then whatever plants you list on the application will be available for you to view their test results. 2. When you request to update access to Web CMS, you can add plants to view, whether they are aggregate, concrete, or asphalt plants. You can also delete plants from your view. Deleting a plant just deletes it from viewing but it does NOT delete it from CMS in any way. 3. When you request to change your administrator, you are requesting the administrator information be changed or updated as it relates to your Web CMS login. Your password will change and a new one will be emailed to you but your username will NOT change. Last Updated: April 18, 2008 8 Web CMS User Manual v.1.2 Finance Project Number Search When you want to view the project data, finance information, change orders, and diary paybook information for a particular project, enter the project number on the Web Access to CMS search criteria screen. Navigation The various navigation options available for this section are described here. Left Frame Navigation After you enter a project number and click Submit, the left frame navigation options appear. The links are described in this table: Link Description Home/Search Click to return to the main search criteria screen on the Web Access to CMS (Web CMS) screen. Project Data Click to view the project information, an overview of the project. These four were all contained in the FINANCE INFO link Bond Information Click to view the bond information for this project. Estimate Reference Click to view the estimates for this project by estimate number. Last Updated: April 18, 2008 9 Web CMS User Manual v.1.2 Link Description Project Payments Click to view all of the payments made on this project. Contractor Estimates Click to view the estimates paid to a contractor on this project. You can view the details of each estimate, all reference items on the estimate, and the list of delivered materials on each estimate. Change Orders Click to view the list of all change orders on a project. Diary Paybook Click to view the daily diary paybook information for the project. Buttons There are buttons and links you can use to navigate the search information. Button Image Description Submit Click to submit the information for a search. Reset Click to reset the information to the default settings and clear all information. Print Click to print the list of results that display. When the Windows print screen opens, you can select a specific page to print from the list. Link Click the specific estimate number to view the details overview for the estimate. Estimate Details In Contractor Estimates, this button is available when you click the link to a specific Estimate. Click to view the details about the estimate. Click this button once to view the estimate details then click again to hide the estimate details. All Reference Items In Contractor Estimates, this button is available when you click the link to a specific Estimate. Click to view the all reference items for the estimate selected. Click this button once to view the reference items for this estimate then click again to hide the reference items for this estimate. Delivered Materials In Contractor Estimates, this button is available when you click the link to a specific Estimate. Click to view the list of materials delivered for this estimate on this project. Click this button once to view the delivered materials then click again to hide the delivered materials. Project Data When you enter the project number on the search criteria screen, this information opens by default. To return to this screen at any time while viewing the project information from the Project Nbr search, follow these steps: 1. Click the down arrow on the CMS Portal for Web CMS – Finance. The Web Access to CMS (Web CMS) screen opens. 2. Type the project number in the Project Nbr field. Last Updated: April 18, 2008 10 Web CMS User Manual v.1.2 3. Click Submit. The Project Information screen opens. 4. An overview of project information displays. To view other information, choose the appropriate link in the left frame. Bond Information The Bond Information link was part of the Finance Info link in the previous system. To view the bond information related to this project, follow these steps: 1. After you open the Project Information screen, click the Bond Information link in the left frame. The Bond Information screen opens. 2. An overview of bond information displays. To view other information, choose the appropriate link in the left frame. Estimate Reference The Estimate Reference link was part of the Finance Info link in the previous system. To view the estimate reference information related to this project, follow these steps: Last Updated: April 18, 2008 11 Web CMS User Manual v.1.2 1. After you open the Project Information screen, click the Estimate Reference link in the left frame. The Estimate Reference Information screen opens. 2. An overview of the estimate reference information displays. To view other information, choose the appropriate link in the left frame. Project Payments The Project Payments link was part of the Finance Info link in the previous system. To view the project payments related to this project, follow these steps: 1. After you open the Project Information screen, click the Project Payments link in the left frame. The Construction Project Payment Information screen opens. Last Updated: April 18, 2008 12 Web CMS User Manual v.1.2 2. An overview of the project payment information displays. To view other information, choose the appropriate link in the left frame. Contractor Estimates The Contractor Estimates link was part of the Finance Info link in the previous system. To view the contractor estimates related to this project, follow these steps: 1. After you open the Project Information screen, click the Contractor Estimates link in the left frame. The Construction Project Payment Information screen opens. Last Updated: April 18, 2008 13 Web CMS User Manual v.1.2 2. An overview of the project payment information displays. To view other information, choose the appropriate link in the left frame. Estimate Summary To view the estimate summary, from which you can view the estimate details, all reference items for the estimate, and the delivered materials for the estimate, follow these steps: 1. Click the estimate number. This is a link to open the summary screen. This screen gives you a summary of the estimate information. To use the buttons, click once to view the information and click the button a second time to hide the information. 2. Click Estimate Details button to view the details of this estimate. Click Estimate Details again to hide this information. 3. Click All Reference Items to view the reference items for this estimate. Click All Reference Items again to hide this information. This displays all reference items, not just the active or most recent ones. Last Updated: April 18, 2008 14 Web CMS User Manual v.1.2 4. Click Delivered Materials to view the materials delivered for this estimate. Click Delivered Materials again to hide this information. 5. Click the estimate link to close the Estimate Summary screen. Note: If there are information screens still open, this is due to any buttons that are not clicked a second time to close that information. So click the estimate link again then click that button on the Estimate Summary screen to close that information screen. Change Orders To view the list of change orders related to this project, follow these steps: 1. After you open the Project Information screen, click the Change Orders link in the left frame. The Change Order Information screen opens. Last Updated: April 18, 2008 15 Web CMS User Manual v.1.2 2. An overview of the change order information displays. To view other information, choose the appropriate link in the left frame. Diary Paybook To view the daily diary paybook information related to this project, follow these steps: 1. After you open the Project Information screen, click the Diary Paybook link in the left frame. The Diary Paybook Information screen opens. 2. An overview of the diary paybook information displays. To view other information, choose the appropriate link in the left frame. Last Updated: April 18, 2008 16 Web CMS User Manual v.1.2 Finance PID Search When you want to view the CMS accounting payments, enter the PID Number on the Web Access to CMS search criteria screen. Navigation There are buttons and links you can use to navigate the search information. Button Image Description Submit Click to submit the information for a search. Reset Click to reset the information to the default settings and clear all information. When the Windows print screen opens, you can select a specific page to print from the list. Print Click to print the list of results that display. Searching by PID To view the accounting payments made on a particular project, follow these steps: 1. Click the down arrow on the CMS Portal for Web CMS – Finance. The Web Access to CMS (Web CMS) screen opens. 2. Type the PID in the Project ID field. 3. Click Submit. The Web CMS – Accounting Payments screen opens. Last Updated: April 18, 2008 17 Web CMS User Manual v.1.2 The list of payments made to the vendor on the project displays, including a total amount paid out. Last Updated: April 18, 2008 18 Web CMS User Manual v.1.2 Finance Purchase Order Search When you want to view the CMS purchase payments, enter the purchase order (PO) number on the Web Access to CMS search criteria screen. Navigation There are buttons and links you can use to navigate the search information. Button Image Description Submit Click to submit the information for a search. Reset Click to reset the information to the default settings and clear all information. Print Click to print the list of results that display. When the Windows print screen opens, you can select a specific page to print from the list. Searching by Purchase Order To view the payments for purchases made on a particular project, follow these steps: 1. Click the down arrow on the CMS Portal for Web CMS – Finance. The Web Access to CMS (Web CMS) screen opens. 2. Type the PO number in the Purchase Order field. 3. Click Submit. The Web CMS – Purchase Payments screen opens. Last Updated: April 18, 2008 19 Web CMS User Manual v.1.2 The list of payments made for purchases on the project displays, including a total amount of purchases. Last Updated: April 18, 2008 20 Web CMS User Manual v.1.2 Finance Vendor Search When you want to view the CMS vendor payments made to a vendor by project, enter the vendor number on the Web Access to CMS search criteria screen. Navigation There are buttons and links you can use to navigate the search information. Button Image Description Submit Click to submit the information for a search. Reset Click to reset the information to the default settings and clear all information. Print Click to print the list of results that display. When the Windows print screen opens, you can select a specific page to print from the list. Searching by Vendor To view the list of payments made to vendors for a particular project, follow these steps: 1. Click the down arrow on the CMS Portal for Web CMS – Finance. The Web Access to CMS (Web CMS) screen opens. 2. Type the vendor tax ID number in the Vendor Tax ID field. 3. Click Submit. The Web CMS – Vendor Payments screen opens. These pages are divided into the page layouts that would print when you click Print. Last Updated: April 18, 2008 21 Web CMS User Manual v.1.2 The list of payments made to vendors on the project displays, including a total amount paid out. Last Updated: April 18, 2008 22 Web CMS User Manual v.1.2 Finance Test Results When you want to search the testing results for material test results, you can select a specific P/S for the company, a specific material, or all materials. Navigation There are buttons and links you can use to navigate the search information. Navigation Image Description Submit button Click to submit the information for a search. Reset button Click to reset the information to the default settings and clear all information. Print button Click to print the list of results that display. When the Windows print screen opens, you can select a specific page to print from the list. When unavailable, the Print button is grayed out. Back button Click to go back a screen. When unavailable, the Back button is grayed out. Link Click to view the details of the material sample number. Print button Materials testing details open in Adobe Acrobat. Click this button to print the details information. Save button Materials testing details open in Adobe Acrobat. Click this button to save the details information. Searching by P/S To perform a search for material testing information for each P/S in the company that is logged in, follow these steps: 1. Log into WebCMS – Test Results. The Search Criteria screen opens. 2. Select a producer/supplier from the list. 3. Select beginning date for the date range. 4. Select an end date for the date range. If the date range is larger than six months and the search is for all samples, a warning message opens. Click OK to continue. Last Updated: April 18, 2008 23 Web CMS User Manual v.1.2 5. Click Submit. The search results open. 6. Click the Smpl Nbr link to view the detailed test results. The Test Results – Sample screen opens in the right frame, in Adobe Acrobat. Searching by Material To perform a search for material testing information for a specific material for the company logged in, follow these steps: 1. Log into WebCMS – Test Results. The Search Criteria screen opens. 2. Select a material from the list. 3. Select beginning date for the date range. 4. Select an end date for the date range. If the date range is larger than six months and the search is for all samples, a warning message opens. Click OK to continue. 5. Click Submit. The search results open. These columns are different from the search columns when the search is performed using the P/S. 6. Click the Smpl Nbr link to view the detailed test results. The Test Results – Sample screen opens in the right frame. Last Updated: April 18, 2008 24 Web CMS User Manual v.1.2 Test Results WebCMS has testing results available for aggregate, concrete, and asphalt P/S. This document covers all three types of results. However, unless you have a login that allows you to view more than one result type, you should just refer to the section of this document that relates to your type of login. At any time while you’re working in WebCMS, you can go back and choose aggregate or asphalt test results. The aggregate test results display one material result for the selected plant, one at a time. The concrete test results display all of the results related to a particular material code for the selected plant. Logging In To log in and view test results, follow these steps: 1. Click the down arrow on the CMS Portal for Web CMS – Test Results. The Web Access to CMS (Web CMS) screen opens. 2. Type your username in the Username field. 3. Type your password in the Password field. 4. Click Submit or press Enter. The Test Results Type Selection screen opens. From here you select the type of test results to view. Test Results Type Selection When you log into WebCMS, you must choose the test results type from the Test Results Type menu—Aggregate, Concrete, or Asphalt—then click Submit. After you select the Aggregate or Concrete test result types, the related test results screen opens. For example, select Concrete and the Concrete Test Results Search Criteria screen opens: Last Updated: April 18, 2008 25 Web CMS User Manual v.1.2 If you select Asphalt, the list of test results displays. Choose the test results you want to view from the list and click Submit. The report opens with the Asphalt Test Results options, as found below. Aggregate Test Results To view the aggregate test results, follow these steps: 1. Choose Aggregate on the Test Results Type Selection screen to access the aggregate test results. This opens the Aggregate Test Results Search Criteria screen. 2. Select a P/S from the menu. 3. Select a Material from the menu. 4. Select a Date Range. Click the button next to the Begin field to choose the starting date of the date range. 5. Click the range. button next to the End field to choose the ending date of the date 6. Click Submit. The list of samples displays. Last Updated: April 18, 2008 26 Web CMS User Manual v.1.2 Note: You can only print this list by clicking the Print button. The list opens on the screen as an adobe acrobat file that you can save or print . 7. Click the Smpl Nbr link, for example, to view that sample’s results. The test results for the sample open on the screen as an adobe acrobat file. Last Updated: April 18, 2008 27 Web CMS User Manual v.1.2 8. You can save , print , reset the search criteria another test result type , or choose . You can only view one sample’s results at a time for aggregate P/S. Concrete Test Results To view the concrete test results, follow the steps below. The following fields display all information on the screen in a column format, including all results available during the date range you select: Date Made ODOT Sample ID JMF # Inspection Type Project Number County-Route-Section Location or Lot/Sublot Slump (in/mm) Air % Temp (F/C) Yield Unit Wt. Strength (PSI/Mpa) Age (Days) Strength (PSI/Mpa) Age (Days) 1. Choose Concrete on the Test Results Type Selection screen to access the concrete test results. This opens the Concrete Test Results Search Criteria screen. 2. Select the plant name from the P/S menu. 3. Select the material from the Material Class menu. 4. Select the date range for the test results. 5. You can display the information on the screen or download the file directly to an Excel spreadsheet. To confirm information is available for the date range you selected, click the button. You can then click the button to save the material information to an excel spreadsheet. The File Download – Security Warning screen opens. Last Updated: April 18, 2008 28 Web CMS User Manual v.1.2 6. Click Save. The Save As screen opens. 7. Choose the save location for the file. 8. Type the File Name for the file. 9. Click Save. The file is saved to the location designated. The concrete testing results are saved. You can open the file and insert calculations as needed. Asphalt Test Results To view the asphalt test results, follow the steps below. The first two tests, the Performance Grade Asphalt Cement Test and Emulsified Asphalt Test, have different options for the search criteria than the other five tests: Density Test, BC Rice Test, BC Pill Test, BC Extraction Gradation Test, and BC JMF. Note: The JMF number is only associated with the contractor lab. So if you do not have the contractor lab listed in the P/S list, you will not see any results for the BC JMF test. 1. Choose Asphalt on the Test Results Type Selection screen to access the asphalt test results. This opens the list of asphalt tests. Last Updated: April 18, 2008 29 Web CMS User Manual v.1.2 2. Choose an asphalt test to perform. 3. Click Submit. The relevant test results screen opens. The examples here display the two basic screen option types. Options #1 Options #2 4. Options #1 instructions: a. Select the plant name from the P/S menu. b. Select the material from the Material Class menu. 5. Options #2 instructions: a. Select the plant name from the P/S menu. b. Type the JMF to search on in this field. To retrieve all JMFs, leave the field blank. 6. Select the date range for the test results. 7. You can display the information on the screen or download the file directly to an Excel spreadsheet. To confirm information is available for the date range you selected, click the button. You can then click the button to save the material information to an excel spreadsheet. The File Download – Security Warning screen opens for that test. Last Updated: April 18, 2008 30 Web CMS User Manual v.1.2 8. Click Save. The Save As screen opens. 9. Choose the save location for the file. 10. Type the File Name for the file. 11. Click Save. The file is saved to the location designated. The asphalt test results are saved. You can open the file and insert calculations as needed. Last Updated: April 18, 2008 31 Web CMS User Manual v.1.2