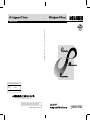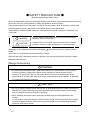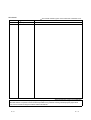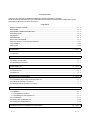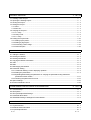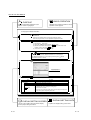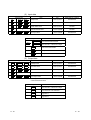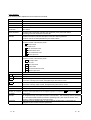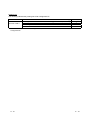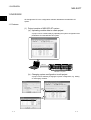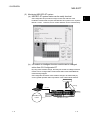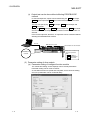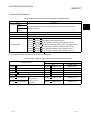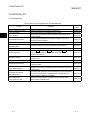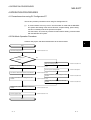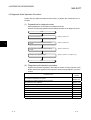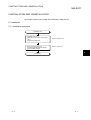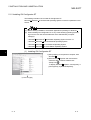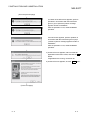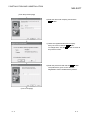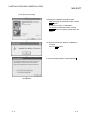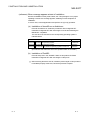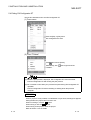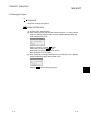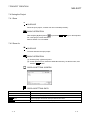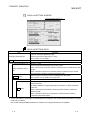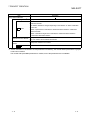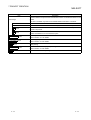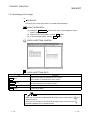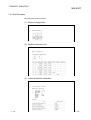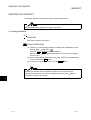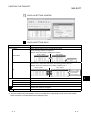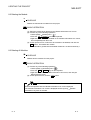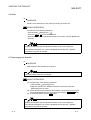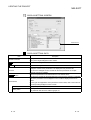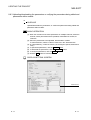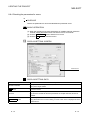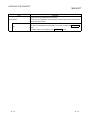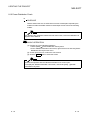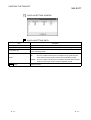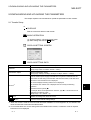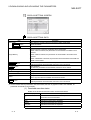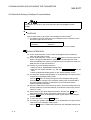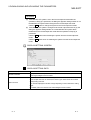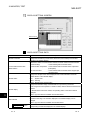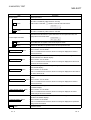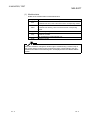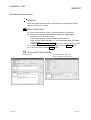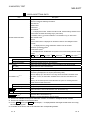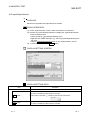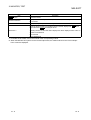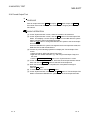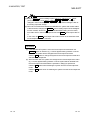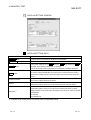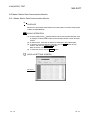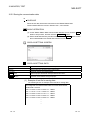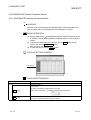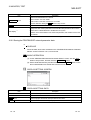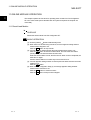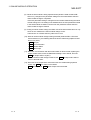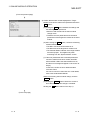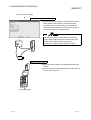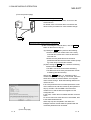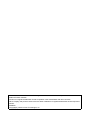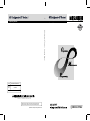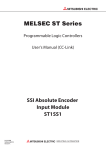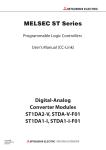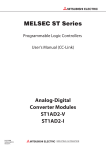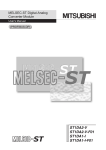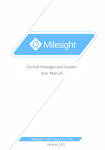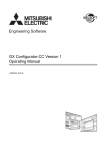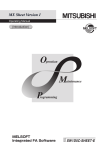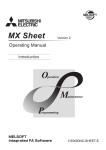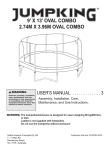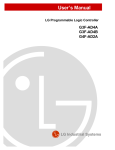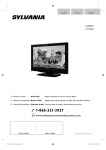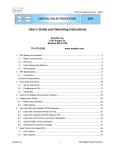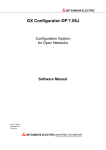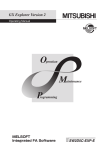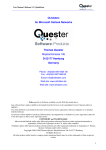Download GX Configurator-ST - Operating Manual SH(NA)
Transcript
O Operating Manual Operating Manual GX Configurator-ST Version 1 Operating Manual MODEL SW1D5C-STPB-E-O-E MODEL CODE 13JU47 SH(NA)-080439ENG-A(0312)MEE HEAD OFFICE : 1-8-12, OFFICE TOWER Z 14F HARUMI CHUO-KU 104-6212,JAPAN NAGOYA WORKS : 1-14 , YADA-MINAMI 5-CHOME , HIGASHI-KU, NAGOYA , JAPAN When exported from Japan, this manual does not require application to the Ministry of Economy, Trade and Industry for service transaction permission. Specifications subject to change without notice. SW1D5C-STPB-E G SAFETY PRECAUTIONS (Read these precautions before using.) When using Mitsubishi equipment, thoroughly read this manual and the associated manuals introduced in this manual. Also pay careful attention to safety and handle the module properly. The precautions given in this manual are concerned with this product. Refer to the user's manual of the network system to use for a description of the network system safety precautions. These SAFETY PRECAUTIONS classify the safety precautions into two categories: "DANGER" and "CAUTION". DANGER Indicates that incorrect handling may cause hazardous conditions, resulting in death or severe injury. ! CAUTION Indicates that incorrect handling may cause hazardous conditions, resulting in medium or slight personal injury or physical damage. ! Depending on circumstances, procedures indicated by ! CAUTION may also be linked to serious results. In any case, it is important to follow the directions for usage. Store this manual in a safe place so that you can take it out and read it whenever necessary. Always forward it to the end user. [Design Instructions] ! DANGER • For data change and status control made to the MELSEC-ST system which is running from a Personal computer, configure the interlock circuit externally so that the system safety is ensured. The action to be taken for the system at the occurrence of communication errors caused by such as loose cable connection must be determined for online operation of MELSECST system from Personal computers. ! CAUTION • Be sure to read the manual careful and exercise an appropriate amount of caution connecting to MELSEC-ST system and performing online operations (head module resetting, forced output test, etc.) while the personal computer is operating. • When replacing the module online, make sure to observe the procedure specified for the module. For I/O module, refer to the chapter of online module change in the head module user's manual; for each intelligent function module, refer to the same chapter in the corresponding intelligent function module user's manual. A-1 A-1 REVISIONS The manual number is given on the bottom left of the back cover. Print Date Dec., 2003 Manual Number Revision SH(NA)-080439ENG-A First edition Japanese Manual Version SH-080438-A This manual confers no industrial property rights or any rights of any other kind, nor does it confer any patent licenses. Mitsubishi Electric Corporation cannot be held responsible for any problems involving industrial property rights which may occur as a result of using the contents noted in this manual. 2003 MITSUBISHI ELECTRIC CORPORATION A-2 A-2 —— SOFTWARE USER REGISTRATION —— After agreeing to the terms of the END-USER SOFTWARE LICENSE AGREEMENT included in the package, please access the MELFANSweb Home Page (http://www.MitsubishiElectric.co.jp/melfansweb) and make a software user registration. (User registration is free of charge.) You can also make a registration by faxing or mailing the "Software Registration Card" packed with the product. 1. Software Registration You can make a software registration by accessing the MELFANSweb Home Page or faxing or mailing the "Software Registration Card" packed with the product. After you have made a software registration, we will register the user and send the "Software registration confirmation" together with the user ID. We will also provide the latest information, such as the new product release, version upgrade information and event information, by direct mail. 2. Notes on Contact Please ask questions concretely and clearly using terms listed in the manual. When requesting us to solve a problem, provide us with detailed information for reproducing the problem. In addition, contact the respective manufacturers when asking questions about the operating system (OS) or the other vender's software products User registration is valid only in Japan. A-3 A-3 INTRODUCTION Thank you for choosing the Mitsubishi MELSOFT Series Integrated FA software. Read this manual and make sure you understand the functions and performance of MELSOFT series thoroughly in advance to ensure correct use. CONTENTS SAFETY INSTRUCTIONS.............................................................................................................................A- 1 REVISIONS ....................................................................................................................................................A- 2 SOFTWARE USER REGISTRATION...........................................................................................................A- 3 INTRODUCTION............................................................................................................................................A- 4 CONTENTS....................................................................................................................................................A- 4 About Manuals ...............................................................................................................................................A- 7 How to Use This Manual................................................................................................................................A- 8 About the Generic Terms and Abbreviations ................................................................................................A-11 Term definition................................................................................................................................................A-12 Packing List ....................................................................................................................................................A-13 1 OVERVIEW 1- 1 to 1- 4 1.1 Features ................................................................................................................................................... 1- 2 2 SYSTEM CONFIGURATION 2- 1 to 2- 2 2.1 System Configuration............................................................................................................................... 2- 1 2.2 Operating Environment ............................................................................................................................ 2- 2 3 FUNCTION LIST 3- 1 to 3- 3 3.1 Function List ............................................................................................................................................. 3- 1 3.2 Menu List .................................................................................................................................................. 3- 2 4 OPERATION PROCEDURES 4- 1 to 4- 2 4.1 Precautions when using GX Configurator-ST ......................................................................................... 4- 1 4.2 Edit Mode Operation Procedure .............................................................................................................. 4- 1 4.3 Diagnosis Mode Operation Procedure .................................................................................................... 4- 2 5 INSTALLATION AND UNINSTALLATION 5- 1 to 5-12 5.1 Installation ................................................................................................................................................ 5- 1 5.1.1 Installation procedure........................................................................................................................ 5- 1 5.1.2 Installing GX Configurator-ST........................................................................................................... 5- 2 5.2 Uninstallation............................................................................................................................................ 5- 8 5.3 Starting GX Configurator-ST.................................................................................................................... 5-10 5.4 Exiting GX Configurator-ST ..................................................................................................................... 5-12 6 SCREEN LAYOUT AND DISPLAY SWITCHING A-4 6- 1 to 6- 3 A-4 7 PROJECT CREATION 7- 1 to 7-16 7.1 Creating a New Project ............................................................................................................................ 7- 1 7.2 Opening the Existing Project ................................................................................................................... 7- 1 7.3 Closing the Project ................................................................................................................................... 7- 2 7.4 Saving the Project .................................................................................................................................... 7- 3 7.4.1 Save................................................................................................................................................... 7- 3 7.4.2 Save As ............................................................................................................................................. 7- 3 7.5 Verifying the Projects ............................................................................................................................... 7- 4 7.5.1 n:n verify ............................................................................................................................................ 7- 4 7.5.2 Verify result........................................................................................................................................ 7- 6 7.5.3 1:n verify ............................................................................................................................................ 7- 7 7.6 Printing the Project Data .......................................................................................................................... 7-10 7.6.1 Setting up the printer ......................................................................................................................... 7-12 7.6.2 Setting a page layout ........................................................................................................................ 7-13 7.6.3 Previewing a Print Image .................................................................................................................. 7-15 7.6.4 Print Examples .................................................................................................................................. 7-16 8 EDITING THE PROJECT 8- 1 to 8-17 8.1 Adding the Module ................................................................................................................................... 8- 1 8.2 Deleting the Module ................................................................................................................................. 8- 3 8.3 Deleting All Modules ................................................................................................................................ 8- 3 8.4 Copying the Module Information.............................................................................................................. 8- 4 8.5 Undo ......................................................................................................................................................... 8- 5 8.6 Redo ......................................................................................................................................................... 8- 6 8.7 Rearranging the Modules ........................................................................................................................ 8- 6 8.8 Parameter Setting .................................................................................................................................... 8- 8 8.8.1 "Parameter Setting" screen displaying operation............................................................................. 8- 8 8.8.2 Setting the parameters...................................................................................................................... 8- 9 8.8.3 Uploading/downloading the parameters or verifying the parameters being edited and parameters within module ................................................................................................................ 8-11 8.8.4 Checking the parameters for errors.................................................................................................. 8-13 8.9 Option Settings......................................................................................................................................... 8-15 8.10 Power Distribution Check ...................................................................................................................... 8-16 9 DOWNLOADING AND UPLOADING THE PARAMETERS 9- 1 to 9- 8 9.1 Transfer Setup.......................................................................................................................................... 99.2 Get System............................................................................................................................................... 99.3 Get Input/Output Data Settings ............................................................................................................... 99.4 Parameter Block Write ............................................................................................................................. 99.5 Offset/Gain Setting of Intelligent Function Module ................................................................................. 910 MONITOR, TEST 1 3 4 4 6 10- 1 to 10-17 10.1 System Monitor .................................................................................................................................... 10- 1 10.2 Module Detail Information.................................................................................................................... 10- 5 10.3 Input/Output Monitor ............................................................................................................................ 10- 7 A-5 A-5 10.4 Forced Output Test .............................................................................................................................. 10- 9 10.5 Master Station Data Communication Monitor ..................................................................................... 10-12 10.5.1 Master Station Data Communication Monitor .............................................................................. 10-12 10.5.2 Saving the communication data ................................................................................................... 10-14 10.6 PROFIBUS-DP Network Parameter Monitor ...................................................................................... 10-15 10.6.1 PROFIBUS-DP Network Parameter Monitor ............................................................................... 10-15 10.6.2 Saving the PROFIBUS-DP network parameter data ................................................................... 10-16 11 ONLINE MODULE OPERATION 11- 1 to 11-10 11.1 Reset Head Module ............................................................................................................................. 1111.2 Online Module Change ........................................................................................................................ 1111.2.1 Precautions for online module change ......................................................................................... 1111.2.2 Procedures for online module change.......................................................................................... 1111.2.3 Online module change from GX Configurator-ST........................................................................ 11- A-6 A-6 1 2 2 4 5 About Manuals The following table lists manuals relevant to this product. You can order it as necessary. Relevant Manuals Manual Number (Model Code) Manual Name MELSEC-ST System User's Manual Describes the system configuration of the MELSEC-ST system and the performance specifications, functions, handling, wiring and troubleshooting of the power distribution modules, base modules and I/O modules. SH-080456ENG (13JR72) (Sold separately) MELSEC-ST PROFIBUS-DP Head Module User's Manual Describes the performance specifications, functions, handling, wiring and troubleshooting of the MELSEC-ST PROFIBUS-DP head module. A-7 SH-080436ENG (13JR68) (Sold separately) A-7 How to Use This Manual BASIC OPERATION PURPOSE Purpose of operation explained in each chapter, section or paragraph. Operation to be performed until the actual operation screen appears. 8.4 Copying the Module Information PURPOSE Copies the slice module from the saved project to the open project. At this time, the parameters are also copied to the copied slice module. BASIC OPERATION (1) Click the [File] [Copy] menu. (2) Specify the copy source project with the Browse button. (3) Select the slice module to be copied, set the inserting position at the "Insert Position" section , and click the Add button. (4) To close this screen, click the Close button. Perform the operation with the "Module Information List" screen displayed. The "Module Information List" screen is displayed when the [View] Information List] menu is selected. [Module DISPLAY/SETTING SCREEN Copy source project corresponding"module"list DISPLAY/SETTING DATA Item Copy Source File Descriptio Specify the copy source project. Drive/Path Displays the drive and directory of the project. File Name Displays the file name of the project. Specifies the project. The operation is the same as opening the existing project. Browse button Refer to Section 7.2 for details. When the project is specified, the modules of the copy source project are displayed in the "Copy source project corresponding module list". DISPLAY/SETTING SCREEN Screen used to make setting or provide display for the purpose being described. A-8 DISPLAY/SETTING DATA Explains the display/setting screen items. A-8 In addition, there are also the following explanations. HELPFUL OPERATION Describes application operation if there are multiple purposes and the basic operation and display/setting data do not provide enough information. Provides information relevant to that page, e.g. the items you should be careful of and the functions you should know. The following table lists the symbols used in this manual and their definitions. Symbol Description Represents the menu name of the menu bar. [ ] [ ] [ ] indicates a drop-down menu. Example: [File] [New] menu Represents the tool button on the toolbar corresponding to the drop-down menu. ( ) Example: [File] [Save] menu ( ) Represents the item name in the dialog box. " " Example: "File name" Represents a button. Example: OK button Represents the tab in the dialog box. << >> Example: <<Verify All Modules>> tab This manual explains each area for input data and output data using the following symbols. (1) Data symbol <Example : Cr Command result area> Cr. 0 (7-0) Range In the case of 1-word (16bit) data, this shows the corresponding range. (0) : Shows 0 bit position. (7-0) : Shows 0-7 bit range. Detail data No. Abbreviated data symbol For details of deta:1 data No. and abbreviated data symbol,refer to (2) and (3) A-9 A-9 (2) Input data Data symbol Area Unit Detail data No. notation Br Br.00 to Br.FF Bit Input Area 1 bit/1 symbol Hexadecimal Er Er.00 to Er.FF Error Information Area 1 bit/1 symbol Hexadecimal Mr Mr.0 to Mr.127 Module Status Area 1 bit/1 symbol Decimal Cr *1 Command Result Area 1 word /1 symbol Decimal Wr Wr.00 to Wr.33 Word Input Area 1 word /1 symbol Hexadecimal *1: The detailed area of the command result area uses the following symbols. Data symbol Area Cr.0 (15-8) Command Execution Result Cr.0 (7-0) Start Slice No. of Execution Target Cr.0 Cr.1 Executed Command No. Cr.2 Response Data 1 Cr.3 Response Data 2 (3) Output data Data symbol Area Unit Detail data No. notation Bw Bw.00 to Bw.FF Bit Output Area 1 bit/1 symbol Hexadecimal Ew Ew.00 to Ew.FF Error Clear Area 1 bit/1 symbol Hexadecimal Sw Sw.0 to Sw.7 System Area 1 word /1 symbol Decimal Cw *1 Command Execution Area 1 word /1 symbol Decimal Ww Ww.00 to Ww.33 Word Output Area 1 word /1 symbol Hexadecimal *1: Following shows the data symbols and the corresponding detail areas within the command execution area. Data symbol A - 10 Area Cw.0 Start Slice No. of Execution Target Cw.1 Command No. to be executed Cw.2 Argument 1 Cw.3 Argument 2 A - 10 About the Generic Terms and Abbreviations Unless otherwise specified, this manual uses the following generic terms and abbreviations to explain the configuration software. Generic Term/Abbreviation Description GX Configurator-ST SWnD5C-STPB-E type products. (n: 1 or later) Head module ST1H-PB, MELSEC-ST PROFIBUS-DP compatible head module. PROFIBUS-DP PROFIBUS-DP network. Bus refreshing Module that distributes the external SYS. power supply and external AUX. power supply among module the head module and slice modules. Power feeding Module that distributes external AUX. power supply among slice modules. module Power distribution Bus refreshing module and Power feeding module. module Base module Module that transfers data/connects between the head module and slice modules, and between slice modules and external devices. Input module Module that handles input data in bit units. Output module Module that handles output data in bit units. Intelligent function Module that handles input/output data in word units. module I/O module Input module and output module. Slice module Module that can be mounted to the base module: power distribution module, I/O module and intelligent function module. MELSEC-ST system System that consists of head module, slice modules, end plates and end brackets. Configuration Software used to set slave parameters for head module and slice modules. software (e.g., GX Configurator-DP) A - 11 A - 11 Term definition The following table explains the terms used in this manual. Term Definition Master station Class 1 master station that communicates I/O data with slave stations. Slave station Device that communicates I/O data with the master station. FDL address Address assigned to the master station/slave station. Extended diagnostic Information that is notified from the slave station to the master station when an error occurs at a information slave station. Slave parameter The slave station parameter (including user parameter) set by the master station. The setting items are described in the GSD file. GSD file The electronic file that includes description of the slave station parameter. The file is used to set slave parameters by the master station. Input data Data sent from the head module to the master station. The data consists of the following areas. • • Br Bit Input Area Information Area Er Error Information Area Mr Module Status Area Cr Command Result Area • Output data Wr Word Input Area Data that the head module receives from the master station. The data consists of the following areas. • • Bw Bit Output Area Request Area Ew Error Clear Area Sw System Area Cw Command Execution Area • I/O data Ww Word Output Area Data (input data, output data) transferred between the head module and the master station. Br.n bit input Bit input data of each module. Bw.n bit output Bit output data of each module Wr.n word input Word (16-bit) input data of an intelligent function module. In the case of analog input module, the digital output data value is stored. Ww.n word output Word (16-bit) output data of an intelligent function module. In the case of analog output module, the digital setting data value is stored. Information area Bit/Word input data for checking each module status and command execution results. Request area Bit/Word output data for requesting each module to clear errors/to execute commands. Number of occupied The area, that is equivalent to the occupied I/O points, is occupied in Br Bit Input Area/ Bw Bit I/O points Output Area. Slice No. No. assigned to every 2 occupied I/O points of each module. This numbering starts by assigning “0” to the head module and then proceeds in ascending order. (The maximum value is 127). Command A - 12 The No. is used for specifying the execution target. Requesting from the master station in order to read the module status, to set/control the intelligent function module command parameters. A - 12 Packing List The following indicates the packing list of GX Configurator-ST. Model Name Product Quantity *1 1 GX Configurator-ST Version 1 (CD-ROM ) *1 1 END-USER SOFTWARE LICENSE AGREEMENT SW1D5C-STPB-E *1 1 Software registration card *1 1 License Certificate *1: If this software is packed with GX Configurator-DP, each document is shared between this software and GX Configurator-DP. A - 13 A - 13 1 OVERVIEW MELSOFT 1 OVERVIEW 1 GX Configurator-ST is the configuration software dedicated to the MELSEC-ST system. 1.1 Features (1) Project creation of MELSEC-ST system (a) Uploading module data to create project A project can be created easily by uploading the system configuration and parameters from the MELSEC-ST system. RS-232 ST1PSD ST1H-PB RUN SYS ERR ST1PDD RUN 11 ERR 21 RUN 31 41 51 61 71 81 91 101 111 121 131 141 151 161 11 ERR 21 RUN 31 41 51 61 71 81 91 101 111 121 131 141 151 AUX ERR RUN ERR RUN ERR 161 AUX RELEASE RESET PROFIBUS I/F MELSEC-ST system (b) Changing system configuration to edit project A project can be edited by changing the system configuration, e.g. adding or rearranging modules. 1-1 1-1 1 OVERVIEW MELSOFT (2) Monitoring MELSEC-ST system (a) MELSEC-ST system status can be easily checked. GX Configurator-ST provides an image to show the statuses of the head/slice modules that comprise the MELSEC-ST system on the “System Monitor” screen. Therefore, these module statuses can be checked easily. (b) I/O module or intelligent function module can be changed online from GX Configurator-ST By using online module change, the faulty I/O module or intelligent function module can be changed with normal module without the PROFIBUS-DP network being stopped. GX Configurator-ST allows online module change to be made easily by screen-guided operation without operation of the head module switches. Normal module RUN ERR Change RS-232 ST1PSD ST1H-PB RUN SYS ERR ST1PDD RUN 11 ERR 21 RUN 31 41 51 61 71 81 91 101 111 121 131 141 151 161 11 ERR 21 RUN 31 41 51 61 71 81 91 101 111 121 AUX 131 141 151 161 AUX RELEASE ERR RUN ERR RUN ERR Failure RESET PROFIBUS I/F PROFIBUS-DP network 1-2 PROFIBUS MELSEC-ST system 1-2 1 1 OVERVIEW MELSOFT (c) Output test can be done without affecting PROFIBUS-DP network In a forced output test, outputs can be tested using the Bw. n Bit Output, Ww. n Word Output and Ew.n Error Clear of the head module or slice module. The user can specify any Bw. n Bit Output, Ww.n Word Output and Ew.n Error Clear. As only the Bw.n Bit Output, Ww. n Word Output and Ew.n Error Clear are used for the forced output test, output data not used in the test are not affected. In the forced output test, therefore, an output test can be conducted without affecting the PROFIBUS-DP network. RS-232 MELSEC-ST system Head module or slice module ST1PSD ST1H-PB RUN SYS AUX ERR ST1PDD RUN 11 ERR 21 RUN 31 41 51 61 71 81 91 101 111 121 131 141 151 161 11 ERR 21 RUN 31 41 51 61 71 81 91 101 111 121 131 141 151 ERR RUN ERR RUN ERR 161 AUX RELEASE RESET PROFIBUS I/F PROFIBUS-DP network PROFIBUS Output test is done on any user-specified data. Bw.n Bit Output Ww.n Word Output Ew.n Error Clear (3) Parameter setting of slice module (a) Parameter setting of intelligent function module The "Parameter Setting" screen displays a list of module parameters. Parameter setting can be made on this list. As it includes functions to upload and verify data, and to check the setting errors, the parameters can be confirmed easily. 1-3 1-3 1 OVERVIEW MELSOFT (4) Power supply capacity check A check can be made to see if the sum of 5VDC internal current consumption required by each module is within the 5VDC maximum rated output current of the bus refreshing module. A power supply capacity check example is shown below. (a) (b) (c) (a) The check result is "OK" since the sum 1.720A of 5VDC internal current consumption required by the head module No. 0 and slice modules No. 2 to 15 is not greater than the 5VDC maximum rated output current 2.000A of the bus refreshing module. (b) The check result is "ERROR" since the sum 2.250A of 5VDC internal current consumption required by the slice modules No. 17 to 40 is greater than the 5VDC maximum rated output current 2.000A of the bus refreshing module. (c) The check result is "OK" since the sum 1.800A of 5VDC internal current consumption required by the slice modules No. 42 and later is not greater than the 5VDC maximum rated output current 2.000A of the bus refreshing module. 1-4 1-4 2 SYSTEM CONFIGURATION MELSOFT 2 SYSTEM CONFIGURATION 2.1 System Configuration The following shows the configuration where a personal computer is connected to the MELSEC-ST system. 2 GX Configurator-ST(CD-ROM) Printer Personal computer RS-232 cable*1 ST1H-PB RELEASE RESET PROFIBUS I/F Head module (ST1H-PB) *1 : Use either of the following cables as the RS-232 cable. Manufacturer name 2-1 Model name Mitsubishi Electric QC30R2 Beijer ELECTRONICS SC-Q QC30R2 2-1 2 SYSTEM CONFIGURATION MELSOFT 2.2 Operating Environment The operating environment of GX Configurator-ST is indicated below. Item Description Computer main unit CPU Refer to the following table "Used operating system and performance required for Required personal computer". 2 memory Hard disk free space 60MB or more Disk drive CD-ROM disk drive Display 800 × 600 dot or more resolution Microsoft R Windows R 95 Operating System (English version) Microsoft R Windows R 98 Operating System (English version) Microsoft R Windows R Millennium Edition Operating System (English version) Microsoft Operating system R Microsoft Microsoft R Microsoft R R Windows NT Windows Windows R Windows R R R Workstation Operating System Version 4.0 (English version) *1 2000 Professional Operating System (English version) *2 XP Professional Operating System (English version) XP Home Edition Operating System (English version) *1: Sevice Pack 4 or more is needed for use of Windows NT R *2 Workstation 4.0. *2: "XP compatibility mode" and "Fast User Switching" are not supported. Used operating system and performance required for personal computer Operating system Windows R Windows R Windows R 95 98 Me Windows NT R Workstation 4.0 (Service Pack 4 or more) Windows R 2000 Professional Windows R XP Professional Windows R 2-2 XP Home Edition "XP compatibility mode" and "Fast User Switching" are not supported. Performance Required for Personal Computer CPU Required memory Pentium R 133MHz or more 32MB or more Pentium R 133MHz or more 32MB or more Pentium R 150MHz or more 32MB or more Pentium R 133MHz or more 64MB or more Pentium R 133MHz or more 64MB or more Pentium R 300MHz or more 128MB or more Pentium R 300MHz or more 128MB or more 2-2 3 FUNCTION LIST MELSOFT 3 FUNCTION LIST 3.1 Function List The functions of GX Configurator-ST are indicated below. Function System configuration setting Parameter Setting 3 Option Settings Power Distribution Check System Monitor Module configuration, parameter upload/download Input/Output Monitor Description Reference Section Registers modules into the system by model name. Chapter 8 Sets the parameters to the intelligent function module. Section 8.8 Sets the label name, base module and maximum input/output points, etc. to the module. Checks whether the 5VDC internal current consumption of the bus refreshing module is sufficient. Section 8.9 Section 8.10 Monitors the statuses of the head and slice modules. Section 10.1 Uploads/downloads the module configuration and parameters. Section 9.2 Monitors the input data and output data. Section 10.3 Tests the Bw.n Bit Output, Ww.n Word Output and Ew.n Error Forced Output Test Clear of the head module or slice module without stopping the Section 10.4 PROFIBUS-DP network. Offset/Gain Setting Reset Head Module Module Detail Information Online Module Change PROFIBUS-DP Network Parameter Monitor Sets the offset and gain value to the intelligent function module (ST1AD2-V, etc.). Resets the head module. Shows the module detail information and monitors the corresponding module error status. Changes the I/O module or intelligent function module online from GX Configurator-ST. Section 11.1 Section 10.2 Section 11.2 Monitors the slave parameters and PROFIBUS-DP network parameters sent from the master station of PROFIBUS-DP to the MELSEC-ST Section 10.6 system to show the results for confirmation. Master Station Data Monitors the I/O data between the master station and slave station Communication Monitor (head module) of PROFIBUS-DP. 3-1 Section 9.5 Section 10.5 3-1 3 FUNCTION LIST MELSOFT 3.2 Menu List This section explains the menus of GX Configurator-ST. The menu screens in this section are different from the actual ones. Actually, some menu items are not selectable depending on the operation status of GX Configurator-ST. For the purpose of explanation, all the menu items are shown as selectable. 3 [File] menu The [File] menu includes project file operation, print and other functions. Refer to Chapter 7 for details of the [New], [Open], [Close], [Save], [Save As], [Verify] and [Print] menu items. Refer to Chapter 8 for details of the [Copy] menu item. Refer to Chapter 5 for details of the [Exit] menu item. [Edit] menu The [Edit] menu includes the functions for module configuration setting and parameter setting. Refer to Chapter 8 for details of each menu item. [View] menu The [View] menu includes the function to display/hide each screen. Refer to Chapter 6 for details of each menu item. 3-2 3-2 3 FUNCTION LIST MELSOFT [Mode] menu The [Mode] menu includes the functions to switch between the edit mode and diagnosis mode. Refer to Section 4.2 for details of the [Edit] menu item. Refer to Section 4.3 for details of the [Diagnosis] menu item. [Online] menu The [Online] menu includes the functions for connection to the head module and online operation of the head module. Refer to Chapter 9 for details of the [Transfer Setup], [Get System], [Get Input/Output Data Settings], [Offset/Gain Setting] and [Parameter Block Write] menu items. Refer to Chapter 10 for details of the [Input/Output Monitor] and [Forced Output Test] menu items. Refer to Chapter 11 for details of the [Reset Head Module] menu item. [Diagnostics] menu The [Diagnostics] menu includes the functions to diagnose the system. Refer to Chapter 10 for details of the [Module Detail Information], [PROFIBUS-DP Network Parameter Monitor] and [Master Station Data Communication Monitor] menu items. Refer to Chapter 11 for details of the [Online Module Change] menu item. [Window] menu The [Window] menu includes the functions to change the screen layout of GX Configurator-ST. Refer to Chapter 6 for details of each menu item. [Help] menu The [Help] menu includes the functions to operate the GX Configurator-ST keys and confirm the software version. 3-3 3-3 4 OPERATION PROCEDURES MELSOFT 4 OPERATION PROCEDURES 4.1 Precautions when using GX Configurator-ST This section provides precautions when using GX Configurator-ST. (1) A communication error may occur if communication is made with the MELSECST system after setting of the resume function, suspend setting, power-saving function or standby mode of the personal computer. For this reason, do not set any of these functions before starting communication with the MELSEC-ST system. 4.2 Edit Mode Operation Procedure Create a new project, and edit and download it to the head module. 4 Start Start GX Configurator-ST. Is a new project created? Yes Connect the personal computer and head module. ... Refer to Section 5.3. No Open the existing project. ... Refer to Section 9.1. Set the system configuration. Get various information from the head module. ... Refer to Chapter 8. ... Refer to Section 9.2. Set the parameters of the intelligent function module. Set the parameters of the intelligent function module. ... Refer to Section 7.2. ... Refer to Section 8.8. ... Refer to Section 8.8. Connect the personal computer and head module. Download the various information to the head module. ... Refer to Section 9.4. Print the project data. ... Refer to Section 7.6. ... Refer to Section 9.1. End 4-1 4-1 4 OPERATION PROCEDURES MELSOFT 4.3 Diagnosis Mode Operation Procedure Confirm the error status and take corrective action, or perform the monitor/test, etc. of I/O data. (1) Preparations for diagnosis mode Make preparations for operation in the diagnosis mode. Perform the following operation before starting operation in the diagnosis mode. Start 4 Start GX Configurator-ST. ... Refer to Section 5.3. Connect the personal computer and head module. ... Refer to Section 9.1. Get the various information from the head module. ... Refer to Section 9.2. Change to the diagnosis mode. ... Refer to Section 3.2, Chapter 6 (3) End (2) Diagnosis mode operation procedure Perform the operation explained in the reference section for each purpose of use. Before starting the diagnosis mode operation, perform the operation in (1) of this section. Purpose of use To monitor the MELSEC-ST system. To confirm the module where an error occurred. 4-2 Reference section Section 10.1 To confirm the error definition. Section 10.2 To set the offset and gain values. Section 9.5 To confirm the I/O data. Section 10.3 To conduct the forced output test. Section 10.4 To monitor the master station data communication. Section 10.5 To monitor the PROFIBUS-DP Network Parameters. Section 10.6 To reset the head module. Section 11.1 To change the module online. Section 11.2 4-2 5 INSTALLATION AND UNINSTALLATION MELSOFT 5 INSTALLATION AND UNINSTALLATION This chapter explains how to install and uninstall GX Configurator-ST. 5.1 Installation 5.1.1 Installation procedure Installation start Installation of product Register the user name and company name. Register the product ID. ... Refer to Section 5.1.2. Start of GX Configurator-ST Check that GX Configurator-ST has been installed correctly. ... Refer to Section 5.3. 5 Completion 5-1 5-1 5 INSTALLATION AND UNINSTALLATION MELSOFT 5.1.2 Installing GX Configurator-ST The following indicates how to install GX Configurator-ST. Microsoft Windows XP Professional Operating System is used for explanation in this section. R R (1) Before starting installation, exit all other applications operating on Windows . (2) When installing GX Configurator-ST on any of the following operating systems, log on as the user who has the attributes of the administrator (computer manager). R R R • Microsoft Windows NT Workstation Operating System Version 4.0 R R R R R R • Microsoft Windows 2000 Professional Operating System • Microsoft Windows XP Professional Operating System • Microsoft Windows XP Home Edition Operating System (1) Installing GX Configurator-ST 5 1) After powering on the personal computer, start Windows . 2) Start Windows Explorer and click the drive where the disk is inserted. Double-click "Setup.exe"( ). To display Windows Explorer, choose [start] [All Programs] [Windows Explorer]. R R R (To the next page) 5-2 5-2 5 INSTALLATION AND UNINSTALLATION MELSOFT (From the previous page) 3) If either of the left screens appears, perform operation in accordance with the instructions given in (a) in "(reference) When message appears at start of installation". After the operation is over, restart installation operation. If the left screen appears, perform operation in accordance with the instructions given in (b) in "(reference) When message appears at start of installation". After the operation is over, restart installation operation. 4) As the left screen appears, make sure that all applications have been closed, and click the OK button. If applications are running, close them all. 5) As the left screen appears, click the Next button. (To the next page) 5-3 5-3 5 INSTALLATION AND UNINSTALLATION MELSOFT (From the previous page) 6) Enter the name and company, and click the Next button. 7) Check the registered name and company. If they are correct, click the Yes button. To change them, click the No button to return to the previous screen. 8) Enter the product ID and click the Next button. The product ID is given on the "Software Registration Card" included with the product. (To the next page) 5-4 5-4 5 INSTALLATION AND UNINSTALLATION MELSOFT (From the previous page) 9) Specify the installation destination folder. After specifying the destination folder, click the Next button. By default, it is set to "C:\MELSEC\". To change the destination folder, click the Browse button and specify another drive and folder. 10) When the left screen appears, installation is complete. Click the OK button. If the left message appears, restart Windows . R (Completion) 5-5 5-5 5 INSTALLATION AND UNINSTALLATION MELSOFT Installing GX Configurator-ST registers the icon as shown below. REMARK When any of the following operating systems is used, the icon is displayed in the [Start] [Programs] [MELSOFT Application] menu. • Microsoft Windows 95 Operating System • Microsoft Windows 98 Operating System • Microsoft Windows Millennium Edition Operating System • Microsoft Windows NT Workstation Operating System Version 4.0 • Microsoft Windows 2000 Professional Operating System R R R R R R R R 5-6 R R 5-6 5 INSTALLATION AND UNINSTALLATION MELSOFT (reference) When message appears at start of installation When the installation of this product starts, the "This package is not in proper operating environment" message appears, disabling normal completion of installation. In such a case, close all applications and perform the (a) or (b) operation. (a) Installation of dcom95.exe or Axdist.exe Execute dcom95.exe or Axdist.exe provided for GX Configurator-ST. Install GX Configurator-ST after executing the exe file and restarting the IBM-PC/AT compatible. The exe file to be executed on the corresponding operating system is indicated below. OS R R R R Microsoft Windows 95 Operating System Microsoft Windows 98 Operating System R R Microsoft Windows NT Workstation Operating System Version 4.0 File name dcom95.exe Axdist.exe Axdist.exe (dcom95.exe and Axdist.exe are in the "Update" folder on CD-ROM.) (b) Installation of EnvMEL Execute Setup.exe in the "EnvMEL" folder on this product CD-ROM. Install GX Configurator-ST after executing the "Setup.exe". : After executing the above exe file, install the product again. If this product is not installed properly at this time, reboot the personal computer. 5-7 5-7 5 INSTALLATION AND UNINSTALLATION MELSOFT 5.2 Uninstallation This section explains the operation for removing GX Configurator-ST from the hard disk. The screens used for explanation in this section are those of Windows XP Professional. Though they differ slightly from the screens of Windows 2000 Professional or like, refer to REMARKS and perform installation. R R 1) Double-click "Add or Remove Programs" on the Control Panel. To display the Control Panel, choose [start] [Control Panel]. REMARKS When using any of the following operating systems, double-click "Add or Remove Programs". To display the control panel, choose [Start] [Settings] [Control Panel]. • Windows 95 • Windows 98 • Windows Me • Windows NT Workstation 4.0 • Windows 2000 Professional 2) Choose "Change or Remove Programs" and then "GX Configurator-ST Version 1". After selection, click the Change/Remove button. R R R R R REMARKS (a) When using any of the following operating systems, choose "Install/Uninstall" and then "GX Configurator-ST Version 1". After selection, click the [Add/Remove] button. • Windows 95 • Windows 98 • Windows Me • Windows NT Workstation 4.0 (b) When using Windows 2000 Professional, choose "Change or Remove Programs" and then "GX Configurator-ST Version 1". After selection, click the Remove button. R R R R R 3) Confirm that the files have been removed. Clicking the Yes button starts uninstallation. Clicking the No button stops uninstallation. (To the next page) 5-8 5-8 5 INSTALLATION AND UNINSTALLATION MELSOFT (From the previous page) 4) If the left screen appears, click the No To All button. If you click the Yes or Yes To All button, the shared files of the Windows compatible MELSOFT software is removed. Therefore, click the No To All button when removing GX Configurator-ST only. R 5) When the message appears telling that files have been removed, click the OK button. When uninstallation is completed, the corresponding message will appear. (Completion) 5-9 5-9 5 INSTALLATION AND UNINSTALLATION MELSOFT 5.3 Starting GX Configurator-ST This section explains how to start GX Configurator-ST from the start menu. 1) Move the cursor from [start] [MELSOFT Application]. *1 [All Programs ] *1: [Programs] is displayed when any of the following operating systems is used. • Windows 95 • Windows 98 • Windows Me • Windows NT Workstation 4.0 • Windows 2000 Professional 2) Click [GX Configurator-ST]. R R R R R 3) GX Configurator-ST starts. 5 - 10 5 - 10 5 INSTALLATION AND UNINSTALLATION MELSOFT REMARK Multiple GX Configurators-ST can be started to use. Since different projects can be opened on multiple GX Configurators-ST, multiple projects can be browsed simultaneously. The same project cannot be opened from multiple GX Configurators-ST. When multiple GX Configurators-ST are started, GX Configurators-ST started second and later have the following restrictions. 1) The diagnosis mode cannot be used. The [Mode] [Diagnosis] menu ( 2) Get System cannot be executed. ) cannot be clicked. ) cannot be clicked. The [Online] [Get System] menu ( 3) Parameter Block Write cannot be executed. The [Online] [Parameter Block Write] menu cannot be clicked. 4) Parameter upload, download and verify cannot be executed on the Parameter Setting screen. The Upload , Download and Verify buttons cannot be clicked. GX Configurator-ST started first can perform the following operation since the above restrictions do not apply. Even when GX Configurator-ST started first is exited, the above restrictions still apply to all GX Configurators-ST that have started. To remove the restrictions, restart GX Configurator-ST after exiting all the remaining GX Configurators-ST. 5 - 11 5 - 11 5 INSTALLATION AND UNINSTALLATION MELSOFT 5.4 Exiting GX Configurator-ST This section describes how to exit GX Configurator-ST. (1) From menu Click the [File] [Exit] menu. GX Configurator-ST ends. (2) From "Titlebar" Click and choose [Close]. Alternatively, click "Titlebar". at the right end of the (1) While the print preview is displayed, GX Configurator-ST cannot be exited. Exit GX Configurator-ST after closing the print preview. (2) Do not restart or shut down your personal computer during GX Configurator-ST operation. Exit GX Configurator-ST before restarting or shutting down the personal computer. REMARK When a project is newly created, or modified but not yet saved, a dialog box appears asking whether the project will be saved or not. When not saving it, click the No button. When saving it, click the Yes button. When saving a new project, name the project. Refer to Section 7.4.2 for details. 5 - 12 5 - 12 6 SCREEN LAYOUT AND DISPLAY SWITCHING MELSOFT 6 SCREEN LAYOUT AND DISPLAY SWITCHING This chapter explains the screen layout of GX Configurator-ST and the display switching of each area. (1) Screen layout The screen layout of GX Configurator-ST is shown below. Titlebar Menubar Screen minimize button Toolbar Dropdown menu Screen maximize button Exits GX Configurator-ST Module Information List Window 6 Statusbar Name Description Displays the file name of the open project. When two or more GX Configurators-ST have been started, the file name is followed by "Edit Mode only" on GX Configurators-ST started second and later. Titlebar When "Window" on GX Configurator-ST is maximized, the name of that "Window" is displayed. Menubar Clicking each menu opens the corresponding "Dropdown menu". Then clicking a "Dropdown menu" item to execute the corresponding function of GX Configurator-ST. Dropdown menu Toolbar Refer to Section 3.2 for details. Click any of the buttons to execute the corresponding function of GX Configurator-ST. Refer to (3) in this section for details. Screen minimize button Click this button to minimize GX Configurator-ST. Screen maxmize button Click this button to maximize GX Configurator-ST. Exits GX Configurator-ST Click this button to exit GX Configurator-ST. 6-1 6-1 6 SCREEN LAYOUT AND DISPLAY SWITCHING Name MELSOFT Description Displays a list of modules registered to the project. Module Information List Double-click a module to set the parameters. Right-click the module to display the menu, and select a menu item to execute the corresponding function. Window Displays the "Parameter Setting" screen, "Result Verify" screen, etc. When the mouse pointer is moved over each "Dropdown menu" item, the corresponding explanation is displayed. The following information is also displayed. Statusbar • Current mode of GX Configurator-ST • Station number of the connected head module in the diagnosis mode (2) Display switching and window rearranging operations The following table shows how to display/hide bars and how to arrange windows. Operation Description Displays or hides the "Module Information List" [View] [Module Information List] screen. This operation can be performed in the edit mode only. Displays or hides the "System Monitor" screen. [View] 6 [System Monitor] This operation can be performed in the diagnosis mode only. [View] [Toolbar] [View] [Statusbar] Displays or hides the "Toolbar". Displays or hides thee "Statusbar". Overlays multiple "Windows" opened on GX [Window] [Cascade] [Window] [Tile Vertically] Displays multiple "Windows" vertically. [Window] [Tile Horizontally] Displays multiple "Windows" horizontally. [Window] [Arrange Icons] [Window] [Close All Windows] Configurator-ST. Arranges the icons to which windows have been minimized. Closes all "Windows". When a "Window" is being edited, a confirmation message is displayed. 6-2 6-2 6 SCREEN LAYOUT AND DISPLAY SWITCHING MELSOFT (3) Details of Toolbar The buttons included in the Toolbar will be explained. Button 6-3 Name Description Reference Section New Creates a new project. Section 7.1 Open Opens the existing project. Section 7.2 Save Saves the open project, whether it is new or existed previously. Print Prints the module configuration, module information list, and module detail information of the open project. Section 7.6 Undo Restores to the status prior to the last operation. Section 8.5 Redo Restores to the status prior to the "Undo" operation. Section 8.6 Add Adds a slice module to the project. Section 8.1 Delete Deletes the slice module from the project. Section 8.2 All Delete Deletes all slice modules from the project. Section 8.3 Parameter Sets the parameters of the intelligent function module. Setting Section 8.8 Section 7.4.1 Edit Switches to the edit mode. — Diagnosis Switches to the diagnosis mode. — Get System Uploads the system configuration and the parameters of each module from the head module. About Displays the software version of GX Configurator-ST. Section 9.2 — 6-3 7 PROJECT CREATION MELSOFT 7 PROJECT CREATION This chapter explains how to create the project of GX Configurator-ST. 7.1 Creating a New Project PURPOSE Creates a new project. BASIC OPERATION Click the [File] [New] menu ( ) or press the Ctrl + N keys on the keyboard. This displays a new project on the "Module Information List" screen. 7.2 Opening the Existing Project PURPOSE Reads the saved project. BASIC OPERATION (1) Click the [File] [Open] menu ( ) or press the Ctrl + O keys on the keyboard. (2) On the opened screen, select the project to be opened, and click the Open button. This displays the selected project on the "Module Information List" screen. 7 DISPLAY/SETTING SCREEN DISPLAY/SETTING DATA Item Description Lock in Select the directory that stores the project to be opened. File name Set the file name of the project to be opened. Open button Opens the project specified at "File name". Cancel button Closes this screen without opening the project. 7-1 7-1 7 PROJECT CREATION MELSOFT 7.3 Closing the Project PURPOSE Closes the currently open project. BASIC OPERATION (1) Click the [File] [Close] menu. (2) When closing a project that includes unsaved changes, i.e., newly created project or changed existing project, a screen appears asking whether the project will be saved or not. When not saving it, click the No button. When saving it, click the Yes button. When saving a new project, name the project. Refer to Section 7.4.2 for details. (3) When closing an unchanged existing screen, the following screen appears asking whether the project will be closed or not. Click the Yes button to close the project. 7 7-2 7-2 7 PROJECT CREATION MELSOFT 7.4 Saving the Project 7.4.1 Save PURPOSE Saves the open project , whether it is new or existed previously. BASIC OPERATION Click the [File] [Save] menu ( ) or press the Ctrl + S keys on the keyboard. For a new project, name and save it. Refer to Section 7.4.2 for details. 7.4.2 Save As PURPOSE To name and save the open project. BASIC OPERATION (1) Click the [File] [Save As] menu. (2) On the opened screen, select the destination directory, set the file name, and click the Save button. DISPLAY/SETTING SCREEN DISPLAY/SETTING DATA Item Description Save in Select the directory that stores the project. File name Set the file name of the project to be saved. Save button Saves the project with the file name specified at "File name". Cancel button Closes this screen without saving the project. 7-3 7-3 7 PROJECT CREATION MELSOFT 7.5 Verifying the Projects Verify two projects against each other to check whether the parameters are consistent or not. There are the following two different verify methods. (1) n:n verify Verify all modules of the same No. between the open project and saved project. Refer to Section 7.5.1 for details of the verify operation. Refer to Section 7.5.2 for details of the verify result. (2) 1:n verify Select one module from one of two projects, select multiple modules from the other project, and verify the one module of the former project against the multiple modules of the latter project. Refer to Section 7.5.3 for details of the verify operation. Refer to Section 7.5.2 for details of the verify result. 7.5.1 n:n verify PURPOSE Verifies all modules of the same No. between the open project and saved project. BASIC OPERATION (1) (2) (3) (4) 7-4 Clicking the [File] [Verify] menu displays the "Verify" screen. Open the <<Verify All Modules>> tab. Click the Browse button and specify the verification destination project. Clicking the Execute button starts verify, closes this screen, and displays the result. Refer to Section 7.5.2 for details. 7-4 7 PROJECT CREATION MELSOFT DISPLAY/SETTING SCREEN DISPLAY/SETTING DATA Item Description Verification Destination File Specify the verification destination project. Displays the drive and directory that stores the verification destination project specified Drive/Path with the Browse button. Displays the file name of the verification destination project specified with the File Name Browse button. Specifies the project. Browse button Operation is the same as opening the existing project. Refer to Section 7.2 for details. Close button Closes this screen without verifying the projects. <<Verify All Modules>> tab Execute button Performs n:n verify. Verifies the projects, closes this screen, and displays the verify result. *1 Verification Source Refer to Section 7.5.2 for details of the verify result. *2 Verification Destination *2 Displays a list of all modules of the open project. Displays a list of all modules of the verification destination project. *1: The Execute button cannot be clicked if the open project and verification destination project differ in system configuration. *2: As this verification is conducted to check parameter inconsistency, the module without parameters is grayed out and is not verified. The module with uploadable parameters is verified, even if the parameters are not editable. 7-5 7-5 7 PROJECT CREATION MELSOFT 7.5.2 Verify result PURPOSE Confirms the verify result displayed by n:n verify or 1:n verify. BASIC OPERATION (1) The module having inconsistent parameters in the verify result is displayed red in the verified module list. To display the inconsistent parameters, click the module displayed red. (2) To change the parameters, double-click or select the corresponding module and click the Parameter Setting button. (3) To close this screen, click the button. DISPLAY/SETTING SCREEN Verified module list Inconsistent parameter list DISPLAY/SETTING DATA Item Description Verification Source File Displays the file name of the verification source project. "Untitled" is displayed when a newly created and unsaved project has been set. Verification Destination File Displays the file name of the verification destination project. Verified module list Displays a list of modules verified. The module having inconsistent parameters is displayed red. Double-click that module to change its parameters. Refer to Section 8.8 for details. No. (Src) Displays the No. of the verification source module. Module Name (Src) Displays the model name of the verification source module. No. (Dst) Displays the No. of the verification destination module. Module Name (Dst) Displays the model name of the verification destination module. Mismatch Items Displays the number of items whose verify result is inconsistent. "----" indicates that the "Module Name(Src)" and "Module Name(Dst)" are different modules. 7-6 7-6 7 PROJECT CREATION MELSOFT Item Description Changes the parameters of the module selected in the verified module list. Parameter Setting button Refer to Section 8.8 for details. The target is an open project. Displays the parameters that were inconsistent as a result of verify in the module Inconsistent parameter list selected in the verified module list. No. Displays the serial number. Item Displays the parameter name. Verify Source Setting Value Displays the parameter value of the verification source module. Verify Destination Setting Value Displays the parameter value of the verification destination module. 7.5.3 1:n verify PURPOSE Selects one module from one of two projects, selects multiple modules from the other project, and verifies the one module of the former project against the multiple modules of the latter project. BASIC OPERATION Clicking the [File] [Verify] menu displays the "Verify" screen. Open the <<Verify Selected Modules>> tab. With the Browse button, specify the verification destination project. With the "Select Verification Source File" radio button, select the project that includes the verification source module. (5) With the Add button, select the verification source module. (6) With the Add / Delete button, select the verification target module. (7) Clicking the Execute button starts verify, closes this screen, and displays the result. Refer to Section 7.5.2 for details. (1) (2) (3) (4) 7-7 7-7 7 PROJECT CREATION MELSOFT DISPLAY/SETTING SCREEN Select Verification Source File DISPLAY/SETTING DATA Item Description Specify the verification destination project. Verification Destination File Operation is the same as performing n:n verify. Refer to Section 7.5.1 for details. Close button Closes this screen without verifying the projects. <<Verify Selected Modules>> tab Performs 1:n verify. Select the project that includes the verify source module. Select Verification Source File • When "Opened File" is selected, select the verification source module from the open project. • When "Verification Target File" is selected, select the verification source module from the project specified at "Verification Destination File". Execute button Opened File *1 Verifies the projects, closes this screen, and displays the verify result. Refer to Section 7.5.2 for details of the verify result. Displays a list of all modules of the open project. Adds the selected module to the "Verification Source Module" or "Verification Destination Module". The addition destination changes depending on the selection of "Select Verification Add button Source File". • When "Opened File" is selected, the selected module is added to "Verification Source Module". • When "Verification Target File" is selected, the selected module is added to "Verification Destination Module". *1: As this verification is conducted to check parameter inconsistency, the module without parameters is grayed out and is not verified. The module with uploadable parameters is verified, even if the parameters are not editable. 7-8 7-8 7 PROJECT CREATION MELSOFT Item Description Verify Selected Modules Verification Target File *1 Displays a list of all modules of the verification destination project. Adds the selected module to the "Verification Source Module" or "Verification Destination Module". The addition destination changes depending on the selection of "Select Verification Add button Source File". • When "Opened File" is selected, the selected module is added to "Verification Source Module". • When "Verification Target File" is selected, the selected module is added to "Verification Destination Module". Verification Source Module Verification Destination Module Delete button Displays the module selected as the verification source. Only one module can be selected for this item. Displays the modules to be verified. Deletes the selected module. *1: As this verification is conducted to check parameter inconsistency, the module without parameters is grayed out and is not verified. The module with uploadable parameters is verified, even if the parameters are not editable. 7-9 7-9 7 PROJECT CREATION MELSOFT 7.6 Printing the Project Data PURPOSE Prints the module configuration, module information list and module detail information of the open project. BASIC OPERATION (1) Click the [File] [Print] menu ( ) or press the Ctrl + P keys on the keyboard. (2) Make settings on the opened screen, e.g. select the printing details (Module Configuration, Module Information List or Individual Module Information (Module Detail Information, Parameter)). (3) Click the Print button to start printing. Refer to Section 7.6.4 for the printing result. DISPLAY/SETTING SCREEN DISPLAY/SETTING DATA Item Module Configuration Description Check this item to print the module configuration. Set the number of modules to be arranged horizontally when the module configuration Module Turning Position is to be printed. Module Information List Check this item to print the module information list. This item is available only when the "Module Configuration" is checked. Individual Module Information (Module Detail Information, Check this item to print the detail information of the modules specified at "Print Range". Parameter) 7 - 10 7 - 10 7 PROJECT CREATION MELSOFT Item Description Set the modules to be printed when the detail information of individual modules is to be Print Range printed. This item is available only when the "Individual Module Information" is checked. All Modules Prints the detail information of all modules. Selected Modules Prints the detail information of the modules displayed in "The module to print". -> button <- button Printer Setup button Page Setup button Print button Print Preview button Close button 7 - 11 Adds the module selected in the left side list to the end of "The module to print" as the module to be printed. Withdraws the module selected in "The module to print" from the modules to be printed, and deletes it from "The module to print". Sets the printer. Refer to Section 7.6.1 for details. Sets the page layout. Refer to Section 7.6.2 for details. Starts printing. Closes this screen and displays a print image. Refer to Section 7.6.3 for details. Closes this screen without printing. 7 - 11 7 PROJECT CREATION MELSOFT 7.6.1 Setting up the printer PURPOSE Selects a printer for printing and sets the paper size, the printing orientation, and other printing format-related items. BASIC OPERATION (1) Click the Printer Setup button on the "Print" screen to display this screen. (2) Select the printer for printing, and set the paper size, print orientation, etc. (3) To close this screen, click the OK button. DISPLAY/SETTING SCREEN DISPLAY/SETTING DATA Item Printer Propaties button Paper Orientation Portrait Landscape Network button Description Selects a printer for printing. Clicking this button displays the properties dialog box. The printer property option is used to make the basic settings of the printer. Sets the size of the paper for printing and the paper feed method of the printer. The setting range depends on the printer. — Characters will be printed along the paper feed direction. Characters will be printed across the paper feed direction. Click this button when connecting to the shared network folder. This item is displayed only when any of the following operating systems is used. • Microsoft Windows 2000 Professional Operating System • Microsoft Windows XP Professional Operating System • Microsoft Windows XP Home Edition Operating System R R R R R R OK button Click this button after the printer setting is completed. Cancel button Cancels the settings and closes this screen. For the property setting of the printer, please read the manual of the used printer carefully since the setting changes depending on the printer maker and model. 7 - 12 7 - 12 7 PROJECT CREATION MELSOFT 7.6.2 Setting a page layout PURPOSE Makes settings related paper, page number, header, and so on. BASIC OPERATION (1) Click the Page Setup button on the "Print" screen to display this screen. (2) Set the paper, page number, header, etc. (3) To close this screen, click the OK button. DISPLAY/SETTING SCREEN DISPLAY/SETTING DATA Item Paper Description Sets paper size and paper feed method. Print Orientation Sets the orientation of printing on paper. Margins Sets the margins of the page. Page No. Setting Set the page number. Select the page number format. • "-**-" indicates that a page number will printed on pages, starting from the initial Page No. Format value. • "-**/**-" indicates that a page number and the total number of pages will be printed. • Set "None" to print no page numbers. No. Position Sets the position of page numbers. Initial Value Sets the page number to be printed on the first page. 7 - 13 7 - 13 7 PROJECT CREATION MELSOFT Item Description By checking the check box, a header will be printed on each page. Click the Edit header button, and the "Header Edit" dialog box as shown below will be displayed. Common Header Setting/ Common Footer Setting Alternatively, clicking the Edit header button displays the "Footer Edit" dialog box like the Header Edit dialog box. The header (or footer) can be edited within the range of 64 characters x seven lines. Lines and images cannot be edited, and characters cannot be decorated. OK button Click this button after the page setting is completed. Cancel button Cancels the settings and closes this screen. By clicking this button, the printer dialog box will be displayed. Select the printer for printing and click the OK button. Printer Setup button • If the print characters are small, reduce the value of margin setting. • When the mouse button is clicked while the shape of the mouse pointer is , the window zooms in. When the mouse button is clicked while the shape of the mouse pointer is , the data is displayed in the standard scale. 7 - 14 7 - 14 7 PROJECT CREATION MELSOFT 7.6.3 Previewing a Print Image PURPOSE The image of the entire page when it is printed will be displayed. BASIC OPERATION (1) Clicking the Print Preview button on the "Print" screen displays the print image of the entire page. (2) To return to the "Print" screen, click the Print button. (3) To end the image display, click the Close button. DISPLAY/SETTING SCREEN DISPLAY/SETTING DATA Item Print button Zoom In button Description Ends the image display and displays the "Print" screen. Refer to Section 7.6 for details of the "Print" screen. The displayed image will be enlarged by clicking this button. Data will be displayed in three different scales. Zoom Out button The displayed image will be reduced by clicking this button. Close button Ends the image display. When the mouse button is clicked while the shape of the mouse pointer is window zooms in. When the mouse button is clicked while the shape of the mouse pointer is the data is displayed in the standard scale. 7 - 15 , the , 7 - 15 7 PROJECT CREATION MELSOFT 7.6.4 Print Examples Print examples are shown below. (1) Module Configuration (2) Module Information List (3) Individual Module Information 7 - 16 7 - 16 8 EDITING THE PROJECT MELSOFT 8 EDITING THE PROJECT This chapter explains how to edit the project of GX Configurator-ST. Always add the power distribution module to the project. 8.1 Adding the Module PURPOSE Adds a slice module to the project. BASIC OPERATION (1) Execute any of the following operations to display the "Add Module" screen. Click the [Edit] [Add] menu ( ). Press the Ctrl + Insert keys on the keyboard. Right-click the list on the "Module Information List" screen, and click [Add] from the menu. (2) Set the adding position and model name of the module on the "Add Module" screen, and click the Add button. (3) To close the "Add Module" screen, click the Close button. Perform the operation with the "Module Information List" screen displayed. The "Module Information List" screen is displayed when the [View] Information List] menu is selected. [Module 8 8-1 8-1 8 EDITING THE PROJECT MELSOFT DISPLAY/SETTING SCREEN DISPLAY/SETTING DATA Item Insert Position Description Set the position where the slice module will be inserted. Sets the inserting position to the last line. Example: When the module is added to the last line. Before addition After addition Last Position Added to the last line. Select the "No." radio button and specify the inserting position with "No.". Example: When the module (ST1Y16-TPE3) is added to No. 3 Before addition After addition No. With this addition, the module No.3 or later will be incremented by 1. Select Module Select the model name of the slice module to be added in the pull-down menu. Input/Output Module Displays the input/output modules in the pull-down menu to enable selection. Intelligent Module Displays the intelligent function modules in the pull-down menu to enable selection. Power Distribution Module Displays the power distribution modules in the pull-down menu to enable selection. Add button *1 Close button Adds the slice module to the project. Closes this screen without adding the slice module. *1: The slice module cannot be added in excess of the Maximum Input/Output points of the head module. Refer to Section 8.9 for the Maximum Input/Output points. 8-2 8-2 8 8 EDITING THE PROJECT MELSOFT 8.2 Deleting the Module PURPOSE Deletes the selected slice module from the project. BASIC OPERATION (1) Select the module to be deleted on the "Module Information List" screen. (2) Execute any of the following operations. ). • Click the [Edit] [Delete] menu ( • Press the Ctrl + Delete keys on the keyboard. • Right-click the module to be deleted on the "Module Information List" screen, and click [Delete] from the menu. (3) On the opened screen, confirm the slice module to be deleted, and click the Yes button. This deletes the module. The module Nos. greater than the deleted module No. are decremented by 1. 8.3 Deleting All Modules PURPOSE Deletes all slice modules from the project. BASIC OPERATION (1) Execute any of the following operations. • Click the [Edit] [All Delete] menu ( ). • Press the Shift + Delete keys on the keyboard. • Right-click the list of the "Module Information List" screen, and click [All Delete] from the menu. (2) On the opened screen, click the Yes button. Perform the operation with the "Module Information List" screen displayed. The "Module Information List" screen is displayed when the [View] Information List] menu is selected. 8-3 [Module 8-3 8 EDITING THE PROJECT MELSOFT 8.4 Copying the Module Information PURPOSE Copies the slice module from the saved project to the open project. At this time, the parameters are also copied to the copied slice module. BASIC OPERATION (1) Click the [File] [Copy] menu. (2) Specify the copy source project with the Browse button. (3) Select the slice module to be copied, set the inserting position at the "Insert Position" section, and click the Add button. (4) To close this screen, click the Close button. Perform the operation with the "Module Information List" screen displayed. The "Module Information List" screen is displayed when the [View] Information List] menu is selected. [Module DISPLAY/SETTING SCREEN Copy source project corresponding module list DISPLAY/SETTING DATA Item Copy Source File Description Specify the copy source project. Drive/Path Displays the drive and directory of the project. File Name Displays the file name of the project. Specifies the project. The operation is the same as opening the existing project. Browse button Refer to Section 7.2 for details. When the project is specified, the modules of the copy source project are displayed in the "Copy source project corresponding module list". 8-4 8-4 8 EDITING THE PROJECT Item MELSOFT Description Insert Position Set the position where the slice module will be inserted into the open project. Last Position Sets the inserting position to the last line. No. Select the "No." radio button and specify the inserting position with "No.". Copies the slice module selected in the "Copy source project corresponding module Add button list". Copy is not executed when no slice module is selected. Close button Closes this screen. Copy source project corresponding module list Select the slice module to be copied. 8.5 Undo PURPOSE Returns the following operations to the status prior to execution. • Adding the module • Deleting the module • Deleting all modules • Copying the module information • Get System BASIC OPERATION Executing any of the following operations returns to the status prior to the last operation. ). • Click the [Edit] [Undo] menu ( • Press the Ctrl + Z keys on the keyboard. • Right-click the list of the "Module Information List" screen, and click [Undo] from the menu. Repeating this operation returns to the status of up to the tenth preceding operation. • Perform the operation with the "Module Information List" screen displayed. The "Module Information List" screen is displayed when the [View] [Module Information List] menu is selected. • The operation history is erased when the project is closed. When the project is closed, the operation performed before closing the project cannot be returned to the previous status. 8-5 8-5 8 EDITING THE PROJECT MELSOFT 8.6 Redo PURPOSE Returns to the status prior to the "Undo" processing in Section 8.5. BASIC OPERATION Execute any of the following operations. • Click the [Edit] [Redo] menu ( ). • Press the Ctrl + Y keys on the keyboard. • Right-click the list of the "Module Information List" screen, and click [Redo] from the menu. Perform the operation with the "Module Information List" screen displayed. The "Module Information List" screen is displayed when the [View] Information List] menu is selected. [Module 8.7 Rearranging the Modules PURPOSE Rearranges the slice modules of the project. The head module cannot be rearranged. BASIC OPERATION (1) Execute either of the following operations. • Click the [Edit] [Rearrange] menu. • Right-click the list of the "Module Information List" screen, and click [Rearrange] from the menu. (2) On the opened screen, select the slice module to be moved from among the slice modules displayed in the list, and move it using the Up / Down button. (3) To close this screen, click the OK button. Perform the operation with the "Module Information List" screen displayed. The "Module Information List" screen is displayed when the [View] Information List] menu is selected. 8-6 [Module 8-6 8 EDITING THE PROJECT MELSOFT DISPLAY/SETTING SCREEN DISPLAY/SETTING DATA Item After Rearr. Description Displays the No. of the slice module after rearrangement. Current No. Displays the No. of the slice module before rearrangement. Module Name Displays the product model name of the slice module after rearrangement. Up button Down button Changes the positions of the selected slice module with the one above that. When the selected slice module is at the top of the list, its position is not changed. Changes the positions of the selected slice module with the one below that. When the selected slice module is at the bottom of the list, its position is not changed. OK button Validates the rearrangement and closes this screen. Cancel button Cancels the rearrangement and closes this screen. 8-7 8-7 8 EDITING THE PROJECT MELSOFT 8.8 Parameter Setting The following table shows the reference section for each parameter-related operation. The operation can be performed on the "Parameter Setting" screen. Refer to Section 8.8.1 for the operation to display the "Parameter Setting" screen. Operation To set the parameters. Reference Section Section 8.8.2 To upload the parameters. To download the parameters. Section 8.8.3 To verify the parameters being edited and the parameters within the module. To check the parameters being edited for errors and identify the parameter errors. Section 8.8.4 8.8.1 "Parameter Setting" screen displaying operation BASIC OPERATION The "Parameter Setting" screen displaying operation differs among the following (1) to (3). (1) In the edit mode (a) When the "Module Information List" screen is not displayed, choose the [View] [Module Information List] menu to display the "Module Information List" screen. (b) On the "Module Information List" screen, select the module whose parameters will be set. (c) Execute any of the following operations to display the "Parameter Setting" screen. • Click the [Edit] [Parameter Setting] menu ( ). • Press the F9 key on the keyboard. • On the "Module Information List" screen, right-click the module whose parameters will be set, and click [Parameter Setting] from the menu. • On the "Module Information List" screen, double-click the module whose parameters will be set. 8-8 8-8 8 EDITING THE PROJECT MELSOFT (2) In the diagnosis mode (a) When the "System Monitor" screen is not displayed, choose the [View] [System Monitor] menu to display the "System Monitor" screen. (b) On the "System Monitor" screen, select the module whose parameters will be set. (c) Execute any of the following operations to display the "Parameter Setting" screen. • Click the [Edit] [Parameter Setting] menu ( ). • Press the F9 key on the keyboard. • On the "System Monitor" screen, right-click the module whose parameters will be set, and click [Parameter Setting] from the menu. • On the "System Monitor" screen, select the module whose parameters will be set, and click the Parameter Setting button. (3) When the "Result Verify" screen is open after project verify Execute either of the following operations to display the "Parameter Setting" screen. • On the "Result Verify" screen, double-click the module whose parameters will be set. • On the "Result Verify" screen, select the module whose parameters will be set, and click the Parameter Setting button. 8.8.2 Setting the parameters PURPOSE Sets the parameters of the intelligent function module. BASIC OPERATION (1) When the module has the same parameters on multiple channels, select the channel whose parameters will be set at "Channel". (2) Set the parameters in the "Parameter list". (3) Click the OK button to close this screen. 8-9 8-9 8 EDITING THE PROJECT MELSOFT DISPLAY/SETTING SCREEN Parameter list DISPLAY/SETTING DATA Item Module Information Description Displays the information (start slice No., module name, label name, base module name) of the target intelligent function module. OK button Validates the settings and closes this screen. Cancel button Cancels the settings and closes this screen. Specify the channel of the parameters to be displayed in the parameter list. Channel Only when the intelligent function module has the same parameters on multiple channels, this item is available. Default button Returns the parameters in the "Parameter list" to the default values. Only when the module has the parameters that can be changed, this item is available. A list of the parameters of the intelligent function module is displayed and can be Parameter list edited. For the types and applications of the parameters of the module, refer to the manual of the corresponding intelligent function module. Item Setting Value 8 - 10 Displays the parameter name. Edit the parameter. The parameter that cannot be edited is grayed out. 8 - 10 8 EDITING THE PROJECT MELSOFT 8.8.3 Uploading/downloading the parameters or verifying the parameters being edited and parameters within module PURPOSE Uploads/downloads the parameters, or verifies the parameters being edited and parameters within module. BASIC OPERATION (1) When the module has the same parameters on multiple channels, select the channel, whose parameters will be uploaded, downloaded or verified, at "Channel". (2) Select the parameters to be uploaded, downloaded or verified. To make selection, mark the "Select" check box in the "Parameter list". (3) At "Target Memory", select the memory as the target of upload, download or verify. (4) To upload the parameters, click the Upload button. (5) To download the parameters, click the Download button. (6) To verify the parameters, click the Verify button. (7) Click the OK button to close this screen. DISPLAY/SETTING SCREEN Parameter list 8 - 11 8 - 11 8 EDITING THE PROJECT MELSOFT DISPLAY/SETTING DATA Item Module Information OK button Description Displays the information (start slice No., module name, label name, base module name) of the target module. Closes this screen. Online Perform operation for the target module. Select Data Select the parameters to be uploaded, downloaded or verified. Select All button Checks all "Select" check boxes in the "Parameter list". Release All button Unchecks all "Select" check boxes in the "Parameter list". Target Memory Select the memory as the target of upload, download or verify. Uploads the parameters of the target module from the memory selected at "Target Memory". Upload button When the module has the same parameters on multiple channels, the parameters of the channel selected at "Channel" are uploaded. The uploaded parameters are displayed in the "Parameter list". Checks the parameters for incorrect settings, and when they are correct, downloads the parameters to the memory selected at "Target Memory". Download button When the module has the same parameters on multiple channels, the parameters of the channel selected at "Channel" are downloaded. If any parameter is incorrect, that parameter is not downloaded, and its name under "Item" is displayed red in the "Parameter list". Verifies the parameters of the memory selected at "Target Memory" and those in the "Parameter List". Verify button When the module has the same parameters on multiple channels, the parameters of the channel selected at "Channel" are verified. If any parameter is judged as inconsistent as a result of verify, its name under "Item" is displayed red in the "Parameter list". Specify the channel for which parameters will be uploaded, downloaded or verified. Channel Only when the module has the same parameters on multiple channels, this item is available. Displays a list of the parameters of the module. Parameter list For the types and applications of the parameters of the module, refer to the manual of the corresponding module. Select Select the parameters used for the operation performed at "Online". Displays the parameter name. Item This item may be displayed red depending on the result of clicking the Download or Verify button. For details, refer to the description of the corresponding button. Displays the parameter value. Setting Value Downloading is not allowed to the items displayed in gray, however, uploading and verification is available. 8 - 12 8 - 12 8 EDITING THE PROJECT MELSOFT 8.8.4 Checking the parameters for errors PURPOSE Checks the parameters for errors and identifies the parameter errors. BASIC OPERATION (1) When the module has the same parameters on multiple channels, select the channel, whose parameters will be checked for errors, at "Channel". (2) Click the Error Check button to start an error check. (3) Click the OK button to close this screen. DISPLAY/SETTING SCREEN Parameter list DISPLAY/SETTING DATA Item Module Information OK button Description Displays the information (start slice No., module name, label name, base module name) of the target module. Closes this screen. Specify the channel of the parameters to be checked for errors. Channel Only when the module has the same parameters on multiple channels, this item is available. Checks the parameters for incorrect settings. Error Check button If any parameter has an incorrect setting, its name under "Item" is displayed red in the "Parameter list". 8 - 13 8 - 13 8 EDITING THE PROJECT Item MELSOFT Description Displays a list of the parameters of the module. Parameter list For the types and applications of the parameters of the module, refer to the manual of the corresponding module. Displays the parameter name. This item may be displayed red depending on the result of clicking the Error Check Item 8 - 14 button. For details, refer to the description of the Error Check button. 8 - 14 8 EDITING THE PROJECT MELSOFT 8.9 Option Settings PURPOSE Sets the label name, base module, Maximum Input/Output points, etc. BASIC OPERATION (1) Execute any of the following operations. • Click the [Edit] [Option] menu. • Press the F10 key on the keyboard. • On the "Module Information List" screen, right-click the module, where option settings will be made, and click [Option] from the menu. (2) On the opened screen, make option settings and click the OK button. Perform the operation with the "Module Information List" screen displayed. The "Module Information List" screen is displayed when the [View] [Module Information List] menu is selected. DISPLAY/SETTING SCREEN For head module For slice module DISPLAY/SETTING DATA Item Model Name Description Displays the product model name of the module for which option settings will be made. Enter any character string within 32 alphanumeric characters. Label Name As the label name is displayed on the "Module Information List" screen or is output for printing, it is useful for module management, etc. Base Module *1 Maximum Input/Output Points Use Word Input Data Use Word Output Data Select the base module for the slice module. Set the Maximum Input/Output points for the head module. When the module has Wr.n word input, check this check box to use the Wr.n word input. When the module has Ww.n word output, check this check box to use the Ww.n word output. OK button Validates the settings and closes this screen. Cancel button Cancels the settings and closes this screen. *1: For applicable base modules, refer to the manual of the module used. 8 - 15 8 - 15 8 EDITING THE PROJECT MELSOFT 8.10 Power Distribution Check PURPOSE Checks whether the sum of 5VDC internal current consumption required by the modules is within the 5VDC maximum rated output current of the bus refreshing module. For details of the calculation method used for this function, refer to the MELSEC-ST System User's Manual. BASIC OPERATION (1) Execute any of the following operations. • Click the [Edit] [Power Distribution Check] menu. • On the "Module Information List" screen, right-click a menu and click [Power Distribution Check] from the menu. (2) On the opened screen, confirm the check result. (3) Click the Close button to close this screen. Perform the operation with the "Module Information List" screen open. To display the "Module Information List" screen, choose the [View] Information List] menu. 8 - 16 [Module 8 - 16 8 EDITING THE PROJECT MELSOFT DISPLAY/SETTING SCREEN DISPLAY/SETTING DATA Item No. Description Displays the mounting position of the bus refreshing module. Supply Current (A) Consumption (A) Displays the 5VDC maximum rated output current of the bus refreshing module. Displays the sum of 5VDC internal current consumption of the modules powered by the bus refreshing module. Displays the check result. "OK" Result : The sum of 5VDC internal current consumption is not greater than the 5VDC maximum rated output current of the bus refreshing module. "ERROR" : The sum of 5VDC internal current consumption is greater than the 5VDC maximum rated output current of the bus refreshing module. Close button 8 - 17 Closes this screen. 8 - 17 9 DOWNLOADING AND UPLOADING THE PARAMETERS MELSOFT 9 DOWNLOADING AND UPLOADING THE PARAMETERS This chapter explains how to download or upload the parameters of each module. 9.1 Transfer Setup PURPOSE Sets the connection with the head module. BASIC OPERATION (1) Click the [Online] [Transfer Setup] menu. (2) Make setting and click the OK button. DISPLAY/SETTING SCREEN DISPLAY/SETTING DATA Item COM Port Transmission Speed Description Select the COM port connected with the head module. *1 (Setting range: COM1 to COM10, default : COM1) Select the transmission speed. *1 (Setting range: 9.6kbps, 19.2kbps, 38.4kbps, 57.6kbps, default : 9.6kbps) When the external power supply of the MELSEC-ST system is switched off or the head module is reset during communication with the head module, it will take some time before a communication error is displayed. The monitor displays Executing until the error is displayed. Timeout *2 The maximum time until the error is displayed can be found by the following expression. (Specified "Timeout" period) 9 4 For example, when 5s was specified for "Timeout", (5s) 4 = 20s and the error is displayed in a maximum of 20s. *1 (Setting range: 1 to 9, default : 5) OK button Validates the settings and closes this screen. Cancel button Closes this screen without making settings. *1: When this screen is used the second or later time after installation of GX Configurator-ST, the default is the value set when this screen was used the last time. *2: If a communication error occurs during write to the ROM of each module, a maximum of 30s is required before the error is displayed. 9-1 9-1 9 DOWNLOADING AND UPLOADING THE PARAMETERS MELSOFT When the transmission speed of 19.2kbps or higher is set to "Transmission Speed", some personal computers may be unstable, fail the communication and display the following screen. In this case, set the lower transmission speed. 9 9-2 9-2 9 DOWNLOADING AND UPLOADING THE PARAMETERS MELSOFT 9.2 Get System PURPOSE Uploads the module configuration and the parameters from each module. BASIC OPERATION (1) Click the [Online] [Get System] menu ( ). (2) When the project is open, uploading the module configuration and the parameters of each module erases the project information uploaded previously. Hence, a screen appears asking whether data will be uploaded or not. • Click the Yes button to display the "Get System" screen. In this case, the project information uploaded previously is erased. • Click the No button to stop processing. (3) Set the data to be uploaded on the "Get System" screen, and click the OK button to upload the module configuration and the parameters of each module. (4) When upload is completed, the "Completed" message is displayed. Click the OK button. DISPLAY/SETTING SCREEN DISPLAY/SETTING DATA Item Read Parameter RAM Description Check this check box to upload the parameters of each module. The module configuration is uploaded regardless of the setting of this item. Uploads the parameters from the RAM of each module. This item is available only when the "Read Parameter" check box is checked. Uploads the parameters from the ROM of each module. ROM When the target module does not have the ROM, the parameters are uploaded from the RAM. This item is available only when the "Read Parameter" check box is marked. OK button Validates the settings and closes this screen. Cancel button Closes this screen without making settings. 9-3 9-3 9 DOWNLOADING AND UPLOADING THE PARAMETERS MELSOFT 9.3 Get Input/Output Data Settings PURPOSE Uploads the input/output data settings made using GX Configurator-DP from each module. The following two different input/output data settings are uploaded. • Maximum Input/Output points of the head module • Setting of whether the Wr.n word input/ Ww.n word output of the intelligent function module are used or not BASIC OPERATION (1) Click the [Online] [Get Input/Output Data Settings] menu. (2) A screen appears asking whether the settings will be uploaded or not. Click the OK button to upload the input/output data settings. (3) When upload is completed, the "Completed" message is displayed. Click the OK button. 9.4 Parameter Block Write PURPOSE Downloads the parameters to the modules in block. BASIC OPERATION (1) Click the [Online] [Parameter Block Write] menu to display the "Parameter Block Write" screen. (2) Select the target memory and parameters, and click the Download button. (3) When download is completed, the "Download Completed" message is displayed. Click the OK button. (4) To close this screen, click the Close button. 9-4 9-4 9 DOWNLOADING AND UPLOADING THE PARAMETERS MELSOFT DISPLAY/SETTING SCREEN DISPLAY/SETTING DATA Item Description Select Data Batch-select the modules whose the parameters will be downloaded. Select All button Selects all modules. Release All button Deselects all modules. Select the memory where the parameters will be downloaded. • When "RAM" is selected, the parameters are downloaded to the RAM of each module. • When "ROM" is selected, the parameters are downloaded to the ROM of each module. • When "RAM/ROM" is selected, the parameters are downloaded to both RAM and ROM of each module. Target Memory Download button Downloads the parameters of the module specified at "Select". While the parameters are downloaded, this button cannot be clicked. Cancel button Stops download. Only while the parameters are downloaded, this button can be clicked. Select No. *1 Select the module whose parameters will be downloaded. *1 Displays the module No. Module Name Status *1 Displays the module name. Displays the download execution status. Refer to (1) in this section for details of the execution status. *1 Closes this screen. While the parameters are downloaded, this button cannot be clicked. Close button *1: For the module whose parameters cannot be edited, this item is grayed out and is not available, as parameter download is not necessary. (1) Download execution status Details of the download execution status are described below. Display — 9-5 Description Indicates the module that does not have parameters or to which parameters are not downloaded. Wait Indicates the status prior to download. Writing... Indicates that download is in progress. Complete Indicates that download is completed. Error Indicates a failure in download. 9-5 9 DOWNLOADING AND UPLOADING THE PARAMETERS MELSOFT 9.5 Offset/Gain Setting of Intelligent Function Module For details of this function, refer to the manual of the used intelligent function module. PURPOSE *1 Sets the offset value or gain value of the intelligent function module . *1: The following gives the examples of the intelligent function modules to which the offset or gain value can be set. • ST1AD2-V • ST1AD2-I • ST1DA2-V • ST1DA1-I For details, refer to the manual of the used intelligent function module. BASIC OPERATION (1) On the "System Monitor" screen, select the intelligent function module for which the setting will be made. (2) On the "System Monitor" screen, click the ON button of "Forced Output Test Mode" to change the MELSEC-ST system to the forced output test mode. When the MELSEC-ST system is changed to the forced output test mode, the RUN LED of the head module flickers. (3) Execute any of the following operations. • Click the [Online] [Offset/Gain Setting] menu. • Right-click the module selected in (1), and click Offset/Gain Setting from the menu. • Click the [Offset/Gain Setting] button on the "System Monitor" screen. (4) The dialog box appears asking whether or not the MELSEC-ST system will be changed to the offset/gain setting mode. Click the OK button to change the system to the offset/gain setting mode. When the system changes to the offset/gain setting mode, the RUN LED of the target intelligent function module flickers (at 0.5s intervals) and the module's operation is stopped. (5) Select the channel to be set at "Select Channel", choose the wiring method of the base module at "Connection Method", and select the value to be set from "Offset" or "Gain". (6) Set the offset or gain value adjustment amount, and click the Set button. Repeat the operation in Step (6) until the desired value is reached. (7) Click the Save button to download the offset or gain value to that intelligent function module. (8) To close this screen, click the Close button. (9) The dialog box appears asking whether or not the MELSEC-ST system will be released from the offset/gain setting mode. Click the Yes button to release the system from the offset/gain setting mode. 9-6 9-6 9 DOWNLOADING AND UPLOADING THE PARAMETERS MELSOFT REMARK (a) If the MELSEC-ST system is not in the forced output test mode after the operation in Step (3) is performed, the dialog box appears asking whether or not the MELSEC-ST system will be changed to the forced output test mode. Click the OK button to change the system to the forced output test mode. (b) If the MELSEC-ST system is changed to the forced output test mode in (a), the dialog box appears asking whether or not the MELSEC-ST system will be released from the forced output test mode after the operation in Step (9) is performed. Click the Yes button when releasing the system from the forced output test mode. Click the No button when not releasing the system from the forced output test mode. DISPLAY/SETTING SCREEN DISPLAY/SETTING DATA Item Module Information Description Displays the information (No., start slice No., module name, label name, base module) of the target intelligent function module. Select the channel to which the offset or gain value will be set. When multiple channels are checked, the offset or gain values will be set to all the Select Channel corresponding channels. The channels displayed in this item change depending on the module of the setting target. For details, refer to the manual of the used intelligent function module. 9-7 9-7 9 DOWNLOADING AND UPLOADING THE PARAMETERS Item MELSOFT Description Set the offset value adjustment amount. Offset This item is available only when the "Offset" radio button is selected. For details, refer to the manual of the used intelligent function module. Set the gain value adjustment amount. Gain This item is available only when the "Gain" radio button is selected. For details, refer to the manual of the used intelligent function module. Error Clear button Turns ON the Ew.n Error Clear to clear the error of the intelligent function module. Set button Applies the set value to the target module. Save button Validates the value set with the Set button. Closes this screen and releases the system from the offset/gain setting mode. Close button Releases the MELSEC-ST system from the forced output test mode if it was not in the forced output test mode when this screen was opened. 9-8 9-8 10 MONITOR, TEST MELSOFT 10 MONITOR, TEST This chapter explains how to monitor and test the modules. 10.1 System Monitor PURPOSE Monitors the statuses of the head module and slice modules. BASIC OPERATION (1) When the "System Monitor" screen is not displayed, click the [View] [System Monitor] menu to display the "System Monitor" screen. (2) Monitor starts as soon as the "System Monitor" screen is displayed. (3) To close this screen, click the Close button. The "System Monitor" screen is not displayed if the module configuration of the MELSEC-ST system connected to the personal computer differs from that of the project. Display the "System Monitor" screen after confirming that their module configurations are the same. HELPFUL OPERATION To identify the module where an error has occurred, execute the following operation on the "System Monitor" screen. (1) At "Select Module", confirm the area displayed red or yellow. (2) Click the Display Position button corresponding to the area confirmed in (1). (3) The module whose "Module Status" in the "Module display" is displayed red or yellow is where the error occurred. Scroll the "Module display" to identify the module whose "Module Status" in the "Module display" is displayed red or yellow. 10 10 - 1 10 - 1 10 MONITOR, TEST MELSOFT DISPLAY/SETTING SCREEN Module display DISPLAY/SETTING DATA Item Module Information Description Displays the information (module name, label name, base module) of the module selected in the "Module display". Indicates the status of communication between the head module and master station. "Communicating" Communication Status With : Communicating with the master station "Communication suspended" : Communication with the master station suspended Master Station (Interruption) "No communication" : Communication with the master station stopped (No communication) Displays the samples of the colors displayed under "Select Modules" and under "Module Status" in the "Module display". Module Status Red : System error Yellow : Warning Purple : Module being changed online Displays the illustrative image of the MELSEC-ST system being monitored. When using the function specific to a certain module, click and select the module from Module display this item. At "Module Status" above the module, the operating status of the slice module is displayed. Refer to (1) in this section for details of the module status. 10 The numerals indicate the module Nos., and the color shows the statuses of the Select Module modules in that range. The modules displayed in the "Module display" can be changed. Refer to (1) in this section for details of the module status. Display Position button 10 - 2 The numerals on the left of this button indicates the module Nos., and the corresponding modules are displayed in the "Module display". 10 - 2 10 MONITOR, TEST MELSOFT Item Monitor Switch Description Starts/stops monitor. Starts monitor. This button is usable only while monitor is at a stop. Start button Stop button While monitor is executed, " " flickers on the left side of this button. Stops monitor. This button is usable only while monitor is executed. Sets/releases the MELSEC-ST system to/from the forced output test mode, and Forced Output Test Mode displays the current mode status. ON button Sets the MELSEC-ST system to the forced output test mode. OFF button Releases the MELSEC-ST system from the forced output test mode. Monitors the input data and output data of the module selected in the "Module display". Input/Output Monitor button Refer to Section 10.3 for details. When no module has been selected, the error message is displayed and monitor cannot be executed. Runs a forced output test on the head module, output module or intelligent function module selected in the "Module display". Forced Output Tes button Refer to Section 10.4 for details. When no module has been selected, the error message is displayed and the forced output test cannot be executed. Sets the offset or gain value to the target intelligent function module which is selected in the "Module display". Offset/Gain Setting button Refer to Section 9.5 for details. When no module has been selected, the error message is displayed and the offset or gain value cannot be set. Monitors the detail information and error status of the module selected in the "Module display". Module Detail Information button Refer to Section 10.2 for details. When no module has been selected, the error message is displayed and monitor cannot be executed. Performs the online change of the I/O module or intelligent function module selected in the "Module display". Online Module Change button Refer to Section 11.2 for details. When no module has been selected, the error message is displayed and online module change cannot be executed. Sets the parameters to the head module, I/O module or intelligent function module selected in the "Module display". Parameter Setting button Refer to Section 8.8 for details. When no module has been selected, the error message is displayed and parameter setting cannot be executed. Close button 10 - 3 Closes this screen. 10 - 3 10 MONITOR, TEST MELSOFT (1) Module status Details of the module status are described below. Display Red Description System error occurred. For details of the error, refer to the manual of the corresponding module. Warning occurred. Yellow For details of the warning, refer to the manual of the corresponding module. Purple Gray White Module being changed online Module not mounted Gray is displayed for "Select Module" only. Operating normally If the slice module is changed for another type of module during a monitor stop on this screen and the monitor is then resumed, the items corresponding to the new module and modules of the following Nos. are displayed red in the "Module Status" section. 10 - 4 10 - 4 10 MONITOR, TEST MELSOFT 10.2 Module Detail Information PURPOSE Shows the module detail information, and monitors the corresponding module operation status and error status. BASIC OPERATION (1) On the "System Monitor" screen, select the module to be monitored. (2) Execute any of the following operations to display the "Module Detail Information" screen and start monitor. • Click the [Diagnostics] [Module Detail Information] menu. • Right-click the module selected in (1), and click [Module Detail Information] from the menu. • Click the Module Detail Information button on the "System Monitor" screen. (3) To update the operation status or error status, click the Refresh button. (4) To close this screen, click the Close button. DISPLAY/SETTING SCREEN For head module 10 - 5 For power distribution module, I/O module or intelligent function module 10 - 5 10 MONITOR, TEST MELSOFT DISPLAY/SETTING DATA Item Description Displays the information of the module to be monitored. This item includes the following information. • Start slice No. *1 • Module name • Label name • FDL Address *1 "---" is displayed if the FDL address set with the FDL address setting switches of the head module is outside the setting range (100 or later). Module Detail Information For details, refer to "Current Error/Status" or "Error/Status Log" on this screen. *1 • Base module name • Version Each module version is displayed for the base module or the intelligent function module. "- - -" is displayed for the power distribution module or the I/O module. • Maximum Input/Output points • Transmission speed *2 *2 "--" is displayed when the MELSEC-ST system is not communicating with the master station. *1 *1 • Br.n Bit Input / Bw.n Bit Output / Wr.n Word Input Current Error/Status *2, *4 Displays the error code in hexadecimal. Current Error/Status Displays the operation status or error definition. Current Error / Ww.n Word Output *1, *3 Displays the current operation status or error information of the head module. No. (HEX) *1, *4 *1, *3 Displays the current operation status or error information of the target module. No. (HEX) Displays the error code in hexadecimal. Current Error/Status Displays the operation status or error definition. Displays the operation status or error history of the head module. The latest log is displayed in the top line (descending order). This item displays up to five status or error logs. When information is added as the Error/Status Log *2, *4 sixth status or error, the information is deleted in the order from the oldest to the newest. Switching off the external power of the MELSEC-ST system or resetting the head module erases the data of this item. No. (HEX) Displays the error code in hexadecimal. Error/Status Log Displays the operation status or error definition. Refresh button Updates the data of "Current Error/Status" and "Error/Status Log". Close button Closes this screen. Clear Log button *2 Erases the data of "Error/Status Log". The data of "Current Error/Status" are not erased. *1: This item is available for the power distribution module, I/O module or intelligent function module. *2: This item is available for the head module. *3: For the Wr.n Word Input/ Ww.n Word Output, "-" is displayed when the target module does not occupy the corresponding item. *4: For details of the errors, refer to the manual of the corresponding module. 10 - 6 10 - 6 10 MONITOR, TEST MELSOFT 10.3 Input/Output Monitor PURPOSE Monitors the input data and output data of the module. BASIC OPERATION (1) On the "System Monitor" screen, select the module to be monitored. (2) Execute any of the following operations to display the "Input/Output Monitor" screen and start monitor. • Click the [Online] [Input/Output Monitor] menu. • Right-click the module selected in (1), and click [Input/Output Monitor] from the menu. • Click the Input/Output Monitor button on the "System Monitor" screen. (3) To close this screen, click the Close button. DISPLAY/SETTING SCREEN DISPLAY/SETTING DATA Item Monitor Switch Description Starts/stops monitor. Starts monitor. This button is usable only while monitor is at a stop. Start button Stop button 10 - 7 While monitor is executed, " " flickers on the left side of this button. Stops monitor. This button is usable only while monitor is executed. 10 - 7 10 MONITOR, TEST MELSOFT Item Close button Monitor Information Bit Data *1 Description Closes this screen. Displays the information (start slice No., module name, label name) of the module to be monitored. Displays the input/output data of the target module in bit unit. When the target module is the intelligent function module, displays the Wr.n Word Input values and Ww.n Word Output values. Word Data *1 Selecting the DEC or HEX radio button displays the values displayed under "Value" in decimal or hexadecimal. DEC: Decimal HEX: Hexadecimal *1: For details of each data, refer to the manual of the corresponding module. *2: When the MELSEC-ST system is in the forced output mode, the values entered on the "Forced Output Test" screen are displayed. 10 - 8 10 - 8 10 MONITOR, TEST MELSOFT 10.4 Forced Output Test PURPOSE Runs an output test on the Bw.n Bit Output, Ww.n Word Output and Ew.n Error Clear of the head module or slice module without stopping the PROFIBUSDP network. BASIC OPERATION (1) On the "System Monitor" screen, select the module to be monitored. (2) On the "System Monitor" screen, click the ON button of "Forced Output Test Mode". This displays a screen asking whether or not the MELSEC-ST system will be changed to the forced output test mode. Click the Yes button to change the MELSEC-ST system to the forced output test mode. When the MELSEC-ST system is changed to the forced output test mode, the RUN LED of the head module flickers. (3) Execute any of the following operations to display the "Forced Output Test" screen. • Click the [Online] [Forced Output Test] menu. • Right-click the module selected in (1), and click [Forced Output Test] from the menu. • Click the Forced Output Test button on the "System Monitor" screen. (4) On the "Forced Output Test" screen, select the forced output test item and set data, and click the Settings button to start the forced output test. (5) When the forced output test is completed, the "Completed" message is displayed. Click the OK button. (6) To close this screen, click the Close button. (7) On the "System Monitor" screen, click the OFF button of "Forced Output Test Mode" to release the MELSEC-ST system from the forced output test mode. 10 - 9 10 - 9 10 MONITOR, TEST MELSOFT (1) If any of Bw.n+1 Convert setting request, Bw.n+3 , Bw.n+2 CH output permission ON/OFF, and Ww.n , Ww.n+1 CH digital value setting is changed in the forced output test, fully ensure safety before starting the test as the analog output will change. (2) When the communication between the MELSEC-ST system and master station is disconnected, changing the Bw.n+1 Convert setting request of the intelligent function module, whose CH CLEAR/HOLD/PRESET setting is set to HOLD, from ON to OFF in the forced output test turns the Ww.n Word Output value to 0. In this case, the Ww.n Word Output value will not return to the held value if the forced output test mode is canceled. REMARK (a) If the MELSEC-ST system is not in the forced output test mode when the Settings button is clicked in (4), a screen appears asking whether or not the MELSEC-ST system will be changed to the forced output test mode. Click the OK button to change the system to the forced output test mode and start the forced output test. (b) When the MELSEC-ST system was changed to the forced output test mode in (a), a screen appears asking whether or not the system will be released from the forced output test mode after the operation in Step (6) is performed. Click the Yes button when releasing the system from the forced output test mode. Click the No button when not releasing the system from the forced output test mode. 10 - 10 10 - 10 10 MONITOR, TEST MELSOFT DISPLAY/SETTING SCREEN DISPLAY/SETTING DATA Item Description Select All button Checks all "Select" check boxes of "Bit Data" and "Word Data". Release All button Unchecks all "Select" check boxes of "Bit Data" and "Word Data". Runs a forced output test on the Bw.n Bit Output, Ww.n Word Output and Ew.n Settings button Error Clear whose "Select" check boxes are checked. When the forced output test is completed, the "Completed" message is displayed. Closes this screen. Close button The screen to release the MELSEC-ST system from the forced output test mode is displayed if the system was not in the forced output test mode when this screen was opened. Module Information Bit Data Displays the information (start slice No., module name, label name) of the module on which a forced output test will be conducted. Select the bit data on which a forced output test will be conducted by checking the *1 corresponding "Select" check box, and set the bit value to be output at "Value". Select the word data on which a forced output test will be conducted by checking the corresponding "Select" check box, and set the word value to be output at "Value". Word Data *1 Selecting the DEC or HEX radio button changes the input format of "Value" to decimal or hexadecimal. DEC: Decimal HEX: Hexadecimal *1: For details of each data, refer to the manual of the corresponding module. 10 - 11 10 - 11 10 MONITOR, TEST MELSOFT 10.5 Master Station Data Communication Monitor 10.5.1 Master Station Data Communication Monitor PURPOSE Monitors the input/output data between the master station and slave station (head module) of PROFIBUS-DP. BASIC OPERATION (1) Click the [Diagnostics] [Master Station Data Communication Monitor] menu to display the "Master Station Data Communication Monitor" screen and start monitor. (2) At "Select Area", select the I/O data to be displayed in the "Data display". (3) To save the monitored data into a text file, click the Stop button to stop monitor, and click the Copy to File button. Refer to Section 10.5.2 for details. (4) To close this screen, click the Close button. DISPLAY/SETTING SCREEN Data display 10 - 12 10 - 12 10 MONITOR, TEST MELSOFT DISPLAY/SETTING DATA Item Description From among the following items, select the I/O data to be displayed in the "Data display". All Area Select Area *1 : All I/O data Bit Output Area : Bw Bit Output Area Error Clear Area : Ew Error Clear Area System Area : Sw System Area Command Execution Area : Cw Command Execution Area Word Output Area : Ww Word Output Area Bit Input Area : Br Bit Input Area Error Information Area : Er Error Information Area Module Status Area : Mr Module Status Area Command Result Area : Cr Command Result Area Word Input Area : Wr Word Input Area Saves the monitored data into a text file. Copy to File button Close button Refer to Section 10.5.2 for details. While monitor is executed, this button is not usable. Save the data after clicking the Stop button to stop monitor. Closes this screen. Changes the representation of the word values in the text file to be saved with the Word data Copy to File button and in the "Data display". DEC(signed) Displays the values in signed decimal. DEC(unsigned) Displays the values in unsigned decimal. HEX Displays the values in hexadecimal headed by "H". Monitor Starts/stops monitor. Starts monitor. This button is usable only while monitor is at a stop. Start button Stop button While monitor is executed, " " flickers on the left side of this button. Stops monitor. This button is usable only while monitor is executed. Displays the data in the data range selected at "Select Area". Data display *1 "Address" is the offset address of the data selected at "Select Area", with Address 0 set as the start address. *1: For details of the I/O data, refer to the Head Module Manual. REMARK When confirming the data for each module, use the "Input/Output Monitor" screen. Refer to Section 10.3 for details. 10 - 13 10 - 13 10 MONITOR, TEST MELSOFT 10.5.2 Saving the communication data PURPOSE Saves the I/O data, which were monitored on the "Master Station Data Communication Monitor" screen in Section 10.5.1, into a text file. BASIC OPERATION (1) On the "Master Station Data Communication Monitor" screen, click the Stop button to stop monitor, and then click the Copy to File button. (2) Set the destination directory and file name, and click the Save button to save the monitored data into a text file and close this screen. DISPLAY/SETTING SCREEN DISPLAY/SETTING DATA Item Description Save in Select the directory that stores the monitored data. File name Set the file name of the monitored data. Save button Saves the project with the file name specified at "File name". Cancel button Closes this screen without saving the project. (1) Example of text file for saving data The following shows an example of the text file for saving data. GX Configurator-ST Master Station Data Communication Monitor Monitor Data : All Area 0000 : 0 0 0 0 0 0 0 0 0 0 0 0 0 0 0 0 : H0000 0001 : 0 1 0 1 0 1 0 1 0 1 0 0 0 0 0 0 : H5540 0002 : 0 0 0 0 0 0 0 0 0 0 0 1 0 1 0 1 : H0015 0003 : 0 0 0 0 0 0 0 0 0 0 0 0 0 0 0 0 : H0000 0004 : 0 0 0 0 0 0 0 0 0 0 0 0 0 0 0 0 : H0000 • • • 10 - 14 10 - 14 10 MONITOR, TEST MELSOFT 10.6 PROFIBUS-DP Network Parameter Monitor 10.6.1 PROFIBUS-DP Network Parameter Monitor PURPOSE Confirms of the slave parameters and PROFIBUS-DP network parameters sent from the master station of PROFIBUS-DP to the MELSEC-ST system. BASIC OPERATION (1) Click the [Diagnostics] [PROFIBUS-DP Network Parameter Monitor] menu to display the "PROFIBUS-DP Network Parameter Monitor" screen and start monitor. (2) To save the monitored data into a text file, click the Stop button to stop monitor, and click the Copy to File button. Refer to Section 10.6.2 for details. (3) To close this screen, click the Close button. DISPLAY/SETTING SCREEN Data display DISPLAY/SETTING DATA Item Monitor Description Starts/stops monitor. Starts monitor. This button is usable only while monitor is at a stop. Start button Stop button 10 - 15 While monitor is executed, " " flickers on the left side of this button. Stops monitor. This button is usable only while monitor is executed. 10 - 15 10 MONITOR, TEST MELSOFT Item Description Saves the monitored data into a text file. Copy to File button Refer to Section 10.6.2 for details. While monitor is executed, this button is not usable. Save the data after clicking the Stop button to stop monitor. Close button Closes this screen. Displays the slice module parameters and PROFIBUS-DP parameters sent from the Data display master station of PROFIBUS-DP to the MELSEC-ST system. *1 "Address" is the offset address of the monitored parameter, with Address 0 set as the start address. *1: For details of the data, refer to the manual of the used master station or configuration software. 10.6.2 Saving the PROFIBUS-DP network parameter data PURPOSE Saves the data, which were monitored on the "PROFIBUS-DP Network Parameter Monitor" screen in Section 10.6.1, into a text file. BASIC OPERATION (1) On the "PROFIBUS-DP Network Parameter Monitor" screen, click the Stop button to stop monitor, and then click the Copy to File button. (2) Set the destination directory and file name, and click the Save button to save the monitored data into a text file and close this screen. DISPLAY/SETTING SCREEN DISPLAY/SETTING DATA Item Description Save in Select the directory that stores the monitored data. File name Set the file name of the monitored data. Save button Saves the project with the file name specified at "File name". Cancel button Closes this screen without saving the project. 10 - 16 10 - 16 10 MONITOR, TEST MELSOFT (1) Example of text file for saving data The following shows an example of the text file for saving data. GX Configurator-ST PROFIBUS-DP Network Parameter Monitor 0000 : 0001 : 0002 : 0003 : 0004 : 0005 : 0006 : 0007 : 0008 : 0009 : 000A : 000B : 000C : 10 - 17 88 00 00 00 00 00 00 00 00 00 00 00 00 05 00 00 00 00 00 00 00 00 00 00 00 00 01 00 00 00 00 00 00 00 00 00 00 00 00 0B 00 00 00 00 00 00 00 00 00 00 00 00 DD 06 00 00 00 00 00 00 00 00 00 00 00 00 00 00 00 00 00 00 00 00 00 00 00 00 00 00 00 00 00 00 00 00 00 00 00 00 00 00 00 00 00 00 00 00 00 00 00 00 00 00 12 00 00 00 00 00 00 00 00 00 00 00 00 30 00 00 00 00 00 00 00 00 00 00 00 00 80 00 00 00 00 00 00 00 00 00 00 00 00 97 00 00 00 00 00 00 00 00 00 00 00 00 00 00 00 00 00 00 00 00 00 00 00 00 00 00 00 00 00 00 00 00 00 00 00 00 00 00 00 00 00 00 00 00 00 00 00 00 00 00 00 00 00 00 00 00 00 00 00 00 00 00 00 00 10 - 17 11 ONLINE MODULE OPERATION MELSOFT 11 ONLINE MODULE OPERATION 11 This chapter explains the functions for operating each module from GX ConfiguratorST in the online mode (where the MELSEC-ST system and personal computer are connected). 11.1 Reset Head Module PURPOSE Resets the head module from GX Configurator-ST. BASIC OPERATION (1) Click the [Online] [Reset Head Module] menu. (2) When there is a window being monitored, a screen appears asking whether monitor will be stopped or not. Click the OK button to stop monitor. (3) A screen appears asking whether the head module will be reset or not. Click the OK button to reset the head module, and check the LED status (on/off) to see if the head module has been reset. While the head module is reset, all LEDs are off. When reset is completed, the LEDs turn on again. Confirm that all LEDs turn on after they have turned off once. (4) A screen appears asking whether a reset request has been issued to the head module or not. Click the OK button. (5) When monitor is stopped in Step (2), a message appears asking whether monitor will be resumed or not. Click the Yes button to resume monitor. Click the No button to keep monitor stopped. 11 - 1 11 - 1 11 ONLINE MODULE OPERATION MELSOFT 11.2 Online Module Change 11 (1) Online module change function The I/O modules and intelligent function modules can be replaced without stopping the MELSEC-ST system. An online module change can be executed by operation of the head module buttons or from GX Configurator-ST. This section explains how to perform an online module change from GX Configurator-ST. 11.2.1 Precautions for online module change The precautions for the online module change are given below. (1) To perform the online module change, the system configuration must be appropriate for execution of the online module change. For details, refer to the MELSEC-ST System User's Manual, "3.4 Precautions for System Configuration". Executing the online module change in an inappropriate system configuration may result in malfunction or failure. In such a system configuration, shut off all phases of the external power supply for the MELSEC-ST system to replace a slice module. (2) Be sure to perform an online module change in the procedure given in Section 11.2.2. Failure to do so can cause a malfunction or failure. (3) Before starting an online module change, confirm that the external device connected with the slice module to be removed will not malfunction. It is recommended to set 0 (OFF) to Bw.n Bit output and Ww.n Word output of the slice module to be replaced in advance. (4) Only the slice modules of the same model name can be replaced online. It is not possible to replace with/add the slice module of different model name. (5) Only one slice module can be replaced in a single online module change. To replace multiple slice modules, perform an online module change for each module. (6) This function is available for I/O module and intelligent function module; not available for power distribution module and base module. Shut off all phases of the external power supply before installing or removing the power distribution module and/or the base module. Failure to do so may result in damage to all devices of the MELSEC-ST system. (7) While an online module change is being executed (while the REL. LED of the head module is on), no command can be executed from the master station to the slice module being replaced online. To do so will cause an error. 11 - 2 11 - 2 11 ONLINE MODULE OPERATION MELSOFT (8) While the slice module is being replaced online (while the head module's REL. LED is on), change its user parameter setting from the master station after the online module change is completed. If the user parameter setting is changed from the master station during the online module change, the new setting is not validated since the user parameters saved in the head module are written over the new user parameter values when the online module change is finished. (9) During an online module change, the ERR. LED of the head module turns on only when an error related to the online module change occurs. It will not turn on or flicker when any other error occurs. (10) While an online module change is being executed (while the REL. LED of the head module is on), the following data of the slice module being replaced online all turn to 0 (OFF). • Br.n Bit Input • Er.n Error Information • Mr.n Module Status • Wr.n Word Input (11) When the communication with the master station is disconnected, replacing the output module online, whose CLEAR/HOLD setting is set to HOLD, turns the Bw.n Bit Output value to 0 (OFF). After the online module change is finished, the Bw.n Bit Output value will not return to the held value. (12) When the forced output test is executed on the slice module being replaced online, only Ew.n Error Clear can be tested. Bw.n Bit Output and Ww.n Word Output cannot be tested. 11 - 3 11 - 3 11 ONLINE MODULE OPERATION MELSOFT 11.2.2 Procedures for online module change This section explains the procedures for the online module change. Replace a module online as shown below. Start Is the online module change executable in the system configuration? *1 No Yes Has the preparation been done for the online module modulechange? change?*2 No Yes Is disconnection from the external device possible? *3 No Yes Online module change is not executable.Shut off all phases of the external power supply for the MELSEC-ST system and replace the slice module. Execution of online module change Preparation for the slice module replacement Refer to Section 11.2.3, 1) to 3). Disconnection from the external device Refer to the corresponding slice module manual. *3 Slice module replacement Refer to Section 11.2.3, 5) and 6). Connection to the external device after replacement Refer to the corresponding slice module manual. *3 Operations after connecting the external device Refer to Section 11.2.3, 8) to 10). Completed *1: Refer to the MELSEC-ST System User’s Manual, "3.4 Precautions for System Configuration". *2: Refer to "Preparation for online module change" in the corresponding slice module manual. *3: Refer to "External device connection and disconnection procedures for online module change". 11 - 4 11 - 4 11 ONLINE MODULE OPERATION MELSOFT 11.2.3 Online module change from GX Configurator-ST Here is an explanation of how to replace a module online from GX Configurator-ST. If a slice module different from the target one is selected by mistake, restart the operation as instructed below. (1) To restart the operation at step 3) Click the Cancel button on the screen to terminate online module change. (2) To restart the operation at step 4) Click the Next button without executing online module change, continue to step 10) and then terminate online module change. (3) To restart the operation at step 8) Mount the removed slice module again, click the Next button, continue to step 10) and then terminate online module change. Preparation for replacing slice module 1) Select the slice module to be replaced online on the "System Monitor" screen. Select a slice module 2) Click the Online Module Change button on the "System Monitor"screen. Then, confirm that the RUN LED of the selected slice module is flashing at 0.25s intervals. REMARKS In addition to above, the following operations are also available. • Select Diagnostics Online Module Change . • Right-click the slice module selected at step 1), and click Online Module change on the menu. (To the next page) 11 - 5 11 - 5 11 ONLINE MODULE OPERATION MELSOFT (From the previous page) 3) Confirm that the slice module displayed as "Target Module" is the slice module to be replaced and click the Next button. (a) Clicking the Next button validates the settings and the following will be performed. • Puts the head module into the online module change mode. • Transfers the user parameters and command parameters of the target slice module to the head module. (b) After clicking the Next button, confirm the following module statuses. • The REL. LED of the head module is on. • The RUN LED of the target slice module is off. • The "Module Status" indicator of the target module has turned purple. This applies only when monitoring from the "System Monitor" screen. (c) If the user parameters and command parameters cannot be read from the slice module, both REL. LED and ERR. LED of the head module turns on, and the error message will appear on the screen at step 5). In this case, confirm the error details and take corrective action. For how to read error codes and error code details, refer to the Head Module Manual. When not executing online module change, click the Cancel button. (a) Clicking the Cancel button causes the screen to show that online module change is cancelled. Clicking the Exit button returns to the step 1). (To the next page) 11 - 6 11 - 6 11 ONLINE MODULE OPERATION MELSOFT (From the previous page) Disconnection from external device 4) When the left screen appears, disconnect the external device from the slice module to be replaced online. For details, refer to "External device connection and disconnection procedures for online module change" in the corresponding slice module manual. Switch RUN ON ERR If the disconnection procedure given in the relevant slice module manual cannot be executed, shut off all phases of the external power supply for the MELSEC-ST system to replace the slice module. OFF External device Replacing slice module 5) Remove the slice module to be replaced from the base module. 6) Mount a new slice module with the same model name as the one of the removed. Change (To the next page) 11 - 7 11 - 7 11 ONLINE MODULE OPERATION MELSOFT (From the previous page) Switch Connection to external device after replacement 7) After mounting a new slice module, connect it to the external device. For details, refer to "External device connection and disconnection procedures for online module change". RUN ON OFF ERR External device Operations after external device connection 8) After connecting the external device, click the Next button on the screen in step 4). (a) Clicking the Next button performs the following. • Checks whether the module name of the newly mounted slice module is the same as that of the removed one. • Writes the user parameters and command parameters transferred to the head module (at step 3)) to the newly mounted slice module. (b) After clicking the Next button, confirm the following module statuses. • The REL. LED of the head module is flashing. • The RUN LED of the newly mounted slice module is flashing (at 0.25s intervals). Clicking the Cancel button, i.e., interrupting online module change returns to step 1). In this case, select the same slice module as selected before, and complete online module change. Note that selecting different one causes an error. If the user parameters and command parameters could not be read from the old slice module by the operation in step 3), the REL. LED and ERR. LED of the head module turn on and the left screen appears on GX Configurator-ST. In this case, confirm the error details and take corrective action. For how to read error codes and error code details, refer to the Head Module Manual. When step 10) has completed in this status, the intelligent function module starts its operation with the command parameters set as default. (To the next page) 11 - 8 11 - 8 11 ONLINE MODULE OPERATION MELSOFT (From the previous page) 9) Clicking the Next button releases the head module from the online module change mode. (a) Clicking the Next button performs the following. • Releases the head module from the online module change mode. • Restarts refreshing the I/O data, etc. (b) After clicking the Next button, confirm the following module statuses. • The REL. LED of the head module is off. • The RUN LED of the newly mounted slice module is on. • The "Module Status" indicator of the target slice module has turned white. This applies only when monitoring from the "System Monitor" screen. (c) If the head module cannot be released from the online module change mode, both REL. LED and ERR. LED of the head module turn on. In this case, confirm the error details and take corrective action. For how to read error codes and error code details, refer to the Head Module Manual. When interrupting online module exchange, click the Cancel button. (a) Clicking the Cancel button, i.e., interrupting online module change returns to step 1). In this case, select the same slice module as selected before, and complete online module change. Note that selecting different one causes an error. 10)The left screen appears showing that online module change has been completed. Click the Finish button. (Completion) 11 - 9 11 - 9 11 ONLINE MODULE OPERATION MELSOFT MEMO 11 - 10 11 - 10 Microsoft, Windows and Windows NT are registered trademarks of Microsoft Corporation in the United States and other countries. Pentium is a registered trademark of Intel Corporation in the United States and other countries. Other company and product names herein are either trademarks of registered trademarks of their respective owners. SPREAD Copyright(C) 1998 Far Point Technologies, Inc. O Operating Manual Operating Manual GX Configurator-ST Version 1 Operating Manual MODEL SW1D5C-STPB-E-O-E MODEL CODE 13JU47 SH(NA)-080439ENG-A(0312)MEE HEAD OFFICE : 1-8-12, OFFICE TOWER Z 14F HARUMI CHUO-KU 104-6212,JAPAN NAGOYA WORKS : 1-14 , YADA-MINAMI 5-CHOME , HIGASHI-KU, NAGOYA , JAPAN When exported from Japan, this manual does not require application to the Ministry of Economy, Trade and Industry for service transaction permission. Specifications subject to change without notice. SW1D5C-STPB-E G