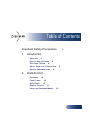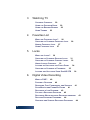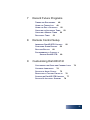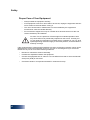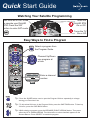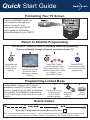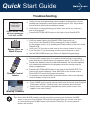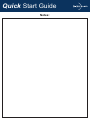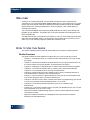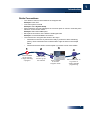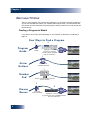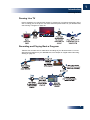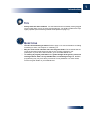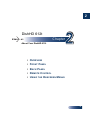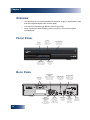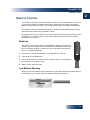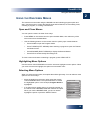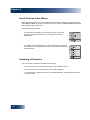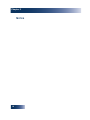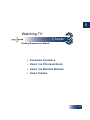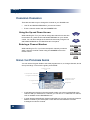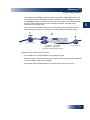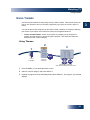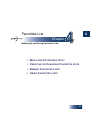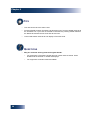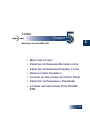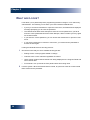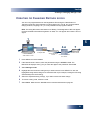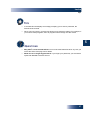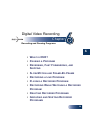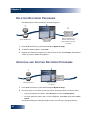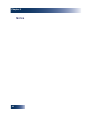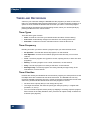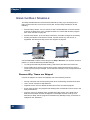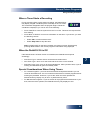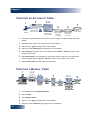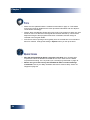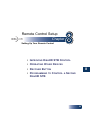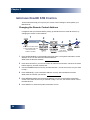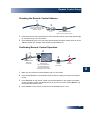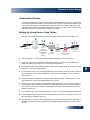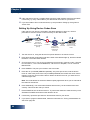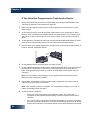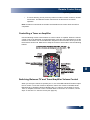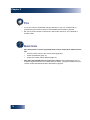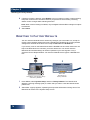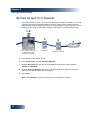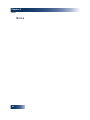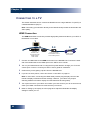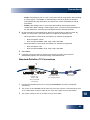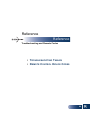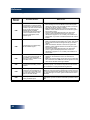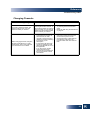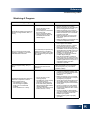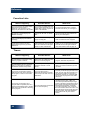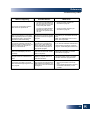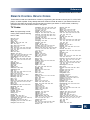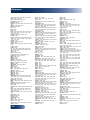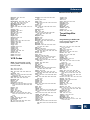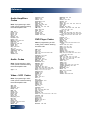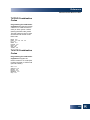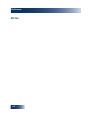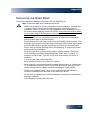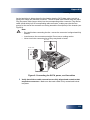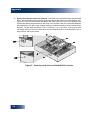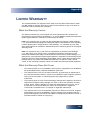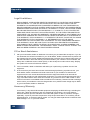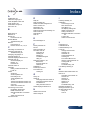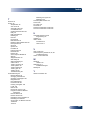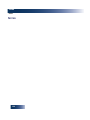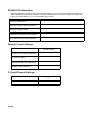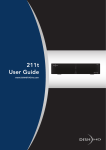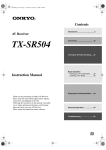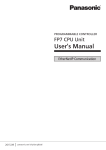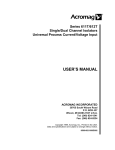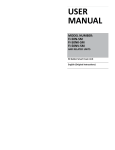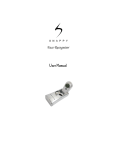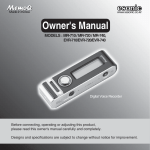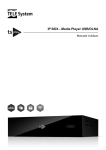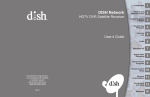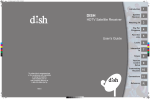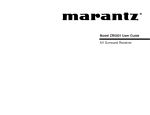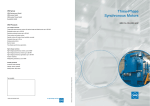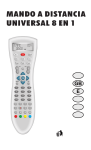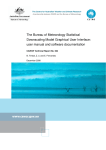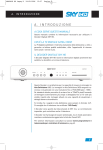Download 612T DVR Box User`s Guide in English
Transcript
612t User Guide www.DishHDTVChina.com Warning and Attention Symbols You must be aware of safety when you install and use this system. This User Guide provides various procedures. If you do some of these procedures carelessly, you could injure or kill yourself or damage equipment or property. Some other procedures require special attention. The lightning flash with arrowhead symbol, within an equilateral triangle, is intended to alert the user to the presence of uninsulated “dangerous voltage” within the equipment’s enclosure that may be of sufficient magnitude to constitute a risk of electric shock to persons. The exclamation point within an equilateral triangle is intended to alert the user to the presence of important operating and maintenance (servicing) instructions in the literature accompanying the equipment. The Class II equipment symbol means the equipment has additional insulation and does not need to be grounded. For Your Safety There is risk of electrical shock when opening the case of this set-top box (STB), which may cause damage to the equipment and/or personal injury or death to you. To reduce the risk of fire or electric shock, do not expose this equipment to rain or moisture. Important Software Notice As with all software-controlled products, unexpected behavior could arise if the user tries to perform operations in a non-routine manner. This product, like almost any other technology product, is subject to bugs, and hence EPG Holdings, LLC CANNOT AND DOES NOT GUARANTEE OR WARRANT THAT ALL FEATURES, SUCH AS PARENTAL CONTROL, WILL WORK AS INTENDED UNDER ALL CIRCUMSTANCES. EPG Holdings, LLC endeavors to improve such conditions and will periodically download improvements. Equipment and Software Covered by this User’s Guide This User Guide covers the DishHD 612t and software model 612t. This Guide may cover other equipment not listed here. Copyright Notices Copyright © 2010 EPG Holdings, LLC. All rights reserved. The information in this User Guide may change without notice. We may issue revisions to tell you about such changes. Part Number: 183452 We acknowledge all product names, trade names, or corporate names we mention in this User Guide to be the proprietary property of the registered owners. Manufactured under license from Dolby Laboratories. “Dolby” and the double-D symbol are trademarks of Dolby Laboratories. HDMI, the HDMI logo, and High-Definition Multimedia Interface are trademarks or registered trademarks of HDMI Licensing LLC in the United States and other countries. This product may incorporate copyright protection technology that is protected by U.S. patents, patent applications, and/or other intellectual property rights. Use of such copyright protection technology is intended for home and other limited pay-per-view uses only unless otherwise authorized. Reverse engineering or disassembly is prohibited. Table of Contents Important Safety Precautions 1 Introduction WELCOME 2 HOW TO USE THIS GUIDE 2 WATCHING TV NOW 4 ABOUT SATELLITE TV RECEPTION MOVING ONSCREEN LOGO 6 2 v 6 DishHD 612t OVERVIEW 10 FRONT PANEL 10 BACK PANEL 10 REMOTE CONTROL 11 USING THE ONSCREEN MENUS 15 i Table of Contents 3 Watching TV CHANGING CHANNELS 20 USING THE PROGRAM GUIDE USING THE BROWSE BANNER USING THEMES 23 4 20 22 Favorites List WHAT ARE FAVORITES LISTS? 26 CREATING OR CHANGING FAVORITES LISTS NAMING FAVORITES LISTS 27 USING FAVORITES LISTS 27 5 26 Locks WHAT ARE LOCKS? 30 CREATING OR CHANGING RATINGS LOCKS 31 CREATING OR CHANGING CHANNEL LOCKS 32 HIDING LOCKED CHANNELS 33 LOCKING OR UNLOCKING THE FRONT PANEL 34 CREATING OR CHANGING A PASSWORD 35 36 LOCKING AND UNLOCKING YOUR DISHHD STB 6 Digital Video Recording WHAT IS DVR? 40 PAUSING A PROGRAM 40 REVERSING, FAST FORWARDING, AND SKIPPING 41 SLOW MOTION AND FRAME-BY-FRAME 41 RECORDING A LIVE PROGRAM 42 PLAYING A RECORDED PROGRAM 42 RECORDING WHILE WATCHING RECORDED PROGRAM 43 DELETING RECORDED PROGRAMS 44 GROUPING AND SORTING RECORDED PROGRAMS 44 ii Table of Contents 7 Record Future Programs TIMERS AND RECORDINGS 48 USING THE TIMERS LIST 49 USING THE DAILY SCHEDULE 50 CREATING AN AUTOMATIC TIMER 52 CREATING A MANUAL TIMER 52 DELETING A TIMER 53 8 Remote Control Setup IMPROVING DISHHD STB CONTROL OPERATING OTHER DEVICES 58 RECOVER BUTTON 68 PROGRAMMING TO CONTROL A SECOND DISHHD STB 69 9 56 Customizing DishHD 612t CUSTOMIZING THE GUIDE AND CHANNEL LISTS CHANGING LANGUAGES 74 75 SETTING UP AUDIO OUTPUT RESETTING TO FACTORY DEFAULTS 76 SCHEDULING DISHHD STB UPDATES 77 SETTING UP INACTIVITY STANDBY 78 72 iii Table of Contents 10 Connections CONNECTING TO A TV 82 CONNECTING TO YOUR DISH ANTENNA 86 USING TROUBLESHOOTING TOOLS 87 Reference TROUBLESHOOTING TABLES 90 REMOTE CONTROL DEVICE CODES Appendix INSTALLING THE TUNERS 108 INSTALLING THE HARD DRIVE 111 LIMITED WARRANTY 119 Index iv 101 Important Safety Instructions 1 2 3 4 5 6 7 8 Read these instructions. 9 Protect the power cord from being walked on or kinked, particularly at plugs, convenience receptacles, and the point where they exit from the equipment. 10 11 12 Use only attachments/accessories specified by the manufacturer. Keep these instructions. Heed all warnings. Follow all instructions. Do not use the equipment near water. Clean only with a dry cloth. Do not block any ventilation openings. Install in accordance with the manufacturer’s instructions. Do not install near any heat sources such as radiators, heat registers, stoves, or other devices (including amplifiers) that produce heat. Unplug the equipment during lightning storms or when unused for long periods of time. Refer all servicing to qualified service personnel. Servicing is required when the equipment has been damaged in any way, such as the power supply cord or plug is damaged, liquid has been spilled or objects have fallen into it, the equipment has been exposed to rain or moisture, the equipment does not operate normally, or the equipment has been dropped. 13 The power plug must be readily accessible so that the equipment can be easily disconnected from the AC power. 14 The equipment is still connected to the AC power whenever it is plugged into a live power outlet, even if it is turned off using the remote control or front panel buttons. 15 16 No flame sources, such as lit candles, should be placed on the equipment. 17 Operate the equipment using only the type of power source indicated on the marking label. Unplug the equipment’s power cord by gripping the power plug, not the cord. 18 Do not overload wall outlets or extension cords, as this can result in a risk of fire or electrical shock. 19 Never insert objects of any kind into the equipment through openings, as the objects may touch dangerous voltage points. This can cause fire or electrical shock. 20 Do not locate the antenna near overhead light or power circuits, or where it can fall into power lines or circuits. When installing the antenna, take extreme care to avoid touching power lines or circuits, as contact with them can be fatal. 21 22 23 Unplug the equipment from the AC power outlet before cleaning. 24 Use an outlet that contains surge suppression or ground fault protection. For added protection during a lightning storm, or when the equipment is left unattended and unused for long periods of time, unplug the power cord from the wall outlet and disconnect the lines between the equipment and the antenna. This provides some protection against damage caused by lightning or power line surges. 25 Tighten all of the coaxial cable connections only by hand. If you use a wrench, you may overtighten the connections and damage your equipment. The equipment shall not be exposed to dripping or splashing, and no objects filled with liquids, such as vases, shall be placed on it. Do not place the equipment in an enclosure such as a cabinet without proper ventilation. Do not install the equipment in any area where the temperature can be less than 5°C or more than 45°C. If the equipment is cold to the touch, do not plug it in immediately. Let it sit unplugged at room temperature for at least 45 minutes before plugging it in. v Safety Proper Care of Your Equipment • Always handle the equipment carefully. • If the equipment is turned on and needs to be moved, unplug the equipment and let it sit for at least 30 seconds before moving it. • The use of accessories or attachments not recommended by the equipment’s manufacturer voids the Limited Warranty. • Do not stack the equipment on top of or below other electronic devices as this can cause heat build-up and vibration. On some TVs, the presence of fixed images for extended periods of time may cause them to be permanently imprinted on the screen. Consult your TV user guide for information on whether this is a problem for your TV, what operating/viewing restrictions apply to avoid this problem, and associated TV warranty coverage. If this equipment does cause harmful interference to radio or television reception, which can be determined by turning the equipment off and on, the user is encouraged to try to correct the interference by one or more of the following measures: vi • Reorient or relocate the antenna assembly. • Increase the separation between the equipment. • Connect the equipment into an outlet on a circuit different from that to which the DishHD set-top box (STB) is connected. • Consult the dealer or an experienced radio/TV technician for help. Quick Start Guide DishHD 612t Power Input Press once for Input. Press and hold for Recover Turns the DishHD 612t on/off Press this button for SAT Mode TV Power Turns the TV on/off Programming required Page Buttons DishHD STB Player Menu Pages up/down in menus Accesses features and settings Program Guide Volume and Mute Buttons Displays current and future satellite program listings Controls TV volume Programming required Themes Browse Searches for programs using Themes Views what is on other channels while watching TV Recall Returns to the last channel viewed Arrows/Select Buttons Info Channels up/down, navigates through menus, and selects a desired option Retrieves information on programs Digital Video Recorder (DVR) Buttons View Live TV (Satellite Programming) Exits from of any menu/ guide and returns to viewing your satellite programming Pauses live TV and play or records programming Number Buttons Enters a channel number, or navigate through menus Format Formats the picture to the desired width to match the program you are viewing or your TV’s format ALT AUDIO Alt Audio Changes to another available language (audio stream), where supported Quick Start Guide Watching Your Satellite Programming You must be in SAT mode to operate your DishHD STB. Press the SAT button to enter SAT mode. Turns the DishHD STB On or Off. Turns the TV On or Off. Easy Ways to Find a Program Select a program from the Program Guide Channel Up/Down one program at a time Enter a channel number ALT AUDIO Tip: Press the GUIDE button once to open the Program Guide or repeatedly to change among your Favorites Lists. Tip: To skip ahead 24 hours in the Program Guide, press the SKIP FWD button. To back up 24 hours, press the SKIP BACK button. Tip: While viewing a program, press the BROWSE (RIGHT ARROW) button. Then press ALT AUDIO either the UP or DOWN ARROW. The information on other channels appears in the Browse Banner. Press SELECT to watch the program. Quick Start Guide Formatting Your TV Screen Press the FORMAT button on your remote to change your picture’s sizing to your preference. See your HDTV user’s guide for formatting options available on your HDTV. ALT AUDIO Return to Satellite Programming Use the INPUT button to return to watching satellite programming if you accidentally change channels or inputs on your TV Press and hold INPUT until all mode buttons light up. If you see the System Info screen, proceed to step 4. Otherwise, continue to step 3. Press INPUT again and wait until the mode lights stop flashing. If you see the System Info screen, go to step 4. If not, press INPUT again. Press SELECT to end the procedure and return to satellite programming. Programming Limited Mode Limited Mode locks out all TV mode operations except TV power, Mute, and Volume, preventing you from accidentally tuning away from satellite programming. To undo, repeat using the PAGE DOWN button instead of PAGE UP. 1 Press and hold the TV Mode button until all Mode buttons light up. 2 3 Press the PAGE UP button. Press POUND. Device Codes: My remote is programmed in Limited Mode (check box): Tip: Using the Limited Mode option (adding “1” when programming the remote) helps prevent accidentally tuning to a channel (or input) that does not display satellite TV programming. See the User Guide for details. Quick Start Guide Troubleshooting Acquiring Satellite Signal Please Wait Signal issues, such as error messages 015, 002, or 004 Verify you are not experiencing severe weather. Although rare, severe weather can temporarily interrupt the satellite signal. If so, the problem should resolve itself once the weather passes. Verify there is nothing blocking your dish’s view of the sky, such as a tree or plant growth. Press the SYSTEM INFO button on the front of your DishHD STB. Verify the power light on the DishHD STB’s front panel is lit. If not, turn on the DishHD STB by pressing SAT, then POWER on the remote control, or by pressing the Power button on the front of the DishHD STB. Snowy, Blue, or Black Screen Verify your TV is turned on and is set to the correct channel or input. If not, turn the TV on and change it to the correct channel or input. Use the RECOVER button (see Return to Satellite Programming). Press the SAT mode button. For another device that isn’t responding, press that device’s Mode button (for example, press TV to control a TV). Replace the batteries with four new AAA batteries. Be sure the batteries are installed as indicated on the diagram inside the remote control’s battery compartment. Remote Control Issues Press the SYSTEM INFO button on the front of the DishHD STB. The System Info screen displays. Press RECORD on the remote control. Press SELECT to exit the System Info screen. To program your remote control to another device, refer to the Remote Control chapter in the User Guide. Press GUIDE on the remote control until the list at the top of the Program Guide says “All Sub.” Check to see if your channels have returned. Check to see if the missing channels are locked (refer to the Locks chapter in the User Guide). Missing Channels Tip: Some DishHD STB problems can be resolved by pressing and holding the POWER button on the front of the DishHD STB until the front panel lights go out and come back on. After releasing the POWER button, the DishHD STB returns to normal operation within a few minutes. Quick Start Guide Digital Video Recorder (DVR) Functions Go to list of recorded programs Skip back 10 seconds Pause live TV or recorded program Skip forward 30 seconds Reverse at 4 different speeds Fast forward at 4 different speeds Stop playback or recording Starts playback Record a program 1 2 3-4 5 ALT AUDIO Tip: To record a program that is currently playing, press the RECORD button and follow the on-screen instructions. Tip: Press the DVR button twice to quickly access your recorded programs. Tip: To quickly access your DVR timer schedule, press the DVR button three times. Tip: The DVR still records your programs when the DishHD STB is powered off. Quick Start Guide Notes: 1 Introduction 1 Chapter Introduction to DishHD Services • WELCOME • HOW TO USE THIS GUIDE • WATCHING TV NOW • ABOUT SATELLITE TV RECEPTION • MOVING ONSCREEN LOGO 1 Chapter 1 Welcome WELCOME Thank you for choosing DishHD. You are about to experience the excitement and convenience of our Direct Broadcast Satellite (DBS) service, which delivers the very best picture and sound quality. DishHD consistently provides the latest products and satellitedelivered services—with high performance, ease of operation, and a wide variety of entertainment options. Your new DishHD Digital Video Recorder (DVR) STB has two tuners for recording and playback in high definition. This STB is one of the most versatile and exciting devices in home entertainment. The DishHD 612t lets you decide how you watch TV. You can record and play back audio and video with full digital quality. You can pause a live program and not miss any of the action or you can record a program to watch later, without a VCR. HOW TO USE THIS GUIDE This section explains how the guide is divided and the conventions used throughout. Guide Overview This guide contains several chapters to make it easy for you to find what you need: • • • • • • • • • • • • 2 Chapter 1—Introduction gives you a brief overview of DishHD and your new set-top box (STB). Chapter 2—DishHD 612t explains the basic features of your system and how to use the remote control, front panel buttons, and back panel connections. Chapter 3—Watching TV describes how to change channels and look for programs. Chapter 4—Favorites List explains how to create, name, and use favorites lists. Chapter 5—Locks explains how to set locks and passwords. Chapter 6—Digital Video Recording explains how to use the recording features of your DishHD 612t to maximize your viewing pleasure. Chapter 7—Record Future Programs shows you how you can record and play back your favorite programs when you want to watch them. Chapter 8—Remote Control Setup contains instructions for programming your remote to control your DishHD 612t and equipment like a TV or VCR. Chapter 9—Customizing DishHD 612t shows you how to customize your DishHD 612t. Chapter 10—Connections explains how to connect your DishHD 612t to your TV and other equipment, such as a TV or VCR. Reference includes troubleshooting steps for common issues and lists the remote control device codes. Appendix includes information on installing the two tuners and the hard drive assembly into the DishHD 612t. Introduction How to Use this Guide Guide Conventions • • • • • The names of remote control buttons are all uppercase. Example: Press SAT. Onscreen options are bold Example: Select System Setup. Select means to move the highlight to an onscreen option or choice in a list and press SELECT on the remote control. Example: Select the Locks option. Back panel connections of the STB are small uppercase. Example: Look at the IF INPUT connections. The instructions in this guide are shown in two ways: – Instructions in the form of pictures are handy if you’d like to learn something quickly. These instructions are numbered left to right as shown in the sample below. – Instructions that are written out are helpful if you’d like to learn more details. 1 2 Press POWER on the remote to begin watching a program Press the UP Arrow to go up one channel 3 Press GUIDE to view the Program Guide 4 Press VIEW LIVE TV to go back to viewing satellite programming 3 1 Chapter 1 Watching TV Now WATCHING TV NOW After you have ordered your programming package, you can begin enjoying the features of your new DishHD 612t. When you complete these simple tours, you’ll be familiar with the remote control and be able to find a program to watch, pause live TV, and record your favorite shows. Finding a Program to Watch If you want to know more about watching TV, see Chapter 3—Watching TV starting on page 19. Four Ways to Find a Program 2 1 Program Guide Press GUIDE Highlight a current program by pressing the UP or Down ARROW and press SELECT 1 Arrow Buttons Press the UP or DOWN ARROW 1 Number Pad Enter a channel number with the number buttons 1 2 Browse Banner 4 Press the RIGHT ARROW Highlight a current program by pressing the UP or DOWN ARROW and press SELECT Introduction Watching TV Now Pausing Live TV Here’s something you can’t do with regular TV: pause live TV because someone’s at the door or calling you on the phone. For more about the pause feature of your DishHD 612t, see Pausing a Program on page 40. 2 3 1 4 Recording and Playing Back a Program Take this tour to learn how to make basic recordings of your favorite shows. For more about the DVR features of your DishHD 612t, see Chapter 6—Digital Video Recording starting on page 39. 5 1 Chapter 1 About Satellite TV Reception ABOUT SATELLITE TV RECEPTION Satellite television uses satellites in a stationary orbit over the Earth to deliver television and audio programming. This type of orbit enables the satellites to stay aligned over one place on the surface of the Earth. Once the dish is aimed at the satellite, the dish does not have to move to follow it. Rain and Snow Fade Heavy rain, snow, or dense cloud cover can reduce the satellite signal, which may interrupt your programming service. Your service will return after the weather condition has passed. Aiming the dish to get the strongest signal during installation helps prevent rain and snow from interrupting the signal. Solar Interference Twice a year, the sun moves to a position behind the DishHD satellite as it is orbiting the Earth. This event occurs during a few days at the beginning of the spring and the beginning of the autumn and lasts only a few minutes. During these brief periods, you will not be able to see programs on DishHD. When the sun has moved from behind the satellite, the programs will reappear. This is an unavoidable natural event and has an adverse effect on many satellite program providers. MOVING ONSCREEN LOGO Whenever the DishHD 612t is turned off using the remote control or front panel POWER button, the DishHD logo displays on your TV screen. This feature is included with your DishHD 612t to assure you that the connections between your DishHD 612t and TV(s) are not lost. Press POWER or SELECT on the remote control to resume watching satellite TV programming. 6 Introduction Tips TIPS • Always have the latest software. Put the DishHD 612t into standby mode (plugged into an outlet) when you’re not using it and make sure your STB is enabled to accept nightly updates (see Scheduling DishHD STB Updates on page 77). QUESTIONS • • • How do I find something to watch? Refer to page 4. For more information on finding something to watch, see Chapter 3—Watching TV. Why are some of the channels red in the Program Guide? The channels that are red in the Program Guide are those that are not currently included in your subscription. If you’d like to add channels, go to www.DishHDasia.com. I’m looking at program information in a guide I bought at the grocery store, but nothing matches what’s on my DishHD 612t; is something wrong? No. DishHD programming may vary from what you’ll find in a local publication. For best results, use the Program Guide on your DishHD 612t. 7 1 Chapter 1 Notes NOTES 8 2 DishHD 612t 2 Chapter About Your DishHD 612t • OVERVIEW • FRONT PANEL • BACK PANEL • REMOTE CONTROL • USING THE ONSCREEN MENUS 9 Chapter 2 Overview OVERVIEW • This DishHD 612t is an advanced MPEG-4 dual-tuner, single-TV high-definition (HD) STB with integrated digital video recorder (DVR). • View and record DishHD high-definition (HD) programming. • Watch one program while recording another program or record two programs simultaneously. FRONT PANEL Power Turns power on/off, press and hold to reset DishHD 612t Select Selects menu items Arrows Change channels up/down, and move up/down in on-screen menus and guides Infrared Sensor Receives IR signals from the remote control System Info Displays System Information Screen BACK PANEL Audio/Video Output IF Input Connection to the dish High-quality standard definition connection to your TV audio and video input YPbPr/ Component Output Optional connection to your high definition TV video input 10 SPDIF Ethernet Port HDMI Output Provides digital audio and video to an HDTV Optical output connection to a high-quality digital sound decoding system USB Port Connect to multimedia devices Connect to your broadband home network (currently not activated) Video Frequency Set switch to correct frequency for your location Power Provides power to the DishHD 612t DishHD 612t Remote Control 2 REMOTE CONTROL The remote control gives you access to all the features of your DishHD 612t. You can set up the remote control to operate the DishHD 612t and up to three other devices (see page 58). These devices can be a TV, a VCR, a DVD player, and another DishHD STB. The remote control uses infrared (IR) signals to control both the DishHD 612t and other devices that the remote is programmed to control. IR signals travel only short distances (40 feet or less) and cannot go through walls or other solid objects. You must point the remote control directly at the device with no objects blocking the line of signt. Batteries The remote control comes with four AAA batteries. When you replace old batteries, you should replace all of the batteries. Use batteries of the same kind, for example, alkaline or carbon-zinc. Don’t mix batteries of different kinds. To change the batteries: 1 Press down on the top of the battery cover and slide the cover off. 2 Take out all of the old batteries. 3 Put four new batteries in. Make sure you match the plus (“+”) ends with the plus markings on the battery case. 4 Slide the cover back into place. Low Battery Warning When you see a low battery warning message on your screen below the Program Banner, the batteries in your remote control are weak and need to be replaced. TUE 3/ 3/19 1 6:2 25 pm pm White Whi te Wat Waters 6:00 6:0 0 pm p - 9:30 pm m 2E 3 1 HBO2 30 NR Time Tim e Left Le : 2:05 :05 List: Lis t: F Famil am milyy Remote Battery Low Remote Battery Low 11 Chapter 2 Remote Control Remote Control Buttons—SAT Mode SAT Mode To use the features described in this section, make sure you are in SAT mode by pressing the SAT Mode button. SAT Note: Some features may not be available depending on your DishHD STB. DishHD 612t Power Input Press once for Input. Press and hold for Recover Turns the DishHD 612t on/off Press this button for SAT Mode TV Power Turns the TV on/off Programming required Page Buttons DishHD 612t Menu Page up/down in menus Access features and settings Program Guide Display current and future satellite program listings Volume and Mute Buttons Control TV volume Programming required Themes Browse Search for programs using Themes See what is on other channels while watching TV Recall Returns to the last channel viewed Arrows/Select Buttons Info Channel up/down, navigate through menus, and select a desired option Retrieve information on programs Digital Video Recorder (DVR) Buttons View Satellite Programming Pause live TV and play or record programming Exit from any menu/ guide and return to viewing your satellite programming Number Buttons Enter a channel number, or navigate through menus Format Format the picture to the desired width to match the program you are viewing or your TV’s format 12 ALT AUDIO Alt Audio Change to another available language (audio stream), where supported DishHD 612t Remote Control 2 Remote Control Buttons—TV Mode TV Mode To use the features described in this section, make sure you are in TV mode by pressing the TV Mode button. Remote programming is required (see Chapter 8). TV Press this button for TV Mode DishHD STB Power and TV Power Input Switches between TV inputs Turns the TV on/off Volume TV Menu Controls TV volume Accesses menu features available on some TVs Up/Down Arrow Buttons Mute Turns TV volume on or off Scrolls up/down through channels Recall Returns to last TV channel viewed Number Buttons Enters a desired channel number on TV ALT AUDIO 13 Chapter 2 Remote Control Remote Control Buttons—DVD Mode DVD Mode DVD To use the features described in this section, make sure you are in DVD mode by pressing the DVD Mode button. You can use this mode to operate your VCR instead of a DVD player. Remote programming is required. DVD/VCR Power and TV Power Press this button for DVD Mode Top button turns the DVD player/VCR power on and off Bottom button turns the TV on and off DVD Input Switches DVD between the TV and DVD mode Up/Down Arrow Buttons Scrolls up/down through channels on DVD/VCR Pause Pauses a videotape or DVD Back Rewinds a videotape or reverses a DVD FWD Forwards a videotape or DVD Stop Stops playing a DVD or stop playing or recording a videotape Play Plays a videotape or DVD Record Records on a DVD or videotape Number Buttons Enters a channel number for DVD ALT AUDIO 14 DishHD 612t Using the Onscreen Menus 2 USING THE ONSCREEN MENUS The onscreen menus make using the DishHD 612t and selecting programs quick and easy. Use the menus to control the DishHD 612t and its features, such as setting locks, choosing a program, or creating a favorites list. Open and Close Menus You can open the menus in either of two ways: • Press MENU on the remote control to open the Main Menu, then select any of the other menus from the Main Menu. • Use the following buttons on the remote control to quickly open certain features: – Press GUIDE to open the Program Guide. – Press THEMES (LEFT ARROW) when watching a program to open the Themes and Search menu. – Press BROWSE (RIGHT ARROW) to display the Browse Banner. – Press DVR to access the My Recordings List. To close a menu and return to watching a program, press VIEW LIVE TV. Highlighting Menu Options Use the remote control ARROWS to move the onscreen highlight to menu options. When you move the onscreen highlight, the option turns an amber color. Selecting Menu Options When you select a menu option, that option takes effect right away. You can select a menu option in one of two ways: • • Move the highlight to the menu option using the remote control ARROW buttons. Then press SELECT to choose the highlighted option. In the example, Program Guide is highlighted. If an option has a number next to it, press the number on the remote control NUMBER PAD that matches the option. When you use the NUMBER PAD, you do not need to highlight the option or press the SELECT button. Program Guide Themes & Search Locks Daily Schedule Preferences System Setup Dish HD DVR 8 Cancel 15 Chapter 2 Using the Onscreen Menus List of Choices in the Menus When you make a choice in a list, the DishHD 612t does not apply the change until you select Save or Done. If you do not want to save any changes, select Cancel to discard all the changes made in the menu. There are two types of lists: • A single choice list allows you to select only one choice at a time. If you select another choice, your previous choice is deselected. • A multiple choice list allows you to select more than one choice at one time. If you select another choice, your previous choice(s) stays selected. TTV TTV TTV TTV TTV TTV TTV Canceling a Procedure You can cancel a procedure in either of three ways: 16 • If you want to return to watching a program, press VIEW LIVE TV. • If you want to return to the previous menu, press CANCEL. • If you wait a few moments, the menu closes automatically, discarding any changes you have made. DishHD 612t Tips 2 TIPS • If you do not do anything in a menu for several minutes, the menu automatically closes. This discards any changes you made and displays the program you were watching. • On the remote control, press FORMAT (*) to change the aspect ratio (display shape) of the channels. QUESTIONS Why doesn’t my remote control work? • Make sure the remote control is in the right mode (see page 58). • Make sure you are pointing the remote directly at the DishHD 612t (or TV, DVD, or VCR player). • Make sure the batteries are good (see page 11). 17 Chapter 2 Notes NOTES 18 3 Watching TV 3 Chapter Finding Programs to Watch • CHANGING CHANNELS • USING THE PROGRAM GUIDE • USING THE BROWSE BANNER • USING THEMES 19 Chapter 3 Changing Channels CHANGING CHANNELS There are two basic ways to change the channel on your DishHD 612t: • Use UP and DOWN ARROWS on your remote control. • Enter a channel number with the NUMBER PAD. Using the Up and Down Arrows While watching live TV, if you want to change the channels one at a time to see what’s on, press the UP and DOWN ARROWS on your remote control. You can also change the channels the same way using the UP and DOWN ARROWS on the DishHD 612t’s front panel. Entering a Channel Number While watching live TV, if you know the specific channel you want to watch, enter the channel number using the NUMBER PAD on the remote control. USING THE PROGRAM GUIDE You can use the Program Guide to see what programs are on, to change channels, and to set up recordings. To access the guide, press GUIDE. Active Favorite List Current Date and Time Program Information Program Date Channels 20 Current Program Program Times Programs • A red background behind a channel usually means you have not subscribed to the channel. After you subscribe to a channel, you can view it. To subscribe to a channel, visit our website at www.DishHDasia.com. • A green background behind a channel means that you can use your remote control to add the channel to your subscription. Press SELECT and follow the onscreen messages to order the channel. Watching TV Using the Program Guide • The Program Guide displays which Favorites List is active. If All Chan is active, the Program Guide shows all available channels, whether or not you subscribe to them. The All Sub list shows only the channels in your subscription. If you activate another list, the Program Guide shows only the channels on that list. See page 26 for information on Favorites Lists. • The Program Guide displays programs currently showing and scheduled to show within the next nine days. The guide does not show programs that have ended. 1 2 3 Press GUIDE Use the UP and DOWN ARROWS to highlight a program currently broadcasting Press SELECT While using the Program Guide, you can: • Press PAGE UP or PAGE DOWN to move a page at a time. • Enter the number of hours you want to skip, and then press the RIGHT/LEFT ARROW to move forward or back in the schedule. • Press SKIP FWD and SKIP BACK to move forward or back a day at a time. 21 3 Chapter 3 Using the Browse Banner USING THE BROWSE BANNER Use the Browse Banner to see what other programs are on and without missing the program you are watching. Press the RIGHT ARROW (BROWSE) button to open the browse banner. Current Date and Time TUE 3/19 6:25 pm Picture Format Browse Date Browse Channel Normal TUE 3/19 301 HBO2E Current Program Program Rating NR Time Left: 0:45 Winnie the Pooh 6:00 pm - 9:30 pm 301 HBO2E Current Channel Current Program Time Winnie the Pooh 6:00 pm - 9:30 pm NR Time Remaining in Program List: Family Active Favorites List Flanders the Dog 9:30 pm - 12:00 am NR Indicates future programs can be viewed Browse Next Program, Program Time and Rating Browse Current Program, Program Time and Rating When the Browse Banner is open, the program information of the current channel displays at the top of the screen, and the Browse Banner displays at the bottom of the screen. The Browse Banner displays program information for the current and upcoming program on other channels. Press the UP or DOWN ARROWS to view the program information for other channels. 1 2 NR TUE 3/19 301 HBO2E While watching a program, press BROWSE 22 Winnie the Pooh 6:00 pm - 9:30 pm NR Flanders the Dog 9:30 pm - 12:00 am NR Use the UP or DOWN ARROWS to browse current programs and the RIGHT ARROW to browse future programs 3 Press SELECT Watching TV Using Themes USING THEMES Use the Themes Feature to find exactly what you want to watch. This section shows you how to use Themes to find your favorite programs by type (such as movies, sports, or news). You can list and choose programs by the theme of their contents, for example, selecting just movies or just sports. Use Themes to quickly find programs based on: • Theme and Sub-Theme. Search for programs by category (such as Movies or Sports). Use sub-theme to narrow the type of program. The sub-theme feature is different for each Theme category. Using Themes 2 1 Press THEMES 3 Select a Themes category Highlight a program from the list and press SELECT 1 Press THEMES on your DishHD remote control 2 Select a Themes category and press SELECT. 3 Highlight a program from the list displayed and press SELECT. The program you selected displays. 23 3 Chapter 3 Tips TIPS • Press INFO to get more information about a highlighted program. • Press VIEW LIVE TV to cancel almost any screen and return to live TV. • Customize the channels listed in the Program Guide by creating Favorites Lists as described on page 26. • Skip forward 24 hours (and then back again) at a time in the Program Guide by pressing the SKIP FWD (SKIP BACK) button on the remote control. QUESTIONS 24 • How can I customize the Program Guide to show only my favorite channels? You can set up a Favorites list as described on page 26. You can change how the Program Guide is displayed (size of text, number of programming hours displayed, etc.) as described on page 73. • Why are some of my channels missing? – You may have locked or hidden the channels. See Locks on page 29 for more information. – You may have a different favorites list showing in the Program Guide. Press GUIDE to open the Program Guide, and press GUIDE repeatedly to scan through the available favorites lists. See Using Favorites Lists on page 27. Favorites List Chapter Setting Up and Using Favorites Lists 4 4 • WHAT ARE FAVORITES LISTS? • CREATING OR CHANGING FAVORITES LISTS • NAMING FAVORITES LISTS • USING FAVORITES LISTS 25 Chapter 4 What are Favorites Lists? WHAT ARE FAVORITES LISTS? Favorites Lists are custom lists of your favorite channels. You can create and change the lists, adding and removing channels as you wish. Your favorite channels can be grouped into up to four lists. • When using a Favorites List, the Program Guide and Browse Banner display only the channels in that Favorites List. When you use the remote control UP or DOWN ARROW to change channels, the DishHD 612t skips channels that are not on the list. • The All Chan list contains all the channels, including channels not in your current subscription. You cannot make any changes to the All Chan list. • The All Sub list contains all the channels in your subscription. You cannot make any changes to the All Sub list, except by changing your subscription. • Each Favorites List has a unique color in the Program Guide. You can also give each list a name. The four lists are named List 1, List 2, List 3, and List 4, until you change the name. The lists are empty until you add channels to them. • If you choose a program using Themes or by entering a channel number using the remote control, the DishHD 612t tunes to the channel for that program whether or not that channel is on the active Favorites List. CREATING OR CHANGING FAVORITES LISTS You can create, add channels to, and remove channels from a Favorites List. When you use your Favorites List, only those channels in your list are shown in the Program Guide and Browse Banner. 1 2 4 5 3 Preferences 5 Modify List Favorites 2 Select Modify List Press MENU, select Preferences, then Favorites 26 Done Select Done Select list to create or change Add or delete channels from the list (a mark next to the channel indicates that channel will be part of the Favorites List) Favorites Lists Naming Favorites Lists NAMING FAVORITES LISTS You can name your Favorites Lists whatever you want, up to eight characters long. 1 2 4 All Chan 5 3 Edit Name Preferences 5 Favorites 2 Press MENU, select Preferences, then Favorites Select the list to change 4 Done Select Done Select Edit Name Enter the name for the list (eight characters) USING FAVORITES LISTS Press GUIDE to open the Program Guide. Press GUIDE again to select the next Favorites List. Press GUIDE repeatedly to scan through all the available lists. You can tell which favorites lists is active by looking in the Program Guide. 27 Chapter 4 Tips TIPS • Two lists cannot have the same name. • Pressing GUIDE to switch Favorites Lists functions only if you have added channels to the Favorites List. If you have not created a Favorites List, pressing GUIDE switches the Dish 612t between the All Chan and All Sub Lists. • Locked and hidden channels do not display in Favorites Lists. QUESTIONS • 28 Why are channels missing from the Program Guide? – You might have a Favorites List that does not contain those channels. Press GUIDE until the All Chan or All Sub list displays. – You might have channels locked and hidden. Locks 5 Chapter Securing Your DishHD 612t 5 • WHAT ARE LOCKS? • CREATING OR CHANGING RATINGS LOCKS • CREATING OR CHANGING CHANNEL LOCKS • HIDING LOCKED CHANNELS • LOCKING OR UNLOCKING THE FRONT PANEL • CREATING OR CHANGING A PASSWORD • LOCKING AND UNLOCKING YOUR DISHHD STB 29 Chapter 5 What are Locks? WHAT ARE LOCKS? Locks allow you to password-protect programming based on ratings or on a channel-bychannel basis. The following occurs when you have locked the DishHD 612t: • If you try to access a locked item or open the Locks menu, the DishHD 612t displays a message prompting you to enter the password. • The DishHD 612t allows three attempts to enter the correct password. If you fail to enter the correct password before the fourth attempt, it does not allow you to try again for several minutes. • If you enter the correct password, you can access the locked item or open the Locks menu. • If you exit a locked item or close the Locks menu, you must enter the password to access the item again. Locking the DishHD 612t is a two-step process: 1 Choose the locks that you want. Available locks types are: • Ratings Locks—locks programs based on ratings. • Channel Locks—locks channels regardless of content. • Hide Locked—hides locked channels from being displayed in the Program Guide and other channel lists. • Front Panel Lock—prevents the front panel buttons from being used. 2 Lock the system. When the DishHD 612t is locked, anyone who wants to access locked items must enter the password. 30 Locks Creating or Changing Ratings Locks CREATING OR CHANGING RATINGS LOCKS You can lock programs based on the Regulations Governing the Classification of Television Programs of the Republic of China ratings (G, P, PG, R, etc.) and expanded ratings (violence, language, etc.). It is not possible to lock programs rated G. Note: The rating NR means Not Rated or No Rating. The designation of NR can appear for films released before MPAA regulation in 1968, or it can appear when there is loss of signal. 1 5 2 4-6 3 Locks 3 Press MENU, and select Locks Enter password if requested Ratings Locks 7 Done 1 Select Ratings Select criteria for Locks the locks Select Done 1 Press MENU and select Locks. 2 If the DishHD 612t is locked, enter the password using the NUMBER PAD. The DishHD 612t displays stars (*) as you enter the digits of the password. Select OK. 3 Select Ratings Locks. 4 Highlight the least restrictive rating that you want to block. Press SELECT to lock the highlighted rating and all ratings more restrictive than it (for example, locking the PG rating automatically locks the R rating). 5 Select the expanded rating code(s), if you want to also lock these ratings. 6 To unlock a rating code, select the code. 7 Select Done. Make sure the DishHD 612t is locked as described on page 36. 31 Chapter 5 Creating or Changing Channel Locks CREATING OR CHANGING CHANNEL LOCKS You can lock any channel. This type of lock keeps individuals from viewing these channels unless they enter the correct password. 1 4 2 5 3 Locks 3 Press MENU, and select Locks Enter password if requested Channel Locks 2 Done Select Done Select Channel Select the channel(s) Locks you want locked 1 Press MENU and select Locks. 2 If the DishHD 612t is locked, enter the password using the NUMBER PAD. The DishHD 612t displays stars (*) as you enter the digits of the password. Select OK. 3 Select Channel Locks. 4 Highlight and select each channel that you want to lock or unlock. Press the UP or DOWN ARROW to highlight the channel. You can also move to each channel number using the NUMBER PAD. If the checkbox next to the channel has a checkmark, the channel is locked. 5 Select Done. Make sure the DishHD 612t is locked as described on page 36. 32 Locks Hiding Locked Channels HIDING LOCKED CHANNELS When you hide locked channels, you prevent the Program Guide, Themes lists, and the Browse Banner from displaying locked channels. Hiding locked channels also prevents individuals from choosing these channels by using the UP or DOWN ARROWS or the remote control NUMBER PAD. 1 2 3 Enter password if requested Locks 3 Press MENU and select Locks Hide Locked 4 8 Select Hide (or Show) Locked 5 Yes Confirm you want to hide (or show) the channels by selecting Yes 1 Press MENU and select Locks. 2 If the DishHD 612t is locked, enter the password using the NUMBER PAD. Select OK. 3 Select Hide Locked to remove locked channels from the channel lists or Show Locked to display locked channels in channel lists. 4 Select Yes. Make sure the DishHD 612t is locked as described on page 36. 33 Chapter 5 Locking or Unlocking the Front Panel LOCKING OR UNLOCKING THE FRONT PANEL Locking the front panel prevents individuals from using the front panel buttons unless they enter the correct password. It does not lock the remote control buttons. 1 4 2 Locks 3 Enter password if requested Press MENU, and select Locks 3 Front Panel Lock 4 Select Front Panel Select Yes to lock Lock (or Unlock) or unlock your DishHD 612t Unlock Front Panel Buttons Do you wish to unlock the front panel buttons? Yes Cancel No 1 Press MENU and select Locks. 2 If the DishHD 612t is locked, enter the password using the NUMBER PAD. The DishHD 612t displays stars (*) as you enter the digits of the password. Select OK. 3 Select Front Panel Lock to lock or unlock the front panel. 4 Select Yes. To activate the Front Panel Lock, you must lock the DishHD 612t. Make sure it is locked as described on page 36. 34 Locks Creating or Changing a Password CREATING OR CHANGING A PASSWORD Set up your password before using the DishHD 612t locks. 1 2 Locks 3 Enter password if requested Press MENU, and select Locks 4-8 3 Change Password 5 Lock System 3 Select Change Password or Lock System Enter a password and select OK 5 1 Press MENU and select Locks. 2 If the DishHD 612t is locked, enter the password using the NUMBER PAD. The DishHD 612t displays stars (*) as you enter the digits of the password. Select OK. 3 Select Change Password. If Change Password is grayed out, select Lock System and go to step 6 to create a new password. 4 Enter the current password using the NUMBER PAD. Select OK. 5 Press SELECT. 6 Enter the new password using the NUMBER PAD. Select OK. 7 Enter the new password again for confirmation, using the NUMBER PAD. The DishHD 612t displays stars (*) as you enter the digits of the password. Select OK. 8 Memorize the new password. From now on, enter this password to lock or unlock the DishHD 612t. If you forget your password, call the DishHD Customer Service Center. 35 Chapter 5 Locking and Unlocking Your DishHD STB LOCKING AND UNLOCKING YOUR DISHHD STB You must lock the DishHD 612t in order for any locks you create to take effect. To lock the DishHD 612t, you must first create a password (see Creating or Changing a Password in the previous section). Be sure to refer to this section whenever you set any lock on your DishHD 612t. 1 2 Locks 3 Press MENU, and select Locks Enter password if requested 4-5 3 Lock System Select Lock (or Unlock) System 3 Enter a password and select OK 1 Press MENU and select Locks. 2 If the DishHD 612t is locked, enter the password using the NUMBER PAD. The DishHD 612t displays stars (*) as you enter the digits of the password. Select OK. 3 Select Lock System or Unlock System. If you are locking the DishHD 612t, it displays a message prompting you to enter a password. 4 Enter a password, using the NUMBER PAD. The DishHD 612t displays stars (*) as you enter the digits of the password. Select OK. 5 Confirm the password by re-entering it. Select OK. All the locks you have set are now in effect. 36 Locks Tips TIPS • If the DishHD 612t displays a message prompting you to enter a password, the DishHD 612t is locked. • When you lock a rating, you also lock all other more restrictive ratings. For example, if you lock PG-rated programs, then all programs with R ratings are also locked. 5 QUESTIONS • Why didn’t a lock I set take effect? You must lock the DishHD 612t for any lock you set to take effect. See page 36 for details. • What do I do if I forget my password? If you forget your password, you will need to speak with DishHD Customer Service. 37 Chapter 5 Notes NOTES 38 Digital Video Recording 6 Chapter Recording and Pausing Programs 6 • WHAT IS DVR? • PAUSING A PROGRAM • REVERSING, FAST FORWARDING, AND SKIPPING • SLOW MOTION AND FRAME-BY-FRAME • RECORDING A LIVE PROGRAM • PLAYING A RECORDED PROGRAM • RECORDING WHILE WATCHING A RECORDED PROGRAM • DELETING RECORDED PROGRAMS • GROUPING AND SORTING RECORDED PROGRAMS 39 Chapter 6 What is DVR? WHAT IS DVR? The Digital Video Recorder (DVR) features let you watch TV the way you want. You can pause, reverse, or skip back through a program. Then you can continue watching TV. Also, you can record and play back programs with full digital audio and video quality without using a VCR. For example, if you get a phone call while you are watching a live or pre-recorded program, you can pause the program, talk on the phone for an hour, restart the program, and not miss any of the action. You can move through a program forward and backward in slow motion or frame-byframe, using the DVR’s auto recording features while watching live or recorded programs. PAUSING A PROGRAM 2 1 3 4 On some TVs, the presence of fixed images for extended periods of time may cause them to be permanently imprinted on the screen. Consult your TV user’s guide for information on whether this is a problem for your TV, what operating/viewing restrictions apply to avoid this problem, and associated TV warranty coverage. For a live program, the onscreen pause timer shows how long you’ve paused the program. You can pause up to one hour for a live program. If you think you might be away from the TV for more than an hour but don’t want to miss any of the program, consider recording the program (see page 42). 40 Digital Video Recording Reversing, Fast Forwarding, and Skipping REVERSING, FAST FORWARDING, AND SKIPPING This section describes how to use the DVR buttons to move forward and back quickly while you watch TV. Press BACK once to reverse the program four times as fast as normal play. Press BACK twice to reverse at 15 times normal speed, three times to reverse at 60 times normal speed, and four times to reverse at 300 times normal speed. The onscreen bar shows how far you’ve gone. For a live program, you can only reverse back to the last channel change or back one hour, whichever occurs first. Press FWD (forward) once to fast forward through the program four times normal speed. Press FWD twice to forward at 15 times normal speed, three times to forward at 60 times normal speed, and four times to forward at 300 times normal speed. The onscreen bar shows how far you’ve gone. Of course, you cannot forward into the part of a live program that hasn’t been broadcast yet. Press SKIP BACK to skip back about 10 seconds in a program. 6 Press SKIP FWD to skip ahead about 30 seconds in the program. SLOW MOTION AND FRAME-BY-FRAME Your DishHD 612t has features that allow you to slow down live TV. This section describes how to use the DVR buttons to use slow motion and frame-by-frame advance or reverse while you watch TV. Press PLAY to exit any of the features described below. Press PAUSE and then press BACK to reverse the program in slow motion at 1/4 the speed of normal play. Press BACK again to reverse at normal speed. Press PAUSE and then press FWD to forward the program in slow motion at 1/15 the speed of normal play. Press FWD twice to forward at 1/4 as fast as normal play. Press FWD three times to play the program. Of course, you cannot forward into the part of a live program that hasn’t been broadcast yet. Press PAUSE and then press SKIP BACK to reverse the recording frame-byframe. Press PAUSE and then press SKIP FWD to advance the recording frame-byframe. 41 Chapter 6 Recording a Live Program RECORDING A LIVE PROGRAM Use these steps to record a live program. Remember, if you tune to a program after it starts, you can record only the part of the program playing after you have tuned to it. 3 2 1 4 OK When you record a live program, you have the following recording options available: • Stop Recording Manually—the DishHD 612t records until you press STOP. • Extend End Time—you can extend the stop time for the recording. Choose this option for programs that might run into overtime, like sporting events or awards shows. • Create Recurring Timer—you can set up a timer that automatically records a program. Refer to Creating an Automatic Timer on page 52. • Record the Entire Event—the DishHD 612t stops recording at the end of the event. This option is available only if the DishHD 612t was tuned to the channel at the beginning of the program. PLAYING A RECORDED PROGRAM Use these steps to view the list of previously recorded programs and select one for viewing. 2 4 3 Start or 1 Start Over or Resume Press DVR Select My Recordings Select program Select Start, Start Over, or Resume 1 Press DVR two times (or press DVR and select My Recordings). 2 Select a program to view. Note: To start viewing a program from the beginning, press PLAY on the remote control. 3 Select Start, Start Over, or Resume. 42 Digital Video Recording Recording While Watching a Recorded Program RECORDING WHILE WATCHING A RECORDED PROGRAM You can set up the DishHD 612t to record two live satellite programs while watching a program you’ve already recorded. 3-5 6-8 1-2 OK Press DVR twice and select a recorded program 1 Press GUIDE to open the Program Guide. Find a current program you want to record now. 2 Press SELECT to tune to that program. 6 3 Press RECORD. 4 Select OK to begin recording now or Options to customize your recording settings. 5 If you selected Options, see Recording a Live Program for your choices. Select OK. 6 Press DVR twice on the remote control. The My Recordings screen opens. You should see the program that is recording indicated by the red dot next to the listing. 7 Select a program that you recorded earlier and start the playback. 8 You should now be watching a pre-recorded program while the DishHD 612t is recording the other program. 43 Chapter 6 Deleting Recorded Programs DELETING RECORDED PROGRAMS Use these steps to delete previously-recorded programs. 2 1 3 Delete Yes Press DVR twice Select programs you want to remove and select Delete and Yes to confirm Edit Select Edit 1 Press DVR two times (or press DVR and select My Recordings). 2 To delete multiple programs, select Edit. 3 Highlight and select the programs you want to remove, then select Delete. Select Yes to confirm you wish to delete the programs. GROUPING AND SORTING RECORDED PROGRAMS 1 2 Sort Group Press DVR twice Select a group or sort option 1 Press DVR two times (or press DVR and select My Recordings). 2 Choose a group or sort option to help you quickly find the program you want to watch: • To group programs into folders, select Group, then select a Group Option. • To sort programs by name, date, or other categories, select Sort, then select a Sort Option. The My Recordings list rearranges itself to match your sorting or grouping selection. 44 Digital Video Recording Tips TIPS • If you have a program paused, press PLAY to watch the program. Also, press PLAY to switch from forward or reverse to play. • Press VIEW LIVE TV to catch up with the program as it’s showing now. QUESTIONS • How can I fast forward through commercials? If you’re watching a pre-recorded program or if you’ve delayed a live program, press SKIP FWD or FWD on your remote control. However, you cannot skip ahead while watching live TV. 45 6 Chapter 6 Notes NOTES 46 Record Future Programs 7 Chapter Setting Up and Using Timers 7 • TIMERS AND RECORDINGS • USING THE TIMERS LIST • USING THE DAILY SCHEDULE • CREATING AN AUTOMATIC TIMER • CREATING A MANUAL TIMER • DELETING A TIMER 47 Chapter 7 Timers and Recordings TIMERS AND RECORDINGS A timer is your instruction telling the DishHD 612t the programs you want to view in the future. For most Digital Video Recorder (DVR) timers, you select a specific program on a specific channel, and tell the DishHD 612t how often you want to record that program. DVR recordings are listed in the My Recordings screen, which you can find quickly by pressing DVR twice on the remote control. Timer Types There are three types of timers: • DVR—records an event onto your DishHD 612t’s hard drive for later viewing. • Auto Tune—automatically changes the channel for live viewing of the event. • Reminder—creates an onscreen reminder when the event is about to air. Timer Frequency Deciding how often you want to watch a program helps you make the best choice: • All Episodes—records each time that program is on that channel. • New Episodes—records current season programs each time they occur on that channel. • Once—records a program once (good for movies, sporting events, or other one-time programs). • Weekly—records a program once a week, at that time, on that channel. • Daily—records a program once a day, at that time, on that channel. • Monday-Friday—records a program once a day, Monday through Friday, at the selected time, on that channel. Timer Priorities Priorities are used by the DishHD 612t to know which program you would prefer to record if multiple timers are scheduled to start at the same time. The DishHD 612t can only record two satellite programs at one time. If three programs are scheduled to record at the same time, priorities tell the DishHD 612t which two programs to record. 48 • All timers have a priority that you can change at any time. • The larger the number, the lower the priority (for example, priority 1 is higher than priorities 2, 3, and 4). • You can override a specific timer's priority by skipping or restoring a specific program. Select a timer in the Daily Schedule, then you'll have an option to Skip or Restore for that timer (see page 50). Record Future Programs Using the Timers List Timer Options The Timer Options screen lets you set the following options: Note: Not all options are available for all timer types. • Protect Event—prevents your programs from being erased when the DishHD 612t fills up. • Start Early—begins recording a few minutes early. • End Late—continues recording after the scheduled program ends. • Set as System Default—makes the Start Early and End Late minutes the default for all timers. • Maximum Recorded Events—tells the DishHD 612t how many recordings of a particular event to store on the My Recordings list. All is represented by the # sign, or you can select 1, 2, 3, 4, 5, 6, 7, 10, 15, 20, or 25. The All option keeps all unprotected recordings until you delete them or until the hard drive is full. USING THE TIMERS LIST Use the Timers List to complete any of the following items: 7 • View the general list of timers. • If you select a timer from this list, a detailed list with specific dates and times of upcoming timers for that program displays. • Set priorities for each timer. See Timer Priorities on page 48. • Create a Manual timer. • Select Edit List to edit or delete a timer. 3 2 4 Sort 1 Set Priority Edit List Manual Timer Daily Schedule 4 Select Daily Schedule DISH Pass Select Timers Select Sort, Set Priority, Edit List, Manual Timer, or Done Done 1 Press MENU on your DishHD remote control. 2 Select Daily Schedule from the Main Menu. 3 Select Timers. 4 Depending on what you want to do, use the options of Sort, Set Priority, Edit List, Manual Timer, or Done. 49 Chapter 7 Using the Daily Schedule USING THE DAILY SCHEDULE The Daily Schedule lists the timers that are planned for today, up to nine days in the future, and those that occurred in the recent past. Use the Daily Schedule to do the following: • Review today's timers. You can choose to skip a scheduled timer or restore a timer that was not planned to occur, perhaps because of a conflict with another program. See Timer Priorities on page 48. • Review future timers, up to nine days in advance, and make changes as necessary. • Review past timers to see which occurred, and the reason why one did not, if applicable. See Reasons Why Timers are Skipped on page 50. 1 2 Daily Schedule 4 Use the ARROWS to select a future program to Skip or Restore. You can also choose to protect it, or view the start early/end late settings. • To change the start early/end late setting, select the event within the Timers List. • Press PAGE UP to see the previous days' timers. Review these timers to see the result of your timers (for example, if it recorded successfully or why it might have been skipped). Reasons Why Timers are Skipped If a timer is skipped, the Timers List displays one of the following reasons. 50 • Priority—this timer has a lower priority than other events being recorded at the time. • User—a user chooses to skip that timer. • Duplicate event—there is already another timer set to record that program. • Event exists in DVR—the program has already been recorded and can be seen in the Daily Schedule list. • Incorrect event—for Weekly, Daily, and Monday-Friday timers. If the guide has a different event listed, the timer is skipped. For example, the timer is set up on a Saturday for Daily, but the program is broadcast only Monday-Friday, so the timer is skipped on the weekends. Record Future Programs Using the Daily Schedule When a Timer Starts a Recording For two minutes before a timer starts a recording, the DishHD 612t may display a digital countdown (timer reminder) on the TV screen. This countdown disappears when the program begins. While the countdown is displayed, you can do one of the following: • Press CANCEL to clear the symbol from the TV screen. This does not stop the timer from starting. • Press INFO or SELECT to see more information on the timer. If you do this, you have the following choices: – Select OK to continue with the timer. – Select Stop Timer to stop the timer. Note: Pressing INFO on the timer reminder only works one time. Subsequently pressing INFO results in the current program’s information being displayed. When the DishHD 612t is Off If the DishHD 612t is off when a timer is scheduled, the DishHD 612t responds accordingly. 7 • DVR Timer Type—remains off but records the scheduled event. • Auto Timer Type—turns on for the event and tunes to the correct channel. • Reminder Timer Type—turns on at the scheduled time. After a period of time, if you do nothing, the DishHD 612t goes into standby mode. Special Considerations When Using Timers • For Locked Programs—you must enter the DishHD 612t password before you can create an automatic timer. You can create a manual timer for a locked program without entering the password. However, if you do this, when the timer operates the DishHD 612t may display only an error or password entry menu. • For Blacked Out Programs—if you set a timer for a program that is blacked out in your area, when the timer operates, the DishHD 612t may only display an error. 51 Chapter 7 Creating an Automatic Timer CREATING AN AUTOMATIC TIMER 3-4 2 1 Press GUIDE Select a future program and press SELECT Select the frequency and type of timer 5 6 Options Set Priority Select Options and Done or Cancel Select Priority and Done or Cancel 7 Create Timer Select Create Timer 1 Find the program that starts in the future to record using the Program Guide or Browse Banner. 2 Select the future event. The Create Timer screen displays. 3 Select a Timer Type (see page 48 for more details). 4 Select the Timer Frequency (see page 48 for more details). 5 Select Options (see page 49 for more details). Select Done or Cancel to return to the Create Timer screen. 6 Select Set Priority if you would like to change the priority of the timer (see page 48 for more information). Select Done or Cancel to return to the Create Timer screen. 7 Select Create Timer to finish making the new timer. CREATING A MANUAL TIMER 2-3 1 Select Timers and Manual Timers Timers Daily Schedule 4-5 6 7 9-11 8 4 Press MENU and select Daily Schedule 1 Press MENU and select Daily Schedule. 2 Select Timers. 3 Select Manual Timer. 4 Select a Timer Type (see page 48 for more details). 5 Select the Timer Frequency (see page 48 for more details). 52 12 Record Future Programs Deleting a Timer 6 Select Options (see page 49 for more details). 7 Select the channel, using the remote control ARROWS or NUMBER PAD to find the channel. 8 Select Edit Time. 9 Set the Start Time and End Time, being sure to specify AM or PM. 10 Set the Date. 11 Select Done. 12 Select Create Timer. DELETING A TIMER 1 2 3 4 5 Delete Select Delete Daily Schedule 4 Press MENU and select Daily Schedule 7 Timers Select Timers Edit List Select Edit List Select Timer(s) you want to delete 1 Press MENU and then select Daily Schedule. 2 Select Timers. 3 Select Edit List. 4 Select the timers to delete. 5 Select Delete. The timers are deleted. 53 Chapter 7 Tips TIPS • Make sure the Updates feature is enabled as described on page 77. This feature ensures the Program Guide has the most up-to-date information and can adjust or create timers accordingly. • Weekly, Daily, and Monday-Friday timers move only if the program is within one hour earlier or four hours later than the original time the timer was set up. These timers adjust their length if their program's time block is extended, and the change is reflected in the Program Guide. • DVR Timers set for sporting events typically have an end late time of 60 minutes to allow for overtime. Change this setting in Options when you set up the timer. QUESTIONS 54 • Why did the DishHD 612t delete a program I recorded? Your recording was unprotected. When the DishHD 612t hard drive is full, it writes over the oldest unprotected recording. You can protect your recordings as described on page 49. • Where can I go to find out why the DishHD 612t didn’t record something I scheduled? Look at your Daily Schedule and refer to Reasons Why Timers are Skipped on page 50. Remote Control Setup Chapter Setting Up Your Remote Control 8 • IMPROVING DISHHD STB CONTROL • OPERATING OTHER DEVICES • RECOVER BUTTON 8 • PROGRAMMING TO CONTROL A SECOND DISHHD STB 55 Chapter 8 Improving DishHD STB Control IMPROVING DISHHD STB CONTROL These instructions help you improve your remote control settings to best operate your DishHD 612t. Changing the Remote Control Address If it appears that your DishHD STB is picking up interference from other IR devices, try changing the remote control address. 1 2 3 4 Press the SYSTEM INFO on the DishHD STB and note the Remote Address number 5 6 Press POUND (SAT Mode button flashes) 1 Press SYSTEM INFO on the DishHD 612t's front panel. The System Information screen displays on the TV and shows the Remote Address. Write down the Remote Address: 2 Press and hold SAT on your remote control for about three seconds, until all of the mode buttons light up, and then release SAT. 3 Use the NUMBER PAD to enter any number between 1 and 28, but not the one you wrote in step 1. 4 Press POUND (#). If you entered the address correctly, SAT will flash three times. Write down the number you entered: 5 Press RECORD. Make sure the Remote Address you see on the System Information screen is the same as the one you entered in step 3. If it isn't, the remote cannot control the DishHD 612t. 6 Press SELECT to close the System Information screen. 56 Remote Control Setup Improving DishHD STB Control Checking the Remote Control Address 1 2 Press and hold the SAT Mode button until all Mode buttons light up Press POUND twice Watch the SAT Mode button and count the flashes 1 Press and hold the SAT mode button for three seconds, until all of the mode buttons light up, and then let go of the SAT button. 2 Press POUND (#) twice. The SAT mode button flashes the same number of times as the address number (for example, three flashes means address 3). Confirming Remote Control Operation 2 1 3 Check batteries and press SAT Mode If remote does not operate STB, press SYSTEM INFO on the DishHD 612t front panel to display the System Info Screen Press RECORD 4 Press POWER 8 1 Make sure the remote has fresh batteries and is in SAT mode. 2 Press SYSTEM INFO on the DishHD 612t front panel to display the system information screen. 3 Press RECORD on the remote control.The Remote Address in the System Information screen changes to match the address preset in your remote control. Select Done to exit the System Information screen. 4 Press POWER on the remote control to turn the DishHD 612t on or off. 57 Chapter 8 Operating Other Devices OPERATING OTHER DEVICES To use the remote control to operate other devices (such as a TV, VCR, DVD player, tuner, amplifier, or another DishHD STB), you must first program it to operate these other devices. You can do this by either following the instructions in Setting Up Using Device Code Tables on page 59 or the Setting Up Using Device Codes Scan procedure described on page 60. Remote Control Modes Use the remote control’s mode buttons, SAT (satellite STB), TV (for a TV), VCR (for a VCR or a DVD player), and AUX (auxiliary; for a second TV, a VCR, a tuner, an audio amplifier, or a second DishHD STB) to set the remote to the correct mode for the device. To change the mode, press the button for the device you want the remote to operate. The mode button lights for two seconds to show you’ve set the remote to that mode. Limited Mode When Limited Mode is enabled, pressing the TV mode button does not change the remote to TV mode and keeps the remote in its previous mode (SAT, DVD, or AUX). Pressing and holding the TV mode button for three seconds to program TV codes does work while in Limited Mode. When you use the remote control to operate your TV with Limited Mode enabled, you are only able to use POWER, MUTE, and VOLUME functions to operate your TV. Also, when you use the remote control to operate your DVD or VCR Limited Mode, you are only able to use POWER and the DVD functions. Note: Limited Mode cannot be used with audio amplifiers. Turning Limited Mode On and Off 1 Press and hold the correct mode button (for example, TV) until all of the mode buttons light. Release the mode button. 2 Press: • PAGE UP to turn Limited Mode on. • PAGE DOWN to turn Limited Mode off. 3 Press POUND (#). SAT Mode Discrete On When the SAT mode button is pressed using the DishHD remote control, the remote control sends a “turn on” (“discrete on”) command to the DishHD 612t to ensure that the DishHD 612t is on. This feature is always active and cannot be disabled. 58 Remote Control Setup Operating Other Devices Combination Devices If you are programming the remote to operate a combination device, such as a TV/VCR or a TV/DVD, program the remote control in one mode, and then repeat the procedure in the other mode. For example, to program the remote to control a TV/VCR using code 1150, follow the instructions to program the remote to control the TV using code 1150, and then repeat the instructions for the VCR using the same code. Setting Up Using Device Code Tables Set up the remote to control other devices using the device codes listed on page 101. 2 3-4 1 DVD DVD Turn device on Find code in tables 5-6 7 8 9-11 DVD Press Test to make and hold sure code Press Press Enter Mode button works POUND POWER code until all Mode to see if device from table buttons turns off light up 1 Turn the device on, using the device’s front panel buttons or its remote control. 2 Find the brand name of the device in the tables starting on page 101. If the brand isn’t listed, see Setting Up Using Device Codes Scan on page 60. 3 Press and hold the mode button until all the other mode buttons light up, and then release the button. The mode button flashes. 4 For AUX mode only. If you are not programming in AUX mode, continue to step 5. Press 0 for a second TV, 1 for a second DVD/VCR, 2 for a tuner or amplifier, or 3 for a second DishHD STB. 5 Enter one of the four-digit device codes from the table using the number buttons. Use a four-digit device code for the brand name of your device. 6 If you do not want to program Limited Mode, continue to step 7. If you want to program Limited Mode, add a 1 after entering the four-digit equipment code for the brand name of your device. If you want to disable Limited Mode, enter only the four-digit device code without 1 at the end. 7 Press POUND (#). If the code was entered correctly, the mode button flashes three times. 8 Press POWER to turn off the device. If the device does not turn off, continue to step 10. If the code works, the device turns off. 9 Turn the device on and try some other buttons to make sure they function as expected. If the buttons work as expected, stop here. Sometimes POWER works when other buttons do not. 59 8 Chapter 8 Operating Other Devices 10 If the code does not work, complete steps 3 through 8 with another code from the tables. If necessary, try every code listed for your brand until one works for your device. 11 If you are unable to find a code that works, try the procedure Setting Up Using Device Codes Scan. Setting Up Using Device Codes Scan If the code for your device is not listed in the tables starting on page 101, use this procedure to scan the remote control’s memory for the device code. 2-3 1 4 DVD DVD Turn device on Press and hold Mode button until all Mode buttons light up 5 6 7-8 DVD Press POWER Press UP or DOWN Arrow until device turns off Press POUND Turn device back on and test to make sure code works 1 Turn the device on, using the device’s front panel buttons or its remote control. 2 Press and hold the mode button until all the other mode buttons light up, and then release the button. The mode button flashes. 3 For AUX mode only. If you are not programming in AUX mode, continue to step 4. Press 0 for a second TV, 1 for a second DVD/VCR, 2 for a tuner or amplifier, or 3 for a second DishHD STB. 4 Press POWER. This puts your remote in the scan mode. 5 Press the UP (or DOWN) ARROW repeatedly, one press per second, until the device turns off. With each press of the UP (or DOWN) ARROW, the remote tries each code in memory to see if it can turn off the device. When the device turns off, you have found a code that might work. Note: The mode button for the device flashes rapidly eight times when you’ve scanned all the codes for that device. 6 Press POUND (#). The mode button flashes three times if you have entered the code correctly. This stores the code you found. 7 Press POWER to turn the device back on. Try some other buttons to make sure they work. Sometimes POWER works when other buttons do not. 8 If necessary, repeat this procedure to find the best code for your device. 9 If you want to program Limited Mode, follow the instructions in Turning Limited Mode On and Off on page 58. 60 Remote Control Setup Operating Other Devices Checking the Device Codes You can find out what device code you’ve set for each remote control mode (TV, VCR, and AUX). 1 DVD Press and hold the Mode button until all the Mode buttons light up 2 DVD Press POUND twice Watch the Mode button and count the flashes 1 Press and hold the appropriate mode button until all the other mode buttons light up, and then release the button. The mode button flashes. 2 Press POUND (#) twice. Watch the mode light to determine your code. The mode button flashes the number for each digit of the device code, with a pause between the groups of flashes. A quick flash is for zero. Note: For example, if the code is 0011, the mode button flashes once quickly, pauses, flashes once quickly, pauses, flashes once, pauses, and flashes once. For AUX mode: The first group of flashes tells you what the AUX mode controls. A quick flash (zero) before the four digit code is for a TV; one regular flash is for a DVD/VCR; and two flashes is for a tuner or amplifier. For Limited Mode: If you programmed a TV or DVD/VCR in Limited Mode, the mode button flashes once at the end of the flash sequence. 8 Note: For example, if the TV code is 0011, the AUX mode button flashes once quickly (indicating 0 for TV), pauses, flashes once quickly, pauses, flashes once quickly, pauses, flashes once, pauses, flashes once, pauses, and then flashes once (indicating Limited Mode). 3 Write the code in the space provided at the back of this document. 61 Chapter 8 Operating Other Devices Learning From Another Device’s Remote Control After you have programmed your DishHD remote to control your equipment in TV, DVD, or AUX modes, you may find not all of the commands used by the equipment’s original remote control function as you expect. The learning function of your DishHD remote control can support these commands. Note: It is not possible to learn any of the mode buttons—SAT, TV, DVD, or AUX. It is also not possible for the remote to learn any commands in SAT mode. It is possible to learn the red TV power button indirectly. When in TV mode, whatever code is learned for the main power button is also used for the red TV power button. The remote control can learn commands in two ways: • You can follow the instructions for using equipment codes to program a specific mode and then learn commands that add new or overwrite existing functions of the remote control’s buttons in this mode. For this type of learning, any button without a learned command keeps the previous command (if any) for that equipment code. • Each button on the remote control learns a command from the equipment’s original remote control. For this type of learning, any button without a learned command does not have a function for that equipment. Note: If you've found a code for the equipment, first program the code using the instructions for Setting Up Using Device Code Tables on page 59 or Setting Up Using Device Codes Scan on page 60. If the remote control batteries are too low for learning, the learning process is completely interrupted and all the mode buttons blink quickly eight times. Learning ends without saving learned commands, and the remote returns to normal operation. If the batteries are low, change the batteries before beginning a learning session. If You Have Programmed the Device Code Note: If you have found a code for the equipment, first program the code using the instructions for Setting Up Using Device Code Tables on page 59 or Setting Up Using Device Code Scan on page 60. 1 Ensure the DishHD remote control is programmed to the desired remote address (see Checking the Remote Control Address on page 57). 2 Place both your DishHD remote and the original equipment’s remote control on a flat, stable surface. 3 On the DishHD remote, press and hold the mode button for your equipment for about three seconds until all the mode buttons light up and then release it. For example, press and hold TV to learn commands from a TV remote control. Your selected mode button blinks. 62 Remote Control Setup Operating Other Devices 4 To start learning commands for this mode, press and release RECALL, then hold the RECORD button for about three seconds until the mode button is lit again. The button remains lit while learning. 5 Point the front of the original equipment’s remote to face the small square (IR window) on the front, left side of DishHD’s remote. less than 3 inches SA T MEN U TV PO W ER V C T R H E M U L O V AU X E G A P G LL FO CA IN RE U ID V B E D SKIP CK TV I MU TE E M E S R R E S O W C W IE V A N V T C E L A P S IP K D SW F U E D P D W F Y A L 6 On the DishHD remote, press the button you want to teach. 7 On the original equipment's remote control, press and hold the button you want learned. If the DishHD remote learns the command, the mode light blinks off and then back on. If the mode light blinks three times or remains lit, the DishHD remote did not learn the command. Note: You may need to press the button on the original remote several times for the DishHD remote to learn the command. 8 After a button has learned a command successfully, repeat step 6 and step 7 until all commands you want have been learned. Note: Once a learning session is complete, it is not possible to modify it. If you want to change a command, you must relearn that command. 9 To end the learning sequence: – Press one of the mode buttons on the DishHD remote. This saves all the commands for that mode and exits learning to return to normal remote control operation. – If the remote runs out of memory for learned commands, it saves the commands you have learned for equipment in this mode, exits learning, and returns to normal remote control operation. The DishHD remote cannot learn additional commands. – To cancel learning, do not press any buttons on either remote control for at least 30 seconds. The DishHD remote control times out and returns to normal operation. No learned commands are saved if the DishHD remote control times out before completion. Note: No learned commands are saved if the DishHD remote control times out before completion. 63 8 Chapter 8 Operating Other Devices If You Have Not Programmed a Code for the Device 1 Ensure the DishHD remote control is programmed to the desired remote address (see Checking the Remote Control Address on page 57). 2 Place both your DishHD remote and the original equipment’s remote control on a flat, stable surface. 3 On the DishHD remote, press and hold the mode button for your equipment for about three seconds until all the mode buttons light up and then release it. For example, press and hold TV to learn commands from a TV remote control. Your selected mode button blinks. 4 To start learning commands for this mode, press and hold the RECORD button for about three seconds until the mode button is lit. The button remains lit while learning. 5 Point the front of the original equipment’s remote to face the small square (IR window) on the front, left side of DishHD’s remote. less than 3 inches SA T MEN U TV PO W ER V C T R H E M U L O V AU X E G A P G LL FO CA IN RE U ID V B E D SKIP CK TV I MU TE E M E S R R E S O W C W IE V A N V T C E L A P S IP K D SW F U E D D W F Y A L P 6 On the DishHD remote, press the button you want to teach. 7 On the original equipment's remote control, press and hold the button you want learned. If the DishHD remote learns the command, the mode light blinks off and then back on. If the mode light blinks three times or remains lit, the DishHD remote did not learn the command. Note: You may need to press the button on the original remote several times for the DishHD remote to learn the command. 8 After a button has learned a command successfully, repeat step 6 and step 7 until all commands you want have been learned. Note: Once a learning session is complete, it is not possible to modify it. If you want to relearn a command, begin with step 1. 9 To end the learning sequence: 64 – Press one of the mode buttons on the DishHD remote. This saves all the commands for that mode and exits learning to return to normal remote control operation. – If the remote runs out of memory for learned commands, it saves the commands you have learned for equipment in this mode, exits learning, and returns to normal remote control operation. The DishHD remote cannot learn additional commands. Remote Control Setup Operating Other Devices – To cancel learning, do not press any buttons on either remote control for at least 30 seconds. The DishHD remote control times out and returns to normal operation. Note: No learned commands are saved if the DishHD remote control times out before completion. Controlling a Tuner or Amplifier Use the following remote control buttons to control a tuner or amplifier. When the remote control is set up as described on pages 58 and 65, press the AUX mode button to set the remote to AUX mode. The AUX mode button stays lit for two seconds to show you’ve set the remote to AUX mode. Make sure to keep the remote in AUX mode to use the following buttons. 8 Switching Between TV and Tuner/Amplifier Volume Control When you set up the remote to operate your TV, the VOLUME and MUTE buttons adjust the TV volume. To use the remote to adjust the volume of a remote-controllable audio DishHD 612t or amplifier instead of adjusting the TV’s volume, use the steps To Use a Tuner or Amplifier’s Volume Control. To switch back to control the TV’s volume, use the steps To Use the TV’s Volume Control (see page 67). 65 Chapter 8 Operating Other Devices To Use a Tuner or Amplifier’s Volume Control Note: You must first program the tuner or amplifier into the AUX mode of the remote control to use these steps. 1 2 3 Press Press and hold the POUND Press the plus side of VOLUME AUX Mode button until all Mode buttons light up 4 Press ZERO 5 6 Press Press POUND SAT Mode (AUX button flashes 3 times) 7 Test to make sure volume works on device 1 Press and hold the AUX button until all the mode buttons are lit, then let it go. AUX mode button flashes. 2 Press the POUND (#) button. 3 Press the PLUS side of the VOLUME button. 4 Press ZERO (0). 5 Press POUND (#). The AUX button flashes three times. 6 Press SAT mode button. 7 To confirm the VOLUME buttons are operating the tuner/amplifier’s volume control, press SAT and then try adjusting the volume. Your tuner/amplifier’s volume should change rather than your TV’s volume. 66 Remote Control Setup Operating Other Devices To Use the TV’s Volume Control 1 Press and hold the TV Mode button until all Mode buttons light up 2 3 4 Press POUND Press the plus side of VOLUME Press ZERO 5 6 Press Press POUND SAT Mode (AUX button flashes 3 times) 7 Test to make sure volume works on device 1 Press and hold the TV button until all the mode buttons are lit, then let it go. The TV mode button flashes. 2 Press the POUND (#) button. 3 Press the PLUS side of the VOLUME button. 4 Press ZERO (0). 5 Press POUND (#). The TV button flashes three times. 6 Press the SAT mode button. 7 To confirm the VOLUME buttons are operating the TV’s volume control, press SAT, and then try adjusting the volume. The TV’s volume should change. 8 67 Chapter 8 Recover Button RECOVER BUTTON Use RECOVER if you accidentally change the channel or video input on your TV and cannot get the picture back from your DishHD 612t. When you use RECOVER, the remote control sends commands to your TV to change channels or video inputs to try to return you to watching satellite programming. This procedure works only if you have accidentally changed the TV channel or video input. It does not recover lost satellite signal (See Troubleshooting Tables on page 90 for information on solving problems). Note: The remote must be programmed to control the TV (and DVD/VCR, if applicable) for RECOVER to work as described. RECOVER first tries to tune your TV to channel 3, then channel 4, and then other video inputs with each press of RECOVER. Press the RECOVER button until your satellite TV programming is restored. Using the Recover Button To use RECOVER, the remote control must be set up to control the TV (and DVD/VCR if applicable). Note: Press any remote control button other than RECOVER to end this procedure. 1 Make sure your TV is on 2 3 Press and hold RECOVER until all Mode buttons light up 4 5 Press RECOVER If no System again and wait for Info screen, the TV or DVD Mode repeat steps 2 and 3 When the System buttons to flash once Info screen displays, until the System Info then all 4 Mode buttons you have recovered screen appears to flash once your satellite programming (press SELECT to exit) 1 Make sure the TV is on. 2 Press and hold RECOVER until all four mode buttons light, and then let go of the button. The SAT mode button flashes twice and then all four mode buttons flash three times. 3 Press RECOVER. Wait for the TV or DVD mode button to flash once and then all four mode buttons to flash once. 4 If you see the System Info screen, press the SELECT button to close the screen. You have recovered your satellite programming. 5 If you do not see the System Info screen, repeat steps 3 and 4 until you have recovered your satellite programming. 68 Remote Control Setup Programming to Control a Second DishHD STB PROGRAMMING TO CONTROL A SECOND DISHHD STB If you have a second DishHD STB installed, you can use this remote in AUX mode to operate your other STB in addition to operating this STB. When you program the remote to operate the other STB, the remote sends out IR signals to the STB. Due to the nature of IR signals, the remote must be in line of sight to the second STB. 1 Turn on the second DishHD STB and display the System Info screen as described in that user’s guide. Write down the remote control address: 2 Press and hold AUX until all the other mode buttons light up, and then let go of the button. AUX flashes. 3 Press the 3 button. 4 Use the NUMBER PAD to enter the address you wrote in step 1. 8 5 Press POUND (#). AUX blinks three times. 6 Press RECORD to ensure the address in the remote matches the address on the DishHD STB. 69 Chapter 8 Tips TIPS • If you don’t want to accidentally change channels on your TV or DVD/VCR, try programming the remote control in Limited Mode as described on page 58. • Be sure to put the remote control back in SAT mode whenever you’re finished in another mode. QUESTIONS • • 70 My remote doesn’t control my DishHD 612t or other components. What should I do? – Put the remote control in the correct mode (page 58). – Check the batteries (page 11). – Check the remote control address (page 57). Why does my DishHD 612t not respond as I expect? Your DishHD 612t may be experiencing IR interference from other devices nearby. Change the address on your remote control and DishHD 612t as described on page 56. Customizing DishHD 612t Chapter Personalizing Your DishHD 612t • 9 CUSTOMIZING THE GUIDE AND CHANNEL LISTS • CHANGING LANGUAGES • SETTING UP AUDIO OUTPUT • RESETTING TO FACTORY DEFAULTS • SCHEDULING DISHHD STB UPDATES • SETTING UP INACTIVITY STANDBY 9 71 Chapter 9 Customizing the Guide and Channel Lists CUSTOMIZING THE GUIDE AND CHANNEL LISTS Changing the Program Guide Order You can set up the Program Guide to list channels in descending order, with the highest channel number at the top or in ascending order with the highest channel number at the bottom. The default setting is to list the channels in descending order. 1 2 Preferences Channel Order 3 5 Done 5 Press MENU and select Preferences, then Channel Order Select Done Select Ascending or Descending 1 Press Menu, select Preferences, and then Channel Order. 2 Select Ascending or Descending. 3 Select Done. 72 Customizing DishHD 612t Customizing the Guide and Channel Lists Changing the Guide Display The DishHD 612t displays the Program Guide with video in the upper right corner. However, you can change the way the Program Guide displays. 1 2 Preferences 5 Guide Display 1 Press MENU and select Preferences, then Guide Display 3 Done Select Done Select from the guide display options 1 Press MENU, select Preferences, and then Guide Display. 2 Select one of the following options: • Standard - Partial Guide with Video. This option is preset when you first set up the DishHD 612t. The Program Guide displays video in the upper right corner and 1.5 hours of schedule per page. • Enhanced - Partial Guide with Video. Choose this option if you’d like larger text on your Program Guide. The Program Guide displays video in the upper right corner and one hour of schedule per page. • Extended - Partial Guide with Video. Choose this option if you’d like to see video in the upper right corner and three hours worth of schedule per page on the Program Guide. • Standard - Full Guide without Video. Choose this option if you’d like to see more channels per page on the Program Guide. • Enhanced - Full Guide without Video. Choose this option if you’d like to see more channels per page in large text on the Program Guide. • Extended - Full Guide without Video. Choose this option if you’d like to see more channels and three hours of schedule per page on the Program Guide. 3 Select Done. 73 9 Chapter 9 Changing Languages CHANGING LANGUAGES You may be able to change the language of some programs. An alternate language may not be available for all programs. Some programs, such as movies, indicate at the beginning whether an alternate language or descriptive audio is available. Press Alt Audio on your DishHD remote control to toggle through the available language tracks on a program without going into any menus on the STB. An alternate language applies only to the audio part of a program and does not change the language used in the menus displayed by the DishHD 612t. Descriptive audio—not included on all channels and programs—is a feature for the visually impaired that describes what is happening during a program. 1 2 3 Preferences 5 Done Audio 3 Select Done Press MENU and select Preferences, then Audio Select preferred language Note: If a program contains descriptive audio, select Alternate Audio to hear the descriptive audio portion. 74 Customizing DishHD 612t Setting Up Audio Output SETTING UP AUDIO OUTPUT The DishHD 612t uses HDMI or an optical port for outputting digital audio. The HDMI or optical output can provide two audio data types—Dolby® Digital and Linear PCM (only Dolby Digital can provide full 5.1-channel sound). Dolby Digital gives you the capability to enjoy programs in surround sound. An external decoder is required to enjoy this feature. Refer to your decoder user’s guide. 2 1 3-4 Decoder 5 Done Connect STB to an external decoder System Setup 6 Audio Output 5 Press MENU and select System Setup, then Audio Output Select Done Select from the options 1 Connect an external Dolby Digital decoder to the DishHD 612t's back panel Digital Audio Output using an HDMI or optical cable (available at consumer electronics stores). 2 Press MENU, select System Setup, and then Audio Output (MENU-6-5) to open the Audio Ouput screen. 3 Select one of the following digital audio output options under Decoder: • Dolby Digital/PCM—select this option only if the stereo system or amplifier can decode both Dolby Digital and Linear PCM signals. • PCM Only—select this option only if the stereo system or amplifier cannot decode Dolby Digital signals. The audio output is also dependent on what is present in the program you are watching. The table below shows what type of output you will hear. Signal Present in Program Optical Output Setting Dolby Digital/PCM PCM Only Dolby Digital PCM Both Dolby Digital PCM Dolby Digital PCM (downmix) PCM PCM 9 Note: When both audio signals are present in the program, the DishHD 612t defaults to Dolby Digital output unless you have selected PCM Only. This also applies to the analog audio outputs. 75 Chapter 9 Resetting to Factory Defaults 4 If Volume Leveling is desired, select Enable to turn on Volume Leveling. Volume leveling keeps the volume levels consistent between programs and commercials, preventing drastic volume changes while watching television. Note: When volume leveling is enabled, only the digital PCM and RCA analog line outputs are affected. 5 Select Done. RESETTING TO FACTORY DEFAULTS You can reset the DishHD 612t to discard any changes you have made to it, except for remote control address settings and locks. Resetting the DishHD 612t to factory default settings also discards all Favorite Lists except the All Chan and All Sub lists. If you set any locks on the DishHD 612t and the DishHD 612t is locked, these locks are kept. If the DishHD 612t is unlocked, your locks will be lost. You cannot reset the DishHD 612t to default settings to discard a password you have forgotten. Only a Customer Service Representative can reset the DishHD 612t to bypass a DishHD 612t lock. 1 2 System Setup 6 Factory Defaults 4 Press Menu, then System Setup and Factory Defaults Select Yes. STB returns to Factory Defaults. 1 Press MENU, select System Setup, and then Factory Defaults. The DishHD 612t displays a warning message (093) to confirm that you want to reset the DishHD 612t’s preferences. 2 Select Yes. A popup appears, explaining that important information is being saved. The DishHD 612t returns to the System Setup screen. 76 Customizing DishHD 612t Scheduling DishHD STB Updates SCHEDULING DISHHD STB UPDATES The DishHD 612t is programmed to update the Program Guide at 3:00 AM every day. This section describes how to change the Updates settings. After an update, the DishHD 612t resets, and the fan comes on briefly. To have the update occur at a different time, schedule the update and reset for a different time. Note: This feature does not interfere with any scheduled timers. 1 2 Time Set Preferences 5 Updates 4 Press MENU and select Preferences, then Updates 03:00 3 AM/PM AM 4 Done Select Done Select time Select AM or PM 1 Press MENU, select Preferences, and select Updates. 2 Select the time that you want STB software updates to occur. 3 Select AM or PM. 4 Select Done. 9 77 Chapter 9 Setting Up Inactivity Standby SETTING UP INACTIVITY STANDBY If your DishHD 612t is on for a period of time without any activity (for example, no channel changes), the Inactivity Standby feature turns off the STB so that you always have the latest Program Guide. Enabling this feature is recommended, as it also helps improve the reliability of your STB. To change the settings for this feature, use the following steps: 1-2 3 4 5 Done Preferences 5 Inactivity Standby 7 Press MENU and select Preferences, then Inactivity Standby Select Done Select Activation Select Inactivity Duration 1 Press MENU on the remote control. 2 Select Preferences, and then Inactivity Standby. 3 Highlight Activiation and use the UP and DOWN arrow buttons to switch between Enabled and Disabled. 4 Highlight Inactivity Duration and use the UP and DOWN arrow buttons to select the amount of time the STB waits before turning off. 5 Select Done. Note: Select Defaults to reset the changes you have made to this feature. 78 Customizing DishHD 612t Tips TIPS • To take full advantage of Dolby Digital 5.1 surround sound, you need an HDMI or optical cable and a stereo that supports this feature. QUESTIONS • Why is my audio in another language? You may have selected an alternate language. See the instructions on page 74 to change your preferred language. • How can I change the channel order in the Program Guide? You can switch from ascending order (lowest to highest) or descending order (highest to lowest) by following the instructions on page 72. 9 79 Chapter 9 Notes NOTES 80 Connections 10 Chapter Connecting Your STB • CONNECTING TO A TV • CONNECTING TO YOUR DISH ANTENNA • USING TROUBLESHOOTING TOOLS 10 81 Chapter 10 Connecting to a TV CONNECTING TO A TV This section describes how to connect the DishHD 612t to a high-definition TV (HDTV) or a standard-definition (SD) TV. Note: Connecting your television directly to the DishHD 612t provides the best audio and video quality. HDMI Connection The HDMI audio/video connection provides high-quality audio and video to your HDTV or HD Monitor in one cable. 1 Connect DishHD STB and monitor with HDMI audio/ video cable HDMI 2-4 5 Turn on monitor and DishHD STB on and confirm picture Confirm sound and volume 1 Connect an HDMI cable to the HDMI connection on the DishHD 612t. Connect the other end of the HDMI cable to the HDMI input on the HDTV set or monitor. 2 Turn on your DishHD 612t and TV using the front panel buttons. Change your TV to the correct input or source. Consult your HDTV’s user’s guide for assistance. 3 Confirm that you are getting a picture from the DishHD 612t. 4 If you do not see a picture, refer to No Picture on the HDTV on page 84. Note: In most cases, connecting the HDMI cable provides plug-and-play control of the monitor’s display resolution and other settings. However, your HDTV may require selecting a different format to display from the DishHD 612t during setup. 5 Turn up the volume on your HDTV and confirm you have sound. If you do not have sound, check your HDMI connections to make sure they are secure. 6 Refer to Setting Up to Display in HD on page 84 to adjust the DishHD’s HD display settings to match your TV. 82 Connections Connecting to a TV YPBPR Connections The YPBPR connections provide high-quality video to your HDTV or HD monitor. Use these connections if your TV does not have an HDMI connection. 1 2 3 Connect DishHD STB and monitor with YPbPr Component connections Connect DishHD STB and monitor with audio cables Turn on monitor and DishHD STB on and confirm picture 4 Confirm sound and volume 1 Connect component video cables to the YPBPR (component; green, blue, and red) connections on the DishHD 612t. Connect the other end of the component video cables to the YPbPr (component) connections on the TV. 2 Connect audio (red and white) RCA-type cables between the DishHD 612t’s AUDIO outputs and TV’s audio inputs. Be sure to connect the audio cables to the same TV input source as the YPbPr cables. 3 Turn on your DishHD 612t and TV. Change your TV to the correct input or source. Consult your HDTV user’s guide for assistance. If you do not see a picture, refer to No Picture on the HDTV on page 84. 4 Turn up the volume on your HDTV and confirm you have sound. 5 Refer to Setting Up to Display in HD on page 84 to adjust the DishHD 612t’s HD display settings to match your TV. 10 83 Chapter 10 Connecting to a TV No Picture on the HDTV If a program is not displaying on your HDTV, try the following suggestions. 1 Check all the cable connections to make sure they are secure and properly in place. 2 On the back panel of the DishHD STB, check the VIDEO FREQUENCY switch. It should be set to 60Hz. 3 Connect RCA-type cables (yellow) between the DishHD 612t’s COMPOSITE (RCA-type) video output and your TV’s Composite (RCA-type) input. 4 Verify the DishHD 612t and the TV are on. 5 Make sure the TV is set to the correct input for the RCA-type connection. Refer to your HDTV user’s guide for assistance. 6 Change the HDTV settings to match your TV’s display settings as described in Setting Up to Display in HD. 7 Change the TV to display from the HD input you connected in the previous sections. If you can see a picture, you are finished. 8 Repeat steps 4 and 7 until the TV displays video from the DishHD 612t. Setting Up to Display in HD Use the following steps to select the HDTV display format that best matches your TV or monitor. 2 1 T TV Type Ty ype Guide Consult HDTV User's Guide System Setup 6 HDTV Setup 6 Press MENU, tup p select System Setup then HDTV Setup 1080i 10 080i 3 4 Aspect Ratio 5 Done 16x9 Select Done Select HD settings setting gs S Select the Fre Frequency Switch (default to 60Hz) 1 Consult your HDTV user’s guide for the HD format resolution that the TV supports (1080i or 720p). 2 Press MENU, select System Setup, and then HDTV Setup to open the DishHD 612t’s HDTV Setup screen. 3 While in this menu, select the Aspect Ratio option that best matches your TV: • 84 16x9 is the setting for the widescreen HDTV display. Connections Connecting to a TV • 4x3 #1 is the setting to use on a 4x3 TV that uses vertical compression. When viewing a 16x9 program, a compatible TV automatically converts the picture to letterbox format (black bars top and bottom) to preserve the correct horizontal and vertical proportions. • 4x3 #2 is the setting to use on a 4x3 TV that does NOT have internal vertical compression. When viewing a 16x9 program, such a TV will not show black bars at the top and bottom, and the picture will appear tall and vertically stretched. 4 On the back panel of the DishHD 612t, there is a toggle switch for 50Hz or 60Hz. By default, it is set to 60Hz. This switch affects TV output in the following ways: • When the switch is set to 60Hz, the following TV formats are supported: – – • RCA Composite—NTSC RCA Component/HDMI—480i, 480p, 720p, and 1080i When the switch is set to 50Hz, the following TV formats are supported: – – RCA Composite—PAL RCA Component/HDMI—576i, 576p, 720p, and 1080i 5 Select Done. 6 If required, set up the HDTV to display in the format you desire. Some HDTVs automatically adjust to the resolution setting of the DishHD 612t. Standard-Definition TV Connections 1 2 Connect DishHD STB and TV with RCA Composite connections Turn TV and DishHD STB on and confirm picture 3 Confirm sound and volume 1 Connect the DishHD 612t to the TV using the AUDIO/VIDEO connection (composite connection). 2 Turn on the TV and DishHD 612t to make sure you have a picture. You’ll need to set your TV to a video input or source. Refer to your TV’s user’s guide for more information. 10 3 Turn up the volume on the TV to make sure you have audio. 85 Chapter 10 Connecting to Your Dish Antenna CONNECTING TO YOUR DISH ANTENNA Connect your TV to the DishHD STB using the previous sections before connecting the DishHD STB to the dish antenna. 3 1-2 Connect DishHD STB to antenna system 4 System Setup 6 Installation 1 Point Dish 1 Press MENU, Select System Setup, then Installation, then Point Dish screen Done Done If okay, select Done then Done 1 Connect two RG-6 coaxial cables between the IF INPUT 1 and IF INPUT 2 ports on the STB’s back panel and the two available ports on the LNBF in your existing system. Tighten all of the coaxial cable connections only by hand. If you use a wrench, you may overtighten the connections and damage your equipment. Note: If you are installing your STB in a system with LNBFs (and/or switches), you can have as much as 200 feet of cable between the LNBF and the STB. You must use RG-6 coaxial cables rated up to at least 2150 MHz. 2 On the remote control, press MENU, select System Setup, Installation, and then Point Dish to display the Point Dish screen on the TV. 3 Select transponder 1, 5, 9, or 13 of satellite 122ºE. Make sure the signal strength bar is green and locked for the 122ºE satellite. 4 Select Done to exit the Point Dish screen. 5 If you receive a prompt that the STB needs to download software, follow the onscreen instructions and do not disturb the STB until the TV is displaying DishHD video. The software download process usually takes between five and fifteen minutes. If you do not receive the software download prompt, press VIEW LIVE TV. The STB displays the “Acquiring Satellite Signal” message for a few minutes, then displays programming. 86 Connections Using Troubleshooting Tools USING TROUBLESHOOTING TOOLS Your DishHD 612t has diagnostic tools that you can use to solve many common problems. Resetting Your DishHD 612t Use this procedure to reset your DishHD 612t if the fan is running continuously or if the STB is not acting as you expect. 2 3 1 Press front panel POWER button and hold until front panel light blinks and release Acquiring satellite signal displays may download Program Guide and returns to Programming 1 Press and hold the DishHD 612t’s POWER button until the front panel light blinks. 2 Release the POWER button. The DishHD 612t takes several minutes to reset, displays the message “Acquiring Satellite Signal”, may download the Program Guide, and then returns you to programming. Point Dish The Point Dish screen is helpful for troubleshooting if you are having difficulty viewing programming. 1 2 System Setup Select System Setup Press MENU 6 Point Dish 3 Installation Select Installation 1 Tuner Input 4 Point Dish Select Point Dish Transponder Satellite Check Switch Done Help 1 Locked - EchoStar 122 East Signal strength: 80 1 Press MENU. 2 Select System Setup. 10 3 Select Installation. 4 Select Point Dish. This screen shows you information to help maximize your satellite signal. The bar at the bottom of the screen tells you the signal strength. Green is a good signal, yellow is a marginal signal, while red indicates the signal is not acceptable or is from the wrong satellite. 87 Chapter 10 Notes NOTES 88 Reference Reference Troubleshooting and Remote Codes • TROUBLESHOOTING TABLES • REMOTE CONTROL DEVICE CODES 89 Reference Troubleshooting Tables TROUBLESHOOTING TABLES Use these tables if you have problems using the system. Many problems arise from basic misunderstandings of how the system works, especially when you are just becoming familiar with it. These tables cover many problems, usually with a simple solution for each one. To solve a particular problem, do the following: 1 Review the section in this Guide that relates to the problem. 2 If you cannot find a solution, then find the section in the following tables that relates to the problem. • Read the What is Happening column until you find the problem. • Read the information in the Possible Reason column. • Try each of the suggested solutions in the What to Do column. 3 Sometimes resetting the DishHD 612t can fix a minor problem, such as your fan running continuously. See Resetting Your DishHD 612t on page 87. 4 Make sure your TV is tuned to the correct channel or input. Use RECOVER as described on page 68. 5 Make sure your remote control has fresh batteries. If you see the Remote Battery Low warning on your TV screen, it’s time to change the batteries. Follow the instructions on page 11. 6 Check for anything that might be blocking the dish antenna’s view of the sky, such as tree branches or snow. 7 If the picture on the TV is shaky, wavy, or jittery, check the Video Frequency Switch on the back panel. Make sure it is set to the correct frequency for your location (Taiwan is 60Hz). 8 For more information, visit www.DishHDasia.com. Note: If you need the receiver conditional access number or the STB model number, display the System Information screen to find these numbers (using your remote control, press MENU-6-1-3 to display the System Information screen). Also, write down any error messages that the STB displays on the television screen. 90 Reference Troubleshooting Tables Message Numbers Message Number Possible Reason What to Do 001 There may be a problem with the multi-dish switch. Check the coaxial cables and their connections to and from the multi-dish switch. Make sure that all required cables are in place, and check that all cable connections are tight and dry (for outdoor cables). 002 Heavy rain, snow, or cloud cover may be interfering with transmission of the satellite signal, or there may be other interference. • Note the local weather conditions. Remove any snow or other debris which may have collected on the dish. • Make sure that the dish has a clear line of sight to the satellite. Check whether branches or leaves have grown into the line of sight. • Make sure that the dish is aimed at the satellite. Check the strength of the signal using the Point Dish screen as described on page 87. Consult your installer to re-aim the dish, if necessary, to obtain the strongest possible signal. 003, 004 The wrong type of coaxial cable may be used in the system, or the cable run length may be too long. There may also be a problem with the multi-dish switch. • Make sure the system uses RG6 coaxial cable; if not, call your dealer or installer. • Check the dish-to-STB cable run length is not more than 200 feet. Check the coaxial cables and their connections to and from the multi-dish switch. Make sure that all required cables are in place, and check that all cable connections are tight and dry (for outdoor cables). 005 The STB may not have received authorization for programming yet. The dish may have moved so that it is no longer picking up the satellite signal. The cable connections may have loosened or have moisture inside. There may be an interruption of the satellite signal. • If you have authorized the STB (added it to your account), wait a few minutes to see if the message is removed. Make sure that all required cables are in place, and check that all cable connections are tight and dry (for outdoor cables). • Make sure that the dish has a clear line of sight to the satellite. Check whether branches or leaves have grown into the line of sight. Check that the Signal Strength bar in the Point Dish screen is green and displays the word Locked, as described on page 87. If not, contact your installer to re-aim the dish. If you have not authorized the STB, call your retailer. 011, 012 Viewers in specific areas are prohibited from watching certain programs. For example, viewers who live close to a particular football stadium may be prohibited from watching football games that are played in that stadium. Program providers specify which programs are blacked out for specific areas, not DishHD. 013, 014 You may have tried to tune to a program on a channel which you have not bought. • You must buy a channel before you can tune to a program on that channel. Call your retailer to buy the channel, or if you believe this message was displayed by mistake. • If you subscribe to the channel and you see these messages, reset the STB (page 87). You may have just plugged in the STB and it is acquiring the satellite signal or the STB may have temporarily lost the signal. • Wait a few minutes to see if the message goes away. Make sure that all required cables are in place, and check that all cable connections are tight and dry (for outdoor cables). • Make sure that the dish has a clear line of sight to the satellite. Check whether branches or leaves have grown into the line of sight. • Check that the Signal Strength bar in the Point Dish screen is green and displays the word Locked, as described on page 87. If not, contact your installer to reaim the dish. 015 91 Reference Troubleshooting Tables Message Number Possible Reason What to Do 022 The STB may not have received authorization for programming yet. The dish may have moved so that it is no longer picking up the satellite signal. The cable connections may have loosened or have moisture inside. There may be an interruption of the satellite signal. • If you have authorized the STB, wait a few minutes to see if the message is removed. Make sure that all required cables are in place, and check that all cable connections are tight and dry (for outdoor cables). • Make sure that the dish has a clear line of sight to the satellite. Check whether branches or leaves have grown into the line of sight. • Check that the Signal Strength bar in the Point Dish screen is green and displays the word Locked, as described on page 87. If not, contact your installer to reaim the dish. If you have not authorized the STB, call the retailer. 026 The STB may have temporarily lost the satellite signal. • Wait a few minutes to see if the message is removed. Make sure that all required cables are in place, and check that all cable connections are tight and dry (for outdoor cables). • Make sure that the dish has a clear line of sight to the satellite. Check whether branches or leaves have grown into the line of sight. • Check that the Signal Strength bar in the Point Dish screen is green and displays the word Locked, as described on page 87. If not, contact your installer to reaim the dish. 060 You may have aimed the dish at one satellite, but selected the option for another satellite on the Point Dish screen. • Make sure that you have selected the option for the right satellite on the Point Dish screen, as described on page 87. • Make sure that the cable(s) for the dish you have selected are connected to the LNBF that receives signals from that dish. Re-aim the dish at the right satellite. 061 The STB is downloading current software. It is very important for the STB to get the latest software to function properly. The download may take several minutes. Do not disturb or unplug the STB during this time. 074 The STB gives you three chances to enter the correct password. If you fail to do so, the STB “times out” and will not allow you to try again for several minutes. from trying password after password until he or she happens to guess the right one and so gains unauthorized access to the STB. 093 You may have selected the Reset Factory Defaults option. If you want to reset the STB to its factory default settings, select Yes. If you do not want to reset factory defaults, select No. 92 Wait a few minutes and then try again to enter the password. Note: The “time out” feature is designed to prevent someone Reference Troubleshooting Tables Changing Channels What Is Happening Possible Reason What to Do You enter a channel number. The channel changes, but not to the channel number you entered. You may have made a mistake entering the channel number, or the channel number you entered may be invalid. If so, the channel displayed is the closest possible to the channel you entered. • Try entering the channel number again. • Reset the STB using the instructions on page 87. When changing channels, using the Program Guide, Browse, or other channel lists, some of the channels you subscribe to are not listed. • If you entered the number for a channel that you have not subscribed to, the STB changes to the channel and displays a message indicating it is not part of your subscription. • If a Favorites List other than All Chan is applied, the STB skips channels that are not on the applied list. • If you have set up to hide locked channels, these channels are not displayed in the Program Guide or other channel lists. • Press GUIDE on the remote control, and press it again until it says All Chan at the top of the screen. • Change the Hide Locked setting to include these channels in the Program Guide and other channel lists. 93 Reference Troubleshooting Tables DishHD Remote Control What Is Happening Possible Reason What to Do When you press a button on the remote control, the STB does not do what you expect. The remote control may be missing batteries, the batteries may be incorrectly placed in the remote, or the batteries may be weak or dead. • Install four new AAA batteries in the remote control. • If the remote control has fresh batteries, check whether they are placed according to the label diagram. If not, remove them and install them correctly. While using the DishHD remote control, it stops working. If you do not press a button for 20-30 seconds in a programming sequence, the remote control shuts off its programming function. Start over again. When you press a button on the DishHD remote control, the device does not do what you expect. • The DishHD remote control may not be in the mode for the equipment you want to control. • Press the correct mode button to set the remote control to the mode for the equipment you want to control. • The remote control needs to be point right at the TV or other equipment. • The remote control uses IR signals to control all equipment. IR signals travel less than 40 feet and cannot go through walls or other solid objects. You must point the remote control directly at the front of the equipment with no objects to block the signal path. • The remote control may be missing batteries, the batteries in the remote control may be inserted incorrectly, or possibly the batteries are weak or dead. • If the batteries are missing or dead, put fresh AAA-size batteries in. If the remote control has fresh batteries, check whether you put them in correctly. If you did not put the batteries in correctly, take them out and put them in correctly. • The remote control is not set up to control the equipment. • Make sure you set up the remote control to control all the equipment you want to use. See Confirming Remote Control Operation on page 57 and Operating Other Devices on page 58. • No function is assigned in this equipment mode to the button you pressed. The STB is not responding properly to commands from the DishHD remote control. Your picture is snowy or blue or black. 94 • Make sure you follow the steps for Learning From Another Device’s Remote Control on page 62 to teach your DishHD remote the button function(s) to control your equipment. The STB may be experiencing IR interference from other devices in the room. • Move the STB away from your HDTV. • If you have an LCD HDTV, disable the ambient light sensor. • Increase the HDTV’s brightness setting. You have accidentally changed the channel on your TV. • Make sure your TV (and DVD player, if one is connected) is turned to the correct channel. • Enable Limited Mode (see page 58) to avoid accidentally changing the channel on the TV. • Try RECOVER as described on page 68. Reference Troubleshooting Tables What Is Happening Your DishHD remote control is not working. When you press the DishHD remote control MUTE or VOLUME button, nothing happens. Your remote control does not work well. When you press the remote control POWER button to turn the STB on, the STB front panel power light does not light up. Possible Reason What to Do • The DishHD remote control is in the wrong mode. • Make sure the DishHD remote control is in the correct mode. For example, if you want to use the STB, put the remote control in SAT mode (see Remote Control Modes on page 58). • You might be using the wrong remote control. • Make sure you are using the correct remote control for the device. • Your batteries are low. • Change the batteries as described on page 11. • The DishHD remote control may not be set up. • See Setting Up Using the Device Code Tables on page 59 and Operating Other Devices on page 58. • Maybe you are trying to control TV volume, but you set up the remote control to control a tuner or amplifier in AUX mode. • Set up the DishHD remote control to operate either TV volume or tuner/ amplifier volume, whichever you want. See Switching Between TV and Amplifier and Volume Control on page 65. You may be experiencing interference from objects near your STB. Move your STB to different locations. For best results, place the STB as high as possible, above all other equipment in your entertainment center. • Remote control is not operating properly or the batteries are weak or dead. • The STB power cord is not plugged into a power outlet, or there may be a problem with the power. • The remote control(s) may not be set to the address(es) used by the STB. • Try the STB’s front panel button to see if the STB responds. • Replace the remote batteries with fresh ones. • Check that the STB power cord is not damaged, and that the plug is inserted correctly into the outlet. • Make sure the remote control(s) are set to the same address(es) used by the STB (see page 57). Program Guide or the Browse Banner What Is Happening Possible Reason What to Do In the Program Guide, some channels have a red background. Red means that you have not subscribed to that channel. You must subscribe to a channel before you can view it. • If you want to buy a channel, contact your DishHD retailer. • Reset the STB (page 87). You try to display future programs in the Program Guide or Browse Banner, but find you cannot. The Program Guide and Browse Banner can display programs scheduled for an extended, but not unlimited time beyond the present. Try displaying the Program Guide again later. By that time, it may show programs for the time and date you want. You try to display programs that have ended in the Program Guide or Browse Banner, but find you cannot. The Program Guide and Browse Banner can display only programs that have not yet ended. These features cannot display a time earlier than the present. Contact the program providers (for example, the channel or network affiliate that broadcast the program) for details on past programs. 95 Reference Troubleshooting Tables What Is Happening When you are using the Program Guide or Browse Banner, some channels are missing. 96 Possible Reason What to Do • You may have applied a Favorites List other than the list named All Chan. • You may have set up the Program Guide so that when the STB is locked, the Guide hides certain channels. • You can change the applied Favorites List while using the Program Guide by pressing the remote control GUIDE button. You can choose another custom Favorites List, the All Chan list, which includes all the channels or the All Sub list, which includes all subscribed channels. • Unlock the STB for the Program Guide to display these channels. Reference Troubleshooting Tables Watching A Program What Is Happening Possible Reason What to Do • The TV set may not be working properly. • The TV may be connected to the wrong input. • If the TV and the STB are working properly, there may be interference with the satellite signal. • Verify the TV is set to the correct input or channel for your setup. • Make sure that the TV set is plugged into a working electrical outlet. • Make sure that the TV is turned on. • Use the RECOVER button (page 68). • Make sure that the TV is connected properly to the STB. • Make sure that the TV’s text mode and closed captioned features are turned off. • Make sure that the TV brightness and contrast are adjusted correctly. The TV image has pixels (small squares), is freezing, or you have intermittent black screens. Your STB may be experiencing signal loss due to something blocking your dish’s view of the sky, the dish being mis-aligned, or weather. • Make sure that the dish has a clear line of sight to the satellite. • Check whether branches or leaves have grown into the line of sight. • Make sure that the dish is aimed at the satellite. Check the strength of the signal using the Point Dish screen, as described on page 87. Consult your installer to re-aim the dish, if necessary, to obtain the maximum possible signal strength. • Note the local weather conditions. Heavy rain, snow, or cloud cover may be interfering with transmission of the satellite signal. Remove any snow or other debris which may have collected on the dish. The TV image is shaky, wavy, or jittery. The VIDEO FREQUENCY switch may be set to the incorrect frequency. Check VIDEO FREQUENCY switch on back panel. Make sure it is set to the correct frequency for your location (Taiwan is 60Hz). • The TV set may not be working properly. • The STB may not be properly connected to the TV. • There may be interference from other nearby electrical devices (such as radio towers, cellular telephones, computers, microwave ovens, radios, stereos, or TVs). • Make sure that the TV brightness and contrast are adjusted correctly, and that the TV is working properly. Refer to your TV’s user guide for assistance. • Make sure that the TV is connected properly to the STB. Refer to Chapter 10 beginning on page 82. • Check other nearby electrical devices as possible sources of interference. • Check that all required coaxial cables are in place. • Check for moisture or water leaking into all connections. Dry them out if needed, then seal them with coaxial cable sealant. • Check the length of cable between your dish and STB. If it is greater than 200 feet, contact the person who installed your system. • Make sure the system is properly grounded. The STB front panel power light is on, but the TV image is black, blue, or snowy. TheSTB front panel power light is on, and there is a picture on the TV screen, but the picture: • has sparkles or is grainy • has a herringbone pattern • lacks color or vertical hold • wobbles • looks “washed out” or fuzzy. 97 Reference Troubleshooting Tables Favorites Lists What Is Happening Possible Reason What to Do You press the remote GUIDE button while the Program Guide is displayed. You find that you can apply only the All Chan or All Sub list. If you have not added channels to any custom Favorites List, you will be able to apply only the All Chan or All Sub lists. You must add channels to a custom Favorites List before you can apply it. You try to change the All Chan or All Sub list. The STB displays an ERROR message. The STB does not allow you to change the All Chan or All Sub lists. Choose another list to change. The All Sub list includes all channels that are part of your subscription. You try to apply an empty Favorites List. The STB displays an ERROR message. The STB does not allow you to apply an empty list. Choose another list to apply, or add at least one channel to the empty list. A Favorites List does not show channels that you know you have added to it. If you have set the STB to hide locked channels, these channels are not included in the Program Guide or other channel lists. Change the Hide Locked setting on your STB if you do not want these channels excluded from the Program Guide or other channel lists. Refer to page 33. What Is Happening Possible Reason What to Do You try to set up an event timer and the STB displays a message noting that the program is locked. You must enter the password before you can create an event timer for a locked program. To create an event timer for the program, first enter the password. You try to set up an event timer, but the STB displays an Error message giving you the option to delete an event timer that was set up earlier. You already have set up the maximum number of event timers. To be able to set up a new event timer, delete one of the event timers you set up earlier. You set up an event timer, but the STB does not tune to the channel of the program or does not record the program. You may have set up a Reminder but what you should have set up is an Auto-Tune or a DVR timer. Remember that a Reminder just reminds you that the program is about to start. An Auto-Tune timer reminds you and tunes the STB to the program. A DVR timer reminds you, tunes the STB, and records the program to the STB’s hard drive. You may have set up a timer with an incorrect frequency. Remember that a Once event timer operates just one time. A Mon.-Fri. event timer operates Monday through Friday on the same channel at the same time. A Daily event timer does the same, Monday through Sunday. A Weekly event timer operates once a week on the same channel at the same time. All Episodes timers will record all episodes of that program, while New Episodes timers will record only the current season. Timers You set up an event timer for a program that is repeated (such as a regularly scheduled program), but the timer does not operate for a showing of the program. 98 Reference Troubleshooting Tables What Is Happening You set up an event timer, but the timer does not operate at all. Possible Reason What to Do • You may have several timers set up for the same time and the event timer you set is at a lower priority than others. • Check the Timer Priorities as described on page 48. • You may have selected New Episodes and the timer you set was for an episode that is not new. • Check the Timer Frequency as described on page 48. You stop the operation of an event timer for one showing of a program that is repeated (such as a regularly scheduled program), but the timer operates for the next showing. Stopping the event timer applies only to the current showing of the program. To stop all operations of a repeated event timer, you must delete the event timer. Note: The STB deletes a Once event timer when it operates. You edit an automatic event timer. The timer does not start or does not end according to the program for which you set the timer. Editing an automatic event timer converts it to a manual event timer. Such a timer starts and stops at the times you specify, not the start and stop times of any specific program. If you want an automatic event timer to start and stop according to a specific program, avoid editing that event timer. You try to set up a manual event timer. The STB displays an Error message. You may have tried to set a manual event timer with invalid start or stop times. Review the information on manual event timers on page 52. The STB does not display the program name for a manual event timer. The STB may not be able to display a program name for a manual event timer. Use the Program Guide or a printed schedule to find the program name. You set an event timer. The event timer misses the beginning or the end of a program. The program may have started a little earlier than scheduled, or it may have run over its scheduled ending time. • Use the Start 1 min. early option to start any event timer one minute early. • Use a manual event timer to start any event timer at the times you set yourself. 99 Reference Troubleshooting Tables Hearing A Program What Is Happening Possible Reason What to Do The STB front panel power light is on and there is a good picture on the TV set, but you do not hear any sound. • You may have muted the sound, or set the volume so low that you cannot hear it. • The audio connections may not be properly connected. • Check the volume level on the TV or audio device. Turn off the mute or turn up the volume, as required. • Check the audio connectors and cables from the STB to the TV or the sound system. • Check the TV speakers or the sound system. • In the Dolby Digital menu, select Dolby Digital/PCM for the audio output. If your decoder/amplifier will not accept Linear PCM digital input, use the analog connections instead. You hear a foreign language with a program. You may have set the STB to select an alternate audio language. The program may be in a foreign language. Press the MENU button on your remote. From the Main Menu, select Preferences, then Alternate Audio, and choose the language that you prefer. Possible Reason What to Do Locks What Is Happening You set a lock (for example, a lock on programs by ratings), but the lock does not take effect. You may not have locked the STB. You must lock the STB to apply any lock that you have set. You forgot the password, so that you are unable to unlock the STB. N/A Call the Customer Service Center. You must be able to verify your account information with the customer service representative. Menus What Is Happening You were using a menu, and it suddenly closed. 100 Possible Reason What to Do You may have not done anything with the remote control or front panel buttons for several minutes. The STB has a time-out feature that closes any menu after several minutes of no activity. This feature discards any changes you have made, but otherwise does no harm to the STB. Start over again. Reference Remote Control Device Codes REMOTE CONTROL DEVICE CODES These tables contain the manufacturer codes for programming the remote to control your TV, VCR, DVD player, or audio amplifier. Every attempt has been made to include all codes. If your device brand is not listed or if the codes do not work, the remote may not control your device. In some cases, codes may operate some, but not all, buttons shown in this guide. TV Codes Note: If programming in AUX mode, press 0 before entering the TV code. 888 0264 0412 Accent 0009 Acer 2303 Action 0650 Addison 0092 0108 0653 1150 Aiko 0009 0216 Aim 0068 0706 0753 0805 Aiwa 0848 1910 Akai 0009 0037 0178 0216 0218 0264 0329 0412 0602 0672 0696 0753 0806 0826 1074 1537 Akashi 0009 Akira 0753 0858 Albatron 0700 0843 Anam 0003 0004 0009 0068 0161 0180 0250 0425 0426 0628 0700 0861 Anam National 0161 0250 0425 0650 Anhua 0051 AOC 0003 0009 0018 0030 0060 0092 0093 0108 0178 0179 0180 0451 0474 0628 1150 Aolingpu 0858 Aolinpike 0264 0412 Astra 0037 ATD 0698 Atlantic 0001 Audiosonic 0820 0858 Audioworld 0698 AUO 1591 Awa 0009 0011 0036 0108 0157 0216 0264 0374 0785 1985 Baihe 0009 0264 0412 Baile 0001 0009 0374 0391 0661 Baohuashi 0264 0412 Baosheng 0009 0817 Base 1075 Bauer 0805 Beijing 0001 0009 0208 0226 0264 0374 0391 0412 0482 0661 0812 0817 0821 Beko 0037 BenQ 1853 Black Diamond 0587 0753 0820 0821 Blaupunkt 0036 0554 Boigle 1696 Brandt Plus 1851 C-Tech 0858 0891 0896 Cai Xing 1066 Caihong 0009 0817 Cailing 0748 Caishi 0891 Celestial 0767 0820 0821 Centrex 0780 0826 0891 1075 Changcheng 0001 0009 0051 0264 0374 0391 0412 0661 0817 Changfei 0009 0329 0374 0817 Changfeng 0264 0412 0696 0753 0817 Changhai 0009 0329 0817 Changhong 0009 0156 0264 0508 0783 0817 0820 0848 1005 1008 1023 1025 1030 1033 1156 1910 Chengdu 0009 0817 Chimei 1837 1852 2072 2302 Ching Tai 0003 0009 0092 0179 0474 Chun Yun 0000 0009 0033 0092 0161 0179 0180 0474 0700 0706 0843 1150 1687 1756 1834 2230 Chunfeng 0009 0264 Chung Hsin 0033 0036 0053 0108 0180 0474 1150 Chungfeng 0412 0646 Chunsun 0009 0817 Cinema 0672 Conia 0754 0820 0821 Conrowa 0009 0145 0156 0264 0412 0642 0696 0698 0753 1156 1170 Daewoo 0003 0004 0019 0030 0032 0039 0108 0451 0474 0623 0627 0628 0700 1150 1661 1921 Dawa 0009 Daytek 0672 Daytron 0180 0374 Dayu 0374 0391 0661 DEC 0785 0795 0891 Deitron 0374 Denon 0576 Denstar 0628 Diamond 0009 0216 0672 0698 0706 0820 0825 0896 DigiMax 0891 Digitex 0820 Digitor 0037 1985 DL 0587 0780 0848 0872 0891 Dongda 0009 Donghai 0009 DSE 0698 0767 0820 1985 DVX 0891 Ecco 0773 ECE 0037 1046 Elekta 0009 Emerson 0039 0177 0178 0179 0180 0181 0236 Enzer 0068 0753 Erae 1222 ESC 0474 Esonic 2221 2229 2234 Ether 0003 0009 0030 0161 Etron 0001 0009 0283 0646 0820 Feilang 0009 Feilu 0009 0817 Feiyan 0264 0412 Feiyue 0009 0817 1044 Firstar 0009 0033 0236 Fortress 0093 Frigidaire 1597 1826 2231 Fujimaro 1498 1687 Fujimaru 1687 Fujitsu 0095 0186 0683 Fujitsu General 0009 0186 Funai 0171 0179 0180 0264 0342 Furi 0145 0264 0412 0817 Futronic 0264 0795 Ganxin 0817 GE 0021 0027 0030 0047 0051 0092 0178 0180 0451 0560 0747 1454 General 186 Genesis 0009 0037 Giant 0009 Gibson 1597 1826 1834 2305 Gintai 0354 0474 0721 1150 Goldstar 0001 0002 0030 0037 0039 0056 0154 0283 0308 0409 0457 0467 1150 1378 1478 1910 GP 0753 Grundig 0009 0535 0554 GVA 1075 Haaz 0706 Haier 0037 0508 0587 0779 0896 1009 1017 1019 1052 1055 1057 1058 1059 1061 1062 1067 Haihong 0009 Haiyan 0264 0412 0817 Hanimex 0218 Hankook 0019 0030 0056 0178 0180 0409 0628 Hanns.G 2298 2304 Hannspree 1348 1351 1352 1826 2298 2304 Harvermy 0093 Harwa 0773 Heran 1826 HiPlus 1420 1435 2113 2224 2225 2226 2230 2235 2253 2287 Hisense 0145 0156 0208 0227 0811 0821 0848 1022 1026 1070 1072 1075 1082 1083 1170 1208 Hitachi 0151 0156 0157 0165 0178 0179 0182 0381 0409 0474 0508 1063 1099 1150 1156 1643 Hitachi Fujian 0108 0150 Hitec 0698 Hongmei 0009 0093 0264 0817 0848 1910 Hongyan 0264 0412 0817 Hua Tun 0009 1150 Huafa 0009 0145 Huanghaimei 0009 Huanghe 0009 0817 Huanglong 0009 Huangshan 0009 0264 0412 0817 Huanyu 0227 0264 0817 0848 1910 Huaqiang 0264 0412 Huari 0145 0264 0412 Huodateji 0051 Hyundai 0706 0767 0865 Imperial Crown 0001 0009 0264 0374 0391 0412 0661 Inkel 0571 Inotech 0773 0820 Jean 0003 0009 0051 0092 0156 0179 0236 0474 0721 Jiahua 0051 JiaLiCai 0009 0264 0412 0646 Jinfeng 0051 0208 0226 0817 Jinhai 0848 1910 Jinque 0009 0264 0412 0817 Jinta 0009 0264 0412 0848 1910 Jinxing 0009 0037 0054 0145 0156 0264 0556 0698 0817 0821 1006 1011 1012 1013 1044 1353 JNC 0896 JTV 0795 Juhua 0264 0412 0817 101 Reference Remote Control Device Codes JVC 0036 0053 0069 0094 0160 0169 0508 0653 2321 2322 Kaige 0009 0264 0412 0817 Kangchong 0848 1910 Kanghua 0896 Kangli 0001 0009 0264 0374 0391 0661 0817 Kangyi 0009 0264 0412 Khind 0706 0896 KIC 0329 Kiota 0001 KLL 0037 Kolin 0033 0036 0037 0053 0108 0150 0180 0474 0891 1150 1610 1755 1837 2287 2290 2327 Kongque 0009 0264 0646 0817 Konichi 0009 Konka 0628 0703 0748 0795 0816 0817 1006 1084 1085 1086 1087 1094 1098 1103 1112 1939 Kriesler 0012 Kuaile 0009 0264 0412 Kulun 0009 Kunlun 0051 0208 0226 0264 0374 0661 0817 Legend 0009 Lemair 0032 LG 0001 0003 0004 0019 0030 0032 0037 0038 0056 0060 0108 0409 0474 0644 0700 1378 Lihua 0817 Lloyd’s 0001 0009 Logik 0009 0011 0060 0698 0773 Longjiang 0264 0412 0817 MAG 1498 1687 Malata 1812 Marantz 0054 Maruman 0391 0627 Mastro 0053 0698 0706 0780 Masuda 0009 0037 0218 0264 Materin 0858 Matsushita 0161 0250 0650 Maxdorf 0773 MCE 0009 Meck 0698 0891 Meile 0264 0412 0817 0848 1910 Memorex 1985 Mercury 0001 0009 0060 Mermaid 0037 MGA 0218 0374 Microtek 0820 Mitsubishi 0019 0030 0033 0036 0056 0093 0098 0154 0155 0178 0179 0180 0236 0250 0381 0474 Monivision 0700 0843 Mudan 0009 0051 0208 0226 0264 0412 0817 Nanbao 0009 0264 0412 0848 1910 Nansheng 0264 0412 0817 NAT 0226 National 0051 0208 0226 0227 0508 1097 2300 NEC 0019 0030 0046 0051 0056 0154 0156 0165 0178 0653 0661 0817 1150 1378 1546 1852 Newave 0009 0092 0093 0161 0178 0721 1150 Nicamagic 0216 Nikon 0848 1910 Nintaus 0891 Nordmende 0891 NPC 1024 Nu-Tec 0820 0698 0821 Olevia 1610 1813 Omni 0698 0748 0780 0826 0872 0891 Onking 0280 102 Onwa 0218 0602 Orion 0011 0037 0177 0264 0412 Otic 1006 Palsonic 0001 0037 0218 0264 0698 0773 0779 Panashiba 0001 Panasonic 0037 0051 0054 0108 0126 0161 0208 0226 0227 0338 0508 0650 0896 1097 1480 2300 Panda 0009 0051 0208 0226 0264 0412 0508 0646 0698 0706 0780 0817 0821 0826 0848 0891 Peng Sheng 0891 Philco 0019 0020 0028 0030 0032 0037 0056 0178 0180 0186 0278 0409 0451 0474 0628 0747 Philips 0000 0009 0019 0020 0024 0028 0030 0032 0187 0278 0332 0409 0474 0747 0774 2301 Pioneer 0011 0038 0166 0170 0172 0679 0698 0866 1457 Polaroid 1385 1498 1687 1766 1767 Polytron 0282 Polyvision 0889 1144 Premier 0009 0264 0811 Prima 0009 0753 Princess 0773 Proton 0001 0003 0009 0030 0031 0039 0056 0149 0178 0466 0474 0644 1091 1092 1834 1874 Pvision 1222 Pye 0037 0412 QONIX 1594 Qualcraft 0039 Quingdao 0051 0208 0226 0264 0412 0817 Rank Arena 0036 0602 0753 0796 RCA 0000 0018 0030 0047 0092 0178 0560 0753 0796 0825 1454 1922 2323 Relon 1826 Rinex 0773 Rover 0036 Rowa 0009 0037 0216 0264 0587 0698 0712 0748 0817 1006 1046 Royal 0825 Ruyi 0227 0817 S-Media 1217 Saba 0250 Saige 0009 0817 Sampo 0009 0030 0036 0092 0093 0154 0171 0178 0474 0650 0700 0721 1385 1755 2238 2312 Samsung 0019 0030 0032 0056 0090 0092 0093 0154 0156 0702 0747 0774 0812 0817 0821 1060 Sanjian 0264 0412 Sansui 0037 0602 0706 0727 0753 0806 0826 0861 0898 1035 1537 1594 Sanyo 0068 0107 0145 0156 0159 0180 0227 0264 0842 1096 1150 1154 2115 2228 2236 2237 Sanyuan 0009 0093 0817 Shancha 0264 0412 0817 Shanghai 0009 0208 0226 0264 0329 0412 0817 0848 1910 Shaofeng 0145 0227 0817 Sharp 0009 0030 0032 0039 0153 0157 0165 0220 0409 0474 0491 0589 0650 0720 0818 1293 Shen Ying 0003 0009 0092 0179 0474 Shencai 0009 0145 0264 0412 Sheng Chia 0009 0033 0179 0236 0474 1150 Shenyang 0009 0264 0696 0753 0817 Sherwood 0009 Shivaki 0178 Show 0009 Silva 0216 Singer 0009 0806 0891 1537 Sinotec 0773 Skygiant 0180 Skysonic 0753 0796 Skyworth 0009 0264 0696 0698 0727 0748 0753 0796 1120 1121 1123 1124 1127 1128 1129 1130 Songba 0009 Soniq 0773 Sony 0000 0003 0011 0036 0650 0810 0897 1100 1317 1925 Sowa 0036 0051 0060 0092 0156 0178 0226 0338 0474 1150 Soyea 0773 Staksonic 0009 Supersonic 0009 0208 0805 SuperTech 0216 Supra 0178 SVA 0587 0748 0768 0865 0870 0871 0872 0899 Svasa 0208 Synco 0000 0036 0060 0092 0093 0178 0451 0474 1755 1826 Tacico 0009 0092 0178 0179 0474 1150 Tai Yi 0009 1150 Taishan 0009 0374 0391 0817 Tashiko 0033 0092 0650 0721 1150 Tatung 0003 0009 0036 0051 0054 0060 0154 0156 0338 0474 0553 0628 1139 1150 1156 1687 TCL 0412 0698 0706 0727 0785 0806 0826 1027 1035 1036 1038 1039 1041 1042 1043 1046 Teac 0009 0037 0171 0178 0264 0282 0412 0587 0698 0706 0712 0898 1006 1755 1812 Techica 0218 Teco 0009 0030 0036 0051 0053 0068 0092 0093 0178 0218 0264 0280 0474 0628 0653 0762 Tedelex 0009 0208 0806 0891 1537 Tek 0795 0820 Telefunken 0074 0560 0587 0698 0712 0753 0754 0820 0821 0896 Telestar 0009 Tempest 0009 0264 Tera 0030 0031 0092 0149 0466 0474 Thomson 0560 0753 Tiane 0093 0817 TML 1756 Tobishi 0218 Tobo 0009 0264 0412 0748 Tongguang 0264 0412 Tongtel 0587 0780 Tonomac 0068 Toshiba 0003 0060 0070 0145 0149 0154 0412 0502 0553 0644 0821 1021 1150 1256 1343 1524 Toyoda 0009 0264 Transonic 0037 0264 0587 0698 0712 0780 0858 1069 Triad 0218 0556 Trio 1498 1687 Tuntex 0009 0030 0092 0474 Universal 1696 Victor 0036 0053 0160 0250 0376 0650 0653 Videocon 1540 Videomac 0009 Viewsonic 0864 0885 1742 2111 2277 2280 2281 Vision 0032 0264 0474 1826 2305 Vizio 1758 2116 Voxson 0178 102 Reference Remote Control Device Codes Warumaia 0374 0391 0661 Waycon 0156 Weipai 0009 Westinghouse 0003 1092 1381 1597 1712 1755 1826 1834 2293 2305 Wharfedale 0891 0896 1618 White Westinghouse 0186 Wintel 1006 Xiahua 0009 0264 0412 0698 0773 0779 0817 Xianghai 0009 Xiangyang 0264 0412 Xiangyu 0009 Xihu 0264 0412 0817 Xinaghai 0412 Xingfu 0009 Xinghai 0264 Xinrisong 0848 1910 Xinsida 0329 XLogic 0698 Xoceco 0779 0785 1064 1065 1068 Xuelian 0848 1910 Yamaha 0030 0650 Yapshe 0250 Yingge 0009 Yongbao 0848 1910 Yonggu 0009 Yoshita 0825 Youlanasi 0817 Yousida 0009 0848 1910 Yuhang 0009 Zenith 0016 0017 ZhuHai 0009 0374 Zinwell 2116 2281 VCR Codes Note: If programming in AUX mode, press 1 before entering the VCR code. Aim 0020 0278 0642 Aiwa 0000 0037 0479 Akai 0037 0053 0106 0281 0288 0315 0642 Amoisonic 0479 Anam 0037 0162 0226 0240 0278 0480 0553 0579 1037 Anam National 0162 0226 0454 1562 Awa 0037 0043 0278 0579 0642 Blaupunkt 0226 Bluewin 2243 Casio 0000 Changhong 0048 0081 Daewoo 0017 0020 0045 0046 0104 0210 0212 0278 0368 0431 0554 0561 0642 0844 Daytron 0278 Deitron 0278 Denon 0042 Digitor 0579 0642 DSE 0000 0579 0642 Emerson 0000 0035 0036 0037 0045 0061 0121 0208 0209 0211 0212 0240 0343 ESC 0020 Fujitsu 0000 0045 0052 0366 Fijitsu General 0037 Funai 0000 GE 0035 0060 0226 0240 0320 0760 General 0045 0052 0366 GoldStar 0037 0038 0209 0225 0226 0471 Grundig 0081 0195 Heojie 0240 Hitachi 0000 0037 0041 0042 0166 0235 0356 1037 Humax 2037 Jean 0024 JVC 0008 0041 0045 0067 0081 0206 0366 0384 Kambrook 0037 KIC 0000 Kolin 0041 0043 LG 0037 0038 0040 0042 0045 0051 0053 0209 0420 0480 1037 Loewe 0037 Magnavox 0642 Marantz 0081 Matsui 0278 Matsushita 0162 0226 0227 0367 Memorex 0000 0037 0048 0569 0579 1037 1048 Mercury 0020 Microsoft 1972 Mitsubishi 0000 0041 0043 0061 0067 0173 0196 0214 0608 NAD 0104 National 0024 0226 NEC 0008 0035 0037 0038 0040 0041 0048 0050 0067 0104 0206 0278 0370 Newave 0024 0037 Nu-Tec 0209 Orion 0209 Palsonic 0000 0072 0642 Panasonic 0024 0035 0162 0226 0227 0246 0254 0367 0454 0513 1562 Philco 0000 0035 0226 Philips 0000 0035 0062 0081 0146 0161 0226 0563 Pioneer 0042 0058 0206 Prosco 0844 Pye 0000 Qisheng 0060 Rank Arena 0041 RCA 0000 0035 0042 0060 0065 0202 0226 0240 0320 0760 1060 Sampo 0037 0048 Samsung 0045 0051 0053 0210 0212 0240 0425 0426 0432 0489 0663 0760 Sansui 0209 Sanyo 0046 0047 0104 0268 0356 0368 0369 Sharp 0037 0048 0062 0209 0363 0549 0569 1048 Shinco 0000 Shintom 0072 Shivaki 0037 Sonwa 0642 Sony 0011 0032 0033 0034 0586 0639 0640 1232 Sowa 0024 Supra 0278 Tashiko 0037 Tatung 0008 0024 0041 0045 0067 0366 Teac 0000 0037 0041 0072 0278 0642 0844 Teco 0035 0037 0038 0040 0041 0048 Tedelex 0037 0209 0642 Telefunken 0041 0209 0320 0642 Telestar 0037 Tempest 0020 Tevion 0642 Thomson 0320 Toshiba 0008 0024 0041 0042 0043 0045 0066 0067 0210 0212 0366 0384 0608 0828 Toyoda 0278 Trakton 0020 Triad 0278 Victor 0008 0041 0067 0384 Video Pro 0020 Videomagic 0037 VideoPro 0020 Villain 0000 Wharfedale 0642 Yamaha 0038 0041 Yoshita 0072 Zenith 0033 0034 0039 Tuner/Amplifier Codes Programming in AUX mode: Press 2 before entering the tuner/amplifier code. Aiwa 0121 1243 1321 1347 1388 1405 1641 1827 2298 Akai 1390 Anam 0281 0609 0804 Audioworld 1390 Bose 0639 1229 1253 1629 1933 Daewoo 0407 1293 Denon 0771 1142 1360 2857 Diamond 1390 Fonmix 1360 GoldStar 0281 Harman/Kardon 1304 2241 Integra 1298 1805 JVC 1282 1374 1495 1643 2161 2239 2299 2331 Kenwood 1027 1313 LG 0281 1293 2197 Marantz 1189 1269 1289 Mitsubishi 1393 Nakamichi 0097 NEC 1250 Onkyo 0842 1298 1320 1805 2259 Panasonic 1275 1288 1308 1316 1350 1363 1509 1518 1548 1633 1763 1764 2967 Philips 0891 1189 1266 1268 1269 1283 1365 1368 2289 2311 Pioneer 0531 0630 1023 1343 1384 1935 Qisheng 1390 1609 Samsung 0665 1295 1500 1868 Sansui 0609 1764 Sanyo 1469 1801 Shangling 1608 Sharp 0771 1361 1386 Shinco 1390 Silsonic 0176 1426 Sony 1058 1349 1367 1371 1441 1442 1458 1503 1529 1558 1622 1658 1822 1858 2172 2216 Stereophonics 1023 Sunfire 1521 1931 Teac 0609 1074 1390 Technics 1308 1384 1518 Telefunken 1390 Wharfedale 1390 White Westinghouse 1814 Yamaha 0176 1176 1276 1331 1375 1376 1476 2061 2406 103 Reference Remote Control Device Codes Audio Amplifiers Codes Note: If programming in AUX mode, press 2 before entering the tuner/amplifier code. Aiwa 0406 Classic 1595 Denon 2134 Epoch 1431 JVC 0331 Kenlong 1613 Kenwood 0356 Korsun 1483 Marantz 0321 0892 2138 Nakamichi 0321 O’dis 1610 Panasonic 0308 0521 Philips 0892 Sansui 0321 Sony 0689 0815 TCL 1591 Technics 0308 0521 Temeisheng 1603 1612 Victor 0331 Weida 1714 Yamaha 0354 Audio Codes Note: If programming in AUX mode, press 2 before entering the tuner/amplifier code. Apple 1115 Video—VCD Codes Note: If programming in AUX mode, press 2 before entering the tuner/amplifier code. Akai 0598 Akira 0581 Amoisonic 0475 Baolijin 0726 BBK 0624 Caishi 0726 Caosde 0726 Denon 0600 Funai 0584 Gynco 0601 Hong Deng 0542 Idall 0595 JVC 0602 Kebao 0581 Kenwood 0604 0605 0606 Lingxian 1220 Malata 0626 104 Panasonic 0496 Philips 0475 Pioneer 1750 Renaissance 0323 Rowa 0541 Samsung 0323 Sharp 0581 0597 0679 Shinco 0540 Skyworth 1219 1257 1259 SMC 0596 Sony 0583 0589 Super 0581 TCL 1184 1190 Thakral 0625 Toshiba 0599 Ultimax 0581 0679 DVD Player Codes Note: If programming in AUX mode, press 1 before entering the DVD code. ABIT 2245 Aim 0672 Aiwa 0641 Akai 0611 0766 0790 0899 1205 Alco 0790 Amoisonic 0611 0764 Apex Digital 0672 Arirang 1474 Audioworld 0790 BBK 0863 1452 1453 Big Echo 1050 Blue Parade 0571 BuBuGao 0863 Celestial 2058 Centrex 0672 Changhong 0627 1061 Conia 0672 0764 0835 1623 2254 Denon 0490 0634 1634 2258 2470 Desay 1212 1213 1214 1215 Diamond 0790 digiRED 0717 Digitrex 0672 Ecco 2105 Eng 1517 Enzer 0766 1517 GE 0717 Giec 1622 Harman/Kardon 1229 Harwa 2235 Hitachi 0664 Hiteker 0672 Hyundai 1061 Idall 1208 InterVideo 2245 JNC 0672 JVC 0558 0623 0867 1164 jWin 1049 1051 Kenuo 1175 Kenwood 0534 Konka 0711 0719 0720 0721 1185 1192 Lafayette 1369 LG 0741 2189 Loewe 0539 Malata 2155 Marantz 0539 2414 Mastar 1217 MDS 1111 Microsoft 1708 2083 Mitsubishi 0521 1521 NEC 0741 Nintaus 1051 1202 Olympic 1517 Omni 2105 Onkyo 0627 1417 1418 1612 1769 2147 Orion 0695 Otic 1455 Palsonic 0672 0835 Panasonic 0490 0632 0703 1362 1462 1490 1579 1641 1762 Panda 0717 1203 PDVD 1210 Philips 0503 0539 0646 0671 0854 1267 1354 2049 2056 2084 2301 2334 2434 Pioneer 0142 0525 0571 0631 0632 1571 2442 Polariod 2110 Protint 1210 1211 Qisheng 1206 Rotel 0623 Sampo 1347 Samsung 0199 0573 0820 0899 1075 2269 Sansui 0695 1051 2058 SAST 1116 1201 1207 Sharp 0630 1256 2250 Shinco 0717 Sinotec 0764 Skysonic 0766 Skyworth 0766 0898 1258 Sony 0533 0772 0864 1033 1070 1431 1516 1533 1633 2180 Superb 0855 SVA 0717 0860 1105 1191 1209 TCL 1180 1182 1186 1189 1225 1260 Teac 0571 0717 0790 2155 Telefunken 0790 Tevion 1347 Thakral 0701 Tongtel 0764 Toshiba 0503 1045 1154 1510 1769 Tsinghua Tongfang 1204 1205 Vestel 2249 Wharfedale 0790 Wintel 1131 Xbox 0522 1708 2083 Xingke 1216 Xoceco 1231 Yamaha 0490 0539 0545 104 Reference Remote Control Device Codes TV/DVD Combination Codes Programming for combination equipment: Program the remote control in TV mode and then in VCR (or AUX—press 1 before entering the DVD code) mode. The first number is the TV code and the second number is the DVD code. Boigle 1696 Konka 1939 1940 1956 1957 LG 1423 Malata 1812 Polaroid 1766 Sharp 0818 SVA 0899 Toshiba 1524 TV/VCR Combination Codes Programming for combination equipment: Program the remote control in TV mode (first number) and then in VCR mode (second number). Aiwa 1910 Audiovox 0180 Daewoo 1921 Emerson 0236 Mitsubishi 1150 Sony 1925 105 Reference Notes NOTES 106 Appendix Appendix • INSTALLING THE TUNERS • INSTALLING THE HARD DRIVE • LIMITED WARRANTY 107 Appendix Installing the Tuners INSTALLING THE TUNERS These steps describe how to install the tuners into the DishHD 612t. 1 Note: Ensure that the AC cord is not connected to the DishHD 612t or to power. The DishHD 612t is sensitive to Electro-Static Discharge (ESD). Wear a grounded protective ESD strap or ground yourself first by touching a grounded metal fixture, such as a metal plumbing fixture, a metal railing, or a structural I-beam, before beginning installation. Note: Before starting, take a look at the sides and bottom of the DishHD 612t. Note the placement of the front cover in relation to the sides and bottom (see Figure 1). Top cover properly aligned Figure 1. Top cover alignment Remove screws from the back panel. With the DishHD 612t on a flat surface, remove the four screws from the back panel of the DishHD 612t using a Phillips 01 screwdriver (see Figure 2). These screws fasten the top cover to the chassis of the DishHD 612t. Put the screws in a safe place—they are needed in Step 7 on page 116. Figure 2. Screw location on back panel of DishHD STB 108 Appendix Installing the Tuners 2 Remove the top cover. Remove the top cover of the DishHD 612t. Slide it away from the front panel until it stops and lines up on the corners that were just pulled away from the front panel (see Figure 3). Figure 3. Removing top cover of DishHD STB Note: Do not rest the DishHD 612t on the front surface as the front panel door could break. 3 Remove the washer and nut from F-connector. On the tuner, remove the washer and nut from the F-connector. Put the washer and nut in a safe place, since they are needed in step 5. 4 Note: Ensure that the AC cord is not connected to the DishHD 612t or to power. The DishHD 612t is ESD sensitive. Wear a grounded protective ESD strap or ground yourself by first touching a grounded metal fixutre. Install the tuner. Insert the tuner so the F-Connector protrudes from the rear panel. Ensure all pins on the tuner are aligned and inserted fully into the connector (see Figure 4). F-connector Figure 4. Installation of a tuner 109 Appendix Installing the Tuners Note: No pins should be visible around the connector. The plastic on the tuner should be flush with the plastic on the connector. 5 Replace the washer and nut on the F-connector. Place the washer and nut on the Fconnector (see Figure 5), with the washer indentation facing to the back side of the box. Tighten the nut to 0.90 +/- 0.05 N-, (8 +/- 0.5 in-lbs), ensuring the hole in the back panel is entirely covered by the washer. Indentation on washer should face the box Nut Washer Figure 5. Securing tuner to back panel of DishHD STB 6 Continue to Installing the Hard Drive. Install the hard drive next, using the information provided in Installing the Hard Drive. 110 Appendix Installing the Hard Drive INSTALLING THE HARD DRIVE These steps describe installing the hard drive into the DishHD 612t. Note: Follow safe hard drive handling instructions: • Stabilize the hard drive to room temperature before installing it. If a hard drive is moved from an extreme hot or cold temperature environment prior to installation, allow it to stabilize at room temperature after installation for 15 to 20 minutes before applying power to the STB. Every attempt should be made to store and transport the hard drive in an environment close to room temperature. • Keep hard drives in an environment that does not experience temperature swings greater than 10 degrees Celsius. • Ensure that the AC cord is not connected to the DishHD 612t or to power. The DishHD 612t is sensitive to Electro-Static Discharge (ESD). Wear a grounded protective ESD strap or ground yourself first by touching a grounded metal fixture, such as a metal plumbing fixture, a metal railing, or a structural I-beam, before beginning installation. • Place the hard drive on either the following or similar matting: Semtronics Corp, Ultraclean WS 7000 Series Rubber Mat, 0.093” thick, 70 Shore “A” hardness or CMG-1697, Type Z2, 0.375” thick, blue matting, 45 Shore “A” hardness. • Touch only the sides of the hard drive. • Never handle or move a drive while it is running. • Never connect or disconnect hard drive cables with the power on. Wait at least 15 seconds after removing power from a hard drive before removing it; this action allows the drive to safely spin down and park in a safe position. • Drives have “breather holes.” Never cover breather holes with labels or insulators. Breather holes are often on the side of the drives. • Do not touch the printed circuit board assembly as electrical and mechanical damage could occur. • Avoid dropping or jarring the hard drive. 111 Appendix Installing the Hard Drive 1 Remove the front cover. On the top edge inside the chassis, push up the four clips that are holding the front cover. Holding the front cover, gently rock the front cover away from the chassis and up. With this action, you are releasing the bottom clips from the indentations in which they are held (see Figure 6). Note: As you are rocking and pulling the front cover, be careful of the light pipes located on the front cover; they are quite fragile. Figure 6. Removing front cover of DishHD 612t 2 Insert the hard drive and connect the SATA data cable, the power cable, and the fan cable. Make sure the outer edge of the side bracket is on the outside of the chassis and lines up with the screw hole (see Figure 7). This is the only bracket that is outside the chassis. Figure 7. Installing the hard drive 112 Appendix Installing the Hard Drive As the hard drive is being placed in the chassis, plug the SATA data cable (red with a spring-lock clasp) into the black connector. The SATA data cable should snap into place. Plug the power cable (larger white) into the corresponding white connector. Plug the fan cable (small white) into its corresponding white connector, making sure that the two prongs on the end of the connector are facing toward the front (bezel) of the chassis (see Figure 8). Note: • • • Be careful when connecting the fan—ensure the connector is aligned and fully seated. Insert/remove the connectors straight. Do not use a rocking motion. Never touch the connector pins as they may bend or break. Fan cable Power cable SATA cable Figure 8. Connecting the SATA, power, and fan cables 3 Verify that all three cable connections are fully aligned and seated to their respective connectors. Make sure that each cable is fully seated and locked into place. 113 Appendix Installing the Hard Drive 4 Secure the hard drive onto the chassis. Insert the five screws that came with the hard drive, using a Phillips 02 screwdriver and securing the hard drive onto the chassis (see Figure 9). There are two screws that attach the hard drive to the rear of the chassis, two screws that attach the hard drive to the front of the chassis, and one screw that attaches the hard drive to the side of the chassis (with the hard drive bracket on the outside of the chassis). Torque these screws to 0.79 +/- 0.05 N-m (7 +/- 0.5 in-lbs). If you use an electric torque driver to mount the hard drive into the DishHD 612t or to the brackets, use a torque driver with a soft clutch. Figure 9. Securing hard drive into DishHD 612t chassis 114 Appendix Installing the Hard Drive 5 Replace the front cover (bezel). Line up the bottom three clips and gently rock the front cover into place, taking care with the light pipes (see Figures 10 and 11). Once the bottom three clips and light pipes are in place, push on the front cover to engage the four clips along the top edge of the chassis. You should hear the clips click into place. Note: As you are rocking and pushing the front cover, be careful of the light pipes; they are very fragile. 1 2 3 Figure 10. Side view of replacing the front cover on the DishHD 612t Figure 11. Front cover replaced on DishHD 612t 6 Verify that the four clips holding the front cover to the chassis are secure. Check the clips along the inside top edge of the chassis to make sure that the clips are securely held in place. 115 Appendix Installing the Hard Drive 7 Replace the top cover. Replace the top cover (see Figure 12). The side edges of the DishHD 612t’s top cover should be flush with the bottom of the DishHD 612t. Top cover properly aligned Top cover misaligned Figure 12. Replace top cover of the DishHD 612t 8 Replace the four screws to the back panel. Replace the four screws, attaching the top cover to the DishHD STB (see Figure 13). Torque these screws to 0.79 +/- 0.05 N-m (7 +/- 0.5 in-lbs). Note: The top cover fits snugly, and when fitting properly, does not need any pressure to line up the holes. If you have to apply pressure to line up the holes, take off the cover and repeat step 7. Figure 13. Replace screws 116 Appendix Installing the Hard Drive 9 Place label on top cover. Center the label between the sides and line the bottom edge of the label to the edge between the top and front covers (see Figure 14). Figure 14. Placing label on top cover on DishHD 612t 117 Appendix Installing the Hard Drive 10 Run Drive Self Test (DST) to verify that the hard drive is operating. DST takes approximately 20 to 30 minutes. Connect the power cord to the DishHD 612t and the other end into an electrical outlet. Turn on the DishHD 612t. If there is a TV connected to the DishHD 612t, Point Dish displays and the DST option is highlighted. Press SELECT from the front panel. While DST is running, the POWER and RECORD LEDs blink alternately. If a TV is connected, while DST is running and after it has finished the popup Hard Disk SMART Diagnostics displays, showing DST progress as well as its results. Note: Do not move the unit or remove power until DST has completed. DST is complete when the following LED or onscreen instructions occur: • • If DST is successful, the blue POWER LED blinks every second. Continue to step 11. If DST fails, the red RECORD LED blinks every second and DST locks the DishHD 612t. Check all cable connections. Press SYSTEM INFO, Down arrow button, Up arrow button, and SELECT on the front panel to unlock the DishHD 612t. Reboot the DishHD 612t. Run DST again by pressing SELECT from the front panel. If DST fails a second time, install another hard drive after unlocking the DishHD 612t. If DST is interrupted, both the blue POWER and the red RECORD LEDs blink every second. Press SYSTEM INFO, Down arrow button, Up arrow button, and SELECT on the front panel to unlock the DishHD 612t. Reboot the DishHD 612t. Run DST again by pressing SELECT from the front panel. 11 Reboot the DishHD 612t. Once DST is successful, reboot the STB by pressing and holding the Power button on the DishHD 612t’s front panel for several seconds. The reboot is successful when you hear the fan restart, at which time you can release the Power button. If the DishHD 612t is connected to a TV, Point Dish appears with DONE highlighted. 118 Appendix Limited Warranty LIMITED WARRANTY This Limited Warranty is a legal document. Keep it in a safe place. Remember to retain your Bill of Sale for warranty service! Any items returned without a copy of the Proof of Purchase will be considered out of warranty. What the Warranty Covers This warranty extends only to the original user of the equipment and is limited to the purchase price of each part. EPG Holdings L.L.C. and its affiliated companies warrant this system against defects in materials or workmanship as follows: Labor: For a period of one (1) year from the original date of purchase, if EPG Holdings L.L.C. determines that the equipment is defective subject to the limitations of this warranty, it will be replaced at no charge for labor. EPG Holdings L.L.C. warrants any such work done against defects in materials or workmanship for the remaining portion of the original warranty period. Parts: For a period of one (1) year from the original date of purchase, EPG Holdings L.L.C. will supply, at no charge, new or remanufactured parts in exchange for parts determined to be defective subject to the limitations of this warranty. EPG Holdings L.L.C. warrants any such replacement parts against defects in materials or workmanship for the remaining part of the original warranty period. Note: “Parts” means items included in this package, which may include the satellite dish assembly, set-top box, LNBF, remote control, or dish mounting hardware. It does not include other parts purchased separately. What the Warranty Does Not Cover • This warranty does not cover installation of the system. If applicable, such installation will be warranted under a separate installation agreement. • This warranty does not cover consumer instruction, physical setup or adjustment of any consumer electronic devices, remote control batteries, signal reception problems, loss of use of the system, or unused programming charges due to system malfunction. • This warranty does not cover cosmetic damage, damage due to lightning, electrical or telephone line surges, battery leakage, fire, flood, or other acts of Nature, accident, misuse, abuse, repair or alteration by other than authorized factory service, use of accessories not recommended by the set-top box manufacturer, negligence, commercial or institutional use, or improper or neglected maintenance. • This warranty does not cover equipment sold AS IS or WITH ALL FAULTS, shipping and handling, removal or reinstallation, shipping damage if the equipment was not packed and shipped in the manner prescribed, nor equipment purchased, serviced, or operated outside of Taiwan or Hong Kong. 119 Appendix Limited Warranty Legal Limitations REPLACEMENT AS PROVIDED UNDER THIS WARRANTY IS YOUR EXCLUSIVE REMEDY. EPG HOLDINGS L.L.C. AND ITS AFFILIATES SHALL NOT BE HELD LIABLE FOR ANY INCIDENTAL OR CONSEQUENTIAL DAMAGES FOR BREACH OF ANY EXPRESSED OR IMPLIED WARRANTY ON THIS SYSTEM, NOR FOR ANY INCIDENTAL OR CONSEQUENTIAL DAMAGES RESULTING FROM THE USE OF, OR INABILITY TO USE, THIS SYSTEM. UNDER NO CIRCUMSTANCES SHALL EPG HOLDINGS L.L.C.’S LIABILITY, IF ANY, EXCEED THE PURCHASE PRICE PAID FOR THIS SYSTEM. EXCEPT TO THE EXTENT PROHIBITED BY APPLICABLE LAW, ANY IMPLIED WARRANTY OR MERCHANTABILITY OR FITNESS FOR A PARTICULAR PURPOSE ON THIS SYSTEM IS LIMITED IN DURATION TO THE PERIOD OF THIS WARRANTY. EPG HOLDINGS L.L.C. RESERVES THE RIGHT TO REFUSE TO HONOR THIS WARRANTY IF EPG HOLDINGS L.L.C. DETERMINES ANY OF THE ABOVE EXCEPTIONS TO HAVE CAUSED THIS SYSTEM NOT TO HAVE PERFORMED PROPERLY. THIS WARRANTY SHALL BE VOID IF ANY FACTORY-APPLIED IDENTIFICATION MARK, INCLUDING BUT NOT LIMITED TO SERIAL OR CONDITIONAL ACCESS NUMBERS, HAS BEEN ALTERED OR REMOVED. THIS WARRANTY SHALL ALSO BE VOID IF THE SET-TOP BOX HAS BEEN OPENED BY AN UNAUTHORIZED PERSON. If You Need Assistance 1 Call your local retailer, dealer or distributor from whom you purchased the set-top box. If you do not remember the contact information for your local retailer, dealer or distributor then please call the Customer Service Center at 0800-364-365 and the Customer Service Center will provide you with this information. Have the date of purchase and either your customer account number, the set-top box conditional access number (RCA), or the set-top box model number ready. Display the System Info screen to find these numbers. 2 Your local retailer, dealer or distributor will assist you in performing a problem check of the equipment. 3 In the event that your issue has not been resolved through performing a problem check, your local retailer, dealer or distributor will send a technician to your residence to examine the equipment and if such technician determines that the equipment needs to be returned the technician will provide you with replacement equipment. You must provide the technician with a copy of the Bill of Sale or other Proof of Purchase. Any product for which a Bill of Sale or other Proof of Purchase is not available will be considered out of warranty. Please note that in making a service call to your residence a service charge and/or a no problem found charge may be billed by your local retailer, dealer or distributor. Accessory Warranty An accessory is any DISH-HD branded equipment, displaying the DISH-HD logo, excluding the set-top box, cables and hookups, and non-mechanical components. A one-year warranty becomes effective upon the activation of the DISH-HD system or date of purchase, if bought separately. A proof of purchase is required to verify the purchase date. If an accessory has an expired warranty, no exchange will be issued. You may purchase replacement accessories from EPG Holdings L.L.C. or your local retailer. 120 Index Index A All Episodes 48 Alternate Language 74 Audio Amplifier Codes 104 Audio Codes 104 Audio/Video Output 75 Auto Tune 48 B Back Panel 10 Batteries 11 Browse 22 Favorites Lists 26 Browse Banner Troubleshooting 95 Buttons Front Panel 10 Remote Control 12, 13, 14 C Canceling a Procedure 16 Changing Channels 20 Troubleshooting 93 Changing Languages 74 Channel Display 73 Channel Display Preferences 73 Channel Lists 22 Channel Display 73 Display 73 Favorites 26 Channel Order 72 Channels Hiding Locked Channels 33 Locks 32 Codes Audio 104 Audio Amplifier 104 DVD Player 104 Tuner/Amplifier 103 TV 101 TV/DVD Combination Codes 105 TV/VCR Combination Codes 105 VCR 103 Video-VCD Codes 104 Connecting to the TV 82 HD Display Settings 84 HDMI Connection 82 Standard-Definition Connection 85 YPbPr Connection 83 Connections 82 D I Daily 48 Daily Schedule 50 Delete Recorded Programs 44 Device Codes 101 Diagnostics 87 Dish Antenna 86 Dolby Surround Sound Settings 75 DVD Codes 104 DVD Mode 14 DVR 40 Inactivity Standby 78 Installation Connecting to TV 82 Dish Antenna 86 Hard Drive 111 HD Display Settings 84 HDMI Connection 82 Safety Instructions v Standard Definition Connection 85 Tuners 108 YPbPr Connection 83 E Error Messages 91 F Factory Defaults 76 Fan 97 Fast Forwarding 41 Favorites Lists 26 Changing 26 Creating 26 Naming 27 Troubleshooting 98 Using 27 Finding Programs 4, 20 Browse 22 Program Guide 20 Themes 23 FORMAT 17 Frame-By-Frame 41 Front Panel 10 Locking 34 G Group 44 Guide 20 Changing Channels Listed 72 Changing Favorites Lists 26 Conventions 3 Using Favorites Lists 27 Guide Display Preference 73 H HDMI Connection 82 HDTV Setup 84 L Languages 74 Limited Mode 58 Limited Warranty 119 Locks 30 Change Password 35 Changing 32 Channels 32 Create Password 35 Creating 30 Front Panel Buttons 34 Hiding Locked Channels 33 Locking STB 35 Timers 48 Troubleshooting 100 Low Battery Warning 11 M Maximum Recorded Events 49 Menus 15 Canceling a Procedure 16 Choices 16 Closing 15 Onscreen 15 Opening 15 Options 15 Troubleshooting 100 Message Numbers 91 Moving Onscreen Logo 6 My Recordings List 44 Group 44 Sort 44 121 Index Slow Motion 41 Timer Considerations 51 Protect Event 49 N New Episodes 48 O R Once 48 Onscreen Logo 6 Onscreen Menus 15 Reception Rain and Snow 6 Satellite TV 6 Solar Interference 6 Recorded Events Delete 44 Fast Forwarding 41 Frame-By-Frame 41 Grouping 44 Playing 42 Reversing 41 Rewinding 41 Skipping 41 Slow Motion 41 Sorting 44 Recording 42 All Episodes 48 Automatic Timer 52 Considerations 51 Daily Schedule 50 Deleting Recordings 44 Deleting Timers 53 Grouping 44 Manual Timer 52 New Episodes 48 Playing Back a Program 42 Programs 5, 42 Skipped Timers 50 STB is Off 51 Timer Frequency 48 Timer Options 49 Timer Priorities 48 Timer Types 48 Timers List 49 Troubleshooting 98 Recover Button 68 Reminder 48 Remote Control 11 Address 56 Batteries 11 Buttons 12, 13, 14 Changing Address 56 Changing Tuner/Amplifier Volume 65 Changing TV Volume 65, 67 Checking Device Codes 61 Combination Devices 59 Confirm Operation 57 Device Codes 59, 61, 101 P Panel Back 10 Front 10 Parental Controls 30 Change Password 35 Changing 31 Channels 32 Create Password 35 Creating 34 Front Panel Buttons 34 Hiding Locked Channels 33 Locking STB 36 Password 35 Pausing a Program 40 Pausing Live TV 5 Playing a Recorded Program 42 Point Dish 87 Preferences Channel Display 73 Channel Order 72 Inactivity Standby 78 Updates 77 Program Guide 20 Changing Channels Listed 26 Changing Favorites Lists 26 Channel Display 73 Channel Order 72 Display 73 Favorites Lists 26 Troubleshooting 95 Using Favorites Lists 27 Programs Descriptive Audio 74 Fast Forwarding 41 Finding a Program 4 Frame-By-Frame 41 Hiding Locked Channels 33 Pausing 40 Playing Recorded Programs 42 Recording 42 Reversing 41 Skipping 41 122 Device Code Scan 60 DVD Mode 14 Improving Operation 56 Learning 62 Limited Mode 58 Low Battery Warning 11 Modes 58 Operating a Second STB 69 Operating Other Devices 58, 59, 62 Operating STB 57 Programming Universal Remote 62 Recover Button 68 SAT Mode 12 Second DishHD STB 69 Troubleshooting 94 TV Mode 13 Resetting Factory Defaults 76 Resetting Your STB 87 Fan running continuously 90 Reversing 41 S SAT Mode 12 Satellite TV Reception 6 Rain and Snow 6 Solar Interference 6 Screensaver 6 Set as System Default 49 Skipping 41 Slow Motion 41 Sort 44 Standard-Definition Connection 85 STB Back Panel 10 Buttons 10 Connections 10 Defaults 76 Front Panel 10 Front Panel Lock 34 Locking 34 Overview 10 Unlocking 34 Updates 77 Surround Sound Settings 75 Index T Themes 23 Timers 48 All Episodes 48 Auto Tune 48 Automatic Timer 52 Considerations 51 Create a Manual Timer 52 Daily 48 Daily Schedule 50 Deleting 53 DVR 48 End Late 49 Manual Timer 52 Maximum Recorded Events 49 New Episode 48 Once 48 Options 49 Priorities 48 Protect Event 49 Reminder 48 Restore 50 Set as System Default 49 Skip 50 Skipped Timers 50 Start Early 49 Starts Recording 51 STB is Off 51 Timer Frequency 48 Timer Options 49 Timer Priorities 48 Timer Types 48 Timers List 49 Troubleshooting 98 Troubleshooting 90 Browse Banner 95 Changing Channels 93 Changing Languages 100 Diagnostics 87 Error Message 91 Favorites Lists 98 Hearing a Program 100 Locks 100 Menus 100 No Picture on the TV 84 Program Guide and Browse Banner 95 Recover Button 68 Remote Control 56 Resetting Factory Defaults 76 Resetting Your STB 87 Snowy, Blue, or Black Screen 94 Timers 98 Tools 87 Watching a Program 97 Watching TV 5 Tuner/Amplifier Codes 103 Tuners 108 TV Codes 101 TV Mode 13 TV/DVD Combination Codes 105 TV/VCR Combination Codes 105 U Universal Remote Control Programming 62 Updates 77 User’s Guide Conventions 3 How to Use 2 V VCR Codes 103 Video Frequency Switch 84, 85, 90 Troubleshooting 97 Video—VCD Codes 104 W Warranty Limited 119 Watching TV 5 Troubleshooting 97 Weekly 48 Y YPbPr Connection 83 123 Index Notes NOTES 124 DishHD 612t Information Write the following information in the spaces provided below. You may need to provide this information if you call the DishHD Customer Service Center. To get the Conditional Access Numbers, display the System Info screen by pressing MENU-6-1-3 on your DishHD remote control. Purchase Location Name Purchase Location Telephone Number DishHD 612t Serial Number DishHD 612t Conditional Access Number Smart Card Conditional Access Number Remote Control Settings Remote Control Remote Control Address (SAT Mode) TV Code (TV Mode) DVD Player/VCR Code (DVD Mode) Auxiliary Code (AUX Mode) TV Input/Channel Settings TV TV Input/Channel 183452 183452