Download User`s Manual for Building the CBMS Database and Poverty
Transcript
User’s Manual for Building the CBMS Database and Poverty Mapping October 2011 Prepared by the CBMS Network Coordinating Team Angelo King Institute for Economic and Business Studies This work was carried out by the PEP-CBMS Network Coordinating Team with the financial support of the Government of Canada provided through the International Development Research Centre (IDRC) and the Canadian International Development Agency (CIDA) User’s Manual for Building the CBMS Database and Poverty Mapping I. Introduction This tutorial contains illustrated steps in preparing the CBMS-NRDB for mapping CBMS indicators. Data encoded using the CSPro-based encoding system was processed using the CBMS StatSim originally developed by the CBMS Network Coordinating Team. The Statsim generates data with specified format ready for import into the CBMS Database. A. Poverty Mapping What is Poverty Mapping? Poverty mapping is the spatial representation and analysis of wellbeing and poverty indicators. As part of the CBMS Database, LGUs are able to prepare poverty maps using CBMS data that can show data not just across provinces, municipalities and villages but they are also able to show location of poor households. B. Data Structure for a Municipal CBMS Database The data structure of the CBMS-NRDB was customized for the needs of the LGUs implementing CBMS. This structure is hierarchical so relationship of features should be carefully considered. Municipality (polygon) PF: None Municipal CBMS Demography (numbers) Municipal CBMS Indicators (numbers) Other relevant municipal data: Roads, schools, etc (polylines/polygons/coordinates) Barangay (polygon) PF: Municipality Barangay CBMS Demography (numbers) Barangay CBMS Indicators (numbers) Other relevant barangay data: Roads, schools, etc (polylines/polygons/coordinates) Purok (polygon) PF: Barangay Purok CBMS Demography (numbers) Purok CBMS Indicators (numbers) Other relevant purok data: Roads, schools, etc (polylines/polygons/coordinates) Household (coordinates) PF: Purok Household CBMS Demography (numbers) Household CBMS Indicators (Boolean, text) Hierarchy -------- One-to-one Building the CBMS Database and Poverty Mapping Module 3 Training 1 . . Many-to-one II. Modifying the Data Dictionary to accommodate CBMS data The CBMS-NRDB data dictionary provided to the municipalities during the training on digitizing needs to be updated to accommodate the data that will be imported into the database. Additional features associated with the different geopolitical levels should be added to house the CBMS data generated by the CBMS Indicator Simulator. To update the Data Dictionary, From the file menu, select Import, Import, File... The Open dialog is displayed. Select the C:\CBMSDatabase\System\Specs and click on Open. MDB file “NRDBUpdateTemp.mdb” in the The Import dialog will be displayed. Check the box adjacent to the following Features to be updated: - Household CBMS Demography Household CBMS Core Indicators Household CBMS Other Indicators Purok CBMS Demography Purok CBMS Core Indicators Purok CBMS Other Indicators Barangay CBMS Demography Barangay CBMS Core Indicators Barangay CBMS Other Indicators Municipal CBMS Demography Municipal CBMS Core Indicators Municipal CBMS Other Indicators Provincial CBMS Demography Provincial CBMS Core Indicators Provincial CBMS Other Indicators Building the CBMS Database and Poverty Mapping Module 3 Training 2 folder Click the button Import to continue. A window indicating the projection will appear. Click OK to continue to start importing the Features. Click Save to save the imported Features. The CBMS-NRDB is now ready to hold the CBMS data. Please note that updating the data dictionary should only be done once. III. Importing CBMS data from CBMS StatSim The CBMS StatSim generates tables ready for import into the CBMS database. The tables contain CBMS data that has been processed and consolidated at all available geopolitical levels. It is outputted with as a MS Access file with specific format compatible with the specifications of the CBMS-NRDB. The files (*.nri) are located in the folder C:\CBMSDatabase\System\Specs. Building the CBMS Database and Poverty Mapping Module 3 Training 3 The MS Access file that contains the indicators is located in C:\CBMSDatabase\System\Output with file name ‘Ind_NRDB.mdb’. This file contains the tables ‘hh_coreind’, ‘purok_coreind’, ‘brgy_coreind’, ‘mun_coreind’, ‘prov_coreind’, and ‘regn_coreind’ that contain the CBMS core indicators (plus other supplemental indicators) for each geopolitical level. Here are the steps in importing CBMS data: A. Using NRDB import Format 1. From the File menu, select Import, File... 2. The Open dialog will be displayed. Select the MS Access file “Ind_NRDB.mdb” in the folder C:\CBMSDatabase\System\Output and click on Open. 3. The Import dialog will be displayed. It would show all the tables contained in the file. The dialog will initially check all the tables to prepare for importing. Building the CBMS Database and Poverty Mapping Module 3 Training 4 Tables with common appendage “CoreInd” are generated by the Simulator ready for import into the CBMSNRDB. This contains the data processed and outputted at the different geopolitical levels (household, purok, barangay, municipal and provincial). 4. Click the Load button and browse the folder C:\CBMSDatabase\System\Specs and select the file NRDB_ImportSpecs_Core.nri. Click Open button. The nri file is the NRDB import format that saves the matching of the Import Columns and Attributes added in the last window. When the user highlights a specific table and click the button Define, the import columns and attributes that were matched would be displayed. To go back to the previous table, click Next. 5. A window will appear asking for the date. When all the names have been matched, the Import window below will appear asking for the user to encode the date. Default date is the current date. Click the button Next to start the importing data. Building the CBMS Database and Poverty Mapping Module 3 Training 5 6. After all the data has been imported, the Import Status window will appear. Click on the button Save to save the imported file. After importing the data, you are now ready to use the data for maps, reports and graphs. B. Importing data not included in the NRDB import format 1. Repeat steps in III.A.1 to 3. 2. Select a specific table to be imported (example, import demographic data from the Brgy_CoreInd table), then click the button Define. The Select feature dialog will be displayed. Click the pull-down list and select the Feature where the table must be imported, in this case, “Barangay CBMS Demography”. Click the button Select. The Other half of the Import window will appear. 3. The Import Columns contains the names of the headings (variable name) found in the table from the MS Access file. The Attributes contains the attributes belonging to Barangay CBMS Demography as defined in the data dictionary of the database. Building the CBMS Database and Poverty Mapping Module 3 Training 6 4. Highlight the matching variables in the Import Columns and Attributes. For example, the variable brgy_tothh is matched with the Total Households in the Attributes box. Click the button Add to add the matched import column and attribute items to the Import box. The following variables correspond: Import Columns brgy_tothh brgy_totmem brgy_totmem_male brgy_totmem_female barangay Municipality Attributes Total household Total Members Total Males Total Females Barangay [name] Municipality [name] 5. Click the button next and select the next table (example: Purok_CoreInd) and click Purok CBMS Demography to import data into. Repeat steps 1-4 with the following specifications: Import Columns PurokName Barangay Municipality Purok_TotHH Purok_TotMem Purok_TotMem_Male Purok_ TotMem_Female Attributes Purok [name] Barangay [name] Municipalities [name] Total Households Total Members Total Males Total Females Do the same for the other tables such as: hh_CoreInd – import data into Household CBMS Demography Import Columns Barangay Municipality Brgy_TotHH Brgy _TotMem Brgy _TotMale Brgy _TotFemale Building the CBMS Database and Poverty Mapping Module 3 Training Attributes Barangay [name] Municipalities [name] Total Households Total Members Total Males Total Females 7 mun_CoreInd – import data into Municipal CBMS Demography Import Columns Province Municipality Mun_TotHH Mun _TotMem Mun _TotMale Mun _TotFemale Attributes Province [name] Municipalities [name] Total Households Total Members Total Males Total Females 6. After all the needed variables have been correctly matched, the user has the option to save the import specifications as NRDB Import Format (*.nri). To do this, click the button Next>> in the Import window and another Import window will appear. Click the button Save. Save as NRDB_ImportSpecs_Demog.nri in the folder C:\CBMSDatabase\System\Specs. Note: NRDB Import Specifications support multiple feature-table specification; hence a demography import specification can handle matching of columns for household, purok, etc. To call the import format in future activities, click on Load to get the import format. 7. Click the button Import to start the import process. If all the names of the household, purok, barangay and municipality matches, the user will be prompted to enter the date. Otherwise, a window “Select Feature Name” will open. For each feature name (e.g. purok, household) found file being imported that does not match one already defined in the database the Select Feature Name dialog box is displayed. Building the CBMS Database and Poverty Mapping Module 3 Training 8 The options are: Create – create a new name. The Add Name will prompt you to type the name of the selected feature. The default name of the feature is the name that you used and save that polygon while digitizing. Create All– automatically create names for all, using the default names, do not prompt. Select - if the spelling is different then the CBMS-NRDB will display the closest match. Click on the Select button to accept the match or select one from the list. Skip – Do not import this feature. 8. Follow steps III.A.5 to 6 Below is a summary table for the tables in the Access file to be imported, features where data will be placed and file import format that should be used: table to be imported hh_coreind purok_coreind brgy_coreind mun_coreind Feature to hold data Household CBMS Demography* Household CBMS Core Indicators** Household CBMS Other Indicators* Purok CBMS Demography* Purok CBMS Core Indicators** Purok CBMS Other Indicators* Barangay CBMS Demography* Barangay CBMS Core Indicators** Barangay CBMS Other Indicators* Municipal CBMS Demography* Municipal CBMS Core Indicators** Municipal CBMS Other Indicators* *Import format is NOT provided **Import format is NRDB_ImportSpecs_Core.nri IV. Poverty Mapping and CBMS Data Results A. Adding layers for the CBMS core indicators 1. Click on Map layers and click the button Add. 2. At the barangay level, select the following: Under Feature, select Barangay CBMS Core Indicators. Under Name, select the name of your barangay (ex. Brgy. Burgos). Under Display, select Barangay boundaries (polylines/polygons). Under Label, select % of HHs without access to safe water. Click OK then Click Close to close the map layer window. The map will be displayed. Building the CBMS Database and Poverty Mapping Module 3 Training 9 3. At the purok-level, select the following: Under Feature, select Purok CBMS Core Indicators. Under Name, select the purok names of your barangay. Under Display, select Purok boundaries (polylines/polygons). Under Label, select % of HHs without access to safe water. Click OK then Click Close to close the map layer window. The map will be displayed. 4. At the household-level, select the following: Under Feature, select Household CBMS Core Indicators. Under Name, select the id of all households in all puroks in the barangay. Under Display, select Household location (coordinates). Under Label, select HHs without access to safe water. Click OK then Click Close to close the map layer window. The map will be displayed. Building the CBMS Database and Poverty Mapping Module 3 Training 10 B. Map Layer Properties The Map Layer Properties has four tabs: Layer: For data with TYPE Number, use Color Range while for TYPE Boolean and Text data, use Separate Colour. A space is provided so that the default description can be revised. Text: Select “None” from the pulldown list so that the labels will not appear in the map. Style: Modify the Line and Fill Styles for polygons and symbols for coordinates (dots). Legend: Use Title “<Municipality> CBMS” for all maps. Building the CBMS Database and Poverty Mapping Module 3 Training 11 C. Color Range As the objective in CBMS poverty mapping is to show the problematic areas as compared to adjacent provinces, municipalities, villages or subvillages, the standard CBMS poverty maps are divided into 4 ranges. To determine the ranges in mapping the CBMS Core Indicators: 1. Know the regional/provincial/municipal/barangay data 2. Sort the data from lowest to highest 3. To determine the cut-offs, the formula below is used: a. Minimum for first range is always zero (0) while the maximum for the fourth range is always 100. b. Brgy data is the barangay data for the specific indicator. This could be regional, provincial or municipal data depending on the geopolitical level that you will map. c. Min and Max refer to the lowest and highest data D. Color Scheme 1. Regional, and provincial maps use a green and red color scheme. Green-colored areas represent data that are above the regional/provincial/ municipal average. Light Green is used in mapping data just above the regional/provincial/ municipal average data while a darker shade of Green is used for data that is significantly above the regional/provincial/ municipal average data. On the other hand, Pink and Red are used for data that are below and significantly below the average. Below is an example of this scheme on mapping the Proportion of households without access to safe water for Province of Occidental Mindoro. The provincial average for this indicator is 17.8%. Map 1. Proportion of households without access to safe water, by municipality, 2009-2011 Source: CBMS Census, 2009-2011 Building the CBMS Database and Poverty Mapping Module 3 Training 12 For this example, the provincial average is used to distinguish between shades of green or red. In this example, the ranges used are Map 2. Proportion of households without access to safe water, by barangay, 2009-2011 Source: CBMS Census, 2009-2011 The same color scheme is used at the municipal and barangay levels using available data. 2. Purok level At the purok level, a different color scheme is used. “Shades of blue” color scheme is used in mapping puroklevel indicators. Four shades of blue are used to differentiate data at the purok-levels. The darker the shade of blue, the better the performance of the purok. Building the CBMS Database and Poverty Mapping Module 3 Training 13 To specify the color scheme: a. Select the Layer tab, click on the drop-down menu and select Colour Range. b. Follow the steps discussed earlier in determining the ranges. c. To add a range, put the minimum value in the box beside Min: and the maximum value in the box beside Max: and click Add for every range. d. Select the Layer tab, click on the drop-down menu and select Colour Range. You can now set your colour ranges. (Note: the following ranges may only apply in the case of Brgy. Burgos, Sablayan, Occidental Mindoro). e. Next, double-click on each of the boxes adjacent to the ranges to apply our color scheme Hue: 160 Saturation: 240 1st Range – Lumens: 120 2nd Range – Lumens: 180 3rd Range – Lumens: 210 4th Range – Lumens: 240 Building the CBMS Database and Poverty Mapping Module 3 Training 14 f. The following map will be displayed Map 3. Proportion of households without access to safe water, by purok, Brgy. Burgos, Sablayan, Occidental Mindoro, 2009-2011 Source: CBMS Census, 2009-2011 3. Household-level Household dots or coordinates use the green and red color scheme. Green represents positive response for a particular indicator while red denotes the negative. An example of an indicator is shown below. To map the CBMS core indicators at the household-level, here are the steps: a. Add another layer, with the following specifications: i. Under Feature, select Household CBMS Core Indicators. ii. Under Name, select only the Household IDs in the barangay currently being used. iii. Under Display, select Household Location (coordinates). iv. Under Label, select HH with no access to safe water. b. Click OK. The following map will now be displayed Map 4. Proportion and location of households without access to safe water, by purok, Brgy. Burgos, Sablayan, Occidental Mindoro, 2009-2011 Source: CBMS Census, 2009-2011 Building the CBMS Database and Poverty Mapping Module 3 Training 15 c. Double-click on the map layer “HH with no access to safe water and the map layer properties will now be displayed. d. Go to the Text tab, click on the drop down menu and select None. Click OK. e. In order to show which households have access to safe water and which ones have no access, we will adopt another color scheme. f. • Green Dots ● will represent households with access to safe water while • Red Dots ● will represent households without access to safe water. The properties of the map layer will now be displayed. Select the Layer tab and then select Separate Style. g. Next, double click on the dot adjacent to the text: With access to safe water. Under Fill Style, select the green color. Click OK. The following map will now be displayed. h. Double click on the dot adjacent to the text: Without access to safe water. Under Fill Style, select the red color. To emphasize the location of the households, increase the size of the household dots to 3. Size should be “3” i. In the Text tab, choose <None> to remove the labels in the map then click OK and click Close. j. To show the name of the purok, add another layer “Purok”. In the style tab, choose <None> in the Fill Style. Click OK and click Close. Here is the prepared poverty map on proportion of households without access to safe water supply in Brgy. Burgos, Sablayan. Building the CBMS Database and Poverty Mapping Module 3 Training 16 Map 5. Proportion and location of households without access to safe water, by purok, Brgy. Burgos, Sablayan, Occidental Mindoro, 2009-2011 Source: CBMS Census, 2009-2011 The map layouts can be saved to avoid repetition of specifications in the properties of the map layers. Save the layout as *.nrm file by clicking File, Save As… After closing the program, the layout can be opened again using the saved nrm file. V. Copying the output map to other programs From the menu bar, click Edit, Copy… to copy the map view. Go to the desired program (i.e. powerpoint file or word document) and right-click, paste… to paste the map. To copy the map layer, highlight that area and click Edit, Copy… and paste it to the desired file. Building the CBMS Database and Poverty Mapping Module 3 Training 17 THE CBMS NETWORK COORDINATING TEAM DR. CELIA M. REYES CBMS Network Leader ANNE BERNADETTE E. MANDAP JASMINDA A. QUILITIS MARSMATH A. BARIS, JR ALELLIE B. SOBREVIÑAS JEREMY L. DE JESUS ERICA PAULA S. SIOSON NOVEE LOR C. LEYSO STEFFIE JOI I. CALUBAYAN Research Staff Inquiries regarding this CBMS work may be sent to: CBMS Network Coordinating Team Angelo King Institute for Economic and Business Studies 10th Floor Angelo King International Center Estrada Corner Arellano Avenue, Malate, Manila, Philippines 1004 Tel. No.: (632) 5262067; (632)524-8888 loc 274 Fax No.: (632) 5262067 E-mail: [email protected] [email protected] Website: www.pep-net.org




















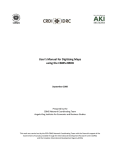
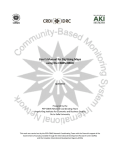
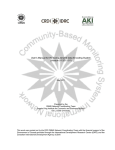
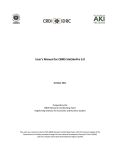
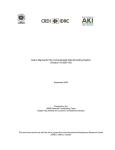
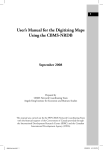
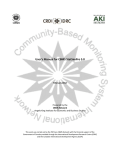
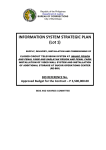
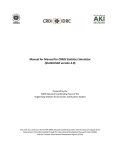
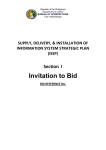
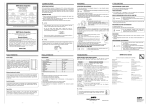
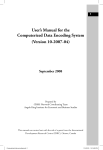
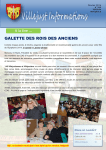
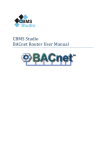
![Section VII - Technical Specifications [ 920 KB]](http://vs1.manualzilla.com/store/data/005668651_1-8dca2c6e1104d59f56f239e80ee70ed9-150x150.png)
