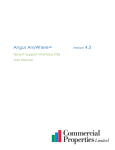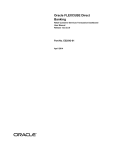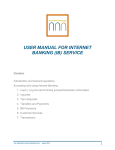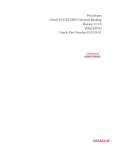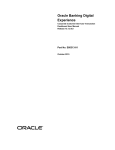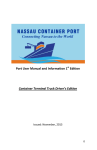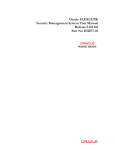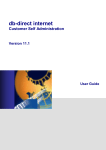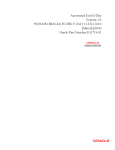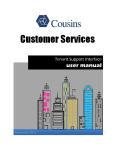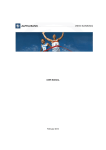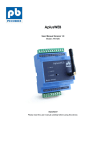Download AngusAnywhere User Manual - Online Service Request
Transcript
Tenant Services Interface User Guide December 2007 Tenant Services Interface – User Guide Table Of Contents Getting Started................................................................................................................................. 3 About this Document ................................................................................................................... 3 About the Tenant Services Interface........................................................................................... 3 Logging In.................................................................................................................................... 3 Tenant Service Requests ................................................................................................................ 5 About Tenant Service Requests ................................................................................................. 5 Making a Request ....................................................................................................................... 5 Finding a Request ....................................................................................................................... 7 Finding Requests .................................................................................................................... 7 Organizing My Service Requests ........................................................................................... 8 Authorization.................................................................................................................................... 9 About Tenant Authorization......................................................................................................... 9 Setup ........................................................................................................................................... 9 Authorizing Items....................................................................................................................... 10 Resource Reservations ................................................................................................................. 12 About Resource Reservations .................................................................................................. 12 Making a New Reservation ....................................................................................................... 12 Finding Reservations................................................................................................................. 17 Organizing the Reservation List............................................................................................ 17 Viewing Reservations................................................................................................................ 18 Visitor Security............................................................................................................................... 18 About Visitor Security ................................................................................................................ 18 Entering a New Visitor............................................................................................................... 18 Finding Visits ............................................................................................................................. 23 My Profile....................................................................................................................................... 24 Changing Your Profile ............................................................................................................... 24 Angus Systems Page 2 of 25 Tenant Services Interface – User Guide Getting Started About this Document This document provides a template for Property Managers to prepare training material for tenants. Property Managers are welcome to customize this document as needed. Unnecessary material may be deleted, and screenshots of your company's Tenant Services Interface may be used in place of those included. Property Managers are also welcome to submit this document as-is for use as a Tenant Training Guide. This document is a comprehensive guide to the Tenant Services Interface and includes features that may not be enabled for your properties. Features such as Resource Reservations and Visitor Security are add-on modules that can be purchased by your company, at which point the Tenant Services Interface will display the available options associated with these modules. About the Tenant Services Interface Your property management company has provided a self-service, web interface known as the Tenant Services Interface. This interface enables you to enter and track service requests. In addition, your Tenant Services Interface may include Resource Reservations and Visitor Security. Your property management company will provide a web address, user name and password for using your Tenant Services Interface. Please note that the screenshots included here are for instructional purposes only and will differ depending on how your property has set up their Tenant Services Interface. Logging In 1. Establish an Internet connection. Open a web browser and enter the web address to your Tenant Services Interface, as provided by your property management company. Click the Tenant Services link. The Login screen is displayed. 2. Click the User Name field and enter your user name. 3. Click the Password field and enter your password. Angus Systems Page 3 of 25 Tenant Services Interface – User Guide 4. Click Submit. Angus Systems Page 4 of 25 Tenant Services Interface – User Guide Tenant Service Requests About Tenant Service Requests Your Property Management Company has provided you with a Tenant Services Interface for entering and tracking your service requests on-line. This feature improves your communication with your Property Management Company, and promotes faster service. Making a Request 1. Click New Request in the main menu. The Service Request Entry screen is displayed. The system automatically selects your property in the Property drop-down. 2. Some Tenants may be configured to enter Requests for more than one building. In this case there will be a Building field on the Service Request Entry screen. To select a building for the location of the Request, click the Building field and select the desired building from the drop-down list. Angus Systems Page 5 of 25 Tenant Services Interface – User Guide 3. The system automatically selects your Floor or Suite in the Floor & Suite drop-down. To enter a request for another Floor or Suite, click the Floor & Suite field and select it from the drop-down menu. 4. Click the Request Type field and select a Request Type from the drop-down menu. 5. By default, the As Soon As Possible checkbox is selected. To enter a Date Required, click the or the Date Required field and select a date from the calendar. To enter a required time, click the time fields and select the time. 6. Click the Details field and enter the details of the request. Angus Systems Page 6 of 25 Tenant Services Interface – User Guide 7. Click Submit. Your request is submitted, and the Request Confirmation screen is displayed. NOTE: if your property uses the Authorization feature, your request may require authorization before it can be processed. The system will display a message informing you that authorization is required. Finding a Request Requests can be easily located on the My Requests screen. Finding Requests By default, the system displays Requests submitted in the last 30 days, of any Request Type, and any status. To change the time frame, click the Submitted drop-down and select the desired time frame. Angus Systems Page 7 of 25 Tenant Services Interface – User Guide To change the Request Type, click the Request Type drop-down and select the desired Request Type. To change the status, click the Status drop-down and select the desired status. Then click the Search button. Requests matching the selected criteria are displayed on the My Service Requests screen. Organizing My Service Requests By default, the system organizes the Requests by Request Number in descending order (highest to lowest). To change the order of Requests by Request Number, click Request No. The requests are displayed in ascending order (lowest to highest) by Request Number. Angus Systems Page 8 of 25 Tenant Services Interface – User Guide To organize the Requests by Date Received, click Date Received. The Requests are displayed in descending order. To display the Requests in ascending order, click Date Received again. To organize the Requests by Status, click Status. New Requests are displayed at the top of the list, followed by Open and Completed Requests. To display Completed Requests at the top of the list, click Status again. To organize the Requests by Request Type, click Request Type. The Requests are displayed by Request Type in ascending alphabetical order. To organize the Requests by Request type in descending alphabetical order, click Request Type again. Authorization About Tenant Authorization The Tenant Authorization feature enables tenants to allow their contacts to submit requests via the Tenant Services Interface, and designate one or more contacts, named Authorizers, to authorize and decline these requests via the Tenant Services Interface. Setup The Setup screen allows you to: • Set up automatic authorization for certain Request Types, and • Determine if billable reservations require authorization. As shown in the screenshot below, these settings apply to all authorizers in your company. Angus Systems Page 9 of 25 Tenant Services Interface – User Guide 1. To select which Request Types can be automatically authorized, locate the desired Request Type and click the checkbox to select it. 2. To indicate that billable reservations require authorization, click the Billable reservations require authorization checkbox to select it. 3. Click Submit. Authorizing Items 1. Select Items to Authorize from the main menu. Service Requests requiring your authorization are displayed in the top section. Reservations requiring your authorization are displayed in the bottom section. 2. By default, the system displays items in descending order by Request Number or Reservation Number, from the highest number to the lowest. To arrange items in ascending order, click the Request No or Reservation Number column heading. Angus Systems Page 10 of 25 Tenant Services Interface – User Guide To arrange items by date, with the most recent requests at the top of the list, click the Date Received or Date Required column heading. To arrange items by colleague in ascending alphabetical order, click Colleague. 3. To Authorize an item, locate the desired item and click the Authorize or Decline radio button as desired. 4. When all selections are made, click Save My Decisions. When the requester logs in to the Tenant Services Interface, Requests that are authorized will be marked Authorized, and those that are declined will be marked Declined. If None is selected, no change will be made. Angus Systems Page 11 of 25 Resource Reservations About Resource Reservations Resource Reservations simplifies, streamlines and optimizes the reservation process for all of your building's amenities. Using your property's Tenant Services Interface, you can book and track the resources your building has to offer. Making a New Reservation 1. Select New Reservation from the main menu. The Reservation Wizard is displayed. 2. The Who & Where section determines who requires the reservation, and where the resource is required. To select the building, click the Building field and select the desired building from the drop-down list. 3. By default, the system displays your name in the Required By field. If the resource is required by someone else, click the Required By field and select your colleague's name from the drop-down list. 4. The Date and Time Required section determines the day and time that the resource is required, and how long it is needed. To select the date required, click the and select the desired date from the calendar. Or, click the Date Required field and enter the date. 5. To select the time required, click the Time Required fields and select the hour and minutes from the drop down lists. Then click the AM/PM field and select if the desired time is AM or PM. Tenant Services Interface – User Guide 6. Enter the duration that the resource is required in the Duration field. 7. Select the type of resource that is required in the Resources section. To select the type of resource, click the Type field and select the type of Resource from the drop-down list. 8. The system searches for available resources of the selected type. By default, the system displays Any Available in the Resource field. To select from the available resources, click the Resource field and select the desired resource. Angus Systems Page 13 of 25 Tenant Services Interface – User Guide Once selected, notice the information that is displayed to the right of your selection. These details will help you to select a resource. 9. Your property may associate resources that are commonly used together. This makes it easier for you to reserve all the resources you need at once. In this example, the property has associated a Freight Elevator with a Loading Dock. To view the details for the additional resource, click Details. If you do not wish to reserve this resource, click Remove. If you would like to search for an additional resource, click Add. Angus Systems Page 14 of 25 Tenant Services Interface – User Guide 10. When all selections are made click Continue. The system checks the availability of the resources you have selected. 11. If there is a conflicting reservation already in the system, a warning message such as the one below will be displayed. Consult the error message and make new selections for your reservation. In this example, the desired Loading Dock can not be reserved for more than 1 hour, and Freight Elevators are not available for reservation until a later time. When you have changed your selections, click Continue. 12. When the resource you have selected is reserved at the selected time, the system will display a list of alternative days and times when the resource is available, as shown in Angus Systems Page 15 of 25 Tenant Services Interface – User Guide the example below. Click another desirable time, and then click Continue. 13. Enter any special notes that may be required in the Special Notes section. 14. Click Reserve. The Reservation Confirmation screen is displayed. NOTE: if your property uses the Authorization feature, your request may require authorization before it can be processed. The system will display a message informing you that authorization is required. Angus Systems Page 16 of 25 Tenant Services Interface – User Guide Finding Reservations Select My Reservations from the main menu. By default, the system displays all your reservations for this month. To display another time frame, click the Reservation Time field and select the desired time frame from the drop-down menu. Click Search. The results are displayed. Organizing the Reservation List The Reservation List can be easily sorted by clicking the list headings. By default, the list is organized by Reservation Number, in descending order (highest to lowest). To organize the list in ascending order (lowest to highest) by Reservation Number, click Reservation No. To sort the list by Resource Type in ascending alphabetical order, click Resource Type. To sort the list by Reservation Date ascending order, click Reservation Date. To sort the list by Status type in ascending alphabetical order, click Status. Angus Systems Page 17 of 25 Tenant Services Interface – User Guide Viewing Reservations To view the details of a reservation, click the Reservation Number. The Reservation Details screen is displayed. This screen contains all the details of your reservation, as well as any History associated with your reservation. To return to your Reservation List, click Return to List. Visitor Security About Visitor Security Visitor Security enables you to pre-register your visitors using your property's Tenant Services Interface. This feature ensures that your visitors are quickly processed on their arrival, and promotes greater building security for everyone. Entering a New Visitor 1. Enter the visitors' name and company information. Click the Name field and enter the name of the visitor. Then click the Company field and enter the visitor's company name. Frequent Visitors can be entered in your Address Book for easily entering future visits. To enter a Visitor in your address book, click Add Visitor To My Address Book. In the future, visitors can be selected from your address book rather than entering their name and company. Click Click here to choose visitor from address book, locate the Angus Systems Page 18 of 25 Tenant Services Interface – User Guide desired visitor, and click. The visitor is entered in the Visitors section. 2. When entering a group of visitors, enter the number of visitors in the Visitor is part of a group of ____ additional people field. 3. To add names of additional visitors, click the Name field and enter the visitor's name. Click the Company field and enter their company name. Then click Add. 4. By default, the system enters your name as the Host. To enter a visit for another host, click the Name field and select a name from the drop-down list. Or, if the host's name is not in the drop-down list, click the Other field and enter the host's name. Also click the Phone field and enter the host's phone number. Angus Systems Page 19 of 25 Tenant Services Interface – User Guide 5. By default, the system enters your location information. To enter a visit for another location, click the Building and Floor & Suite fields to select the desired location. 6. To enter details about the location, click the Location Details field and enter the information. 7. Click the in the Expected Time section to select the date of the visit. Then click the time fields to select the time from the drop-down lists. Angus Systems Page 20 of 25 Tenant Services Interface – User Guide 8. If your visitor requires an escort, click the My visitors should be escorted checkbox to select it, then click the Escort required by field to select the desired escort from the drop-down list. 9. To be notified when your visitor arrives, click the I wanted to be notified once my visitor(s) are checked-in checkbox to select it. Then click the Notify me via field and select the desired notification method from the drop-down list. Click the at field and enter the contact information. Angus Systems Page 21 of 25 Tenant Services Interface – User Guide 10. To enter any additional Notes about the visit, click the Notes field and enter the notes. 11. When all information is entered, click Submit. Angus Systems Page 22 of 25 Tenant Services Interface – User Guide Finding Visits By default, the system displays your visits for today. To display visits for another time period, click the Expected Time field and select the desired time frame from the drop-down list. Visits are displayed in ascending (lowest to highest) order by time. To display visits in descending (highest to lowest) order by time, click Expected Time. To display visits in descending alphabetical order by visitor, click Visitor(s). To display visits on ascending alphabetical order by visitor, click Visitor(s) a second time. Angus Systems Page 23 of 25 Tenant Services Interface – User Guide My Profile Changing Your Profile The My Profile screen allows you to manage the information associated with your login account. 1. The General Information section contains contact and location information. To change the name, click the Name field and enter the new name. 2. To change the department, click the Department field and select the desired department from the drop-down list. 3. To change the building, click the Building field and select the desired building from the drop-down list. 4. To change the Floor & Suite, click the Floor & Suite field and select the desired Floor and Suite from the drop-down list. 5. To change the phone number, click the Phone field and enter the new Phone number. 6. To change the fax number, click the Fax field and enter the new Fax number. 7. To change the e-mail address, click the E-mail field and enter the new e-mail address. Angus Systems Page 24 of 25 Tenant Services Interface – User Guide 8. The Username and Password section allows you to change your login information. To change your user name, click the Username field and enter the new Username. 9. To change your password, click the Password field and enter your new password. Then click the Confirm Password field and enter your new password again. 10. If you are a Tenant Authorizer, you can be notified by e-mail when there are new requests or reservations for you to authorize. To enable this option, click the Notify me via e-mail of new requests / reservations that require my authorization checkbox to select it. 11. When all necessary changes are complete, click Save. Angus Systems Page 25 of 25