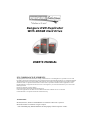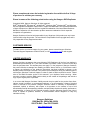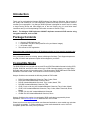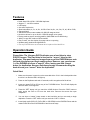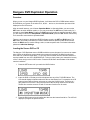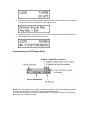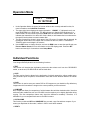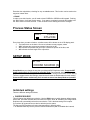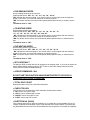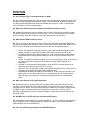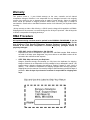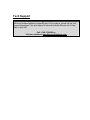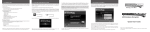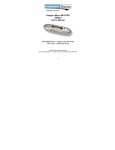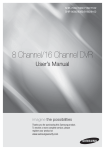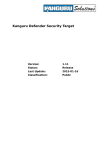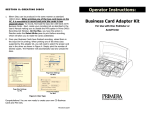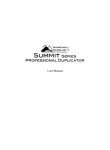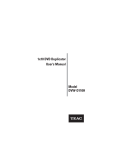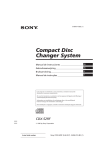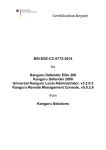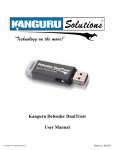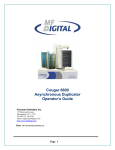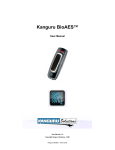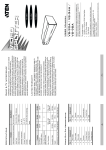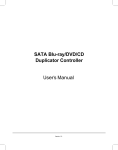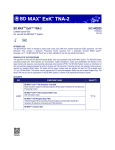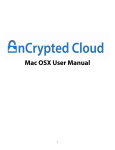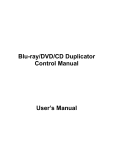Download Kanguru DVD Duplicator With 200GB Hard Drive USER`S MANUAL
Transcript
Kanguru DVD Duplicator With 200GB Hard Drive USER’S MANUAL FCC COMPLIANCE STATEMENTS This equipment has been tested and found to comply with the limits for a Class B digital device, pursuant to Part 15 of the FCC Rules. These limits are designed to provide reasonable protection against harmful interference in a residential installation. This equipment generates, uses and can radiate radio frequency energy and, if not installed and used in accordance with the instructions, there is no guarantee that interference will not occur in a particular installation. If this equipment does cause harmful interference to equipment off and on, the user is encouraged to try to correct the interference by one or more of the following measures: Reorient or relocate the receiving antenna. Increase the Distance between the equipment and receiver. Connect the equipment into an outlet on a circuit different from that to which the receiver is connected. Consult the dealer or an experienced radio/TV technician for help. TRADEMARKS MS-DOS, Windows, Windows 98/2000/ME/XP are trademarks of Microsoft Corporation. Macintosh and Mac are trademarks of Apple Computer *All of the third-party brands and names are the property of their respective owners. Please complete and return the included registration form within the first 30 days of purchase to validate your warranty. Please be aware of the following points before using the Kanguru DVD-Duplicator Copyright© 2003, Kanguru Solutions. All rights reserved. DOS®, Windows 95®, Windows 98®, Windows NT®, Windows 2000®, Windows ME®, and Windows XP® are registered trademarks of Microsoft Inc. Apple® and Macintosh® are registered trademarks of Apple Computer Inc. IBM and OS/2 are registered trademarks of the International Business Machines Corporation. All other brand or product names are trademarks of their respective companies or organizations. Kanguru Solutions will not be held responsible for any illegal use of this product nor any losses incurred while using this product. The user himself is responsible for the copyright laws, and is fully responsible for any illegal actions taken. CUSTOMER SERVICE To obtain service or technical support for your system, please contact Kanguru Solutions Technical Support Department at 508-376-4245, or visit www.Kanguru.com for web support. LIMITED WARRANTY Kanguru Solutions guarantees that every Kanguru DVD-Duplicator will be free from defects in workmanship and materials for 1 year from the date of purchase. Labor is covered for 90 days from the purchase date. This warranty does not apply if, in the judgment of Kanguru Solutions, the product fails due to damage from handling, accident, abuse, misuse, or if it has been used in a manner not conforming to the product’s instructions, has been modified in anyway, or the warranty labels have been removed. If the product proves defective during this warranty period, call Kanguru Solutions Technical Support in order to obtain a RMA required for service. Please refer to the RMA Procedure section of this manual if your duplicator needs servicing. When returning a product, mark the RMA number clearly on the outside of the package, and include a copy of your original proof of purchase. In no event shall Kanguru Solutions’ liability exceed the price paid for the product from direct, indirect, special, incidental, or consequential software, or its documentation. Kanguru Solutions offers no refunds for its products. Kanguru Solutions makes no warranty or representation, expressed, implied, or statutory, with respect to its products or the contents or use of this documentation and all accompanying software, and specifically disclaims its quality, performance, merchantability, or fitness for any particular purpose. Kanguru Solutions reserves the right to revise or update its products, software, or documentation without obligation to notify any individual or entity. Kanguru Solutions 1360 Main St., Millis, MA 02054 508.376.4245 • Fax 508.376.4462 www.kanguru.com Introduction Thank you for purchasing the Kanguru DVD-Duplicator from Kanguru Solutions. We are proud of the quality and reliability of our DVD-Duplication products and hope that this product meets or exceeds your expectations. Your Kanguru DVD-Duplicator is designed for ease of use! It is ready to begin burning DVDs and CDs straight out of the box! Simply plug it in and follow these instructions and you will be duplicating DVDs within a matter of minutes. Enjoy! Note1: The Kanguru DVD Duplicator CANNOT duplicate commercial DVD movies using encryption methods, such as CSS. Package Contents • • • • 1 – Kanguru DVD-Duplicator unit. 1 – Removable Tray Drive Disk (Hard Drive for your Master Images) 1 – AC power supply. This manual w/ user registration Please keep the original packaging. All Duplicators being serviced must be packed in the ORIGINAL PACKAGING. If any of the above items are missing, please call Kanguru Solutions’ Tech Support department at: (508) 376-4245 and replacement parts will be shipped to you ASAP. Compatible Media The DVD-R/RW drives read and write several CD and DVD Recordable formats including CD-R, CD-RW, DVD-RW, and DVD-R which offers up to 4.7GB of storage capacity on a single sided DVD disc and is now at 16X recording speed. The drives write to DVD-R/RW and DVD+/R/RW GENERAL PURPOSE media. It will not write to DVD-R Authoring media. Kanguru Solutions recommends the following brands of DVD media: • • • • • • • • DVD+R Verbatim/Mitsubishi Chemical, Taiyo Yuden, Ricoh DVD+RW Verbatim/Mitsubishi Chemical, Ricoh DVD-R Verbatim/Mitsubishi Chemical, Taiyo Yuden, Maxell, TDK DVD-RW Verbatim/Mitsubishi Chemical, TDK CD-R (74 min or 80 min) 40X Verbatim/Mitsubishi Chemical, Taiyo Yuden, Maxell CD-R 4-32X Verbatim/Mitsubishi Chemical, Taiyo Yuden, Mitsui Chemicals, Ricoh, Maxell CD-RW (74 min) 24X Verbatim/Mitsubishi Chemical CD-RW 4X-10X Verbatim/Mitsubishi Chemical, Ricoh Kanguru Solutions also carries a house brand of DVD media that is supported by these duplicators. Visit www.kanguru.com for additional info on this media. Please note that even among the media manufacturers listed above, some media may exist that is not 816X compatible. To confirm whether or not the media intended for use is 16X DVD compatible, please ask at the point of purchase. Features • • • • • • • • • • • • • Stand-Alone DVD-+R/RW / CD-R/RW duplicator Supports 7 - 16x DVD recorders LCD Display One touch duplication Speed selectable (1x, 2x, 4x, 8x, 16 DVD-+R and 4x, 8x, 16x, 24x, 32, 40, 48 for CD-R) Copy and Verify 200 GB hard drive comes standard for DVD/CD image archival Hard drive allows for up to 40 full 4.7GB DVD images to be stored. Testing mode to ensure recording stability (DVD-R/RW and CD-R/RW only) Ability to copy ISRC codes on CD-DA masters Easy-to-read, two-line display for status and error reporting. Updates easily installed through DVD/CD Use any DVD-RW drive as the master drive in place of the Hard Drive. Operation Guide Please Note: The Kanguru DVD Duplicator uses a hard drive to store DVD/CD images. This hard drive is used as the “source” drive for this duplicator. You must load your images from any of the DVD/RW drives onto the hard drive before you begin copying discs. However, you can also use 1 of the DVD/RW drives as a “source” drive, leaving you with 6 target drives for duplication. Kanguru Solutions strongly recommends using the hard drive as your “source” drive for duplication. Quick Start: 1. Make sure the power is turned on to the removable drive. If it’s in the locked position then the drive is on and the LED’s will light up. 2. Power on the Duplicator and wait 4-5 seconds, until it recognizes all of the drives. 3. Insert you master DVD or CD into any of the 7 DVD/RW drives. The LCD will display the discs info when it’s recognized. 4. Press the “SET” button until you reach the LOAD function. Press the “RUN” button to begin saving this DVD or CD onto the hard drive. Remove the source disc upon completion. 5. You now have a “master” image saved on the hard drive and you are ready to begin duplication. Press the “SET” button until you reach the “COPY” function. 6. Insert blank media (DVD-/+R, DVD-/+RW, or CD-R/RW) into the DVD/RW Drives and the master DVD/CD into the DVD-ROM Drive and close the trays. 7. Let the duplicator warm up for 4-5 seconds, until it reads the master DVD, and the blank discs have been recognized. The LCD will display the number of black media inserted and also information about the master disc. 8. Press the “RUN” button and the duplication process will begin. The LCD will display the speed and progress of the duplication. 9. If there is an error, the LCD display panel will indicate where the error has occurred. You will be prompted to hit RUN to continue and both DVD’s will be ejected automatically at the same time. Should this occur, please retry with a new DVD or CD media. If there is still an error, try another master DVD with new blank media to determine if there is an incompatibility issue with the Master material. 10. When the duplication is complete, there will be a beep sound from the drive and only the media in the DVD-/+RW drives will be ejected. Repeating the process beginning at step 1 can produce new copies. Kanguru DVD Duplicator Operation Overview: When you turn on your KanguruDVD-Duplicator, it will detect the DVD-/+R/RW writers and the DVD-ROM on your system in the order of #1, #2, #3… and so on; the detection process will be displayed on the LCD screen. After successful start-up, you will enter Operation Mode. In Operation Mode, you can use the SET button to switch between modes, or you can press down the SET button continuously for 3 seconds to enter Setup Mode. Pressing the RUN button will perform a specified operation. When you are ready to return from Setup Mode to Operation Mode, press the SET button continuously for 3 seconds to return back to Operation Mode. There are two buttons on the KanguruDVD-Duplicator console, the SET and RUN button. The SET button is normally used when you need to switch between different modes and functions; where the RUN button is used to change, select, or start a specific task. For further information, please see Individual Settings. Loading the Source DVD or CD The Kanguru DVD Duplicator uses a 200GB hard drive to store images of your source or master discs. When the duplication process begins the system will read from the data from this hard drive and burn it onto the target discs. To get your source material onto the internal hard drive it must be loaded from one of the DVD/RW drives. To do so, simply insert your master disc into any of the 7 drives and go to the LOAD function. Press the RUN button and the data will be loaded onto the hard drive. 1. Press the SET button until you reach the LOAD function. 2. Insert the DVD or CD that you wish to duplicate into any of the 7 DVD/RW drives. The LCD should display information about this disc on the bottom line. For example, the LCD screen pictured below informs us that we are using the LOAD function. That there is 1 disc present in one of the 7 drives and the source disc is being read from the #6 drive. The #6 drive contains a music CD with 70 minutes of audio over 18 tracks. 3. Press the RUN button to begin loading the data onto the internal hard drive. The LCD will display the progress as pictured below. 4. Once the Autoloader 200 has finished reading the source disc it will eject the disc and the LCD will instruct you to press any key (Set or Run) to exit. 5. Press the set button until you return to the COPY function and the LCD will show that you have loaded a source disc onto the hard drive. Understanding the LCD Display Panel: NOTE: The LCD displays menu options, operating instructions, and also information on what the duplicator is doing. Use it to walk you through simple DVD duplicating. You can select the following modes by pushing the SET button on the controller. Then push the RUN button to perform that function. Operation Mode COPY 1/M/4S5 #5 1S2T55M • • • • Under Operation Mode, the upper- left corner will show the currently selected function; for more information, see Individual Functions. The upper-right corner displays the target information. “1/M/4S5”, “1” indicates there is one target DVD-R/RW in the DVD writer. The “M” indicates your KanguruDVD-Duplicator is in manual mode, the user needs to press the RUN button to start the task in manual mode. “5” indicates the master disc is in device #5. If this is blank, a valid master disc is not detected or the specific function does not need a master disc. The disc format will be shown in lower area of the LCD screen if a master disc is detected. As the diagram shows above, the master disc is inserted in device 5, there is 1 SESSION, 2 TRACKS, and the total length is 55 minutes. Use the SET button to change function, and use the RUN button to start the specific task, see Process Status Screen for more information on the LCD display panel. Press the SET button continuously for 3 seconds to enter Setup Mode. Individual Functions Your KanguruDVD-Duplicator has the following functions: • TEST This function will simulate the duplication process but the writers won’t burn the CD-R/DVD-R media, so at the end, CD-R/DVD-R will still be blank discs. • COPY The Disc copying function allows for the duplication of original master disc, without media test or verify features. Upon completion, the destination discs will contain identical data as the master disk. • LOAD This function is used to save your master DVD or CD images onto your hard drive. By default any images saved will overwrite the image on the current partition you have selected. • COMPARE Disc comparison allows for comparison of original master disc with the destination disc. Note that audio and other media files such as VCD discs have the tendency to be slightly dissimilar during copying. The disc comparison feature may signal the difference constantly. Therefore, it is advisable for you to compare files that are not media in nature. • COPY&COMP This function combines COPY and COMPARE into one task; copy first and then compare. If you restart your Duplicator in this mode, it will be in COPY mode when restated. • VERIFY Examines the copied discs, checking for any unreadable sector. This function can be used on the targets or master discs. • ERASE In order to use this function, you will need to have DVD/RW or CD/RW media inserted. Pushing the “RUN” button, it will start a quick erase. If you want to completely erase the RW media, hold the “RUN” button for three seconds. *It will not show but the erasing time will be enlarged Process Status Screen COPY 1/3/4S5 23%23/64 Every time when you start a function, a similar screen will be shown on the LCD display panel. • The black block on the lower- left corner indicates current progress, where • “23%” indicates the progress percentage it has gone so far; • “23” indicates the process has gone up to 23rd minute portion of the disc; and • “64” indicates the total length of the output disc. SETUP MODE SETUP CHOOSE SOURCE [A] Setup Mode lets you change the way that your KanguruDVD-Duplicator works. Press the SET button continuously for 3 seconds to enter this mode. Once entered, use the SET button to jump between individual settings, and use the RUN button to change on/off status of each setting. There are square blocks after settings; these blocks will show the default status for each setting. Press the SET button continuously for 3 seconds to return from Setup Mode to Operation Mode. Individual settings There are different settings as follows: • CHOOSE SOURCE This will change the default source device. Use the RUN button to switch between default source device #ID. A number indicates the source device number; while “A” indicates your KanguruDVDDuplicator will automatically select the source device. This is the best setting for this option. If you select “A” (automatic source device selection) as the status, The KanguruDVD-Duplicator will select the source disc in following order: 1. An attached read-only device (such as CD/DVD-ROM drives) with a readable disc inserted, 2. A CD-R/RW writer of lowest #ID with a readable disc inserted. *The default status is: “A” • DISC COUNTER Set necessary quantity of blank CD-R/RW when you use AUTO EXECUTION. 1. “M” indicates manual operation – press the RUN button to start each function, 2. “A” indicates the KanguruDVD-Duplicator will start to copy when all of the drives are loaded with blank media. 3. “1~8” indicates KanguruDVD-Duplicator will start to copy when the # (1~8) of blank DVDs or CDs have been inserted and detected. For example: If you set this setting to 3, once you have placed 3 blank CD in the drives, the duplication process will automatically start. *The default status is: “M” • SKIP READ ERROR If you enable this function, the controller will skip the bad sectors on the source disc and finish reading the disc. Below are the settings: 1. “NO” when a bad sector is detected in the disc, then the reader will display fail and the duplication process will also fail. 2. “SHORT” when a bad sector is detected in the disc, then the reader will skip several KB of the bad sector and continue reading. 3. “LONG” when a bad sector is detected in the disc, then the reader will skip several MB of the bad sector and continue reading. 4. “SKIPPA” when bad sector is detected in the disc, then the reader will assume that the source disc already finished and the duplication process will close the disc. • CD WRITING METHOD Your KanguruDVD-Duplicator provides 3 different types of reading and writing modes for CDs: 1. “DAO” Disc at Once, most Frequent writing. 2. “TAO” Track at Once, the duplication process uses track by track to copy the disc. 3. “RAW” Raw writing method, when the “DAO” and “TAO” can not succeed in backing up your disc, you may try this writing method. *Default Setting is “DAO” • DVD WRITING METHOD Your KanguruDVD-Duplicator provides 2 different types of reading and writing modes for DVDs: 1. “DAO” Disc at Once, most Frequent writing. 2. “INC” Can be used to improve the compatibility of the final discs. *Default Setting is “DAO” • CD READING SPEED Set the reading speed of the source drive. Usable speed can be: “MX”, “01”, “02”, “03”, “04”, “06”, “08”, “10”, “12”, “16”, “20”, “24”, “32”, “40” “46”, “48”, and “52”. “MX” indicates the maximum speed. If you set this value to a value higher than the maximum speed of your writer, your writer will operate at its maximum speed. “MD” the reader uses the source disc media speed (default speed of disc), to read the source disc. The default value is: “MX”. • DVD READING SPEED Set the reading speed of the source drive. Usable speed can be: “MX”, “01”, “02”, “2.4”, “04”, “06”, “08, 16”. “MX” indicates the maximum speed. If you set this value to a value higher than the maximum speed of your writer, your writer will operate at its maximum speed. “MD” the reader uses the source disc media speed (default speed of disc), to read the source disc. The default value is: “MX”. • CD WRITING SPEED Set the writing speed of your writers. Usable speed can be: “MX”, “MD, “01”, “02”, “03”, “04”, “06”, “08”, “10”, “12”, “16”, “20”, “24”, “32”, “40” “46”, “48”, and “52”. “MX” indicates the maximum speed. If you set this value to a value higher than the maximum speed of your writer, your writer will operate at its maximum speed. “MD” the writers use the source disc media speed (default speed of disc), to read the source disc. The default value is: “MX”. • DVD WRITING SPEED Set the writing speed of your writers. Usable speed can be: “MX”, “MD, “01”, “02”, “2.4”, “04”, “06”, “08, 16” “MX” indicates the maximum speed. If you set this value to a value higher than the maximum speed of your writer, your writer will operate at its maximum speed. “MD” the writers use the source disc media speed (default speed of disc), to read the source disc. The default value is: “MX”. • SET AS DEFAULT The Kanguru DVD controller will save all changes of the settings made. If you want to restore the factory setting (default setting) push the “SET” button to select this setting and then push the “RUN” button to restore the default settings. • UPDATE FIRMWARE—N/A DO NOT USE THIS FUNCTION UNLESS INSTRUCTED TO DO SO BY A KANGURU SOLUTIONS TECHNICIAN. • TOTAL DISC COUNT Displays a master record of the total discs duplicated. • CHECK TRK LEN This function is for the controller to read and detect the bad sector location. 1. “NO” doesn’t use GAP to read. 2. “AUTO” uses a standard GAP to read. 3. “SHORT” uses a short GAP to read. 4. “LONG” uses a long GAP to read. • PARTITION NA. [00000] This is setting allows you to name each partition on your hard drive to load multiple DVD or CD images. By default the Autoloader is set to read and load from Partition 00000. This means that any data loaded onto the hard drive will be loaded into the first partition on the hard drive [00000]. Also, the system will read from this partition to get the source data. If you want to load more than one DVD or CD onto the hard drive you must create a new partition for each DVD or CD. Please follow these instructions to load multiple DVDs or CDs onto the hard drive. Image #1 1. Begin by entering the Setup Mode and checking the partition name. It should be 00000 by default. 2. Exit the Setup Mode and scroll to the Load function. 3. Insert your source DVD or CD and wait for the system to recognize it. 4. Press RUN to load the data onto partition 00000. Image #2 1. Enter the Setup Mode and scroll to the Partition NA. Function. 2. Change the Partition NA. to 00001. 3. Exit the Setup Mode and scroll to the Load function. 4. Insert your source DVD or CD and wait for the system to recognize it. 5. Press RUN to load the data onto partition 00001. Please note: If you want to load a second image onto the internal hard drive you MUST first create a new partition name or the new image will be loaded over the first. If you wish to duplicate from a particular partition, you must also define that partition before beginning the duplication. It’s a good practice to keep a sheet handy with your partition names and what they contain. • SHOW DISC INFO This function shows all of the information on the discs in the drives. • SHOW EXE TIME [ ] This function displays the time it takes to duplicate a DVD or CD. • AUTO EXE TIME [ ] This function sets a time period (in seconds) in which the duplication process will automatically begin if there is a blank disc and a source detected. This is used in Standalone Mode only. • DISABLE SEND OPC [ ] DO NOT enable this function unless instructed by a Kanguru Solutions tech support rep. DVD FAQ Q1: Can I directly copy an entertainment title on DVD? A1: NO. Copyrighted material with copy protection cannot be duplicated. Most DVDs have CSS encryption, which scrambles the data when copied. Also entertainment DVDs are pressed and can hold up around 20 GB of data, while DVD-R/RWs only hold up to 4.7GB. DVDs that have been decrypted on a PC can be duplicated. Q2: What’s the difference between Authoring and General Purpose media? A2: Authoring recorders use a more expensive 635 nm laser, while general-purpose recorders use a 650nm laser, which is similar to a CD recorder. You can’t mix and match the two media types. Authoring media will not work in a general-purpose drive, and vise versa. Q3: What kinds of DVD formats are there? A3: The most widely known format currently is DVD-Video, which we know of as DVD movies that we can purchase at the local store. Other formats include DVD-A, DVD-ROM, DVD-R, DVDRW, DVD +R, DVD+RW, and DVD-RAM. Each has its own use and special purpose. • • • • • • DVD-A: This stands for DVD-Audio, which is a new audio format just starting to hit the market. It allows for better-than-CD quality and multiple channel surround sound. DVD-ROM: ROM stands for Read Only Memory. This is typically used for data storage and software titles. Video games are starting to come out on this format with more to follow. DVD-R: This stands for DVD-Recordable. This is a “once-recording” format, which means you cannot erase the information that has been previously written and write new information. DVD-RW: The RW stands for Re-Writeable. Unlike DVD-R, this format allows you to erase info on the disc and write new info in its place. DVD+RW: The only difference between this format and DVD-RW is the “+RW” format is accepted in most DVD video players and DVD-ROM drives. DVD-RAM: RAM stands for Random Access Memory. These discs work similarly to 3.5 floppy disks. You are able to transfer files on and off the disc at will. Though great for data, these disc are not great for video because they do not play on standard video decks. Q4: Why can’t I directly copy a DVD-Video Disc? A4: Most DVDs that you purchase today are encrypted. Almost every DVD title that you can purchase in a store has some kind of copy protection (encryption). There are several types of encryption used on DVDs. The most widely used type is called CSS Encryption, which prevents the ability to copy or duplicate the disc by using a burner. In this case, if you own a DVD duplicator for distribution purposes, you will not be able to make copies of a DVD title that you bought at a store. Q5: Will MP3 files on a DVD play on a stand-alone DVD player? A5: This depends on the design of your DVD Video player. You can contact the manufacturer of your DVD-player to see if it supports playback of MP3s. However, your PC should be able to playback MP3s from its DVD-ROM drive. Q6: Can I put adhesive paper label on my DVD-R/RW media? A6: NO, it’s not recommended to put any type of paper label on a DVD-R/RW. Skipping and shuttering may result from applying a paper label on a DVD disc. DVD drives tend to reach higher temperatures than CD drives, which may result in weakening the adhesive. Q7: Can I play back DVD-R/RW or DVD+R/RW discs in my DVD player? A7: Yes, as long as your DVD player recognizes DVD-/+ media and the disc was correctly authored according to DVD video specifications. Check with the DVD player manufacturer to assure DVD playback compatibility. Q8: How long will it take to burn a DVD? A8: At “1X” recording speed, a complete 3.95 Gbyte side is written in approximately 50 minutes, regardless of the data that will be contained. A 4.7 Gbyte disc can be recorded in approximately one hour. At “2X” recording speed, a complete 4.7 Gbyte disc is written in approximately 30 minutes. At “4X” recording speed, a complete 4.7 Gbyte disc is written in approximately 15 minutes. At “8X” recording speed, a complete 4.7 Gbyte disc is written in approximately 8 minutes. At “16X” recording speed, a complete 4.7 Gbyte disc is written in approximately 6 minutes. Q9: Can I use the removable tray drive with my PC? A9: NO, the removable hard drive used in this duplicator uses a proprietary format only recognized by the Kanguru Duplicator. If you attached the hard drive to a PC, you will not be able to see the partition and you run the risk of losing the data on the disk. DO NOT attempt to connect the hard drive to any other device except for the Kanguru DVD Duplicator Error Messages definitions SET_SPEED_ERROR ‘S’ READ_ERROR ‘r’ WRITE_ERROR ‘w’ READ_DMA_ERROR ‘W’ WRITE_DMA_ERROR ‘R’ CUE_SHEET_ERROR ‘U’ ERASE_ERROR ‘E’ FORMAT_ERROR ‘F’ COMPARE_ERROR ‘C’ SYNCHRONIZE_ERRO ‘Z’ CLOSE_ERROR ‘O’ TERMINATE_ERROR ‘T’ BLANKMED_ERROR ‘B’ UNKNOW_ERROR ‘K’ Speed setting error Reading error Writing error Writing error Reading error Transferring command error Erasing disc error Format error Compare error Buffer memory error Closing disc error Writers error CD-R/DVD-R media error Unknown error Supported Formats Red Book: Yellow Book: Green Book: CD-Bridge: White Book: Orange Book: Mixed Mode: CD Plus: CD-DA CD-ROM(Mode 1) CD-ROM XA: Mode 2 Form 1 or Mode 2 Form 2 Single Track CD-1 Photo CD VCD 1.0 or 2.0 Fixed Packet Writing, Multi-Session, TAO/DAO/SAO Mixed CD-DA, Mode 1/2, Form 1/2 CD Extra Helpful Hints 1.) If you experience an error in duplication, (after checking the media type), it is advisable to run the Speed Test. If this does not help, there is a good chance that the error is either in the media type or the information being copied. 2.) Not all types of DVD formats are supported by this DVD-Duplicator due to a variety of factors. If you experience problems with a specific disc or DVD format, try duplicating a simple audio CD or data CD. If this works, there is a good chance that there is an incompatibility issue between the duplicator and media you are attempting to copy. 3.) There may be inconsistencies in duplication according to the way a master is created (for example a hybrid DVD with different burning methods or types of formats (not simple file extensions). If this is the case please attempt to recreate the master as source/disc at once and retry the duplication. Warranty This product carries a *1 year limited warranty on the case, controller and all internal components. Kanguru Solutions is not responsible for any damages incurred in the shipping process. Any claims for loss or damage must be made to carrier directly. Claims for shipping errors should be reported to Kanguru Solutions within three (3) working days of receipt of merchandise. Please refer to the RMA Procedure section of this manual if your duplicator needs servicing. *90-day warranty on labor. After 90 days, a $20.00 service charge will be applied to all RMAs. Shipping back to the customer is covered during the first 90 days of purchase. After 90 days the customer is responsible for shipping both ways. RMA Procedure All Duplicators being serviced must be packed in the ORIGINAL PACKAGING. If you do not have your original packaging, you can purchase replacement packaging for $15.00 from Kanguru’s Tech Support Department. Kanguru Solution’s warranty will not be honored in the event that a duplicator is received improperly packaged, altered, or physically damaged. • STEP ONE: Call for a RMA Number: 508-376-4245 Duplicators will not be accepted for repair without a valid RMA number. RMA numbers are valid for 30 days upon assignment. Any return without a valid RMA number will be returned to the customer at their expense. • STEP TWO: Ship and Insure your Duplicator Kanguru Solutions strongly recommends you fully insure the duplicator for shipping. Kanguru Solutions is not responsible for if the package is lost or damaged in transit. We suggest using a shipping company that utilizes a “tracking” feature to verify “proof of delivery.” The customer is responsible for shipping charges when returning a product. Shipping back to the customer is covered by Kanguru Solutions during the first 90 days of purchase. After 90 days of purchase the customer is responsible for shipping both ways. Tech Support If you experience any problems using your Kanguru CD or DVD Duplicator or have any technical questions regarding any of our products, please call our tech support department. Our tech support is free and available Monday thru Friday, 9am to 5pm EST. Call 1-508-376-4245 or Visit our website at www.KanguruSolutions.com