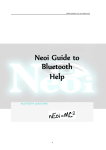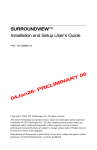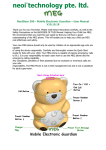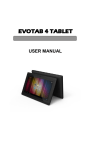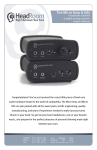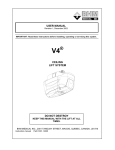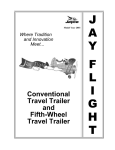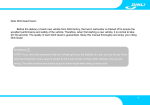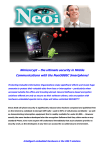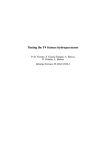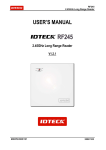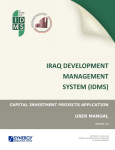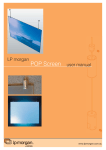Download Online and Printable USER MANUAL for Neoi 90X Series ( 908
Transcript
Online and Printable USER MANUAL for Neoi 90X Series ( 908 – 909 -907 ) Please note: All 3 Models basic functions and operation are the same. The 908 has all Touch Screen functions, while the 909 has an additional fully featured qwerty Keyboard with functions that are separately explained. The 907 has NO Touch screen functions, but all Keyboard functions as shown in the 909 section. Since all NEOI phones are user friendly and menu driven, Hard and Soft Key functions are the same, equivalent to each model. Neoi 908 Neoi 907 – 909 INDEX ( Please click on the RED index points below to go directly to the functions you want to explore!) Safety Precautions Phone Overview Getting Started Text Entry Keyboard Options Calling Menus Call log Contacts WAP Browser Security Settings Camera Settings Network settings Browser Standby modes settings Phone settings Profiles Voicemail Cell Broadcast STK Data-Account Messaging Bluetooth Functions PC Sync Instructions SMS MMS eMail Calling Java Applications Currency converter Calculator My files Fun & Games To-do list E-Book reader Calendar Alarm World clock Tools Multimedia Applications Audio Player Video Player Camera Image Viewer Photo Editor Sound Recorder Video Recorder Restore factory settings Multimedia Appendix I REF Troubleshotting FM radio Compose melody Appendix II Abbreviations and Explanation Appendix III Maintenance card Safety Precautions Please note the following issues when using your device Before using your device, please read the user’s guide carefully. Please switch off your device when you are in or around an aircraft. If automatic switch-on is enabled for such features as alarm clock and reminder, please check and cancel the settings before boarding. Do not expose your device to high temperature or high voltage such as electric appliances or electric heating cookers. Be sure to use your device in a normal temperature. Your device may be damaged in a temperature higher than 55°C or lower than -10°C. Switch off your device in an area where a potentially explosive atmosphere exists, for example, at a chemical plant, gas station, or oil depot. Always keep your hands free to operate the vehicle while driving. Do not place your device in the area above your car’s air bag to prevent your device from injuring you when the air big is expanded. Use only approved batteries, chargers and accessories. The use of any other types may invalidate any approval or warranty and may cause harm to your device. Do not attempt to disassemble your device. In doing so, the warranty is immediately revoked. Because of possible interference, please keep your device away from electric appliances like televisions, radio recorders, personal computers, cardiac pacemakers, and hearing aids. Do not place your device near your credit cards or other magnetic storage medias. Do not drop or shake your device. Do not knock the screen of your device with edge tools. Use of the phone bags or plastic phone bags may ruin the paint on your device. Do not use solvents, harsh chemicals, or strong detergents to clean your device. Use a soft and clean cloth to clean it. Do not expose your device to strong sunlight, or use it in smoky or dusty areas. Keep your device dry. Do not use it in areas of high humidity like bathrooms. As your device is not waterproof, do not expose it to rain or moisture. Use earphones and other accessories with care. Do not touch the antenna unnecessarily. Use only the supplied antenna. Unauthorized antennas could damage your device. To remove the charger, hold the plug and pull out. Do not use the power cord to pull. Never rely solely upon your device for essential communications, for example, medical emergencies. Keep your device out of the reach of small children. Please follow the guidelines below when using batteries Before use, please carefully read user’s guide and instructions on the battery surface. Always switch off your device before removing the battery. Only use the chargers indoors. If recharging in a too high temperature, the battery may become hot, smoky, burnt, distorted, or even explosive. The battery has special protective circuits and devices inside it. Do not disassemble the battery, or it may damage the LCD and leak liquids. The liquids may hurt your eyes if it comes in contact your eyes! In this case, please immediately wash your eyes with clean water (DO NOT knead your eyes) and go to hospital. Do not crush, knock or shake the battery. Do not short-circuit the battery. Accidental short-circuiting can occur when a metallic object such as a coin, pen or clip causes direct connection of the positive and negative terminals of the battery. Thus, do not store the battery together with metallic objects. Keep the metallic contact and the battery clean. Never use any battery that is damaged or worn out. The battery can be charged and discharged hundreds of times, but it will eventually wear out. When the talk and standby times are noticeably shorter than normal, replace the battery. Do not expose the battery to sunshine, or place it in smoky or dusty area. Do not use it in areas of high humidity like bathrooms. As the battery is not waterproof, do not expose it to rain or moisture. Do not leave the battery in too hot or too cold places. Do not dispose of the battery in a fire as they may explode. Never put the battery in water; otherwise, it may be short-circuited, and become hot, smoky, distorted, damaged, or even explosive. Dispose of the Battery according to local regulations (for example, recycle). Contact your local Recycling Centre for proper battery disposal. Do not dispose as household waste to avoid explosion and pollution. Recharge your battery only with the approved chargers designated for this device. Do not recharge for over 24 hours continuously. Keep the battery out of the reach of small children. Please note the following issues when using chargers Before use, please carefully read user’s guide and instructions on the charger surface. Do not disassemble or modify the charger. If the power cord is damaged, do not use the charger to reduce risks of electric shock, fire and damage. Do not touch the charger with wet hands. If the charger is exposed to water or other liquid, cut off the power immediately. Do not short-circuit, knock or shake the charger. Do not use it in areas of high humidity like bathrooms. As the charger is not waterproof, do not expose it to rain or moisture. Do not use the charger near such electric appliances as televisions and radio recorders. Hold the charger when unplugging it from the socket. Do not use the cord to unplug the charger. Keep the charger out of the reach of small children Warning: Your device has a sound recorder feature. When using it, do obey related laws and regulations and respect privacy and legitimate rights of others. Users shall take full responsibilities for improper use of this feature and unauthorized replication and distribution of the recordings. Important Information IMEI: International Mobile Station Equipment Identity. Switch off your device, remove the battery, and you can find a bar-code label with this number on the back of your device. This number is also stored in your device and can be presented on the screen when you enter *#06# in standby mode after switching on the device. Any mobile phone must have a globally unique IMEI. We recommend that you maintain this number properly as this number can protect your phone against unauthorized use, even using different SIM cards. Security Codes PIN (4-8 digits) The PIN is the personal identity number of your SIM card, which is provided by your network operator. If you enter the wrong PIN three times consecutively, the SIM card is blocked. To unblock it, you need to enter your PUK. For details, please consult your network operator. PIN 2 (4-8 digits) The PIN 2 will be provided for some SIM cards to use some functions like, call fee notice and fixed dialling number. These functions can be used only when your SIM card supports them. PUK To unblock the blocked PIN, you need to enter your PUK (Personal Unblocking Key). Your PUK is provided together with your SIM card. If not, please contact your network operator to get it. If you forget your PUK, please contact your network operator. Phone Code The phone code protects your phone against unauthorized use (the original phone code is 1122). To ensure security of your personal information, please change the original phone code in time. Your Device, Keys, Icons and Operations………. Phone Overview Appearance Keys and their Functions The table below lists the major functions of your phone keys Key Function End key • Press and hold to switch your device “on” and “off”. • Press once to end a call or reject an incoming call. • Press during navigation to return to home screen. Dial/Send key • Press to make an outgoing call or answer an incoming call. • In home screen, press to view the list of dialled calls. Up / Down / Left / Right /OK Left / Right soft key • Use these to navigate through menus and tabs. • From home screen, each one of the actions leads to a corresponding shortcut. • You can also specify your own by going to “Setting > Phone Setup” from the menu. • Press to confirm the selected function. • Press to select the options shown on the screen. • In home screen, press the right soft key and # key immediately after to lock the keypad. After the keypad is locked, press Right Soft Key and press # key immediately to unlock it. On Screen Touch Keyboard • Dial numbers in home screen mode to dial a phone number. • Press the corresponding number key in the Sub Menu to reach the specified function quickly. • Press and hold key 2 – 9 for speed dial. • Press and hold key 1 to enter the voicemail service. * key • In home screen mode, press twice to enter “+” for international calls. # key • In home screen mode, press and hold to switch between current profiles and Vibrate mode. Volume key • In home screen mode, press the volume keys located on the side of the phone to adjust key volume of the device. • In call mode, use these keys to adjust volume of the ongoing call. Quick Access Keys • This keys will allow you to go directly to the camera To a specific function. Keyboard Options General Layout and Functions French Keyboard Deutsches Touch Panel Keyboard Icons Meaning Tells you the status of the battery. While charging, the Indicator bar scrolls repeatedly. When Red, charge phone immediately. Icons Meaning Shows you the strength of the network signal. Missed call Alarm clock has been set. New message arrived Missed call Roaming Keypad has been locked Unread SMS Vibrate and ring Battery Status Bluetooth GPRS Data Mode Different icons appear on the screen according to your selected functions and options. Attention: Icons may vary, depending on model. Function and Setting is the same! Setting up your Device Note: Please charge Your Battereies BOTH 24 hours before first Usage, as for Security reasons, the Battereis cannot be charged in new phones for sales on board Airlines and in security areas. If you do NOT charge your Battereies within 2 weeks from the buying date, the Batteries might get damaged and cannot charge anymore, in this case the Phone will send an error Message like " Over voltage" - " Loose Connection" - " charging error". Please note also the Warranty terms for Batteries and charger! Getting Started SIM Card When you register as a subscriber with a network operator, you get a SIM (Subscriber Identity Module) card. If the SIM card you get is about the same size as a credit card, remove edges and reserve the smaller part. Note: This mobile phone supports 1.8v and 3v SIM card, while it doesn’t support 5v SIM card. Without this SIM card, you can not make full use of your device. Please use your SIM card with extreme care. Do not try to bend or press the SIM card. Try to not touch the metallic contacts. Do not place the SIM card near electric or magnetic storage Medias. Keep it away from dust and water. If your SIM card is damaged, please contact your network service provider. Warning: Always switch your device off before removing the SIM card. Do not insert or remove the SIM card when the device is connected with external power. Doing so may cause your device and SIM card damage. Inserting and Removing SIM Card To insert SIM card Switch off your device and unplug it from the charger. Put your device upside down, slide the cover of the device and remove the battery. Slide the SIM card into its holder. Make sure that the metallic contacts of the SIM card are facing down, and the cut off corner is correctly aligned. Slide the SIM card inwards to the end. Insert the battery and slide the battery cover into place, leaving no gap with the device. To remove SIM card Switch off your device and un plug it from the charger. Slide the cover of the device and remove the battery. Gently place your finger over the SIM card and pull towards the back of your phone. DO not exert any extra pressure while sliding out the SIM card. Battery Your device is powered by a rechargeable battery. The full performance of a new battery is archived only after two or three complete charge and discharge cycles (each recharge period should be about 12 to 16 hours, but not more than 24 hours). We recommend that you latest recharge the battery after the battery runs out of power and the device switches off automatically. To archive the full performance of the battery, we recommend you fully discharge your battery once every month. To do this, you just need to let the phone run of power and switch off automatically. Inserting and Removing the Battery To insert the battery Place the battery with metal contacts face down and turn the battery at an angle of about 45°. Insert the handles on the upper edge of the battery into the holder of the device.. Press the lower part of the battery until it clicks in place. Slide on the battery cover To remove the battery Make sure that the device has been switched off and the charger or other equipment have been disconnected from the phone. Place the phone facing down, and push away to remove the battery cover. Pull the battery upwards from the bottom end of the phone. Once released, remove the battery. To charge the battery Make sure that the battery has been installed in the device. Find the charger socket at the bottom of the device. It can be accessed by sliding the small cover. The charger and Earphones socket are the same. This is the smaller one out of the two that are present at the bottom of your phone. Gently insert the connecter of the charger into this socket. Please do not try to force it or use extra force or it may damage the connector. Plug the charger into a power socket. Once connected, you will see the “Charging” animation on your phone. After the battery is fully charged, disconnect the charger from the power socket, and gently pull the connector from your phone. Do not connect or disconnect the plug of the charger forcibly; otherwise, the device or the charger could be easily damaged. Battery icon on the screen When the battery is being charged, the indicator bar scrolls repeatedly. After the battery is fully charged, the indicator bar stops scrolling. If your device is off, you will see your screen light up and an animation will play that says “Charging”. Please wait for a few minutes for this to display if your device is turned off. If your battery has been un used and completely drained for a long period of time, it may take several minutes before your phone will start charging. Low battery alarm When the battery is running low, a short warning tone will be played. The device will give these warning tones several times before automatically turning off. It is best to find a power source as soon as the first warning tone is heard. If you get the low battery alarm in a call, please end your call immediately. Inserting and Removing the Micro SD memory Card The Micro SD Card is located at the bottom of your device. It is the longer one out of the two that are present. Slide the cover open gently. To install the Micro SD Card, put the metal contacts of the card face down and slide the card into the slot until it clicks in place. To remove the Micro SD card, press the card inwards until it clicks and the spring action will force it outwards. Note: Never insert any other object except the Micro SD card into the card slot. Do not paste any label or other object on the Micro SD card as any slight change to thickness of the Micro SD card might make the insertion or removal difficult, or even result in being jammed. Be extremely careful not to scratch the Micro SD card or bend the metal contacts when inserting or removing the card. The Basics Basic Operations of the Phone Switch-on & off Press and hold End key to switch on the device. Once the device is turned on, a short animation will play and then take you to the home screen. Entering PIN If no password is set to your phone or your SIM card, your phone will search for the network automatically after switching on. After successful subscription, the phone will be connected to the network and you will be able to start using the functions on your phone. If a start-up password has been set to your phone, you need to enter the correct password to proceed upon each start-up. The original device password is “1122”, or „0000“ You can set a protection code (PIN) to protect your SIM card against unauthorized use. After the PIN is set, you are required to enter the PIN each time when you switch on your phone. When you enter your PIN, each digit appears as *. Then, press left soft key to confirm your input. After the phone is unlocked, the subscribed network and signal strength will appear on the screen. If you enter the wrong PIN three times consecutively, the SIM is blocked. To unblock it, please contact your service provider. If you do not know the PIN, please contact your service provider. If the message “insert your SIM card” appears on the screen after start-up, press End key to switch off the device and check if the SIM card has been properly installed. Also please check your SIM card for any damages. Click for more information on Network Settings for Invalid SIM Card. Message. Calling Using the Hand free When you plug the earphone into the slot, the mobile phone automatically changes to the Hand free mode. The earphones can be used as both the receiver and speaker. Note: If you use a Bluetooth device, the Phone also switches automatically to a hands free Bluetooth profile. See the Bluetooth settings for more information. Switch-off To switch off your phone, press and hold the End key in home screen mode. The phone will be switched off after paying a short animation. Never switch off your phone directly by removing the battery. If you do this, the data that has not been saved to the SIM card or the phone may be lost or may cause damage to your SIM card or Mobile Phone ! Calling Call Settings Making Calls You can make calls only after your phone has connected to the network and you are within network coverage area. In home screen mode, enter numbers through the keypad, and press Dial to make calls, or press left soft key after dialling to save numbers. For the 907 use in dialling mode directly the Number Keyboard. To dial calls through Contacts (phonebook) - In home screen mode, press the Right Soft Key to enter the Phonebook. Here, you can scroll to find your desired contact and his/her phone number by Quick Search or Name Search, and press Dial to make the call. Dial calls through SMS. If the SMS you received contains a phone number, you can dial the number contained in the SMS or dial the sender’s number. In the Inbox menu, select and open your desired SMS, press left soft key to enter Options menu, then press Use Number to select the phone number contained in the SMS or choose the sender’s number. Then, press Options again and choose to Dial or Save the number. Press right soft key to delete the last digit of your input number. Press and hold right soft key to clear all inputs. If you activate the Call Time Display function, a call timer will present on the screen after a call is connected. After a call is connected, press right soft key to enter hands free mode. In this mode, do not hold the device near your ears as exposure to high volume may damage your hearing. Press right soft key again to return to normal mode from hands free mode. Calls cannot be established possibly in the following cases: “The line is busy”: The called party is busy or the network is busy. If you have set automatic redialling, the phone will redial automatically. “The call is rejected”: The call is blocked, for example, when call barring is activated. If you activate automatic redialing, the device will redial the number automatically when the called party is busy or the call is not answered. If the dialed number has been stored, name of the corresponding contact will present on the screen. Press the End key to end a call. The call duration will present on the screen. Press the End key to cancel the call dialed just now. Emergency Calls Emergency numbers can normally be used to make emergency calls, with or without a SIM card inserted, if a GSM network is within range. Different countries or regions have different emergency numbers, so the emergency numbers in your phone are not always valid in all regions. Also, emergency numbers sometimes cannot be dialled due to networks, environments and interferences. The number 112 is a standard GSM emergency number and can be used in any GSM network throughout the world. Making International calls When you make an international call, the “+” sign replaces “00”. You can press “*” key twice quickly to get the “+” sign. Enter the country code. Enter the area code and phone number. As usual, omit the digit “0” before the area code when dialling the number. Notice: To make calls between different areas of some countries, operate in the same manner as dialling international calls. Dialing Recent Calls The device records the phone numbers of missed, received, and dialled calls in the time sequence. If the list is full, the oldest phone numbers will be removed. In home screen mode, press “Dial/send” key to display recent calls. Select your desired number with Up, Down, Left or Right keys, and press Dial to directly dial out. Speed Dialing Use number keys 2 to 9 to preset different phone numbers. In home screen mode, press and hold a number key to dial the corresponding phone number. If no phone number is set for the number key you have pressed, the message ‘no number specified’ will appear. To set phone numbers for speed dialling, go to, Menu > Settings > Phone Setup > Speed Dialling. On the Speed Dialling screen, you can edit phone numbers for speed dialling, or delete the available phone numbers for speed dialling. The number key 1 might have been reserved for voicemail service. Receiving Calls The device will alarm for incoming calls according to its settings, for example, by ringing, vibrating, ringing and vibrating, ringing after vibrating, blinking light or with caller ID photo presence. To answer a call, press the Send key. To reject a call, press End. If your subscription includes the Calling Line Identity Presence (CLIP) service, the caller’s number is displayed on the screen. If the number is in your contacts, the contact’s name is displayed. During incoming call, you may mute the ring tone by pressing the “#” key. This will not reject the call but only mute the ring tone on your device. Note: Reset that functions later otherwise You may NOT hear incoming calls! Press End key to end a call. Missed Calls If you have missed a call, a prompt message will appear on the main screen. You can press Read to view the list. If you have selected Menu > Settings > Call Setup > Call Diverting, calls will be diverted to the specified number. Additional Calling Functions In a call, you can press left soft key to enter Options menu where you can hold / resume the call, end the call, open a new call, open co n t a c t s l i s t , e n t e r S M S m e n u , r e c o r d s o u n d s , m u t e t h e p h o n e , and enable (disable) DTMF. Option Description Hold Suspend (put on hold and re-connect to…) the current call End Terminate the current call New Call Enter another phone number and originate the call. You can switch between the ongoing two calls. Contacts Select this menu to Contacts list. For details, see section Contacts. SMS For details, see section SMS. Record Record sounds in a call. Mute/Un-mute Mute or un-mute your device. If your device is muted, the other party in a call cannot hear your sounds but you can hear his/hers. DTMF Select whether to enable DTMF. DTMF tones allow your device to use automatic exchange. Menus Main Menu The main menu of your device includes such options as Contacts, SMS, Call Records, Settings, Entertainment, File Manager, Profiles, and Additional Features and Services. From your Main Menu, select one of the categories to go into a Sub Menu which will display further options. Below is a quick guide of the Main and Sub Menu of the phone to help you navigate faster. Alternatively, go to www.neoi.de and see the animated full menu in the support section. § Phonebook 1. Quick Search 2. Search Entry 3. Add New Entry 4. Copy All 5. Delete 6. Caller Group 7. Extra Number a. Owner number or Name b. Service dialing number c. SOS number 8. Settings a. Memory Status b. Preferred Storage c. Fields d. Name List Filter e. My vCard f. vCard Version 9. Caller Picture 10. Caller Ring Tone § Messaging 1. SMS 2. MMS 3. eMail (Note this a basic email client pop3 / smtp. Many Service Providers do not permit access. Please go to the Neoi Website for the NEOI licensed Java mail client, excellent for reading and sending emails from the server, without using phone memory. If you do not have a suitable email account, you can obtain an email account from NEOI services , which then can copy your i.e. hotmail or other webmail addresses into pop3 / smtp ) 4. Voice Mail Server 5. Broadcast Messages § Call History 1. Missed Calls 2. Dialed Calls 3. Received Calls 4. Delete Call Log 5. Call Time 6. Call Cost 7. SMS / Text message Counter 8. GPRS Counter § Settings Pen Calibration. For Touch screens upon first use, you MUST set up the calibration first otherwise the Touch Screen will not function ( Models 908 -909 ) User Profiles a. General ( Settings not very loud) b. Meeting ( all sounds muted) c. Outdoor Recommended for all users d. Indoor e. Headset for wired hands free and other Devices f. Bluetooth Phone Setup a. Time Date b. Scheduled power on / off c. Language d. Input Methods e. Encoding type f. Display Characteristics aa. Wallpaper bb. Screen Saver cc. Power On Display dd. Power Off Display ee. Main Menu Style ff. Calendar on Idle Screen gg. Show Date and Time hh. Show Owner Number ( must be pre-set ) g. Greeting Text h. Short cuts ( here You can setup Your shortcuts via the 5 way navigator) Call Setup a. Caller ID b. Call divert c. Call barring d. Black list e. Auto redial f. Speed dial g. Background sound h. More aa. Call Time Display bb. Call time reminder cc. Auto quick end dd. Line Switching only carrier supported ee. closed user group Menu > Settings > Network Setup click for more details as it is very important for global operation of Your Phone! 6. Security Setup a. SIM Lock b. Phone Lock c. Auto Keypad Lock Strongly recommended for Touch screen models to save on Battery Power and accidentally dialing! d. Fixed dial e. Barred dia; f. Change Password ( default “0000” or “1122” ) 7. Restore Factory Settings Password default “0000” or “1122” 8. Sound Effects § Multimedia 1. Camera 2. Audio Player 3. FM Radio 4. Video Recorder 5. Video Player 6. Image Viewer 7. Photo Editor 8. AB Repeater 9. Sound Recorder 10. Schedule FM Recorder 11. Melody Composer § File Manager 1. Phone 2. Memory Card § Java Programs , Fun & Games 1. Java and optional Applications ( see Neoi 3rd Party Software agreement and licensed add on Software ( http://www.neoi.de ) 2. Java Settings 3. Java Default Security 4. Games 5. Themes 6. Stopwatch § Applications 1. Bluetooth 2. Alarm 3. Calendar 4. To Do List 5. Calculator 6. Unit Converter 7. Currency Converter 8. Health 9. E-Book Reader 10. World Clock 11. Shortcuts Services 1. SIM Card Provider Explorer 2. WAP settings ( select pre-set account and activate or manually set up new account, see instructions 3. GPRS Data-Account settings 4. Connection Manager § Slide Show 1. select from Memory Card § Video recorder 1. Go direct to Video recording. NOTE: After recording you MUST manually SAVE your recordings to the Memory card, otherwise the recording will be deleted. § WAP / WWW Browser Internet 1. Homepage , recommended to set a WAP Homepage such as http://wap.google.com. Note: the default Google wap page is in Chinese, so switch within the Google page to English! 2. Bookmarks 3. Recent Pages 4. Offline Pages 5. Input address ( for Internet browsing ) Note; this is a basic WAP browser, if you want to read html , aspx and certain flash site pages, install from the Neoi Website the licensed add on browser. 6. Service Inbox 7. Settings a. Edit account b. Browser Options c. Service message Settings d. Clear Cache e. Clear Cookies ( Very important to always clear the memory, as your internal memory is limited and could be loaded with browser messages, advertising and large websites !) Messaging 4. Text Entry Your device supports English and/or some other languages depending on the country and region of purchase. You can edit SMS in English or relative languages, use T9 Text Input method, and edit contacts. However, the T9 Text Input may not be available for all languages. During text input, you can press the “#” key to switch between input methods and you can press the “*” key to enter punctuations, and press the number key “0” to enter space in any other input method except for numeral input. Smart Input Method The device supports T9 smart input method (upper and lower cases). This input method has an association function. The more letters you input, the more complete words you can get. For example, if you press the keys 2, 3, 7, and 8, the word “best” will be entered. If the entered word is not the one you want, press Up or Down key to select another word. ABC Input Method The device supports ABC input method (upper and lower cases). Unlike Smart Input Method, ABC input method does not have the association function. In this method, you should press keys once or several times to enter your desired letters. A corresponding character is entered in each click. For example, press key 2, letter “A ” is entered; press key 3, letter “D” is entered; press key 2 continuously, “A ”, “B”, “C” or “2” is entered. Number Input In this input method, press number keys to enter corresponding numerals. SMS (require network support) The device supports SMS. Messages are sent to the SMC first, and then transferred to destination users through networks. If destination users do not turn on their devices or cannot receive messages, messages will be saved temporarily within the validity period defined by senders and service operators together. Prompts will appear on the screen when a new message arrives. You can press left soft key to read it directly. If the receiver has received the message, your device will give a prompt tone (when SMS Alert and Status Report are selected). If the storage for messages is used up, you cannot receive any new message. In the Inbox, select and delete old messages. When there is space for messages, the messages will be delivered to your phone. SMS Accessed by going to Menu > Messages 908 and 909 Message Screens 907 and 909 Message Screens Option Description Inbox View the messages received in the Inbox. Reply: Reply to the received message directly. Delete: Delete the current message. Edit: Enter the edit box of the message. Forward: Directly forward the current message to others. Chat: Chat with the sender by SMS. Delete all: Remove all messages in the inbox.. Use Number: Use the phone number contained in the message. Outbox Read or handle the messages saved in this folder. Send: Send the message. Edit: Edit the message. Copy to Phone (SIM card) Move to phone (SIN card) Delete all: Delete all the messages in the outbox. Copy all: Copy all the messages in the Outbox to phone or SIM card. Move all: Move all the messages in the Outbox to phone or SIM card. Use number: Use the message receiver’s number. Use connection: Use connection to the message. Edit Message Create and edit new messages. Finish: After finishing editing a message, select this option to Send, Save and Send, Save, Send to Multiparty, or Send to Group. Phrases: Enter this menu and select the phrase to be inserted into the message. Input Method: Select your desired input method. Phrases There are 10 pieces of phrases can be edited or deleted. Set related parameters of SMS. Modes: There are four modes to set such basic parameters as Folder Name, SMC Number, SMS Validity Period, and Send Format. Status: Check or uncheck Status Report and Reply Path. If Status Report is checked, SMC will send you a status report when the receiver has received the message you sent or has not received the message due to some reasons (network support is needed). If Reply Path is checked, the message sent by the receiver will be automatically sent to the SMC where your message was sent just now. Capacity Query: View the memory status, including the memory of the SIM card and the phone. Storage Location: View or change the default folder to which messages are stored. Transfer Setting: Set the network for message transfer. SMS Settings MMS You can send and receive MMS, including pictures, audio files and video files. When sending a piece of MMS, the receiver should have a mobile phone also with MMS function; otherwise he/she cannot not receive your message. You also have to ensure that your phone has been configured with the network MMS settings. To gain Network settings on your device, please visit www.neoi.de and go to the support section where further details will be available. Contacts Phone Book Menu > Phone Book The device provides two storage medias: SIM card and the phone memory. The phone memory can store up to 500 telephone numbers. In home screen mode, enter a string of numbers and press left soft key to store it. After you choose the storage media, the edit screen appears. The device supports a business card style phonebook. That is, you can save the name, mobile phone, home phone, company name, Email, company phone, fax, caller ID photo, ring tone and group, all within a single contact. In contacts saved in the SIM card, only names and phone numbers of the contacts can be entered. In standby mode, press right soft key to enter Contacts directly, and press left soft key to enter the function list of contacts. To reach a contact quickly, go into the contacts list and press a number key multiple times to go to a corresponding alphabet in the phone book. Quick Search Menu > Phone Book > Quick Search Browse all records in Contacts, or input text for a quick search. In Contacts, icons on the left side indicate the storage medias of the records (on SIM card or in phone memory), and the name information is displayed on the right side. To search for a record quickly, press the number key of the initial letter of the record under name list. For example, to find the record named “Lily”, press key 5 three times continuously (key 5 presents letters j, k and l) to scroll up to the first record starting with letter “L”. Select a record, and press Dial to make a call, or press left soft key to do the operations listed below. Option Description Send SMS Enter text and directly send it to the specified contact. View View details of a record. The information can be displayed only when the phone number is saved in the phone memory and the corresponding entry is selected. Edit Edit the information of the selected Contact. Delete Delete a record. Copy Enter the menu and select Copy or Replicate. Copy is to copy a record from the current storage media to another storage media. Replicate is to duplicate a record from the current storage media. Move Move a record from the current storage media to another. Send Contact Send a record through SMS or save it to File Manager. Go to Menu > Phone Book to access the following features. Name Search Menu > Phone Book > Search Entry Search for the records complying with conditions exactly from Contacts. Add Number Menu > Phone Book > Add new Entry Add a new phone number record in Contacts, and save it in the phone or SIM card. Copy All Menu > Phone Book > Copy All Select to copy all phone number records from the SIM card to the phone or from the phone to SIM card. Delete Menu > Phone Book > Delete You can select to remove records one by one or all records at a time from the SIM card or from the phone. To remove all records, you have to enter the correct PIN or phone code, if set, to proceed. Caller Groups Menu > Phone Book > Caller Group The device supports five caller groups. You can select the group to view and edit group information, such as group name, melody, caller photo, and group members. Other Numbers Menu > Phone Book > Extra Numbers In this menu, you can set My Numbers, Service Numbers and Emergency Numbers Option Description My Numbers Up to two groups of your phone numbers can be set. Service Numbers This service requires SIM card support. Emergency Numbers The emergency numbers can be normally used to make emergency call even without the SIM card or in unavailability of network service. Settings This menu includes such options as Capacity Query, Storage Location, Business Card Setting, and My Business Card. Option Description Capacity Query Query the total capacity for contacts records in the phone and in the SIM card, as well as the used space. Storage Location Set the default storage location of contacts. You can also choose the storage location when saving records. Business Card Setting Set whether to display the options in contacts, such as Home Phone, Company Name, Email, Fax, Caller ID Photo, Ring tone and Caller Group. My Business Card Edit your business card. You can send your business card to others. Call Records Menu > Call History You can access this service by going to Menu > Call History. In this menu, you will find the below options. Missed Calls List all calls you missed. Select one record and you can view the date and time of the latest call, caller number, and times of the call you missed. A call rejected by you is also treated as a missed call. Dialled Calls This will list all calls that you have dialled. Select one record and you can view the date and time of the latest call, caller number, and times of the call you dialled. Answered Calls This will list all calls that you have answered. Select one record and you can view the date and time of the latest call, caller number and times of the call you answered. Delete Call Records Delete the missed, dialled, answered calls or all records. Call Duration Since the last clear, record the duration of the last call, total outgoing call duration, total answered call duration, or clear call duration timer. Call Cost Call duration and cost is a network service that requires support by the network operator Option Description Last Call Cost Query the fees of last call. All Call Cost Query fees of all calls. Clear Call Cost Clear all fees records. Cost Restriction Query the highest call fee. Price and Charge Rate Query and set call fee unit. SMS Calculator Calculate quantities of the messages sent and received since last reset. GPRS Calculator Calculate the total capacity of GPRS transmission between input and output since last reset. Phone Settings Profiles M e n u > S e t t i n g s > U s e r Profiles The device provides several modes: Standard Mode, Meeting Mode, Outdoor Mode, Indoor Mode, and Hands free Mode. When you connect the earphone, the device will turn to Hands free Mode automatically. In standby mode, you can switch between Silent Mode and current mode by pressing the # key for a few seconds. For each mode, you can set the following options in Personal Settings menu. Phone Settings Menu > Settings > Phone Setup In this menu, you can set such options as date and time, timed on/off, language, direction keys of your device. Option Description Date and Time Set the city, date and time, and time format of your device. Timed On/Off Activate or deactivate timed s w i t c h-o n / s w i t c h-o f f . T h e d e v i c e allows you to set four startups/shutdowns at different time. For each startup or shutdown, you can set status and time. Language Select the display language of your device: English, Arabic or other languages. Preset Input Method The device has predefined the default input method. Display Options This section will allow you to change the display characteristics of your phone. You can change the wallpaper, Screen Saver, Power On and Off animation, Menu style, etc. Greeting Activate or deactivate startup greeting and edit its content. Speed Dial Enable or disable speed dial and edit the dialing list. Auto Time Change You can select it on or off. The services need the support of telecom operator. Flight Mode You can select between Normal Mode and Flight Mode, or select Prompt when Startup. Other settings LCD background light showing time: a f t e r c e r t a i n t i m e o f n o n-t o u c h t o the mobile phone, the LCD background light will be turned off. Special Note: Check if the automatic startup function of your device is disabled before entering a special area where two-w a y radio should be turned off (for example, in aircraft). Call Settings Menu > Settings > Call Setup In this menu, you can set such functions as call diverting and call waiting. Option Description Phone Number You can select Hide Number and Send Number. Call Waiting With this service enabled, you will be notified of any new incoming call when you are already in a call. Call Diverting Call diverting is network service that allows you to divert incoming calls to another specified number. You can set and cancel call diverting service. Always: divert all calls Not reachable: divert calls if your phone is turned off or if you are unreachable. No reply: divert calls that you do not answer within a specified time limit. When busy: divert calls if you are already on the phone. Divert all: divert data calls to a number connecting through PC. Cancel all: cancel all call diverts. Call Barring Call barring is a network service that allows you to restrict the calls that you make or receive with the device. This service also requires network support. You need the barring password from your service provider. In this menu, you can set call barring objects. Line Switch Select Line 1 or Line 2. Note: If you select Line 2, you cannot make outgoing calls. Moreover, this menu varies with the used SIM card types. Call Time Alert Select whether to alert you about call time in calls. You can set the alert period. Call Time Display Select whether to display the current call time in a call. Automatic Redialing Select whether to allow the device to redial the number automatically when the called party is busy or the call is not answered. Close Group Close group is a network service for you to dial or answer the calls from the users in a group. For more information, please consult your network operator service provider. If a group has been defined, it will be used for all dialed calls. If no group has been defined, the predefined list in the network (a special group list stored over network) will be used. IP Dialing The device supports IP dialing. Up to three groups of IP numbers can be set. Select an IP number, and press left soft key to enable or edit it. On: The selected IP number is used as the current IP call number. Edit: Input the IP number and edit it. If you select a number in Contacts and press left soft key to select IP Dialing, the device will immediately add the activated IP number to the selected number and call out. Blacklist Up to five numbers can be set in Blacklist. If set, the device will not respond and prompt when there are calls from the callers in the blacklist. Network settings Error Message : Invalid SIM Card. If You receive this message, then the SIM Card Operator You are trying to use, was not prior validated by NEOI. There are more then 10,000 GSM and 3G Operators globally, and being a GLOBAL FASHION-FON , Neoi cannot list all 10,000 Operators. Note: Some US and other countries Service Providers are extremely restrictive and want to force customers to buy only their contracted phones. There are also may different 3G SIM cards i.e from AT&T Call Only Call and Data Unlimited Call and Data Pre-Paid Pre-paid local Pre-paid International Restricted Data Cards that are blocked for a specific Model only for security reasons, like the well known Blackberry, if the phone gets stolen, the Service provider blocks the card so if it is unlocked all Data is destroyed. Etc. So I do not know what Contract Card You have, where You bought it. If You bought it on a shop on the street, and not from AT&T ( or the carrier direct ) there are many more restrictions. SIM Cards are registered with the Government, so that user can be located and followed. Etc... What they cannot restrict is roaming agreements with international carriers, so if you have for example a European ( like T-Mobile) unrestricted roaming card, your phone will work in many places in USA ( or the world). Now you can go to network selection and select the i.e. AT&T network, and manually force connection, , what again they cannot ( mostly ) deny, only if you have a restricted pre-paid card, then there could be more restrictions. In that case a user has to validate and setup that specific Operator using the Neoi Manual Network Setting procedure. Please follow below steps and the new Network will be set up easy. Note: Many Operators sell pre-paid SIM Cards, or operators that are 3rd class and have a sub-license from a Class A operator, these SIM cards MUST also be set up manually, as Neoi does not recognize these services automatically. Menu > Settings > Network Setup >OK> In this menu, you can set network parameters Option Description >OK>>>OK Network Selection Search for the network in Automatic or Manual mode. Referred Network Set the preferred network. GPRS Select “Always” or “Connect when needed”. >CHANGE> >GO TO NEW SEARCH> >OK> >Select Network> > Select the proper Network> >Network List > Note: The Network Search shall be done with a valid GSM Card, or in some countries can also use the preferred Network SIM Card to validate operations, this depends on the Operators terms and Roaming agreements. Some Operators do not allow set up of Phones that have not been contracted with their Network, in that case the entire Network Selection Setup has to be done with a Valid GSM Card ( could be in roaming mode from a foreign Operator). Neoi 907 Network Settings and Operation without Touch Panel Neoi 907 Settings Network Set Up Manual ( see also Main Manual for Network settings of 3G Carriers, 3rd Class Carriers, Prepaid Card Carriers, which need to be selected manually first and saved to the Neoi Network List) 907 Soft Button explanation >> Network Setup >>>OK to select Settings >> >> Selection Mode >> Network Selection >> New Search >> change to manual Select the appropriate Network Important! You need a working GSM or 3G SIM Card for these procedures. If You get an error with Your current SIM Card, then this card’s network was not set up. Use a roaming SIM card from Your home country if You are overseas, as in Roaming mode the SIM card will find a network. After finding this network, go to manual set up, to select and save the local network of your local SIM card. See also Network Settings and SIM Card Errors in this Manual Security Settings In this menu, you can protect your device against unauthorized use. Menu > Settings > Security Setup >Sim Lock default OFF SIM Card Lock If this function is enabled, you need to enter the PIN upon each start-up, thus protecting your device against unauthorized use. To disable this function, you also need to enter the PIN. > Lock default OFF Phone Lock > Phone If this function is enabled, you must enter the phone code upon each start-up. Note: The original phone code is 0000. >> Keypad / Touch Screen Lock shall be Keypad Lock Set the automatic keypad lock of your device, press Confirm to enter the Setting screen. Select Off (to invalidate keypad lock function), 5sec, 30sec, 60sec, or 5min to lock the keypad when no operation is made on the device within the specified time. set to ON >> select time>> For change of Passwords go to > > Pin 1 and Pin 2 are given by the SIM card provider> Neoi Phone Password and Factory reset Password default is either 000 or 1122 > > input always old password first to change any password! Change Password Set a new password, including PIN1, PIN2 and phone lock code. Please remember your new password. Option Description Fixed Dialing The fixed dialling function allows calls to be made only to certain numbers saved in Fixed Dialling list. The fixed numbers are protected by your PIN2. Restricted Dialing The restricted dialling function requires network support and is used to restrict your outgoing and incoming calls. Restore Factory Setting Menu > Settings > restore Factory Setting Rest all user settings and restore factory settings. To do this, you need to enter the phone lock code (the default code is 0000 or 1122). Sound Effects Menu > Settings > Sound Effect Set the equalizer, for example, no change, S.WOOF, dance music, classic music, alt, feast, pop music, rock and roll. Personalize Profiles M e n u > S e t t i n g s > U s e r Profiles The device provides several modes: Standard Mode, Meeting Mode, Outdoor Mode, Indoor Mode, and Hands free Mode. When you connect the earphone, the device will turn to Hands free Mode automatically. I n standby mode, you can switch between Silent Mode and current mode by pressing the # key for a few seconds. For each mode, you can set the following options in Personal Settings menu. Personal Settings Option Description Sounds Set the Ring tone, Alarm Signal, On/Off Sound, Message Alert, and Key Sound. Volume Adjust the volume of Tones and Key Sounds. Several ringing modes are available for your selection: ring, vibrate, vibrate and ring, ring after vibrating, and light only. Ringing Mode Ringing Type Three ringing types are provided: once, continuous, and grow stronger. Alarm Tone Choose whether to alert, prompt when error, when network connected, and when call connected. Wallpapers See Album and Pictures settings Answer Mode Choose whether to answer calls by Any Key. lighting Settings Select a time-o u t a f t e r w h i c h t h e backlight of the main display is switched off, including 5sec, 15sec, 30sec, and 45sec. Be Sure to “Activate” the profile that you would like to use. Display Options Menu > Settings > Phone Setup > Display Options In this section you can select from several options to customize your phone. You may select wallpapers, select a screen saver, change the settings of the home screen and much more. Shortcuts Menu > Settings > Phone Setup > Dedicated Key In this section you can customize the shortcuts for your home screen. As preset, the shortcuts are as follows. But from this menu, you can select what application you would like to be associated with that key: Up – Audio Player Down – Alarm Left – User Profiles Right – Tone Setup Multimedia and Applications Entertainment and Game Camera Menu > Multimedia > Camera You can use the built-in camera to take photos and adjust the settings. The photos will be saved in the document system attached to the mobile phone. The format of the photos taken is JPG. When shooting, the right side screen will show the current setting conditions: special settings, white balance, exposure compensation, shoot delay, continuous shooting, night mode, picture quality and picture size etc, press left or right key to adjust exposure compensation. You may access several options by going to Menu > Multimedia > Camera > Options. Options Instructions Album Allows you to view and set your photos in the album list. Camera Settings You can set the related parameters of the camera, such as Shutter Sound, Exposure Compensation, Avoid Flicker, shoot delay, continuous shoot etc, to choose the best shoot result. Image Settings You can set the related parameters of the Image, such as Image Size and Quality, to choose the best shoot result. White balance You can choose to set Auto, Sun light, cloudy, hot white light etc. Scene Mode You can choose to set the Scene for Night or Leave on Auto. Effect Settings You can choose from several different effects such as Grayscale, Sepia, Sketch, Contrast, etc Add Frame You can choose this option to add a frame around your image. Storage This option allows you to chose where you would like to store the images. Always set this option to Memory Card so you have sufficient storage capacity. Audio Player Menu > Multimedia >Audio Player The audio player of your device can be used to play music files and set music files as incoming call tones. The Neoi Devices do usa the low memory consuming AAC format. If You want to play MP3 files or other formats, you have to convert them to the AAC format. The sound quality and memory consumptio of AAC is superior to all otehr formats. You can download a 3rd Party application „ Format Factory „ from the Neoi website. Note: In order to support 3rd party applications and get updates fro your Neoi Phones, you need to buy a yearly support and license package from Neoi. On the audio player screen, press Up to Play, press Down to Stop, press Left to Previous, and press Right to Next. On the player screen, press left soft key to enter the “playlist” where you can select music files you would like to play, view file details, add as files as ringtone, update playlist, and change settings. The Neoi playlist is created from You Memory Card Folder MY MUSIC. The memory card that comes with NEOI Phones has several default Folders that need to be present to store information from Your Phone. For Audio all Your Folders and files are created in the MY MUSIC Folder. If You change to a different SD Card ( up to 16 GB or 32 GB ) please copy the MY MUSIC Folder to the new SD Card, so that your Phone player can find your Music again. You can access settings by going to Menu > Multimedia >Audio Player > List > Options. In the settings menu, you can set such options as Set File Location, Generate Playlist, Repeat, Shuffle, Hide Player, and change Equalizer. Note: Always Listen to music at a moderate level. Continuous exposure to high volume may damage your hearing. FM Radio Menu > Multimedia > FM Radio You can listen to FM Radio Stations after plugging in the earphones provided with your phone. In the FM Radio application, you may change the frequency by using the “Direction Keys” and use the “Volume” keys on the side of the phone to adjust the volume. Menu > Multimedia > FM Radio > Options Channel List: Displays the pre-set channel list. You may can edit the channel title and frequency accordingly. Manual Input: This option allows you to enter a frequency that you would like to hear. Preset Auto Search: This option will automatically scan for any frequencies available. When listen to the radio, you can also make and receive calls. When talking, the radio volume will be turned to mute automatically. If you are using (E) GPRS connection to send or receive data, then the software may interrupt the radio. Video Recorder Menu > Multimedia > Video Recorder The Video Recorder allows you to record videos using the built in camera on your phone. You may use the Left & Right direction keys to make the scene brighter or darker. You may also use the Up & Down directional keys to zoom in and out. Please note that the quality of the image may suffer when using zoom. Menu > Multimedia > Video Recorder > Option Options To Player Recorder Settings Video Settings Effect Settings Storage Restore Default Instructions You can browse your saved video files. You can set the related parameters for the recorder. You can set the related parameters for the video recorder such as Quality, format, Rec Limit, etc. You can set special effects for the video such as Sepia, Grayscale, Color Invert, etc. You can set the storage media for your files. Always select the Memory Card as you will have more storage capacity. You can restore the settings of the recorder back to its default settings. Video Player Menu > Multimedia > Video Player The built-in video player of the device can be used to view and operate the video files (such as 3GP files) saved on the phone. Note: Video files can be normally used only when they are stored in ( My Documents / Video folder ) When playing a video file in full or non-full screen mode, press left soft key to “play”, press right soft key to “stop”, press Left to go “rewind”, and Right to “Forward”. On the play screen, you can press the left soft key to “pause”, and press the left soft key again to “resume”. On the play screen, you can press “*” key to switch between full screen mode and none-full screen mode. You can modify video files by selecting Play, Transfer, Rename, Delete, Delete All, Sort, or Storage Path in “Options” menu. Image Viewer Menu > Multimedia > Image Viewer Use this function to view images stored on your device. You may select the “Options” menu by pressing the Left Soft Key to change the Storage and Browsing style. Photo Editor Menu > Multimedia > Photo Editor Use this function to edit photos on your phone or storage card. When editing, you can save the image as a new file, use 13 kinds of special affection, add frames, add stamps, add words, adjust the color and size. Sound Recorder Menu > Multimedia > Sound Recorder Your phone supports WAV and AMR sound record modes. On the sound recorder screen, you can select options like Record, Play, Attach, Rename, Delete, Delete All, Set, or Transfer. After recording, you will be given a new screen with a file name preset by your device. You may edit the name of the file before saving. To discard the recorded file, clear the name and you will see an option to go “Back”. Select the option and say “yes” to discard. Ring tone Composer Menu > Multimedia > Melody Composer With this function, you can compose your own ring tones and set it as a call alert tone. Option Description Play Play the composed ring tone selected. Edit Play and store the composed ring tone control it’s playing speed and choose musical instrument. New Compose a new ring tone. Rename Rename the composed ring tone selected Transfer Transfer the composed ring tone to Profiles. Note: The 8 key is for activating vibration (add vibration to the composed ring tone to achieve vibrating effect when set as the call alert tone). Games Menu > Fun & Games > Games The device provides two mobile games: Copter and Puzzle. You can edit the settings by selecting the “Settings” option under the same menu. This will allow you to edit the “Game Audio” and “Vibration”. Stop watch Menu > Fun & Games > Stopwatch Your device has a stopwatch for time measurement. There are two options: Typical Stopwatch and Way Stopwatch. Themes Menu > Fun & Games > Themes This option allows you to chose between a Red and Blue theme for your phone. Alarm Clock Menu > Applications > Alarm The device allows you to set Five alarms at different times. For each alarm, you can choose whether to activate the alarm clock, and set the alarm time, alarm mode and alarm period. Calendar Menu > Applications > Calendar Show calendar between January 01, 1970 to December 31, 2030 (both Western Calendar and Lunar Calendar). On the Calendar screen, you can press the left soft key to View Tasks, and jump to a particular date. On the Calendar screen, the first row presents year and month, the second row presents the specific day in a month, and the remaining rows will display the day-date. On this screen, press Up to back a week, press Down to next week, press Left to back a day, and press Right to next day. The selected day is highlighted. If you change date in Menu > Settings > Phone Setup > Time & Date the calendar information will be updated accordingly. To Do List Menu > Applications > To Do List This section allows you to set up new files that will contain a list of items that you would like to keep a track of that require to be completed. Calculator Menu > Applications > Calculator The calculator can add, subtract, divide and multiply. On the Calculator screen, press number keys to enter corresponding numerals, press “#” key to enter a decimal point, press Up to select “+”, press Down to select “-“, press Left to select “x”, and press Right to select “/”. Press right soft key to clear latest inputs or results, digit by digit. Press right soft key and press Back to quit the calculator, or press left soft key to view results. Press the center of the Direction key to select “=”. Press and hold right soft key to clear records. Unit Converter Menu > Applications > Unit Converter You can use the converter to convert measures such as length and weight. Option Description Weight Press Up or Down to select related fields. Then use the Left or Right keys to select to convert weight between kilograms and ounces, or between kilograms and pounds, first select the unit from which you want to convert and the unit to which you want to convert. Enter the value you want to convert in either Unit field, select OK, and the converted value will be displayed automatically in the other Unit field. Length Press Up or Down to select related fields. Then use the Left or Right keys to select to convert length between kilometres and miles, meters and yards, meters and inches, or centimetres and inches, first select the unit from which you want to convert and the unit to which you want to convert. Enter the value you want to convert in either Unit field, select OK, and the converted value will be displayed automatically in the other Unit field. Note: The converter supports the value to be converted consisting of up to 8 valid digits (decimal point included), and supports the converted value consisting of 14 valid digits. Currency Converter Menu > Applications > Currency Converter On the Currency Converter screen, enter the exchange rate first. Press Up or Down to choose a base currency. Press Left or Right in the Exchange Rate field to select the current exchange rate, that is, the exchange rate of the local currency vs. the selected foreign currency. Choose the proper exchange rate, enter a value in Local Currency or Foreign Currency, press OK, and the converted result will be shown in the other field. World Clock Menu > Applications > World Clock You can view the GMT of major cities in the world pressing Left and Right key. The city name, current date and time will present on the screen. You can press Left or Right once or several times to choose your desired city, and the local date and time will present on the screen. You can also set the city, date and time by pressing left soft key. Bluetooth Functions Menu > Applications > Bluetooth Bluetooth technology is a set of specifications that allow devices to talk to other devices, or to accessories, wirelessly over short distances. Bluetooth technology allows devices to communicate with each other without cables. Bluetooth technology is being used to connect mobile phones, computer, earphone etc. The Bluetooth earphone can be applied to the phone call in terms of it is fully compatible with the mobile. After joint connection between the caller and the receiver basis on activation to the Bluetooth, the data hereby can be preceded on transmission to the other party. In order to connect the mobile phone to other equipment properly by Bluetooth technology, you need to keep the two equipments between 10 meters (32feet). But the connection may be interrupted by wall, other blockers or electronic equipments. B l u e t o o t h i s a s h o r t-range wireless communications technology. The software included with Neoi 809 allows you to use Bluetooth in the following ways: Beam information, such as files, appointments, tasks, and contact cards, between devices that have Bluetooth capabilities. Use a Bluetooth headset. To Start / Stop Bluetooth Connection: If you want to disconnect the wireless Bluetooth, please choose Menu > Applications > Bluetooth > Power From here you can switch the Bluetooth function On and Off. Bluetooth connection setting: There are several Options can be chose: “O p e n” o r “Close”: While in request of wireless connecting with other mobile phone, you should have the Bluetooth connection open, then to reset connection. Visibility: Per allowed this model to be visible by other wireless mobile phone, please select “A l l”. If not allowed to be visible, t h e n s e l e c t “Hiding”. My Mobile Name: Edit the name of mobile phone. Security Reminder: When Bluetooth connection is not requested, please have “B l u e t o o t h” closed, or to have it setting invisible. Data Transmission: You can set up several Bluetooth wireless connections with others through your mobile phone. For example, you can transmit documents or files to other compatible mobiles after connection between earphone and mobile phone. Open multimedia to send photos to another mobile phone from your memory. Select a certain document or one photo, then access to Option>Sending>Through Bluetooth to send them accordingly. Your mobile phone will display the icon, name, format or short name of other equipments which can support Bluetooth technology in a certain distance. Select the mobile phone which is needed to be wireless connected with each other. When other mobile phone request compatibility with your mobile for sending data purpose, it will give you a remainder sound and request your entry of code. After wireless connection has been setup, the mobile phone will show “B e i n g t r a n s m i t t e d” o n t h e s c r e e n . Note: The sending message will not be remained in the mobile phone or T-Flash card when through wireless connection. Data Received: Before receive some data via wireless Bluetooth connection, you will be noticed as whether to receive or refuse. If receive, then it will present you the message icon, and simultaneously save the message in Inbox folder. Compatibility of Mobiles Phones: Before set up compatibility with each other, please fix your owned code (1-16 numbers), then using the same code of other mobile phone by negotiation with the user. You will be requested to try one attempt to enter the code as requested. If you want to set up compatibility with another mobile phone, please choose Option>New Compatible Mobile Phone. Within a certain distance, your mobile phone will be appeared other wireless Bluetooth mobile phones on the screen. Select your requested wireless Bluetooth mobile phone, then simultaneously enter your owned code under a must by entering the same code. After compatibility with each other, your mobile phone will save it in the folder. To create a Bluetooth partnership A B l u e t o o t h p a r t n e r s h i p i s a r e l a t i o n s h i p t h a t y o u c r e a t e b e t w e e n y o u r d e v i c e a n d a n o t h e r B l u e t o o t h-enabled device in order to exchange information in a secure manner. Creating a partnership between two devices involves entering the same personal identification number or Passkey on both devices. Make sure the two devices are within a range of 10 meters from one another, and Bluetooth is turned on and in a discoverable mode. 1. On your device, tap Organizer> Bluetooth> My Device> Inquiry New Device 2. Turn on the new device you would like to connect with the Bluetooth 3. Your device searches for other Bluetooth devices and display them in the box 4. Tap the desired device name in the box, and choose Bond to bond the two devices together 5. Enter a passkey “0 0 0 0” to establish a secure connection. Bluetooth Headset After establishing a Bluetooth partnership, a stereo Bluetooth headset can be used to listen to stereo music or phone talking. Mono Bluetooth headset can only be used to phone talking. Listening to Stereo Music 1. After creating a Bluetooth partnership to a Bluetooth stereo headset, tap Audio Player > Setting> BT Stereo Headset to choose it. 2 . T a p A u d i o P l a y e r > S e t t i n g > B T S t e r e o O u t p u t , c h o o s e “O n”. T h e n y o u c a n u s e t h e s t e r e o h e a d s e t t o l i s t e n t o t h e m u s i c File Manager Menu > File Manager This menu is used for managing all the saved files on your device and memory card. You may use this section to copy, save, move, delete files, rename files, etc. If you are searching for files that you may have received via Bluetooth, please look for them inside the “received” f o l d e r o n your device or memory card. Option Description Open Open a specified folder New Folder Create a new folder. Format Format the file system. Warning: After formatting, you will loss all information stored in the file system. Services Services WAP Browser • The device provides a WAP browser for your to access the Internet. But you can use it only after acquiring the license from your network operator and setting related options. Option Description Homepage Select this menu, and you will be directly navigated to the default website configured in your device. Bookmark Add your desired websites to your list of bookmarks, edit the bookmarks, or directly connect to the websites through bookmarks History List of previously visited sites. You can directly access the Internet by selecting any record in this menu. Enter Address Enter the web page address of a site you want to visit. Inbox With this function, the service provider will send WAP content to your device, and you don’t need to do anything. For example, you can acquire latest news or new WAP settings from your service provider. Setting Edit Settings: You can access the Internet smoothly after setting your phone options properly based on your local network. Browser Options: Set the Internet accessing wait time, and enable or disable picture display. Service Message Setup: Choose to receive network service information or not. Clear Cache: clear all temporary stored Internet files saved in the phone. Clear Personal Data: clear cookies. Internet • The device provides some websites for your quick access. For WAP services, please visit our website www.neoi.de and go to the Support section for settings and information. Troubleshooting Troubleshooting Please refer to the information below to rectify any problems you face with your device. If the problem cannot be solved, please contact the authorized Neo Service center. You can find a list of service centers at www.neoi.de under the Support section or you can email us at [email protected] I cannot turn on the phone Press On/Off key for a few seconds till the startup screen appears. Try to charge the batter as the battery may be fully drained. This happens when you do not use the phone for several days. Check if the battery is in poor contact. If so, remove the battery, install it again, and switch on your device. The phone does not respond in several minutes Press the End key. Remove the battery, install it again, and then switch on the phone. Images look smudgy Clean the screen. The plastic although scratch resistant, can be worn out if constantly in contact with hard surfaces such as coins. Always use the Sock provided to keep the phone safe from damage when placing in Purses or Pockets. Use your device in the suggested conditions. Ensure that the phone is not exposed to severe humidity and heat. The phone turns itself off Check if the keypad is locked when not used. Check the battery capacity. Make sure that the backlight is not always turned on. To avoid fast consumption of battery, always keep Bluetooth off. The phone is running out of power shortly after recharged Please ensure that you have enabled the screensaver program. Ensure that the battery is fully charged for at least 3 hours. After the battery is partially charged, the battery capacity indicator may be not correct. Please wait for 20 minutes to get the accurate indication after removing the charger. The phone cannot be charged normally Check if the battery is still usable as the battery performances drops down after uses over years. Ensure that the battery is recharged in normal conditions. Ensure that the battery has been installed before the charger is powered. Ensure that the designated batteries and chargers are used. Before going abroad, please check if the currency and voltage is compatible. The phone cannot find a network Retry in another place location as some areas may not have network coverage or may be very weak. Confirm with your service provider if your SIM card is valid. Try to select a network manually. From Menu>Settings>Network Settings Ensure that the SIM card is not damaged. SIM card error Make sure that the SIM card has been inserted correctly. Query from your service supplier if your SIM card is compatible with 3V (the old 5V SIM card cannot be used). Your Network can replace your old SIm with a new one. Make sure that the contacts in your SIM card are not smudgy, damaged, or scratched. I cannot make calls Ensure that you have dialed correct numbers and pressed the Dial key. For international toll calls, ensure that the country code and area code are used. Ensure that your phone has found the network and the network is not busy. Make sure that you are not restricted in calls due to owing fees. Query your subscription information (quota, validity of SIM card, etc.) from your service provider. Make sure that call barring is not set in your phone. (Menu>Settings>Call Setup) Check if you have set the fixed dialing function. (Menu>Settings>Security Setup) I cannot answer calls Make sure your phone has been switched on and connected to the network (check if the network is overloaded or no network is found). Make sure that your incoming calls are not barred due to owing fees. Query your subscription information (quota, validity of SIM card, etc.) from your service provider. Make sure that you have not set the call diverting function (menu>Settings>Call Setup). Make sure that you have not set call barring function. (menu>Settings>Call Setup). Callers’ names are not presented on my screen. Query from your service supplier if you have subscribed to the CLIP service. Check if the caller’s number has been saved on your device contacts list. And make sure that the correct country and area codes are allocated to that contact. Often it is best to use a”+” instead of “00”. Sounds are not clear during calls Make adjustments using the side key while in a call. Check if your phone is in a good area for clear network coverage. I cannot use some functions listed in User’s Guide Please query from your service supplier if your subscription includes such services. Check if accessories are needed for such services. I cannot dial the number selected from Contacts list Make sure the number saved in Contacts is correct. Make sure that you have selected the correct country code when dialing an international toll call. Make sure your account has sufficient funds to make the calls and that your international call services are active. I cannot create new records in Contacts Make sure your SIM card memory is not full. Otherwise, delete some numbers or save some numbers in the phone, or vice versa. Callers cannot leave messages in my Voicemail Query from your service provider if your subscription includes voicemail service. I cannot enter my voicemail Make sure you have entered the correct voicemail number in Voicemail option of SMS. Retry later if the network is busy now. I have entered the PIN incorrectly for consecutive three times Acquire your PUK from your service provider. Music files cannot be played normally Check if your phone supports the music file format (such as MMF). Check if the music file has been deleted but the name is still reserved in this folder. In this case, you can refresh the play list from the options menu on the playlist list screen. 5.5.4 Security Settings In this menu, you can protect your device against unauthorized use. Option Description SIM Card Lock If this function is enabled, you need to enter the PIN upon each startup, thus protecting your device against unauthorized use. To disable this function, you also need to enter the PIN. Phone Lock If this function is enabled, you must enter the phone code upon each startup. Note: The original phone code is 0000. Keypad Lock Set the automatic keypad lock of your device, press Confirm to enter the Setting screen. Select Off (to invalidate keypad lock function), 5sec, 30sec, 60sec, or 5min to lock the keypad when no operation is made on the device within the specified time. Fixed Dialing The fixed dialing function allows calls to be made only to certain numbers saved in Fixed Dialing list. The fixed numbers are protected by your PIN2. Restricted Dialing The restricted dialing function requires network support and is used to restrict your outgoing and incoming calls. Change Password Set a new password, including PIN1, PIN2 and phone lock code. Please remember your new password. PC Sync instruction Reading phonebook Input the Neoi 906e CD in your PC and install the Neoi 906e PC Driver in your PC. Use the Neoi 906e cable to connect the Neoi 906e phone and your PC together and select the PC SYC function on your Neoi 906e. open the phone suite software on CD content settings/ choose the current COM port/handset folder you can edit contacts and create new contacts for you want. PC Sync instruction Reading phonebook · Please using the 906e cable to connect the 906e phone and your PC together . also select the PC SYC function on your 906e phone. · Please to place the 906e CD in your PC . Then computer ask you to install USB Driver pleas to do follow below. · Open the phone suite software · settings----- choose the current COM port/Reading phonebook check the COM port of USB modem driver on your computer choose the correct COM port on PC sync manager · you can edit contacts and create new contacts for you want. Outlook transfer -PC-Sync Manager/setting / choose “load phonebook of Outlook” and ” load phonebook of Outlook Express” -PC-Sync Manager/Phonebook/outlook You can copy the contact person of outlook to handset folder PC Sync for outlook transfer · Create new contact person and save on your outlook · Settings · Refresh to outlook of PC-sync manage · Copy the contact person of outlook PC Sync for Disable Connection Question · If you have installed the USB Driver, but still can’t connect, just like the following picture Please check the file: C:\WINDOWS\system32\drivers\usbser.sys , maybe it has been destroyed , replace it with a correct file . Here ,we have backuped one for you , and put it in the CD-ROM\...\ 906e PC Driver\ Backup folder, just to use. Note: Because many PC’s or Laptops in these days have many applications loaded, and every application requires a COM port, You must check the COM port settings in Your Applcation and Device Manger of Your PC, and make sure the the required COM ports ( COM 3,4,5 ) for the PC Sync Application are available. For technical and user information go also to the following sites at www.Neoi.de and www.NeoiTechnology.com Websites: http://www.neoi.de/5_downloads/garantie_en.html http://www.neoi.de/3_news/faqs_en.html http://www.neoi.de/5_downloads/software_en.html http://www.neoi.de/6_shop/shop-zubehoer_en.html http://www.neoi-technology.com/TechInfo.htm http://www.neoi.de/5_downloads/handbuecher_de.html or contact our 24 x 7 International support by email: [email protected] ; [email protected] ; [email protected] ; [email protected] Download Manual in PDF Format