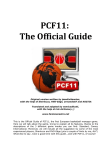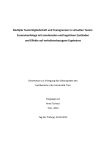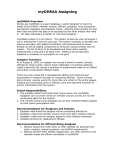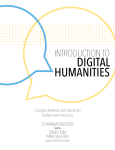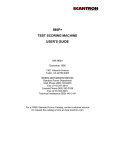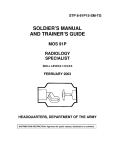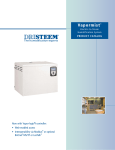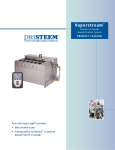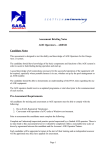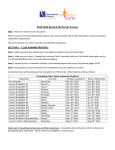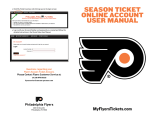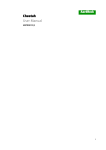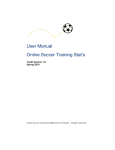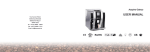Download myOHSAA - Ohio High School Athletic Association
Transcript
myOHSAA Member School User Manual September 6, 2013 myOHSAA Home Page ................................................................................... page 2 My Profile ..................................................................................................... page 2 OHSAA Tournament Officials Balloting/Voting ................................................... page 3 Report/Print Function ..................................................................................... Page 3 Managing your school’s directory and staff information ...................................... page 4 Create a user of the system ........................................................................ page 6 Managing your school’s event locations ............................................................ page 7 Managing your sports and OHSAA tournament participation................................ page 8 Designating an OHSAA Certified Officiating Assigner ...................................... Page 8 Scheduling of Preseason Parent Meetings ......................................................... page 9 OHSAA Tournament Entry and ODE Coaching Permits ...................................... page 11 Scheduling Events and/or Officials How to enter a contest/event ................................................................... page 11 Entering a boys/girls event ...................................................................... page 13 How to create an individual match-up for a Multi-Team (Head 2 Head) event . page 14 Adding/contracting contest officials when entering an event ........................ page 14 Adding/contracting contest officials at a later time...................................... page 14 How to edit/change/delete a contest ......................................................... page 15 How to move an event to another calendar................................................ page 15 How to postpone a contest ...................................................................... page 16 How to enter contest results/scores .......................................................... page 17 How to view game/officials contracts ........................................................ page 17 School Directory.......................................................................................... page 17 Officials Directory ........................................................................................ page 18 Notification Box Pending Invitations: Accepting/Declining an event contract ......................... page 18 How to rate contest officials ......................................................................... page 19 The myOHSAA system continues to improve as features and enhancements are added. This manual will be updated and available on the myOHSAA system for download. myOHSAA Home Page Upon login the school’s Main Page will appear which contains all the tools and information currently available to a Member School. o General Navigation Links o The calendar view currently defaults to today’s date and any scheduled events for the upcoming week will appear in their respective dates in the area below. The image below displays the available areas for access: Custom School Colors Calendar navigation to see a quick view of scheduled events. Alerts box indicates that some events need action. Quickly add events Current day or selected day is highlighted. My Profile Use the My Profile link to view and update your contact information and change your password. Maintain contact information. Cell phone numbers are only viewable by credentialed users from other schools and officials. System user types are managed here. Note: these are not titles. User credentials are created here. Login access is also managed here. 2 OHSAA Tournament Officials Balloting/Voting The OHSAA requires the athletic administrator at each member school to submit a tournament official’s ballot through myOHSAA. A ballot for each sport in which the school participated in OHSAA tournaments is required except for golf, tennis, and bowling. The school must select no more than fifteen officials from the list of class one officials to add to their ballot and submit the ballot prior to the voting deadline. The balloting deadlines are December 1 for fall sports, April 1 for winter sports and June 15 for spring sports. The Tournament Officials Voting link is located in the left navigation column under My Profile. Instructions for completing the OHSAA Tournament Officials Balloting/Voting 1. Access the myOHSAA system from www.ohsaa.org home page. 2. Logon to myOHSAA using your login credentials. 3. After login, the home page will appear. Click on the link “Tournament Officials Voting” located near the top of the left column. The officials voting interface will appear. 4. Select the sport in the corresponding season to access the officials in that sport. 5. Use the search field to create a list of officials from your district will display below on the left. 6. Use the permit # field or a combination of any of the remaining fields to narrow the search in locating the official you want to vote for and click “search”. (Example: enter the official’s last name and city) The official’s name appears in the list below. Click “Add to Ballot” to move that official to the ballot on the right. 7. Repeat step 6 until you have added no more than fifteen (15) officials to your ballot on the right. 8. To remove an official from the ballot, click “Remove” next to the official’s name on the ballot. 9. Review your ballot for accuracy and scroll to the bottom and click “Save and Close” to cast your tournament official’s ballot for that sport. Note: You may edit your ballot until the voting deadline. 10. Repeat steps 4-9 to cast your ballot for the remaining sports in which your team(s) participated. Report/Print Function o o Use the “Report/Print” function located near the top of the left navigation column to extract scheduled events, opponents and officials. Clicking the “Report/Print” link allows the user to select the gender, level, sport, home/away details of events and to print schedules. In addition, the user can select to display the opponent’s head coach’s name and contact information. Officials for scheduled home events can be accessed along with their contact information. This area will continue to be enhanced as the project progresses. One enhancement forthcoming is adding the official’s fee to the report. The report can be viewed on screen and printed from the screen view. In addition, the user can choose the “export to excel” option, which provides both a formatted printout and the option to manipulate the data in excel for other use. Note: Assigned officials are only available for home events. Officials entered by the host school will not be available for the visiting team to view. 3 Enter search criteria Click Search to display results below Click to export report to Microsoft Excel Managing your School Directory and Staff Information The myOHSAA system allows for a perpetual inventory of school data. The online member school directory on both the myOHSAA system and the public www.ohsaa.org will display a school’s up to date information. Note: As of August 1, the member school database on www.ohsaa.org is not actively linked to changes made in myOHSAA. The www.ohsaa.org directory will be replaced with the myOHSAA directory. • My School o Here the Principal and/or Athletic Director can manage and edit their school’s profile information. School Type, Phone, Address, Website, Principal (contact), Conference. Edit input boxes o o Clicking on any of the input boxes allows the user to edit that information. Once changes have been made, click the save changes button at the bottom of the page before exiting. 4 • My District o This area displays the school’s District affiliation, Phone, Fax and Website as well as the physical and mailing address. o NOTE: Superintendent and District information can only be changed by the OHSAA. Please email Dana Bushong ([email protected]) to change your School District or Superintendent information. 5 Staff Management o Here the Principal and/or Athletic Director can add, delete and edit staff contact/directory information and create users of the myOHSAA system. Click to add a new staff member to your directory Click “Edit” to change or add information about a staff member Please note these are not titles, but myOHSAA user-types. o o Click “Remove” to delete a staff member Edit an existing staff member’s information Click “Edit” next to the staff member’s name Once their personal information displays, edit any of the input boxes in their profile. Cell phone numbers of coaches are recommended to be entered for emergency contact purposes. Clicking on the user type box or the title of the user type determines user privileges. NOTE: Currently, the head coach user type has limited access. All other user types of a school’s system have full access to their school’s data. User privileges will be further defined. Create a user of the system Issue the staff member a user name and password in the fields provided. The “Require user to reset password on initial login” box can be checked for the user to reset their password during their initial login. Clicking the “InActivate user credentials” box blocks a user from access to the system. Edit input boxes myOHSAA system user types, not job titles Create and enter a user name and password to allow staff member myOHSAA access When checked, blocks user from system access 6 o o Add a new staff member Click “Add New Staff” in the upper corner of the staff management page. Enter their personal information, assign them a user type. If they are a head coach, click on Head Coach, select the sports from the list that they coach and click “Close”. To make them a user of the system, follow the step above. Click “Save” before exiting the page. Remove a staff member Click “Remove” next to their name. NOTE: If a head coach appears more than once in the staff management page, click “Edit” next to the name. Scroll to user type and click on head coach, click on each sport in the list of which this person is the head coach. Click “Close”. Click “Save” at the bottom of their edit screen. Return to the Staff Management page and remove the second listing of the name. Location Management • Here the Principal and/or Athletic Director can add, delete and edit location/site information. Note: The system provides driving directions via Google Maps for all contest officials and fans based on these addresses. Please make sure the addresses are accurate. Edit an existing location o Click on the title of the location in the list. o Edit the online form and click save. Add a new location o Click the “Add New Location” link. o Complete the online form and click save. Click to add a new location to the list Click to remove a location from the list Click on an existing location to edit the name and/or address Remove a duplicate listing o Click “Remove” next to the duplicate listing. If no events are scheduled for this entry, the location will be removed. If future events are scheduled for this entry, a message box will display asking you to select from the list the location you want these events transferred to. Select the appropriate entry of that location in the list and click the save button. 7 Managing Sport and Tournament Participation Info School Summary o This page summarizes in one simple screen all the details of a particular school. It includes School Info, District, Administration, OHSAA Sanctioned Sports (all seasons) and OHSAA Non-Sanctioned Sports (all seasons) Fall Sports, Winter Sports, Spring Sports These three areas are where a school indicates what OHSAA sports and levels they sponsor, the head coach of each sport, intent to participate in each OHSAA tournament, the conference assignments and if an OHSAA Assigner is used. By indicating sports participation here, school’s athletes are covered by the catastrophic insurance. It is important that these areas are kept current as they are tied to tournament entry, deadlines and associated penalties for late entry and withdraw. • Click on Fall, Winter or Spring Sports Click “Add New Team” to add information about a new team Descriptor field allow you to distinguish more than one team at a level. EX: Varsity B, Red, Blue. Head coach’s name as indicated in staff management tool Click “Add New” if coach’ s name is not in drop down. Indicates OHSAA tournament participation For individual sports, indicate tournament participants here. Designate your school’s OHSAA officiating assigner here. Click “Save” to save any changes. 8 o o o • • • Edit an existing team Click on the sport that is to be edited Click Edit next to the team that needs to be changed, make the corrections and click “Save” Add a new team Click “Add New Team” Select the level from the drop down box Select Yes or No in the drop down box to indicate intent to participate in the OHSAA tournament (available for Varsity level only) Select the coach from the drop down box of staff members which comes directly from the staff management page as described on pages 4-5. If the head coach has not been determined, check the “TBA” box. Select the officiating assigner used for that sport, to activate the list of names, remove the check next to Self Assign. Note: if the school issues the official’s contracts then click the “Self Assign” box. Only select an assigner if they actually generate and issue the officiating contract for your school. Select the Conference for that sport The Descriptor input box is optional and can be used to name the team (ex. Blue Team, Red Team, Varsity A, Varsity B, etc.) Click “Save” at the bottom before exiting. Repeat the above steps for all fall, winter and spring OHSAA sports. Non-Sanctioned Sports o This page is used to indicate what non-sanctioned sports are sponsored. Click “Save” before exiting. Preseason Parent Meeting o This page is used to record/schedule OHSAA required preseason parent meetings as specified in Bylaw 3-4-1. Tournament Entry o This page is used to confirm tournament participation during the tournament entry/withdraw period, which is two weeks prior to the Draw/Seeding Meeting date for that sport. A school will also access the tournament entry forms or online entry processes from this screen. Scheduling a Preseason Parent Meeting(s) How to Add a Preseason Parent Meeting: 1. Login to myOHSAA and click on the “Preseason Parent Meeting” link in the left column under “Participation Info”. 2. Use the drop down box to select the school year that you want to schedule a meeting for then click the “Go” button. School year drop down Add meeting link 9 3. Click the “Add Meeting” link for the season you are scheduling a meeting for. The form to add a meeting will appear. 4. Enter the date by clicking inside the date box and selecting the date from the calendar. Use the arrow buttons on the calendar to move from month to month. 5. Enter the start time and approximate end time of the meeting. 6. Select the facility/location for the meeting. The list of locations pulls directly from the list of locations in your schools’ location manager. If the location is not in the list, select “Add a new location…”. The location address will default to the school’s address. Add the facility name and correct the address if necessary. Upon saving the meeting, the location will be added to the list in your location manager. 7. Check the sports from the list that the meeting is for. To select all sports in the list, check the “Select/Unselect All Sports” box. 8. Enter the name of the administrator that will be facilitating the meeting and their title in the appropriate boxes. 9. In the Public Notes box, enter any additional information that you want parents to know. This information will appear on the public interface of your school’s athletic schedules. 10. Click the “Save” button to add the meeting. 10 Once a meeting has been added, it can be edited and deleted by using the links that appear on the meeting display. In addition, the meeting will appear as an event on your daily list of events for the date of the meeting. The meeting will also display at the top of the sport calendars for all levels/teams for the sports selected for the meeting. Example: If a fall sports meeting is added and all sports are selected then, the meeting will appear on all fall sports calendars and levels that you have created. If the meeting is for volleyball only, the meeting will appear on all volleyball calendars you have created. In addition, once the public interface of schedules is launched the preseason parents meeting will appear as an event on those calendars for the public to view. OHSAA Tournament Entry and ODE Coaching Permits The OHSAA requires each school’s athletic administrator or principal to complete a tournament entry form authorizing the school’s participation in each OHSAA tournament. The tournament entry forms are located through the Tournament Entry link in the left navigation column. Only the athletic administrator or principal will have the link. The tournament entry forms must be completed electronically through myOHSAA by the established deadline for each sport. Each form will require the emergency contact information of the head coach and the athletic administrator. In addition, the tournament entry form collects the Pupil Activity Permit (PAP) numbers of all coaches (paid or unpaid). The PAP is issued by the Ohio Department of Education and is required of any person supervising or coaching a sport or physical activity in the State of Ohio. Scheduling Events and/or Officials How to enter a contest/event: 1. Click on My Home to access the calendar interface. 2. Click on the date of the event on the calendar or use the drop down boxes to access the date of the event. 3. Once the date of the event appears, click the Add Event button. Add Event Button 4. Once the event entering interface appears, select the sport, gender, and team the event is to be scheduled for. Click the continue button. Note: When entering a boys/girls event, refer to the instructions on page 14 “Entering a Boys/Girls Event” 11 The team drop down contains the list of teams from the participation card for that sport. 5. Select the contest type and event type and click continue. a. The contest type will default to regular season and the list of options will vary by sport. If a sport allows scrimmages, previews, OHSAA Foundation Games (basketball) or Jamboree games (football) these options will appear in the list of contest type choices. b. Event Types - There are currently three different event types: • Head 2 Head – dual contest between two schools • Invitational (Ranked Scoring) – contest with multiple schools in which the scoring is ranked (ex: track meets, wrestling tournaments, swimming, golf tournaments) • Multi-Team (Head 2 Head) – contests in which one or more schools will be participating in a dual format of head to head competition. (ex: volleyball invitational, softball doubleheader, tri or quad matches) 6. The interface will expand to allow the remaining contest information to be entered. Contract and Public notes are Optional fields Opponent field expands to display schools that match what is entered. a. Select whether you are the home or away team. Note: For invitational and multi-team event types, only home team can enter the event. b. The Event Title box will be activated for invitational and multi-team event types. An event title is required when entering those two event types. 12 c. d. e. f. g. h. i. j. k. Simply give your event a name which will appear on the schedule. (ex: Tri-County Relays) Select the start time and end time of the contest. An approximate end time is needed to block the official’s availability only. Select the location of the event from the drop down box or add a new location to the drop down box by clicking “Add Location”. Note: An address is required when entering a location as the directions on the public and official’s side will map to that address. The “Contract Notes” field can be used to give additional information to your opponent. (ex: weigh-ins begin at 8:00 a.m.). It is an optional field. The “Notes” field allows you to give additional information to the public. (ex: Homecoming, Parents Night, Doors open at 7:00 p.m.). It is an optional field. Enter the number of officials required for the contest. Enter the contest contract amount (if applicable) and the contract breach amount (if applicable) for the opponent Place your cursor in the “Opponent” box and begin to type the opponent’s school name. The opponent field will expand showing you a list of school’s that match what you have typed. Once the school name appears in the list, select it from the list by clicking on it. Click the add opponent button. Repeat to add additional opponents for invitational and multiteam events. Once the opponent has been added, their name will appear below the opponent box where they can be removed if necessary. a. Note: Schools named after saints are entered as St without a period. (ex: St Joseph Central, St Edward) Once the contest’s information has been entered, click the “Add Event” button. A confirmation that the event has been added will display and you will be asked if you want to edit the event or assign officials now. Select “Yes” or “No”. Entering a Boys/Girls Event: For the sports of Cross Country, Swimming and Diving and Track and Field, “boys/girls” is a gender option. When this option is chosen, the interface will change to display two team boxes. The top box contains the list of boys’ teams and the bottom box displays the list of girls’ teams. The levels of the two teams chosen must be the same. You cannot create a varsity boys’ and junior varsity girls’ track event. Boys’ teams Girls’ teams The process to enter a boys/girls event is the same as above except when adding the opponent(s). After entering the opponents name and selecting them to appear in the opponent box, you must check the boys and/or girls boxes to indicate what contract you want the opponent to be sent. This allows for greater flexibility when contracting a one-gender school. In addition, the contract amounts can be altered for each opponent. 13 Boys and/or girls must be selected to add the opponent. The contract amount and breach amount appear here. Opponents display here after being added When the event is added it creates one event but populates both the boy’s calendar and girl’s calendar. It acts as one event, so changes to the boy’s event will be made on the girl’s calendar. In addition, officials can be contracted through either the boys or girls event and the official receives one contract. However, the opponent’s will receive two contracts to accept, one for the boys and one for the girls. How to Create Individual Match-ups for Multi-Team (Head 2 Head) events: 1. Click on edit event from the calendar interface. 2. In the section labeled “Match-ups”, from the drop down boxes, select the home team and away team of the first contest. Enter the time of the first contest and click the “add” button. Repeat for all contests that day. Adding/Contracting Contest Officials When Entering An Event 1. Selecting “yes” from the assign officials now question displays a summary of the event details and officials contracting interface. Review the event details and make any necessary changes. 2. Proceed to the officials section of the page. Use the four search fields in the officials search box to find an official available for the contest. Enter their permit number or their last name and city or district. Click “Search” button. 3. The list of officials matching the search fields will appear in the list to the right. Find the official in the list, enter the amount they will be paid for the event. Click “Add”. 4. Repeat steps 2 and 3 until all officials have been added. Note: you may contract all officials at this time or you can add additional officials later. 5. Use the “Notes” sections to further define the officiating contract. 6. Click “Save Changes” at the bottom of the page before exiting to generate and send the electronic officials contract. Adding/Contracting Contest Officials At A Later Time: Selecting “No” from the assign officials now question, allows you to contract officials at your convenience. 1. Click on My Home to access the calendar. 2. Click on the date of the event on the calendar or use the drop down boxes to access the date of the event. 3. Once the event appears, click “Edit Event”. A summary of the event details and officials contracting interface will display. Review the event details and make any necessary changes. Follow steps 2-6 directly above (Adding/Contracting Contest Officials When Entering An Event) to contract the contest officials. 14 How To Edit/Change/Delete A Contest 1. Click on My Home to access the calendar. 2. Click on the date of the event on the calendar or use the drop down boxes to access the date of the event. 3. Once the event appears, click “Edit Event”. A summary of the event details and officials contracting interface will display. Review the event details and make any necessary changes. 4. Scroll to the bottom to any “Save Changes” or “Delete Event”. If no changes were made, select “Go Back” to exit event interface without action. How To Move An Event To Another Calendar – Dual Contests Only This feature allows the user to move a misplaced event to the proper calendar. This feature is only available for Head-2-Head dual contests. To access this feature, click on edit or details of the event. At the bottom of the details section, three drop down boxes will display. These dropdown boxes allow the event to be changed. NOTE: The availability of the sport, gender and level to be changed is dependent on the status of the event. See below. 1. The first dropdown allows for the sport to be changed. The sport can only be changed if the event has not been accepted by the opponent. Example: a girls baseball event may have been created in error. This event can be changed to the correct sport of basketball by selecting basketball from the sport drop-down. 2. The second drop down allows for the gender to be changed. The gender can only be changed if the event has not been accepted by the opponent. Example: If a boys basketball game was created but it should have been a girls basketball event, the gender can be changed 3. The third drop down allows for the team/level to be changed. Example: In a wrestling dual, your opponent is hosting a varsity event in which your junior varsity team will participate but the contract was accepted for your varsity team. You can change the level which will notify the opponent that you are sending your JV team and not your varsity team. This makes your varsity team available to accept another contract. 4. Click the save changes button once the changes have been made. Change sport only if the contract has not been accepted by the opponent. Change the gender only if the contract has not been accepted by the opponent. Change the team/level. 15 How to Postpone A Contest 1. Click “Edit Event” for the scheduled event. 2. Click the “Postpone Event” checkbox at the top of the details section of the edit interface. 3. Click the “Save and Close” button. The event will postpone and the edit interface will close. Click the check box to postpone an event Click the “Save & Close” button to activate the postponement To Reschedule a Postponed Event: 1. Enter a new date or time and click the “Save Changes” button at the bottom of the edit interface. Postponed and Rescheduled Events are displayed as follows: Postponed Event Rescheduled Event To Remove the Postponement From an Event: 1. Uncheck the “Postpone Event” checkbox and click the save and close button. To Delete a Postponed Event: 1. Click the “Delete Event” button at the bottom of the edit interface. 16 How To Enter Contest Results/Scores 1. Select the day of event from the My Home page calendar. 2. Once the event appears, select “Report Score” 3. Click “Score”, enter the score, click “Record”. The score will display on the event calendar. How To View Game/Officials Contracts 1. Select the day of event from the My Home page calendar. 2. Once the event appears, select “Download Contract”. The contract will appear in .pdf format. • Select Calendar o Select a sport from this dropdown menu to be taken to the team specific calendar. Pending invitations, post game reports and event details can also be accessed from this view by clicking on the corresponding icons next to the event as described in the Legend at the top of the screen. Official’s status Official’s ratings status Invitation status Quickly add events to this sport and level only Click to view details of an away event or edit details of a home event. Click to view Opponent’s schedule School Directory Click “School Directory” to access search fields to find a school in the directory. Four search fields can be used separately or in combination to narrow the search. Clicking the principal’s or AD’s name allows you to email them directly. Clicking on view staff displays that school’s staff members listed in their staff management tool 17 Officials Directory Click “Officials Directory” to search for an official and their contact information. Clicking the officials name allows you to see more contact information. Seven search fields can be used separately or in combination to locate an official. Clicking the official’s email address allows you to email them directly. An official’s information is displayed Notification Box Items requiring action are displayed in the Notification Box located at the top of the My Home page. Click on the links in the box to access game contracts. Notification Box • Pending Invitations The notification box contains a summary of the game contracts sent to you by opponents. The total number of game contracts is displayed at the top o Clicking on one of the listings will display the contracts from opponents for that sport. 18 List of your teams for that sport. List defaults to the same level as the opponent but can be changed. Pdf format of contract to view or print. Opponent and level of contract. Click either the accept or decline button to act upon the contract. Contest date and time o o o o Accept: This will place the game into your calendar and send a notice to your opponent that the game has been confirmed. Decline: This will remove the invitation from your system and send a notice to the school that sent the invitation that the game has been declined. View Contract: You can look at the terms of the contract before acting upon it. Click “Save Changes” to act on invitations and return to your homepage. How To Rate Contest Officials The OHSAA requires each school to rate the officials of all regular season varsity contests in the sports of baseball, basketball, field hockey, football, ice hockey, soccer, softball, volleyball and wrestling to be rated. The rating is an evaluation by either the head coach or athletic administrator of the official’s performance in the contest. These ratings are to be entered after each contest and prior to the established deadlines for each sport season. The ratings are used to determine which officials should receive OHSAA tournament contests for the following school year. Class 1 officials of both home and away varsity contests must be rated. Schools that fail to rate their contest officials are subject to a per sport fine. NOTE: the school does not have to use myOHSAA to contract a game official. Officials can be entered directly on to the rating form. Head coaches are encouraged to write the official’s permit number and name at the top of their scorebook during their pre-contest routine for easy access following the game to rate the officials through the system. In order for head coaches to rate the official’s, the Athletic Administrators must create login credentials (user names and passwords) for the myOHSAA system for their head coaches. Head coaches access to the myOHSAA system is limited to game reports (official’s ratings and contest scores), the school directory and the officials directory ONLY. Head coaches do not have access to your school’s directory, participation and scheduling tools. Note: Athletic Administrators that choose to rate officials instead of delegating to the head coach, have access to the official’s ratings and do not need separate login credentials. To create login credentials for your head coaches, follow the instructions on page 4 of this manual. Instructions for Head Coaches: 1. Access the myOHSAA system from www.ohsaa.org home page. Click on myOHSAA in the upper right corner. 19 2. Logon to myOHSAA using the login credentials provided by your athletic administrator. After logging in, you may be directed to set a new password and provide a security question and answer. Follow the on screen instructions for setting a new password and save your account information. 3. After login, the home page will appear which contains all the tools and information currently available to a Head Coach. The calendar view currently defaults to today’s date and any scheduled events for the upcoming week will appear in their respective dates in the area below. a. Access the date of your first contest (home or away) by using the calendar OR the drop down boxes above the calendar. The date and the contest will appear below. b. Click on “Report Score/Rate Officials” for your event. c. Report Score: if the score has not been recorded, click “Record” in the upper right corner. Enter the score in the boxes and click “Save”. NOTE: For volleyball enter the match total as the score. d. Rate Officials: Scroll down to the “Rate Officials” section. In the box marked “Requested Officials”, the names of those officials that did not accept the contract prior to the contest will appear. If these officials worked the contest, click the box in front of their name(s) and then click the “Add Official” button. This adds the official(s) to the rating form below. Note: officials that electronically accepted the contract before the contest will automatically display on the rating form. NOTE: If you were the away team and your opponent has not entered the officials for the contest, “Click to add officials for rating” will allow you to enter the officials for rating after the event has occurred. e. Officials can be rated as a group or individually. • To rate officials as a group: simply click the number of the rating. • To rate officials individually: remove the check mark from the “Rate All Officials” box by clicking on it. Each official’s name will activate. Uncheck any official you do not want to rate or that did not officiate the contest. Click on the number of the rating you want to give to the official. f. CLICK THE “Submit Ratings” BUTTON. A list of rated officials will appear in the “Details” section of the page. g. To exit the page, click the “Cancel” button. You will be directed back to the calendar page. h. Repeat these steps to report the scores and rate officials of all your varsity contests (home or away). Sub-varsity contests may be rated but are not required. 20