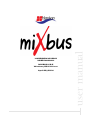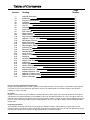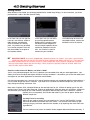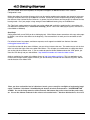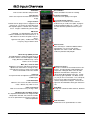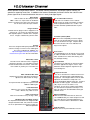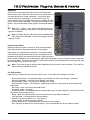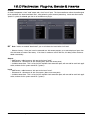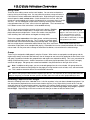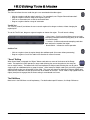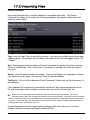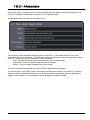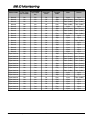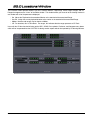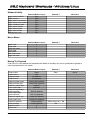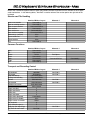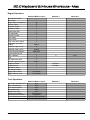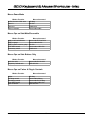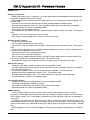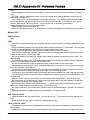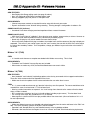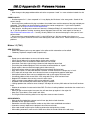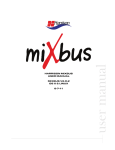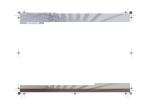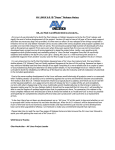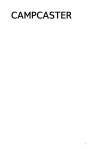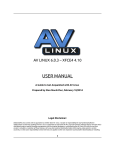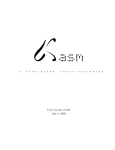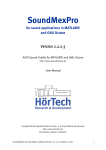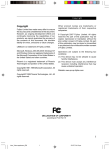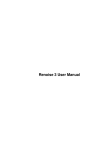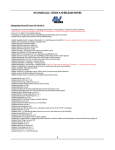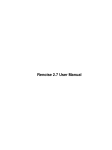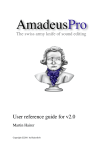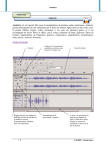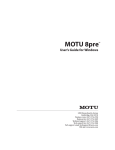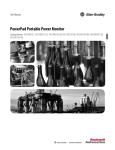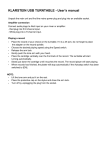Download HARRISON MIXBUS USER MANUAL MIXBUS V2.5 Windows, OS X
Transcript
MIXBUS V2.5 Windows, OS X & Linux April 22, 2014 user manual HARRISON MIXBUS USER MANUAL Table of Contents Section ---1.0 2.0 3.0 4.0 5.0 6.0 7.0 8.0 9.0 10.0 11.0 12.0 13.0 14.0 15.0 16.0 17.0 18.0 19.0 20.0 21.0 22.0 23.0 24.0 25.0 26.0 27.0 28.0 29.0 30.0 31.0 32.0 33.0 Page Number Heading Copyright Information Introduction Features & Specifications Installation Getting Started Jack I/O Overview Signal Flow Input Channels Mixbus Channels Master Channel Mixer Conventions & Tips Redirects: Plug-ins, Sends & Inserts Edit Window Overview Mixbux Automation Editing Tools & Modes Object (Region) Editing Importing Files Exporting Files Metadata Window Clocks & Sync Tempo, Click & Grid Monitoring Locations Window Rhythm Ferret Window Preferences Mixbus Options Generic MIDI Control Surfaces Logic Control Protocol Keyboard Shortcuts - Linux/Windows Keyboard Shortcuts - Mac Appendix A: Known Issues Appendix B: Release Notes Contact Information 2 3 4 5 9 11 13 15 16 17 18 19 20 25 29 31 34 37 40 43 44 45 47 49 50 51 54 58 59 60 67 74 75 90 Harrison Consoles Copyright Information 2012 No part of this publication may be copied, reproduced, transmitted, stored on a retrieval system, or translated into any language, in any form or by any means without the prior written consent of an authorized officer of Harrison Consoles, 1024 Firestone Parkway, La Vergne, TN 37086. Disclaimer Harrison Consoles makes no representations or warranties whatsoever with respect to the content of this document and specifically disclaims any implied warranties of merchantability or fitness for any particular purpose. We reserve the right to make alterations as technical progress may warrant at the discretion of Harrison Consoles. Harrison Consoles has no obligation to notify any person or entity of any changes and/or revisions to this publication. We reserve the right to change materials and specifications without notice. Proprietary Information The information contained in this document is the property of Harrison Consoles. and is proprietary to and a trade secret of Harrison Consoles. This document and the information contained herein and derived therefrom are not to be disclosed to any person without the express written consent of an duly authorized officer of Harrison Consoles. 2 Mixbus User Guide 1.0 Introduction Mixbus - Bringing real console mixing to the DAW Welcome to Mixbus! Mixbus is an “analog console” that has been incorporated into a Digital Audio Workstation. The Mixbus engine was developed in-house at Harrison Consoles, where we have been designing high-end digital and analog consoles for over 30 years. Many influential works such as Michael Jackson's Thriller (the best-selling album of all time) were recorded and/or mixed on Harrison consoles. Harrison continues to be a major force in the ultrahigh-end professional audio community. World-class film, post and music facilities use Harrison consoles. For more information about Harrison, visit our website at http://www.harrisonconsoles.com. This document describes the Mixbus “analog console” which Harrison developed for the Ardour DAW. It assumes that you are comfortable with typical Digital Audio Workstation (DAW) conventions and terminology, and Ardour in particular. For more general information about Ardour, please visit http://www.ardour.org. Additional online resources are available from the Mixbus Help menu. Section 1.0 - Introduction 3 Mixbus User Guide 2.0 Features & Specifications Mixer Features: • Precision DSP algorithms developed by Harrison and used on their world-renowned large format digital mixing consoles. Mixbus also incorporates elements from the rich history of Harrison analog designs. Mixbus has been optimized to provide a classic Harrison “analog” sound. • Straightforward “what you see is what you get” mixer layout based on Harrison's renowned 32-series and MRseries music consoles. • Unlimited stereo or mono input channels (based on available CPU power) featuring EQ, filter, compression, 8 mix bus sends, and mappable plug-in controls on every channel. • 8 Stereo mix buses (can be used for groups or auxes) featuring tone control, compression, and tape saturation. • Stereo Master that features tone control, compression, tape saturation, and final limiting. • K-meter on master output helps you make dynamic, polished-sounding mixes. • Stereo phase correlation meter indicates mono-compatibility of your mix. • Plug-in delay compensation to support effects such as parallel compression. • Sidechain input on mix bus compressors. • Comprehensive metering with peak, peak hold, and compressor gain reduction visible on every track and bus. Editor/DAW Features: • • • • • • • • • • Every track/bus has unlimited pre- and post-fader inserts, sends, and plug-ins. Non-destructive, non-linear editing with unlimited undo. Fast and intuitive audio editing with “smart” mouse editing modes. Dynamic automation of fader, pan, and plug-in parameters. Pitch/time stretching, transient detection, and varispeed playback. Object-oriented, per-region volume, dynamic volume, crossfade in/out, and mute functions. Standard file formats (BWF, WAV, WAV64, AIFF, CAF & more...) Supports induystry-standard plugin formats and I/O devices on each supported platform. Transport control via Level 2 MMC or MTC (master or slave) ( currently OSX and Linux only ) MIDI CC control with 1 click ( currently OSX and Linux only ) System Requirements: • • • • OSX Intel or PPC Running 10.4.11 or newer Windows XP Pro or newer Linux system (x86 or x86-64) with working sound and JACK Two or more processors/cores See our website for the latest details on OS compatibility, plugin compatibility, and system requirements: http://mixbus.harrisonconsoles.com Section 2.0 - Features and Specifications 4 Mixbus User Guide 3.0 Installation Installation - Windows Mixbus on Windows uses an industry-standard installation mechanism. Follow the directions for a “Typical” install to install Mixbus, the documentation, and any accompanying materials. After installation, please continue to Download and Install the License File, on the following pages. Uninstalling Mixbus: use the uninstaller provided in the Windows Control Panel. A note about JACK: Jack is a system service that allows for the interconnection of audio between applications. Your Mixbus installation on Windows does not require that you install JAC K separately. A simplified JACK (which is not visible to other applications) is automatically installed when you install Mixbus. If you would like to interconnect the audio of different applications into Mixbus, then you can download and install a system-wide version of JACK. This is not endorsed or supported by Harrison at this time. A note about “Audio Setup” on Windows: On Windows, Mixbus will detect soundcards that use the DirectSound or ASIO API. This means that you will likely see soundcards appear multiple times in the audio setup menus. If provided, the ASIO driver option is preferable for stable, low-latency operation. Many built-in desktop sound devices will not provide an “Input device” if a microphone is not physically plugged in. If you plan to record with Mixbus, you must plug a device into the soundcard’s input _before_ you launch the audio engine. If you’d like to use Mixbus without a capture device, choose “None” for the Input device. Mixbus does not provide a “None” option for the playback device. If you have no devices for playback then you can choose the Dummy device which runs Mixbus without any sound I/O. When you select an ASIO device, the “Buffer size” setting will be automatically changed to the current preferred buffersize of your ASIO device (normally set in the device’s manufacturer-supplied control panel). It is important to use the device’s preferred buffersize. Otherwise you will incur a “buffersize adaptation” process which reduces efficiency and may affect latency (delay) through Mixbus. Non-ASIO devices will default to a buffersize of 1024 for stable operation. Changing this setting is possible but is unlikely to have much effect on the performance because of the Windows sound infrastructure. A note about VST plugins on Windows: On Windows, Mixbus will load and use VST plugins. Please note that we cannot guarantee that all 3rd party plugins will work properly in Mixbus. Mixbus is (currently) a 32-bit only application on Windows, so it can only load 32-bit VST plugins. When you launch the Plugin Manager for the first time, Mixbus will prompt you to scan for VST plugins. This process can take several minutes if you have many plugins. If the scan completes succesfully, then Mixbus will auto-scan for plugins when it starts up in the future. This process is much faster than the initial scan. If a plugin causes Mixbus to crash during the “scan” procedure, then this plugin will be placed on a “blacklist” which prevents that version of the plugin from loading in the future. Please see the Preferences->Plugin dialog for more information about VST plugins. 5 3.0 Installation Installation - OSX Because Mixbus is a professional product which is intended to be interconnected with other professional products, it requires attention to your system setup before it is ready for use. Installing JACK: Before running Mixbus, you must install the Jack package. Jack is a system service that allows for the interconnection of audio between applications. For example, you can use Jack to record the output of Apple LogicTM directly into a Mixbus track for live processing or recording. Mixbus requires that Jack be installed. Jack is included in your Mixbus application download. If you already have Jack installed on your system, then you can skip the first step of the installer. Double-click the appropriate version of Jack to install for your system. As part of the installation process, you will need to provide the Administrator password for your Mac – enter it and click OK. When updating to a new version of Jack, you should first uninstall the previous version using the uninstaller in Applications/Jack. You can also find additional Jack documentation in this folder. You can download new versions of Jack, or learn more about it at: http://www.jackosx.com % Note: Once installed, you do NOT have to use the included Jack control application (JackPilot). Mixbus can control Jack directly via the Audio Setup tab. Installing Mixbus: To install Mixbus, simply drag the Mixbus icon to the Applications folder. If you would like Mixbus to be shown in the Dock, then you should open the Applications folder and drag Mixbus to the Dock. Audio Input and Output, and “Aggregate” devices: Mixbus is designed to work with professional I/O cards connected via USB, Firewire, or PCI cards. If you are using the internal soundcard on an Intel Mac, you must first create an Aggregate Device which combines the internal microphone and the internal speakers into a single I/O device. While these directions are slightly different for each Apple product, you can follow the directions on the Apple website. OS X 10.5: http://support.apple.com/kb/HT1215 OS X 10.6: http://support.apple.com/kb/HT3956 Aggregate devices also provide a method to use multiple soundcards as a single device. For example, you can "aggregate" 2 different 8-channel devices so that you can record 16 channels into Mixbus. % Note: PowerPC (G4 and G5) users who wish to use the built-in soundcard do not have to create an aggregate device. Users with external soundcards (USB, firewire, PCI, etc) do not have to create an aggregate device. % Note: The first time you launch Mixbus, it may take several seconds while it caches the available fonts and plug-ins. After this initial instance, future launches will be much faster. Continue to Download and Install the License File, on the following pages. Section 3.0 - Installation 6 Mixbus User Guide 3.0 Installation Installation - Linux A note about Linux distributions: While an expert system administrator can adapt nearly any distribution for use with Mixbus, it is easier for most users to start with a distro that is designed for use in high-performance audio. Some distributions that are designed for audio include AVLinux, UbuntuStudio, and 64Studio. Mixbus has been tested on these distributions as well as vanilla Ubuntu and Fedora. A further list of distributions is at: http://www.linuxsound.org/distro.html. It is beyond the scope of this document to compare these distributions. Soundcard (I/O) support: Support for professional sound I/O is limited on Linux. However there are some excellent options available at various price ranges. Normally, no driver or configuration is needed to use a soundcard if it is supported by your distribution. It is important to choose a distribution that has good pro-audio support. Unfortunately, support must be determined on a per-device basis. The ALSA project provides a fairly comprehensive list of USB, PCI, and built-in devices. There is a separate list of Firewire devices. When in doubt, check with your distribution's documentation, user forums, or support. Installing JACK: Before running Mixbus, you must have Jack installed. Jack is a system service that allows for the interconnection of audio between applications. For example, you can use Jack to record the output of the Hydrogen drum machine directly into a Mixbus track for live processing or recording. Mixbus requires that Jack be installed. Your Linux distribution must include support for realtime Jack and associated audio I/O hardware. Please verify that your underlying audio system is appropriate for professional audio usage before purchasing Mixbus. Many modern distributions include a “package manager” utility for installing software from an online repository. JACK can often be installed directly from this utility. Downloading and Installing Mixbus: After your purchase, you will receive a link to download the installation package. You must first unzip the package using your distributions archive utility. Most distributions will allow you to unzip the file by right-clicking on it, and choosing “extract here”. Once unzipped, a folder will appear with the installer (install.sh). In most distributions, you can double-click this file to launch it directly. If this does not work, then use a Terminal window to “cd” to the folder and execute the script manually. The installer will detect your system type (32- or 64-bit) and install the correct version of Mixbus, as well as install any needed menu and desktop links to Mixbus. Finally, the installer will check the suitability of your system for realtime audio, and report any problems that it finds. Continue to Download and Install the License File, on the next page. Section 3.0 - Installation 7 Mixbus User Guide 3.0 Installation Installation – All Platforms Download and Install the License file: When you complete your purchase through the Mixbus store, you should receive an email with a download link for your license key. Please download the file and save it to your Desktop (the Home folder and Downloads folder will work, too). When launched, Mixbus will find the license file and convert it to a hidden file in your home folder. The license file is used to display your name in the New Session dialog when Mixbus launches. If Mixbus reports that your copy is UNLICENSED, please contact Harrison for support. Unlicensed copies of Mixbus will generate occasional noise (hiss) from each track. Additional tracks will increase the volume of this noise. Section 3.0 - Installation 8 Mixbus User Guide 4.0 Getting Started Getting Started When Mixbus is first started, you will be presented with the “Audio Setup” dialog. On future launches, you will be presented with 3 tabs in the New Session Dialog: In the “New” tab, you can type the name of a new session, choose a folder location, and optionally select a template as a starting point. Any session may be saved as a “session template” which will then be available as an option in the template selector. In the “Open” tab, you can select any recently-opened session. Double-click the session to open the default session snapshot, or use the triangle expanders to pick a particular snapshot in the session. Use “Browse” to look for sessions on your hard drive. The Audio Setup tab selects the soundcard interface, sample rate, and buffer size for the session. % IMPORTANT NOTE: A session's sample rate is determined when it is created. If you open a session with a sample rate other than the rate the soundcard has been initialized with, Mixbus will alert you. There are external utilities available which can convert a session to a new sample rate, but this requires sample rate conversion and may impart subtle artifacts into the recordings. Music projects are typically created at 44.1kHz, while most audio-for-video projects utilize 48kHz. How does audio I/O work in Mixbus, and what is JACK? Jack is a very advanced program that “lives” in-between your soundcard driver and your audio applications. Jack allows you to route the inputs and outputs of Mixbus into your soundcard. It also allows you to route the audio inputs and outputs of your other applications to each other and to Mixbus. One thing to know about Jack: because of its “special” position between your soundcard and other audio software, it runs at a fixed sample rate once it is started. If you want to run a session at a different sample rate, you must first stop, change the settings, and restart Jack. Most users will ignore JACK, and allow Mixbus to start and stop Jack for you. Mixbus will prompt you for the Jack settings when it starts in the Audio Setup tab. Mixbus will automatically stop Jack when you quit Mixbus. Mixbus will also remember your settings for you. Note, however, that Mixbus does not stop Jack when a session is “Closed”. Instead, you must completely “Quit” Mixbus and restart it if you want to open a session at a different sample rate. Creating Tracks for recording When you are ready to record, you must create tracks. Use the “Add Track/Bus” function which can be found in the Session and Track menus. You can also create tracks by rightclicking in the grey track area under the track headers, or by Importing new tracks from existing audio files. You can create as many tracks as needed. Mixbus supports Mono and Stereo tracks only. If Section 4.0 - Getting Started 9 Mixbus User Guide 4.0 Getting Started you have created some track templates, the templates will appear as additional choices in the “Channel Configuration” menu. Mixbus also allows the creation of busses which may be used to combine tracks together into groups for further processing or utilitarian tasks such as headphone cue feeds. Busses do not have the processing or delay compensation features of the Harrison Mix Bus Channels. In general, the built-in Mixbus summing engine is sufficient for most bussing needs. But if your project is large enough to need additional bussing, they are available here. The “Tape” track mode creates tracks which may not be edited, and in which the underlying file is overwritten with new data when recorded into (i.e. destructive recording). (NOTE: due to the underlying file system, this feature is not available on Windows) Need Help? Getting started with a new DAW can be a challenging task. While Mixbus shares conventions with many other popular DAWs, it can still be a little difficult at the beginning. Rest assured that it is worth your time and effort to learn Mixbus. For technical issues, bug reports, and feature requests, email support is available from Harrison Consoles: [email protected]. If you'd like to chat with other users of Mixbus, you can visit our internet chat area. The easiest way to visit the chat room is to select the Help->Chat menu option from Mixbus. This will open your web browser to a page that allows you to chat with other Mixbus users. If you are unable to open the Mixbus window and see the “Chat” option, just enter this URL directly into your web browser: http://webchat.freenode.net/?channels=ardour-mixbus Another mechanism for support is the Ardour forums at: http://www.ardour.org/forums This is a good place to get involved with the open-source aspect of Mixbus; you can be directly involved with new features, bug fixes, and the overall direction of the Ardour DAW. "Once you have reached the level of a Harrison Console, you are ready for new flights of engineering imagination. Unlimited. Unhaltered. Uninhibited by the bounds of technical obstructions. YOU BECOME THE STUDIO. You are the living extension of the electronic link between the perfect sound and the perfect master. You are the ultimate conductor in the universe of recorded music" - Harrison 4032 brochure, circa 1975 Section 4.0 - Getting Started 10 Mixbus User Guide 5.0 JACK I/O About JACK Mixbus uses an internal audio routing system called "JACK" to make audio connections between Mixbus, your sound I/O, other programs, and even between parts of Mixbus. In many cases, you can use Mixbus without ever being aware of JACK connections. By default, Mixbus makes these connections: • The master bus is connected to the first two physical output ports. • Track/Bus inputs are assigned sequentially from the physical inputs whenever a new track/bus is created. • The Auditioner and the Click are connected to the first two physical output ports. However it is possible to change any or all of these routes using the tools provided in Mixbus, or a third-party routing app such as JackPilot (OS X), Patchage (Linux), or qjackctrl (Linux). Other things that can be routed via JACK include Track Sends, Track Inserts, and Mixbus sidechain inputs. % Note: JACK connections use a floating-point 32-bit format, which means that headroom is essentially unlimited. You don't have to worry about "clipping" the sound when routing from one application to another. You may route a single JACK output port to several inputs, and an input port can be routed from several different outputs (the summing of these signals is done automatically). Track I/O Selections Track inputs can be assigned directly from the mixer strip, by clicking on the "input" button. The menu provides these selections: • Edit: launch the Track Input dialog for this track (see below) • Disconnect: remove all JACK connections from this track's input • "in 1" ... "in N": These are shortcuts to the physical soundcard inputs on your system For convenience, the Master Bus has an "output" button which can be used to select the ports that the master bus output will feed. Normally, you connect the Master Bus output to your soundcard outputs. % Note: The "shortcuts" may not display a connection until you select it from the menu. These are provided as a quick way to override the current setting, not a method to see what the track is connected to. Tip: Each track/bus also provides a direct JACK output port. This can be useful if you want to use Mixbus as a multitrack record/playback machine. Every track output can be directly patched to a physical soundcard input or output. To access this feature, click on the track's "name" button and then choose "Direct out". Mixbuses also have this feature which is a good way to create a cue feed to the headphones of your artists. Track I/O Editor The track input editor window allows you to connect any Jack output port to the track/bus input: • Add/Remove: Add/Remove an additional JACK port to this track. (this is normally disabled in Mixbus, where tracks are either mono or stereo, but it is kept for compatibility with Ardour. • Disconnect All: Removes all Jack connections to this track's inputs • in: displays the Jack ports that are connected to this track's input(s). Click on a port name to disconnect it. • Available connections: There are tabs for your sound I/O ("system") and any Jack-aware applications that are currently running, including Mixbus ("ardour"). Section 5.0 - Jack I/O 11 Mixbus User Guide 5.0 JACK I/O Under each tab is a list of Jack ports. Click on any port name to connect it to the currently selected input. • Rescan: If any new Jack applications were launched since the dialog was created, click Rescan to show the new state of the software. % Note: If you select the "ardour" tab, you will see that you can select any Mixbus port to feed the track, including another track/bus output, or the output of the Master bus. This is a quick way to "bounce" the output from one or more tracks to a single track, or to set up a routing scheme for complicated effects setups. Ardour's routing provides nearly infinite flexibility, but does not guarantee the timing of complicated routing, so please check the timing of any complicated bus setups. Track/Bus Inspector Found under the Window menu, the Track/Bus Inspector allows you to route the track inputs, outputs, and redirects from one convenient location. The tracks/buses are listed on the left, and the right side is similar to the track I/O dialog, but it allows connection to redirects as well. % Note: The Mixbus sends, and the Master assign button, are not re-routeable with JACK routing. The mixbus and master sends are an inherent part of the Mixbus engine. By default, all tracks are connected to the Master bus. The Jack Menu The Jack menu provides some "global" controls over Mixbus's connection to Jack. • Disconnect / Reconnect: Mixbus can be "disconnected" and "reconnected" with the Jack server. Normally this is only used for troubleshooting. • Latency: On systems that support it, the latency "buffersize" of the soundcard can be adjusted "on the fly" with these menu entries. A smaller latency setting makes Mixbus feel more responsive, and reduces the delay from soundcard input to soundcard output. A larger latency setting provides less DSP usage, and a more stable system with fewer clicks or glitches, even with a high CPU load. Section 5.0 - Jack I/O 12 Mixbus User Guide 6.0 Overview Mixbus - Editor and Mixer Windows This document will reference the Editor Window, the Mixer Window, and the Editor Mixer. The image below indicates the areas that are being referred to: Editor Window Mixer Window Mixer Strips Plugin Window Editor Mixer A Mixer Strip is a vertically-aligned group of controls which affect a single track or bus. The Editor Window can show a single mixer strip in the Editor Mixer, while the Mixer Window shows all of the mixer strips side-by-side, like a traditional mixing desk. The Mixer Window may be shown using selections under “Window” or the keyboard shortcut (ex: Alt/Opt+M). The Editor Mixer may be shown and hidden from within the “View” menu or the keyboard shortcut (Shift+E by default). Section 6.0 - Overview 13 Mixbus User Guide 6.0 Overview Mixer Window When viewed in the Mixer Window, Mixbus resembles a traditional analog console. Input Channels are on the left, while the busses and master are located on the right side. The audio signal flow is generally left-to-right. The signal starts at the input channels (which might be live inputs or playback tracks), progresses through the mix buses, and into the master. The channel’s EQ, Filter, Compressor, panning, bus summing, and master bus processing are performed inside the proprietary Harrison channel plug-in. Input Strips Mix Buses Master Bus In Mixbus, like other audio workstations, each recording track has its own mixer strip. These mixer strips resemble the input channels of a traditional analog mixing console. Input channels can be configured to be mono or stereo and by default include all the DSP processing that makes up a real console channel. This is the major difference between Mixbus and other DAW mixers. No time is wasted searching for and adding the necessary high-quality mixing tools. Just to the right of the input channels are the 8 mix bus channels. Mix bus channels are used to collect the outputs from the input channels into groups. For example, in a typical music project, you might send the drums to mix bus 1, the vocals to mix bus 2, instruments to mix bus 3, and use mix bus 4 as a parallel effects bus, like reverb. This allows you to easily adjust the relative levels of these groups and apply processing to them. The master channel is the final mixer strip on the right. Typically, the master channel will be connected to your monitoring system (speaker outputs). The output of the Master channel is the final output of your project i.e. your 2 track master file. This output is rendered to the final .wav file when you export the session. Section 6.0 - Overview 14 Mixbus User Guide 7.0 Signal Flow While it is possible to add additional “utility” buses using the Mixbus editor, most users will find that the built-in Mixbus signal flow is adequate for all but the most complicated projects. Hard disk Playback Hardware Input Hard disk Playback Hardware Input Channel Input Channel Input Polarity Polarity Pre-fader Mute Pre-fader Redirects Input Meter Point Input Meter Point Input Meter Point Input Meter Point Mix Bus Input Pre-fader Mute Input Trim EQ / Filters EQ / Filters Dynamics Dynamics Fader Fader Post-fader Mute Post-fader Redirects Pre-fader Meter Point Sidechain Input Dynamics Dynamics Tape Saturation Tape Saturation Fader Post-fader Mute Fader Post-fader Mute Post-fader Redirects Post-fader Redirects Main Mute Main Mute Main Mute Balance Direct Output Tone Tone Post-fader Redirects Post-fader Meter Point Pre-fader Meter Point Input Trim Pre-fader Redirects Post-fader Mute Main Mute Pre-fader Redirects Pre-fader Mute Pre-fader Meter Point Input Trim Pre-fader Mute Polarity Pre-fader Redirects Pre-fader Meter Point Master Bus Input Post-fader Meter Point Final Limiter K-14 Meter Balance Pan Direct Output Master Bus Assign Master Bus Assign Direct Output Mix Bus Assigns Mix Bus Assigns Master Bus Assign Master Output Mono Channel Stereo Channel Mix Bus Channel Master Channel Section 7.0 - Signal Flow Phase Meter Post-fader Meter Point 15 Post-fader Meter Point Mixbus User Guide 8.0 Input Channels Track Name Click to rename and other utility functions. Record Button Click to arm/disarm the track for recording. Input Selector Click to select input for the track from sound card or app. Polarity Invert Button Click to invert the polarity of the signal. Pre- and Post-fader redirects Right-click here to add or remove redirects. Redirects may be sends, insert paths, or plug-ins. Redirects positioned above the “---Fader---” are pre-fader and those positioned below are postfader. Plug-in Controls Controls from the plug-ins can be mapped here for quick access. The number of control slots available depends upon the resolution of the computer screen. A higher resolution will yeld more slots. EQ Section 3 Band EQ - The lighted button at the top left enables or disables the EQ. Each band has +/- 15 dB of boost or cut with a sweepable center frequency. High Pass Filter (HPF) - 12 dB/oct filter with a Frequency range of 20Hz to 1kHz. Mix bus Sends Each send may be enabled or disabled with the lighted button. The level of each send is adjustable from -90 to +15 dB. Note: Mixbus sends are post-fader and post-pan. Master Assign (MSTR) and Pan Click MSTR button to assign this signal directly to the master channel. Pan control adjusts Left/Right image (Mix Buses and Master Bus). Pan is “balance” for stereo inputs. Mute, Solo, and Track Slate Displays the track name and values as knobs are adjusted. Use Track Name to change the slate. Ctrl/Cmd+click on slate to change channel width between narrow/wide in the mixer window. Compressor Section There are 5 controls for the Harrison channel compressor: The lighted button enables/disables the compressor. A triangular slider next to the fader adjusts the threshold of the compressor. The “speed” knob adjusts attack/release time. A knob for make-up gain is provided. The Mode selector (“L”) may be one of 3 selections: Level, Compress, or Limit. These modes accommodate the most common compression techniques. The bar to the right of the threshold slider shows gain reduction in red. Input Trim The input trim knob can adjust the input level with +/-20dB of gain. Fader Automation Allows the user to select the fader automation mode – Manual, Play, Write or Touch. Fader Level Display Fader level can also be set by entering a value. Peak Meter A single bar is shown for Mono channels, dual bars for stereo. Mix Group (Grp) and Meter Controls The Grp button allows faders to be assigned to Mix Groups which link fader, solo, and mute controls. The meter point button selects between input, prefader and post-fader. Peak Hold Value Double-click on the peak hold value to clear it. Section 8.0 - Input Channels 16 Mixbus User Guide 9.0 Mix Bus Channels There are 8 “mix bus” channels. These are fed from the mix bus sends of the input channels. Polarity Invert Button Click to invert the polarity of the signal. Name button Click to rename or other utility functions. Pre- and Post-fader redirects Right-click here to add or remove redirects. Redirects may be sends, insert paths, or plug-ins. Redirects positioned above the “---Fader---” are pre-fader and those positioned below are postfader. Sidechain (SC) input button Click to select an audio signal which will be routed into the compressor sidechain. Plug-in Controls Controls from the plug-ins can be mapped here for quick access. The number of control slots available depends upon the resolution of the computer screen. A higher resolution will yeld more slots. Tone section The lighted button in the the top-left corner is used to enable or disable the tone controls. Mix bus channels provides 3 bands of tone control: low shelving, mid bell, and high shelving. Tape Saturation The pointer meter indicates the amount of saturation that is applied to the signal. Use the “Tape Sat” knob to adjust the signal for the preferred analog tone. Master Assign (MSTR) and Pan Click MSTR button to assign the mix bus signal directly to the master channel. Pan control adjusts the Left/Right balance to the master bus. Compressor Section There are 6 controls for the Harrison mix bus compressor: The upper lighted button enables/disables the compressor, while the lower engages the sidechain. The triangular slider next to the fader adjusts the threshold of the compressor. The “speed” knob adjusts attack/release time. A knob for make-up gain is provided. A Mode selector (“L”) may be one of 3 options: Level, Compress, or Limit. These modes accommodate the most common compression techniques. The bar to the right of the threshold slider shows gain reduction in red. Mute, Solo, and Mix Bus Slate Displays the track name and values as knobs are adjusted. Use Track Name to change the slate. Ctrl/Cmd+click on slate to change channel width between narrow/wide in the mixer window. Fader Automation Allows the user to select the fader automation mode – Manual, Play, Write or Touch. Peak Meter Mix bus channels are stereo and show dual meter bars. Fader Level Display Fader level can also be set by entering a value. Mix Group (Grp) and Meter Controls The Grp button allows faders to be assigned to Mix Groups which links fader, solo, and mute controls. The meter point button selects between input, prefader and post-fader. Peak Hold Value Double-click on the peak hold value to clear it. Section 9.0 - Mix Bus Channels 17 Mixbus User Guide 10.0 Master Channel Mixbus provides a single Master channel. The Master channel provides the final output signal for listening via speakers or exporting to wav files. In addition to the features listed below, the Master channel has a built-in transparent signal limiter to avoid the distortion that occurs in overly loud digital signals. Name button Click to rename or other utility functions. Note: There is no “input” button for the Master channel. The input for this strip comes directly from the mix buses and/or the input channels. Pre- and Post-fader redirects Right-click here to add or remove redirects. Redirects may be sends, insert paths, or plug-ins. Redirects positioned above the “---Fader---” are pre-fader and those positioned below are postfader. Plug-in Controls Controls from the plug-ins can be mapped here for quick access. The number of control slots available depends upon the resolution of the computer screen. A higher resolution will yeld more slots. Correlation (Phase) Meter Indicates mono compatibility of a stereo signal. When the left and right main buses are in phase the meter deviates to the right. Complete deflection to the left side of the meter indicates 180 degrees out of phase. K-meter This meter, designed with input by Bob Katz, indicates the average level of the stereo audio signal. The meter is calibrated to -14dBFS. See http://www.digido.com/level-practices-part-2includes-the-k-system.html for more information. Tone section The lighted button in the the top-left corner is used to enable or disable the tone controls. Mixbus provides 3 bands of tone control: low shelving, mid bell, and high shelving. Master Bus Limiter The limiter for the main bus can be engaged by clicking the left button. The right button engages the look-ahead function of the limiter. Gain reduction is shown in yellow by the meter above the slate. Tape Saturation The pointer meter indicates the amount of saturation that is applied to the signal. Use the “Tape Saturation” knob to adjust the signal for the preferred analog tone. Compressor Section There are 5 controls for the Harrison channel compressor: The lighted button enables/disables the compressor. The triangular slider next to the fader adjusts the threshold of the compressor. The “speed” knob adjusts attack/release time. A knob is provided for make-up gain. The Mode selector (“M”) may be one of 3 selections: Level, Compress, or Limit. These modes accommodate the most common compression techniques. The bar to the right of the threshold slider shows gain reduction in red. Mute and Master Bus Slate Displays the bus name and values as knobs are adjusted. Use Name button to change. Input Trim The input trim knob can adjust the input level with -20dB to +10dB of gain. Fader Automation Allows the user to select the fader automation mode – Manual, Play, Write or Touch. Fader Level Display Fader level can also be set by entering a value. Master Peak Meters Unlike the track and mixbus meters, which can exceed 0dBFS safely, the master output meter will turn yellow when the peak signal approaches -2 dBFS. The built-in limiter is activated at -1 dBFS. Mix Group (Grp) and Meter Controls The Grp button allows faders to be assigned to Mix Groups which links fader, solo, and mute controls. The meter point button selects between input, prefader and post-fader. Peak Hold Value Double-click on the peak hold value to clear it. Section 10.0 - Master Channel 18 Mixbus User Guide 11.0 Mixer Conventions & Tips Mixbus Knobs and Faders: • When a knob is in the “default” position, the indicator is very dim. This allows you to scan the mixer for settings that are not at default. • Mixer strip knobs can be double-clicked to instantly return them to their default value. • Holding Ctrl/Cmd while turning the knob provides a fine-adjust mode, while Shift+Ctrl/Cmd allows super fine adjustments. • Mixbus knobs and sliders incorporate an “in-on-change” feature. When any knob or fader is clicked and changed, it will automatically enable the control by also setting the “in” or “on” control for that section. Default Signal Routing: When you make new tracks, they are automatically assigned to the master channel to allow the signal to be monitored quickly. Floating-Point processing: Mixbus uses a floating-point internal architecture, it is possible to exceed 0 dBFS on the channel and mix bus strip meters without ill effects. For this reason there is no colored indication of overly-loud signals on input and mix bus strips. Unlike the channel and mix bus strip meters, which can exceed 0dBFS safely, the master output meter will turn yellow when the peak signal approaches -2 dBFS. This is an indication that the signal may be affected by the built-in limiter. Master Bus Volume: Normally you will use the volume knob provided by your computer or I/O device to control the loudness of your speakers. If you are using the fader of the Master strip to control speaker volume, remember to set the fader to the correct level before you export your project to a .wav file, since the master fader level is applied to the export. Use the K-14 meter to verify that the export volume is at a reasonable level. Right-click: Mixbus uses the right mouse button for many, many features. Try right-clicking on tracks, regions, mute buttons, solo buttons, group panes, regions, selected ranges, markers, mixer redirects, clocks, the region list, and the marker bar area. Each will launch a context menu that provides useful features. "If you asked a hundred engineers, mixers and producers to define the "perfect console" you would probably get a hundred answers. The answers, however, would all contain the same salient points. The "perfect console" would have totally transparent sound, capturing the true musical quality of all performances. It would have unlimited features, facilities, and functions. It would perform all required tasks with a minimum of operator effort. It would be totally reliable and require no preventive or corrective maintenance... You can spend the rest of your life looking for the "perfect console". You'll never find it. You will find, however, that we have what you need." - Harrison MR20 brochure, circa 1982 Section 11.0 - Conventions & Tips 19 Mixbus User Guide 12.0 Redirects: Plug-ins, Sends & Inserts Redirects The black box at the top of each channel strip is the "redirect box". Mixbus uses the term "redirect" for the items that can be inserted into a channel strip: plug-ins, sends, and inserts. In the picture to the right, the track has a reverb plug-in, an insert, and a send. The reverb and the insert are pre-fader (because they are above the fader entry) while the send is post-fader. The signal flow of Mixbus is very flexible: you can order sends, inserts, plug-ins and the fader arbitrarily. % Note: The "---Fader---" entry actually encompasses the channel's fader, compressor, filter, and EQ. See the signal flow diagram for more details. % Note: By default, plug-ins and inserts will be created pre-fader, while sends will be post-fader. But you can drag them into any order you choose. Plug-in Control Sliders Below the redirect list, there is an area for "Plug-in Control Sliders". Each Slider controls a single parameter from a single plug-in. When a plug-in is instantiated on a track/bus, all unassigned sliders will be filled with the parameters of the plug-in, starting with the first parameter of the plug-in and continuing to the last. Right-clicking on a plug-in control will provide a menu that allows the slider to be unassigned, or you can choose any plug-in parameter to map to the slider. This allows you to "build" a control panel for the most-used parameters of the plug-in and make them available directly from the mixer strip. % Note: The number of plug-in sliders will differ depending on your screen's vertical resolution. The number of sliders cannot be selected by the user. The Redirect Menu Right-clicking in a redirect box will launch the redirect menu. These choices are available in the menu: • New Plug-in/Favorites: a list of favorite plug-ins, pre-selected from the Plug-in Manager (see below) • New Plug-in/Manager: launch the Plug-in Manager (see below) • New Plug-in/By Creator: a list of plug-ins, sorted by their creator • New Plug-in/By Category: a list of plug-ins, sorted by type (note: this is only useful for plug-in formats that support this) • New Insert: create a new Insert (Send and Return) • New Send: create a new Send • Activate/Deactivate: activate/deactivate the selected redirect (you can also middle-click (ctrl-alt-click on OSX) any redirect to activate/deactivate it) • Delete: delete the selected redirect (you can also shift-left-click any redirect to delete it) • Cut/Copy/Paste: Cut/Copy/Paste the selected redirect • Rename: Rename the redirect (yes ... even plug-ins) • Clear: Remove all redirects from this track/bus • Activate/ Deactivate All: Activate/deactivate all redirects on this track/bus • Edit: Pop open the editor for the selected redirect (you can also double-click on any redirect to edit it) Section 12.0 - Redirects: Plug-ins, Sends & Inserts 20 Mixbus User Guide 12.0 Redirects: Plug-ins, Sends & Inserts Plug-ins Mixbus can load plug-ins in several formats. Mixbus can only use plug-ins that meet these criteria: • • • • % The The The The plug-in plug-in plug-in plug-in must must must must be a supported format on your platform (see below) be installed in the standard folder for your platform. be compiled for your platform. (Intel/PPC, OSX/Linux, 32-bit/64-bit) support either 1>1 I/O (for mono channels) or 2>2 I/O (for stereo channels) Note: Instrument plug-ins (plug-ins that take MIDI input and convert them it into audio) are currently not supported. A summary of plug-in support in Mixbus: Plugin input/output configurations for all formats Mixbus loads mono plugins into mono tracks, and stereo plugins into stereo tracks/buses. Plugins with an unequal number of inputs and outputs (such as a mono plugin with a sidechain input, or a mono-in, stereo-out effect) sometimes cannot be loaded into Mixbus tracks or buses. However, starting with 2.5, this is largely alleviated. Mixbus will load a plugin into mono or stereo tracks, as long as the plugin has “at least” as many inputs and outputs as the track needs. Additional I/O on the plugin (such as sidechains) will be ignored. We will allow sidechains and other multichannel features in a future version of Mixbus. Apple AU plug-ins (supported on OSX only) AU (Audio Unit) is the native (Apple-developed) plug-in format for OS X. Most AU plugins can support either mono or stereo operation from the same plugin package. LADSPA plug-ins (supported on all platforms) LADSPA is the "Linux Audio Developer’s Simple Plug-in Architecture". LADSPA plugins are simple to develop and are freely available. There are nevertheless some LADSPA plug-ins that are quite good. LADSPA plug-ins do not support customized GUIs, they will be shown as sliders on a simple window. Being very portable, most LADSPAs are available for all platforms (OSX, Linux and Windows). Unlike other formats, Mixbus can load a mono LADSPA plugin into a stereo channel (by duplicating the plugin and assigning the same controls to both sides of the signal). LV2 plug-ins The "next generation" open-source plugin format. LV2 plugins have several advantages over other formats. For example, plugins do not have to be instantiated to be scanned so startup is much faster. For developers, LV2 is compleletely unencumbered by licensing restrictions. Harrison’s bundled plugins currently use the LV2 format, and the same plugins operate on WIndows, Mac, and Linux. This allows you to share sessions with users on other platforms, and have your sound remain unchanged. Steinberg VST plug-ins (currently supported on Windows only) VST (Virtual Studio Technology) plug-ins were developed by SteinbergTM and are the most common plug-in format on Windows. VST plug-ins can be developed for Windows, OSX, and Linux. Currently, Mixbus supports VST plugins on Windows only, but support on other platforms is under development. Digidesign AAX/TDM/RTAS plug-ins (no support currently) AAX, RTAS and TDM plug-ins are proprietary formats for ProToolsTM. Mixbus does NOT support RTAS or TDM plugins. It is unlikely that Mixbus will ever support AAX, RTAS or TDM plug-ins. Windows DirectX plug-ins (no support currently) The DirectX plug-in API was developed by Microsoft and is the native plug-in format for Windows. % Note: While we have taken care to follow the specifications for each plug-in format, plug-ins are developed by third-party vendors. This means that Harrison cannot take responsibility for plug-ins that don't work as expected. Please use caution when trying a plug-in for the first time. Verify that all the functions work as expected before committing to using a particular plug-in in a session. Section 12.0 - Redirects: Plug-ins, Sends & Inserts 21 Mixbus User Guide 12.0 Redirects: Plug-ins, Sends & Inserts Latency Compensation Some plug-ins, particularly complicated FFT-based plug-ins that use techniques such as convolution, can require significant latency (time delay) from the input to the output. This can cause problems if the delayed signal is mixed with a signal that is not delayed. A long delay can cause the tracks to sound "out of time", while a very short delay can cause comb filtering. Mixbus can automatically accommodate plug-in and insert latencies for you. To do this, Mixbus delays the non-affected tracks to match the track with the longest latency. Please be aware of these facts: • Tracks can accommodate "unlimited" latency by buffering the audio from disk earlier than it is needed. • Mix Buses are limited to 8192 samples of latency compensation. If the total latency of all plug-ins in a Mix Bus exceeds 8192 samples, then a time offset will occur. • "Buses" created with the Add Track/Bus dialog (we call these "utility buses") do not support latency compensation. Inserts are also latency-compensated if they are inserted on a track or Mix Bus. Please see "Insert->Measure Latency", below. Plug-in Manager The Plug-in Manager Window provides a rich set of controls for managing your installed plug-ins, and making them quickly available when needed. • Fav: If this column is checked, the plug-in will appear in the "favorites" shortcut in the redirect menu. • Hid: If this column is checked, the plug-in will NOT appear in the "by creator" or "by category" shortcut menus • Search: the search bar allows you to instantly find plug-ins by Name, Type, Category, Author, Library, Favorites or Hidden properties • Add: This will add the selected plug-in to the list at the bottom. Continue adding plug-ins to the list if you'd like to add more than one plug-in at a time. • Remove: This will remove the selected plug-in from the list at the botTip: You should always use the tom. Search bar when looking for a plug• Refresh: This will reload the list of plug-ins, if you've added or in. Just type the first few letters of the name of your plug-in, and your plug-in removed plug-ins from your system since the dialog was first shown. will be sorted to the top window instantly. • Insert Plug-in(s): This will insert the list of plug-ins in the bottom pane to the mixer strip that launched the Plug-in Manager Window Section 12.0 - Redirects: Plug-ins, Sends & Inserts 22 Mixbus User Guide 12.0 Redirects: Plug-ins, Sends & Inserts Sends When a new send is create, a window for configuring the Send will immediately appear. By default, Sends have no outputs and must be configured as needed. Click "add" to add ports, and connect them to the destination that should receive the output of the send (shown in the second picture, below) • Add/Remove: adds/removes a Jack port to the send. • Disconnect All: disconnects all Jack ports (does not remove ports) • Available connections: This is a list of all the available Jack connection ports, with one tab for each Jack application, and one for the system sound I/O ("system"). % Note: The number of "ports" created will define the channels of the send. Sends can have 1 (mono), 2 (stereo) or more (multichannel) ports assigned. After a send has been configured, a double-click on the send will launch the Send Editor: % Note: Sends are created "deactivated", you must Activate the send before it will work. In addition to the output management, The Send Editor also has a volume slider and a panner (if the number of outputs is > 1). Section 12.0 - Redirects: Plug-ins, Sends & Inserts 23 Mixbus User Guide 12.0 Redirects: Plug-ins, Sends & Inserts Inserts An Insert incorporates a Jack "send" output and a Jack "return" input. The Insert send/return allows the audio signal to be routed out of a channel and back into it, after performing some external processing. Inserts are often used to "patch in" a piece of outboard gear that is not available as a plug-in. % Note: Inserts are created "deactivated", you must Activate the insert before it will work. • Measure Latency: Once your insert is connected to a Jack-aware program, or an external piece of gear, then click this button to measure the latency. If the Insert is used on a track or Mix Bus, this delay will be accommodated automatically. Outputs • Add/Remove: adds/removes a Jack port to the insert "send". • Disconnect All: disconnects all Jack sending ports (does not remove ports) • Available connections: This is a list of all the available Jack connection ports, with one tab for each Jack application, and one for the system sound I/O ("system"). Inputs • Add/Remove: adds/removes a Jack port to the insert "return". • Disconnect All: disconnects all Jack return ports (does not remove ports) • Available connections: This is a list of all the available Jack connection ports, with one tab for each Jack application, and one for the system sound I/O ("system"). Section 12.0 - Redirects: Plug-ins, Sends & Inserts 24 Mixbus User Guide 13.0 Edit Window Overview Basic Editing Concepts Users familiar with other DAW conventions will quickly adapt to the recording and editing features of Mixbus. Transport Toolbar Timeline & Markers Ruler Edit Mode & Grid Options Audio Region Track Editor Mixer Editor Sidebar % Note: Unless otherwise noted, "click" means a left-click. Right and middle-click are called out when specified. Creating Tracks Immediately upon opening the editor, you will probably want to create one or more tracks for recording. Use the Add Track/Bus to create any number of mono or stereo tracks for your session. Alternatively, you can Import existing audio from the File menu. Finally, if you find yourself starting the same way with each session, you can create a session template which will be available as a starting point next time you start a new session. Snapshots conveniently save your entire editing/mixing session for later recall. Saving a snapshot is instantaneous and takes up essentially no extra disk space (snapshots all share the same audio data on disk). Mixbus uses the right mouse button for many features. Try right-clicking on tracks, regions, mute buttons, solo buttons, group panes, regions, selected ranges, markers, mixer redirects, clocks, the region list, and the marker bar area. Each will launch a context menu that provides many features. Track Management On the far left of the edit window, the Editor Mixer is a single mixer channel strip that “follows” the selected track. The editor mixer can be hidden or shown as needed. To see all of the mixer strips for the tracks and buses on one window, show the Mixer window. Alt/Opt-M toggles between the Mixer and the Editor windows. Mixer strips have an Input button for selection of the physical input that feeds the track. For example if you have 8 tracks but only a 2input soundcard, you must route the inputs to the tracks as-needed. Another way to manage track inputs and outSection 13.0 - Edit Window Overview 25 Mixbus User Guide 13.0 Edit Window Overview puts from a single interface is the Track/Bus Inspector. From this window you can arbitrarily route tracks and busses between Mixbus I/O's, soundcard I/O's, and other application I/O's. The right side of the screen is a pull-out drawer which accommodates several different functions. Most panels have a right-click context menu for additional features: • Tracks/Buses – drag&drop to reorder tracks, or click to show/hide them • Regions - shows all of the recorded or imported regions. Drag&drop from here into the editor. • Snapshots – Click a snapshot to recall all of the settings in the snapshot • Edit Groups – Click the +/- buttons to create edit groups, and enable them % Note: Normally “snapshots” are used as backup states. You store the snapshot and continue working on the main session. Future “save” operations will apply to the selected session, not the snapshots. If you prefer that future “save” operations go into the newly-created snapshot, then you'll want to do a “Save As”. Mixbus supports persistent undo. When you close your editing session the “undo” information is saved with the session. Upon reopening the session, you can still “undo” the edits that happened prior to your closing it. The main session file, and each of the snapshot files in the session folder, have their own persistent undo storage file. Track and Bus Management in the Editor On the right side of the edit screen there is an adjustable 'shelf' with tabs. The Tracks/Buses tab is used to manage tracks. You can click on the checkboxes to hide/show tracks, and you can drag/drop the tracks to change their order. A right-click menu provides these options: • Hide/Show all • Hide/Show all tracks • Hide/show all buses • Show tracks with regions under playhead (only shows the tracks that have active audio regions right now) Below the track/bus area, there is a list of the 8 Mixbuses, which can be shown or hidden. Track and Bus Management in the Mixer On the left side of the mix screen, there is an adjustable 'shelf' with tabs. The Tracks/Buses tab is used to manage tracks. You can click on the checkbox to hide/show tracks, and you can drag/drop the tracks to change their order. A right-click menu provides these options: • Hide/Show all • Hide/Show all tracks • Hide/show all buses • Show tracks with regions under playhead (only shows the tracks that have active audio regions right now) Below the track/bus area, there is a list of the 8 Mixbuses, which can be shown or hidden. Section 13.0 - Edit Window Overview 26 Tip: You can also select tracks in the editor and use the "Move tracks Up/Down" command from the track menu. Tip: Ctrl-Alt-Click (Cmd-Opt-Click) on a track's Mute, Solo, or Recenable to toggle ALL the tracks in a session. Tip: You can Ctrl/Cmd-click on the track's name slate, and make the track wide or narrow. Shift-Ctrl/Cmdclick to make ALL the tracks or ALL the buses narrow/wide. Mixbus User Guide 13.0 Edit Window Overview Using Tracks To the left of the editing canvas are the track headers. You can select or deselect a track by clicking on the empty area. You may shift-click to select a range of tracks, or Ctrl/Cmd-click to select and deselect individual tracks. Right-clicking the empty track area will open the track context menu. Certain functions such as mute, solo, and record-arm can be applied to ALL tracks simultaneously by Ctrl-Alt-Shift-clicking (Cmd-OptShift-click). You can manipulate multiple tracks at once by selecting them and then using operations from the “Track” menu in the main application. The 3 horizontal lines in the bottom corner of the track allows it to be resized vertically. The “P” key on each track allows selection of the track's playlist. Playlists can be used to enable multiple takes in a single track, or the sharing of playlist data across multiple tracks. Some users create a new playlist for each recording “take” while others use Layers to manage takes. Tip: Ctrl-Alt-Shift-click (Cmd-OptShift-click) on a track header will apply the click to ALL tracks. If you click on the track background, it will (de)select all tracks. If you click on the Record, Mute or Solo button, it will apply that operation to ALL tracks. Tracks also support automation of the fader, panner, and other processing parameters including those of plug-ins. The “A” button in each track opens the automation menu which allows editing of automation data. Each parameter has multiple dynamic automation states: Manual, Play, Write, and Touch. These control whether dynamic automation will play back or be recorded while playing. Automation lines can be created and edited with the Object mouse mode. You may also select a Range of automation for deletion, or to raise/lower the selected range. Groups Tracks may be assigned to “edit groups” using the G button. When tracks are assigned to an edit group, and the regions align exactly on the start and end times, then all changes to one track will be applied to all other tracks in the edit group, regardless of whether the grouped tracks and regions are selected for editing. This is very convenient for editing multitracked instruments. Another convenience is that some playlist operations (such as “New”) will apply across the edit group. Edit groups are created and enabled in the pullout drawer to the right of the screen. % Note: In addition to edit groups, you can create mix groups from the mixer window. Mix groups allow the same sort of features as edit groups, but they apply to mixing functions such as fader, mute, solo and recordarm. This is another convenient feature for multitracked instruments. Tip: Holding “Alt” will temporarily override a mix group assignment for the fader and mute. For example, if you have 2 tracks in a mix group, the faders will move together if you move one. But if you’d like to move a single fader without disabling the mix group, you can hold “Alt” while you move the fader, and it won’t cause the other grouped fader(s) to move. Recording, Loops and Punch Ranges Above the recording tracks is the “ruler bar” area. Left-click anywhere in the ruler bars to locate the playhead. You can also locate the playhead to the current mouse location with the “p” key. Right-clicking in each of the “ruler bar” areas will allow you to create location markers (cue points), CD markers, tempo markers, or meter markers. Clicking and dragging in the “range” or “loop punch” ruler bars will allow you to define song ranges, loop ranges, or punch in/out ranges. Right-clicking on the ruler bar names will allow you to show or hide the various rulers. Section 13.0 - Edit Window Overview 27 Mixbus User Guide 13.0 Edit Window Overview Navigating in the Editor window: Zooming and Panning The area of the editor where the regions is shown is called the "canvas". There are several ways to navigate (pan and zoom) the editor canvas. In the bottom left corner there is a menu to select the zoom focus. There are also 2 buttons, one to increase and one to decrease the zoom level. The "zoom focus" affects the operation of the zoom buttons and the zoom key commands by changing the focal point for the zoom. Zoom focus can be one of: • Left: Zoom focus is the left side of the screen. • Right: Zoom focus is the right side of the screen. • Center: Zoom focus is the center of the screen. • Playhead: Zoom operations will center on the playhead. • Mouse: Zoom operations will center on the mouse position (only makes sense when using the zoom keyboard commands; when buttons are clicked the Playhead is used as zoom focus). • Edit Point: When the Playhead is the Edit Point, it is used for zoom focus. In addition to the scroll bars, there are several scroll-wheel commands that can be used to navigate the editor canvas: • Scroll: Scrolls vertically. • Shift+scroll: Pan the editor canvas left/right. • Ctrl/Cmd+scroll: Increase/decrease the zoom (note: this always uses the Mouse as zoom focus). • Alt/Option+scroll: Increase/decrease the height of the track that is currently under the mouse. The Transport Menu and Toolbar Tip: (Linux Only) Clicking in the timeline area, you can drag up or down to increase/decrease the zoom level (note: this always uses a "zoom focus" of playhead). Tip: The View menu also has some useful commands for navigating the edit screen. These operations are very important to learn if you want to navigate the edit screen quickly. • Zoom to Region: This zooms the timeline to fit the length of the selected region(s). • Zoom to Region (W&H): This fills the entire edit window with a single region. • Toggle Zoom state: Toggles to the previous zoom command. Many items in the Transport Menu and Toolbar are self-explanatory. For more details click Help->Reference. Section 13.0 - Edit Window Overview 28 Mixbus User Guide 14.0 Mixbus Automation Region Gain and Automation Mixbus has 2 separate types of automation: Region Gain and Automation. Region Gain envelopes are often used for repair work, such as reducing unwanted breaths, accentuating syllables, or reducing noise. Automation is often used for creative changes such as fading elements in and out during a song. Region Gain only adjusts the volume (level) of the region across time. Automation can be applied to many different mixing parameters including the input trim, fader, panning, or plug-in parameters. Region Gain Region Gain is a volume envelope that extends for the length of the region. By default, the region envelope is "unity" (i.e. no change) across the entire region and it is hidden. To adjust region gain with the mouse, you must use the Gain tool. The first click on a region with the Gain tool will cause the gain line to appear. By default , a region has 2 control points, one each at the start and end of the region. Mouse operations using the Gain tool inside a Region: • Click anywhere in the region to create a new control point, and connect it to the points on either side. • Click a control point to grab it and move it. • Click a line to move the gain points on either side of the line. • Click in the region and drag to create a "range". Now click inside the range and you can drag the entire range up/down. • Cmd/Ctrl click on an existing line to add a new control point. Operations available in the Region menu and right-click context menu include: Show/Hide Gain Line, Enable/Disable Gain Line, and Reset Gain Line. Tip: If you want to quickly change the gain over the entire region, then click on the region to show the line, and then grab the line and move it up/down. This is an alternative to Region Level. Tip: This is an excellent way to tweak a syllable or reduce a section of noise, and it is often more transparent than deleting it entirely. Tip: You can right-click on the range and choose "reset gain line" to return the gain line to unity through the length of the range. Automation Many mixer parameters may be automated: fader, mixbus sends, eqs, compressor, and even plug-in parameters. Realtime Automation: Touch Automation In Realtime automation the parameter is put into a "record" mode. The moves are recorded while the user moves the knob. There is an automation button next to the fader because this is a very commonly-automated control. You can automate nearly every mixer parameter by showing the automation track for that parameter and setting the mode. Here is a description of the modes: Manual Automation is ignored. Play Whenever you locate, the parameter will jump to the value that is recorded in the automation. You cannot change the value manually Write When locating, the value will stay as it is (no playback of automation). During playback (only), the current value will be written to automation. You can move the control manually and your move will be written to the automation. Touch The parameter will act like it is in Play, unless you "touch" it with the mouse. Then it will record your moves until you release the mouse button. The mouse wheel has a slightly different automation mechanism. When the wheel is turned, it "touches" the parameter and begins recording the move. The automation continues to record until the transport stops. This is sometimes called "Latch" mode. Section 14.0 - Mixbus Automation 29 Mixbus User Guide 14.0 Mixbus Automation Automation Thinning: When automation is recorded in realtime, the automation is "thinned" so that only enough control-points are created to adequately capture the moves. The points will appear very sparse if the control is unmoving or slow, and will get created very close together during fast moves. The aggressiveness of thinning can be adjusted via a configuration file if necessary. Tip: "Write" automation is a quick way to copy settings from one place to another. Locate the playhead while the parameter is in "play" to pick up the value you want to apply somewhere else. Now change the mode to Write, and locate to the new place. Then play through the desired section to apply the setting. Punching In: When you punch-in a change 2 points are created: one to hold the previous value, and one to start the new changes. Similarly, when you release the control (or stop a pass in Write mode) then 2 points are created: one which ends the new changes, and one to hold the previously-existing value. Currently there is no "ramp" time when you release a parameter. This will be added in the future. You can add a ramp (when needed) using the graphical editor. % Note: Automation is only recorded during forward playback. However it is possible to record automation while the transport is looping! Using this feature you can audition several different passes of the automation. When playback is stopped, the most recently-recorded moves will be kept. For example, if you loop 3 times and then stop halfway through the looped section, the resulting automation will be the first half of the 4th pass and the last half of the 3rd pass. Graphical Automation Editing: Automation tracks You hide and show automation lanes using the “A” button on the track header. Automation appears in a separate track from the audio. Multiple automation tracks may be shown simultaneously. If the automation track is associated with an audio track, a "ghost" of the region's audio will appear in the track. Buses do not show waveforms in the automation tracks. • Click anywhere in the region to create a new control point, and connect it to the points on either side. • Click a control point to grab it and move it. • Click a line to move the gain points on either side of the line. • Click in the region and drag to create a "range". Now click inside the range and you can drag the entire range up/down. Tip: Automation may be edited using either the Object tool or the Gain tool. % Note: Remember that in order for the automation to be auditioned, the parameter must be in "Play" mode. You do NOT have to be in write or Touch mode to graphically edit the automation though. % Note: The "Play" value outside of the automation is the first (when before) or last (when after) value. For a more detailed explanation of the automation in Mixbus, watch this video from our YouTube Channel: http://www.youtube.com/watch?v=UJbjPbpoWlk Section 14.0 - Mixbus Automation 30 Mixbus User Guide 15.0 Editing Tools & Modes Edit Modes There are 4 different editing modes when moving regions: Slide, Lock and Ripple. The edit mode selector is to the far left, directly underneath the transport controls. Slide allows arbitrary movement. Lock allows trimming, fades and track shuffling, but does not allow the region to be moved in time. In Ripple mode, changes to a region are “rippled” to other regions on that track in the future. Moving, trimming, and deleting regions will slip the regions later in time accordingly. In addition, there are multiple Grid (snap) options which are described below. Editing Tools The Edit Tools bar allows selection between several different editing tools. Each tool also has an associated shortcut key, and can be changed via the "Edit->Editing Modes->Mouse Mode" menu. Object Tool The Object tool allows editing of object properties on audio regions such as position, length, and fade in/out. The object tool also allows manipulation of automation control points in fader or plug-in automation. Just a few of the operations of the Object tool include: • • • • • Click Click Click Click Drag on a region to select it for editing, or drag a region to move it. inside the colored bar of a region to trim the start or end points. on a regions fade-in or fade-out handle to adjust the fade length. inside an automation track to edit the automation data. on a region to define a range of automation. See “Object (Region) Editing" (below) for more details on the Object tool. If the "Smart" button is selected, then the Object tool also gains many features of the Range tool; see "Smart Editing" for more details. Range Tool The Range tool allows the user to select and drag across a range of time. The time-range can span across multiple tracks and regions, as if the range were a contiguous piece of audio tape. Tracks that are selected in the current range are highlighted blue in the edit window. You can add or remove tracks to the selection by clicking with the mouse. • Drag across a range of time to create a contiguous selection. • Click the boxes in each corner of the selection to lengthen or shorten each end of the selection • Right-click on the selection to launch a menu that allows looping, bouncing, exporting, consolidating, or analyzing the selection. • Use the functions in the Edit menu to cut/copy/paste or otherwise manipulate the selection. Zoom Tool The Zoom tool allows the user to zoom in and out on the timeline. • Drag across a range of time to zoom-in to fill the edit screen with the time range. • Click to zoom in on the selected point on the timeline. • Middle-click to zoom out on the selected timeline. % Note: Zooming can also be controlled with the View menu or the mouse-wheel, see the section on Key shortcuts. Section 15.0 - Editing Tools & Modes 31 Mixbus User Guide 15.0 Editing Tools & Modes Gain Tool The Gain tool allows the user to edit the gain curve associated with audio regions. • • • • Click Drag Click Drag on on on on a region to edit the region's gain line. For more details, see "Region Gain and Automation". a region to select a range of the region's gain line. an automation track to edit the automation data a region to define a range of automation TimeFX Tool The TimeFX ("stretch") tool allows the user to stretch regions to be longer or shorter, without changing the region's pitch. To use the TimeFX tool, drag on a region to lengthen or shorten the region. This will launch a dialog: • Strict Linear: Click this to force Mixbus to use a simple resampling method that works equally poorly on all material. (not used normally) • Contents: Choose an advanced resampling mode that best matches the sound of the region. • Stretch/Shrink: Initiates the stretch operation. Audition Tool • Click on a region to hear the region through the auditioner path (this means without processing) • Drag on a region to "scrub" the audio in the direction of mouse movement. "Smart" Editing When Smart Mode is engaged, the "Object" Mouse mode takes on some of the features of the Range mode. The top-half of a track operates in range mode (allowing the user to drag-select a time range on one or multiple tracks). The bottom-half of the track operates like Object mode, allowing the user to grab a single region, or rubberband-select a group of regions. Other features of Object mode (such as trimming regions or adjusting fade lengths) are still possible in this mode. The cursor will change to show either Range or Object tools when the user transitions from the top of the track to the bottom of the track. “Smart” mode is only lighted when the Object (hand) tool is engaged, but the Smart setting is remembered at all times. The Edit Menu Most items in the Edit Menu are self-explanatory. For details about specific features, click Help->Reference. Section 15.0 - Editing Tools & Modes 32 Mixbus User Guide 15.0 Editing Tools & Modes Join Playhead Mode Join Playhead is the horizontal button under the "play range' and "play" buttons. Join-Playhead automatically moves the playhead to allow quick auditioning of selected ranges and/or the most recently-edited Region. Behaviors with Join Playhead on: • Starting playback (with the spacebar or any other means) will play the Range selection, if there is one. • A single click in Range (or Smart-Range) mode will locate the playhead to that location. • When a Range selection is made, the playhead will be located to the beginning of the range. • When a region is selected with Object mode, the playhead will be located before the region, with the user-defined pre-roll. • When a fade-in or fade-out is adjusted, the playhead will be located before the fade, with the user-defined preroll. • When a region is start- or end-trimmed, the playhead will be located before the start or end, with the user-defined preroll Behaviors with Join Playhead off: • Editing clicks (such as object grabs or range selections) will have no effect on the playhead location Tip: The pre-roll length for JoinPlayhead operations is changed in "Preferences->Misc->Edit Audition Preroll". You can also start playback with pre-roll at any time by using the "Transport->Play with Preroll" command. Tip: The combination of Join Playhead, Auto-Return, Auto-Play options give a wide variety of possible operations. If you are familiar with another workstation’s conventions, you should experiment with these settings to see if one of them matches your expectations. Operation Priority When an editing operation occurs, Mixbus must determine where the operation applies. This depends on many factors including the type of operation, the location of the Edit point, the existence of a selected Range, Track Selections, or the Implied Range. Most of the time Mixbus will do exactly what you expect it to. If it doesn't do what you expect, then it might be due to an unexpected operation priority. See the table below. Object (Region) Editing Functions: Edit Point Functions: Range Editing Functions: Example: Mute, Normalize, Reverse, Transpose, Nudge, Cut* Examples: Split, Trim, Align, Nudge Examples: Separate, Crop, Cut* Priority: (1) Any Selected Regions, (2) Any regions on selected tracks under the edit point (3) A region directly under the mouse (even if the edit point is “Playhead”) Priority: (1) Any Selected Regions Priority: The selected Range at the Edit point, (2) Any regions on selected tracks under the edit point, (3) All regions under the edit point if no tracks or regions are selected. (4) The region directly under the mouse. % Note: Some operations, such as Nudge and Cut (Delete), are special cases that can apply in multiple ways. The Edit Point Functions on regions such as splitting, trimming, and pasting will happen at the currently defined edit point. The edit point can be the mouse cursor or the playhead. Mixbus allows you to choose between the two modes on the fly using the edit point button (in the picture below, Playhead is selected as the edit point). Section 15.0 - Editing Tools & Modes 33 Mixbus User Guide 16.0 Object Editing Object (Region) Editing The basic element of audio editing in Mixbus is the Region. Another common name for a Region is a "clip". A region represents an audio file (or a portion of an audio file) on disk. Regions can be moved, stacked, trimmed, copied, deleted, and otherwise edited. The maximum length of a region is the length of the file that it uses as a source, but it can be much shorter. A region might represent just a small snippet (such as one syllable or drum hit) from the source file. Editing or deleting a Region does not change the source file in any way. This is called non-destructive editing. Regions can only exist on tracks. You cannot drop a region onto an audio bus. Regions have several "hot spots" that can be modified using the left mouse button when in Object or Smart-Object mode. Object edits follow the Grid selection, so operations will snap to the nearest Grid location if it is turned on. Move Click in the waveform area to drag the region in time or across tracks. Start/End Trim Click on the colored bar at the bottom to trim the start/end of the region. If you are nearer the start of the region, you will trim the start time. If you are nearer the end of a region, you will trim the end time. Fade In/Out Grab the Fade Handle on either end to change the region's fade. Fade Length Grab the yellow crossfade area to lengthen or shorten the region's fade time, while leaving the endpoint of the fade fixed. Tip: When you move/drag a range, it becomes visibly transparent. This allows you to see the regions underneath. This sometimes helps if you are recording an overdub or replacing one drum sound with another. Tip: You can select multiple regions at the same time using Ctrl/Cmd-click or selecting them with a rubberband box. Regions selected this way will edit together: you can move, trim, or fade them all at the same time. Tip: Combining the Trim, Fade In/Out, and Fade Length, you have complete control when assembling a crossfade between two regions. With these operations you can find the perfect location and length of a crossfade with a minimum of effort. Additional mouse commands on regions include: middle-click drag Drag the region, overriding the edit mode. If the mode is Slide, then the region will be locked in time and will only move up/down across tracks. If the edit mode is Lock, then this will override the lock and allow the region to slide side-to-side in time Ctrl/Cmd-click drag Drag the region, while making a copy left-click on trim bar Trim the start of the region to this point middle-click on trim bar Trim the end of the region to this point Ctrl/Cmd-left-click on trim bar Slide the contents of the audio file inside the region, leaving the region start and end times intact right-click anywhere in a region Pop up the Region Context menu (see below) right-click in the yellow crossfade area Change the shape of the fade in/out % Note: For many region operations, you don't have to actually select the region. Just hover the mouse over the region, and use the shortcut key. The shortcut keys are listed in the Region menu. This is a fast way to mute/unmute regions in a session, for example. Section 16.0 - Object Region Editing 34 Tip: When one or more regions are selected, you can use the operations in the main Region menu to operate on all the selected regions simultaneously. Mixbus User Guide 16.0 Object Editing Region Layers Regions may be stacked on the same location in the timeline. This is called "layering". Normally only the top region is heard; it covers the audio regions below it. However there are cases where the region below can be heard. One example is the top region's fade-in or fade-out. Region fades operate as crossfades. If a region is stacked on top of another region, then the region underneath will audibly "fade out", while the topmost region "fades in" across the length of the crossfade. The second way to hear a region below the topmost region is if the topmost region is not opaque. (the Opaque flag can be turned off in the Region menu and/or the right-click Region context menu). Region layering can be changed on-the-fly by the user. Try right-clicking on a region to change its layering. Layering is one way to manage multiple "takes" of a performance. Each time a track is recorded, a new region is written onto the topmost layer. But the layers underneath still exist. Tip: By default, regions are opaque. Opaque regions are visibly and audibly opaque, meaning you can't see of hear the region underneath (except during the crossfade area). The right-click menu allows you to disable the opaque flag, and make the region(s) "transparent". Transparent regions are visibly transparent, allowing you to see any waveforms beneath the region. They are also audibly transparent, meaning that their sound is mixed with the regions underneath, instead of replacing it. This is an excellent way to work when you are assembling sound effects that may overlap but do not need to occlude each other or create crossfades. There are global options that define the default behavior of crossfades and layers. While the defaults are suitable for most users, understanding these options can be very important for advanced users. (see Crossfade and Layer Modes in Section 26.0 Mixbus Options) Region Fades Every Region has a fade-in and fade-out. By default, the region fade is very short, and serves to de-click the transitions at the start and end of the region. By adjusting the region’s fade length, a more gradual transition can be accomplished. Important: In Mixbus, each region’s fade is a crossfade with the audio below it. In other words, if the beginning of a region overlays a region(s) below it, you will hear a gradual fade from the underlying region(s), and a fade-in of the topmost region. You may right-click on a region’s fade-in or fade-out to choose the shape of the fade. Deactivate: The fade is completely deactivated. The audio in the region will be heard exactly as-is. Linear: Cuts off abrubptly at lower levels. Used as a crossfade between 2 audio regions. The signals are each -6dB attenuated at the midpoint. This is the correct crossfade to use with highly-correlated signals for a smooth transition. Equal Power: Used as a crossfade between 2 audio regions. The signals are each attenuated -3dB at the midpoint. This is the correct crossfade to use when editing unlike audio together. Symmetric: This is not mathematically correct like the Equal Power or Linear curves, but it provides a slower fade-out at low volumes. This is sometimes useful when editing 2 entire music works together so that the transition is more gradual. Fast: Normally used as a region fade-in or -out. The level is reduced at a constant-dB rate, so it sounds very smooth. Slow: Normally used as a region fade-in or fade-out. Similar to Fast, except it has a less abrupt transition near unity (top of the fade). This curve is most similar to gradually lowering a fader. It is well-suited to fading out the end of a song. Region Context Menu The region context menu (launched by right-clicking a region) has many of the same operations as the main Region menu. The Region context menu always operates on the single region that was right-clicked on, while the Region menu operates on all selected tracks. Many items in the Region Menu are self-explanatory. Section 16.0 - Object Region Editing 35 Mixbus User Guide 16.0 Object Editing Region Gain Every region in Mixbus has a level control (called Region Gain in some menus) that applies to the whole region. The Region’s level can be modified by the Region menu, or from the right-click context menu: • Increase/Decrease Region Gain (Increase is limited to +10dB) • Reset Region Gain to Unity • Normalize (Raises or lowers gain so that the highest value in the region is 0dBFS, limited to +10dB max gain) The Normalize entry will say "Denormalize" if the region is already normalized. This will return the region gain to unity. % Note: If you normalize a region, it will raise the region gain so that the waveform shown in the region reaches 0dBFS. If the region is extended to represent more of the underlying audio file, this audio may reach above 0dBFS. % Note: Mixbus has 5 built-in gain stages in a track: Region Gain, Region Envelope, Input Trim, Fader, and Makeup Gain (when compressor is enabled). Each gain stage serves an important purpose, and the combination of these stages makes it easy and fun to mix in Mixbus. Fade In Handle Tip: Simply point the mouse at the region and use the gain up/down key to quickly adjust region gain. You can also select multiple regions at once and then use the region gain key commands to raise or lower all the regions simultaneously. Fade Out Handle Gain Control Point Range Area (Smart Mode) Object Area Region Name Trim Bar Gain Line Crossfade Area For a detailed demonstration of region editing and crossfades, watch this video at our YouTube Channel: http://www.youtube.com/watch?v=aFWfLfrn_vU Section 16.0 - Object Region Editing 36 Mixbus User Guide 17.0 Importing Files Importing Files to Mixbus Files may be imported to Mixbus by dragging and dropping them from a file browser into the editor window. Using the Import window (File->Import) is a much more flexible and powerful way to import files to Mixbus. The Import dialog has 3 tabs at the top: "Browse Files", "Search Tags", and “Search Freesound”. • The Path Bar: Shows your current path and allows you to navigate back "up" the directory tree. • The Location Bar: Allows you to directly type in the name of a file in this directory or enter the entire path via text (the "notebook" button shows or hides the Location bar). • Places: A list of common locations on your computer. The top two items, "Search" and "Recently Used", are always there. Clicking "Search" allows a text entry to search your system. Warning: This can take a LONG time. The lower section provides shortcuts to commonly-used locations. You can Add and Remove these locations using the buttons underneath. You can also remove or rename locations by right-clicking on them. The main area shows a list of files in the current directory. They can be sorted by Name, Size, or Modified Date by clicking on the headers at the top of the columns. Underneath is a selector to show "Audio Files" (files with recognized audio file extensions such as .wav) or it can show "All Files". To the right of the file selector is the file information area. When a file is selected in the browser, you get a report of the number of channels, sample rate, and in the case of broadcast wave files, the timestamp when it was recorded. There is also an area to enter metadata "tags" for the file. Tagging files this way makes it very easy to find them in the future. Finally, there are options to Audition the files. You can click "Play" to play the file, Stop to stop playing, or choose auto-play so that files automatically start playing when you click on them. By default files will play when you double-click on them. There is also a level-fader on the right side that allows you to trim the audition level. The most important buttons are underneath. These buttons control the modes that will dictate how files are imported. Add Files: • As New Tracks: Each file will be imported to a new track. • To Region List: The imported files will be imported to the region list but no tracks will be created. This is useful if you are importing individual hits or effects into the region list, where you will use them to replace existing sounds. • As New Tape Tracks: Creates destructive "tape" tracks which can be recorded into. This is not recommended for most users !! Section 17.0 - Importing Files 37 Mixbus User Guide 17.0 Importing Files Insert: • Use File Timestamp: After importing the file will be located at the file's time stamp (if it is a bwav file). • At Edit Point: After importing the file will be located at the edit point. • At Playhead: After importing the file will be located at the playhead location. • At Session Start: After importing the file will be located at the session's start marker. Mapping: • One Track Per File: Each file will be appear on one track. If the file is stereo, it will be a stereo track. If there are more than 2 channels then they will be ignored. • One Track Per Channel: Each channel of each file will appear as a track. If a file is stereo, it will be converted to 2 mono tracks. An 8-channel wav file will be converted to 8 mono tracks. Conversion Quality: If the file has a different sample rate than the current session, it is necessary to do samplerate-conversion. This determines the quality and it is always recommended that "Best" is used. Copy Files to session: IMPORTANT!! If you want to use a file as-is, you can uncheck this box. This saves disk space by not duplicating the file into the session. No sample-rate conversion is performed. Your files can sound sped-up or slowed-down if their sample rate does not match the sample rate of the session. By default, files are always copied to the session with appropriate sample rate conversion. If “Options->Always Copy Imported Files” is enabled, then this option will be grayed-out. % Note: If a file is "linked" into the session without being copied into the session, then the sound won't be available if the file is moved or deleted. For example, if the file is on a removable hard drive then it might not be available next time the session is used. Use this at your own risk. Tags: If you have used the Tag feature to "tag" files that are used in the past, then you can use the Search Tags tab to find those files quickly. In this case, we searched for the term "shout" which was added to the files on the previous page. They instantly appear in the file area to be auditioned and imported. Section 17.0 - Importing Files 38 Mixbus User Guide 17.0 Importing Files Search Freesound: http://www.freesound.org is an online repository of searchable sound files. The “Search Freesound” tab allows you to search the Freesound database, download & audition files from within the Import dialog. Tags: enter the “tags” that you would like to search. You may enter multiple search terms separated by spaces. For example “drums 120bpm” will search for files that are tagged “drums” OR “120bpm”. Sort: Choosing one of the sort options will cause Freesound to order the files before returning the list of available files. This can save time if you know (for example) the sound you need is very short. Search: Click this button to initiate the search. Freesound will begin returning pages of information, with 20 items per page. You may click “Stop” to stop downloading. The file list: Click on a file to download it from Freesound. Double-click the file to auto-play it in the auditioner. Files imported with Freesound will automatically include any Tags that are associated with the file, and these tages will be included in a search when you use the “Search Tags” tab. % Note: Files at Freesound are licensed with one of several Creative Commons licenses. All Creative Commons licenses allow you to include the sounds in a non-commercial work. If you wish to use a Freesound sound in a commercial work, you must abide by the license for the specific file. Many files only require attribution to be used in a commercial work, but others have a more restrictive license. Please visit http://www.freesound.org to investigate the license requirements of the file. For a demonstration of the file import function of Mixbus, watch this video on our YouTube Channel: http://www.youtube.com/watch?v=otZgZs3CDYM 39 18.0 Exporting Files Audio Consolidation and Export Mixbus has multiple ways of “rendering” audio into contiguous audio files. Tracks may be consolidated so that all regions (including crossfades, fade in/out, and region gain) are rendered into a single region. Right-click on any track and select Consolidate for this function. Or select multiple tracks and choose the Consolidate function from the Track menu. Consolidated tracks use the session start and end time as the length to consolidate. Mixer functions such as fader and plug-in settings are not rendered into the consolidated regions. A region can be bounced from the right-click context menu. A new region will be created in the region window which has the fades and gain automation applied. This is useful for drum hits or sound effects that are to be reused later in the project. Using the range tool then right-clicking on the range will launch the Range Context Menu. Selecting Consolidate Range will take all the regions in the range, apply gain automation and fades, and render into a single new region inplace. Export range will render the selected tracks through the master outputs and create a stereo output file in the “exports” subfolder of the session. Finally, Session->Export->Export Session to audio file will export the entire session, as you hear it, to a stereo wav file. It is also possible to export individual track “stems” from this dialog for processing in another workstation. The Export Session operation depends on the session having correct start/end times. You can drag the start/end markers in the marker bar, or open the Locations dialog to edit them (and other markers including CD markers) manually. When exporting a project as a CD, you will want to use CD markers so Mixbus will generate a TOC (table of contents) text file for the CD. An alternative method is to make range markers, and then use Session->Export>Export range markers to audio file. This allows you to export ranges that are non-contiguous, overlapping, or even nested. Exporting to a File Once a mix is ready for delivery, you will need to generate a final output from Mixbus. Initiating an Export There are several ways to initiate an Export from Mixbus. The different ways of initiating an export define the start and end times of the session will be. (the choice of which tracks/buses to export will come later) • Export Session to Audio File (the most common option): This exports the entire range from the Start marker to the End marker. • Export Selected Range to Audio File: This exports the current Range selection to an audio file. (Note: this can also be triggered by right-clicking on the selected range and choosing "export range") • Export Selected Regions to Audio File: This exports a length of time starting at the first selected region, and continuing to the end of the last selected region. • Export Range Markers to Multiple Audio Files: This very powerful feature allows you to export several ranges (songs) at one time. The resulting files will use the region names as the file names. Once the export is initiated, you must choose the location and format of the exported file. Section 18.0 - Exporting Files 40 Mixbus User Guide 18.0 Exporting Files Export to File: Enter the path and file name that you wish to create. This defaults to the sessions "export" folder. Click "Browse" to see a file browser and navigate to a different folder. Format: • Export Source: Choose “Master Output” to export the master bus output of Mixbus. If you want to export individual tracks separately, or control the Left/Right assignment of tracks to the file, click “Custom Selection” (see below for more details) • Channels: Chooses whether the resulting file will be Stereo or Mono. • File Type: Format of the resulting files (the list depends on the system's available options). For CDquality, choose WAV • Sample Format: The “32-bit” setting means 32-bit integer format. This is ultra-high resolution but does not accommodate signals over 0dBFS. The "float" setting is 32-bit floating point which accommodates signals over 0dBFS which is preferred in most cases. For CD-quality audio choose 16-bit. • Sample Endianness: This is only enabled if the file format allows a choice. Choose Little Endian or Big Endian (PowerPC). • Sample Rate: For CD-quality audio choose 44.1kHz. • Conversion Quality: This is only enabled if the export sample rate is not the same as the session. The setting "best" is recommended. • Dither Type: None, Rectangular, Shaped Noise, or Triangular. The "None" or "Shaped" settings are recommended. • CD Marker File Type: CUE & TOC. These file types may be utilized by CD-burning software to define track indexes, track names, and other metadata. Soundcloud Export: Soudcloud is an online service that hosts your audio files for others to browse, search, and annotate. Uploading files to Soundcloud is an easy way to get your music posted to the Internet without having to encode the file and transfer it to a server. For faster uploads and best quality, it is suggested that you export files in the FLAC format before uploading to Soundcloud. • Also Upload to Soundcloud: Enable this option to automatically upload the file to Soundcloud.com • Make file public: The resulting Soundcloud object will be available for the public to view if this is turned on. If not, the file will only be visible to you. • Track Title: The name that this item will have on Soundcloud. This defaults to the session name. • User Email: This is your user name for Soundcloud. This defaults to the User Email stored your Metadata settings ( see section 19, Metadata ) • Password: Souindcloud user password is required to upload files to Soundcloud. The black bar at the bottom of the window is the progress indicator. The progress indicator displays the progres of the file export as well as Soundcloud upload, if engaged. If “Also Upload to Soundcloud” is engaged, then a browswer window will open to display the file at Soundcloud.comwhen the upload is completed. You can cancel an Export operation at any time by closing the dialog and/or clicking Cancel. Section 18.0 - Exporting Files 41 Mixbus User Guide 18.0 Exporting Files Custom Selection: You can also export the output from a single track (the "direct out" of the track/bus). The output of the tracks should be assigned to one or both sides of the export file. When “Custome Selection” is engaged, the right-hand side of the dialog will display a list of all available tracks and buses. Stereo tracks and buses will appear as 2 separate items, with “out-1” indicating left, and “out-2” indicating right. Place checkmarks to assign the track or bus output to the exported file’s channels. IIf Mono is selected for the “Channels” option, then only a single checkbox is provided for each track/bus. For a demo of exporting, watch this video on our YouTube Channel: http://www.youtube.com/watch?v=wddiGR-Y1bk % Note: Multiple tracks/buses may be assigned to a single channel of an export file. For example, you can assign both the left and right channels of the Master Bus to a mono file. However please note that no level compensation is provided. If the summed level of the tracks exceeds 0dBFS and the format is not 32-bit floating poinnt, then the exported file can have “clipped” audio samples which may cause audible distortion. 42 19.0 - Metadata Session files include “metadata” which can include information about the project including the composer(s), engineers, etc. Metadata is stored inside the session file in a simple XML format. The Metadata dialog is launched from the Session menu: The User page includes information about the primary user of Mixbus. This includes the Name, Email, Web, Organization and Country information. This information is purely for convenience and for documentation purposes. There are 3 specific ways that this information is used within Mixbus: Email: automatically entered into the Freesound entry box in the Export dialog. Organization: This text is stored in broadcast wave file metadata Country: This text is stored in broadcast wave file metadata The User information is stored outside the session file and is persistent across sessions. The remaining tabs ( Track, Album, People, and School) record data that is stored in the session file. The data is stored in an industry-standard XML format, and can be easily read and manipulated by 3rd party applications or scripts. Contact Harrison if you are interested in further development of Mixbus metadata. 43 20.0 Clocks & Synchronization Clocks Mixbus provides two clocks which display the current position of the playhead. Having 2 clocks is a convenience: you can leave one clock showing "musical" time (such as bars/beats) while the other clock shows time in hours:minutes:seconds. Right-click on a clock to change the mode of the clock. A menu appears with the available options % Note: There are several other clocks in Mixbus, such as the Nudge clock and the SMPTE offset clock. These clocks can also be set to any mode, so you can (for example) set the nudge clock to advance in bars:beats instead of minutes:seconds. Some clock modes have smaller sub-displays which show the current meter/tempo, SMPTE format, or sample rate (in applicable modes). It is possible to click on a clock and directly enter a timecode location directly. Pressing "Enter" will locate the playhead to the new time. Synchronization Mixbus allows selection of several synchronization sources: Internal, MTC, and JACK • Internal: The playhead position is defined by Mixbus; all transport commands come from Mixbus. • MTC: The playhead position and transport state will be determined from incoming MIDI Time Code. • JACK: The playhead position and transport state will be determined from JACK. Transport commands initiated from Mixbus will be applied to all JACK-synchronized programs. % Note: A list of JACK-aware programs is listed at: http://jackaudio.org/applications • Time Master (JACK only): Only one JACK-synchronized program can be the "Time master". When JACK sync is used the timelines of the synchronized programs are located using the sample-clock offset. Since different programs may have different tempo maps, or methods of handling musical time, the "time master" identifies the machine that will define the musical time (bars/beats) position of the song. This is for advanced users only. Section 19.0 - Clocks & Synchronization 44 Mixbus User Guide 21.0 Tempo, Click, & Grid Defining a Song's Tempo and Meter Mixbus allows simple creation and editing of a musical time/tempo map for each session. The meter and tempo map is controlled with the Meter and Tempo rulers. To show these rulers, right-click in the ruler area underneath the transport buttons and check the boxes for the Meter and Tempo rulers. Alternatively, you can use the View menu to hide/show the rulers. There are 2 reasons that you might want to set the Meter/Tempo for your song: 1. To record with a "click" or metronome to help maintain consistent time among different performers and parts. 2. To use the Grid to facilitate editing (if the audio follows the tempo map of the song). By default, Mixbus starts with the tempo set to 120bpm and 4/4 time signature. In many cases, you will use a single tempo for the entire song. In this case you will right-click on the existing markers and set the tempo to the desired tempo and time signature. Right-clicking in the Meter/Tempo rulers allow you to create new Meter or Tempo markers. % Note: Currently, Meter and Tempo changes can only occur at the beginning of a new measure, so that the beats stay lined up. Tip: Here's an easy way to set the tempo for a song: record a portion of the song, and then select one bar with the Range tool. Now click "Tempo->Set Tempo from Edit Range" to set the tempo. Using the Click To play click (metronome) sound during playback and recording, enable the "Click" button near the top-right of the edit window. The rate of the click is defined by the session's Tempo and Meter rulers. The sound of the click can be modified from the Preferences Window (see the section on Preferences). Tip: It is common practice to leave some time at the beginning of a song, rather than starting from the zero indication. Some common choices are 8 measures, 1 minute, 10 minutes, or 1 hour. This allows space at the beginning of the song to add an intro, place a sync click or test tones, or just make editing easier by allowing some unallocated space at the beginning of the track. Using the Grid Editing with the "Grid" allows you to make edits perfectly aligned with other events. If the grid is set to musical time (and the audio was recorded to a click) then editing can be done very quickly without zooming in, because you know all edits will happen on a musically-sensible time. Setting the Grid to SMPTE frames will guarantee that all edits happen in sync with the video frames, etc. % Note: Some DAWs use the term "Snap" instead of "Grid". We use the term "Grid" to refer to the settings, and "snap" to refer to the operation of the Grid on the edit point. Section 20.0 - Tempo, Click, & Grid 45 Mixbus User Guide 21.0 Tempo, Click, & Grid The settings for the Grid menu are: • No Grid: No grid is applied. • Grid: the grid is applied; any mouse move in the editing canvas will "jump" between grid locations. Operations at the Edit Point will be snapped to the nearest grid point. • Magnetic: When the Edit point is very near a grid location, it will snap to the location. But in-between the locations it will remain manual (no grid). Grid Modes The edit point may snap to: • • • • Note: Regions have a "Sync point" which defines how they will snap to the grid. For example: a region might have audio preceding the first note, but the first note defines the point that should by synchronized to the grid. The "sync position" can be changed with Region->Set Sync Position, or the assigned keyboard command. You may need to turn off the Grid when assigning sync points, if the sync point isn't already lined up on a grid location. clock time (CD frames, SMPTE, Seconds, Minutes) Musical Time (Bars, Beats) Markers Region events (start, stop, etc) % Note: To use Region starts/ends/syncs/bounds as snap choices, you must have either (a) NO tracks selected, which means that Mixbus will snap to regions on any track, or (b) several tracks selected, and Mixbus will only snap to regions on those selected tracks. If you are moving items on a track, and only the current track is selected, then you will only be able to snap to other regions on the same track. This means that the Option "Sync Track Selection to Region Selection" will make the "Region" grid units unusable. Avoid the use of this option if you are going to use any of the Region grid units. Section 20.0 - Tempo, Click, & Grid 46 Mixbus User Guide 22.0 Monitoring Monitoring "Monitoring" is the process of hearing the prerecorded tracks (and/or yourself) while the transport is playing. There are several options that control how Mixbus should monitor the inputs of each track. Audio Hardware Does Monitoring This option is best used with audio interfaces that have the ability to monitor the inputs to the interface. Some interfaces come with a software application to control this while others may have a knob or button on the interface to allow direct monitoring. Additionally, other interfaces may need to be configured using the operating system’s volume control application. Mixbus Does Monitoring This setting is also known as “software monitoring”. With this setting, when Mixbus is recording audio it will route the inputs of the record-enabled tracks through the tracks instead of playing back the previously recorded audio. This is best used on systems that work well with very low buffer sizes (256 at 44 or 48KHz or 128 at 96KHz). Very small buffer sizes are used to minimize the monitoring latency. JACK Does Monitoring (Linux Systems Only) On some systems JACK is able to directly route the audio inputs to the audio outputs. This combines the low-latency of hardware monitoring with the features of software monitoring. Tape-Machine Monitoring This mode applies when using Mixbus or JACK to control the monitoring. Mixbus Monitoring Modes Chart The chart on the next page shows how the monitoring interacts with various settings in Mixbus. Section 21.0 - Monitoring 47 Mixbus User Guide 22.0 Monitoring Monitor Mode Is The Track Rec Enabled? Is The Master Rec Enable On? Auto Input Status Transport Mode Meter Monitor Normal No No On Stop Input Input Normal No No Off Stop Track (silence) Track (silence) Normal No No On Play Track (Audio) Track (Audio) Normal No No Off Play Track (Audio) Track (Audio) Normal No Yes On Stop Input Input Normal No Yes Off Stop Track (silence) Track (silence) Normal No Yes On Play Track (Audio) Track (Audio) Normal No Yes Off Play Track (Audio) Track (Audio) Normal Yes No On Stop Input Input Normal Yes No Off Stop Input Input Normal Yes No On Play Input Track (Audio) Normal Yes No Off Play Input Input Normal Yes Yes On Stop Input Input Normal Yes Yes Off Stop Input Input Normal Yes Yes On Play Input Input Normal Yes Yes Off Play Input Input Tape Machine No No On Stop Track (silence) Track (silence) Tape Machine No No Off Stop Track (silence) Track (silence) Tape Machine No No On Play Track (Audio) Track (Audio) Tape Machine No No Off Play Track (Audio) Track (Audio) Tape Machine No Yes On Stop Track (silence) Track (silence) Tape Machine No Yes Off Stop Track (silence) Track (silence) Tape Machine No Yes On Play Track (Audio) Track (Audio) Tape Machine No Yes Off Play Track (Audio) Track (Audio) Tape Machine Yes No On Stop Input Input Tape Machine Yes No Off Stop Input Input Tape Machine Yes No On Play Input Track (Audio) Tape Machine Yes No Off Play Input Input Tape Machine Yes Yes On Stop Input Input Tape Machine Yes Yes Off Stop Input Input Tape Machine Yes Yes On Play Input Input Tape Machine Yes Yes Off Play Input Input Section 21.0 - Monitoring 48 Mixbus User Guide 23.0 Locations Window The Locations window provides another view of the Location Markers, Loop Range, Punch Range, Ranges, and CD Ranges that appear on the "rulers" of the Editor window. This window allows you to see all of the existing markers in one window with all of the parameters displayed. • • • • Go: Moves the Playhead to the associated Marker or the start/end of the associated Range. Use PH: Assign the current playhead location to the marker or the start/end of the associated Range. Hidden: Markers and ranges may be shown or hidden. CD: For locations, this is CD Indexes. For ranges, this indicates that the range represents a CD Track. Items with the CD box checked will also get the ISRC, SCMS, Pre-emphasis, Performer, and Composer entry boxes which will be incorporated into the CUE/TOC file during session export and can be imported by CD burning software. Section 22.0 - Locations Window 49 Mixbus User Guide 24.0 Rhythm Ferret Window The Rhythm Ferret dialog provides a method to quickly "split" an audio region (or selection of regions) based on events. This can be useful when separating a recorded performance into its component strikes or notes for further editing. • Mode: Determines whether the Ferret will trigger on percussive onsets for unpitched percussion instruments), or note onsets (for pitched instruments). • Threshold, Sensitivity: adjust these parameters to refine the detection of events • Trigger gap: the shortest distance between events that the Ferret will allow. Increase this number if you get multiple triggers on a single note. • Analyze: displays the results of the analysis on the selected track(s). Once you are satisfied with the points that the Ferret has chosen to split, you can click "Split on Onsets" to automatically split the selected regions on the marks. Section 23.0 - Rhythm Ferret Window 50 Mixbus User Guide 25.0 Preferences Window On OSX, you will find the Preferences window under the menu item Mixbus->Preferences. On Linux & Windows, you will find it under Windows->Preferences The preferences window has several tabs. Each is described below: Plugins ( WIndows Only ) • VST Path: the VST path is a list of directories that Mixbus will use to scan for plugins. This path may not be directly edited by the user, but can be cleared, added to, and set to defaults with the buttons below it. • Clear Paths & Cache: Clicking this button will erase the VST path box. It also clears the “cache” which is a list of plugins that have been scanned. Mixbus will only load plugins that have been scanned and are in the cache. So clicking this button will VST plugins in Mixbus until paths have been scanned. • Clear Blacklist: When a plugin crashes on scanning, it is placed in the “blacklist” and will not be scanned in the future. Click this button to clear all blacklisted plugins so they can be scanned. • Set Defaults: This will set the VST path to those folders that are defined as VST paths in the Windows system. This includes paths set in the registry as well as the environment variable VST_PATH. • Add VST Directory: Clicking this button will allow the user to select a folder which contains VST plugins. Highlight the folder and click “OK” to select a plugin folder and add it to the VST path. • Scan for plugins: Click this button to initiate a “scan” along the paths listed in the VST path box. A popup dialog window shows the progress of the scan operation. Sync ( OSX & Linux Only ) • SMPTE Offset: If you set a time in this clock, Mixbus will apply this offset to SMPTE time (via MTC) that is sent and received. "SMPTE offset is negative" indicates that the time should be subtracted to the timeline, rather than added. • Timecode Source is Sample-clock synced: This indicates that, once Mixbus and the external device are synced, it can be assumed that they will stay in sync without any varispeed because they are being fed from the same digital clock. Paths/Files ( OSX & Linux Only ) • Session RAID path: This feature is used to split a session's audio data onto 2 separate drives, maximizing throughput. With modern hard drives, this is normally unnecessary. Click This is where the click sound is defined. • Click audio file: browse to define the soundfile for the "click". If no soundfile is defined, Mixbus will use an internally-generated click sound. • Click emphasis audio file: browse to define the soundfile for the "emphasis click". The emphasis click occurs on the first beat of each measure. • Outputs & Available Connections: these controls are similar to the track outputs: you can route the Click to anywhere in your system, and set the level of the click sound. The Click is stereo; by default, the left signal is is connected to the first two "physical" outputs of your soundcard. The click does not appear in the "master" bus or in the exported audio, unless you re-route it into a track/bus manually. Audition This is where you define the outputs of audio that is "auditioned". There are several ways to "audition" audio through Mixbus. You might audition a region in the region list that is not yet assigned to a track, or you might audition a soundfile that you are considering for import. The auditioner controls are similar to track outputs. You can route the Auditioner anywhere in your system, and set % Note: Once a layout has been selected, on the next launch of Mixbus this will revert to "your own". You can modify your personal keybindings (the file is stored at ~/.ardour2/ardour.bindings). If you ever make a change to your keybindings that requires a reset, you can choose one of the above entries to reset your keybindings. Section 25.0 - Preferences 51 Mixbus User Guide 25.0 Preferences Window the level of the audition. The auditioner is stereo; by default, it is connected to the first two "physical" outputs of your soundcard. The Audition does not appear in the "master" bus or in the exported audio, unless you re-route it into a track/bus manually. Misc • Edit Audition Preroll: (only active when Join Playhead option is enabled). When Join-Playhead is enabled, many editing operations will automatically locate the playhead so that the recent edit can be auditioned. This defines the time (in seconds) that the playhead will pre-roll before the edit is heard. • Font scaling (Linux only): This allows all the text of the Mixbus screen to be scaled larger or smaller, on the fly. Very small text will allow more features to be shown on a very small screen, such as a netbook. Alternatively, very large text might be useful for those with poor vision or who use a computer monitor that is far away. • Short crossfade length: When 2 regions are overlapped, this defines the length of the crossfade on the topmost region that is automatically generated to minimize the sound of the junction. • Destructive crossfade length: When using destructive (tape) tracks, this defines the amount of crossfade when a new sound is "punched in" over the old sound in a wave file. • Limit Undo History: This should be enabled to limit the memory and disk space that Mixbus will use to store Undo information. Select a number of operations that you'd like Mixbus to remember. • Save Undo History: This should be enabled if you would like Mixbus to remember your Undo history for each snapshot file, so that when you open a session or snapshot, the Undo history is preserved from the last time you were using it. MIDI ( NOTE: Linux and OSX only ) Although at this time Ardour does not support MIDI sequencing, it does support a fairly rich set of interactions via MIDI with other devices, in particular: • Ardour can function as MIDI Time Code (MTC) master or slave. MTC is used to transfer the actual time location, so the connected MIDI devices will stay in sync (even when using fast forward and such). • Ardour can control or be controlled by other devices using MIDI Machine Control (MMC). MMC commands include start, stop, punch in, punch out and others. • In Ardour, virtually any parameter can be controlled by MIDI Continuous Controller (CC) messages (which is called MIDI Parameter Control). In addition, Ardour can send MIDI "feedback" so that external motorized control surfaces can reflect parameter changes caused by automation etc. MIDI Ports Mixbus does not attempt to discover what physical MIDI ports exist on your system. Instead, Mixbus publishes ports which can be connected to any other system MIDI port using a 3rd-party MIDI router. By default, three MIDI ports will be available. One for MTC timecode in/out, one for Mackie MCU fader controllers, and one for "Generic MIDI" control surfaces. • Online: Setting a port to offline will not cause a port to disappear; rather Ardour will simply no longer send any data on it, nor will it process data received on it. Online ports work normally. • Trace Input, Trace Output: When checked for a port, the sent (Output) or received (Input) MIDI data will be displayed on the console. This is a troubleshooting tool if you aren't sure that you are sending or receiving MIDI messages. • MTC, MMC, MIDI Parameter Control: You can choose which port is used for which kind of MIDI information. For each kind - MTC, MMC and MIDI Parameter Control - one MIDI port have to be assigned. The same MIDI port can be used for several kinds of information. • Remove: This button will remove the associated MIDI port. Note that you cannot remove a port that is assigned to a task. • Add New MIDI port: Create a new virtual port, which can be assigned to one of the tasks above. This is rarely used. • Inbound MMC Device ID: Each MMC command includes a device ID. Ardour listens only for MMC commands with a specific device ID. You can configure for which device ID Ardour listens. The default of 0 should be safe. Section 25.0 - Preferences 52 Mixbus User Guide 25.0 Preferences Window • Outbound MMC Device ID: Each MMC command includes a device ID. You can configure which Device ID Ardour uses when it sends MMC commands. The default of 127 should be safe. • Startup program change: On startup, Ardour sends a Program Change (PC) command. A PC command includes a program number (a value between 0 and 127). You can choose which program number is sent by Ardour. A value of -1 will send 127. The default is 127. The PC command is sent on the MIDI port which is configured to handle MIDI parameter control. It is sent right after you start a session (either a new one or an existing one). The command is also sent if you choose to load another session without closing Mixbus. • MIDI connections: Mixbus does not come with any way of establishing MIDI connections from/to other software MIDI ports. On OSX/CoreMIDI you need to connect the MIDI ports with a patchbay tool such as the excellent MIDI Patchbay from Pete Yandell . On Linux, qjackctl (the same program that is recommended for controlling JACK) also includes an excellent MIDI connection manager. You could also use command line tools such as aconnect. Section 25.0 - Preferences 53 Mixbus User Guide 26.0 Options Menu Menu Options Audio File Format: Sample Format The audio data format that Mixbus uses internally. New recordings will be stored in this format, and files will be converted to this format when imported. • Float (floating point 32-bit) (default value) Allows extra headroom above 0dBFS for JACK-enabled connections and/or bounces within Mixbus. • 24-bit: If you plan to record live sources from a A/D converter and do not use internal bouncing-to-disk, then 24-bit will save some disk space. • 16bit: If working with audio sourced from a CD, this uses half the storage space of "float" option. Audio File Format: File Type The file type that Mixbus uses internally. • Broadcast Wave: Industry standard .wav files with an additional time-stamp that may be used in some software. File size is limited to 4GB. • Wave: Industry standard PCM file. File size is limited to 4GB. • Wav64: Industry standard PCM file. Uses 64bit length value in the header allowing nearly limitless recording length at any sample rate. • CAF: Same as Wav64, but this format is only common on OSX. Sync: Send MTC ( OSX / Linux only ) Send MTC (MIDI Time Code) from a MIDI port. Can be used to maintain sync with an external drum machine, sequencer, video player, or other MIDI device. Sync: Send MMC ( OSX / Linux only ) Send MMC (MIDI Machine Control) from a MIDI port. Can be used to start/stop drum machines, video players or other MIDI devices. Sync: Use MMC ( OSX / Linux only ) Mixbus will respond to MMC machine commands (stop, play, record-arm, etc). Sync: Timecode ( OSX / Linux only ) This selects the SMPTE timecode format for the session, including "drop" formats and HD formats. For more information see http://en.wikipedia.org/wiki/Frame_rate Sync: Pullup ( OSX / Linux only ) In professional video post-production, pullup/pulldown is sometimes required to accommodate the differences between film and video rates. Sync: Subframes ( OSX / Linux only ) SMPTE clocks may be separated into 80 or 100 subframes (for display purposes only). Control Surfaces: Remote ID ( OSX / Linux only ) • Remote User Defined: Remote controls, such as MMC, will number the tracks according to the user-specified Remote Control ID chosen for each track/bus. • Remote Mixer Defined: Remote controls, such as MMC, will number the tracks according to their order in the Mixer window. • Remote Editor Defined: Remote controls, such as MMC, will number the tracks according to their order in the Edit window. Control Surfaces: Auto Rebinding ( OSX / Linux only ) If using a MIDI fader controller, this should be ON. Control Surfaces: Feedback ( OSX / Linux only ) Some generic MIDI controllers have indications for the current setting of a knob. If you controller has this feature then this should be ON. Section 27.0 - Mixbus Options 54 Mixbus User Guide 26.0 Options Menu Control Surfaces: Mackie ( OSX / Linux only ) If you are using a Mackie Logic protocol control surface then this should be ON. Control Surfaces: Generic MIDI ( OSX / Linux only ) If you are using a generic MIDI controller to control Mixbus knobs then this should be ON. AutoConnect ( OSX / Linux only ) • Auto-connect Inputs to Physical Inputs: When a new track is created, Mixbus will automatically connect the next available physical input to the track. • Manually Connect Inputs: When a new track is created, Mixbus will leave the Input un-assigned and the user must assign it manually before trying to record. Monitoring See section 21.0, "Monitoring" Metering: Fall Off Rate The decay rate of audio meters, ranging from Off (instant decay) to Slowest (6.6dB/sec decay rate) Metering: Hold Time The hold time for the peak-hold indicators. Ranges from Off (no display) to Slowest (5 second hold). Note: This is only shown in Mixbus for compatibility with Ardour. Solo Soloing a track will mute all non-soloed tracks. • Latched: (default ON) If this is on, then multiple tracks may be soloed at once. If this is OFF, then Soloing a track will un-solo previously soloed tracks (only one solo allowed at a time). • Solo In Place: (default ON) • Solo Via Bus: (default OFF) The Solo signal will appear at the "Control Output", if one is configured (note: only shown in Mixbus for compatibility with Ardour). • Show Solo Muting: (default OFF) If this is ON then when a solo is engaged, non-soloed tracks will show a mute indication. • Solo Overrides Mute: (default OFF) This allows the track to be heard when soloed, even if the track's Mute is engaged. Crossfades See section 15.0 Editing Tools & Modes for more information about crossfades. • Crossfades Active: (default ON) This is only provided for compatibility with old sessions. Mixbus no longer uses separate crossfades. • Crossfades Auto: (default ON) This is only provided for compatibility with old sessions. Mixbus no longer uses separate crossfades. • Use Region Fades: (default ON) If this is off, then region fades will be ignored and all regions will start and end abruptly. • Automatic: (default OFF) When 2 regions are overlapped the top region will have a fade in/out assigned that covers the entire length of the overlap. If you trim a region to create more or less overlap, the fade length will automatically change to cover the whole overlap. • Manual: (default ON) Fade lengths don't change when an overlap is created. The user can trim the topmost region without snapping to the "full crossfade" lengths. Section 27.0 - Mixbus Options 55 Mixbus User Guide 26.0 Options Menu Layering Every region in a playlist has a "layering order" which defines the stacking order of regions. The topmost region is the one that is seen and heard. See section 15.0 Editing Tools & Modes for more information on layering. • Automatic (Later is Higher): (default OFF) This is the most "automatic" mode. In this mode, the later region (in time) is always a higher layer. This works well for simple cases but does not allow manual tweaks when layering does not work for you. • Semi-Auto (Last Moved/Added is Higher): (default OFF) In this mode the last added or moved region is always brought to the top layer. Additional changes may be done manually. • Manual (Most Recently Added is Higher) (default ON): This is the most manual method. Newest regions are always highest, dragging a region does not change it's layering, and the only changes to layering must be done manually. Performance • Stop Plug-ins With Transport: Plug-ins will be disabled when the transport is not rolling. This reduces cpu load when you are not actively playing. Not recommended. • Do Not Run Plug-ins While Recording: Reduces CPU load when recording but plug-ins cannot be heard. Not recommended. • Denormal Handling: These options are sometimes used to fix and/or troubleshoot troublesome plug-ins. Only use this option when directed to by Harrison Consoles. Misc. Options Seamless Looping Seamless looping creates a crossfade on all tracks between the end and the start of the loop. This causes a CPU spike at the end of a loop, but it is recommended if clicks during loops are troublesome. Use OSC (OSX / Linux only) Accept commands via OSC (Open Sound Control, an ethernet-based remote control protocol). New Plugins are Active If this is enabled then a newly-added plug-in will be immediately active after instantiation. Rec-enable stays engaged at stop Normally, the master Rec enable is disengaged when the Transport is stoped and it must be re-enabled before recording again. If this option is enabled, the Master Rec enable will not be disengaged by Mixbus. Region Equivalents overlap Normally, if two tracks are put in an Edit group, and you grab a region on one track, you will only select a region on the grouped track(s) if they have EXACTLY the same start and stop times (i.e. the tracks have been edited identically). If this option is enabled then a click in one track will select any regions that overlap that time on the grouped tracks. Periodic Safety backups If this option is enabled then Mixbus will store a backup of your session approximately every 5 minutes. There is only one backup file. Verify Remove Last Capture If this is turned on, Mixbus will prompt to make sure you want to delete the last capture (a destructive event). Stop Recording on Xrun Xruns are caused by the computer being unable to keep up with the soundcard. If this option is ON, Mixbus will stop recording whenever an xrun is encountered so that the user can re-take the recording without glitches. For longform recordings it is probably more important to catch as much as possible so this option should be left OFF. Section 27.0 - Mixbus Options 56 Mixbus User Guide 26.0 Options Menu Create marker on Xrun If this option is ON then Mixbus will put a "marker" at each xrun encountered during a recording. This is useful when making a long-form recording. The user can examine the xruns after the fact and try to fix and/or hide them. Stop Transport at Session End If this option is ON then the transport will automatically stop when it hits the session End marker. Note that this does not affect recording. When recording the End marker will be pushed farther out. -12dB gain reduce during ffwd/rewd If this option is ON then Mixbus will reduce the master output level during varispeed playback that is more than 2x speed in forward or backwards direction. Primary/Secondary Clock Delta to Edit Cursor Selecting this option will make the Primary/Secondary clock show the Delta (difference / distance) between the edit cursors (see "implicit ranges”). Always Copy Imported Files If this is selected then a drag/drop operation will always result in the file being imported (with any needed SRC or bitdepth change). If this is off then drag/drop files will be used in-place. Link Region/Track Selection If enabled selecting a region will also select the track where the region is located. However, this will disable any other tracks that were selected for editing. Name New Markers By default markers are created with a number and may be renamed manually later. If enabled new markers will be immediately prompted for a new name. Rubberbanding Snaps to Grid Rubberband-selecting will auto-snap to the nearest grid. Auto-Analyze New Audio If this is checked any imported or recorded audio will be analyzed so that the region can be navigated using jump-totransient operations. If this is not checked then the user will be prompted to analyze a file whenever jump-to-transient is used. Section 27.0 - Mixbus Options 57 Mixbus User Guide 27.0 MIDI Control Surfaces (OSX/Linux Only) Mixbus can utilize generic MIDI control messages to control some common editor and mixer parameters. You will need to use an OSX "midi router" such as http://notahat.com/midi_patchbay ( OSX only )to connect from your MIDI interface to the ports of Mixbus. You can see the various MIDI ports, and control their operation, in Windows->Preferences->MIDI. All gain faders, panners, mute/solo/rec-enable buttons and all plug-in parameters can be controlled by MIDI Continuous Controller (CC) (which is called MIDI Parameter Control in Ardour). Mixbus can also send MIDI "feedback" whenever gain, pan or plug-in states change so that external motorized control surfaces can reflect parameter changes caused by automation etc. In addition, MMC commands are supported. Generic MIDI control surfaces do not use the MCU protocol. To use a generic MIDI control surface in Ardour, choose the "Options" menu, then choose the "Control Surfaces" submenu, then select "Generic MIDI". Mixbus can send feedback to the control surface, allowing it to reflect changes caused by automation or by mouse interaction. You can enable feedback by choosing the "Options" menu, the "Control Surfaces" submenu, the "Controls" submenu, then selecting "Feedback". To control e.g. a gain fader, use Ctrl/Cmd+Button2 (button2 is the "middle" button of a 3-button mouse) on the fader. The message "operate controller now" should appear. Move the desired fader or knob on your control surface. The fader on the screen should start to move as you move the slider on your control surface. If you activated MIDI feedback and your control surface supports it, it should reflect changes you do with the mouse. % Note: The assignments of the MIDI controls are saved with the Mixbus project. For each new project, you have to assign every control manually. To avoid this, you can use a session template. Mixbus accepts Change Control (CC) MIDI commands. Those commands can be sent on arbitrary MIDI channels. Faders and other continuously moved controls are controlled with CC commands with a range of 0-127. Buttons (e.g. Mute buttons) are also controlled with CC commands, where a value of 0-63 switches the button off and a value of 64-127 switches the button on. Mixbus also receives and sends some MMC commands, such as play, stop, locate, punch in and punch out. To receive simple MMC transport commands from an external device, enable Options->Sync->Use MMC and connect your device to Ardour's "control" input port. To use Mixbus as an MTC master, enable Options->Sync->Send MMC, and connect your device to Ardour's "control" output port. Normally you will want the digital recorder/player (Mixbus) to be the sync Master. If you want Mixbus to act as an MTC slave, route your MTC signal into the Ardour "control" port. Then switch Ardour's sync source to "MTC" at the top of the edit window next to the main clock. Section 28.0 - Generic MIDI Control Surfaces 58 Mixbus User Guide 28.0 Logic Control Protocol (OSX/Linux Only) Controls Each Mixer Strip features control of the channel's fader, stereo pan, rec-enable, mute, and solo. The Jog wheel has various modes: • Scroll mode. Part of the Scrub button cycle. The default. Scrolls the playhead. Displays "SC" in the 2 character LED. • Scrub mode. Part of the Scrub button cycle. Rate of rotation of the Jog wheel controls the direction and speed of the transport. Displays "Sb" in the 2 character LED. • Shuttle mode. Part of the Scrub button cycle. Jog wheel controls speed and direction of transport. Displays "Sh" in the 2 character LED. • Zoom mode. Toggled by the Zoom button. Mutually exclusive with the Scrub cycle. Jog wheel controls zoom level. Displays "Zm" in the 2 character LED. When holding ffwd or rew, the Jog wheel will adjust the speed. frm_next and frm_prev will jump to next or previous markers. Markers can be set at the current playhead position with the marker button. Section 29.0 - Logic Control Protocol 59 Mixbus User Guide 29.0 Keyboard Shortcuts - Windows/Linux Mixbus has a standard keyboard shortcut layout that provides alternate keystrokes that are available in other digital audio workstations. In the following tables, “NumPad” is used to reference the number pad on the right side of the keyboard. Session and File Handling Standard Mixbus Layout start a new session open an existing session open a recent session save session save session as save session snapshot add track(s) / bus(ses) import audio files export session quit Alternate 1 Alternate 2 Alternate 1 Alternate 2 Control+n Control+o Control+Shift+o Control+s Control+Alt+s Control+Shift+s Alt+n Alt+i Alt+e Control+q Common Functions Standard Mixbus Layout copy cut delete paste redo undo quit Control+c Control+x Delete Control+v Control+r Control+z Control+q BackSpace Control+Shift+z Control+y Standard Mixbus Layout Alternate 1 Alternate 2 spacebar Shift+space Control+space Control+Delete Shift+leftarrow Shift+rightarrow Shift+downarrow Shift+uparrow 5 6 7 8 Control+f Alt+r Shift+r p h l NumPad / NumPad 0 NumPad 3 Transport and Recording Control roll playhead roll record stop and destroy destroy last recording rewind fast forward transition to reverse transition to play toggle auto play toggle auto return toggle click toggle auto input toggle follow playhead toggle track rec-enable toggle master rec-enable set playhead play selected region(s) loop play (the loop range) key focus on main clock Section 30.0 - Keyboard Shortcuts - Linux/Windows NumPad 1 NumPad 2 NumPad 4 60 Mixbus User Guide 29.0 Keyboard Shortcuts - Windows/Linux Changing What’s Visible Standard Mixbus Layout fit tracks vertically scroll down (page) scroll down (step) scroll up (page) scroll up (step) toggle edit / mix window show editor mixer toggle zoom zoom (x) to selected region(s) zoom (x+y) to selected region(s) zoom in zoom out zoom to session save visual state 1 save visual state 2 save visual state 3 save visual state 4 save visual state 5 save visual state 6 save visual state 7 save visual state 8 save visual state 9 save visual state 10 save visual state 11 save visual state 12 go to visual state 1 go to visual state 2 go to visual state 3 go to visual state 4 go to visual state 5 go to visual state 6 go to visual state 7 go to visual state 8 go to visual state 9 go to visual state 10 go to visual state 11 go to visual state 12 Alternate 1 f Page_Down downarrow Page_Up uparrow Alt+m Shift+e Shift+z Alternate 2 Control+= Control+Alt+z Alt+z = + Control+F1 Control+F2 Control+F3 Control+F4 Control+F5 Control+F6 Control+F7 Control+F8 Control+F9 Control+F10 Control+F11 Control+F12 F1 F2 F3 F4 F5 F6 F7 F8 F9 F10 F11 F12 Section 30.0 - Keyboard Shortcuts - Linux/Windows 61 Mixbus User Guide 29.0 Keyboard Shortcuts - Windows/Linux Window Visibility Standard Mixbus Layout toggle marker locations toggle big clock toggle preferences window toggle rhythm ferret window toggle metadata window toggle options window toggle export window toggle import window add new track / bus Alternate 1 Alternate 2 Alternate 1 Alternate 2 Alt+l Alt+b Alt+o Alt+f Alt+d Alt+o Alt+e Alt+i Alt+n Mouse Modes Standard Mixbus Layout object mode range mode region gain mode timefx mode zoom mode step mouse mode toggle edit mode o r g t z 4 1 Moving The Playhead A left click in the rulers positions the playhead unless Mixbus is recording. You can use (period)>Num>(period) to move the playhead to the n-th marker. to start marker to end marker nudge backward nudge forward nudge backward to grid nudge forward to grid to previous region edge to next region edge to previous region edge (ignore selection) to next region edge (ignore selection) to previous region sync to next region sync to previous transient to next transient to previous mark to next mark Standard Mixbus Layout Alternate 1 Alternate 2 Home End Alt+leftarrow Alt+rightarrow Control+Shift+leftarrow Control+Shift+rightarrow leftarrow rightarrow Enter Return Shift+Alt+leftarrow Shift+Alt+rightarrow Control+Alt+leftarrow Control+Alt+rightarrow Control+leftarrow Control+rightarrow q w Section 30.0 - Keyboard Shortcuts - Linux/Windows (Shift or Alt or Ctrl ) + Tab Tab 62 Mixbus User Guide 29.0 Keyboard Shortcuts - Windows/Linux Selecting select all deselect all export selection invert selection select all after edit point select all before edit point select all overlapping edit range select all inside edit range Standard Mixbus Layout Alternate 1 Control+a Escape Control+Alt+e Shift+i Shift+u Shift+y Control+Shift+p Control+p Alternate 2 Control+| | Editing Features Most edit functions operate on a single ”Edit Point”. The edit point can be defined as the playhead (default) or the mouse. The choice of Edit Point is by default linked to the Zoom Focus. Standard Mixbus Layout cycle to next edit mode cycle to next grid snap cycle to next grid unit cycle edit point insert time cut time trim back trim front trim region end to edit point trim region start to edit point set EP tab to transient backwards tab to transient forward Alternate 1 Alternate 2 1 2 3 4 Alt+t Shift+x k j Shift+} Shift+{ e Control+leftarrow Control+rightarrow (Shift or Alt or Ctl ) + Tab Tab Markers and Locations The ”move” commands all move the active marker(s). Jump to the first 9 markers using the keypad digits 1-9 (requires numlock). add marker at playhead remove marker at playhead playhead to previous mark playhead to next mark go to marker 1 go to marker 2 go to marker 3 go to marker 4 go to marker 5 go to marker 6 go to marker 7 go to marker 8 go to marker 9 Standard Mixbus Layout Alternate 1 ` (grave) Ctrl+` (grave) q w .(period) NumPad 1 .(period) .(period) NumPad 2 .(period) .(period) NumPad 3 .(period) .(period) NumPad 4 .(period) .(period) NumPad 5 .(period) .(period) NumPad 6 .(period) .(period) NumPad 7 .(period) .(period) NumPad 8 .(period) .(period) NumPad 9 .(period) NumPad Enter Ctrl+NumPad Enter Section 30.0 - Keyboard Shortcuts - Linux/Windows 63 Alternate 2 Mixbus User Guide 29.0 Keyboard Shortcuts - Windows/Linux Region Operations Standard Mixbus Layout mute/unmute region lock region toggle region transparency reverse region naturalize region transpose region boost region gain cut region gain normalize region raise region lower region align, sync point relative align stack, sync point relative duplicate region (once) duplicate region (multi) export selected region(s) insert region from list split / separate crop set region sync point remove region sync point nudge backward nudge forward set fade-in length set fade-out length toggle fade-in active toggle fade-out active Alternate 1 Alternate 2 b Alt+x ~ ! @ # $ % ^ & * ) ( a Shift+a d Shift+d Shift+Alt+e i s c v Shift+v y u / \ Control+/ Control+\ NumPad NumPad + Track Operations Standard Mixbus Layout rec-enable selected tracks solo selected tracks mute selected tracks consolidate track toggle track active select next track/bus select previous track/bus move selected tracks down move selected tracks up Alternate 1 Alternate 2 Alt+r Alt+s Alt+u Alt+c Alt+a Alt+downarrow Alt+uparrow Control+downarrow Control+uparrow Section 30.0 - Keyboard Shortcuts - Linux/Windows 64 Mixbus User Guide 29.0 Keyboard Shortcuts - Windows/Linux Defining Loop, Punch Range, and Tempo Changes Standard Mixbus Layout start edit range , (comma) finish edit range . (period) set loop start Alt+, set loop end set loop range from edit range set loop range from region(s) Alt+. Alternate 1 Alternate 2 ] Alt+] set punch start Control+, set punch end set punch range from edit range set punch range from region(s) set tempo (1 bar) from edit range Control+. [ Alt+[ 0 Mouse Object Mode This mode provides many different operations on both regions and control points, partially depending on where you click/drag with the mouse. The ”body” of a region is the area where the waveform is displayed. Mixbus Function add control point add/remove selection adjust region edges copy+move region(s) extend selection fixed time adjust fixed time copy+move fixed time move fixed time move lower region move control point move line segment move point+later points move region(s) raise region rubber-band select rubber-band select rubber-band select select set region end set region start slip audio in region Mouse Command left-click in auto track Control+left-click on body left-drag near ends of trim bar Control+left-drag on body Shift+left-click on body middle-drag on point Control+middle-drag on body middle-drag on body Control+middle-drag on point Alt+Shift+middle on body left-drag on point left-drag on line segment Control+left-drag on point left-drag on body Shift+middle on body Control+Alt+left-drag on regions left-drag on empty space left-drag in auto track left-click on body middle in trim bar left-click in trim bar Control+left-drag in trim bar Section 30.0 - Keyboard Shortcuts - Linux/Windows 65 Mixbus User Guide 29.0 Keyboard Shortcuts - Windows/Linux Mouse Zoom Mode Mixbus Function define the new visible area zoom in zoom out zoom to session Mouse Command left+drag left-click middle-click Control+middle Mouse Ops on Solo/Mute/Rec-enable Mixbus Function apply to all tracks/busses apply to group apply to track or active group learn MIDI control momentary switch Mouse Command Control+Shift+left-click Control+left-click left-click Control+middle-click middle-click Mouse Ops on Solo Buttons Only Mixbus Function exclusive solo temporary latched solo Mouse Command Control+Alt+left-click Shift+left-click Mouse Ops on Faders & Plug-in Controls Mixbus Function adjust fine-drag control finest-drag control learn MIDI control reset to default Mouse Command left-drag Control+left-drag Control+Alt+left-drag Control+middle-click Shift+left-click Section 30.0 - Keyboard Shortcuts - Linux/Windows 66 Mixbus User Guide 30.0 Keyboard & Mouse Shortcuts - Mac Mixbus has a standard keyboard shortcut layout that provides alternate keystrokes that are available in other digital audio workstations. In the following tables, “NumPad” is used to reference the number pad on the right side of the keyboard. Session and File Handling Standard Mixbus Layout start a new session open an existing session open a recent session save session save session as save session snapshot add track(s) / bus(ses) import audio files export session quit Alternate 1 Alternate 2 Alternate 1 Alternate 2 Command+n Command+o Command+Shift+o Command+s Command+Alt+s Command+Shift+s Alt+n Alt+i Alt+e Command+q Common Functions Standard Mixbus Layout copy cut delete paste redo undo quit Command+c Command+x Delete Command+v Command+r Command+z Command+q BackSpace Command+Shift+z Command+y Standard Mixbus Layout Alternate 1 Alternate 2 spacebar Shift+space Command+space Command+Delete Shift+leftarrow Shift+rightarrow Shift+downarrow Shift+uparrow 5 6 7 8 Command+f Alt+r Shift+r p h l NumPad / NumPad 0 NumPad 3 Transport and Recording Control roll playhead roll record stop and destroy destroy last recording rewind fast forward transition to reverse transition to play toggle auto play toggle auto return toggle click toggle auto input toggle follow playhead toggle track rec-enable toggle master rec-enable set playhead play selected region(s) loop play (the loop range) key focus on main clock Section 31.0 - Keyboard Shortcuts - Macintosh NumPad 1 NumPad 2 NumPad 4 67 Section 31.0 - Appendix A: FAQ 30.0 Keyboard & Mouse Shortcuts - Mac Changing What’s Visible Standard Mixbus Layout fit tracks vertically scroll down (page) scroll down (step) scroll up (page) scroll up (step) toggle edit / mix window show editor mixer toggle zoom zoom (x) to selected region(s) zoom (x+y) to selected region(s) zoom in zoom out zoom to session save visual state 1 save visual state 2 save visual state 3 save visual state 4 save visual state 5 save visual state 6 save visual state 7 save visual state 8 save visual state 9 save visual state 10 save visual state 11 save visual state 12 go to visual state 1 go to visual state 2 go to visual state 3 go to visual state 4 go to visual state 5 go to visual state 6 go to visual state 7 go to visual state 8 go to visual state 9 go to visual state 10 go to visual state 11 go to visual state 12 Alternate 1 f Page_Down downarrow Page_Up uparrow Alt+m Shift+e Shift+z Alternate 2 Command+= Command+Alt+z Alt+z = + Command+F1 Command+F2 Command+F3 Command+F4 Command+F5 Command+F6 Command+F7 Command+F8 Command+F9 Command+F10 Command+F11 Command+F12 F1 F2 F3 F4 F5 F6 F7 F8 F9 F10 F11 F12 Section 31.0 - Keyboard Shortcuts - Macintosh 68 Mixbus User Guide 30.0 Keyboard & Mouse Shortcuts - Mac Window Visibility Standard Mixbus Layout toggle marker locations toggle big clock toggle preferences window toggle rhythm ferret window toggle metadata window toggle options window toggle export window toggle import window add new track / bus Alternate 1 Alternate 2 Alternate 1 Alternate 2 Alt+l Alt+b Alt+o Alt+f Alt+d Alt+o Alt+e Alt+i Alt+n Mouse Modes Standard Mixbus Layout object mode range mode region gain mode timefx mode zoom mode step mouse mode toggle edit mode o r g t z 4 1 Moving The Playhead A left click in the rulers positions the playhead unless Mixbus is recording. You can use (period)>Num>(period) to move the playhead to the n-th marker. to start marker to end marker nudge backward nudge forward nudge backward to grid nudge forward to grid to previous region edge to next region edge to previous region edge (ignore selection) to next region edge (ignore selection) to previous region sync to next region sync to previous transient to next transient to previous mark to next mark Standard Mixbus Layout Alternate 1 Alternate 2 Home End Alt+leftarrow Alt+rightarrow Command+Shift+leftarrow Command+Shift+rightarrow leftarrow rightarrow Enter Return Shift+Alt+leftarrow Shift+Alt+rightarrow Command+Alt+leftarrow Command+Alt+rightarrow Command+leftarrow Command+rightarrow q w Section 31.0 - Keyboard Shortcuts - Macintosh (Shift or Alt or Cmd ) + Tab Tab 69 Mixbus User Guide 30.0 Keyboard & Mouse Shortcuts - Mac Selecting select all deselect all export selection invert selection select all after edit point select all before edit point select all overlapping edit range select all inside edit range Standard Mixbus Layout Alternate 1 Command+a Escape Command+Alt+e Shift+i Shift+u Shift+y Command+Shift+p Command+p Alternate 2 Command+| | Editing Features Most edit functions operate on a single ”Edit Point”. The edit point can be defined as the playhead (default) or the mouse. The choice of Edit Point is by default linked to the Zoom Focus. Standard Mixbus Layout cycle to next edit mode cycle to next grid snap cycle to next grid unit cycle edit point insert time cut time trim back trim front trim region end to edit point trim region start to edit point set EP tab to transient backwards tab to transient forward Alternate 1 Alternate 2 1 2 3 4 Alt+t Shift+x k j Shift+} Shift+{ e Command+leftarrow Command+rightarrow (Shift or Alt or Cmd ) + Tab Tab Markers and Locations The ”move” commands all move the active marker(s). Jump to the first 9 markers using the keypad digits 1-9 (requires numlock). add marker at playhead remove marker at playhead playhead to previous mark playhead to next mark go to marker 1 go to marker 2 go to marker 3 go to marker 4 go to marker 5 go to marker 6 go to marker 7 go to marker 8 go to marker 9 Standard Mixbus Layout Alternate 1 ` (grave) Cmd + ` (grave) q w .(period) NumPad 1 .(period) .(period) NumPad 2 .(period) .(period) NumPad 3 .(period) .(period) NumPad 4 .(period) .(period) NumPad 5 .(period) .(period) NumPad 6 .(period) .(period) NumPad 7 .(period) .(period) NumPad 8 .(period) .(period) NumPad 9 .(period) NumPad Enter Cmd+NumPad Enter Section 31.0 - Keyboard Shortcuts - Macintosh 70 Alternate 2 Mixbus User Guide 30.0 Keyboard & Mouse Shortcuts - Mac Region Operations Standard Mixbus Layout mute/unmute region lock region toggle region transparency reverse region naturalize region transpose region boost region gain cut region gain normalize region raise region lower region align, sync point relative align stack, sync point relative duplicate region (once) duplicate region (multi) export selected region(s) insert region from list split / separate crop set region sync point remove region sync point nudge backward nudge forward set fade-in length set fade-out length toggle fade-in active toggle fade-out active Alternate 1 Alternate 2 b Alt+x ~ ! @ # $ % ^ & * ) ( a Shift+a d Shift+d Shift+Alt+e i s c v Shift+v y u / \ Command+/ Command+\ NumPad NumPad + Track Operations Standard Mixbus Layout rec-enable selected tracks solo selected tracks mute selected tracks consolidate track toggle track active select next track/bus select previous track/bus move selected tracks down move selected tracks up Alternate 1 Alternate 2 Alt+r Alt+s Alt+u Alt+c Alt+a Alt+downarrow Alt+uparrow Control+Shift+downarrow Control+Shift+uparrow Section 31.0 - Keyboard Shortcuts - Macintosh 71 Mixbus User Guide 30.0 Keyboard & Mouse Shortcuts - Mac Defining Loop, Punch Range, and Tempo Changes Standard Mixbus Layout start edit range , (comma) finish edit range . (period) set loop start Alt+, set loop end set loop range from edit range set loop range from region(s) Alt+. Alternate 1 Alternate 2 ] Alt+] set punch start Command+,(comma) set punch end set punch range from edit range set punch range from region(s) set tempo (1 bar) from edit range Command+.(period) [ Alt+[ 0 Mouse Object Mode This mode provides many different operations on both regions and control points, partially depending on where you click/drag with the mouse. The ”body” of a region is the area where the waveform is displayed. Mixbus Function add control point add/remove selection adjust region edges copy+move region(s) extend selection fixed time adjust fixed time copy+move fixed time move fixed time move lower region move control point move line segment move point+later points move region(s) raise region rubber-band select rubber-band select rubber-band select select set region end set region start slip audio in region Mouse Command left-click in auto track Command+left-click on body left-drag near ends of trim bar Command+left-drag on body Shift+left-click on body middle-drag on point Command+middle-drag on body middle-drag on body Command+middle-drag on point Alt+Shift+middle on body left-drag on point left-drag on line segment Command+left-drag on point left-drag on body Shift+middle on body Command+Alt+left-drag on regions left-drag on empty space left-drag in auto track left-click on body middle in trim bar left-click in trim bar Command+left-drag in trim bar Section 31.0 - Keyboard Shortcuts - Macintosh 72 Mixbus User Guide 30.0 Keyboard & Mouse Shortcuts - Mac Mouse Zoom Mode Mixbus Function define the new visible area zoom in zoom out zoom to session Mouse Command left+drag left-click middle-click Command+middle Mouse Ops on Solo/Mute/Rec-enable Mixbus Function apply to all tracks/busses apply to group apply to track or active group learn MIDI control momentary switch Mouse Command Command+Shift+left-click Command+left-click left-click Command+middle-click middle-click Mouse Ops on Solo Buttons Only Mixbus Function exclusive solo temporary latched solo Mouse Command Command+Alt+left-click Shift+left-click Mouse Ops on Faders & Plug-in Controls Mixbus Function adjust fine-drag control finest-drag control learn MIDI control reset to default Mouse Command left-drag Command+left-drag Command+Alt+left-drag Command+middle-click Shift+left-click Section 31.0 - Keyboard Shortcuts - Macintosh 73 Mixbus User Guide 31.0 Appendix A: Known Issues All Platforms: • Some third-party plugins may cause crashes, strange noises, or other problems. We strive to support plug-ins as thoroughly as possible but due to the many variables (Computer platform, OS version, Mixbus version, plug-in version, etc) it is not possible to guarantee that all 3rd-party plug-ins will work as expected on your system. • Pressing “Tab” when editing a track name will advance to the next track so you can name it. However this will simultaneously do a “Tab to Transient”. This is annoying but non-destructive. • On systems with the minimum supported screen height (800 pixels), you may have significant problems with track sizing, drawing, and even lockups or other serious issues with the editor. 2 workarounds exist: Do not show the “Editor Mixer” (shift-e by default). Or ( minimize / auto-hide / move to the side) your desktop’s Taskbar/Dock/launch bar to maximize screen height. • Master bus "lookahead" latency is not compensated. It should be disabled when recording or bouncing tracks. Windows-specific issues: • Mouse disappears on some VST plugin windows. Clicking the mouse button normally displays it OSX-specific issues: • Mixbus reports a generic "can't load session" message instead of the more explicit "out of ports" message that appears on Linux. If you get the "can't load session" dialog, check the Audio Setup tab, under Options/Number of Ports, verify that the number is higher than 128 (512 is a good number). Linux-specific issues: • On some systems with proprietary opengl drivers (ATI and NVIDIA), some users have reported extremely slow drawing speed. A workaround is to set the environment variable “FORCE_BUGGY_GRADIENTS”, which will tell Mixbus to draw color gradients in software rather than hardware-accelerated. For more details, contact Harrison via email ( [email protected]). 74 32.0 Appendix B: Release Notes Mixbus 2.5 New Features (all platforms): • 3 new Pre-installed XTools for Mixbus: XT-EG Expander/Gate, XT-DS De-Esser, and XT-VC Vocal Character. To use these plugins, you must purchase a license at http://mixbus.harrisonconsoles.com Improvements & Fixes (all platforms): • Some limitations of VST plugins have been lifted. Plugins with more than 1/1 I/O can now be used in mono channelstrips. Plugins with more than 2/2 I/O can now be used in stereo channelstrips. • Dither selector menu was disabled for 24-bit exports. This has been fixed • Side-scrolling is now ignored for channelstrip knobs and faders. This should make it easier for magic-mouse users to side-scroll the mixer window. • Sessions are no longer saved with every new track; instead Mixbus waits until all tracks are created before saving the session. This alleviates some problems when running from a networked drive. Plugin-specific changes: • The low band shelf/bell selector on the Bass Character plugin was controlling the high band as well. This has been fixed • Fast moves on the XT-EQ and XT_ME will not "skip" some of the control bands ( OSX only; windows and linux did not have this issue ) 75 32.0 Appendix B: Release Notes Mixbus 2.4 New Features (all platforms): • Pre-installed XTools for Mixbus: XT-BC Bass Character plug-in. To use these plugins, you must purchase a license at http://mixbus.harrisonconsoles.com Improvements & Fixes (all platforms): • Added new alternate keybindings to the keymap. Alt+x to split (Cubasish) and Cmd (Control) += to switch between the mix / edit windows (ProToolish). • Added links to our YouTube tutorials and User Forum in the Help Menu. • Ranges now disappear after deleting a range in ripple mode. • Removed the Master item from the master bus output. • Removed EditAtMarker selection, removed Splice editing. • Renamed Tape Mode to Destructive • Ripple Edit now functions on automation tracks. • 3D Triple Delay now works with buffer sizes smaller than 256 samples • Fixed intermittent bug causing the 3D Triple Delay to go silent. • Exporting ranges to multiple wave files: processing now “stops” between exports so latency compensation can get set. • Fixed crash bug from locating on the timeline with a plug-in parameter in write to an area without automation data. • Fixed “cannot save” message caused by too many open files. This most often affected OSX users with lots of AU plug-in presets, but the general fix applies to all platforms and users. • Fixed bug in gain or plug-in automation that would cause points to swap, causing a shape that was drawn as a “square wave” to go “sawtoothed.” Windows-specific changes: • It is no longer necessary to uninstall the program when updating. OSX-specific changes: • Interpolated mouse moves so fast moves don’t get missed by the Harrison EQ plug-ins. • Harrison plug-ins use about 50% of the processing power compared to the previous version Linux-specific changes: • Harrison plug-ins use about 50% of the processing power compared to the previous version 76 32.0 Appendix B: Release Notes Mixbus 2.3 New Features (all platforms): • Pre-installed Xtools for Mixbus: XT-ME Mastering Equalizer, XT-MC Multi-band Compressor, XT-EQ Equalizer. To use these plugins, you must purchase a license at http://mixbus.harrisonconsoles.com • New features for “Essentials” plugins: GVerb+ now has input high-pass filter, and adjustable predelay up to 150ms. 3D Delay now has a tap-tempo button, and a selectable oversampling value to balance modulation quality vs CPU load. • Major bussing workflow improvements: Hover over a track’s bus assignment buttons to see the list of new features. ( see video attached to the update email ) • Major editing workflow improvements: The “implicit range” no longer exists. Instead, the user may use the ,(comma) and .(period) buttons to set the start and end points of the edit range. This, combined with a complete overhaul of keybindings, provides an editing workflow that will be very comfortable to users of other audio and video editors. Improvements & Fixes (all platforms): • Refined keymap. Keymap is no longer able to be edited by users, but it now incorporates “alternative” bindings for major functions so that users of other popular DAWs will have their keys available at the same time as the existing Mixbus functions. • Alt+m toggles edit window and mix window more reliably, and handles multi-monitor setups better. • Master tape saturation can now go down to -40dB. • Holding Alt while adjusting a fader with the mousewheel will now override the group. • Importing audio defaults to highest quality SRC. • Backup files now have their own directory in the session folder. • Separate and split now share the same key command. • Transparent regions were double-summing the underlying region during crossfade. This has been fixed. • Selecting a plugin preset will now mark the session as “dirty” so it will prompt the user to save when quitting. This will solve some problems where plugins did not seem to remember their settings. Windows-specific changes: • Better support for non-power-of-2 ASIO buffer sizes. This will fix many strange issues with ASIO drivers. • Fixed a bug when recalling older VST plug-ins that expect the host to terminate the parameter names after 8 characters. • Fixed crashes when editing fades after an undo. OSX-specific changes: • Fixed key command for moving tracks up and down in the editor, and moved several key commands so that they are no longer “hidden” by OSX key commands. Linux-specific changes: • Gtk updated to support CALF LV2 plugins 77 32.0 Appendix B: Release Notes Mixbus 2.2 New Features (all platforms): • Pre-installed “Essentials” plugin Pack. To use these plugins, customers must purchase the Essentials license at: http://mixbus.harrisonconsoles.com • Cut Time: deletes a portion of the session timeline, optionally including markers, tempo and meter changes. • “Color Tracks Together” allows user to quickly select tracks and make them share a color. Improvements & Fixes (all platforms): • Region gain is now stepped in 1dB increments and allows unlimited gain/attenuation. • Drag/Drop region inserts and pasting of regions will now ripple when in Ripple Edit mode. • Region trims no longer “ripple” their changes when in Ripple Edit. • A secondary keybinding for “Add Marker at Playhead” was added to accomodate keyboards without number pads. This action is bound to “m” in the mnemonic-us and default-us keymaps. • Select All (ctrl/cmd-A) now selects all regions AND tracks. • The display of the range selection has become very slow in 2.1. This has been fixed. • Scroling has become very slow with multiple automation tracks, even when they are hidden. Scrolling speed will now be unaffected if the automation tracks are hidden. • Picking a color for a track would sometimes not immediately update the regions in the track. This has been fixed. • Solo Clear now clears mixbus solos as well as tracks. • Knob sensitivity has been increased in some cases. • LV2 plugins now allow multi-mono instantiation, so you can put a mono LV2 plugin in a stereo track (it will operate in dual-mono). • Recording grouped fader automation now works in Touch as well as Write. • The dialog for “Export Region” was showing the track source selector. This has been fixed. • Potentially fixed an intermittent crash that occurred during heavy fader automation. Windows-specific changes: • Clicking on the timebar ruler to locate the playhead while playing might cause an offset of 1-2 buffer periods between tracks. This has been fixed. • If multiple monitors were used in the past, the Mixer & Edit windows have their position stored in that location which would make them unavailable when only one monitor is connected. This has been fixed. OSX-specific changes: • KP_Enter ( Enter on the number pad ) was the default key to create a new marker. However this key was unmappable in previous versions of Mixbus on OSX. This has been fixed, so now KP_Enter will create a new marker at the playhead as intended. Linux-specific changes: • MFixed several bugs in MIDI controller operation and save/recall. 78 32.0 Appendix B: Release Notes Mixbus 2.1 New Features (all platforms): • Freesound import. • Soundcloud export. • Metadata editor. • Hold “Alt” to override mix-groups for fader/mute. • Reworked region fades and crossfade shapes, including re-adding the constant-power crossfade and setting it to default when a crossfade is created with Automatic Crossfades engaged. • Mixbus can utilize the (optional 3rd-party) ArdourXchange plugin to load AAF and OMF session files. Improvements & Fixes (all platforms): • File “tags” are now correctly saved and recalled. • LADSPA and VST plugin user presets are now saved/recalled. • Session is now marked “dirty” when a plugin GUI is manipulated. This should fix some reports of plugins that don’t save/recall their state. • Automation and gain lines are now thicker and easier to see when editing. • When no track is selected in the editor, the Master bus will be shown on the left. • Removed “advanced options” from the New Session dialog. • Consolidate and Bounce functions “with processing” are removed to avoid confusion; these can’t work in Mixbus. • Fixed keybindings for setting region fade in/out length. • Changed fader scale so mouse stays within mixer window. • Re-added meter to import window auditioner. • Automation thinning was much too aggressive on low-level fader moves. This has been fixed. • Improved export dialog is much easier for new users to set up. • Fixed crash caused by 2 tracks with fader automation in a mix group. • Faders move in realtime when playing back automation (fixes a bug introduced in 2.0.7) • Post-fader plugin output is no no longer muted when the fader is set at -inf. • Fixed a bug that caused crashes when opening sessions with plugin sliders attached to nonexistent plugins. • Fixed an automation editing bug that caused “sawtooth” automation to be created unexpectedly. • Fix crash when user releases a touched control after transport is stopped. • Several other fixes to realtime automation and graphical automation editing. Windows-specific changes: • VSTplugins are now sent correct transport position and state (fixes plugins with transport ) • Improved CPU performance with VST plugins. • Shell ( Waves ) plugins can now be loaded without using shell2vst. • Canceling an “export” will no longer cause the transport to become unresponsive. OSX-specific changes: • Fix for AU plugin window locations: when hidden, plugin windows are now more likely to re-appear where you last had them. • On systems with a specific monitor setup, the plugin window and container would be separated onto 2 different monitors. This has been fixed. • Some versions of Apple AU plugins would not allow mouse to control parameters. This is fixed. • Fix for AU plugins that “lost” the right channel output, among other issues. • Removed dependence on X11 libs which caused a failure to launch on systems that were mysteriously missing these system libs. Linux-specific changes: • Mixbus will now look in usr/lib64 for LV2 plugins on a 64bit system. • LV2 plugin windows will no longer disappear when tracks are selected & deselected. 79 32.0 Appendix B: Release Notes Mixbus 2.0.7 Changes (all platforms): • Added plugin latency to click ( metronome ) so it stays aligned during recording/playback when plugins with long delays are added to one or more mixbuses. • When choosing Play->Loop Range from the region context menu, the loop markers would not appear. This has been fixed. • Ctrl+Shift click on track Mutes and Solos are no longer applied to Mixbus and Master buses. • Improved logic to determine which menu items should be available when using the Mouse as edit point. • Removed submenu items from the keybindings editor. • French version can now export 16bit files. • Edit->Separate was not enabled if the user selected a Range using the range or smart tools. This has been fixed. • Removed “!” from licensing message if license is found. • “Crop” function no longer applies to ALL tracks if no tracks are selected. Windows-specific changes: • Various VST plugin crash fixes. • VST scan paths are now obeyed more correctly. • After scanning VSTs, the plugins would not appear in the plugin manager until after a restart. This has been fixed. • The “scan” button now saves the new VST paths before scanning them, so that if a plugin crashes the scan, the paths are remembered on the next launch. • Fixed an intermittent hang at “starting audio engine”. • Many more fixes for non-English installations. • When a control is grabbed inside the window, releasing the mouse button would not release control of the knob until the window was re-entered and clicked on. This has been fixed. • Changed fader scaling so mouse doesn’t need to exit window to get full-scale travel of the fader. OSX-specific changes: • Compressor, EQ, Mixbus, and Phase buttons are now controllable via MIDI. • Fix long-standing bug that causes context menus to sometimes remain unclickable until you have exited the menu and re-entered the menu. • F-keys did not respond in v2.0.6., so view saving/recall was impossible. This has been fixed. • Binding to move tracks up/down did not work in 2.0.6. This has been fixed. • Switched to latest Gtk graphics stack. This improves performance and solves some subtle bugs. • Removed submenu items from the keybindings editor. Linux-specific changes: • Compressor, EQ, Mixbus, and Phase buttons are now controllable via MIDI. • Fixed crash when deleting LinuxDSP LV2 plugins. • Fixed crash in “Undo” feature and “Phones Verb” preset in Gverb+ plugin. • Removed submenu items from the keybindings editor. KNOWN ISSUES: • Some third-party plugins may cause crashes, strange noises, or other problems. We strive to support plug-ins as thoroughly as possible but due to the many variables (Computer platform, OS version, Mixbus version, plug-in version, etc) it is not possible to guarantee that all 3rd-party plug-ins will work as expected on your system. • VST plugins must match the I/O of the track they are used on. Mono tracks require a mono VST plugin, and stereo requires a stereo VST plugin. Many VST plugins only come in stereo variants. As a workaround, you can create a stereo track for your mono audio regions (files) and use stereo VST plugins on these tracks. ( Windows only ) • Mouse disappears on some VST plugin windows. Clicking the mouse button normally displays it ( Windows only) Section 32.0 - Appendix B: Release Notes 80 Mixbus User Guide 32.0 Appendix B: Release Notes • VST Shell ( Waves ) plugins do not load. Some users find that the third-party application shell2vst.exe is a workaround. ( Windows only ) A beta version with Waves Shell support is available for those who wish to test this functionality. • On systems with the minimum supported screen height (800 pixels), you may have significant problems with track sizing, drawing, and even lockups or other serious issues with the editor. 2 workarounds exist: Do not show the “Editor Mixer” (shift-e by default). Or minimize the size (or auto-hide) your desktop’s Taskbar/Dock/launch bar to maximize screen height. • Ripple Edit does not work on automation. • Master bus "lookahead" latency is not compensated. It should be disabled when recording or bouncing tracks. Mixbus 2.0.6 Changes (all platforms): • Improved layout of the plugin selector dialog. Allows user to double-click plugins to remove them. • Views may now be saved with ctrl+Fn keys, and recalled with the Fn key. • Added 176.4kHz sampling rate. • Fixed crash on session load caused by plugin fx sliders. • Fixed problem with Russian sample-rate translation that kept Audio Engine from starting on systems using Russian language. Linux-specific changes: • Fixed crash when deleting Invada LV2 plugins. OSX-specific changes: • Includes JACK 0.89 which provides support for ProTools software and improves support for older Protools hardware such as MBox and other devices. ( ProTools and MBox are trademarks of Avid Technology, Inc). Windows-specific changes: • Added a full-featured VST plugin path manager in Windows->Preferences->Plugins. • Added missing bindings files ( “Cubasish” and “ProToolish” ) • Dramatically improved file “import” speed. • Several improvements to VST plugin loading, caching, and cache management. VST plugins which cause a crash during scanning are now kept in a blacklist and will not be scanned after the first failure. • Some VSTs would freeze the Mixbus editor GUI while knobs were held. This has been fixed. • When scanning VST folders, a dialog apears to show each plugin as it is scanned. • Many VST plugins ( particularly those based on the JUCE library) were unable to show their window. This has been fixed. • VST plugin windows were forced on top, which would sometimes obscure a dialog. • Directsound audio devices are now more easily selectable, and separate input/output selections are easier. • On 64bit systems, a 64/32-bit “mixed mode” JACK is now installed (finds more audio drivers that previously required ASIO4ALL) • When an ASIO device is selected, the device’s preferred buffersize is automatically selected. • Systems with Windows installed on a drive other than C:\ should now work. • Systems with file-paths using non-latin characters should now work. • Fixed display of High EQ band on channel strips when they are in “narrow” mode. KNOWN ISSUES: • Some third-party plugins may cause crashes, strange noises, or other problems. We strive to support plug-ins as thoroughly as possible but due to the many variables (Computer platform, OS version, Mixbus version, plug-in version, etc) it is not possible to guarantee that all 3rd-party plug-ins will work as expected on your system. • VST plugins must match the I/O of the track they are used on. Mono tracks require a mono VST plugin, and stereo requires a stereo VST plugin. Many VST plugins only come in stereo variants. As a workaround, you can create a stereo track for your mono audio regions (files) and use stereo VST plugins on these tracks. ( Windows Section 32.0 - Appendix B: Release Notes 81 Mixbus User Guide 32.0 Appendix B: Release Notes only ) • Mouse disappears on some VST plugin windows. Clicking the mouse button normally displays it ( Windows only) • VST Shell ( Waves ) plugins do not load. Some users find that the third-party application shell2vst.exe is a workaround. ( Windows only ) • On systems with the minimum supported screen height (800 pixels), you may have significant problems with track sizing, drawing, and even lockups or other serious issues with the editor. 2 workarounds exist: Do not show the “Editor Mixer” (shift-e by default). Or minimize the size (or auto-hide) your desktop’s Taskbar/Dock/launch bar to maximize screen height. • Ripple Edit does not work on automation. • Master bus "lookahead" latency is not compensated. It should be disabled when recording or bouncing tracks. Mixbus 2.0.5 NEW FEATURES: None FIXES: • Fixed several long-standing bugs that caused crashes when closing a session or switching snapshots on some systems. • Range-based editing actions were not using the explicitly-defined range when in Smart mode. This fixes problems with "set tempo/loop/punch from edit range" as well as other related issues. • Fixed a crash in "plugin sliders" that sometimes caused session files to be unloadable. • When recording a track and high-latency plugins are used, the recorded audio would be placed at the wrong location on the timeline. This has been fixed. • Items in the Regions menu were only available if there were keybindings assigned to the menu action. This has been fixed. • The knobs on the "editor mixer" strip would sometimes show the automation of another channel's knobs when the strip is switched between channels. This has been fixed. • It is now possible to delete a range of automation when in Object mode, not just Smart mode. • Reinstated the "mouse edit point" cursor, so Mixbus changes the cursor when it is over a region to show that the current edit point is set to Mouse • Cleanup will now ignore snapshots that were generated by the auto-backup. The auto-backup files were preventing the cleanup from deleting audio that is not used in any user-stored snapshots. • Fixed an error in the region-gain-line-drag functionality that caused a problem with undo, redo and save/recall. • The last point in the gain change would not be recalled correctly, causing a "ramp" to the following point. This has been fixed. • When in "narrow" mode, the channel EQs would not automatically engage the EQ. This has been fixed. • The online search for "announcements" could cause a long startup delay if the user's network is enabled but no DNS server is available. This has been fixed. • "International" characters in session names became "__" (double underscores) and sometimes prevented Mixbus from finding audio files inside the session. This has been fixed. • Some button selections in the Export dialog would fail when an alternate language is selected. This has been fixed. • Region dragging while in "Ripple" mode were not undo-able. This has been fixed. OSX - SPECIFIC FIXES: • Ripple edit doesn't work with range "Delete", you have to use "Cut". This has been fixed (only affected OSX Intel). • Mixbus on OSX can now load LV2 plugins (for testing purposes only). LINUX - SPECIFIC FIXES: • Fixed installer to work with non-English words for "Desktop". Also improves support for systems without support for sudo. • Added ability to disable hardware-accelerated gradients, which causes problems with some proprietary video Section 32.0 - Appendix B: Release Notes 82 Mixbus User Guide 32.0 Appendix B: Release Notes card drivers. • LV2 plugins should recall the port "symbols" (such as "wet_dry_mix") instead of the port index. This improves support of old plugins that have added or removed controls from the previous version. IMPROVEMENTS: • Flush Wastebasket is now available without having to re-open the session. KNOWN ISSUES: • On Mac OSX Intel, Mixbus crashes if you try to enter a metadata "Tag" on a file in the Import dialog. • On systems with 2 monitors the primary monitor (the one with the OSX menu) must be on the left or some plug-in windows will display outside of their enclosing windows. • Some third-party AudioUnit plug-ins may cause crashes, strange noises, or other problems. We strive to support plug-ins as thoroughly as possible but due to the many variables (Computer platform, OS version, Mixbus version, plug-in version, etc) it is not possible to guarantee that all 3rd-party plug-ins will work as expected on your system. • Mixbus on OSX reports a generic "can't load session" message instead of the more explicit "out of ports" message that appears on Linux. If you get the "can't load session" dialog, check the Audio Setup tab, under • Options/Number of Ports, verify that the number is higher than 128 (512 is a good number). • Ripple Edit does not work on automation • Master bus "lookahead" latency is not compensated. It should be disabled when recording or bouncing tracks. Mixbus 2.0.4 NEW FEATURES: None FIXES: • K14 meter display was incorrect in v2; it is now fixed. • MIDI bindings to Mixbus knobs are now saved/recalled with the session. • Disabled region fade-ins would be re-enabled on session load. This has been fixed. • Mixbus strips will now remember their visible "width" when a session is saved and recalled. • When clicking to adjust a fade length, the user had to be careful not to click on the fade in/out lines which would cause the fade grab to be ignored. This has been fixed. • Import of filenames with certain characters (such as ö) in the filename or file path would fail. The file could be auditioned before importing, but the import to Mixbus would fail. This has been fixed. IMPROVEMENTS: • Mac OSX 10.7 (Lion) is now supported • When Mixbus strips are narrowed, show the name instead of mixbus #. • Delete was implemented as a "cut" operation, which replaced any contents in the Paste buffer. This has been changed so that Delete does not modify what is in the Paste buffer. • When clicking to add a gain point, hold Cmd/Ctrl to add the new point on the existing line • Mixbus automatically creates multiple backup files automatically. A maximum of one session file per hour is stored. This operates in addition to the existing "backup" file. • Selecting a region in the editor will now highlight it in the region list. KNOWN ISSUES: • Sometimes closing a session will cause a crash. This affects operations like "Open" and "Recent" and snapshot-switching when a session is already open. This has been fixed in Ardour3 but will not appear in Mixbus until we adopt the Ardour3 platform. In the interim, we suggest that you always "Quit" Mixbus before opening a new session or snapshot. • On Mac OSX Intel, Mixbus crashes if you try to enter a metadata "Tag" on a file in the Import dialog. • On systems with 2 monitors the primary monitor (the one with the OSX menu) must be on the left or some Section 32.0 - Appendix B: Release Notes 83 Mixbus User Guide 32.0 Appendix B: Release Notes plug-in windows will display outside of their enclosing windows. • Some third-party AudioUnit plug-ins may cause crashes, strange noises, or other problems. We strive to support plug-ins as thoroughly as possible but due to the many variables (Computer platform, OS version, Mixbus version, plug-in version, etc) it is not possible to guarantee that all 3rd-party plug-ins will work as expected on your system. • Mixbus on OSX reports a generic "can't load session" message instead of the more explicit "out of ports" message that appears on Linux. If you get the "can't load session" dialog, check the Audio Setup tab, under Options/Number of Ports, verify that the number is higher than 128 (512 is a good number). • Time alignment when recording is not always correct, especially when there are plugins with latency on the mixbuses. When recording, plugins with long latency should be avoided on the mixbuses until we resolve this problem. • Ripple Edit does not work on automation Mixbus 2.0.3 NEW FEATURES: None FIXES: • Fixed timestamp locations when importing multiple BWAVs. • Fixed timestamp location when importing files that are sample-rate converted. • Screen size was being detected wrong in vertically-stacked monitors, or when using different-sized monitors. Now the graphical elements will be sized based on the smallest monitor in your setup. IMPROVEMENTS: • Crossfades:Overlap has been changed to "Automatic" mode (in name only, the operation is still the same). Options:Crossfades:Short has been replaced by Options:Crossfade:Manual. See description of new operation in Section 26.0 - Mixbus Options. • Toggle-able Plugin parameters (i.e. boolean switches) now show more clearly that they are switches and not sliders. Mixbus 2.0.2 NEW FEATURES: None FIXES: • Fixed a crash caused by the new "plug-in slider" controls on some AU plug-ins. IMPROVEMENTS: • Added SMPTE timecode mode selectors to the View menu. KNOWN ISSUES: • Sometimes opening a new session snapshot without first restarting Mixbus will cause a crash. This has been fixed in Ardour3 but will not appear in Mixbus until we adopt the Ardour3 platform. • On Mac OSX Snow Leopard Mixbus crashes if you try to enter a metadata "Tag" on a file in the Import dialog. • On systems with 2 monitors the primary monitor (the one with the OSX menu) must be on the left or some plug-in windows will display outside of their enclosing windows. • Some third-party AudioUnit plug-ins may cause crashes, strange noises, or other problems. We strive to support plug-ins as thoroughly as possible but due to the many variables (platform, OS version, cpu type, Mixbus version, plug-in version, etc) it is not possible to guarantee that all 3rd-party plug-ins will work as expected on your system. Section 32.0 - Appendix B: Release Notes 84 Mixbus User Guide 32.0 Appendix B: Release Notes Mixbus 2.0.1 NEW FEATURES: None FIXES: • PPC OSX 10.4.11 systems would not load the Harrison channel DSP plug-in. This has been fixed. • Linux distributions with libcrypto1.0 would not load the Harrison plug-in. This has been fixed. • Rhythm Ferret, tab-to-transient, and Reverse functions did not work. These have been re-enabled. • Crash in JACK->Reconnect with older versions of JACK have been fixed. • Mixbuses 5-8 did not recall properly. This has been fixed. • Rubberband-select of regions was deselecting existing selection. This has been fixed. IMPROVEMENTS: • Changed app name to Mixbus2 so it can coexist with existing Mixbus installation. Mixbus 2.0 NEW FEATURES: • 8 Mix Bus Sends from every track. • Plug-in Effect Control Sliders allow you to map plug-in controls directly to controls on the mixer strip. • Improved Mixer navigation and display, including narrow mixer strip and the ability to show/hide Mix Buses as needed. • Brought controls to the mixer screen that were previously available in popup dialogs. • "Smart Object" Mode: Allows a combination of object and range mode. (see Quickstart guide) • Ripple Edit Mode allows faster editing of song sections and spoken-word recordings. • New Correlation (phase) meter on the Master Bus displays mono compatibility of the stereo mix. FIXES: • Record delay compensation: sometimes recordings were not aligned correctly with existing material. This has been fixed. • Many operational and crash fixes for automation. • Many operational fixes to editing, covered above and in the Quick Start Manual. • TimeFX (stretch) would sometimes fail to update the region's displayed length. This has been fixed. • Refinements to the mix engine providing less CPU usage, and more resistance to plug-ins that generate denormals or NANs. • Renaming a Marker will now mark the session as “dirty” and allow saving. IMPROVEMENTS: • Polarity (phase) buttons on the top of every mixer strip. • Plug-ins, sends, inserts and the fader now appear in a single redirect box at the top of the mixer strip. This allows easier signal reordering and allows more space for Mixbus controls. • Some controls that were hidden in popup display are now shown on mixer. Master Limiter controls are now shown on the Master Strip. Input trim and makeup gain are now shown on tracks trips. The sidechain enable and master bus assign are now shown on Mix Bus strips. • LADSPA plug-ins with invalid I/O for the current track will be disabled in the "Favorites" menu, and will display "invalid I/O" on the plug-in manager. So you don't get the "invalid plug-in" window. • Add selected-track mute/solo bindings. • Taller, higher-contrast faders on the mixer strips. • For Macbooks, the Backspace (labeled "Delete" on macbooks) now operates like the regular Delete key. Users of Mixbus 1.5.1 or before must enable this feature by binding the button to Delete (Backspace). You can also click Preferences->Keybd/Mouse->Keyboard Layout and choose one of the available bindings. The system Section 32.0 - Appendix B: Release Notes 85 Mixbus User Guide 32.0 Appendix B: Release Notes default is "mnemonic-us", which implements all of these new features. (Note: this will overwrite any custom keybindings you have done). • Many user-suggested tweaks to menus which move the most-used functions to the top areas of the menu. • Regions are transparent when moving, but switch to opaque when you drop them in place. Range-selection behavior now allows you to drag down across multiple tracks at once - while also supporting edit groups. • Recording automation in realtime is much more stable; and allows recording automation in a loop. it also thins the data when recorded so it is easier to edit. Editing automation is more Range-y. Mouse-wheel does latch. You can now grab a range of time and drag all the control points without having to click on the "line". • Edit and Mix groups now default to "active" when they are created • Refined operation of join_play_range. Region trims and fades should locate the playhead for auditioning if join_play_range is engaged. Preroll time is configurable in Preferences->Misc. • Refined editing of crossfades. See Region Editing, in the User Manual. • Significant fixes to realtime touch/write automation. First switch to Touch now uses the current value, rather than changing to the default value; automation "punch-ins" now work correctly, and allow recording automation in a loop. Automation only records in forward motion and is added more checks to make sure automation lists are maintained in correct order. The mouse wheel will now trigger touch, and works like "latch". (see Automation in the User Manual) • Rationalize Gain mode and Automation editing: Gain curves are only highlighted on region entry when using MouseGain. Gain and automation selections now act more Range-y, with more consistency between them, and don't use rubberbanding. Gain mode works on automation tracks as well as regions. First gain-click in a region will show the gain curve, if it is hidden, instead of adding a new point. Automation now allows tweaking like Gain curves. In the past it was possible to accidentally mix region and CP selection in a rubberband select, this is now disallowed. • When dragging a range, you can now sweep the range to adjacent tracks above or below the selected track. • Mix and Edit Groups now default to "Active" when created. • Clicking on a Range Marker will set the Selection Range to the range. • Various tweaks to zooming and zoom code. When holding playhead, allow vertical movement of mouse to change zoom scale (linux only). • Some unimplemented/confusing buttons on the Rhythm Ferret and Spectrum Display have been removed. • Change automation line color to white so they are more visible against the region background. Change background colors of some buttons, and limit Mixbus to use the dark theme for now. KNOWN ISSUES: • Sometimes opening a new session snapshot without first restarting Mixbus will cause a crash. This has been fixed in Ardour3 but will not appear in Mixbus until we adopt the Ardour3 platform. • On Mac OSX Snow Leopard, Mixbus crashes if you try to enter a metadata "Tag" on a file in the Import dialog. Mixbus 1.5.1 (8858) FIXES • Fixes a bug revealed by sessions created by the 3rd-party AATranslator application. • Fixes a bug which removed the outputs for "Sends" and the Click (metronome). This bug was introduced in v1.5. • Fixes the key shortcut to the "Separate" function in the default keybindings. • Fixes a bug that causes a crash in Tom Szilagyi's IR LV2 plug-in when an impulse response is loaded. (Linux version only) Mixbus 1.5 (8812) (INITIAL RELEASE ON LINUX) FIXES • Fixed bug with automation editing associated with zooming in & out while editing. • Fixed bug where end marker moves to the end of last recorded region whenever you change the end trim of any region Section 32.0 - Appendix B: Release Notes 86 Mixbus User Guide 32.0 Appendix B: Release Notes NEW • • • FEATURES New Region-Gain-Range editing mode (see page 20, above) New “Join Playhead to Edit Range” transport/editing mode New key-mappable “play with pre-roll” in Transport menu IMPROVEMENTS • Channel compressor controls are tweaked for easier setup with drums & percussion • Dynamic automation is now “thinned” during recording. Thinning strength is configurable via ardour.rc file. KNOWN ISSUES (All platforms) • Occasional crash when changing sessions/snapshots without a restart in-between. KNOWN ISSUES (OSX) • OSX, there is no AU plug-in "validation". Some plug-ins cause crashes, strange noises, or silence. However as of 1.4.1, we are not aware of problems with any commercially-available plug-ins. • Stereo-only AU plug-ins may not be loaded into mono channel strips. • Some users have problems with plug-in windows: the window frame and the contents of the plug-in display are separated. This occurs if your monitor layout uses the "main" monitor (the one with the OSX menu at the top) to the right of the secondary monitor. To fix the problem, change your Monitor Layout so that the main monitor is on the left. Mixbus 1.4.1 (7948) FIXES • v1.4 would crash whenever a snapshot was loaded while Mixbus was running. This is fixed. IMPROVEMENTS • “Protoolish” and “Cubasish” keymap files are now included. • When tracks are made very small, the Rec/Mute/Solo buttons now remain visible. Mixbus 1.4 (7900) NEW FEATURES • New “protoolish” and “cubasish” keybindings options make the key commands similar to popular workstations. These are initial versions and will be expanded in the future. • Mixbus now checks for updates via the internet and alerts the user when there is news. FIXES • In 1.3, menus would sometimes not get “attention” when they were first opened. The mouse would have to be moved off the menu, then back onto it. This has been fixed. • Solo-ing a mixbus now works as expected... the “main” assign from channels to the master will not be heard when a mixbus is soloed. • PPC versions were missing a lot of text in the edit window (including region names). This has been fixed. • The “moving mixer strips” bug (introduced in v1.3) is resolved. • Mono regions in a stereo track will now play on both sides of the stereo track. (this was listed as a fix in v1.3 but not implemented). IMPROVEMENTS • Mixbus and Master buses are now handled and ordered separately from the tracks and buses in the “Edit” window. This more accurately matches the layout in the Mix window. • “Spacebar” and “Numpad Enter” are now handled correctly in the keybindings window. • Removed a few features from the Region List such as “remove” and “hide” which had confusing implementaSection 32.0 - Appendix B: Release Notes 87 Mixbus User Guide 32.0 Appendix B: Release Notes tions. • Minor change to the popup window editor so that the compressor “mode” is a menu selection instead of a slider. KNOWN ISSUES • Sessions opened in 1.3, then re-opened in 1.2 may display the Mix buses in the wrong order. Sound will be correct, though. • Some users have problems with plug-in windows: the window frame and the contents of the plug-in display are separated. This problem can be alleviated by changing the monitor arrangement. If you have this problem, please contact us at http://mixbus.harrisonconsoles.com • Many plug-ins, including some versions of Celemony's “Melodyne Bridge” will cause Mixbus to crash at startup. If you have problems crashing at startup, please copy/paste the text of the “crash report” to Harrison at: http://mixbus.harrisonconsoles.com. Currently, the only solution is to remove these plug-ins from your AU components folder. • Some users have reported problems with 1.3 using UAD plug-ins. We have tested at the factory on a G5+UAD1 PCI system, as well as an Intel UAD2 Solo system, and it works for us. Please contact us if you have problems. Mixbus 1.3 (7541) NEW FEATURES • Mixbus and Master tracks may now appear in the editor so their automation can be edited. • "Stationary Playhead" transport mode (experimental). FIXES • Popup menus and windows are now multi-monitor aware. • Lists of files & folders will no longer display glitches when scrolling. • When soloing a track, the Sends from other tracks are now muted. • Intermittent crash when right-clicking to choose a fade shape has been fixed. • Fixed a bug that inhibited playback, which was often encountered after an "export". • Region export & bounce should now apply gain & fades correctly. • Fixed a bug where regions in heavily-edited tracks occasionally don't play back. • Solo: when a track is in solo mode and then removed - all other tracks will no longer stay in 'mute'. • AIFF export will no longer allow some formats that were unrecognized by popular audio apps. • Weird punch behavior where non-rec-enabled tracks end up with regions has been fixed. • Occasional problem which caused 100% CPU usage after killing JACK has been fixed. • Stopped GTK shutdown from causing a crash in some cases. • Clocks no longer cease updating when reverse playback is used. • Keyboard event forwarding now works better for plug-in windows. • A benign problem that caused an error at startup: "the object for a history XML node can't be found" has been fixed. • Disallow de-activation of master and mixbus DSP. This fixes a howling feedback sound when the master bus is made inactive. • When you split a stereo region into mono, they will now show up together in the region list. • Menu item "Sync editor & mixer order" now works • Fix GUI glitch when switching editor's mixer strip from stereo to mono channels IMPROVEMENTS • Mono audio files loaded into a stereo track will now play back on both channels. • Reinstate the ALL group for editing. • Rationalize track and range selection modes so they follow more established conventions. • Automation correctly drops back to playback value when touch ends. • Write mode should not pick up the underlying automation settings during a locate. • When editing automation, make sure the edits never affect the sound outside of the edit range. Section 32.0 - Appendix B: Release Notes 88 Mixbus User Guide 32.0 Appendix B: Release Notes • You can now choose the "merge files" option when importing 2 same-length audio files, and they will import to a stereo track. • Add a shortcut to /Volumes in the Open Session dialog. This makes it easier to find sessions on a removable drive. • Add a switch to turn OFF internationalization (for users that want OSX in their language, but Mixbus in English) • Use the term 'Markers' instead of 'Marks', more consistently. • Correctly use broadcast wave file timestamps when importing. • Switch many instances of "Ardour" to "Mixbus" such as MIDI ports, etc. • Dialog now makes clear that when you delete a track, the session will be saved. • Apple plug-ins are no longer separated into more categories than other plug-ins. • Reinstate some MISC options that were lost: • Link Region and Track Selection • Name New Markers • Rubberband select snaps to grid • Auto-analyze new audio • Dragging a region to exactly time "zero" was fiddly, this has been made easier. • It is no longer possible to delete a mixbus or the master bus. • Default JACK ports to 512 instead of 128. • Remove "JACK does monitoring" option which has no effect on OSX. KNOWN ISSUES • Sessions opened in 1.3, then re-opened in 1.2 may display the Mix buses in the wrong order. Sound will be correct, though. • Some users have reported problems with 1.3 using UAD plug-ins. We have tested at the factory on a G5+UAD1 PCI system, as well as an Intel UAD2 Solo system, and it works for us. • The solo-ing error on the Mix buses (where soloing a mixbus still allows any 'direct' assignments to the master bus to be heard) is still present in 1.3 • Some users report that fader automation starting at time "0" will cause playback to fail. Mixbus v1.2 (6707) FEATURES Show all tracks with regions under playhead: Right-click the Track/Bus side panel, and you'll find a new option to show all tracks with regions. Any track with a region under the playhead will be unhidden. Tracks without regions under the playhead will be hidden. This is a nice editing convenience that helps you manage large sessions. Save As: In addition to Save and Snapshot, there is now a ¨Save As¨ function which creates a new snapshot in the session, but differs from "snapshot" in that future Save commands to go into the newly-created snapshot. Track templates: Track templates can be stored by clicking on the track name and choosing "Save As Template". Templates can be recalled by choosing the template from the ¨Channel Configuration¨ selector when making a new track/bus. Language translation: Mixbus now supports many different languages for menus and dialog text. To select a different language on OSX, use the “System Preferences->International->Language” dialog. Supported languages include English, French, German, Italian, Brazilian Portuguese, Spanish, Russian, Greek, Swedish, Polish, Czech, and Norwegian. (See the About page for translator credits) Ardour Exchange compatibility: Ardour Exchange is a third-party utility which allows you to import AAF session files into the Ardour/Mixbus Section 32.0 - Appendix B: Release Notes 89 Mixbus User Guide 33.0 Contact Information Mixbus Website http://mixbus.harrisonconsoles.com Find common Mixbus support questions & answers at: http://mixbus.harrisonconsoles.com/mixbus/website/info.html#support For Mixbus support inquiries please email: [email protected] or chat with other Mixbus users and developers using IRC: http://webchat.freenode.net/?channels=ardour-mixbus Harrison Consoles 1024 Firestone Parkway La Vergne, TN 37086 615-641-7200 Phone 615-641-7224 Fax Harrison Consoles Main Website www.harrisonconsoles.com Section 33.0 - Contact Information 90 Mixbus User Guide