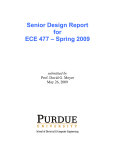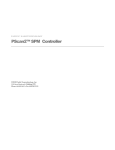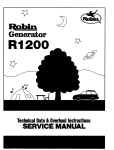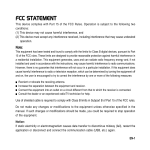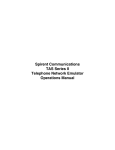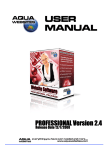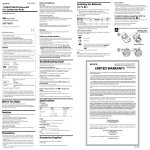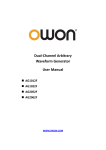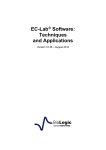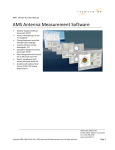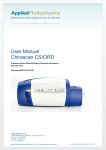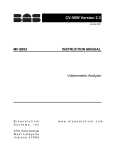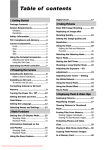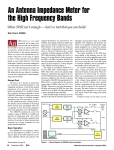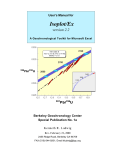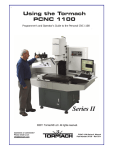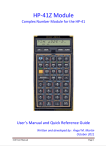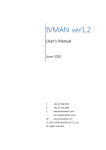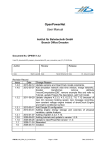Download ZMAN ver2.2
Transcript
ZMAN ver2.2 User’s Manual May 2010 www.wonatech.com © 1991–2010 WonATech Co. Ltd. All rights reserved. Contents Chapter 1 Overview ............................................................................................................. 1 A. What is new in ZMAN 2.2.............................................................................................................................1 B. History of ZMAN 2.2 .......................................................................................................................................1 C. Major New functions.......................................................................................................................................1 D. System requirements .......................................................................................................................................2 E. Installation and Setup .....................................................................................................................................2 F. Licensing Note ...................................................................................................................................................5 G. Known Bug ..........................................................................................................................................................5 H. Legal Information .............................................................................................................................................5 I. End User License agreement .......................................................................................................................5 J. License Agreement ...........................................................................................................................................5 Chapter 2 About ZMAN ..................................................................................................... 7 Chapter 3 EIS DATA FILE ..................................................................................................... 9 A. Browse data files ............................................................................................................................................ 10 1. Base folder selection .................................................................................................................................... 10 2. Recent folders ................................................................................................................................................. 10 3. Refresh list ........................................................................................................................................................ 11 4. Expand All Items ............................................................................................................................................ 11 5. Collapse All Item ........................................................................................................................................... 11 B. File Menu .......................................................................................................................................................... 12 1. Find File ............................................................................................................................................................. 12 2. Remove file ...................................................................................................................................................... 13 C. Data file Open................................................................................................................................................. 13 1. Without License Code: ................................................................................................................................ 13 2. With License Code ........................................................................................................................................ 16 Chapter 4 Preview Data file .............................................................................................19 A. Preview ............................................................................................................................................................... 19 B. Preview Data table ........................................................................................................................................ 19 1. Data format...................................................................................................................................................... 19 2. Empty cell capacitance value.................................................................................................................... 21 3. Table Menu ...................................................................................................................................................... 22 C. Data Editing ..................................................................................................................................................... 25 1. Data region for analysis.............................................................................................................................. 25 2. Delete Data points ........................................................................................................................................ 29 3. Extrapolation Bad data................................................................................................................................ 30 4. Editing Data points ....................................................................................................................................... 30 D. Preview graph Menu .................................................................................................................................... 32 1. Nyquist Plot ..................................................................................................................................................... 32 2. Bode Plot .......................................................................................................................................................... 34 Chapter 5 Project ...............................................................................................................37 A. How to Use the Project (“C” section) .................................................................................................... 37 B. Data file transfer to project ....................................................................................................................... 37 1. Add item ........................................................................................................................................................... 37 2. Batch transfer .................................................................................................................................................. 37 3. Merge ................................................................................................................................................................. 37 4. File part transfer to project ....................................................................................................................... 38 C. External parameter setting ......................................................................................................................... 38 1. Parameter value input ................................................................................................................................. 38 2. Parameter name............................................................................................................................................. 40 D. Data file order change ................................................................................................................................ 40 1. Manual order change .................................................................................................................................. 40 2. Sorting ............................................................................................................................................................... 40 3. Reverse ordering............................................................................................................................................ 41 E. Open data file directly ................................................................................................................................. 41 1. Project file reading ....................................................................................................................................... 41 2. WDF file reading............................................................................................................................................ 41 F. Data preview on Project ............................................................................................................................. 41 1. File selection to preview............................................................................................................................. 41 2. Preview type selection................................................................................................................................. 43 G. Data Editing on Project ............................................................................................................................... 43 Chapter 6 Data analysis ....................................................................................................45 A. Kramers-Kronig Consistency ..................................................................................................................... 45 1. Kramers-Kronig relation.............................................................................................................................. 45 2. Data File Selection ........................................................................................................................................ 46 3. Interpolation Density option .................................................................................................................... 46 4. Calculate ............................................................................................................................................................ 46 5. Graph .................................................................................................................................................................. 46 6. Check Validity.................................................................................................................................................. 47 7. Import data to clipboard ........................................................................................................................... 47 B. Modeling ........................................................................................................................................................... 48 1. Select data........................................................................................................................................................ 48 2. Search Model .................................................................................................................................................. 48 3. Select Model ................................................................................................................................................... 49 4. Data sequence and Weighting ................................................................................................................ 49 5. Model Parameters ......................................................................................................................................... 50 6. Initial guessing ............................................................................................................................................... 51 7. Fit Data .............................................................................................................................................................. 51 8. Bisquare option .............................................................................................................................................. 52 9. Parameter free/fix .......................................................................................................................................... 53 10. Fitting history information ...................................................................................................................... 53 11. Export Data to clipboard ......................................................................................................................... 55 C. Circular fitting.................................................................................................................................................. 56 1. Data file selection ......................................................................................................................................... 57 2. Data range setting for circular fitting ................................................................................................... 57 3. Graph pop up menu .................................................................................................................................... 58 4. Circular Initial guessing............................................................................................................................... 58 5. Circular fitting ................................................................................................................................................. 59 6. Including Warburg impedance ................................................................................................................ 59 7. Circular fit result ............................................................................................................................................ 60 8. Circular fit result for Modeling ................................................................................................................ 62 D. Manipulate element or Model ................................................................................................................. 65 1. Element subtraction/Addition .................................................................................................................. 65 2. Model Subtraction/Addition ..................................................................................................................... 67 Chapter 7 Equivalent Circuit Model Editor ...................................................................69 A. Model file .......................................................................................................................................................... 69 1. Reinitialize Models to Default .................................................................................................................. 69 2. Import Models ................................................................................................................................................ 70 3. Export Models ................................................................................................................................................ 70 B. Category Menu ............................................................................................................................................... 70 1. New category.................................................................................................................................................. 70 2. Delete category.............................................................................................................................................. 71 3. Merge categories .......................................................................................................................................... 71 4. Duplicate ........................................................................................................................................................... 72 5. Rename .............................................................................................................................................................. 72 6. Export list of models to clipboard ......................................................................................................... 72 C. Model Menu .................................................................................................................................................... 72 1. New ..................................................................................................................................................................... 73 2. Add Models ..................................................................................................................................................... 75 3. Model Copy ..................................................................................................................................................... 76 4. Model Paste ..................................................................................................................................................... 76 5. Model Delete .................................................................................................................................................. 76 6. Model Edit/Create ......................................................................................................................................... 76 D. Model Design Rule ....................................................................................................................................... 78 E. Basic Elements ................................................................................................................................................ 82 1. Resistive Element ........................................................................................................................................... 82 2. Capacitive Element........................................................................................................................................ 83 3. Inductive Element.......................................................................................................................................... 83 4. Constant Phase Element (CPE) ................................................................................................................ 83 5. Warburg Diffusion ......................................................................................................................................... 84 6. Diffusion Circuit Element............................................................................................................................ 85 7. Finite Diffusion ............................................................................................................................................... 86 8. Homogeneous Reaction(Gerischer) ....................................................................................................... 87 9. Spherical Diffusion ........................................................................................................................................ 88 10. Finite-Length diffusion at planar particles ....................................................................................... 89 11. Finite-Length diffusion at spherical particles .................................................................................. 89 12. Finite-Length diffusion at sylindrical particles ................................................................................ 89 F. Simple elements ............................................................................................................................................. 89 1. New/Edit element ......................................................................................................................................... 90 2. Delete element ............................................................................................................................................... 91 3. Apply values to Non-Basic Models........................................................................................................ 91 G. Parameter Simulation ................................................................................................................................... 91 1. From Model editor ....................................................................................................................................... 91 2. From data fitting ........................................................................................................................................... 94 Chapter 8 Automatic Model Search ...............................................................................97 A. Searching Parameter Setting..................................................................................................................... 97 1. Target Category selection .......................................................................................................................... 97 2. Parameter value range ................................................................................................................................ 98 3. Initial guessing method .............................................................................................................................. 98 4. Non linear fitting ........................................................................................................................................... 99 B. Model finding Criteria Setting ................................................................................................................. 99 1. For Simple circular initial quessing and no initial guessing ......................................................100 2. For Genetic algorithm ...............................................................................................................................101 C. Searching process ........................................................................................................................................101 1. Start searching ..............................................................................................................................................101 2. Stop searching ..............................................................................................................................................102 3. Change searching condition ...................................................................................................................102 D. Searching Result ...........................................................................................................................................102 1. Extensive fitting ............................................................................................................................................102 2. Fitting by parameter range .....................................................................................................................103 3. Initial guessing/fitting................................................................................................................................103 4. Re-searching model ...................................................................................................................................103 5. Singular matrix result.................................................................................................................................104 6. Ending Search process ..............................................................................................................................104 Chapter 9 Impedance Data Plot .................................................................................. 105 A. How to plot data in a graph...................................................................................................................105 1. Select a data set ..........................................................................................................................................105 2. Select Plot Option .......................................................................................................................................105 3. Plot formats ...................................................................................................................................................106 B. How to Format Axis Scales ......................................................................................................................111 1. Select 2D or 3D Plot settings.................................................................................................................111 2. Configure Axis/Scale properties ............................................................................................................111 3. Setting ..............................................................................................................................................................112 Chapter 10 Graph..................................................................................................... 113 A. 2D Graph common functions .................................................................................................................113 1. Legend .............................................................................................................................................................113 2. Side function of Graph..............................................................................................................................113 3. Rescale to show all .....................................................................................................................................115 4. Cursor Mode .................................................................................................................................................115 5. Zoom ................................................................................................................................................................117 6. Axis scale ........................................................................................................................................................118 B. Graph internal function for Bode, Nyquist & Black Nichols plot ............................................119 1. Show .................................................................................................................................................................119 2. Remove Bad data: You can delete bad data. ..................................................................................121 3. Rescale to show all .....................................................................................................................................121 4. Matching Scale (Only for Nyquist Plot) .............................................................................................121 5. Bring cursor to center ...............................................................................................................................122 6. Go to center ..................................................................................................................................................122 7. Item ...................................................................................................................................................................122 8. Contents ..........................................................................................................................................................123 9. Axis ....................................................................................................................................................................124 10. Export Image to Clipboard ...................................................................................................................124 C. Graph internal function for Parameter plot ......................................................................................125 1. Show .................................................................................................................................................................125 2. X axis setting .................................................................................................................................................126 3. Y axis setting .................................................................................................................................................126 4. Contents ..........................................................................................................................................................126 D. 3D Plot .............................................................................................................................................................126 1. Cursor ...............................................................................................................................................................127 2. Plane Projection ...........................................................................................................................................128 3. Projection Style.............................................................................................................................................128 4. Graph Style.....................................................................................................................................................129 5. Plot Item..........................................................................................................................................................130 6. Contents ..........................................................................................................................................................131 E. Parameter Plot ..............................................................................................................................................131 1. Parameter to display ..................................................................................................................................132 2. File select ........................................................................................................................................................132 3. Axis ....................................................................................................................................................................132 F. Print ...................................................................................................................................................................132 1. Graph object..................................................................................................................................................133 2. Orientation .....................................................................................................................................................133 3. Quality ..............................................................................................................................................................133 Comprehensive Index ..................................................................................................... 134 Chapter 1 Overview ZMAN is a scientific application for impedance analysis and modeling. With ZMAN, you can integrate a series of impedance measurements and control parameters into a single file, and then present them in sophisticated 2D and 3D graphs including the familiar Nyquist plots and Bode diagrams. With its powerful equivalent circuit model editor, you can easily add arbitrary circuit components, expressed by complex functions, to build and manage your own equivalent circuit models. ZMAN’s special equivalent circuit search engine lets you easily search for an appropriate equivalent circuit model which best fits the raw impedance spectrum from pre-defined and user-defined models. In addition, ZMAN helps you fit model parameters with the equivalent circuit fitter employing the Levenberg-Marquardt (LEVM) algorithm and to compare the best-fit result against raw data in graphical form. In fitting impedance series, you can use previous best-fit parameters as initial values for fitting the next impedance spectrum. A. What is new in ZMAN 2.2 ZMAN is loaded with features that will enable you to systematically analyze impedance data. ZMAN offers various types of graphs including Nyquist Plot, Bode Diagram, Parameter Plot and 3D Plots. There are powerful fitting modules supporting built-in equivalent circuits and user-defined libraries. These exciting features will help you manage and analyze your impedance data in a more productive way than ever before. B. History of ZMAN 2.2 y Upgrade from ZMAN 2.1 y ZMAN 2.1 y ZMAN 2.0 y Upgrade from ZMAN 1.1 C. Major New functions ¾ y y y y y y in ZMAN version 2.2 Interpolate Bad data Black-Nichols Plot 3D graph setting option Improved Model editor Application Model library for automatic searching Parameter Simulation of model 1 y Genetic algorithm option for fitting y Automatic initial guessing y Trace movie function on fitting ¾ y y y y y y in ZMAN version 2.1 Data analysis for WonATech data format (WDF, WIS file) without a license code. WDF file extension is from WEIS system, WIS file extension is from Z# and Z100 systems Data editing Circle fitting Add/remove element parameter Add/remove model parameter Impedance E,M,Y,Z in polar Admittance Modulus Dielectric constant Data display D. System requirements In order to run ZMAN, you must ensure that your computer meets the following minimum software and hardware requirements: Operating System: Microsoft Windows XP, 2000, Vista, or Windows 7 Processor: Intel Pentium 4 or equivalent RAM: 512MB Display: 1280 x 1024 recommended y If you have lower resolution, you can use ZMAN by maximizing window. Internet: An internet connection is required for registration E. Installation and Setup Installation and setup is performed by running "setup.exe" or "install.exe" from the ZMAN software CD. The ZMAN software will then be installed, along with the National Instruments libraries. After installation, you can run ZMAN by going to the Start Menu, All Programs, WonATech, ZMAN 2.2 and clicking ZMAN. Figure 1. Intro Menu without license(Before license Request) 2 Figure 2. Intro Menu without license(After license Request) Figure 3. Intro menu with licensed You can see intro menu of ZMAN2.2 as the above figure1. You can select blank project at start or select recent project which you handled last time or you can browse specific file by clicking Brows button. If you want to edit/create model only, you can directly enter Model editor If you select blank project, the following window will appear. Figure 4. ZMAN starting If you have purchased ZMAN and have not activated the ZMAN license, you will need to send some information to WonATech in order to be sent a valid license code. 3 Figure 5. License Code Entry Click the “Send e-mail” button, and fill in your registration details: Figure 6. License code application form If you have not purchased ZMAN and want to evaluate the software, click the “Cancel” button. If you have purchased ZMAN, then fill in the required information and click the “OK” button. Figure 7. Send registration email If you click “OK” button, the program will automatically e-mail this information to WonATech to obtain a license code. If your PC is not connected to the internet, please paste (Ctrl+V) the information into a text editor and email it to [email protected]. You will then receive the license code for ZMAN by email. 4 Until the license code has been entered into ZMAN, you can only use it with WonATech generated data. Figure 8. License notice F. Licensing Note A ZMAN license code is required for each PC you use it on. You must install ZMAN into the PC you want to use ZMAN software for 3rd parties data analysis. Without License code, you can use ZMAN for WonATech generated data in any PC with full functions. G. Known Bug ZMAN uses Microsoft Common Control to open a file; however, the file open dialog is not loaded in some machines. It is caused from a licensing issue of the ActiveX control. The easiest way to fix it is to install Microsoft Visual Studio or Visual Basic. H. Legal Information Information in this document is subject to change without notice. This document is provided for informational purposes only and WonATech makes no warranties, either express or implied, in this document. The entire risk of the use or the results of the use of this document remains with the user. Without limiting the rights under copyright, no part of this document may be reproduced, stored in or introduced into a retrieval system, or transmitted in any form or by any means, or for any purpose, without the express written permission of WonATech. Copyright © 2004-2010 WonATech. All rights reserved. I. End User License agreement Take the time to read this License Agreement prior to installing this software, because by installing the software, you accept the terms and conditions of this License Agreement. Likewise, if you do not accept the terms of this agreement, do not install this package. J. License Agreement WonATech Co., Ltd grants you, the purchaser, a non-exclusive license to use the software programs included in this package. This license is subject to the terms and restrictions set forth in this agreement. 5 You may Make archival copies of the software programs for backup purpose only. You may NOT Sublicense, rent or lease the software programs Modify the program Reverse engineer, decompile, or disassemble programmable logic devices the software programs or Terms This license is effective until terminated. Contact We can be contacted via: E-mail : [email protected] Fax : 82-2-576-2635 Phone : 82-2-578-6516 Address : WonATech Co., Ltd 8-6, WooMyun-Dong, SeoCho-Ku, Seoul 137-900, Korea If you write to us about a problem, please provide as much information as possible. Limited Warranty WonATech Co., Ltd warrants to the original user of this product that it shall be free of defects resulting from faulty manufacture of the product. WonATech Co., Ltd makes no warranties regarding either the satisfactory performance of ZMAN package including the software encoded in this product or the fitness of the system for any particular purpose. WonATech Co., Ltd reserves the right to make revisions to the system at any time without incurring any obligation to install same on systems previously purchased. All system specifications are subject to change without notice. Trademarks Microsoft, Windows, Windows 95, Windows 98, Windows Me, Windows NT, Windows 2000, and Windows XP Windows Vista Windows7 are registered trademarks of Microsoft Corporation. LabVIEW is a registered trademark of National Instruments. Other names of actual companies and product names may be trademarks or registered trademarks of their respective holders. 6 Chapter 2 About ZMAN The basic concepts and features of ZMANTM are shown in the figure below. In this section, you will learn about the main features and functions of ZMAN. To get an overview of some of the features of the software, follow these steps: Refer to EIS Data File for details. 1. Open a data file. rd file or importing 3 You can use your EIS data paries data file 2. Edit your data file. You may edit bad data or combine some series measurement for ZMAN analysis. Refer to Preview data file for details 3. Project concept. You can use Project function to manage your series of data files measured with max 3 control variables. Refer to Project for details 4. Check validity using the Kramers-Kronig relation. For details, see KramersKronig Consistency. However, this is not a general procedure used to analyze impedance data. 5. Using the Levenberg-Marquardt algorithm, best fit the data to an Equivalent Circuit which is defined and selected in the Equivalent Circuit Model Editor. Refer to Modeling 6. Try circular fitting for your nyquist plot’s shape having semi-circle. Refer to Circular fitting for details 7. You can add or subtract some element or model from your data. Refer to Manipulate element or Model for details 8. You can create/manage your own model or models in libraries. Refer to Equivalent Circuit Model Editor. 9. When you are uncertain what is an appropriate equivalent circuit or you are not familiar with equivalent circuit, you can use the ZMAN automatic Search Engine to find possible choices. Refer to Automatic Model Searching for details. 10. Plot the data file. Refer to Impedance Data plot for details. You may plot raw data with KK checked results or best fit results in various types of graphs. Best fit parameters are plotted against control variables. 11. There are many type of graph handling for impedance data presentation. Refer to Graph for details 7 Equivalent Circuit Fitter Project Manager Control Variables Initial Parameters Best Fitted Parameters LEVM Engine Data(3 cols) text text Zʹ Zʺ |Z| Φ text f Best Fitted Data Raw Data Check Validity of Data Model K‐K Consistency Search Engine Plot Equivalent Circuit Model Editor 3D Plot Nyquist plot Equivalent Circuit Model Built‐in User Bode Diagram R C Circuit Elements Q W ... Symbol User Parameters Formula Figure 9. ZMAN Diagram 8 Chapter 3 EIS DATA FILE ZMAN use project concept. Each impedance data file(s) can be transferred to project file. Only if the data file was transferred to project section, it can be analyzed. Project section can be handled as single file or multiple files. Main reason of project concept is series analysis from various data set by experiment circumstance changing. In the Project tab, there are 3 sections.. A B C Figure 10. Main windows structure You can select raw data as an individual file or you can group several data together and save them in a ZMAN project file in Project Tab. ZMAN Project files end with the extension .zmp. You can see 3 sections as shown above. “A” section: Data files handling “B” section: Data file Preview “C” section: Project file handling for ZMAN data analysis 9 A. Browse data files 1. Base folder selection ZMAN shows data file list which can be used in ZMAN. These file list is different by licensing. Displayed data files are located on base folder which user can determine. You may need to select folder which contains EIS data files. Data file browser (”A” section) will display data file list under base folder. To select base folder, click right mouse button at “A” section in Figure 10. Then pop up menu will appear. Figure 11. Data file handling pop up menu You can change base folder by selecting “Change Base Folder..” on pop up menu, ZMAN will show file list including subsidiary folders. Note: You can NOT select root folder as base folder. If you want to save data file in harddisk or usb memory etc, you must make some folder and save the data file into the folder. , ZMAN will show the files which you set as base folder If you check on at last time when you open ZMAN program Figure 12. Base folder display You can see current base folder at bottom. If you select the file, you can also see file information base folder information. Figure 13. File information 2. Recent folders You can easily change highest path using Recent folders. Recent folders displays 10 folder which you did set as base folder. Figure 14. Recent folders 3. Refresh list If you select Refresh or click refresh button , data file list is updated. 4. Expand All Items You can display All EIS data files in subsidiary folders when you select “Expand All item” Generally subsidiary folder’s EIS data can be seen when you click this folder. Figure 15. Open All items Note: WDF file is not all for EIS data. 5. Collapse All Item If you select this, you can just see base folder data list. Sub folder’s data list will be collapsed. You can back to normal display by selecting “Collapse All items”. 11 Figure 16. Collaps All items. B. File Menu 1. Find File You can find file using “Find file”. To use this function, you can click “A” icon or select submenu on file list section Figure 17. File list submenu You can see following menu Figure 18. Find item menu 12 If you want to sort file name or date, double click on title then it will be sorted. 2. Remove file You can erase data file on hard disk. Figure 19. Remove file Select data file which you want to erase and select “Remove file” You can see warning message box. Figure 20. Warning message C. Data file Open You can load data file(s) into ZMAN using two methods. 1. Without License Code: You can select data file in section“A” by double clicking on the file name, you can then see, EIS data preview of this selected file. If this is the file you want to load into Project for data analysis, click “add” button. You can then see selected files information in section “C”. ZMAN can load the data files (zmp, wdf etc) which come from WonATech products directly without a license code. If you want to load ASCII file produced by 3rd parties you will then need to obtain a ZMAN license code. a) Single EIS data set If a data file is a single EIS data set, Double Click on the data file in section “A” Then you can see data preview in section “B” 13 Figure 21. Data preview b) Multiple EIS data set y WDF file (WEIS data file) If your WDF data file includes multiple EIS data sets (e.g. Series measurement etc). Double click on data file name on section “A” Figure 22. Multiple data loading If you inserted Cycle marker to produce the above sequence file, the box above will appear. Click “Yes” then multiple EIS data will be split automatically and loaded in Project part (Section ”C”) Figure 23. Parameter value editing If you do not want to use all EIS data set, click “No” and the select box will appear. 14 Figure 24. File select You can then select one EIS data set for analysis. y Other data file If your data file have multiple eis data set, you can split the file as each EIS data using data range function. Figure 25. Data file containing multiple EIS data set c) Project file Double click on project data file (zmp) name in section “A” Then project data will be loaded in section “C” 15 Figure 26. Parameter editing example 2. With License Code Reading of ACSII and 3rd Party files requires a License Code to be obtained from WonATech. a) Direct reading 3rd parties data(Needs License Code) ZMAN read Zahner Data file(*.ism), Autolab Data file(*.dfr) directly without text file importing menu. b) Ascii file and 3rd party’s data (Needs License Code) Select an ASCII file(needs license code) to analyze. You may change extensions among Data File (*.dat), Text File(*.txt) Solartron Data file(*.z)and Gamry Data File(*.dta). ZMAN supports ASCII data file containing several lines of header, which are automatically recognized and ignored in ZMAN, and three successive columns with numbers such as frequency, real and imaginary part of impedance. Available orders of columns are: nth Column Frequency(f) or Angular Frequency(w) (n+1) th Col (n+2) th Column Real(Z’) Mod.(|Z|) Real(Y’) Mod.(|Y|) & Imaginary(Z”) part Impedance Phase of Impedance Imaginary(Y”) part Admittance Phase of Admittance of of These columns should be delimited by delimiters such as space, comma and tab. Your ASCII data file format must have one of the following 3 successive column data rule. y Frequency, Zreal, Zimg y Frequency, |Z|, phase y Frequency, Yreal, Yimg y Frequency,|Y|,phase 16 You can select frequency or w for fist column. If your data set do not have the above column rule, you must change the data to meet the above rule by text editor or excel etc If you attempt to open ASCII file or 3rd party’s data file without license code, you can see the following message box. Figure 27. File format information Once you select an ASCII format data file or after you checked the “Show dialog” check box ON, you may see the following window. Figure 28. Read Text File If the data file which you selected has no EIS data or invalid file format, the following message box will appear. Figure 29. No data in file message If additional columns are inserted before the three successive data columns, type the number of additional cols in the Ignore the first cols check box. With 17 predetermined file formats, column skip function and negative colum3 selection will be inactive. Figure 30. 1st column: serial number, Zimg polarity opposite Sometimes, the sign convention of the third column may be inverted. In such a case, press Negate 3rd Column and plot it in Nyquist Plot and Bode Diagram. With predetermined file format, column skip function and negative colum3 selection will be inactive Note: If your data file include time data having 00:00:00 format, ZMAN will read with 3 columns. 18 Chapter 4 Preview Data file If you selected data file, The data file will move to preview section(B) or project section(C) when you selected project file. A. Preview Figure 31. Preview EIS data in section “B” When you open the data file, EIS data will be displayed at preview section. You can check the data by view various graphic or data list also you can edit the data file before EIS data analysis. B. Preview Data table 1. Data format The following data formats are available for display Figure 32. Data format “in Polar…” means in polar coordinate. 19 a) Impedance Z c) Admittance Y b) Impedance Z in polar d) Addmitance Y in polar 20 e)Modulus M f) Modulus M in polar g)Dielectric constant E h) Dielectric constant E in polar 2. Empty cell capacitance value To get dielectric constant and modulus, you must input empty cell capacitance value Figure 33. Empty cell capacitance value input 21 If you do not know empty cell capacitance value, click input area then you can see “set geometry” button located on the Click this button then you can see the following menu Figure 34. Parallel plate model parameter input Area is electrode area(Unit is m2) Separation is the distance between two electrode (Unit is mm) If you input two parameter value and click “OK” then the calculated empty cell capacitance will be displayed on value input. 3. Table Menu To see table menu, click right button of the mouse then menu will appear. Figure 35. Table menu a) Copy If you want to copy row or column of table, click title or index number or “select Col” or “Select Row” and select “copy” Figure 36. Row copy 22 Figure 37. Column copy b) Paste (Needs License Code) This function is to paste the copied valued on the table. If you do not have license code, this will be inactive. c) Copy Table This command will copy entire table value. d) Insert Row This will insert a new row above the current row. This can make generate new virtual data point if required e) Delete Row This will delete data point. f) Reverse Table This will reverse data order. If you want to make the data set from high frequency to low frequency when the data set has low frequency to high frequency order, you can do reverse data order by select this function. g) Set Column Value You can change the value of the user defined formula. Click/select the column in which you want to change the data value and click right button of mouse to see the menu. Figure 38. Set column value 23 The “set column value” menu will appear Figure 39. Set column value If you want to change the polarity of column C (Z”), type C[i]*(-1); Figure 40. Input formula directly If you click OK button column C data’s polarity will be changed. Figure 41. Polarity changed data If you want use predefined function, Use the following rule. Figure 42. Select column parameter Select column parameter which you will change for the selected. Click 24 Figure 43. Dragging variable for usage of functions. If you want to use the abs(x) function, double click or drag the parameter which you want to apply. Figure 44. Select function Select function or constant and click Figure 45. Set colum value result Click OK button and the data will be recalculated. C. Data Editing If you want to modify the original data before analyzing, you can do it as follows. 1. Data region for analysis You can use part of data for analysis 25 Figure 46. Preiew If you want to use positive data for Zimg, then zoom up the 0 point of Zimg by selecting regional zoom function and dragging the mouse in the area to zoom up. Figure 47. Zoom menu Figure 48. Zoom up Place the mouse cursor on the graph and click right button of mouse then you can see the sub menu. Select the cursor as follows 26 Figure 49. Cursor mode selection You can select data point near the 0 value of Zimg by dragging the cross hair cursor and click right button of mouse. Figure 50. Select data point by cursor mode or click right button of mouse. Then click “Goto indexed data” Figure 51. Cursor function You can see the data point corresponding to the cursor location Figure 52. Cursor pointed data The cursor pointed is the 8th data point in data list. 27 You can input 8 in the Range box instead of 0. Figure 53. Selected data region Selected data will be displayed as blue colored. These data points will be used for analysis. Click the section”C” icon and the selected data set will be transferred to project Figure 54. Transferring data set to project You can see data preview by selecting file name at section “C” 28 Figure 55. Data preview in project 2. Delete Data points If you want to delete bad data point(s) on original data before analysis, you can do it using the following process. To find bad data, zoom up by selecting the regional zoom function and dragging the mouse on an area to zoom up. Figure 56. Zoom up By cursor function, move the cross-hair cursor to the bad data Figure 57. Cross hair cursor on bad data Click right button on graph and select “Remove bad data” Figure 58. Remove bad data Now the bad data point was deleted 29 Figure 59. Bad data was deleted 3. Extrapolation Bad data If you want to change bad data as expected data using extrapolation, you must change graph format as Bode plot at first. Figure 60. One point bad data on Bode plot You can select bad data by cursor function and click right button of mouse. Then click interpolate bad data. Figure 1. Interpolate bad data(before & after) 4. Editing Data points If your data contains bad data points, you can change the point value 30 Figure 61. Select bad data by cursor function You can select bad data by cursor function and click right button of mouse. Then click “Go to indexed data” Figure 62. Bad data value list You can change the value of Zimg to -180. 31 Figure 63. Data value changed You can delete or modify the bad data points on project section D. Preview graph Menu 1. Nyquist Plot If you want to see Nyquist plot, click right button on plot region. button. To view pop up menu, click Figure 64. Nyquist pot a) Cursor Figure 65. Nyquist plot cursor display If you move mouse cursor to cross hair and click on it then you can see the point information as the left side graph (point number and frequency) If you release the mouse button, you can see the right side graph At cursor mode, pop up menu is as the follows. Figure 66. Pop up menu on Nyquist plot Goto Indexed Data & Remove Bad Data is activated. 32 b) Legend submenu Only when pop up menu is displayed, you can move mouse cursor onto Legend. Then click right button of mouse. Figure 67. Legend submenu You can change each line’s properties using this pop up menu. You can refer to this function in Graph section. c) Goto Indexed Data This will do pointing on data table for cursor selected data on graph d) Remove Bad data You can delete cursor pointed data. e) Rescale to show all If the graph was zoomed up, it will initiate scale to see whole graph Figure 68. Rescale to show all in Nyquist f) Matching scale This will display X axis scale equally to Y axis scale. Figure 69. Matching scale in Nyquist g) Bring cursor to center Cursor will move on the center position of the current view graph region. 33 h) Go to cursor Graph will move to current cursor position as center. i) Export image to clipboard Copy graphic into clipboard to use in other application software such as Word, Excel etc.. Figure 70. Clipboard image 2. Bode Plot button. To view pop up menu, click right If you want to see Bode plot, click button on plot region. Same as Bode plot except matching scale. a) Cursor Figure 71. Bode Plot cursor display Same function with Nyquist plot Pop up menu on cursor mode is as the following. 34 Figure 72. Pop up menu on Bode plot Same function with Nyquist plot except Interpolate bad data function. b) Legend submenu Only when pop up menu is displayed, you can move mouse cursor onto Legend. Then click right button of mouse. Figure 73. Legend submenu You can change each line’s properties using this pop up menu. You can refer to this function in Graph section. c) Remove Bad data You can delete cursor pointed data. d) Interpolate Bad data With this function, ZMAN changed cursor pointed data by interpolation with two data points. e) Rescale to show all If the graph was zoomed up, it will initiate scale to see whole graph f) Export image to clipboard Copy graphic into clipboard to use in other application software such as Word, Excel etc.. 35 Figure 74. Clipboard image 36 Chapter 5 Project A. How to Use the Project (“C” section) ZMAN software was designed to handle impedance data file using a project concept. The Project can contain several EIS data files and this project can be used for analysis of serial measurement files or grouped data files. This can manage data files related among them by control variables. For example, for the evaluation of properties of a battery, one may measure impedance of the battery in its open circuit state. In such a case control variable is OCV. These data files sets can be saved as a project file with analysis result. If you have already opened a project file (*.zmp), ZMAN automatically loads it in the Project section“C”. B. Data file transfer to project You can upload multiple files on project by the above process. 1. Add item You can transfer data file on preview section to project section by clicking “Add item” button. Figure 75. Upload EIS data file 2. Batch transfer You can transfer multiple data file to project section by clicking “batch” button or select batch on file menu (short key: ctrl + B). When you click “batch” button, you can select multiple data files. If these files need text file importing function, these function will do sequentially. 3. Merge You can merge other project file into current project without clearing the project. This function can be done by selecting Merge in File menu. 37 If you select other project file directly, current project will be cleared. 4. File part transfer to project If your data file have cyclic impedance data then you can break down each impedance using data region transferring. Figure 76. Data file containing multiple EIS data set You can check how many data points included in one EIS data set on data list. And input each data set’s range. Figure 77. Data transfer by splitting. You can transfer each data set to project. C. External parameter setting 1. Parameter value input a) Manual input If you did upload multiple files, you can input values, at X1, X2, X3, such as temperature value, voltage value, distance value etc. for use in a parameter plot. 38 To input a value, click on the required cell and input the value as shown above. You can move the cell by using arrow keys. Figure 78. Parameter editing b) Using formula editing If you data has rule for external parameter, you can use “set column value”. For example, your EIS data set was acquired by 50mV interval from 800mV, you can use the following formula instead of input each value by manually. Figure 79. Formula editing for parameter input Click right button of mouse on B column and select Set column value then the following window will appear. Figure 80. Formula input on Set column value Input 0.8+0.05*i and click OK button then X1 column value will be changed automatically.. Figure 81. Parameter input result by set column value function 39 2. Parameter name Also you can define (name) parameters (X1, X2, and X3) by clicking “Edit item” icon in “C” section such as Voltage(mV) or Time(sec) etc. Figure 82. Labeling Control Parameters If you change parameter name, these name will be used for parameter plot or 3D plot. D. Data file order change 1. Manual order change For series fitting and data display for 3D plot, you need file order adjustment. If you want to change the order of files of the list, Select one file name in the item list and click up or down icon to move to wanted location. Figure 83. Edit item 2. Sorting You can sort by file name by clicking button 40 3. Reverse ordering You can change item order reversely by clicking When you want to analyse sequential data set then last measurement result was located as last one. The equivalent model for last data can be applied to other data set by using this function. These result will effect on 3D graph and sequential fitting. E. Open data file directly 1. Project file reading You may open the project file(file extension: zmp) by clicking folder icon “C” section or double click project file at file browser (section “A”) In this case current folder’s data will be cleared. at Figure 84. Warning message 2. WDF file reading If your WDF file(WEIS data file) has multiple impedance data set by cycling, It can be directly transfer set of data to project region(section”C”) When you did double click on WDF then following message box will appear Figure 85. Multiple data set WDF file opening If you click Yes button, all set of data will transfer to project. These files will be added to current project file configuration. F. Data preview on Project If you want to preview data file from project, click index number for the data file name on item list or select file name on combo box. Data preview function is same as in Preview section. You can refer to chapter4 Preview data file. 1. File selection to preview 41 . Figure 86. Select file name on combo box Or double click the index number on item list. Figure 87. Select file name on item list Then you can see preview for the data file as Nyquist, Bode, Black Nichols, Parameter value and model pictorial with data list You can also change the preview file using arrow key 42 2. Preview type selection Figure 88. Preview graphics on Project (Nyquist,Bode,Black Nichols plot) Figure 89. Preview parameter info & model pictorial G. Data Editing on Project You can delete or modify the bad data on project section. Refer to Preview section regarding to data editing. 43 Figure 90. Data editing on project 44 Chapter 6 Data analysis A. Kramers-Kronig Consistency Figure 91. KK Consistency menu 1. Kramers-Kronig relation The validity of Complex Impedance data may be checked by the Kramers-Kronig Relation. The Kramers-Kronig Relation is given by the following. Z” to Z’ Transform: Z ' (ω ) = Z ' (∞) + 2 π∫ ∞ 0 xZ " ( x) − ωZ " (ω ) dx x2 − ω 2 Z’ to Z” Transform: Z " (ω ) = − 2ω π ∫ ∞ 0 Z ' ( x) − Z ' (ω ) dx x2 − ω 2 In order to perform the calculation, ZMAN first interpolates impedance data with points equally spaced in the frequency domain. After that, the interpolated data is calculated by Maclaurin’s series method. Figure 92. KK consistency 45 2. Data File Selection Select a data file analyzed in the Filenames Box. If you want to analyze all data in the project, select one on the following option a) All: With this option, ZMAN will do fitting based on parameters current values. Also this can be used for initial guessing for all data. b) Sequential: With this option, The fitting process will done sequentially data by data. 3. Interpolation Density option Select an option in the “Interpolation Density” list box. There are three options: Low, Medium, and High. If you select High, it may take around half minute to complete the calculation, depending on the performance of your computer. 4. Calculate Click Calculate. After calculation if there is error, error color will change to red. Calculation time will be displayed. Figure 93. Calculated result 5. Graph There are Nyquist plot and Bode plot to show KK consistency result. To view pop up menu for graph, click right mouse on graph region. Figure 94. Nyquist plot pop up menu 46 Figure 95. Bode plot pop up menu 6. Check Validity After completion of the calculation, you may check the validity of your impedance data by comparing data and result in the Nyquist Plot and Bode Diagram. The difference between both is shown in the Error Graph, where ΔZ and ΔPhase is calculated by the following equations: ΔZ [ dB ]= − 20log Z KK Z raw and ΔPhase [ deg ] =φ Z KK − φ Z raw Figure 96. KK consistency error diagram 7. Import data to clipboard When you click “import data to clipboard” button, KK consistency calulation result will be copied to clipboard. No 1 2 3 4 5 Freq 1.000000E+6 7.957100E+5 6.331500E+5 5.038100E+5 4.008800E+5 (1) ktu3:Zre 9.534747E+2 1.140401E+3 1.425871E+3 1.712020E+3 2.131309E+3 (1) ktu3:Zim -2.402724E+3 -2.837647E+3 -3.414924E+3 -4.079632E+3 -4.828724E+3 (1) ktu3:Zre_KK 1.161808E+3 1.282861E+3 1.480751E+3 1.790460E+3 2.129337E+3 (1) ktu3:Zim_KK -3.456998E+3 -3.891953E+3 -4.350381E+3 -4.928293E+3 -5.645927E+3 When you click OK button, KK consistency result will be applied on project. If you click “Cancel” button, result will be discarded 47 B. Modeling In order to fit your EIS data to equivalent circuit, Enter to Modeling Menu.. Figure 97. Modeling menu selection Figure 98. Modeling 1. Select data If your project has multiple EIS data set, From the left-upper list box, select the data that you want to fit. Figure 99. Data selection When you click the data set name, Nyquist plot and Bode plot will be displayed at right side. 2. Search Model When you are uncertain as to which model best fits the data, click search 48 model button. You can quickly and easily search available models that best fit the data. See ”Automatic Model Search” for details. This step may be skipped. 3. Select Model You can select model directly from model editor or by input equivalent circuit symbol. a) From Model editor Click Select Model button in order to select an equivalent circuit to be applied to the data. See “Equivalent Circuit Model editor” for details. You can select model in model library. Each library has same model with different initial parameter values. If you selected one model in equivalent circuit model editor by clicking model will transferred to Modeling window button, its initial value in the b) Direct Input Model symbol You can input Symbol in model input box as same rule in model editor. Figure 100. Symbol input box If you did not complete it, following error message will appear. Figure 101. Error message box See “Equivalent Circuit Model editor” for details c) Select Model in combo box. You can select model list on combo box. The listed models are from libraries. Figure 102. Model selecting combo box 4. Data sequence and Weighting Select an data sequence and a weighting method. 49 a) Data sequence You can select data set which will be used to fit. Figure 103. Data sequence selecting Default data set is Zreal and Zimg for Nyquist plot You can change other data set following data characteristics to get more accurate fitting result b) Weighting Factor You can select weight factor on fitting process. Default is modulus to data. Figure 104. Weighting factor 5. Model Parameters Figure 105. Model parameter window You can modify model parameters value to use as initial values of fitting process. When you input value, Nyquist plot and bode plot display(fitting curve) will be changed following this value. 50 Figure 106. Parameter input result 6. Initial guessing There are 3 initial guessing method. a) Direct parameter value input b) Simple circular initial guessing c) Genetic algorithm initial guessing For details See “Automatic Model Search” 7. Fit Data or 10 round minimize Click Fit Data one round minimize parameters to the model. You can do fitting with 3 options to fit model Figure 107. Fitting option a) This item: With this option ZMAN will do fitting for only selected file. b) All: With this option, ZMAN will do fitting based on parameters current values. Also this can be used for initial guessing for all data. c) Sequential: With this option, The fitting process will done sequentially data by data. After fitting routine is finished, you may compare the best-fitted data against raw data in Nyquist Plot and Bode Diagram. Check All TRUE to fit parameters of impedance series. ZMAN automatically use best-fitted parameters as initial values 51 to fit the next impedance data set. So you need to locate data set in order as changing control test conditions such as time, voltage etc. You can change file location order in project tab’s edit items. Figure 108. File location order change Note: If you use series fitting using check on , Fitting process will use st 1 data’s model with its parameter setting in fixed or free for all other data sets even if you selected other model for other data set. In Error Graph, ΔZ and ΔPhase is calculated by the following equations: ΔZ [ dB ]= − 20log Z BestFitted Z raw − φ Z raw . and ΔPhase [ deg ] =φ Z BestFitted Figure 109. Error graph Figure 110. Model fitting result You can view the equivalent circuit model by clicking “PIC” button. Left bottom side information is fitting result. If you see “Singular matrix…”, fix the parameter in model by check out “Free” section and do fitting again. 8. Bisquare option Check on Bisquare option, you will get more accurate result but it takes more time. 52 9. Parameter free/fix Only free parameters will be used for fitting. If some parameter(s) are set as fixed, those parameter will not be used for fitting process. There are two free condition by fitting value range a) Positive value acceptable only ZMAN will fit the parameter value within positive value. If you set this one, free mark will be b) All value including negative acceptable ZMAN will fit the parameter value with all value. If you set this one, free mark will be . If parameter was fixed free mark will be You can set all parameter as positive value only or all parameter by cliking right mouse button on “Free” characters then following pop up menu will appear. Figure 111. Free option pop up menu You can change free status per parameter by click this mark then mark will be changed by every clicking. If you select copy to clipboard, each parameter’s setting information will copied to clipboard as; Free,Rs,100,Free(+),R1,100,Fixed,C1,0.001,Free,R2,100,Free,C2,0.001,Free,R3,100,Free,C3,0.001,- 10. Fitting history information Every fitting process will be logged and displayed at left bottom side 53 Figure 112. Fitting history information a) Initial guessing log. If you do initial guessing, following information will be logged. y Simple circular (1) 1 Function Evaluated Reduced Chi-sqr = 0.530671 R square = -0.038813 Degree of Freedom = 113 Initial Guessed - Circular Fit Elapsed Time = 0 ms y Genetic algorithm (1) 1 Function Evaluated Reduced Chi-sqr = 0.075619 R square = 0.963088 Degree of Freedom = 113 Initial Guessed by Genetic algorithm Fitness(Chi-sqr) = 0.075619 Number of Populations = 100 Number of Generations = 175 Elapsed Time = 13135 ms b) Fitting log y Successful fitting result (1) 1 3rd: Successfully Finished - 1 Rounds Number of Function Calls = 56 Reduced Chi-sqr = 0.000364 R square = 0.999826 Degree of Freedom = 113 Elapsed Time = 167 ms 2nd: Successfully Finished - 1 Rounds Number of Function Calls = 45 Reduced Chi-sqr = 0.000316 R square = 0.999799 . 54 . . y Singular Matrix result (1) 1 Singular Matrix - Fix Qa2 - 1 Rounds Number of Function Calls = 184 Reduced Chi-sqr = 0.000412 R square = 0.999952 Degree of Freedom = 112 Elapsed Time = 694 ms If you meet singular Matrix result, there will be no Error value on the result. Figure 113. Singular matrix result In this case, you must FIX do fitting again. by clicking parameter which log informed and Figure 114. Fitting result after fixing parameter 11. Export Data to clipboard Click to copy best-fitted parameters or data to clipboard then following message box will appear. 55 Figure 115. Fitting result clip board copy Click Okay to close this window. If you click OK button, fitting result will be accepted and can be saved in project file. If you click Cancel button, fitting result will be discarded. C. Circular fitting If your EIS data’s nyquist plot has circle(s), you can get circle information using this fitting function. Figure 116. Circular fit menu When you selected Circular fit function, circular fit menu will show with 1st data. ZMAN will do circular initial fitting automatically. If there are no previous analysis including circular fit, modeling, ZMAN will set data range for circular fitting as full range which data contains. If there was previous analysis, data range will be changed following previous result. Figure 117. Circular fit menu 56 1. Data file selection Select data file for circular fitting on Active item Figure 118. Data file selection When you select new data file, ZMAN will do circular initial fitting again automatically. 2. Data range setting for circular fitting If you did not analyse selected data before, data range will be show all range. Figure 119. Before range setting Move left(violet) & right(olive) cursor bar into circle region by clicking and dragging the cursor bar. 57 Figure 120. After range setting Data points color outside of range bar will be change to grey. Blue colored data points will be used in calculation for circular fitting. 3. Graph pop up menu You can get pop up menu by clicking right mouse button on graphic region. Figure 121. Graph pop up menu a) Initialize cursors This will relocate two cursor bar to initial position. b) Violet cursor/Olive Cursor 1) Go to center: Cursor bar will locate at center 2) Go to cursor: Graphic window will locate at cursor c) Rescale to show all d) Matching scales Adjusting Nyquist plot X, Y axis with same scale 4. Circular Initial guessing After setting data range by moving cursor bars. If you click the circular Initial guessing icon done with new setting data range. , then circular fitting will be 58 Figure 122. Circular fitting data range setting If there are multiple circles and you want to fit other circle, move cursor bar to the circle region and click guessing icon. Figure 123. Other circle fitting 5. Circular fitting Click fitting icon for 1time or 10 time fitting Figure 124. Fitting process Fitting process is same as described in above modeling. See “ Modeling” for details 6. Including Warburg impedance If the circular data has Warburg diffusion element as simple circuit, you can select the model as the follows. 59 a. Select Model Rs-(R-W)|Q or Rs-(R-W)|C Figure 125. Model change b. Move right(olive) cursor bar to linear region c. Click fitting icon for 1time or 10 time fitting Figure 126. Fitting again 7. Circular fit result You can see the data list, Report, Initial Guess information, Result, Residual, Bode as follows.. Figure 127. Data list 60 Figure 128. Circular fitting result display Figure 129. Circular fit report display Figure 130. Initial guessing data Figure 131. Residual 61 Figure 132. Bode plot overlay with result Click accept button if you want use this parameters This fitting result parameter values will transfer to model parameter for Modeling and can be used as further fitting initial value. You can see fitted data in plots if you select raw data + fitted data. Figure 133. Raw data + circular fitted data in Nyquist plot after circular fitting 8. Circular fit result for Modeling You can use these circular fitting result parameter values as fixed parameter and other parmeters are free then furter fitting can be done for other free parameters. If there is 3 circles on Nyquist plot, you can do circular fit for 1st circle and can use this result for other 2 circle’s fitting data in Modeling. Figure 134. 1st circles circular fit 62 After circular fit finished, click OK button and enter Modeling menu. You can find same fitting result value was tranferred to Modeling. Figure 135. Circular fitting result transferred to Modeling You can input adding Symbols to current circuit formula. Figure 136. Input Adding Symbols for new model to fit After input adding symbols and press enter key, then adding symbol(parameter) list will displayed. Figure 137. Added parameter list You can fixed Rs, R, Q values by clicking Free parts. 63 Figure 138. Fixed parameters from circular fit Click simple circular initial guessing to set added parameters initial value. or genetic algorithm initial guessing Now you can do further fitting for other circles by clicking fitting buttons Figure 139. 1st Fitting result Check free for parameters from circular fitting and click fitting button again. 64 Figure 140. Final fitting result. D. Manipulate element or Model If you want to add or subtract element/circuit model from data, select Manipulation data model. You can select Add or subtract If you select element or model in combo box or from model editor by clicking and input the value for manipulation, you can select subtraction or Addition of this value. You can input Model symbol directly but if there is such model in library, input is not available. You must make same model in model editor before doing this. Figure 141. Select element or model for manipulation . 1. Element subtraction/Addition If you want 6kOhm resistor from data, select R for element and input 6kOhm then origianl data and subtracted data will be displayed as overlayed. 65 Figure 142. Manipulation result display If you click Add & close, you can see the original data and the manipulated data at same time on the graph menu as the follows. Figure 143. Overlay (original data and manipulated data) Manipulated data will be new data named adding “_1” at end of original file name. So this manipulated data can be used for fitting etc independently. The above data is assumed Q-Q1|R1 Q is straight line at right side Q1|R1 is semi circle at left side. 66 If you subtract Q from original data, semi circle will remain. Figure 144. Q subtraction Figure 145. Q subtracted result (red line) 2. Model Subtraction/Addition You can subtract or add model. For example If you subtract Q1|R1 model, straight line will remain. 67 Figure 146. Q1|R1 subtraction Figure 147. Q1|R1 subtracted result (red line) 68 Chapter 7 Equivalent Circuit Model Editor You can use this menu on intro menu or tool-Model editor. Figure 148. Model editor menu When you select this function, you can see independent window as the follow. Figure 149. Equivalent Circuit Model Editor A. Model file You can backup/import/initialize model file if you want. Figure 150. Model file menu 1. Reinitialize Models to Default If you want to clear current models/categories and come back to default, then click this menu. You can see the warning message box. Figure 151. Confirmation of initialize model file 69 2. Import Models If you want import model/category from backup file, ZMAN old version model file or other person’s model file which he/she made using ZMAN, you can import it into current model file. Figure 152. Model Importing 3. Export Models Using this function, you can backup current model file including model/category information. Default file name format is “Backup(today’s year-mnth-day-hourminute-second).models” B. Category Menu There are several predefined category for each application’s library. You can make your own category(library). These category will be used when you search the model. You can search the model for all of categories or some category only. Figure 153. Predefined categories Figure 154. Category Menu 1. New category If you want make your own category(library), Select New in Category menu. 70 Figure 155. New category/model You can input your category name(eg. Test1 etc) by typing then the category will be created. (Note: Each category must have minimum one model) 2. Delete category If you want to delete category which has models, Select Delete in Category menu. Please note ; deleted category with models can NOT be recovered(permanently erased). Before delete category, you must select category which you want to delete as the following window. Figure 156. Delete category And select delete in category menu the following window will appear. Figure 157. Delete confirmation box. If the category has just one model, you can delete model then its category will be deleted. 3. Merge categories If you want merge several categories into one new category, you can use this function. 71 Note: If you did merge function, source category will be disappeared. Example) If you want TEST1, TEST2, TEST3 categories into one TEST_total category, select 3 category in left window and click right side arrow and change the New Category name as TEST_total and click OK button then 3 source categories will be disappeared and all models in 3 categories will move to new category named TEST_total. Figure 158. Merge Menu When you click the OK button, you can see warning message as the follows Figure 159. Merge confirmation If you confirm it, click the Merge button. TEST1, TEST2, TEST3 category and its models will be erased and merged TEST_total including all models ,which 3 model had, category will be created 4. Duplicate This function will make clone of source category. 5. Rename You can change category name using this function 6. Export list of models to clipboard You can copy the model list which included in category into clipboard C. Model Menu Each category can contains several models(equivalent circuit model). Each model can be included in multiple categories with different default parameter value to meet each application. 72 Figure 2. Model Menu 1. New You can make new model by clicking Model-New on the menu or clicking Model New button. New model editor will be displayed as the follow. Figure 160. New Model/Category Menu Firstly you must select Category which you want the new model into. If you need new category, just type on Category input then new category will be created. Example) If you selected Category, input the model following Model editor rule described in the following “model design rule” 73 If you want to make above equivalent circuit model, type “Rs-Cdl|(R1-W)” on Model input. And enter key or click other part. If there is no error, the following window will be displayed. If you click OK button, this model will be saved in TEST1 category. If there is an error in Model description, the following error will be displayed. Figure 161. Duplicated Model If there is same model in target category, the above error will be happened. 74 Figure 162. Missing element If element is missing on the above model, the above error will be happened. Figure 163. Missing Right Parenthesis Need Right Parenthesis to complete the formula. Figure 164. Unbalanced Right Parenthesis There is missing left Parenthesis on the formula. 2. Add Models You can add model(s) into category by typing symbols or paste model list if you did “Export list of Models to clipboard” on category menu. Before this action, you must select category at first. 75 Figure 165. Symbols to add After typing or paste symbol list as the above, click OK button then following box will appear. If valid model exist, valid model color will be change to blue and OK button activated. When you click OK button, valid models will be added to target category. Figure 166. Model check for symbol to add 3. Model Copy If you want copy a model to paste into other category, click model copy icon or select copy on Model menu. 4. Model Paste If you did copy some model, you can paste it into other categories. 5. Model Delete You can delete the model in specified category. Same model in other categories will NOT be erased. 6. Model Edit/Create You can edit current model in parameter default value, alias, note field. If you modify symbol(model circuit), software will accept it as new model. 76 a) Model Edit You can input some information in Alias by typing.(It may be used as comment for application). Also you can input the information in Note field. If you double click on Note field, New memo window will be displayed. Figure 167. Memo input window. b) Model create If you want to create new model using current model modification, ZMAN will recognize it as new model. Eg) If you want add C3 as serial connection, then type “-C3” end of formula. And press enter key. If there is no error on symbol connection then the following New category/Model window will appear. 77 But if there is any error, the following error message will appear. D. Model Design Rule An equivalent circuit is made of combination of circuit functions. ZMAN already has 12 basic circuit functions. See Basic Elements to know details. If you want to have your own circuit function, refer to Single Elements. In ZMAN, a circuit model is described as symbols of functions and 4 special operators standing for relation of functions or their combinations. You can identify each symbols with an ASCII characters (0 to 9, a to z, and A to Z) next to symbols such as R1, R2, and Rs. Those 4 operators are - : Serial Operator. For example, “R-C” means a resistor is serially connected with a capacitor. “+” operator can be used instead of “-“ operator.r. | : Parallel Operator. For example, “R|C” means a resistor is connected in parallel with a capacitor. “/” operator can be used instead of “|“ operator. 78 Figure 168. Equivalent Circuit Model Editor (and): Left and Right parentheses are used to clearly define a group of elements. For example, “Rs-(Rct|Cdl)” means a resistor (Rs) is serially connected with a bundle of a resistor (Rct) and a capacitor, in which each is parallel, connected the other.. Figure 169. Rs-(Rct|Cdl) 79 Figure 170. (Rs-Rct)|Cdl In ZMAN, the Parallel Operator has a higher priority than the Serial Operator similar to the * and + operators in normal Math calculations. It is quite natural that Parentheses operators are the highest among them. This means, if a circuit is expressed as “L-(R|C)”, then “L-R|C” is equivalent in ZMAN. Example) Complicated model designing Figure 171. Sample Model The above circuit can be grouped as the follows. Each group should be identified by Parenthesis. Figure 172. Sample model group analysis 80 1st stgep: Red group is; Rs-(C1|R1)-(blue group) 2nd step: Blue group is Rs-(C1|R1)-((Green group)|R3) 3rd step: Green group is Rs-(C1|R1)-(((violet group)-C4)|R3) 4th step: Violet group is Rs-(C1|R1)-(((C2|(R2-C3))-C4)|R3) Figure 173. Check the symbol for sample model designing 81 E. Basic Elements There is 12 basic element in BASIC category which already defined in ZMAN software. These elements can not be deleted nor modified in formula. When you click right button of mouse at symbol area, pop up menu will appear as the follows. Figure 174. Basic element You can change parameter default value and it can be applied to other category as their default value by selecting “Apply Values to Non-Basic Models” Figure 175. Default parameter value change in target category Each element in Basic category Note: s represents jw , where j is imaginary unit, − 1 , and w is angular frequency. 1. Resistive Element Symbol: R Parameter(s): R Formula: ZR = R 82 2. Capacitive Element Symbol : C Parameter(s): C Formula: ZC = 1 sC 3. Inductive Element Symbol: L Parameter(s): L Formula: Z L = sL 4. Constant Phase Element (CPE) Symbol : Q Parameter(s): Qy, Qa ZQ = Formula: 1 Q y s Qa The Constant Phase Element (CPE) is a non-intuitive circuit element that was discovered (or invented) while looking at the response of real-world systems. In some systems the Nyquist plot (also called the Cole-Cole plot or Complex Impedance Plane plot) was expected to be a semicircle with the center on the xaxis. However, the observed plot was indeed the arc of a circle, but with the center some distance below the x-axis. These depressed semicircles have been explained by a number of phenomena, depending on the nature of the system being investigated. However, the common thread among these explanations is that some property of the system is not homogeneous or that there is some distribution (dispersion) of the value of some physical property of the system. Mathematically, a CPE's impedance is given by 1 / Z = Y = Q° ( j )n where Q° has the numerical value of the admittance (1/ |Z|) at units of Q° are S·sn . =1 rad/s. The 83 When n=1, this is the same equation as that for the impedance of a capacitor, where Q° =C. 1/Z=Y=j Q° = j C When n is close to 1.0, the CPE resembles a capacitor, but the phase angle is not 90°. It is constant and somewhat less than 90° at all frequencies. In some cases, the 'true' capacitance can be calculated from Q° and n The Nyquist (Complex Impedance Plane) Plot of a CPE is a simple one. For a solitary CPE (symbolized here by Q), it is just a straight line which makes an angle of (n*90°) with the x-axis as shown in pink in the Figure. The plot for a resistor (symbolized by R) in parallel with a CPE is shown in green. In this case the center of the semicircle is depressed by an angle of (1-n)*90° http://www.consultrsr.com/resources/eis/cpe1.htm 5. Warburg Diffusion Symbol : W Parameter(s): Wy ZW = Formula: 1 Wy s The most common diffusion circuit is the so-called "Warburg" diffusion element, but it is not the only one! A Warburg impedance element can be used to model semi-infinite linear diffusion, that is, unrestricted diffusion to a large planar electrode. This is the simplest diffusion situation because it is only the linear distance from the electrode that matters. The Warburg impedance is an example of a constant phase element for which the phase angle is a constant 45° and independent of frequency. The magnitude of the Warburg impedance is inversely proportional to the square root of the frequency ) as you would expect for a CPE with an n-value of 0.5. The Warburg is ( unique among CPE's because the real and imaginary components are equal at all frequencies and both depend upon http://www.consultrsr.com/resources/eis/diffusion.htm 84 6. Diffusion Circuit Element Symbol : O Parameter(s): Oy, Ob ZO = 1 Oy s tanh[Ob s ] Formula: The most commonly used diffusion circuit element is the Warburg, but it is not always the most appropriate one! It is often wise (and fairly common) to use a rotating disk electrode (RDE) in impedance studies. It is particularly wise when studying reactions involving diffusing species when the "DC" current is different than zero -- studies at potentials away from the open circuit or equilibrium potential ( away from the rest potential or the corrosion potential: ). If a stationery electrode and unstirred solution were used instead, the current would slowly decay. The changing and non-steady state "DC" current would corrupt the interpretation of the lower frequency measurements. In systems such as the RDE, there is a region close to the electrode in which mass transport happens only by diffusion. Outside of this "Nernst Diffusion Layer" the solution is homogeneous due to the stirring produced by the rotating electrode assembly. The concentration of the diffusing species in the bulk solution remains unchanged by the experiment (i.e., the reaction vessel is big!) The material simply diffuses through the Nernst Diffusion Layer (NDL) to reach the electrode. The impedance in this case is described by the so-called O circuit element. The RDE is not the only case where the O element might be seen. Often the rate of corrosion is limited by the slow diffusion of oxygen through a coating or a passive film. This situation is quite similar to the RDE example, above. The oxygen concentration is homogeneous in the solution phase due to mixing and the concentration just outside the coating or film is fixed and constant. The impedance in this example also fits the O element model The figure to the left shows the Nyquist plot for the O diffusion element. The O element is characterized by two parameters, an "admittance" parameter, Yo, and a "time constant" parameter, B (units: sec½ ). At high frequency ( f > 2 / B2 ) the O circuit element is indistinguishable from a Warburg impedance! This frequency range is shown in red in the figure. Since the time for a molecule to diffuse across the thin layer is much longer than the period of the AC stimulus applied, the electrode does not 'see' that the film or coating is of finite thickness. Equations for the O element. 85 The equations for the complex admittance ( Y( ) ) and complex impedance ( Z( ) ) are given by the equations below. The O circuit element gets its name from the hyperbolic cotangent ( coth[] ) admittance response. Yo has the same definition as for the Warburg impedance. Yo can be used to calculate a diffusion coefficient for the mobile species within the film, coating, or in the NDL using the same equations. For large values of the argument (the red region of the Nyquist plot, above), the tanh and coth functions both approach unity and the impedance has the same dependence as the Warburg. This region can be used to estimate Yo. If the thickness of the NDL (for RDE) or the thickness of the film is , then the constant B is related to that thickness and the diffusion coefficient, D. B characterizes the time it takes for a reactant to diffuse through the NDL or thin film. (http://www.consultrsr.com/resources/eis/diff-o.htm) 7. Finite Diffusion Symbol : T Parameter(s): Ty, Tb ZT = Formula: 1 Ty s coth[Tb s ] The T circuit element is characteristic of another type of film -- a film which contains a fixed amount of electroactive substance. The classical "thin layer electrochemistry" cell is an example of such a system. Batteries or supercapacitors also may share this behavior. The common feature is the fixed amount of electroactive material present. Once it has been consumed, it can not be replenished. 86 A Nyquist plot for the T element The figure to the left shows the Nyquist plot for the T diffusion element. Like the O element, the T element is characterized by two parameters, an "admittance" parameter, Yo, and a "time constant" parameter, B (units: sec½ ). At high frequency ( f > 2 / B2 ) the T circuit element is indistinguishable from a Warburg impedance! This frequency range is shown in redi in the figure. Since the time for a molecule to diffuse across the thin layer is much longer than the period of the AC stimulus applied the electrode does not 'see' that the film or coating is of finite thickness. At low frequency, the T element looks like an R and a C in series, with R=(B / Yo) / 3 The equations for the complex admittance ( Y( ) ) and complex impedance ( Z( ) ) are given by the equations below. The T circuit element gets its name from the hyperbolic tangent ( tanh[] ) admittance response. Yo has the same definition as for the Warburg impedance. Yo can be used to calculate a diffusion coefficient for the mobile species within the film, coating, or thin layer cell using the same equations. For large values of the argument (the red region of the Nyquist plot, above), the tanh and coth functions both approach unity and the impedance has the same dependence as the Warburg. This region can be used to estimate Yo. If the thickness of the thin layer is , then the constant B is related to this thickness and the diffusion coefficient, D. The parameter B characterizes the time it take for a reactant to diffuse from one side of the layer to the other. http://www.consultrsr.com/resources/eis/diff-t.htm 8. Homogeneous Reaction(Gerischer) Symbol : G Parameter(s): Gy, Gk 87 ZG = Formula: Gy 1 Gk + s The Gerischer ( G ) circuit element was first derived for a preceding chemical reaction happening in the bulk solution. This is the so called CE mechanism. A Gerischer has also been used to model a porous electrode (ref 2). On a Nyquist plot, it looks quite a lot like the thin layer). A Nyquist plot for the G element. It is not as high as an O element with the same intercept. The value of the low frequency intercept for the Gerischer is shown. O diffusion element (diffusion through a The figure to the left shows the Nyquist plot for the G diffusion element. The G element is characterized by two parameters. an "admittance" parameter, Yo (units S-s1/2), and a "rate constant" parameter, k (units: s1 ). At high frequency the G circuit element is indistinguishable from a Warburg impedance! At high frequency, it presents a 45° line on the Nyquist plot and a straight line with slope of -1/2 on the Bode magnitude plot The equations for the complex impedance ( Z( ) ) and complex admittance ( Y( ) ) are given by the equations below. (Ref 1) Yo has the same definition as for the Warburg impedance. Yo can be used to calculate the diffusion coefficient for the mobile species using the same equations as for the Warburg. The high frequency region can be used to estimate Yo http://www.consultrsr.com/resources/eis/gerischer.htm 9. Spherical Diffusion Symbol : S Parameter(s): Sy, Sk 88 ZS = Formula: 1 Sy 1 Sk + s 10. Finite-Length diffusion at planar particles Symbol : X Parameter(s): Xr, Xc Formula: Zx=sqrt(3*Xr/Xc/s)*CotH(sqrt(3*Xr*Xc*s)) 11. Finite-Length diffusion at spherical particles Symbol : Y Parameter(s): Yr, Yc Formular:Zy=Tanh(sqrt(3*Yr*Yc*s))/(sqrt(3*Yc*s/Yr)-Tanh(sqrt(3*Yr*Yc*s))/Yr) 12. Finite-Length diffusion at sylindrical particles Symbol : Z Parameter(s): Zr, Zc Formular: Zz=Zr*BesselI(0,sqrt(2*Zr*Zc*s))/sqrt(2*Zr*Zc*s)/BesselI(1,sqrt(2*Zr*Zc*s)) F. Simple elements Simple element is User defined element. User can define specific symbol as functional element in SIMPLE category. Note: It is for only advanced users. If you want to use this function of ZMAN, please make contact with us. Figure 176. Simple category editing. 89 1. New/Edit element Figure 177. New/Edit Model in simple category Select one Symbol. Available Symbols are one among A, B, D, E, F, H, I, J, K, M, N, P, U and V. Valid symbol is dark and used symbol is grey Figure 178. Formula input for user defined model.(Left: formula correct) Type “Pr/(1+s*Pr*Pc)” in the Formula tab. If the formula is correct, then green check mark will appear but if it is incorrect then check mark’s color will be changed to grey. and click OK button Figure 179. Default parameter input 90 Input each default value in the table of Parameter tab and type each parameter’s meaning. . Figure 180. Evaluation tab Click Save to save it. 2. Delete element Click Delete to erase element in Simple category 3. Apply values to Non-Basic Models You can change parameter default value and it can be applied to other category as their default value by selecting “Apply Values to Non-Basic Models” G. Parameter Simulation ZMAN provides unique simulation function. This function can display multiple impedance spectra following parameter value change as matrix. There are two way to simulate. 1. From Model editor This function can be used for default parameter change for the selected model or for study the impedance spectra for the selected mode. You can select model in model editor for simulation. 91 Figure 181. Model selection for simulate Click simulation button the simulation window will appear. Figure 182. Parameter simulation window a) Select parameter You can select two parameters to view simulation result following these two parameter value changes. Figure 183. Parameter selection 1) You can select log scale or linear scale for matrix. 2) Parameter value range setting: Max. Min value for simulation 3) You can change matrix value for X, Y samples (default value is each 10). 92 b) Simulation 1) Show tag: If you checked on show tag, matrix simulation spectra will be displayed with X,Y value. 2) If you check on Automatic update, then simulation will be done automatically whenever you change the parameter. If you did not check on above two check box then when you click button, you can see simulated matrix view. Figure 184. Parameter matrix display c) Frequency range for simulation Figure 3. Frequency range You can extend frequency range by input minimum frequency and Maximum frequency at left bottom side. Figure 185. Change frequency range 10uHz to 100MHz for simulation d) Selected Spectra You can select one of simulated spectra by clicking on it. Selected color can be 93 changed. Figure 186. Simulated spectra selection If one spectra was selected, those parameter value will be displayed at left side parameter information. You can also see bode, Nyquist plot or model pictorial for selected spectra by clicking one of buttons. e) Model default parameter value If you selected spectra on simulation and click button, then selected spectra’s parameter value will be saved as the model’s default value. If you do not want to change model’s parameter default value inside the category, do NOT click button 2. From data fitting This function can be used for determining initial parameter value for further fitting or for study the impedance spectra for the selected mode. You can enter simulation from fitting result 94 Figure 187. Fitting result Click simulation button the simulation window will appear If you check on show data, you can see simulated spectra(blue color) with raw data(grey color). Figure 188. Matrix simulated spectra with raw data Figure 189. Simulated graphic display 95 Regarding to other function, refer to the above “1. From the model”. If you selected one of simulated spectra and click select button, the parameter will transfer to fitting menu. You can fit from these initial parameter values Figure 190. Fitting display 96 Chapter 8 Automatic Model Search ZMAN has unique function namely Automatic Model Search. User who is not familiar with EIS model, they can find suggested models which are better fitted with their data. To do automatic model search, you need to upload your data to project side. And select Analysis-Modeling in menu. Figure 191. Automatic Model search selection A. Searching Parameter Setting Click search model button then the following box will appear. Figure 192. Automatic Searching Condition 1. Target Category selection You can select single category or multiple categories which will be used for searching. Default selection is all categories selected. It will take longer time to search models than with selection of single category. Option: Remove duplicates On/Off 97 If this option is ON, duplicated model in various categories will be skipped in searching. If user make their own categories which contains proper models for their test, searching time will do not take long time to get best result. If you want to use multiple categories for searching, select categories by mouse click under pressing ctrl key Figure 193. Multiple categories selection 2. Parameter value range Figure 194. Parameter range selection You can select searching condition in parameter value range. If you select “Free may be positive,zero, or negative”, Fitting parameter value can be under zero value (artificial value). If you want positive value only for parameter value, you must select “Free but must stay positive” 3. Initial guessing method Figure 195. Initial guessing method selection There are 3 methods. a) None: If you select None, Searching process will start from default parameter value in each model b) Default method is Simple circular method. This is assumed that nyquist plot contains circular shape and finding initial value to start fitting. c) Genetic algorithm.: This method put random value matrix as initial value and try to find proper initial value. It takes much longer time than simple circular method. If you fail to find proper model, you may use this method. With Simple circular method or Genetic algorithm method, parameter default value in model will not used. 98 4. Non linear fitting Figure 196. Non linear fitting a) Data sequence You can select data set which will be used for non linear fitting. Default data set is Zreal & Zimg.(Nyquist) For some data, you can use Zmag & Zph (Bode) b) Weighting factor Figure 197. Weight factor selection You can select weighting factor as unit, proportional to data or Modulus to data. Default setting is Modulus to data c) Bisquare Bisquare obtains the slope and intercept using an iterative process and calculates the residue using the same formula as in the Least Square method. This option takes longer time but more accurate. Default setting is off. When you select searching condition, click OK button then searching process will start. B. Model finding Criteria Setting You can set model finding criteria for model searching by selecting options in Tools. Figure 198. Option Menu 99 1. For Simple circular initial quessing and no initial guessing Figure 199. Modeling of Data for searching criteria If you select no initial guessing or simple circular initial guessing for automatic model searching, you can set limit criteria for ZMAN to determine the model. a) Maximum number of evaluations; Default value (180) This setting value is maximum number of evaluations of the model initial guessing and fitting in each round. Input number range: Minimum 10 to Maximum 1000 If you input larger number, the searching result is more accurate but it takes much longer time. If the fitting result in Chi-square meet following “Convergence parameter for Chi-square” before setting “Maximum number of evaluations” number, Model searching to move to next model. b) Convergence parameter for Chi-square; Default value (2.220446E-16) Minimization process terminates when the relative error in Chi-square is less than the setting value Input number range: Minimum 2.220446E-16 to Maximum 0.01 If you input small number, the searching result is more accurate but it takes longer time. 100 2. For Genetic algorithm Figure 200. Genetic algorithm for searching criteira If you select genetic algorithm initial guessing for automatic model searching, you can set limit criteria for ZMAN to determine the model. a) Population size: Default (100) Number of individuals within each generation Input number range: Minimum 10 to Maximum 1000 b) Number of Generations: Default(500) Number of generations(iterations) to be computed Input number range: Minimum 10 to Maximum 5000 C. Searching process Figure 201. Searching process 1. Start searching During searching process, searching engine is trying to find proper model and displaying spectra matching process graphically in real time. You can see the tracing process in Nyquist plot, Bode plot and error diagram. Figure 202. Process bar 101 If the process bar is working, The software is running (complicated model may take long time). 2. Stop searching button. If you need to stop during searching, click If fitting process is complicated with multiple parameter model, it could not be stopped promptly. In this case stop button will be changed After calculation, searching process will be stopped. button. 3. Change searching condition If you stopped or finished searching process, you can change searching process by button then searching condition menu will appear. You can restart clicking searching with new condition. D. Searching Result When searching process finished, you can see the model list on left upper side. List will be arranged by chi square value. Figure 203. Searching result 1. Extensive fitting If you did not set Bi-square option when you search, you can use it at this moment to find best model. “minimize 1 round” button. To do this, check on Bi-square option and click If fitting process look to need further process by tracing trend, you can click “minimize 10 round” button. This button will do 10 times repetition of “Minimize 1round”. 102 Figure 204. Bi-square fitting If the result(chi-square value) order is different from previous, you can rearrange the order by clicking button. 2. Fitting by parameter range You can check the fitting result and if you want to change parameter range, you can change all parameter range by clicking right button of mouse at “Free” character’s area then popup menu will appear. Figure 205. All parameter range selection You can change parameter range by clicking parameter range marker. Parameter range setting markers are : Fix : Positive value only free : Negative/Positive value free 3. Initial guessing/fitting From the result, you can try to fitting for each model on result list. Generally do not use initial guessing on result. : Simple circular method : Genetic algorithm method 4. Re-searching model Based on searching result, you can search the result model again in chi square 103 order. In this case, select “no initial guessing” and click start button Figure 206. Re-searching model 5. Singular matrix result tag will be At category display region, If the result is singular matrix error, displayed. tag will be displayed. If the result is successful, If the singular matrix happens, you can see the reason at left bottom side. Figure 207. Fitting process report As following to fitting process report, fix some parameter by clicking parameter range setting marker to status and try to fit again. 6. Ending Search process If you find proper model by automatic model searching function, you must click button. 104 Chapter 9 Impedance Data Plot A. How to plot data in a graph. 1. Select a data set Select a data set from a data series or individual data files from Project (Section “C”). This will be shown in a graph. Figure 208. Project file data preview 2. Select Plot Option Select one among the following three options from Plot menu. If you want a parameter plot, skip this step. Figure 209. Plot display selection for 2D plots (except parameter plot) y y y Show only Raw Data Show Raw and K-K Show Raw and Fitted-Data 105 3. Plot formats Available graph types are listed in the following table. Type Nyquist 2D Bode x y Real part(Z’) -Z” Y’ z Y” f y1 y2 |Z| ΦZ Z’, -Z”, |Z|,ΦZ Y’, Y”, |Y|, ΦY Parameter Nyquist 3D CtrlVar1..3 P1..Pn Z’ No, f, CtrlVar1..3 Y’ Bode f Parameters Not available Where f is frequency, Z = Z '+ jZ " =| Z | e #, CtrlVar1..3 jΦ Z , and Y = -Z” Y” Z’, -Z”, |Z|,ΦZ Y’, Y”, |Y|, ΦY 1 = Y '+ jY " =| Y | e jΦY . Z a) 2D Nyquist Plot Figure 210. 2D Nyquist plot’s display selection Figure 211. Impedance & Admittance plots 106 Figure 212. Modulus & Dielectric constant plots b) 2D Bode Plot Figure 213. 2D Bode plot’s display selection Figure 214. |Z|& phase, |Y| & phase, |M| & phase, |E| & phase plots 107 Figure 215. Z’,Y’,M’,E’ vs. Frequency plots Figure 216. Z’’,Y’’,M’’,E’’ vs. Frequency plots 108 Figure 217. |Z|,|Y|,|M|,|E| vs. Frequency plots Figure 218. Phase of Z’,Y’,M’,E’ vs. Frequency plots c) Black Nichols Plot Figure 219. Black Nichols Plot’s display selection 109 Figure 220. Impedance & Admittance plot Figure 221. Modulus & Dielectric constant plot d) Parameter Plot Figure 222. 2D Parameter plot’s parameter selection e) 3D Nyquist plot For more details regarding to 3D plot, refer to chapter10. Graph Figure 223. 3D Graph > 3D Nyquist 110 Figure 224. 3D Graph > 3D Bode –Impedance Figure 225. 3D Bode-Admittance B. How to Format Axis Scales 1. Select 2D or 3D Plot settings Select 2D Plot Settings or 3D Plot Settings from the Plot menu. Y2 axis is available only in 2D-Bode Plot. 2. Configure Axis/Scale properties Configure the axis scale properties. Modifications are immediately reflected in the graph. y Use the Format and Precision to format Tick Label on an axis. y Click Major Grid and Minor Grid Box to change color of major and minor grid color, respectively. “T” means transparency. y Make Auto scale ON to automatically adjust the scale. y Make Loose Fit ON to round the end markers to a multiple of the increment used for the scale. y Make Flip Axis ON to reverse min and max positions on the scale. y Change Logarithmic ON/OFF for logarithmic/Linear scale mapping mode. y Make Show Cursor ON/OFF to show/hide cursor on the graph. y Make Show Graph Palette ON/OFF to show/hide graph palette on the graph. Click Apply to apply the modification to the graph. 111 3. Setting Figure 226. 2D Setting Figure 227. 3D Setting 112 Chapter 10 Graph A. 2D Graph common functions 1. Legend You can display Legend on graphic region by clicking bar. button on graphic tool File name change on graph(Just displaying) you can see legend right upper side and you can If you click Legend button change the name by clicking on the name. Figure 228. Legend Click on file name and change it. 2. Side function of Graph You can use this function only when Legend is ON. Move the cursor to Legend and click on box right side of file name then pop up menu will appear. 113 a) Common plot Figure 229. Legend menu b) Line color Figure 230. Line color setting c) Line style Figure 231. Line style setting d) Line width Figure 232. Line width setting 114 e) Bar plot Figure 233. Bar plot setting f) Interpolation Figure 234. Interpolartion setting g) Point Style Figure 235. Point style selection 3. Rescale to show all This function will redraw the graph to initial scale by clicking graphic tool bar. button on 4. Cursor Mode Cursor On/Off: You can make cursor mode on by clicking tool bar. If it is enable, you can see cross hair type cursor. button on graphic 115 If you click on cross hair cursor location, you can see the cursor value display at near by cursor point. Figure 236. Cursor data display Cursor will be displayed as cross hair. You can move the cursor position with your mouse or keyboard left/right direction key. Cross hair cursor’s color will be changed by file’s color. By keyboard up/down direction key, you can select data file which were overlaid. When cursor mode is activated (on), 3 menu will be activated. Figure 237. Pop up menu on 2D graph a) Remove Bad data; You can delete bad data on cursor located. You must check on cursor for this function. Select bad data using cursor function and click “Remove bad data” Figure 238. Remove bad data 116 b) Bring Cursor to Center: If you check on this function, cursor will be located on center point of zoomed area. Figure 239. Zoom up display but cursor was not displayed on the screen If you click cursor button then select “Bring cursor to center”. The cursor will be located near by center positfion. Figure 240. “Bring cursor to center” function Please note that the data should be located in center position. You can use move button to move the display position. 5. Zoom For zooming Click button and drag the area Figure 241. Before Zoom up 117 Mouse selecting an area to zoom up Figure 242. After zoom up 6. Axis scale Figure 243. Before Max value change Change maximum axis value by clicking on a value Figure 244. After max value change 118 B. Graph internal function for Bode, Nyquist & Black Nichols plot Move the cursor inside the graph and click right button, the following sub menu will then appear. Figure 245. Graph function menu 1. Show a) Legend On/Off: If you check on Legend you can see Legend on the graph you can click Figure 246. With legend b) Palette on/off You can enable/disable the palette function. Graph Pallet Figure 247. Graph pallet 119 c) Cursor On/Off Refer to the above Cursor mode If You can select Impedance, Admittance, Modulus or Dielectric constant d) Impedance Figure 248. Impedance e) Admittance Figure 249. Admittance f) Modulus Figure 250. Modulus 120 g) Dielectric Constant Figure 251. Dielectric Constant h) Only Raw data Plot with raw data only Figure 252. Raw data only i) Raw+Fitted Plot with raw data and fitted data together. 2. Remove Bad data: You can delete bad data. Refer to the above cursor mode 3. Rescale to show all Initiate graph scale. 4. Matching Scale (Only for Nyquist Plot) The Nyquist plot will be displayed with the same scale for X axis and Y axis. 121 Figure 253. Show all scale(Left) & Matching scale(Right) 5. Bring cursor to center Move cursor location to center of graph at Y axis value Figure 254. Bring cursor to center 6. Go to center Move graph location to current cursor location as center. Figure 255. Go to cursor 7. Item You can select file to plot and select raw data or raw + fitted data or Raw+K-K Data. 122 Figure 256. Plot item selection 8. Contents You can select plot type a) Nyquist plot Figure 257. Nyquist plot contents b) Bode Plot Figure 258. Bode plot contents 123 c) Black Nichols plot Figure 259. Black Nichols plot contents 9. Axis You can set graph properties. Figure 260. 2D graph setting 10. Export Image to Clipboard You can use image in other program Using Windows Paste(Ctrl+V) function Figure 261. Paste result 124 C. Graph internal function for Parameter plot Figure 262. Parameter plot Move the cursor to inside the graph and click right button, the following sub menu will appear. Figure 263. Parameter plot menu 1. Show a) Legend On/Off: If you check on Legend you can see Legend on the graph Figure 264. With legend b) Palette On/Off c) Cursor On/Off 125 2. X axis setting Figure 265. X axis setting X1, X2, X3 will be replaced if you input name for these parameters. 3. Y axis setting Figure 266. Y axis setting 4. Contents Figure 267. Parameter plot contents y Other functions are referred to above 2D plot D. 3D Plot 3D plot can be used for multiple EIS data display or Multiple axis plots. 126 Figure 268. 3D graph Internal function 1. Cursor a) Cursor On/Off You can select Cusor On/Off on Show option or click side. button at left upper Figure 269. Cusor On at 3D graph Nyquist plot per parameter With Cursor On, there is X, Y, Z coordinate value with data color. Cross hair cursor can be moved to other point or other data file by mouse draggin. Up and downward key on keyboard can be used for moving data on same data file. Figure 270. Cursor on at 3D graph Nyquist plot per frequency 127 b) Cursor plane Cursor plane can be visible by selecting cursor plane on Show option. Figure 271. 3D plot with cursor plane 2. Plane Projection Figure 272. XY , XZ, YZ plane projection You can select plane projection in Show option. 3. Projection Style There is two type depending on projection style (orthographic or perspective) Figure 273. 3D nyquist plot (orthographic style) 128 Figure 274. 3D Nyquist plot(perspective style) Version 2.2 does not provide surface plot which have provided in previous versions. You can change the view angle by dragging on the graph Figure 275. View angle change(Left: orthographic, Right perspective) 4. Graph Style a) Curve plot This graph style displays plot as indivisual plot. Line and dot for each data set is available. You can show raw data with simulated data or KK plot only in this style. b) Surface plot You can show 3D plot with surface. Figure 276. Surface plot option 129 Figure 277. Surface plot with “surface+line” Figure 278. Surface plot for phase data with “surface” 5. Plot Item Figure 279. 3D graph plot item (left for surface plot, Right for curve plot) a) For curve plot y You can select file(s) to plot and select “Show Only Raw Data” or Show Raw & KK Data” or “Show Raw & Fitted Data” 130 y K-K data and Fitted Data selection is only enable status after analysis of fitting or K-K y If you select “Show Only Raw Data”, then Raw data will be plot as solid line with dot. But if you select “Show Raw & Fitted Data”, then Fitted data is solid line and raw data is dot b) For surface plot y You can select file(s) to plot and select “Show Raw Data” or Show K-K Data” or “Show Fitted Data” y K-K data and Fitted Data selection is only enable status after analysis of fitting or K-K 6. Contents You can select one of 3D plot in followings. Figure 280. 3D Plot contents E. Parameter Plot After fitting result, you can get parameter plot with fitting result Figure 281. Parameter plot 131 1. Parameter to display You can select parameter(s) to display on plot by selecting contents in the pop up menu. Figure 282. Parameter to display Multiple parameters can be selected by cliking ctrl+click or shift+click 2. File select You can select file(s) to display parameter(s) by selcting items in the pop up menu. 3. Axis Parameter plot can select X1, X2, X3 control value as X axis. X & Y axis can be displayed as linear scale or log scale. F. Print You can print each graph format using File menu- Print Figure 283. Print Menu 132 1. Graph object You can select Nyquist, Bode,Black Nichols, Parameter, 3D plot. 2. Orientation You can select Landscape or Portrate 3. Quality You can select High, Middle, Low 133 Comprehensive Index 2 Capacitive Element, 83 Category Menu, 70 2D Bode Plot, 107 CE mechanism, 88 2D Graph common functions, 113 Change Base Folder, 10 2D Nyquist Plot, 106 Change searching condition, 102 Check Validity, 47 3 Circular fit result, 60 Circular fit result for Modeling, 62 3D Nyquist plot, 110 3D Plot, 126 3rd parties data, 16 A Circular fitting, 56, 59 Circular Initial guessing, 58 Collapse All Item, 11 Common plot, 114 Constant Phase Element (CPE), 83 Add item, 37 Contents, 123 Add Models, 75 Convergence parameter, 100 ASCII file, 16 Copy Table, 23 Automatic Model Search, 97 CPE, 83 Axis, 124 cursor function, 30 Axis scale, 118 Cursor Mode, 115 Cursor On/Off, 120 B Cursor plane, 128 Curve plot, 129 Bar plot, 115 Basic Elements, 82 D Batch transfer, 37 Bisquare, 99 Data Editing, 25 Bisquare option, 53 Data Editing on Project, 43 Black Nichols Plot, 109 Data file Open, 13 Bode Plot, 34, 123 Data file order change, 40 Bring cursor to center, 122 Data file transfer to project, 37 Bring Cursor to Center, 117 Data preview on Project, 41 data range function, 15 C Data range setting for circular fitting, 57 Data region, 25 C, 83 Data sequence, 50, 99 134 Data table, 19 Delete category, 71 G Delete Data points, 29 G, 87 Delete element, 91 Genetic algorithm, 51, 101 dielectric constant, 21 Gerischer, 87 Diffusion Circuit Element, 85 Go to center, 122 Goto indexed data, 27 E Graph, 113 Graph object, 133 Element subtraction/Addition, 65 Graph Style, 129 Empty cell capacitance, 21 Ending Search process, 104 Equivalent Circuit Model Editor, 69 Error Graph, 47, 52 Expand All Items, 11 Export Data to clipboard, 56 Export image to clipboard, 34 Export Image to Clipboard, 124 Export Models, 70 Extensive fitting, 102 External parameter setting, 38 Extrapolation Bad data, 30 F H Homogeneous Reaction, 87 I Impedance Data Plot, 105 Import Models, 70 in Polar, 19 Inductive Element, 83 Initial guessing, 51 Initial guessing method, 98 Initial guessing/fitting, 103 Interpolate Bad data, 35 File part transfer to project, 38 Interpolation, 115 Find File, 12 Interpolation Density, 46 Finite Diffusion, 86 Item, 122 Finite-Length diffusion at planar particles, 89 Finite-Length diffusion at spherical particles, 89 Finite-Length diffusion at sylindrical particles, 89 Fit Data, 51 Fitted-Data, 105 Fitting by parameter range, 103 Fitting history, 54 K K-K, 105 Kramers-Kronig Consistency, 45 L L, 83 Legend, 113 135 Legend On/Off, 119 Non linear fitting, 99 Legend submenu, 33 Nyquist plot, 123 library, 70 Nyquist Plot, 32 License Code, 16 Line color, 114 Line style, 114 Line width, 114 M O O, 85 Olive Cursor, 58 Orientation, 133 orthographic, 128 Maclaurin’s series method, 45 Manipulate element or Model, 65 Matching scale, 33 Matching Scale, 121 Merge, 37 Merge categories, 71 minimize 1 round, 102 minimize 10 round, 102 Model Copy, 76 Model Delete, 76 Model Design Rule, 78 Model Edit/Create, 76 Model file, 69 Model finding Criteria Setting, 99 Model Menu, 72 Model Parameters, 50 Model Paste, 76 Model Subtraction/Addition, 67 Modeling, 48 Multiple EIS data set, 14 multiple EIS data sets, 14 N Negate 3rd Column, 18 Nernst Diffusion Layer, 85 New category, 70 P Palette on/off, 119 Parameter free/fix, 53 Parameter plot, 125 Parameter Plot, 110, 131 Parameter Simulation, 92 Parameter to display, 132 Parameter value range, 98 perspective, 128 Plane Projection, 128 Plot formats, 106 Plot Option, 105 Point Style, 115 Population size, 101 Preview Data file, 19 Preview graph Menu, 32 Preview type selection, 43 Print, 132 Project file, 15 Project tab, 9 Projection Style, 128 Q Q, 83 136 R T R, 82 T, 86 Recent folders, 10 Table Menu, 22 Refresh list, 11 Target Category selection, 97 Reinitialize Models to Default, 69 Remove bad data, 29 Remove Bad data, 33, 116 Remove file, 13 Rescale to show all, 115 Re-searching model, 104 V Violet cursor, 58 W Resistive Element, 82 W, 84 rotating disk electrode, 85 Warburg Diffusion, 84 WDF file, 14 S S, 88 Search Model, 48 Searching Parameter Setting, 97 Searching Result, 102 Set Column Value, 23 WDF file reading, 41 Weighting factor, 99 Weighting Factor, 50 X X, 89 set geometry, 22 Simple circular initial guessing, 51 Simple elements, 89 Simulation, 93 Single EIS data set, 13 Spherical Diffusion, 88 Y Y, 89 Z Start searching, 101 Z, 89 Stop searching, 102 Zoom, 117 subtract, 65 zoom function, 26 Surface plot, 129 137