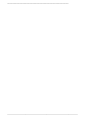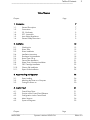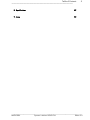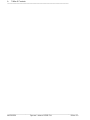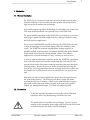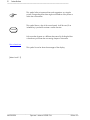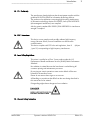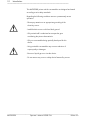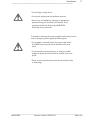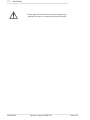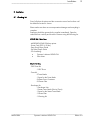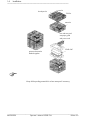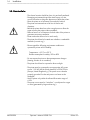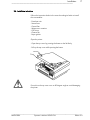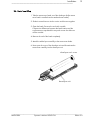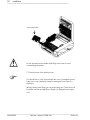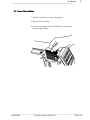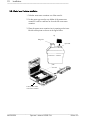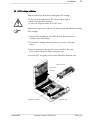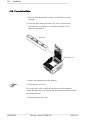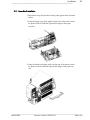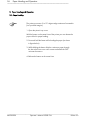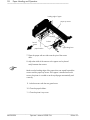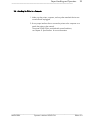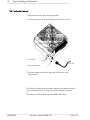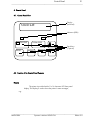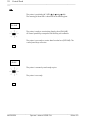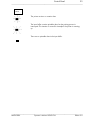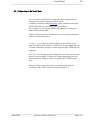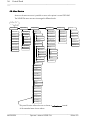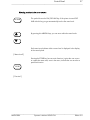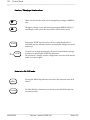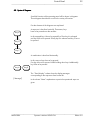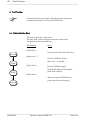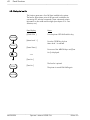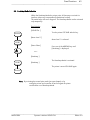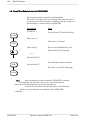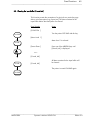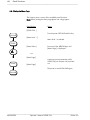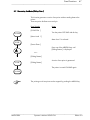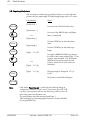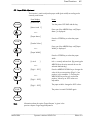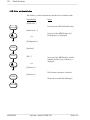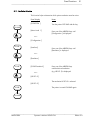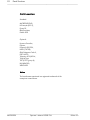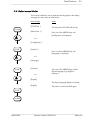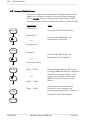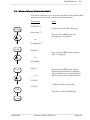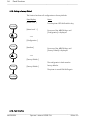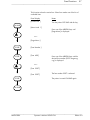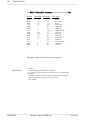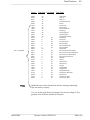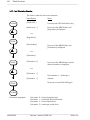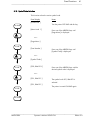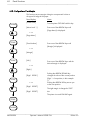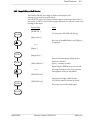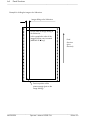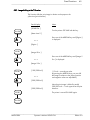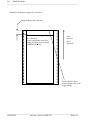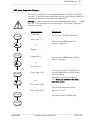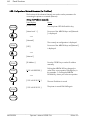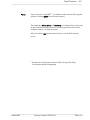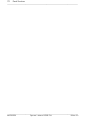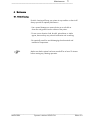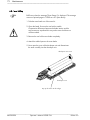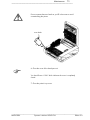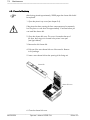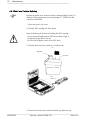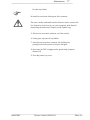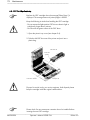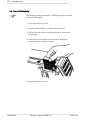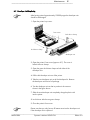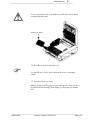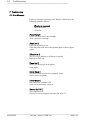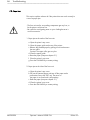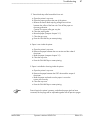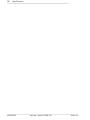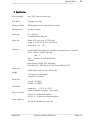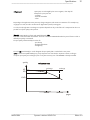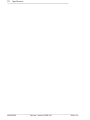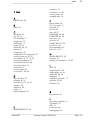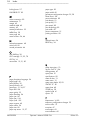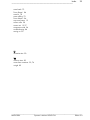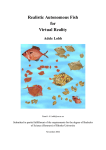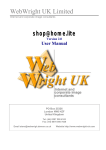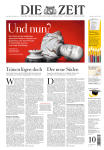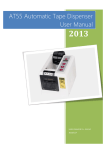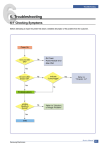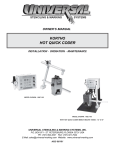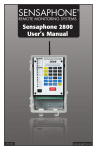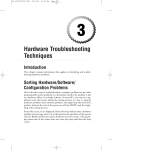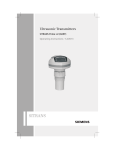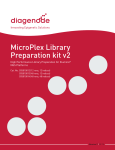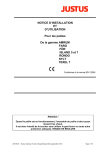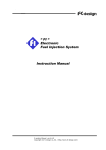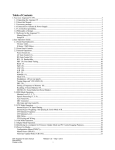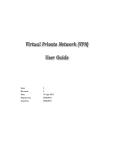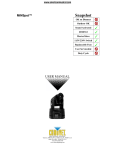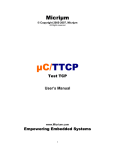Download F-24 User Manual
Transcript
--------------------------------------------------------------------------------------------------------------------------------------------------------------------- SOLID F24 Operator’s Manual Edition 5.0 _______________________________________________________________________________________________ --------------------------------------------------------------------------------------------------------------------------------------------------------------------- _______________________________________________________________________________________________ Table of Contents --------------------------------------------------------------------------------------------------------------------------------------------------------------------- 3 Table of Contents Chapter Page 1. Introduction 7 1.1. 1.2. 1.3. 1.4. 1.5. 1.6. 7 7 9 9 9 9 General Description Conventions CE - Conformity FCC - Instructions Laser Safety Regulations General Safety Instructions 2. Installation 13 2.1. 2.2. 2.3. 2.4. 2.5. 2.6. 2.7. 2.8. 2.9. 2.10. 2.11. 13 15 16 17 18 19 21 22 23 24 25 Checking List Printer View Printer Installation Installation Instructions Developer Unit Installation Starter Toner Fill up Ozone Filter Installation Waste Toner Container Installation OPC Cartridge Installation Cleaner Felt Installation Paper Guide Installation 3. Paper Handling and Operation 26 3.1. 3.2. 3.3. 26 29 30 Paper Loading Attaching the Printer to a Computer Turning the Printer on 4. Control Panel 31 4.1. 4.2. 4.3. 4.4. 4.5. 31 31 35 36 39 Control Panel View Function of the Control Panel Elements Configuration via the Control Panel Menu Structure Syntax of Diagrams Chapter Page _______________________________________________________________________________________________ MICROPLEX Operator’s Manual SOLID F24 Edition 5.0 4 Table of Contents --------------------------------------------------------------------------------------------------------------------------------------------------------------------5. Panel Functions 40 5.1. 5.2. 5.3. 5.4. 5.5. 5.6. 5.7. 5.8. 5.9. 5.10. 5.11. 5.12. 5.13. 5.14. 5.15. 5.16. 5.17. 5.18. 5.19. 5.20. 5.21. 5.22. 5.23. 40 42 43 44 45 46 47 48 49 50 51 53 54 55 56 57 60 61 62 63 65 67 68 Printing the Status Sheet Printing the Font List Hexdump-Mode Activation Normal Print Mode Activation (incl. FORM FEED) Clearing the Input Buffer (Cancel Job) Printing the Menu Page Generating Testsheets (Sliding Pattern) Page Length Adjustment Paper Width Adjustment Data - Interface Selection Emulation Selection Display Language Selection Transparent Code Adjustment Selection of Memory Distribution (Input Buffer) Setting to Factory Default Font Selection Text Orientation Selection Symbol Code Selection Configuration of Text Margins Image Shifting to the X-Direction Image Shifting to the Y-Direction Fuser Temperature Changing Configuration of Network Parameters (f.e. IP Address) 6. Maintenance 71 6.1. 6.2. 6.3. 6.4. 6.5. 6.5.1. 6.6. 6.7. 71 72 74 76 78 79 80 81 Printer Cleaning Toner Refilling Cleaner Felt Replacing Waste Toner Container Replacing OPC Cartridge Replacing Charger Wire Cleaning Ozone Filter Replacing Developer Unit Replacing Chapter Page 7. Troubleshooting 84 7.1. 7.2. 84 86 Error Messages Paper Jam _______________________________________________________________________________________________ MICROPLEX Operator’s Manual SOLID F24 Edition 5.0 Table of Contents --------------------------------------------------------------------------------------------------------------------------------------------------------------------8. Specifications 89 9. Index 93 5 _______________________________________________________________________________________________ MICROPLEX Operator’s Manual SOLID F24 Edition 5.0 6 Table of Contents --------------------------------------------------------------------------------------------------------------------------------------------------------------------- _______________________________________________________________________________________________ MICROPLEX Operator’s Manual SOLID F24 Edition 5.0 Introduction --------------------------------------------------------------------------------------------------------------------------------------------------------------------- 7 1. Introduction 1.1. General Description The SOLID F24 is a continuous forms laser printer for pin-fed computer paper. It unites the reliability of classic mechanical matrix printers with the speed and high print quality of modern laser technology. User friendly engineering makes the handling of consumables such as toner, the OPC drum and the developer unit especially easy on the SOLID F24. The paper handling capabilities of the SOLID F24 are exceptional. It accepts a wide range in paper and label weights and sizes, making it suitable for many bar code and forms applications. Due to its use of MICROPLEX controller technology, the SOLID F24 overcomes a major disadvantage of conventional impact printers: the inability to make copies. The SOLID F24 produces copy-adequate ″multiple-originals″ or MOPIES (multiple original printouts) on demand. MOPIES offer special benefits. Unlike simple copies, they can contain variable content. One common application is to include the names of “copy“ receivers on each print out. In order to regulate temperatures within the printer, the SOLID F24 separates its fuser rollers and reduces the heat-roller temperature after each print job. This prevents discoloration of the paper remaining inside the printer and other heatrelated problems. Because this process must be reversed before printing the next job (i.e., the fusing temperature must be increased and the fuser rollers must be joined) there is a brief pause of a few seconds before a new print job can start. After each print job has been completed, the printer drives the paper back to the "print starting position." This feature ensures that no paper will remain unprinted during a job. Exception: If the first job is detached after fusing, the printer will not drive the paper all the way back to the print starting position. Instead, one sheet (minimum length: 10 inches) will remain unprinted. 1.2. Conventions To find the requested informations more quickly and to understand instructions more easily the following conventions are used: This symbol refers to a possible source of danger. If you do not pay attention to this information injuries might result, the function of the printer could be reduced or the device could be damaged. _______________________________________________________________________________________________ MICROPLEX Operator’s Manual SOLID F24 Edition 5.0 8 Introduction --------------------------------------------------------------------------------------------------------------------------------------------------------------------- ) ONLINE This symbol refers to important hints and suggestions on using the printer. Disregarding these hints might cause defects of the printer or within the environments. This symbol shows a key of the control panel. It will be used, if an isolated key is pushed to activate a certain function. Link to another chapter or a different document. By clicking the blue colored text you'll enter the concerning chapter or document. blue colored text This symbol is used to show the messages of the display. [Menu Level 1 ?] _______________________________________________________________________________________________ MICROPLEX Operator’s Manual SOLID F24 Edition 5.0 Introduction --------------------------------------------------------------------------------------------------------------------------------------------------------------------- 9 1.3. CE - Conformity The manufacturer hereby declares that the equipment complies with the guideline RL 89/336/EWG for information technology devices. The product norm stipulations concerning high frequency interferences of information technology devices EN 55022, class A/DIN VDE 0878 (electromagnetic interference) are complied. Also the generic standard EN 50082-1/DIN VDE 0839 for interference strength is complied. 1.4. FCC - Instructions This device causes, employs and possibly radiates high frequency energy. Because of that, incorrect installation can disturb radio communications. This device complies with FCC-rules and regulations, class B (subject J, part 15) corresponding to high frequency interferences. 1.5. Laser Safety Regulations This printer is certified as a Class 1 laser product under the U.S. Department of Health and Human Services (DHHS) Radio Performance Standard. No radiation is emitted because the laser beam is sealed during all customers printing and maintenance processes. By carrying out certain operations some caution labels will be seen located on the machine covers. Please do not remove these signs on no account. All handling or procedures that differ from the ones being described in this manual are to be omitted. Disregarding might release dangerous laser radiation. 1.6. General Safety Instructions _______________________________________________________________________________________________ MICROPLEX Operator’s Manual SOLID F24 Edition 5.0 10 Introduction --------------------------------------------------------------------------------------------------------------------------------------------------------------------This MICROPLEX printer and the consumables are designed and tested according to strict safety standards. Regarding the following conditions ensures a permanently secure operation. - Please pay attention to an appropriate grounding of the electricity source. - Install the device onto a solid and level ground. - Only trained staff is authorized to transport the gear considering the printer characteristics. - Only use consumables being specially developed for this device. - Using unsuitable consumables may cause a reduction of output quality or damages. - Ensure no liquids get on or into the device. - Do not remove any cover or safety device fastened by screws. _______________________________________________________________________________________________ MICROPLEX Operator’s Manual SOLID F24 Edition 5.0 Introduction --------------------------------------------------------------------------------------------------------------------------------------------------------------------- 11 - Do not bridge a safety device. - Do not push anything into the ventilation apertures. - Never carry out installations, cleanings or maintenance operations being not described in this manual. These operations should only be done by MICROPLEXauthorized service personnel. To be able to disconnect the printer quickly from the main power in case of emergency please regard the following hints: - For pluggable connected printers, the power-outlet should be installed near the printer and it should be within easy reach. - For permanently connected printers, an easily accessible emergency power-off switch should be installed close to the printer. - Please do not conceal the disconnect devices with the printer or other things. _______________________________________________________________________________________________ MICROPLEX Operator’s Manual SOLID F24 Edition 5.0 12 Introduction --------------------------------------------------------------------------------------------------------------------------------------------------------------------- - Please regard all the information and hints being directly attached to the device or being described in this manual. _______________________________________________________________________________________________ MICROPLEX Operator’s Manual SOLID F24 Edition 5.0 Installation --------------------------------------------------------------------------------------------------------------------------------------------------------------------- 13 2. Installation 2.1. Checking List First of all place the printer and the accessories onto a level surface until the definitive location is chosen. Please make sure there are no transportation damages and everything is complete. Damages should be reported to the supplier immediately. Open the cartboard box carefully and check the contents using the following list. SOLID F24 Printer Box: - MICROPLEX SOLID F24 laser printer - Power Cord (230 V, 50 Hz) - Entry (front) Paper Guide - Exit (rear) Paper Guide - CD containing: • Operator’s Manual SOLID F24 • Print drivers Starter Kit Box: - OPC Drum Kit - 1 OPC Drum - Toner Kit - 2 Toner Bottles - 1 Spout for the Toner Bottle - 2 Waste Toner Containers - 2 Cleaner Felts - Developer Kit - 1 Developer Unit - 1 Starter Toner Bottle (Carrier/Toner) - 1 Spout for the Starter Toner Bottle - 1 Ozone Filter - 1 Cleaning Kit _______________________________________________________________________________________________ MICROPLEX Operator’s Manual SOLID F24 Edition 5.0 14 Installation --------------------------------------------------------------------------------------------------------------------------------------------------------------------- developer kit toner kit OPC kit starter kit box with entry and exit paper guide and power cord SOLID 24E printer and starter kit banded together ) Keep all the packing materials for a later transport if necessary. _______________________________________________________________________________________________ MICROPLEX Operator’s Manual SOLID F24 Edition 5.0 Installation --------------------------------------------------------------------------------------------------------------------------------------------------------------------- 15 2.2. Printer View External View: top cover top cover button front cover control panel power switch Internal View: laser unit fuser unit contrast dial paper top sensor OPC drum cartridge tractor unit ozone filter control panel tension roller toner filling hole developer unit _______________________________________________________________________________________________ MICROPLEX Operator’s Manual SOLID F24 Edition 5.0 16 Installation --------------------------------------------------------------------------------------------------------------------------------------------------------------------2.3. Printer Installation - The chosen location should be clean, dry and well ventilated . - Damaging environment factors like metal vapors, oil mist, corrosive leaches or things like that must not affect the printer. - Place the printer on a horizontal, firm and solid surface. - The printer environment has to be free of shocks and vibrations. - Behind the printer there has to be enough space to allow the paper to leave the printer without problems. - Allow at least 3 cm of clearance on both sides of the printer to guarantee necessary ventilation. - Printer and socket have to be in reach easily. - The printer should not be located near valatile or combustible materials (a curtain e.g.). - Please regard the following environment conditions to operate the printer at full reliability: Temperature: +10°C to +35°C Relative atmospheric humidity: 20% to 80% - Do not expose the printer to abrupt temperature changes (heating, window or air condition). - The printer should not be exposed to direct sunlight. - The printer must be connected to an appropriate AC power source 115V AC/60 Hz (North America) or 230V/50 Hz (Europe, United Kingdom e.g.). The power source must be properly grounded. Socket and power cord must not be damaged. - Use the printer only within the allowed fluctuation range of ±10%. - The power source must be ”noise-free”, not subjected to surges or noise (generated by big machines e.g.). _______________________________________________________________________________________________ MICROPLEX Operator’s Manual SOLID F24 Edition 5.0 Installation --------------------------------------------------------------------------------------------------------------------------------------------------------------------- 17 2.4. Installation Instructions Follow the instructions below in the same chronological order to install the consumables: - Developer unit - Starter toner - Ozone filter - Waste toner container - OPC drum - Cleaner felt - Paper guides Open the printer: - Open the top cover by pressing the button on the left firmly. - Pull up the top cover while pressing the button. Do not force the top cover over an 80 degree angle to avoid damaging the printer. _______________________________________________________________________________________________ MICROPLEX Operator’s Manual SOLID F24 Edition 5.0 18 Installation --------------------------------------------------------------------------------------------------------------------------------------------------------------------2.5. Developer Unit Installation front cover lock down clamp lock down clamp developer unit 1. Open the printer’s front cover (approx. 45°). The front cover is locked with two clamps. 2. Take the developer unit out of the developer kit. Remove the developer kit from its foil package. 3. Turn the developer unit so that its position is the same as shown in the figure above. 4. Slide the developer unit along the plastic rails completely into the printer. 5. Lock it down with the two green clamps. 6. Close the printer’s front cover. _______________________________________________________________________________________________ MICROPLEX Operator’s Manual SOLID F24 Edition 5.0 Installation --------------------------------------------------------------------------------------------------------------------------------------------------------------------- 19 2.6. Starter Toner Fill up 1. Take the starter toner bottle out of the developer kit (the starter toner bottle is smaller than the standard toner bottles). 2. Shake it several times to mix the carrier and the toner together. 3. Open the bottle. Puncture the seal with a needle. Compressive differences between the bottle interior and the environment are equalized this way and a toner dust blow-out will be avoided. 4. Remove the seal of the bottle completely. 5. Attach the added spout carefully to the starter toner bottle. 6. Now open the cover of the developer unit and disseminate the starter toner carefully into the developer unit. developer unit cover developer unit _______________________________________________________________________________________________ MICROPLEX Operator’s Manual SOLID F24 Edition 5.0 20 Installation --------------------------------------------------------------------------------------------------------------------------------------------------------------------- starter toner bottle Do not squeeze the toner bottle while filling in the toner to avoid contaminating the printer. ) 7. Close the cover of the developer unit. You should hear a ″click″ that indicates the cover is completely closed. If the cover is not completely closed the message [Cover Open !] is displayed. With this starter toner filling you can start printing now. Toner has not to be refilled until the message [Toner Empty !] is displayed (see chapter 6.2). _______________________________________________________________________________________________ MICROPLEX Operator’s Manual SOLID F24 Edition 5.0 Installation --------------------------------------------------------------------------------------------------------------------------------------------------------------------- 21 2.7. Ozone Filter Installation 1. Take the ozone filter out of the developer kit. 2. Remove the foil packing. 3. Insert the ozone filter into the slot behind the control panel (see also figure below). _______________________________________________________________________________________________ MICROPLEX Operator’s Manual SOLID F24 Edition 5.0 22 Installation --------------------------------------------------------------------------------------------------------------------------------------------------------------------2.8. Waste Toner Container Installation 1. Take the waste toner container out of the toner kit. 2. Put the green cap onto the cap holder of the waste toner container. It will be used later to close the full waste toner container. 3. Place the waste toner container into its opening on the inner left side of the printer as shown in the figure below. cap filling hole cap holder waste toner container OPC drum unit Future position of the waste toner container _______________________________________________________________________________________________ MICROPLEX Operator’s Manual SOLID F24 Edition 5.0 Installation --------------------------------------------------------------------------------------------------------------------------------------------------------------------- 23 2.9. OPC Cartridge Installation Keep the following in mind when handling the OPC cartridge: - Do not expose the light-sensitive OPC drum to electric light or sunlight any longer than 5 minutes. - Do not touch the green surface of the OPC drum. ) Make sure the waste toner container has been properly placed before inserting OPC cartridge. 1. Take the OPC cartridge out of the OPC drum kit. Remove the drum carefully from its foil package. 2. Turn the OPC cartidge so that it’s position is as shown in the figure below. 3. Keep the waste toner opening of the drum vertically to the waste toner container filling hole when inserting the drum. 4. Insert the OPC unit gently into the printer (behind the developer unit). OPC drum unit waste toner opening waste toner container developer unit _______________________________________________________________________________________________ MICROPLEX Operator’s Manual SOLID F24 Edition 5.0 24 Installation --------------------------------------------------------------------------------------------------------------------------------------------------------------------2.10. Cleaner Felt Installation 1. Pick one of the cleaner felts out of the toner kit. Remove its foil package. 2. Open the upper cleaner felt cover. This cover is located at the top of the fuser, the fusing unit is located in the printer’s rear part (see figure below). cleaner felt cleaner felt cover ) 3. Insert a new cleaner felt into the opening. 4. Close the fuser unit cover. Don’t worry if the cover of the fuser unit does not seem completely closed, the printer top cover will provide the necessary pressure to retain the cleaner felt cover. 5. Close the printer’s top cover. _______________________________________________________________________________________________ MICROPLEX Operator’s Manual SOLID F24 Edition 5.0 Installation --------------------------------------------------------------------------------------------------------------------------------------------------------------------- 25 2.11. Paper Guide Installation 1. Remove the entry (front) and exit (rear) paper guides from the starter kit box. 2. Insert the larger entry paper guide into the front of the printer so that the plastic hooks fit inside the right and left edges of the paper entry slot. 3. Insert the smaller exit paper guide into the rear of the printer so that the plastic hooks fit inside the right and left edges of the paper exit slot. _______________________________________________________________________________________________ MICROPLEX Operator’s Manual SOLID F24 Edition 5.0 26 Paper Handing and Operation --------------------------------------------------------------------------------------------------------------------------------------------------------------------- 3. Paper Handling and Operation 3.1. Paper Loading ) The printer processes 4” to 10” edge-to-edge continuous-form media (incl. punched margins). 1. Open the printer’s top cover. With the button on the center front of the printer you can release the paper rollers for paper loading. 2. Press and hold the button while loading the paper (as shown in figure below). 3. While holding the button slide the continuous paper through the slot at the front cover until it comes out behind the OPC unit near the tractors. 4. Release the button on the center front. _______________________________________________________________________________________________ MICROPLEX Operator’s Manual SOLID F24 Edition 5.0 Paper Handling and Operation --------------------------------------------------------------------------------------------------------------------------------------------------------------------- 27 tractors OPC unit button 5. Open the two paper holders of the tractor unit. 6. Unlock the tractors by moving the two green locking levers to their up position. _______________________________________________________________________________________________ MICROPLEX Operator’s Manual SOLID F24 Edition 5.0 28 Paper Handing and Operation --------------------------------------------------------------------------------------------------------------------------------------------------------------------- loading edge of paper paper top sensor unlocked front of printer locked paper holders right locking lever 7. Place the paper with one side onto the pins of the tractor roller. ) 8. Adjust the width of the tractors so the paper can be placed easily between the tractors. Make sure the leading edge of the paper does not extend beyond the tractors and the paper top sensor. If the paper is installed across this sensor, the printer is not able to set the top-of-page automatically and correctly. 9. Lock the tractors with the two green levers. 10. Close the paper holders. 11. Close the printer’s top cover. _______________________________________________________________________________________________ MICROPLEX Operator’s Manual SOLID F24 Edition 5.0 Paper Handling and Operation --------------------------------------------------------------------------------------------------------------------------------------------------------------------- 29 3.2. Attaching the Printer to a Computer 1. Make sure the printer, computer, and any other attached devices are turned off and unplugged. 2. Use a proper interface line to connect the printer to the computer or to attach the printer to the network. The printer SOLID F24 is provided with several interfaces; see chapter 8 Specifications for more information. _______________________________________________________________________________________________ MICROPLEX Operator’s Manual SOLID F24 Edition 5.0 30 Paper Handing and Operation --------------------------------------------------------------------------------------------------------------------------------------------------------------------3.3. Turning the Printer on 1. Remove the power cord from the printer box. 2. Connect the printer to an appropriate external power source. on / off switch power cord power cord receptacle 3. Press the toggle switch on the right side of the printer to the ON position. The printer will now perform automatic diagnostic procedures and feed paper in preparation for printing. It takes approximately 3 minutes. The warm-up is finished when the green READY LED shines. _______________________________________________________________________________________________ MICROPLEX Operator’s Manual SOLID F24 Edition 5.0 Control Panel 31 ________________________________________________________________________________________________ 4. Control Panel 4.1. Control Panel View Display (two-lined) SOLID 24E Indicators (LEDs) READY ON LINE RESET DATA FORM FEED MENU STORE Panel keys (7 pieces) 4.2. Function of the Control Panel Elements Display The printer is provided with a 2 x 16 character LCD front panel display. This display is used to show the printer’s status messages, e.g.. ________________________________________________________________________________________________ MICROPLEX Operator’s Manual SOLID F24 Edition 5.0 32 Control Panel ____________________________________________________________________________________________ ____ LEDs The printer is provided with 3 LEDs (Light Emitting Diode). The meaning of these LEDs is described in the following text: ON LINE The printer is ready to receive data from the host (ON LINE). All control panel keys except the ON LINE key are ineffective. The printer is not ready to receive data from the host (OFF LINE). The control panel keys are active. READY The printer is warmed up and ready to print. The printer is not ready. ________________________________________________________________________________________________ MICROPLEX Operator’s Manual SOLID F24 Edition 5.0 Control Panel 33 ________________________________________________________________________________________________ DATA The printer receives or contains data. The input buffer contains printable data, but the printing process is interrupted. This situation is caused for example if the printer is warmingup. There are no printable data in the input buffer. ________________________________________________________________________________________________ MICROPLEX Operator’s Manual SOLID F24 Edition 5.0 34 Control Panel ____________________________________________________________________________________________ ____ Panel Keys Now the individual control panel keys are described: ON LINE FORM FEED Pressing the ON LINE key activates the ON LINE/OFF LINE mode. In the OFF LINE mode the FORM FEED key is used to transport the paper forward by one page length. This key is used to clear an error message in the display, after the error is fixed. RESET MENU These keys are used for working within the different levels of the menu structure described in the following chapters. STORE ________________________________________________________________________________________________ MICROPLEX Operator’s Manual SOLID F24 Edition 5.0 Control Panel 35 ________________________________________________________________________________________________ 4.3. Configuration via the Control Panel You can use the control panel to change the printer configuration and customize your printer to meet your specific needs. In addition a software (called MPConfig) will be available for the printer SOLID F24 to allow a printer configuration via Ethernet. The controller has its integrated website with information on the printer status and the printjob status. Chapter 5 (Panel Functions) describes how to reach the particular printer functions via the control panel. T e m p o r a r y changes in printer configuration are effective only as long as the printer stays turned on. To select such changes temporarily, the user must terminate the change of function by pressing the STORE key one single time. P e r m a n e n t changes in printer configuration are active each time the printer is turned on again. To select such changes permanently, the user must terminate the change of function by pressing the STORE key three times. An output of the current printer values can be generated using the ”Printing the Status Sheet” panel function (see chapter 5.1). ________________________________________________________________________________________________ MICROPLEX Operator’s Manual SOLID F24 Edition 5.0 36 Control Panel ____________________________________________________________________________________________ ____ 4.4. Menu Structure Access to the menu structure is possible as soon as the printer is turned OFF LINE. The SOLID F24 menu structure is arranged in different levels: ON LINE mode È OFF LINE Menu Level 1 Paper Menu Status Sheet Page Length Font List Paper W idth Hexdum p Norm al Print/FF Cancel Job Menu Page Configuration Netw ork Im age X-Pos. O ff O rientation Im age Y-Pos. DHCP Off Sym bol Code Fuser Tem p. Manual Tim eout Line Spacing Retract Mode IP A ddress Centronics Char. Spacing Pow . Sav.Tim e Subnet Mask RS 232 Line Term ination SIA in m m Tw o-Up Mode RS 232 Protocol Sliding Pattern Buffer Dum p Engine Font Num ber Interface in inch in dot Page Menu Print Direction RTS/ CTS Left XON/ XO FF Right None Top Baudrate RS 232 Form at Gatew ay Margin Bottom PCL Y-O ffset MP-BUS Em ulation Language Transparent Code Input Buffer Config. W ord User Config. Select Define Factory Default RFM Key lock Key tone Extended Menu Tim e setting Date setting This panel function allows the user to choose a reduced menu instead of the extended menu shown above. ________________________________________________________________________________________________ MICROPLEX Operator’s Manual SOLID F24 Edition 5.0 Control Panel 37 ________________________________________________________________________________________________ Selecting positions in the menu structure ON LINE This symbol shows the ON/OFF LINE key. If the printer is turned OFF LINE with this key you get automatically into the first menu level. By pressing this ARROW keys you can move within the menu levels. Each menu item/sub-item within a menu level is displayed in the display of the control panel. ["Menu Level"] Pressing the STORE key has two main functions. It gives the user access to a particular menu and, once in the menu, it allows the user to select a particular function. STORE ["Function"] ________________________________________________________________________________________________ MICROPLEX Operator’s Manual SOLID F24 Edition 5.0 38 Control Panel ____________________________________________________________________________________________ ____ Functions / Changing of function values: Within one function the value can be changed by pressing the ARROW keys. The digit to change can be selected by pressing the ARROW UP key, if need be (this moves you to the next position of the function value). STORE 3x STORE Pressing the STORE key the function values currently displayed are confirmed resp. the selected function is activated (the changes are stored temporary). To select such changes permanently, the user must terminate the change of function by pressing the STORE key three times. This permanent changes in printer configuration are active each time the printer is turned on again. Return to the ON LINE mode: MENU Pressing the MENU key takes the user back to the respective menu level above. ON LINE The ON LINE key switches the user directly to the ON LINE mode from any menu position. ________________________________________________________________________________________________ MICROPLEX Operator’s Manual SOLID F24 Edition 5.0 Control Panel 39 ________________________________________________________________________________________________ 4.5. Syntax of Diagrams Specified functions of the operating panel will be shown in diagrams. These diagrams describe the course to the variaty of functions. First the elements of the diagrams are explained: A sequence is described vertically. That means, keys have to be pressed one after another. Key A In this example key A has to be pressed first. Then key A is released and key B has to be pressed. Finally key B is released and key C has to be pressed. Key B Key C A combination is described horizontally. In this case two keys have to be pressed. First key A has to be pressed. While holding down key A additionally key B has to be pressed. Key A + Key B The ″Panel display″ column shows the display messages corresponding to the sequences listed on the left. ["Message"] In the column ″Notes″ explanations to particular operational steps are given. ________________________________________________________________________________________________ MICROPLEX Operator’s Manual SOLID F24 Edition 5.0 40 Panel Functions _______________________________________________________________________________________________ 5. Panel Functions ) For the panel functions described in the following text, the printer is presumed to be turned on and in the ON LINE mode. 5.1. Printing the Status Sheet This function generates a status sheet. The status sheet contains information about the current printer configuration and the available fonts. Panel display Notes [SOLID F24 ] Turn the printer OFF LINE with this key. ON LINE [Menu Level 1 ] Press the STORE key, by that Menu level 1 is selected. STORE [Status Sheet ] STORE Press the STORE key again. The data LED begins to flash and the status sheet is printed. [Status Sheet ] After pressing the ON LINE key the printer returns to normal printing. ON LINE _______________________________________________________________________________________________ MICROPLEX Operator’s Manual SOLID F24 Edition 5.0 Panel Functions 41 _______________________________________________________________________________________________ Status Sheet contents: The first lines, entitled SERVICE INFORMATION, contain hexadecimal coded configuration parameters. Printed in plain text: - Controller version / memory / serial number - Firmware release - Interface parameters of Parallel, Serial, USB, Network (Ethernet) - Printer emulation - User-RAM / free User-RAM - Input data buffer - Transparent code - Paper size - Default margins top / left bottom / right - Default character code - Options - Fonts installed (Font banks) Note: Use the panel function Printing the Font List to show the fonts installed (see the following chapter). _______________________________________________________________________________________________ MICROPLEX Operator’s Manual SOLID F24 Edition 5.0 42 Panel Functions _______________________________________________________________________________________________ 5.2. Printing the Font List This function generates a list of all fonts installed to the printer. The font list shows demo prints of all fonts and, in addition, the concerning PCL selection commands. These commands contain information on font width and font hight (see chapter 5.16 Font Selection, too). Panel display Notes [SOLID F24 ] Turn the printer OFF LINE with this key. [Menu Level 1 ] Press the STORE key, by that Menu level 1 is selected. ON LINE STORE [Status Sheet ] Press one of the ARROW keys until [Font List ] is displayed. yyy [Font List ] The font list is printed. STORE [Font List ] The printer is turned ON LINE again. ON LINE _______________________________________________________________________________________________ MICROPLEX Operator’s Manual SOLID F24 Edition 5.0 Panel Functions 43 _______________________________________________________________________________________________ 5.3. Hexdump-Mode Activation Within the Hexdump-Mode the printer prints all characters received via interface without any interpretation (hexadecimal coded). This mode helps with error diagnosis. The Hexdump-Mode can be activated only temporarily. Panel display Notes [SOLID F24 ] Turn the printer OFF LINE with this key. ON LINE [Menu Level 1 ] Menu level 1 is selected. STORE [Status Sheet ] Press one of the ARROW keys until [Hexdump ] is displayed. yyy [Hexdump ] STORE [Hexdump ] The Hexdump-Mode is activated. The printer is turned ON LINE again. ON LINE Note: By activating the normal print mode (see next chapter) or by turning the printer and controller off and on again the printer can be taken out of Hexdump-Mode. _______________________________________________________________________________________________ MICROPLEX Operator’s Manual SOLID F24 Edition 5.0 44 Panel Functions _______________________________________________________________________________________________ 5.4. Normal Print Mode Activation (incl. FORM FEED) The normal print mode suspends the Hexdump-Mode. This function is activated, when a print job must be continued without turning the printer off and on again. In addition to that the normal print mode activation is used to produce a FORM FEED. Panel display Notes [SOLID F24 ] Turn the printer OFF LINE with this key. ON LINE [Menu Level 1 ] Menu level 1 is selected. STORE [Status Sheet ] Press one of the ARROW keys until [Normal Print/FF ] is displayed. yyy [Normal Print/FF ] STORE [Normal Print/FF ] The normal print mode is activated. The printer is turned ON LINE again. ON LINE Note: After activating the normal print mode a FORM FEED is released automatically and one sheet is put out. This is necessary because after a test in the Hexdump-Mode it is possible that data can remain in the input buffer unintentionally (cause: in the Hexdump -Mode no control characters are evaluated and no FORM FEED is effected). _______________________________________________________________________________________________ MICROPLEX Operator’s Manual SOLID F24 Edition 5.0 Panel Functions 45 _______________________________________________________________________________________________ 5.5. Clearing the Input Buffer (Cancel Job) This function permits the resumption of a print job at a particular page after a print interruption (e.g. paper jam). The data contained in the input buffer before the interruption are cleared. Panel display Notes [SOLID F24 ] Turn the printer OFF LINE with this key. ON LINE [Menu Level 1 ] Menu level 1 is selected. STORE [Status Sheet ] Press one of the ARROW keys until [Cancel Job ] is displayed. yyy [Cancel Job ] STORE [Cancel Job ] All data contained in the input buffer will be cleared. The printer is turned ON LINE again. ON LINE _______________________________________________________________________________________________ MICROPLEX Operator’s Manual SOLID F24 Edition 5.0 46 Panel Functions _______________________________________________________________________________________________ 5.6. Printing the Menu Page This function prints a survey of the available panel functions. Note: When printing the menu page please use a large paper. Panel display Notes [SOLID F24 ] Turn the printer OFF LINE with this key. ON LINE [Menu Level 1 ] Menu level 1 is selected. STORE [Status Sheet ] Press one of the ARROW keys until [Menu Page ] is displayed. yyy [Menu Page ] STORE [Menu Page ] A menu structure presentation of the SOLID F24 (see chapter 4.4) is printed out. The printer is turned ON LINE again. ON LINE _______________________________________________________________________________________________ MICROPLEX Operator’s Manual SOLID F24 Edition 5.0 Panel Functions 47 _______________________________________________________________________________________________ 5.7. Generating Testsheets (Sliding Pattern) This function generates a series of test prints without sending data to the printer. These test prints facilitate error analysis. Panel display Notes [SOLID F24 ] Turn the printer OFF LINE with this key. ON LINE [Menu Level 1 ] Menu level 1 is selected. STORE [Status Sheet ] Press one of the ARROW keys until [Sliding Pattern ] is displayed. yyy [Sliding Pattern ] STORE [Sliding Pattern ] A series of test prints is generated. The printer is turned ON LINE again. ON LINE ) The printing out of test prints can be stopped by pushing the MENU key. _______________________________________________________________________________________________ MICROPLEX Operator’s Manual SOLID F24 Edition 5.0 48 Panel Functions _______________________________________________________________________________________________ 5.8. Page Length Adjustment After inserting new material (e.g. paper) this function is used to adjust the printer to the new page length. The default page length value is 12 inches. Panel display Notes [SOLID F24 ] ON LINE Turn the printer OFF LINE with this key. [Menu Level 1 ] yyy Press one of the ARROW keys until [Paper Menu ] is displayed. [Paper Menu ] STORE STORE [Page Length ] Press the STORE key to adjust the page length. [Digit1 12 1/8] yyy [Digit1 12 1/6] STORE Press the STORE key to select the paper menu. [Digit1 12 1/6] Pressing the ARROW DOWN key changes the value of the current position (Digit 1 = last position, in this example: 1/8). Pressing the ARROW UP key moves you to the next position. Values from 3 to 33 inches are adjustable. The page length is changed to 12 1/6 inches. The printer is turned ON LINE again. ON LINE Note If the option ‘Paper Request’ is chosen (by the following change of configuration: CONFIG 32: Bit 2 set to 1), the printer goes OFF LINE not only in case of paper end, but also after every printer turn on and after every paper size adjustment, too. The panel display shows the message [Load Paper ] ... . After loading the corresponding paper the printer is turned ON LINE by using the RESET key. _______________________________________________________________________________________________ MICROPLEX Operator’s Manual SOLID F24 Edition 5.0 Panel Functions 49 _______________________________________________________________________________________________ 5.9. Paper Width Adjustment This function is used to adjust the paper width (print width) according to the currently used format. Panel display ON LINE Notes [SOLID F24 ] Turn the printer OFF LINE with this key. [Menu Level 1 ] Press one of the ARROW keys until [Paper Menu ] is displayed. yyy [Paper Menu ] STORE Press the STORE key to select the paper menu. [Feeder Select ] Press one of the ARROW keys until [Paper Width ] is displayed. yyy [Paper Width ] Press the STORE key to select the paper width. STORE [in inch ] Inch = currently selected unit. (By pressing the ARROW keys the units mm and dot can be selected alternatively). [Digit1 8.51] Press the ARROW DOWN key to change the value of the current position (Digit1 = last position, in this example: 1). Pressing the ARROW UP key moves you to the next position. Values up to 8.53 inches are adjustable. yyy STORE yyy [Digit1 8.53] [Digit1 8.53] STORE The paper width is changed to 8.53 inches. The printer is turned ON LINE again. ON LINE Note Information about the option ‘Paper Request’ is given in the previous chapter Page Length Adjustment. _______________________________________________________________________________________________ MICROPLEX Operator’s Manual SOLID F24 Edition 5.0 50 Panel Functions _______________________________________________________________________________________________ 5.10. Data - Interface Selection This function is used to determine the interface for print data transfer. Panel display Notes [SOLID F24 ] Turn the printer OFF LINE with this key. ON LINE [Menu Level 1 ] yyy Press one of the ARROW keys until [Configuration ] is displayed. [Configuration ] STORE [Interface ] STORE [SIA ] yyy Press one of the ARROW keys until the selected interface (e.g. Centronics) is displayed. [Centronics ] [Centronics ] STORE The Centronics interface is selected. The printer is turned ON LINE again. ON LINE _______________________________________________________________________________________________ MICROPLEX Operator’s Manual SOLID F24 Edition 5.0 Panel Functions 51 _______________________________________________________________________________________________ 5.11. Emulation Selection This function helps to determine which printer emulation must be active. Panel display Notes [SOLID F24 ] Turn the printer OFF LINE with this key. [Menu Level 1 ] Press one of the ARROW keys until [Configuration ] is displayed. ON LINE yyy [Configuration ] STORE [Interface] Press one of the ARROW keys until [Emulation ] is displayed. yyy [Emulation ] STORE [SOLID Standard ] yyy Press one of the ARROW keys until the desired emulation (e.g. HP PCL 5) is displayed. [HP PCL 5 ] [HP PCL 5 ] STORE The emulation HP PCL 5 is selected. The printer is turned ON LINE again. ON LINE _______________________________________________________________________________________________ MICROPLEX Operator’s Manual SOLID F24 Edition 5.0 52 Panel Functions _______________________________________________________________________________________________ Available emulations: Standard: MICROPLEX IDOL, HP LaserJet (PCL 5), Epson FX, IBM Proprinter, Diablo 630 Optional: Kyocera Prescribe, Express, Printronix IGP/PGL, HPGL (7475A), QMS Magnum Code V, DEC LN03+, Tektronix 4010/4014, Tally MT 6xx, TIFF (CCITT group 4), Bull MP6090, XEROX XES Notice: The brand names mentioned are registered trademarks of the enterprises named above. _______________________________________________________________________________________________ MICROPLEX Operator’s Manual SOLID F24 Edition 5.0 Panel Functions 53 _______________________________________________________________________________________________ 5.12. Display Language Selection This function enables the user to determine the language for the display messages, the status sheet and the font list. Panel display [SOLID F24 ] ON LINE [Menu Level 1 ] Notes Turn the printer OFF LINE with this key. Press one of the ARROW keys until [Configuration ] is displayed. yyy [Configuration ] STORE [Interface ] Press one of the ARROW keys until [Language ] is displayed. yyy [Language ] STORE [German ] yyy Press one of the ARROW keys until the desired language (e.g. English) is displayed. [English ] The display language English is selected. [English ] The printer is turned ON LINE again. STORE ON LINE _______________________________________________________________________________________________ MICROPLEX Operator’s Manual SOLID F24 Edition 5.0 54 Panel Functions _______________________________________________________________________________________________ 5.13. Transparent Code Adjustment This function configures the transparent code. Using the transparent code enables you to initiate the commands of the page description language IDOL by printable characters. The transparent code pre-setting is 2625. These are the ASCII character codes (hexadecimal) for the characters & %. Panel display ON LINE [SOLID F24 ] Notes Turn the printer OFF LINE with this key. [Menu Level 1 ] yyy Press one of the ARROW keys until [Configuration ] is displayed. [Configuration ] STORE [Interface ] yyy Press one of the ARROW keys until [Transparent Code ] is displayed. [Transparent Code ] STORE [Digit1 2625] yyy [Digit1 2626] [Digit1 2626] STORE The hexadecimal number for & % is preset. Pressing the ARROW DOWN key changes the value of the current position (Digit 1 = last position, in this example: 5). Pressing the ARROW UP key moves you to the next position. 2626 is selected as transparent code. From now on use the characters & & before programming the IDOL commands. The printer is turned ON LINE again. ON LINE _______________________________________________________________________________________________ MICROPLEX Operator’s Manual SOLID F24 Edition 5.0 Panel Functions 55 _______________________________________________________________________________________________ 5.14. Selection of Memory Distribution (Input Buffer) This function enables the user to choose the distribution of the available RAM memory between input buffer and macro/download memory. Panel display [SOLID F24 ] ON LINE [Menu Level 1 ] yyy Notes Turn the printer OFF LINE with this key. Press one of the ARROW keys until [Configuration ] is displayed. [Configuration ] STORE [Interface ] Press one of the ARROW keys until [Input Buffer ] is displayed. yyy [Input Buffer ] STORE [32 kB ] yyy Press one of the ARROW keys until the desired memory distribution is displayed. The input buffer size is specified in kilobyte (kB) or in percent of the installed memory. [100 kB ] [100 kB ] STORE 100 kB is selected as input buffer. The printer is turned ON LINE again. ON LINE _______________________________________________________________________________________________ MICROPLEX Operator’s Manual SOLID F24 Edition 5.0 56 Panel Functions _______________________________________________________________________________________________ 5.15. Setting to Factory Default This function back-outs all configurations to factory defaults. Panel display [SOLID F24 ] Notes Turn the printer OFF LINE with this key. ON LINE [Menu Level 1 ] Press one of the ARROW keys until [Configuration] is displayed. yyy [Configuration ] STORE [Interface ] Press one of the ARROW keys until [Factory Default] is displayed. yyy [Factory Default ] STORE [Factory Default ] The configuration is back-outed to factory defaults. The printer is turned ON LINE again. ON LINE 5.16. Font Selection _______________________________________________________________________________________________ MICROPLEX Operator’s Manual SOLID F24 Edition 5.0 Panel Functions 57 _______________________________________________________________________________________________ This function selects the active font. Select font number out of the list of available fonts. Panel display [SOLID F24 ] ON LINE [Menu Level 1 ] Notes Turn the printer OFF LINE with this key. Press one of the ARROW keys until [Page Menu] is displayed. yyy [Page Menu ] STORE [Font Number ] STORE [Font 600 ] Press one of the ARROW keys until the desired font number (5507 Langeoog e.g.) is displayed. yyy [Font 5507 ] [Font 5507 ] STORE The font number 5507 is selected. The printer is turned ON LINE again. ON LINE _______________________________________________________________________________________________ MICROPLEX Operator’s Manual SOLID F24 Edition 5.0 58 Panel Functions _______________________________________________________________________________________________ The SOLID F24 standard equipment contains the following fonts: Font-no. 0600 0602 0610 1710 4508 4510 4714 5507 5508 5509 6610 9210 9310 2000 9900 Font width Font height 10 10 12 12 P P P 20 16.6 15 10 P P P P 12 12 10.1 10.1 8.1 10 14.4 7 7.9 9.1 10.1 10.1 10.1 SC SC Font name Kurilen Kurilen Italic Kurilen Kurilen Italic Helgoland Helgoland Helgoland Bold Langeoog Langeoog Langeoog Juist Monosp. Tasmanien Tasmanien Italic Tasmanien Neuwerk Resumption of this standard font list see next page. Explanations: Font width: Character distance in CPI (Characters Per Inch). P = proportional, (meaning that each character has an individual width). Font height: Font height from the lowest descender to the upper edge of the highest character, measured in graphical points (1/72 inch). SC = scalable. _______________________________________________________________________________________________ MICROPLEX Operator’s Manual SOLID F24 Edition 5.0 Panel Functions 59 _______________________________________________________________________________________________ Font-no. PCL 5 compatible Notes: 0050 0590 0591 6600 0699 1700 1800 1900 5500 5600 5700 5800 2100 2200 2300 9800 9500 9600 0060 9501 9601 9801 9901 0530 5100 5200 5300 7500 7700 7800 7900 9199 9299 9399 9499 Font width Font height SC SC SC SC SC SC SC SC SC SC SC SC P P P P P P SC P P P P P P P P P P P P P P P P SC SC SC SC SC SC SC SC SC SC SC SC SC SC SC SC SC SC SC SC SC SC Font name Plakatschrift OCR /B OCR /A Juist Monospaced Kurilen Kurilen Italic Kurilen Bold Kurilen Bold Italic Langeoog Langeoog Bold Langeoog Italic Langeoog Bold Italic Texel Bold Texel Italic Texel Bold Italic Neuwerk Italic Neuwerk Bold Italic Neuwerk Bold Plakatschrift Neuwerk-II Condensed Italic Neuwerk-II Condensed Bold Ital. Neuwerk-II Condensed BoId Neuwerk-II Condensed PiktoWin Amrum Amrum Bold Amrum Italic Antigua Antigua Bold Antigua Italic Antigua Bold Itali Tasmanien-II Bold Italic Tasmanien-II Tasmanien-II Italic Tasmanien-II Bold Additional fonts can be selected from the font catalogue depending upon the memory capacity. You can use the panel function Printing the Font List (see chapter 5.2) to generate a list of all fonts installed to the printer. _______________________________________________________________________________________________ MICROPLEX Operator’s Manual SOLID F24 Edition 5.0 60 Panel Functions _______________________________________________________________________________________________ 5.17. Text Orientation Selection This function selects the active text orientation. Panel display ON LINE [SOLID F24 ] [Menu Level 1 ] Notes Turn the printer OFF LINE with this key. Press one of the ARROW keys until [Page Menu] is displayed. yyy [Page Menu ] STORE [Font Number ] Press one of the ARROW keys until [Orientation] is displayed. yyy [Orientation ] STORE [Orientation 0 ] Press one of the ARROW keys until the desired orientation is displayed. yyy [Orientation 1 ] [Orientation 1 ] The orientation 1 = landscape is selected. The printer is turned ON LINE again. STORE ON LINE Orientation assignment: Orientation Orientation Orientation Orientation 0 = Portrait (upright format) 1 = Landscape (horizontal format) 2 = Portrait upside down 3 = Landscape upside down _______________________________________________________________________________________________ MICROPLEX Operator’s Manual SOLID F24 Edition 5.0 Panel Functions 61 _______________________________________________________________________________________________ 5.18. Symbol Code Selection This function selects the active symbol code. Panel display [SOLID F24 ] ON LINE [Menu Level 1 ] Notes Turn the printer OFF LINE with this key. Press one of the ARROW keys until [Page Menu] is displayed. yyy [Page Menu ] STORE [Font Number ] Press one of the ARROW keys until [Symbol Code] is displayed. yyy [Symbol Code ] STORE [902, IBM PC-II ] Press one of the ARROW keys until the desired symbol code is displayed. yyy [901, IBM PC-I ] [901, IBM PC-I ] STORE The symbol code 901, IBM PC-I is selected. The printer is turned ON LINE again. ON LINE _______________________________________________________________________________________________ MICROPLEX Operator’s Manual SOLID F24 Edition 5.0 62 Panel Functions _______________________________________________________________________________________________ 5.19. Configuration of Text Margins This function sets text margins. Margins are expressed in dots at the upper left edge of the paper. Panel display Notes [SOLID F24 ] Turn the printer OFF LINE with this key. [Menu Level 1 ] Press one of the ARROW keys until [Page Menu] is displayed. ON LINE yyy [Page Menu ] STORE [Font Number ] Press one of the ARROW keys until [Margin] is displayed. yyy [Margin ] STORE [Left ] Press one of the ARROW keys until the desired margin is displayed. yyy [Right ] [Digit1 02381] STORE yyy [Digit1 02387] [Digit1 02387] Pushing the ARROW DOWN key changes the value of the current position (Digit 1 = last position, in this example: 1). Pushing the ARROW UP key moves you to the next position. The right margin is changed to 2387 dot. The printer is turned ON LINE again. STORE ON LINE _______________________________________________________________________________________________ MICROPLEX Operator’s Manual SOLID F24 Edition 5.0 Panel Functions 63 _______________________________________________________________________________________________ 5.20. Image Shifting to the X-Direction This function shifts the print image in relation to the paper to the x-direction (crosswise the print direction). The SOLID F24 paper input always leads the paper centered into the printer, so this function is useful in case of special paper dimensions to shift your x-zero to the left edge of the paper. Panel display Notes [SOLID F24 ] Turn the printer OFF LINE with this key. ON LINE [Menu Level 1 ] yyy Press one of the ARROW keys until [Engine ] is displayed. [Engine ] STORE STORE [Image X-Pos. ] The panel function Image shifting to the xdirection is selected. [ 000/300 Inch ] yyy 0 Inch = currently set value. By pressing the ARROW keys you can shift the image in relation to the paper (positive and negative values are adjustable). [-008/300 Inch ] STORE [-008/300 Inch ] Now the print image is shifted totally -8/300 Inch (about 0.68 mm) to the left. The printer is turned ON LINE again. ON LINE _______________________________________________________________________________________________ MICROPLEX Operator’s Manual SOLID F24 Edition 5.0 64 Panel Functions _______________________________________________________________________________________________ Example for shifting the image to the X-direction: Image shifting to the X-direction Printout after the image shifting to the X-direction. In this example the value of the Image X-Position was increased (ARROW UP V key). Feed direction (print direction) Previous position of the printout margin (prior to the image shifting) _______________________________________________________________________________________________ MICROPLEX Operator’s Manual SOLID F24 Edition 5.0 Panel Functions 65 _______________________________________________________________________________________________ 5.21. Image Shifting to the Y-Direction This function shifts the print image in relation to the paper to the y-direction (print direction). Panel display Notes [SOLID F24 ] Turn the printer OFF LINE with this key. ON LINE [Menu Level 1 ] yyy Press one of the ARROW keys until [Engine ] is displayed. [Engine ] STORE [Image X-Pos. ] yyy Press one of the ARROW keys until [Image YPos. ] is displayed. [Image Y-Pos. ] STORE [ 100/300 Inch] yyy 1/3 inch = currently set value. By pressing the ARROW keys you can shift the image in relation to the paper (positive and negative values are adjustable). [ 300/300 Inch] [ 300/300 Inch] STORE Now the print image is shifted by totally 300/300 inch = 1 inch opposite to the print direction. The printer is turned ON LINE again. ON LINE _______________________________________________________________________________________________ MICROPLEX Operator’s Manual SOLID F24 Edition 5.0 66 Panel Functions _______________________________________________________________________________________________ Example for shifting the image to the Y-direction: Image shifting to the Y-direction Printout after the image shifting to the Y-direction. In this example the value of the Image Y-Position was increased (ARROW UP V key). Feed direction (print direction) Previous position of the printout margin (prior to the image shifting) _______________________________________________________________________________________________ MICROPLEX Operator’s Manual SOLID F24 Edition 5.0 Panel Functions 67 _______________________________________________________________________________________________ 5.22. Fuser Temperature Changing This function enables the user to change the temperature of the fuser unit. Please wait about 15 minutes after the setting before printing again. The parts of the fuser unit need about this time to achieve the new temperature. Attention: In order to prevent the fuser unit from damages temperatures higher than 185°C are only allowed in case of printing on thick paper (>100 g/m², Card Stock -Version). Panel - Anzeige [SOLID F24 ] ON LINE [Menu Level 1 ] yyy Bemerkungen Turn the printer OFF LINE with this key. Press one of the ARROW keys until [Engine ] is displayed. [Engine ] STORE [Image X-Pos. ] Press one of the ARROW keys until [Fuser Temp. ] is displayed. yyy [Fuser Temp. ] STORE [Fuser Temp. 185 ] yyy The currently set value is displayed. Press one of the ARROW keys until the desired value is displayed. Adjustments can be made in steps of 5°C. Please pay attention to the safety instructions above ! [Fuser Temp. 180 ] [Fuser Temp. 180 ] STORE Now the fuser temperature will be adjusted to 180°C. The printer is turned ON LINE again. ON LINE _______________________________________________________________________________________________ MICROPLEX Operator’s Manual SOLID F24 Edition 5.0 68 Panel Functions _______________________________________________________________________________________________ 5.23. Configuration of Network Parameters (f.e. IP Address) The functions of the submenu Network are used to set the parameters for connecting the printer to a network (Ethernet). Setting the IP address manually: ON LINE Panel display Notes [SOLID F24 ] Turn the printer OFF LINE with this key. [Menu Level 1 ] Press one of the ARROW keys until [Network ] is displayed. yyy [Network ] The currently set configuration is displayed. STORE [Off ] Press one of the ARROW keys until [Manual ] is displayed. yyy [Manual ] STORE STORE [IP Address ] [192.168.002.002 ] yyy [192.168.010.123 ] STORE [192.168.010.123 ] Press the STORE key to set the IP address manually. Pushing the ARROW UP key changes the value of the current position (left digit first, in this example: 1). Pushing the ARROW DOWN key moves you to the next position. The new IP address is stored. The printer is turned ON LINE again. ON LINE _______________________________________________________________________________________________ MICROPLEX Operator’s Manual SOLID F24 Edition 5.0 Panel Functions 69 _______________________________________________________________________________________________ Notes: If your network is using DHCPc , an address can be automatically assigned (select the subitem DHCP from the network menu). The parameters Subnet Mask and Gateway are configured in the same way as described above. Please select the concerning panel functions for this (compare chapter 5.6 Menu Structure). Select the subitem Off from the network menu to switch off the network access. c Dynamic Host Configuration Protocol: offers among other things a centralized address management. _______________________________________________________________________________________________ MICROPLEX Operator’s Manual SOLID F24 Edition 5.0 70 Panel Functions _______________________________________________________________________________________________ _______________________________________________________________________________________________ MICROPLEX Operator’s Manual SOLID F24 Edition 5.0 Maintenance 71 --------------------------------------------------------------------------------------------------------------------------------------------------------------------- 6. Maintenance 6.1. Printer Cleaning Periodic cleaning will keep your printer in top condition so that it will always provide an optimal performance. - Use a neutral detergent or water solution on a soft cloth to clean dirt and grease from the cabinet of the printer. - Do not use an abrasive cloth, alcohol, paint thinner or similar agents, because they may cause discoloration and scratching. - Be especially careful to avoid damaging the electronical and mechanical components. ) Make sure that the printer has been turned off for at least 15 minutes before starting any cleaning operation. _______________________________________________________________________________________________ MICROPLEX Operator’s Manual SOLID F24 Edition 5.0 72 Maintenance --------------------------------------------------------------------------------------------------------------------------------------------------------------------6.2. Toner Refilling ) Refill toner when the message [Toner Empty !] is displayed. The average amount of printed pages is 10000 at a 4 % print density. 1. Take the toner bottle out of the toner kit. 2. Open the bottle. Puncture the seal with a needle. Compressive differences between the bottle interior and the environment are equalized this way and a toner dust blow-out will be avoided. 3. Remove the seal of the toner bottle completely. 4. Attach the added spout to the toner bottle. 5. Now open the cover of the developer unit and disseminate the toner carefully into the developer unit. developer unit cover developer unit top up the toner to this edge _______________________________________________________________________________________________ MICROPLEX Operator’s Manual SOLID F24 Edition 5.0 Maintenance 73 --------------------------------------------------------------------------------------------------------------------------------------------------------------------- Do not squeeze the toner bottle as you fill in the toner to avoid contaminating the printer. toner bottle ) 6. Close the cover of the developer unit. You should hear a ″click″ which indicates the cover is completely closed. 7. Close the printer’s top cover. _______________________________________________________________________________________________ MICROPLEX Operator’s Manual SOLID F24 Edition 5.0 74 Maintenance --------------------------------------------------------------------------------------------------------------------------------------------------------------------6.3. Cleaner Felt Replacing ) After having printed approximately 10000 pages the cleaner felt should be replaced. 1. Open the printer’s top cover (see chapter 2.4). If the printer has been running the fuser components may be extremely hot. They have to cool down for approximately 15 minutes before you can install the cleaner felt. 2. Open the cleaner felt cover. This cover is located at the top of the fuser, the fusing unit is located in the printer’s rear part (see figure below). 3. Remove the old cleaner felt. 4. Pick one of the new cleaner felts out of the toner kit. Remove its foil package. 5. Insert a new cleaner felt into the opening of the fusing unit. cleaner felt cleaner felt cover 6. Close the cleaner felt cover. _______________________________________________________________________________________________ MICROPLEX Operator’s Manual SOLID F24 Edition 5.0 Maintenance 75 --------------------------------------------------------------------------------------------------------------------------------------------------------------------- ) Don’t worry if the cleaner felt cover does not seem completely closed, the printer top cover will provide the necessary pressure to retain the cleaner felt cover. 7. Close the printer’s top cover. _______________________________________________________________________________________________ MICROPLEX Operator’s Manual SOLID F24 Edition 5.0 76 Maintenance --------------------------------------------------------------------------------------------------------------------------------------------------------------------6.4. Waste Toner Container Replacing ) Replace the waste toner container when the message [Waste Toner !] is displayed. The average amount of printed pages is 10000, then the container will be filled. 1. Open the printer’s top cover. 2. Take the OPC cartridge out of the printer. Keep the following in mind when handling the OPC cartridge: - Do not expose the light-sensitive OPC drum to electric light or sunlight any longer than 5 minutes. - Do not touch the green surface of the OPC drum. 3. Take the old waste toner container out of the printer. cap filling hole cap holder waste toner container OPC drum unit 4. Close the old waste toner container with the cap (take the cap _______________________________________________________________________________________________ MICROPLEX Operator’s Manual SOLID F24 Edition 5.0 Maintenance 77 --------------------------------------------------------------------------------------------------------------------------------------------------------------------- ) from the cap holder). Be careful to avoid toner blowing out of the container. The toner is easily combustible and should never come in contact with fire. Disposal is carried out by your service engineer. Until disposal please keep the waste toner container inside a plastic bag. 5. Pick the new waste toner container out of the toner kit. 6. Put the green cap onto the cap holder. 7. Insert the new waste toner container with its filling hole pointing back into the printer as shown in the figure. 8. Now insert the OPC cartridge into the printer firmly (compare chapter 6.5). 9. Close the printer’s top cover. _______________________________________________________________________________________________ MICROPLEX Operator’s Manual SOLID F24 Edition 5.0 78 Maintenance --------------------------------------------------------------------------------------------------------------------------------------------------------------------6.5. OPC Cartridge Replacing ) Replace the OPC cartridge when the message [Photo Drum !] is displayed. The average amount of printed pages is 20000. Keep the following in mind when handling the OPC cartridge: - Do not expose the light-sensitive OPC drum to electric light or sunlight any longer than 5 minutes. - Do not touch the green surface of the OPC drum. 1. Open the printer’s top cover (see chapter 2.4). 2. Take the old OPC drum out of the printer and put it into a plastic bag. OPC drum unit waste toner opening waste toner container developer unit Disposal is carried out by your service engineer. Until disposal please keep the cartridge inside the original cartboard box. ) Please check if a new waste toner container has to be installed before inserting the new OPC cartridge. _______________________________________________________________________________________________ MICROPLEX Operator’s Manual SOLID F24 Edition 5.0 Maintenance 79 --------------------------------------------------------------------------------------------------------------------------------------------------------------------- 3. Pick the new OPC cartridge out of the OPC drum kit. Remove the drum carefully from its foil package. 4. Turn the OPC cartridge so that its position is the same as shown in the figure above. 5. Keep the waste toner opening of the drum vertical to the waste toner container filling hole when inserting the drum. 6. Insert the OPC unit gently into the printer (behind the developer unit). Make sure it is completely down. 7. Close the printer’s top cover. 6.5.1. Charger Wire Cleaning ) This maintenance operation should only be performed by a MICROPLEX trained person if there is any print quality deterioration. 1. Remove the OPC cartridge (see chapter 6.5). 2. Clean the wire by wiping it gently with the wire cleaner. 3. Insert the OPC cartridge gently into the printer (see chapter 6.5). _______________________________________________________________________________________________ MICROPLEX Operator’s Manual SOLID F24 Edition 5.0 80 Maintenance --------------------------------------------------------------------------------------------------------------------------------------------------------------------6.6. Ozone Filter Replacing ) After having printed approximately 100000 pages the ozone filter should be exchanged. 1. Open the printer’s top cover. 2. Take the old ozone filter out of the printer (see figure). 3. Pick the new ozone filter out of the developer kit. Remove the foil package. 4. Insert the new ozone filter into the slot directly behind the control panel (see also figure below). 5. Close the printer’s top cover. _______________________________________________________________________________________________ MICROPLEX Operator’s Manual SOLID F24 Edition 5.0 Maintenance 81 --------------------------------------------------------------------------------------------------------------------------------------------------------------------6.7. Developer Unit Replacing ) After having printed approximately 100000 pages the developer unit should be exchanged. 1. Open the printer’s top cover. front cover lock down clamp lock down clamp developer unit 2. Open the printer’s front cover (approx. 45°). The cover is locked with two clamps. 3. Open the green lock down clamps at both sides of the developer unit. 4. Pull the old developer unit out of the printer. 5. Take the new developer unit out of the developer kit. Remove the developer unit from its foil package. 6. Turn the developer unit so that ist position is the same as shown in the figure above. 7. Slide the new developer unit completely along the plastic rails into the printer. 8. Lock it down with the two green clamps. 9. Close the printer’s front cover. ) Please note that you only have to fill starter toner into the developer unit if the developer unit is replaced. _______________________________________________________________________________________________ MICROPLEX Operator’s Manual SOLID F24 Edition 5.0 82 Maintenance --------------------------------------------------------------------------------------------------------------------------------------------------------------------- 10. Take the starter toner bottle out of the developer kit. The starter toner bottle is smaller than the standard toner bottles. 11. Shake the starter toner bottle several times to mix the carrier and the toner together. 12. Open the bottle. Puncture the seal with a needle. Compressive differences between the bottle interior and the environment are equalized this way and a toner dust blow -out will be avoided. 13. Remove the seal of the starter toner bottle completely. 14. Attach the added spout to the starter toner bottle. 15. Now open the cover of the developer unit and disseminate the starter toner carefully into the developer unit. developer unit cover developer unit _______________________________________________________________________________________________ MICROPLEX Operator’s Manual SOLID F24 Edition 5.0 Maintenance 83 --------------------------------------------------------------------------------------------------------------------------------------------------------------------- Do not squeeze the starter toner bottle as you fill in the toner to avoid contaminating the printer. starter toner bottle ) 16. Close the cover of the developer unit. You should hear a ″click″ which indicates the cover is completely closed. 17. Close the printer’s top cover. With this starter toner filling you can start printing now. Toner has not to be refilled until the message [Toner Empty !] is displayed (see chapter 6.2). _______________________________________________________________________________________________ MICROPLEX Operator’s Manual SOLID F24 Edition 5.0 84 Troubleshooting --------------------------------------------------------------------------------------------------------------------------------------------------------------------- 7. Troubleshooting 7.1. Error Messages Each error message appearing on the display is described in the following systematic manner: [Panel error message] Short description Correction [Toner Empty !] There is no more toner in the cartridge. Insert a new toner cartridge. [Paper Jam !] Paper jam inside the printer. Open the printer and remove the jammed paper. Insert the paper again. [Photo Drum !] The OPC unit is defective or its lifetime is expired. Replace the OPC unit. [Paper End !] There is no more paper in the printer. Insert paper. [Cover Open !] The printer cover has not been completely closed . Please close it completely. [Toner Waste !] The waste toner container is full. Insert a new waste toner container. [Service Call ″X″ !] Serious printer fault. Inform your service engineer and report the value ″X″. _______________________________________________________________________________________________ MICROPLEX Operator’s Manual SOLID F24 Edition 5.0 Troubleshooting --------------------------------------------------------------------------------------------------------------------------------------------------------------------- 85 [Paper Justif. !] Paper is not correctly set on the tractors or the paper format settings have been changed. Remove the paper and insert it again. In case the following error messages are displayed please call your service engineer and inform him precisely about these display messages: [Fuser Error !] [STATUS ″X″] [HEATER ERROR ″X″] [FUSER CAM E ″X″] [LSU ERROR ″X″] [EEPROM ERROR ″X″] [Image Data Err !] _______________________________________________________________________________________________ MICROPLEX Operator’s Manual SOLID F24 Edition 5.0 86 Troubleshooting --------------------------------------------------------------------------------------------------------------------------------------------------------------------7.2. Paper Jam This section explains what to do if the printer does not work correctly in case of a paper jam. - The fuser unit and its surrounding components get very hot, so let the printer cool down first. - Be careful to avoid getting toner on your clothing because it could cause stains. 1. Paper jam at the outlet of the fuser unit. a. Open the printer’s top cover. b. Open the paper guide at the rear of the printer. c. Remove the jammed paper by pulling it out from between the two rollers. Caution! The upper roller gets very hot. d. Close the paper guide. e. Reset the paper (compare chapter 3.1). f. Close the printer’s top cover. g. Press the ON LINE key to restart printing. 2. Paper jam at the inlet of the fuser unit. a. Open the printer’s top cover. b. Pull out the jammed paper and tear off the paper at the perforation near to the OPC unit. The toner on the paper is not fused and is still powdery. c. Reset the paper (compare chapter 3.1). d. Close the printer’s top cover. e. Press the ON LINE key to restart printing. _______________________________________________________________________________________________ MICROPLEX Operator’s Manual SOLID F24 Edition 5.0 Troubleshooting --------------------------------------------------------------------------------------------------------------------------------------------------------------------- 87 3. Tractor feed strip rolled around the fuser unit. a. Open the printer’s top cover. b. Open the paper guides at the rear of the printer. c. Remove the tractor feed strips by pulling them out from between the rollers of the fuser unit. Tear off the paper at the next perforation. Caution! The upper roller gets very hot. d. Close the paper guide. e. Reset the paper (compare chapter 3.1). f. Close the top cover. g. Press the ON LINE key to restart printing. 4. Paper is torn inside the printer. a. Open the printer’s top cover. b. Remove the paper between the torn section and the outlet of the printer. c. Reset the paper (compare chapter 3.1). d. Close the top cover. e. Press the ON LINE key to restart printing. 5. Paper is wrinkled or skewing inside the printer. a. Open the printer’s top cover. b. Remove the paper between the OPC drum and the output of the printer. c. Reset the paper and make sure the paper is set on the tractor pins correctly. d. Close the top cover. e. Press the ON LINE key to restart printing. ) Data is kept in the printer’s memory, and after the paper jam has been corrected, the last page will be reprinted together with all previous pages. _______________________________________________________________________________________________ MICROPLEX Operator’s Manual SOLID F24 Edition 5.0 88 Specifications --------------------------------------------------------------------------------------------------------------------------------------------------------------------- _______________________________________________________________________________________________ MICROPLEX Operator’s Manual SOLID F24 Edition 5.0 Specifications --------------------------------------------------------------------------------------------------------------------------------------------------------------------- 89 8. Specifications Print technology: Laser, OPC, heat-/pressure-fixing Print speed: 24 pages per minute Printing resolution: 300 dpi (dots per inch, horizontal and vertical) Warm-up time: less than 3 minutes Paper type: 60 - 120 g/m² in suitable quality 160 g/m² Paper size: Width: 4” (10 cm) up to 10” (25.4 cm) Length: 3” (7.62 cm) up to 33” (83.82 cm) and fractions 1/6”, 1/8”, ... Interfaces: parallel: IEEE 1284 (Centronics), (MP-BUS, Second Centronics, optional) serial: RS232C, (RS422 optional) LAN: Optional: USB 1.1 Ethernet 10/100 Mbit (TCP-IP) LAN: Ethernet (SPX-IPX, LAT), Token Ring Host: IBM SCS / IPDS (Twinax/Coax), Siemens (BAM/SS-97) Dimensions: Weight: Noise level: Environment: Mains connection: Power admission: 462 mm (W) x 248 mm (H) x 490 mm (D) 21.5 kg without consumables 25 kg with consumables printing: < 53 dB(A) standby: < 47 dB(A) temperature: +10°C to +35°C relative atmospheric humidity: 20% to 80% AC 120 V / 60 Hz North America AC 230 V / 50 Hz Europe, United Kingdom about 0.85 kW effective power input _______________________________________________________________________________________________ MICROPLEX Operator’s Manual SOLID F24 Edition 5.0 90 Specifications --------------------------------------------------------------------------------------------------------------------------------------------------------------------Costs per Page for MICROPLEX Print Systems The term "costs per page" is the most frequently used one in connection with the purchase of a printer. Nevertheless this term is the one with the biggest lack of definition. The distributors normally attach great importance to having small values for the costs per page. The user normally wants to have a value that is as realistic as possible. There isn’t any generally valid rule to calculate the costs per page. Therefore values given by different manufacturers are very often not comparable. The values given by MICROPLEX are based on the utilization time of the so-called consumables of the printer. There isn’t any generally valid rule for this calculation, either. Therefore MICROPLEX has fixed the definition of consumables as follows: 1. Consumables Consumables are parts or substances which the user can exchange or refill without tools. MICROPLEX understands by this definition that the user can decide by visible criteria when he should exchange or refill consumables. The working steps can be done by the user in accordance with the manual without the usage of tools. Consumables can be different depending on the printer type. The most important consumable for example is toner. Usually the utilization time of these materials is given as a number of pages (DIN A4). These values often refer to the print density (3%, 4%, or 5%) which is given as an application specific parameter. Usually a value of 5% print density is defined, very seldom is 4% used. In the case of a low print density (e.g. 3%) the utilization time increases, in the case of a high print density (e.g. 10%) the utilization time is decreased. Therefore the utilization time is strongly dependant upon the application. Experience proves that in professional applications a print density of higher than 5% is usually reached. For a delivery note containing a form and some bar codes a print density of 8 - 10% is quite normal. There are further parts that must be exchanged in addition to the consumables during the life time of a print system. MICROPLEX divides these additional parts into two categories: 2. Application specific wearing materials Application specific wearing materials are parts which have to be exchanged by a service engineer or a trained operator. The criterias for the exchange aren’t always easily recognizable for a user. Some of the criterias require measuring techniques or the experience of a service engineer or operator. In a normal application, parts of this category are: - fuser unit - process unit (drum, OPC) - ozone filter _______________________________________________________________________________________________ MICROPLEX Operator’s Manual SOLID F24 Edition 5.0 Specifications --------------------------------------------------------------------------------------------------------------------------------------------------------------------- 3. Spare parts 91 Spare parts are exchanged by the service engineer, when they fail. Examples for spare parts are: - couplings - electronic assemblies - rollers Depending on the application some parts may change categories under certain circumstances. If for example very rough paper is used, the rollers can become an (application specific) wearing part. It’s a fact, that the right time to exchange a component depends not only on the failure of a component but also on a possible loss of print quality in the printouts. MNPSQ = Mean Number of Prints with Specified Quality (SQ). This value is often associated with "Lifetime". This term is not correct. MNPSQ describes the period of time in which a defined print quality is maintained. The print quality is determined by the values for - print density - background darkness - homogeneity The value IQ (Initial Quality) is used to designate the print quality that is reached with a new printer. CAQ (Customer Acceptable Quality) is a purely subjective lower limit which a respective customer is willing to accept the print quality. An exchange of parts is only then necessary even if the MNPSQ is already exceeded. quality IQ SQ Utilization time exchange exchange CAQ MNPSQ MNPCAQ pages _______________________________________________________________________________________________ MICROPLEX Operator’s Manual SOLID F24 Edition 5.0 92 Specifications --------------------------------------------------------------------------------------------------------------------------------------------------------------------- _______________________________________________________________________________________________ MICROPLEX Operator’s Manual SOLID F24 Edition 5.0 Index --------------------------------------------------------------------------------------------------------------------------------------------------------------------emulations 51 environment 16, 89 error messages 84 extended menu 36 9. Index A F ARROW keys 38 B buffer 45 C cancel job 45 cap 22, 76 CE - conformity 9 charger wire 79 checking list 13 clamps 18, 81 cleaner felt 24, 74 cleaning 71 configuration 40 configuration via control panel 35 connect, printer to a PC 29 consumables 14, 17, 72, 90 control panel elements 31 control panel functions 46 control panel keys 31 conventions 8 costs per page 90 Cover Open ! 20, 84 D data - interface 50 developer kit 14 developer unit 15, 18, 81 diagrams 39 dimensions 89 display 31 display language 53 93 factory default 56 FCC - instructions 9 font bank 41 Font List 42 fonts 40, 57 FORM FEED 34, 44 FORM FEED key 34 front cover 15 functions 38 FUSER CAM E ″X″ 85 Fuser Error ! 85 fuser temperature 67 fuser unit 15, 67 H HEATER ERROR ″X″ 85 hexdump 43 humidity, rel. atmospheric 16, 89 I IDOL 54 Image Data Err ! 85 image shifting 63, 65 input buffer 45, 55 installation 13 installation instructions 17 interfaces 50, 89 IP address 68 K key sequence 39 L E EEPROM ERROR ″X″ 85 laser safety regulations 9 LCD display 31 LEDs 31 Load Paper 48 loading paper 26 _______________________________________________________________________________________________ MICROPLEX Operator’s Manual SOLID F24 Edition 5.0 94 Index --------------------------------------------------------------------------------------------------------------------------------------------------------------------locking levers 27 LSU ERROR ″X″ 85 paper type 89 paper width 49 permanent configuration changes 35, 38 Photo Drum ! 84 power admission 89 print density 91 print quality 91 print speed 89 print technology 89 print width 49 printer components 15 printing resolution 89 M mains connection 89 maintenance 71 margin 62 material width 49 memory 45 memory distribution 55 MENU key 38 menu page 46 menu structure 36, 46 R N reduced menu 36 RESET key 34 network parameters 68 noise level 89 normal print mode 44 O ON LINE key 38 OPC cartridge 15, 23, 78 OPC kit 14 ozone filter 15, 21, 80 S P page description language 54 page length 48 panel display 39 panel functions 40 panel keys 31, 34, 37 Paper End ! 84 paper guide 25 paper handling 26 paper jam 86 Paper Jam ! 84 Paper Justif. ! 85 paper request 48 paper rollers 26 paper size 89 paper top sensor 15, 27 safety instructions 10 Service Call ″X″ ! 84 sliding pattern 47 spare parts 91 specifications 89 starter kit box 13 starter toner 19 starter toner bottle 20, 83 STATUS ″X″ 85 status sheet 40 STORE key 38 symbol code 61 syntax 39 T temperature 16, 89 temporary configuration changes 35 tension roller 15 test prints 47 text margins 62 text orientation 60 _______________________________________________________________________________________________ MICROPLEX Operator’s Manual SOLID F24 Edition 5.0 Index --------------------------------------------------------------------------------------------------------------------------------------------------------------------- 95 toner bottle 73 Toner Empty ! 84 toner kit 14 toner refilling 72 Toner Waste ! 84 top cover button 15 tractor roller 28 tractor unit 15, 27 transparent code 54 troubleshooting 84 turning on 30 U utilization time 90 W warm-up time 89 waste toner container 22, 76 weight 89 _______________________________________________________________________________________________ MICROPLEX Operator’s Manual SOLID F24 Edition 5.0 96 Control Panel --------------------------------------------------------------------------------------------------------------------------------------------------------------------- _______________________________________________________________________________________________ MICROPLEX Operator’s Manual SOLID F24 Edition 5.0