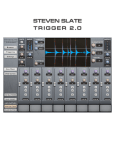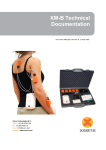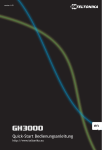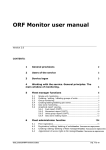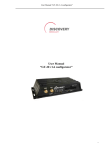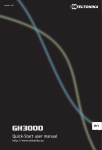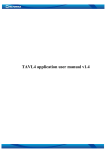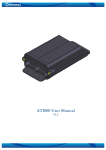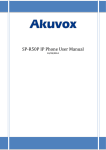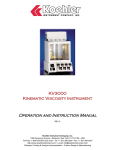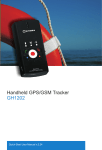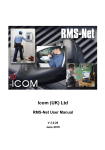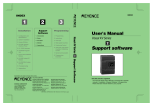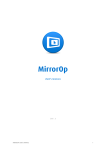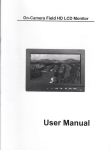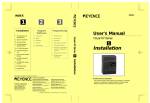Download GH4000 Advanced user manual v1.2
Transcript
TELTONIKA GH4000 ADVANCED USER MANUAL Version: 1.2| Teltonika Contents Introduction ............................................................................................................................................................................ 4 Protection of copyright ........................................................................................................................................................... 4 Support ................................................................................................................................................................................... 4 About this document .............................................................................................................................................................. 4 For your safety ........................................................................................................................................................................ 4 Setting up Track Assistant 2.5 ................................................................................................................................................. 7 Minimal system requirements ............................................................................................................................................ 7 Software setup process ...................................................................................................................................................... 7 Track Assistant 2.5 .................................................................................................................................................................. 9 Header section functions .................................................................................................................................................... 9 Menu................................................................................................................................................................................. 11 Contacts ........................................................................................................................................................................ 11 SMS ............................................................................................................................................................................... 12 Inbox ......................................................................................................................................................................... 12 Sent ........................................................................................................................................................................... 12 Send Message or Request......................................................................................................................................... 12 Device Configuration .................................................................................................................................................... 13 General...................................................................................................................................................................... 13 Tracking and saving................................................................................................................................................... 13 Geofence ................................................................................................................................................................... 15 Alarm......................................................................................................................................................................... 18 Keyboard ................................................................................................................................................................... 36 GSM........................................................................................................................................................................... 40 Connections and data ............................................................................................................................................... 48 Notifications.............................................................................................................................................................. 54 Security ..................................................................................................................................................................... 56 Date and time ........................................................................................................................................................... 60 System....................................................................................................................................................................... 61 Firmware update .......................................................................................................................................................... 61 Monitoring .................................................................................................................................................................... 63 2 Configuration using SMS messages .................................................................................................................................. 66 Advanced configuration................................................................................................................................................ 66 Configuration using terminal ............................................................................................................................................ 66 FAQ ................................................................................................................................................................................... 67 CHANGE LOG..................................................................................................................................................................... 69 3 Introduction GH4000 is hand held tracking device with built in functions and characteristics of a mobile phone. This device is intended for the surveillance and protection of people, cargo, objects. GPS/GLONASS receiver is able to identify current location coordinates and send them to operation center or a person. In case of emergency, the device can activate the alarm function. Also device can be used as real time navigation if computer has special software installed on it. Device is able to execute various tasks through GSM network and GPS/GLONASS system. Easy installation and operation, small size and user friendly design will help you to perform your desired tasks easier. Protection of copyright All rights protected. ©Teltonika 2015. All rights are owned by the author. You may not copy, compile or transfer the present. Information to third parties or distributes it without a prior written consent by UAB Teltonika. Other products and company names mentioned in this Manual may be trademarks or names of products of such companies. Support In case you have problems with the use of the product beyond your possibilities to solve it, please contact your local seller or your UAB Teltonika manager. Notice! UAB Teltonika recommends reading Advanced User manual carefully. UAB Teltonika does not take any responsibility for problems that occur due to an inappropriate usage of a device, incorrect configuration or usage of software that was issued by a third party. UAB Teltonika reserves a right to modify the functionality of the device without any prior notice. About this document Advanced device functionality description is described in this document. For your safety Turn on and use device where it is safe to do this Do not use device where mobile phone use is forbidden or where GSM network can be cause of the damage. 4 Road safety first Do not cross local traffic laws. Always hold your hands on a steering wheel when using a device. Most important thing when you drive is safety. Interference All wireless devices are sensitive to interference, so use of device may affect the performance of another wireless device. Limit the use of device in hospitals Follow any restrictions. Turn off the device while being close to medical devices, where required. Limit the use of device in vehicles Follow any restrictions. Wireless devices can harm the use of electronic equipment in vehicles. Be careful in gas stations Do not use device of be careful using it near flammable materials. Charging Chargers, personal or laptops, device will be connected to, must comply with the requirements of DIN EN 60950-1:2003 standard. Connection with computer Computers, device will be connected to, must have USB slot. Use only original batteries The use of a different manufacturer or type batteries can cause an explosion. Use batteries safely Prevent batteries from moisture. Place them in a dry and cool place when storing. Prevent device from high temperatures. Do not try to charge battery straight from electrical socket. Other In order to prevent device from mechanical damage and failure it is advisable to transport it in the shock – resistant packaging. Connection quality depends on the environment in which device operates. If device stopped working properly only qualified specialist can help. In this case, it is recommended to contact your local seller or your UAB Teltonika manager. 5 Energy Energy supply circuits, used for device connection, must have safeguards (automatic bipolar off), which will prevent from power leakage, short – circuiting or incorrect grounding. Switch must be installed in a readily accessible location. Power must be constant and the distance between the contacts must not to be less than 3 mm. Safely remove device Device can be disconnected from computer or charger by unplugging USB cable from computer or device. 6 Setting up Track Assistant 2.5 Software will help you to get the most of GH4000 functionality. It is main tool for device configuration and data reviewing. Software files and all drivers, needed for installation process can be found in UAB Teltonika internet address at: http://www.teltonika.lt/downloads/. Before starting software installation look at official UAB Teltonika website if there is updated software version. It is recommended to use the latest version. Minimal system requirements • Operating system (OS): MS Windows XP/Vista/7/8/8.1 (32&64 bit) • Required hard disk space: 25,5 MB • Minimal display resolution: 1024x768 • Windows Installer version: 3.0 or greater • Microsoft .NET framework version: V2 SP2 or greater Software setup process 1. Install software before connecting device to computer. Notice! Contact us or your local dealer if you are using different operating system than listed above. They will help you installing our software to your operating system. 2. Double click on the execution file. Follow wizard instructions to install Track Assistant software. 3. Select installer language. 7 4. Read the license agreement and then press I agree button, to agree. If you disagree and don’t want to install our software, press Cancel. Select components to install (if you allready have older version of Track Assistant 2.5, you can uncheck drivers installation box). 5. Choose users, for which Track Assistant will be installed. Choose program destination folder. 6. Please connect device and press OK if setup wizard will ask to connect device to computer. If you press Cancel device drivers will not be installed. Press Continue anyway if hardware installation window pops out. 8 7. You have to restart computer, before using the software. Track Assistant 2.5 Header section functions File option lets you load configuration file ___.afg, save configuration as a file, save configuration as a different file. In section Tools –> Options are located General, GPS device, GSM modem options. 9 Track Assistant has selectable interface language: Under GPS device settings can be chosen GH4000 device port (how to find port number see FAQ) and GH4000 connection timeout. Other values are shown but they are hardcoded. Under GSM modem settings can be chosen GSM modem port, Baud rate, Data bits, Parity, Stop bits, Flow control and connection Timeout. GH4000 configuration can be started by pressing Connect GH in Track Assistant 2.5. GSM modem can be connected to Track Assistant by pressing Connect modem. This function enables user to send SMS requests (see SMS) and configuration to your GH4000 and other devices. 10 Menu Contacts Track Assistant enables user to save contact list, which is used while configuring device. For example, there is chosen which person from contact list receives SMS or call in case of alarm or other event. There are several functions under contacts menu. New contacts can be added: Menu –> Contacts –> New. Following fields have to be filled up: Name, Last Name, Number, IMEI, Emergency brief. After pressing OK, Contact will be visible in Contacts list. Contacts info can be edited by pressing Edit or deleted by pressing Delete. Desired contact can be searched in this field. By pressing magnifier icon search executes. Also there is a function to import/export contact list in CSV format. Example: ContactId ColumnNumber ColumnName ColumnLastName EmergencyBriefs ColumnIMEI 1 123 Contact Contact_Last 321123 In customize menu there is ability to select columns to be visible in contacts list: 11 SMS Inbox Messages, which were received using connected modem, will be shown in Inbox folder. Track Assistant has function to filter messages by contact and date. Sent Messages, which were sent using modem connected to Track Assistant, will be shown in Sent folder. Track Assistant has function to filter messages by contact and date. Send Message or Request In this window, specific message can be sent to GH4000 or other mobile device. By pushing buttons various requests can be sent: FIX?, ALARM ON, ALARM OFF, INF?, RST, GEO?, TRACK?, SMSTRACK ON, SMSTRACK OFF. These requests are described in Firmware section. 12 Device Configuration General General info tab shows such device information: IMEI, firmware version, battery status, GH status/COM port, GPS module status, GSM module status, GSM signal level, GSM operator code. Tracking and saving In this submenu GPS data logging settings can be controlled. In order to save changed configuration to device Apply button has to be pressed. 13 Parameter Description Default value Enable GPS Enable/Disable GPS/GNSS module. Enabled Continues coordinates If enabled (box ticked), GPS/GNSS module is not turned off while device is Enabled searching when device has connected to computer via USB. external power Coordinate searching timeout Time in seconds how long device will try to get coordinate. After this time 180 s expires device turns off GPS/GNSS module (stop looking for fix) even when device has not found stable coordinate. GPS logging period Enable/Disable periodical data saving. Time in seconds how often 600 s data will be saved to flash. Periodical track data sending by SMS Parameter Enable periodical tracking by SMS SMS sending period Contact SMS Description Default value Enable/Disable Disabled periodical tracking by SMS. How often SMS will 600 be sent. Device will send SMS to this number. Periodical SMS Undefined SMS format! IMEI: <imei>; format1 FIX! Id:<id> Imei:<imei> Time:<local_time> Sat:<fix_satellites> Op:<operator> Cell:<cell_id> Bat_Lvl:<bat_level>; Fix:<fix_lat>,<fix_lon> Sig_Lvl:<signal_level> SMSTRACK turned ON! Name:<id>; Time:<local_time>; SMSTRACK turned OFF! Name:<id>; Time:<local_time>; GEO! Name:<id>; Time:<local_time>; GeoZone:<geo>; INF! Name:<id>; Time:<local_time>; BatLvl:<bat_level>; OpId:<operator>; GSMSignLvl:<signal_level>; Prof:<current_file>; ExtPower:<power_ext>; IMEI:<imei>; *MN60;<fix_lat>;<fix_lon> ; ALARM! Name:<id>; Time:<local_time>; Lat<fix_lat> Lon<fix_lon>; Sat:<fix_satellites>; CellId<cell_id>; BatLvl:<bat_level>; Cause:<alarm_on>; ALARM Turned OFF! Name:<id>; Time:<local_time>; https://maps.google.com/maps?q=<fix_lat>\,<fix_lon>; Cross in! ID:<id>; Time:<local_time>; GeoZone:<geo_name>;<geo_cross>; Lat:<fix_lat>; Lon:<fix_lon>; CellId:<cell_id>; Cross out! ID:<id>; Time:<local_time>; GeoZone:<geo_name>;<geo_cross>; 1 Format can be selected from default templates or from your created template. 14 Lat:<fix_lat>; Lon:<fix_lon>; CellId:<cell_id>; Call Terminated! Name:<id>; Time:<local_time>; Configuration changed! Name:<id>; Time:<local_time>; N<sms_id>; Charge BATTERY! Name:<id>; Time:<local_time>; Live:<up_time>; BatLvl:<bat_level>; Cross! ID:<id>; Time:<local_time>; GeoZone:<geo_name>;<geo_cross>; Lat:<fix_lat>; Lon:<fix_lon>; CellId:<cell_id>; Battery full! Name:<id>; Time:<local_time>; Live:<up_time>; BatLvl:<bat_level>; Geofence This function allows setting up active zones on a map. Device will inform about cutting the edge of the zone by sending SMS message. This is very handy and easy way to track object when it is important that object will not leave or enter configured territory. Also it is possible to set times when a zone will be active. Configuration Geofence function can be configured in Track Assistant software: Device configuration → Geofence tab. Field Description New zone Creating new Geozones. Geofence zones All created Geozones are written here. SMS format can be changed here. Geozones can be table activated/deactivated or deleted. Notify numbers Numbers to which device will send SMS message (max. 2 numbers) are entered here. Time scheduling Time when device will response while cutting Geozones. Coordinates table Shows coordinates of Geozone. Creating new Geozone: 1. Press New zone button. Map, where Geozone can be drawn shows up: 2. In the toolbar choose type of Geozone: Circle or Polygon: 15 Toolbar explanation: Parameter Description Circle Draws circle zone. Polygon Draws polygon zone. Move Navigation in a map. Done Confirm when zone drawing is finished. Cancel Cancel zone drawing. Map Choose what map You want to use. 3. Choose a site on a map and draw the zone. 4. Press Done (located in a toolbar) confirming the zone. Enter name of the zone, tick Enable if zone will be active. Notice! • Polygon can consist of maximum 10 angles. • Device can save maximum 50 zones in a memory.m • Maximum thickness of a Geozone is about 100 meters. Pay attention to this because minimum space, where Geozone will be active is necessary. 16 There are two available SMS events – cross in and cross out. Device will send configured SMS crossing in and crossing out Geozone. SMS can be chosen from default or user created templates. User can see Geozone on a map, rename it or delete it by pressing on a Geozone with right mouse click. Weekdays and Geozone active time can be configured in time scheduling window. Operation Examples: 1. If coordinate logging period is short device will inform immediately after crossing the zone. 2. If device coordinate logging period is pretty long, but device manages to record a coordinate while being in a zone, device will send SMS message a little later. 3. If coordinate logging period is long enough it is possible that device will cross in the zone and cross out not even noticed. In this situation GH4000 will not inform about crossing the zone. 17 It is possible to send SMS request in order to find out in which Geozone device is. Information about that can be found in section SMS requests. Alarm This is one of the main features of the device. GH4000 works entirely different when Alarm mode is activated: battery is not saved anymore, device is always looking for new coordinates, tries to notify about current location by one of set method. Configuration Alarm mode can be activated/deactivated in 5 ways: by ALARM button, by SMS message, by activation by call, by parking function, by man – down function. Activation/Deactivation Type of activation Description Keyboard button Button is configured in Track Assistant software (see Keyboard configuration). Function is activated right after pressing the button. By default alarm button is the red button in the center of the keyboard. SMS request Alarm mode is activated/deactivated when this type of SMS request is sent to device: 18 "psw<password> alarm on" – activate. "psw<password> alarm off" – deactivate. Exp.: psw0000 alarm on When there is no password: alarm on. Action On Call Function is activated or deactivated when device receives a call. Action on Call function must be set to Alarm on. (For detailed information look to Function activation on call). Parking Parking function is enabled. Alarm mode will be activated if device will leave parking zone. (For detailed information look to dynamic Geo - zone function). Man-down Man – down function is enabled. Alarm mode will be activated if device will change its position more than 45 degrees or logs fast movement. (For detailed information see Man – down function). Alarm mode function configuration is located in Track Assistant software: Device configuration → Alarm tab This is main Alarm configuration section. Configurable parameters are explained in a table below: Parameter Description CALL Device informs about alarm by cyclic call (see Call method). GPRS Device sends saved data to server using GPRS (see GPRS method). Device sends saved data to server using GPRS. If connection is not Alarm method GPRS or SMS possible, device starts sending SMS messages. Configuration is same as described in GPRS or SMS method (see GPRS method, SMS method). SMS Device informs about alarm by sending SMS messages (see SMS method). Alarm duration time Alarm duration time. Maximum time: 2592000s. Alarm track logging period Coordinate saving period when alarm mode is activated. 19 Maximum period: 65535s. PreAlarm takes place before Alarm. It is possible to stop Alarm Pre-Alarm time activation before PreAlarm time runs out. Configuration of Man-down function is here. Detailed explanation Man Down is described in Man-down section. Configuration of Parking function (dynamic Geo - zone) is here. Parking Detailed explanation is described in Parking section. CALL (cyclic call) method Contact list must be made in order to make cyclic call work when alarm is activated. Cyclic call preferences are displayed below. Parameter Description 1. No answer time Time for how long device will wait until contact will answer the call. Device will call to next number in a contact list after this time ends. Maximum waiting time: 180s. 2. Time for conversation Time, which is given for conversation. Device will inform by short sound tone after this time ends. Maximum conversation time: 300s. 3. Conversation overtime Time for how long conversation will last after Time for conversation ends. Device will terminate call and will call to next number in a contact list. Maximum overtime time: 300s. 4. Time for alarm stop Time for how long device will wait until calling to next number in a contact list after call was answered by contact before. This command can be stopped by pressing (alarm off) button or by SMS (exp: terminate). Maximum waiting time: 300s. 20 5. Send alarm to Provides contact list. Devices will call to these numbers one by one from to top to bottom. Maximum amount of numbers is 5. GPRS (Global Packet Radio Service) method Server information must be entered in order to send data using GPRS (nr.2 GPRS info picture below). These parameters can be configured: Device configuration → Connec9ons and data → Server. Parameter Description Every time this time is up device sends data to server if alarm mode is activated. 1. GPRS send period Maximum period: 65535s. 2. Server Server parameters. See Server. What data will be sent to server can be set up: Device configuration → Connec9ons and data → Periodical and alarm data SMS method Alarm works only if contact list, which will receive alarm SMS, is set up. 21 Configuration and detailed explanation of SMS method is described below. Device always sends the newest coordinate. Parameter Description 1. Alarm SMS sending period Describes time period. After this time is up device sends SMS to numbers entered in Send alarm to list, when alarm mode is activated. Action will be repeated periodically. Minimal time period: 30s. Maximum time period: 2592000s. 2. SMS Choose format of SMS message, which will be sent when alarm mode is activated. 3. Send alarm to Contact list, which will receive SMS messages, one by one from top to bottom can be entered here. Maximum number of numbers is 5. Operation Alarm mode operation and activation method can be selected depending on user needs. Alarm function has higher priority than other functions. If functions are working simultaneously saving periodical and alarm data, alarm data saving will take priority to save alarm data first. The use of PreAlarm is recommended when using alarm function. PreAlarm is made to prevent accidental alarm activation. Alarm activation can be canceled until PreAlarm time ends because PreAlarm is activated first. User can avoid false alarm using this function. Detailed operation of alarm mode is depicted in a picture “Operation of alarm mode”. Operation of alarm mode 22 Alarm methods Call For example, device has two numbers In Call to list. GH4000 calls to first number in list, when alarm is activated. If call receiver answers the phone and call becomes active, time for conversation begins to count. When time for conversation reaches configured value, device beeps. After that, conversation overtime counting is started. After conversation overtime time runs out call is terminated. By call termination device starts counting time for alarm stop, then device calls to second number in Call to list. Call method If first number in list does not answer the call, device waits no answer time and then terminates call. After that, device calls to second number in list. Call method – first number in list is not answering the call 23 If first number in list terminates incoming call, GH4000 calls to second number in list. Call method – first number in list terminates incoming call Device will start from beginning of list after trying to call to all numbers entered in Call to list. Device stops calling to contacts, but alarm mode is active after SMS command terminate is sent to device. GH4000 continues collecting alarm data. To deactivate alarm send alarm off SMS command. Device stops calling after alarm mode is deactivated. Call method – SMS terminate is sent to device 24 Device called to first number in Call to list. Call receiver answered and was informed about the accident. Information receiver sends SMS command alarm off to device in order to deactivate alarm. Device will stop calling to next numbers in Call to list. Alarm also can be deactivated by pressing the button with set up function Alarm off. Call method – alarm off SMS is sent to device GPRS In GPRS method, when alarm mode is activated device will log alarm data at set alarm logging period and send to server at set sending period. Alarm sending period and periodical records sending periods are different. Data will be deleted from the device memory after successfully transferred to server. GPRS method 25 Notice! Data Data4 will not be sent using GPRS if Alarm mode is deactivated. This data will be sent when Alarm duration time will be set to last longer. Data is not deleted if device fails to send it. Device tries to send this data when the next period starts. This operation is depicted in a picture “GPRS method – when device failed to send data”. GPRS method – when device failed to send data SMS Alarm mode is activated. After alarm SMS sending period device will send SMS message to contacts entered in send alarm to contact list. If device fails to send SMS message it tries to send last unsent SMS message 5 times every next period. Device immediately sends last coordinate on a memory and waits for time to send a new one when opportunity to send data occurs. Alarm SMS format consists of: device name, time, latitude, longitude, visible satellites, cell ID, battery level, alarm cause. Alarm is indicated by number: Number Cause 1 Alarm function is activated by pressing a button. 2 Alarm function is activated by SMS message. 3 Alarm function is activated by function Action on Call. 5 Alarm function is activated by function Man – Down. 6 Alarm function is activated by function Parking. 7 Alarm function is extended after device reset. 26 SMS method Notice! Parameter Max response time (see Device configuration and operation with SMS messages → SMS request) does not affect Alarm SMS method. GPRS or SMS In this mode device starts to send alarm data in GPRS method and can switch to SMS method if device fails to connect to server. SMS method is switched back to GPRS method when connection with server is possible. Operation of this combined method: • Device sends data through GPRS. • Connection with server is lost or not possible. • Device starts to send SMS messages 90s after failure of GPRS method. • Device tries to send data through GPRS on every set period. Device turns off SMS method if device successfully connects to server. SMS method can be turned on again if device fails to connect to server again. • Device sends SMS one more time after SMS method is turned off. • Device sends left Alarm data through GPRS after Alarm is deactivated and time for periodical data sending starts. GPRS or SMS method – situation when device failed to send data using GPRS 27 Name Description PreAlarm Warning signal. Alarm Alarm signal. GSM Connectivity with GSM operator (necessary for SMS sending, calling, GPRS). Calling Calling to chosen number. Talking Active call. Alarm event Alarm activation (Alarm ON) and deactivation (Alarm OFF). Call to tel.* Calling to number *. Call stopped by tel.* Call terminated by number *. SMS: terminate SMS message with command terminate is being sent. SMS: alarm off SMS message with command alarm off is being sent. SMS sent SMS message is sent. Collecting data Data is being collected and saved to memory. GPRS send period GPRS data send period. GPRS data sending Device sends data through GPRS. Man-down function This function activates monitoring of device position. If position is changed, GH4000 activates PreAlarm, if this function is activated and after PreAlarm time runs out alarm is activated. Device has to change its position by more than 45 degrees or fast position change must be monitored in order to activate PreAlarm. Consider the most stable position while using Man – Down function. It is important to keep device in its own special case. Case must be attached to belt or any place, which is stable while moving. Man - down function can help when user can not activate alarm by button himself (example: loss of consciousness). Also in other situations, where object movement is important this function is very handy. Configuration Man-down function can be configured in Track Assistant software: Device configuration → Alarm and choose Man Down section. Detailed description is displayed in a table. Parameter Description Enable Enable/disable man-down function. Base This is a position, which GH4000 will use as true (normal) position. All other positions will be position treated as false ones and Alarm will be activated. There are 2 base positions to choose from: Horizontal – horizontal position. Attention! GH4000 must to lay on the side which has USB 28 connectors on it. Vertical – vertical position. Attention! GH4000 will use this position as its base only if it stands as displayed in the picture: Man – down function can be activated in two ways: in Track Assistant and with SMS request: Parameter Description Man-down function is enabled/disabled, when GH4000 receives this type of request message: "psw:<password> mandown on" – enables. SMS request "psw:<password> mandown off" – disables. Example: psw:0000 mandown on. If there is no password: mandown on. Operation Man – Down function is using an integrated accelerometer. Tilt angle is calculated from this data: There are a lot of side effects (e. g. vibration) which can affect measurements of accelerometer. That's why GH4000 has an integrated filter, which helps to reduce the influence of such factors. Device reaction when Man – Down is enabled is displayed in pictures below: 29 Man – down function is enabled and device position is changed more than 45 degrees PreAlarm is activated. If device goes back to its true (base) position until PreAlarm time runs out – alarm is not activated. Device continues monitoring its position. When Man – down function is enabled and device position is changed more than 45 degrees PreAlarm is activated. Device does not go back to its true (base) position until PreAlarm time runs out – alarm is activated. The use of Man – Down function It is recommended to use PreAlarm in order to avoid false alarm activation when device position changed accidentally. Firstly device indicates change of the position with short tone. It means that Alarm will be activated soon. You can stop Alarm activation by bringing device back to its base position until PreAlarm time runs out. PreAlarm time should be 30 seconds or greater. Do not carry device in a pocket while using Man – Down function in order to avoid false Alarm activation. Use only special case, which has to be attached to your belt: 30 Example how to correctly carry GH4000 Device position is changing about 30 degrees while carrying it in a pocket. Add 15 degrees of accelerometer error and result will be about 45 degrees. So now false Alarm can be activated. The same happens if the device is worn hanging on a neck. However device position is much more stable when carrying it in a special case. Notice! Error of accelerometer is about ~15 degrees. Please contact your sales manager if accelerometer is too sensitive. Parking This function allows activating monitoring of fixed location while using GH4000. Position monitoring is based on GPS coordinate or accelerometer (when it is not possible to get coordinate) measurements. There is no need to know where function will be activated, because device will automatically set up borders around itself (shape of a circle which has determined radius). Alarm is activated when parking zone is crossed or movement is recorded (accelerometer mode). Configuration Parking function can be configured in Track Assistant software: Device configuration → ALARM tab →Parking section. Only distance parameter can be changed in this section. Parking zone will be crossed after device will move determined distance from current location. Maximum radius length is 3.4 x 3=1038 m. Parking method can be activated/deactivated by: SMS message, Action On Call or by pressing keyboard button. Description of those methods is displayed in a table below: Parameter Description SMS Parking function enabled/disabled when GH4000 receives this type of SMS message: "psw<password> park on r<distance>" - enable. "psw<password> park off" – disable. Parameter: 31 psw<password> – password is entered. r<distance> - length of a radius. Minimum length of a radius is 200 meters. Default radius or radius used last time will be used if radius length is not entered. Exp.: psw0000 park on r300 - enables parking with 300m radius. psw0000 park on - enables/disables parking function. If there is no password: psw park on. Action On Call Function can be enabled/disabled, when GH4000 receives a call from Action On Call list which can activate/deactivate parking mode. Keyboard button Button is configured in Track Assistant which will activate/deactivate parking function (see Keyboard configuration for detailed information). Function will be activated right after button is pressed. Parking function can be enabled every time, except alarm mode is activated, there is an active call or an incoming call. Coordinate searching timeout is the same when using Parking function. This function can be configured: Device configuration → Tracking and Saving tab → Periodical track data saving section. Operation There are several possible scenarios of this function: 1. Coordinate is found Parking function is activated. GH4000 finds new coordinate and sets up parking zone. New coordinates are compared to the first coordinate. Distance is measured. Device logs crossing of a border and activates alarm if distance is bigger than the Parking distance. Device turns off its GPS module and stops searching for new coordinates (device battery is saved) when device is in a sleep mode. 32 Couple scenarios, when device is able to get new coordinate, are displayed below. a) There was no movement at first, coordinate is found, device has not left the zone: Operation of parking function when new coordinates are found and device does not leave the zone. 1 – Fix is found before Coordinate searching timeout time runs out. 2 – Movement of the device causes fix recording after Coordinate searching timeout time runs out. b) There was a movement at first, coordinate is found, device has left the zone: Operation of parking function, when new coordinates are found by the time device leaves parking zone and does not come back. There was movement at first. 1 – Parking function is activated. There is a movement. New coordinates are found. Device has not left parking zone, so there is no alarm. Device always tries to get new FIX, because there is a movement. 2 – Device left parking zone (parking event). PreAlarm is activated. Device has not come back to parking zone, so Alarm is activated. 33 c) There was a movement at first, coordinate is found, device has left the zone and came back, but after PreAlarm time: Operation of parking function, when new coordinates are found by the time device leaves parking zone and comes back after PreAlarm time. There was movement at first. 1 – Parking function is activated. There is a movement. New coordinates are found. Device has not left parking zone, so there is no alarm. Device always tries to get new FIX, because there is a movement. 2 – Device left parking zone (parking event). PreAlarm is activated. Device has come back to parking zone before PreAlarm time runs out, so Alarm is not activated. 2. Coordinate is not found Parking function is activated. There is no movement. GH4000 does not find new coordinate. Device goes to movement (accelerometer) monitoring mode. PreAlarm is activated when movement is recorded. Alarm is activated after PreAlarm time runs out. Couple scenarios, when device is not able to get new coordinate, are displayed below. 34 a) There was no movement at first, coordinate is not found: Operation of parking function, when new coordinates are not found. There was no movement at first. 1 – Parking function is activated. There is no movement, so there is no cause to activate an alarm. Device goes to sleep mode. 2 – Movement is recorded and PreAlarm is activated. Device tries to get new FIX. Alarm is activated after PreAlarm time runs out (there was a movement and location is not found). b) There was a movement at first, coordinate is not found: Operation of parking function, when new coordinates are not found. There was movement at first. 35 1 – Parking function is activated. There is a movement. New coordinates are not found during entire Coordinate searching timeout time. 2 – PreAlarm is activated after Coordinate searching timeout time runs out. Alarm is activated after PreAlarm time runs out (there was a movement and location is not found). Notice! Parking function is activated again after Alarm ends. Device sets up new Parking zone and tries to get new coordinates. Movement monitoring mode (Sleep mode) is activated. Attention! When you are leaving parking zone, Parking function has to be switched off in order to avoid false Alarm activation. Parking function has its own PreAlarm signal. It means that Alarm has another PreAlarm time. So sequence will be like this PreAlarm (Parking) → PreAlarm (Alarm) → Alarm. Detailed description: Parameter Description Parking Parking function activated/deactivated. Coordinate searching timeout Time, for how long device will try to get new coordinate. PreAlarm will be activated after this time runs out. Movement Movement of GH4000 (yes/no). GPS GPS module turned on/off. Fix New coordinate is found. Parking event Parking function event. Device left the zone or movement is recorded if new coordinate is not found. PreAlarm (parking) Parking function's PreAlarm. Alarm Alarm mode. Keyboard Device has 5 configurable buttons, reset button and lock switch. Keyboard helps user to control device. Every configurable button can perform users set functions, for example: call, send SMS, activate alarms and configure the device. Configurable buttons are numbered in the picture. The reset button is shown with the arrow. It can be pressed only with something long and sharp like paper clip. Lock switch is located on the right side of device. 36 Keyboard configuration Keyboard can be configured in Track Assistant software: Device configuration → Keyboard tab. More configurable parameters are shown by clicking on Show additional: General tab description is listed in a table below: Tab Description Function Function that will be performed by clicking the button. Phone number If number is required to perform a function (call, SMS) it is entered in this tab. Desired SMS format is chosen there too. Additional Additional functions. Incoming call Function that will be performed by clicking the button on the moment the device is ringing. Active conversation Function which will be activated by clicking the button when device has active conversation. Enable Key lock If you enable this function button will not work when keyboard is locked. If you disable this function button will work even if keyboard is locked. The same first functions are available with every button. Detailed description is listed in a table below: First function Description None No function. 37 Undefined Function has not been chosen. Alarm on Activate alarm. Alarm off Deactivate alarm. SMS Track on Activate SMS track. SMS Track off Deactivate SMS track. SMS Track Switch Switch SMS track. If it was on, it is switched off. If it was off, it is switched on. Send data through GPRS All the data that has been saved in device memory is sent using GPRS. Sent data is deleted from device memory. NMEA On Activate NMEA. NMEA Off Deactivate NMEA. NMEA Switch Switch NMEA. If it was on, it is switched off. If it was off, it is switched on. Power Off Turn off device. Reset Reset device. Parking On Activate Parking (dynamic Geo - zone) function. Parking Off Deactivate Parking (dynamic Geo - zone) function. Parking Switch Switch Parking. If it was on, it is switched off. If it was off, it is switched on. Call Initiate a call to selected telephone number. SMS Send SMS. Number and SMS format is selected in Phone number tab. Different additional functions can be activated during incoming call and active conversation. Detailed description listed in a table below: Additional function Description Incoming call Answer Answer incoming call. Start the conversation. Hang up Hang up incoming call Active conversation Hang up Hang up the conversation Volume up Volume up speakers 38 Volume down Volume down speakers Mute on Mute the conversation Mute off Mute off the conversation Operations Function activation/deactivation Function activation is controlled by pressing and holding button for 0.5 s. If activation is successful Green GSM and battery LED's light up and device makes a short tone. Desired function is activated right after minimal time (0,5 s) button is released. This is made to prevent accidental function activation. If button is not released and pressed longer than 3s, function is not activated. Green GSM and battery LED’s light down and short tone informs that function is not activated. If function was activated accidentally hold the button for more than 3 s and function will not be activated. Turn off button Red phone (no. 2) button is used to turn off device. Device turn off is activated then this button is pressed and hold for 5s or longer. Short tone and green/red (both at the same time) battery LED will indicate device turning off. Notice! Time of the buttons activation is configurable via terminal or special commands (see configuration using terminal). Locking the keyboard Keyboard can be locked using a switch on a device right side. Two positions are possible: - keyboard is locked and - keyboard is unlocked. Then keyboard is locked it is inoperable unless certain buttons have Enable Key lock function disabled. Reset button Device can be reset by pressing the reset button. In order to prevent accidentally pressing this button it can be reached only with something sharp and long (paper clip, needle). Reset button is right below 5 button keyboard. Button ID Every button on the device has its ID number, which can be sent to the server with other data as IO element. In this case user can identify which button activates GPRS data transfer. Configuration Identifier can be enabled: Device configuration →Connec9ons and Data tab → Periodical and alarm data. When identifier of pressed button ID is activated as alarm, button ID will be sent with alarm data. When identifier is activated as periodical parameter, it will be sent with periodically sent data. Operation Device attaches information about last pressed button when sends data to server: 39 Pressed button ID events Buttons and they ID numbers: Button ID Buttons on the keyboard - Button was not pressed 0 Key1 1 Key2 2 Key3 3 Key4 4 Key5 Notice! Button event will be generated when button is pressed and released only. GSM Keyboard can be configured in Track Assistant software: Device configuration → GSM. To use GSM functions listed below you have to tick Enable GSM. Silent call function This function allows person to connect to GH4000 using voice call on the quit. There is no indication when Silent call function is active, so neither people around, nor device holder can notice it. In this case GH4000 can be used as a spy device. Configuration Use Track Assistant software in order to configure this function: 40 1. Device configuration → GSM; 2. Tick Enable silent call function. Spy call function can be activated by using SMS request or using Action On Call method. Detailed description of each method is displayed in a table below: Method Description Function is activated when GH4000 receives a request : "psw<password> SPY". SMS request Exp.: psw:0000;SPY . If there is no password: SPY. Function is activated when GH4000 receives a call from number, which is in Action On Call contact list Action On Call and is configured to activate Spy Call function (for more detailed information see Action On Call chapter). Operation Number1 sends SPY SMS request or call to device (if action on call is configured from this number as Spy Call activation). Then GH4000 receives a message (or call) it increases a sensitivity of microphone and activates SPY call on the quit, number1 starts listening what is happening around the device. 1 – SPY call is activated by SMS message or Action On Call method. 2 – GH4000 calls to number1 and increases sensitivity of microphone, so number1 can hear what is happening around the device. Notice! Spy call function can be deactivated just by terminating the call (like terminating ordinary conversation). Minute Minder It is a sound notification every minute during active conversation. It helps to determinate approximate conversation length. Configuration Minute Minder can be enabled in Track Assistant software: Device configuration→ GSM → Minute Minder. Operation After GH4000 starts conversation every minute sound notification informs that one minute has passed. 41 Action on Call Device functions can be activated by call. Incoming call is terminated instantly so user is not being charged for the call. Number, which is chosen to control device, must be configured to use Action on call function. This entered number will be able to activate only one, configured function. Couple different numbers can control the same function. Five different numbers and actions can be used. Configuration Use Track Assistant software in order to configure this function: 1. Track Assistant → GSM → AcVon on Call; 2. Click on Create new action; 3. Enter parameters, which are described in a table. Parameter Description Activation number This number can activate chosen function. This function is activated when device receives a call from activation number. Function New field asking to enter SMS message format will appear if SMS function is chosen. Format can be edited just by pressing Edit SMS templates. Phone number Device call or send configured SMS (if this function was chosen) to this number. Selected action on call can be deleted by pressing on Delete this action. All actions can be deleted by pressing on Delete all actions. For all available functions see Keyboard configuration. The only additional function is Spy (see Silent call function). Operation Number1 (activation number) calls to GH4000. GH4000 records an incoming call and compares it to numbers entered in Action on call list. When device finds that number1 is in a list, it terminates an incoming call and activates function. 42 Operation: Function – send SMS to number2 Function – send SMS to number1 (same number) Notice! 1) It will not be possible to make a voice call to device from number which is in Action On Call list. 2) Only last entered function will be activated if the same number is configured to activate a couple different functions. 3) Action on call function will work even if authorized number list is enabled and activation number is not in that list. Auto Answer This function enables automatic incoming call activation. It is handy when device owner is not able to answer the call himself. Configuration Auto answer function can be configured: 43 1. Device configuration → GSM →Auto answer; 2. Tick Enable; 3. Select value in Answer after tab. Operation Auto answer is set up to answer automatically after 3 rings. Number1 calls to GH4000, device owner does not answer himself, so GH4000 automatically answers incoming call after 3 rings. Roaming detection This function enables periodical SMS sending while device is on roaming. Roaming detection function can be enabled: 1. Device configuration → GSM →Roaming detecVon; 2. Tick Enable. SMS requests SMS requests can be used to get desired information and to control device by activating/deactivating certain functions. Password Password protection for SMS requests can be enabled/disabled. If request is protected with password, password must be typed before request with appropriate separation symbols. Remember that symbol separating parameter psw and password is not important (psw0000), colon can be used too (psw:0000). Semicolon (;) is used to separate request from password. Here is an example of SMS: psw:0000;Fix? Do not type psw if there is no password. Just write a command. For example: SMSTRACK ON 44 SMS request configuration SMS request preferences can be found: Device configuration → GSM→ SMS requests. All configurable parameters are described in a table below: Parameter Description SMS request A name of SMS request. It is free to be changed. Password protected Enable/disable password protection for SMS requests. Max response time SMS Maximum amount of time (in seconds) before responding to SMS. Different value can be set according to type of request. Max value is 3600s. Format of the message the device will respond to request. Action which device will perform after receiving SMS request. Possible actions: None No action is performed. Alarm on Alarm mode is activated. Alarm off Alarm mode is deactivated. This action stops cyclic calls when Alarm mode is set to Call Alarm Call terminate (cyclic call) mode. Attention: alarm mode is not deactivated. Action SMS Track On SMS Track function is activated. SMS Track Off SMS Track function is activated. Send data through GPRS Data in device memory is being sent through GPRS. Power Off Turn off device. Reset Reset device. Parking On Parking function is activated. Parking Off Parking function is deactivated. 45 Device will always respond correctly to SMS request unless other restrictions (for example: authorized SMS) are enabled. SMS response is sent to the number device got request from. If SMS request is configured to perform an action, device will perform this action immediately and will send a response after Max response time. Notice! If action, sent do device, is Reset or Power off and Max response time is 5s or more, device will not respond with message (except inf? request). Device will respond to inf? request immediately, no matter what time is set in Max response time. SMS information requests Information can be obtained by sending an SMS information request to device. In SMS message text column SMS format is described in two ways: request is password protected (first one) and not protected (second one). Request SMS message text Description Device will respond: FIX! Name: <device name>; Time: <local time>; Fix: Information about psw:<password>;fix? the location of the device <coordinates>; Alt: <altitude>; Sat: <visible satellites>; CellId: <GSM operator cell ID>; Angle: <movement angle>; Speed: <movement fix? speed>; Device location can be determined after typing these coordinates to online map website (for example: Google Maps). Device will respond: INF! Name: <device name>; Time: <local time>; Batlvl: <battery charge level>; OpId: <GSM operator recognition ID>; Information about psw:<password>;inf? the current state of the device GSMSignlvl:<GSM signal level>; Prof:<>;ExtPower:<if device has external power>; IMEI:<device IMEI code>; inf? Attention: Device will respond immediately, ignoring Max response time. Device will respond with names of Geozones where it currently is : GEO! Information about psw:<password>;geo? Geozones geo? time>;Geozone:<geozone1,geozone2...>; The position of the psw:<password>;mn? Device will respond with information which can be displayed in a mobile device mn? phone (with internet connection). Name: <device name>; Time: <local 46 Device sends data with last coordinates if it is unavailable to refresh it. Data of last coordinate is saved in a separate BAT RAM memory, which has its own power supply. Because of that data with last coordinate is not lost after turning off device or device reset. It can be lost only removing device battery or formatting device memory. In this case device will respond with <N/A> (Not Available) instead of <coordinate>. In order to change text <N/A>, see N/A message. SMS management requests Device operation can be changed using SMS requests. Certain functions can be activated/deactivated (see table below). In SMS message text column SMS format is described in two ways: request is password protected (first one) or not protected (second one). Request SMS message text Description psw:<password>;SMSTRACK ON Activate SMS track function. smstrack on SMS tracking function psw:<password>;SMSTRACK OFF Deactivate SMS track function. smstarck off psw:<password>;ALARM ON Activate Alarm function. alarm on Alarm function psw:<password>;ALARM OFF Deactivate Alarm function. alarm off psw:<password>;TERMINATE Termination of the call Termination of the call. terminate psw:<password>;SPY Spy call Activate SPY function. spy psw:<password>;RST Device reset Reset device. rst It is possible to combine different requests in one SMS. In order to send requests correctly, please follow typing construction: psw:<password>;<request1>;<request2>;<request3> Example: psw:0000;fix?;geo;alarm on 47 Connections and data Periodical and alarm data can be collected and stored in the memory or to be sent to server using GPRS. GPRS connection can be configured: Device configuration → Tracking and Saving→ GPRS. Parameter Description Enable GPRS Enable/Disable GPRS. Hold server Enable/Disable function, which allows you to hold connection with server in order not to connection alive reconnect every time. It is recommended if data sending period is less than 30s. GPRS send period Send data roaming on Enable/Disable periodical data sending and set sending period. Maximum period is 65535s. Enable/Disable data sending when device is on roaming. Server Server information must be entered in order to send data using GPRS. These parameters can be configured: Device configuration → Connec9ons and data → Server. Parameter Description Server Server address Server (remote computer) address. IP or DNS address can be filled in. Example: avl3.teltonika.lt server address is 212.47.99.61. Server port Server port number. Maximum number 65535 How to find port number see FAQ. Protocol Data sending protocols. Device supports: TCP/IP and UDP. More about these 48 protocols will be found here: www.en.wikipedia.org/wiki/TCP/IP www.en.wikipedia.org/wiki/UDP noACK If this function is enabled, device sends data to server without confirmation. It depends on server configuration. Access point name (APN) Create new APN Press in order to create new access point name (APN). Authentication type If there is no authentication select none. Your network operator will provide which type of authentication to choose. Two types are possible: • PAP (Password Authentication Protocol) – password requiring most common authentication. • CHAP (Challenge Handshake Authentication Protocol) – more complex authentication type. APN stands for access point name and is important when establishing connection through GPRS. APN is provided by network operator. When device tries to connect to internet, network provider, depending on a given APN will give a device certain way to reach internet connectivity. If APN tab is kept blank, device can succeed trying to connect using APN – internet or without any APN. In order to ensure internet connection it is recommended to fill APN tab in. Your network provider will gladly give this information. Device can store 4 APN addresses. Communication with the server After given time device connects to server using GPRS and sends its unique IMEI code. Server confirms device log-in. Right after that device sends data in packets and after every packet server sends confirmation if data is received correctly. 49 Periodical data saving: after given time to send data, device connects to server through GPRS and sends data. Right after that device deletes sent data. When device fails to send data, it does not delete data and tries to send it when the next period comes: Periodical data sending when device fails to send data (Data2) If data is sent very often, device has to connect to server very often. In order to avoid often connectivity, Hold server connection alive parameter should be enabled. 50 Periodical data sending when Hold server connection alive parameter is enabled Periodical and alarm data Periodical data can be collected and stored in the memory to read later or can be sent using GPRS (Packet Radio Service) to server. You can choose various types of data to be saved periodically: Device configuration → Connec9ons and Data → Periodical and alarm data. Periodical data saved to memory by default: longitude, latitude, altitude, speed, satellites. If data transfer is configured, every time data is successfully transferred to server, the storage is deleted and ready to save new data. 51 Alarm data is sent in case alarm was activated. Data can be chosen: Device configuration → Connec9ons and Data → Periodical and alarm data. In order to send alarm data it has to be configured using Track Assistant software: Device configuration → Connec9on and Data → GPRS and Server columns. Configuration In order to use GPS data, GPS must be enabled: Device configuration → Tracking and Saving. If data transfer to server is required you have to configure it using Track Assistant software: Device configuration → Connection and Data → GPRS and Server columns. Parameter Description When location available only – saves data only when location is available. Save data to the memory Always – always saves data. It does not matter if coordinate was found or not. In this case N/A (Not Available) will be displayed over coordinate. Specifies the manner in which data is sent through GPRS. Data sending order Newest first – newest data will be sent first. Oldest first – oldest data will be sent first. GPS, GSM, Device info In these fields you can choose what information in case of emergency (Alarm) or periodically will be saved. There are three main information categories: GPS information, GSM information and Device information. Operation If periodical data saving is enabled, device saves data to memory after time set in logging period (Device configuration → Tracking and Saving). Data is related to coordinate, so before saving data to memory, coordinate must be found. Then there is time to save a record device turns on GPS module and searches for coordinate for given time. If coordinate is: 52 1) Found before timeout, device turns off GPS module and writes coordinate to memory; 2) Not found, device turns off GPS module and writes N/A to memory (if Save data to the memory is chosen to Always) or does not write at all (if When location available only is chosen). Periodical data saving, when data is saved after coordinate is found (When location available only) Periodical data saving, when data is saved always (Always) Other parameters are described in Tracking and Saving. 53 Notifications Sound notifications are widely used. It notifies about incoming calls, SMS messages, turning on/off device, low battery level and etc. Some of sound notifications can be configured. Configuration Sound notifications can be configured in Track Assistant software: Device configuration → No9fica9ons tab. Parameter Description Ring level – selected ring tone volume. Sound and Speaker Speaker level – selected speaker volume. Ringing tone – selected ring tone. Incoming SMS notification – enable/disable incoming message notification. SMS notifications Out coming SMS notification – enable/disable outgoing message notification. Alarm Enable PreAlarm – enable/disable PreAlarm sound notification. Parking Enable parking – enable/disable parking sound notification. Sound notifications which are not configurable: 1) Device turning on/off; 2) Function activation/deactivation; 3) Error determination (example: SIM card is not inserted). Melodies of Sound Notifications When GH4000 is connected to terminal (example: Hyper Terminal) via USB cable it is available to listen to melodies. Terminal settings: Baud rate: 19200, PORT: COM1 (how to find port number see FAQ), Data bits: 8, Parity: none, Stop bits: 1, Flow control: none, DTR/RTS: off. When type #GH+tone=melody code. Codes are displayed in a table below. Type of melody Playing code Device turn on 16C5,16F#4,16P,8F4,32F#4,8P,8E4,4P,4G4,8P,16C5,2P,2C5; Device turn off 4E4,16P,8G4,2P,4B4,4P,16C5; Function activation 8A4,8P,16C5; Function Deactivation 4E4,32P,16C4; Error determination 32F4,32P,32F4,32P,32F4,32P,32F4,32P,32F4,32P,32F4,32P,32F4,32P,32F4; Received SMS message 16C4,16E4,16G4,8C5,4P,16C4,8C4,2C5; Sent SMS message 16C4,16E4,8C5; PreAlarm 32C5,32P,32C5,32P,32C5,32P,4C5,32P,4C5,32P,4C5,32P,32C5,32P,32C5,32P,32C5 54 Battery Low (critical) level 16B4,8G4,32P,1C4; Pressed button 32C5,32C4; Example: #GH+tone=16C4,16E4,8C5. Vibration Vibration is one of notifications types. It informs about incoming call, received/sent SMS message or activated Alarm. Configuration Indication can be configured in Track Assistant software: Device configuration → No9fica9ons → Vibra9on. Vibration can be enabled or disable for these GH4000 functions: Parameter Description On Call Device will vibrate when receiving an incoming call. On SMS Incoming and Out coming Device will vibrate after SMS message is received or sent. Vibration on Alarm event Device will vibrate after Alarm function is activated. Battery notifications Battery notifications can be configured using Track assistant software: Device configuration → No9fica9ons → BaFery tab. Configuration parameters are listed in a table below. Operation Device constantly monitors battery charge level. If SMS Battery charge level becomes lower than X% or battery fully charges notification is enabled device will inform by sending SMS message when charge level is lower than determined or when battery is fully charged. 55 Parameter Description Enable – enable/disable low battery sound notification. Battery charge level (%) – set up the lowest limit of battery charge level (percentage). Low battery indication Sound notification will be started after battery charge level will be lower than determined. Warning repeat period – time period, describing how often a sound notification will be repeated. Min period: 1 min, max period: 1000 min. Disable –disable SMS notification Battery charge level becomes lower than X% – enable SMS notification when battery charge level will be lower than determined (charge level X is selected in Battery charge level). Battery charge level becomes lower than X% or battery fully charges – enable SMS notification when battery charge level will be lower than determined (charge level X is Battery notification by selected in Battery charge level) or is fully charged. SMS Battery charge level (%) – set up the lowest limit of battery charge level (percentage). SMS format Bat Low – select a format of SMS that will be send in case battery level is lower than determined. SMS format Bat Full – select a format of SMS that will be send in case battery is fully charged. Edit SMS templates – format of notification SMS can be edited (Bat Low and Bat Full separately). Phone number Add contact – select a contact, which will receive notifications by SMS. Security SIM PIN and PUK codes PIN code is used when SIM card protection is needed. When SIM, protected with PIN code, is inserted into device, it is not available to use SIM card if PIN code is not entered and GH4000 GSM LED will flash red. PIN code can be removed using mobile phone. Configuration PIN code can be entered in Track Assistant software: Device configuration → Security → PIN code sec9on. PIN code can be entered by pressing on Enter PIN or PUC code. Status shows current status of SIM card’s PIN code. 56 Status Description Not required PIN code is not needed. PIN code entered but not saved in configuration PIN code is entered but not saved in configuration. PIN not required or entered OK PIN code is not needed or entered correctly. Required PIN or entered BAD PIN PIN code is required or it was entered incorrectly. PIN code can be entered in a table which pops up when device is connected to Track Assistant software. Table pops up when PIN code is required and is entered incorrectly or does not entered at all. Device automatically enters PIN code if correct PIN code was entered and saved to configuration before. If PIN code is entered incorrectly 3 times SIM card is blocked. In order to unblock SIM card use your mobile phone or Track Assistant software to enter PUK code, which consist of 8 digits (PUK is provided with SIM card). Table, asking to enter PUK code and new PIN code, will pop up two times when GH4000 will be connected to Track Assistant software. Notice! Do not forget to save configuration when PIN code is entered. Also do not forget that SIM card’s PIN code will have to be entered every time when different SIM card is inserted. Operation SIM card with PIN code protection is inserted into device and it indicates GSM error. GH4000 is connected to Track Assistant software to enter correct PIN code. After configuration is saved, device starts searching for operator and works properly after device is reset. Device password This function allows user to protect device configuration by asking password every time configuration is read or tried to be changed. This password will be also required when sending SMS requests or configuration SMS. By default password is 0000. Maximum length of the password is 32 characters. Configuration Password will be asked every time after device reset and when it is connected to Track Assistant software. Device password can be changed in Track assistant (Device configuration → Security → Device password tab) by pressing Change password and typing new password two times. The only way to remove password is to send this SMS message to device: psw0000 ch Operation 1) Connect GH4000 to Track Assistant software and choose Device configuration tab. You will be asked to enter password. In order to be able to change configuration, enter password. 57 2) Request or configuration SMS format is: „psw**** command“. SMS message is ignored if wrong password is entered. Examples: • SMS request: psw:0000;smstrack on; • Group request: psw:0000;spy;Fix?; • Configuration SMS: psw0000 battery +37066611111; • Configuration extended SMS : psw:0000;CFG1;GSM:1,60,1;RST. Steps to activate password for SMS requests: 1) Device configuration → GSM tab →SMS requests; 2) Select Password protected. Example: SMS request is password protected: psw:0000;inf? SMS request is not password protected: inf? Notice! It is allowed to type wrong password in Track Assistant software only 5 times. Device will be blocked after fifth time. Now you will need RPC code (Remove Password Code). RPC code is located on GH4000 package, near IMEI code. If you lost your package, please contact your sales manager. RPC code can be entered wrongly 20 times. After 20th time device will be blocked, in order to unblock GH4000 firmware must be rewritten. GSM security SMS security This function allows user to control request SMS messages by sending response from device to only those numbers that are included into authorized number list. Configuration This function is configured in Track Assistant software Device configuration → Security tab → GSM security → Select Enable SMS security. This field is for authorized incoming SMS only. Detailed information about additional functions is displayed in a table below: Parameter Description Enable SMS security Enable/disable authorized contact list. Add contact Press in order to add new contact to authorized contact list. Delete Press in order to delete contact from authorized contact list. Up/Down Number distribution can be changed. 58 Operation SMS security is enabled. Number2 is in an authorized number list while number1 is not: 1) GH4000 receives a message from number2. Device accepts the message and responds. 2) GH4000 receives a message from number1. Device rejects the message and do not respond. Operation of GH4000 when SMS security is enabled Notice! Maximum 10 numbers can be added to Authorized contact list. Call security This function allows user to control incoming calls by accepting only those calling numbers, which are included into authorized number list. Configuration This function can be configured in Track Assistant software: Device configuration → Security tab → GSM security → select Enable calls security. Authorized contact list is configured in this field. Detailed explanation is described in a table below: Parameter Description Enable calls security Enable/disable authorized contact list. Add contact Press in order to add a new contact to authorized contact list. Delete Press in order to delete contact from authorized contact list. Up/Down Number distribution can be changed. Operation Call security is enabled. Number2 is included into authorized number list while number1 is not: 1) GH4000 receives a call from number2. Device accepts the call and is able to answer it. 2) GH4000 receives a call from number1. Device denies the call and is unable to answer it. 59 Operation of GH4000 when call security is enabled Notice! • Maximum 10 numbers can be added into authorized contact list. • Action On Call function will be activated regardless of whether the caller is in the authorized contact list or not. Date and time Configuration Time can be configured in Track Assistant software: Device configuration →Date and Time. Parameter Description Computer Local Time – displays current time. Time Device Time – displays device time. Computer local time Device works on UTC (GMT0) time. So difference between local which is shown by Time offset computer and UTC time must be entered here. This difference is used to change UTC time to local time automatically. Device Time Time zone Time format Daylight saving Enable Time zone selection. Time format can be changed by changing the sequence of letters: Y – years, d – days, m – months, H – hours, M – minutes, S – seconds. Time when device starts using winter time (Start) and goes back to summer time (End) can be set here. Turns daylight saving on. 60 Disable Turn daylight saving off. Delta Time difference between winter and summer time. Start Date and time when winter time starts. End Date and time when winter time ends. Operation Factory set time (2008.01.01) is used until device gets first fix. Device gets time information (UTC (GMT0) from satellites when it is placed under clear sky). Time zone can be changed sending SMS or using Track Assistant (Device configuration → Date and Time → Time zone). Device recalculates satellites time depending on configuration and uses new local time. System Actuation by external power This function allows user to use device instantly after it was plugged into external power source or connected to computer via cable. Configuration This function can be configured in Track Assistant software: Device configuration → System → Actua9on by external power. Operation 1) Actuation by external power is configured when device’s battery runs down and GH4000 turns off; 2) As soon as device is connected to external power source it turns on and starts functioning as it was configured; 3) If Actuation by external power function is turned off, device does not turn on after it is connected to external power. N/A message It is a message text sent, when requested parameter is not available. Configuration This message can be configured in Track Assistant software: Device configuration → System → N/A message. By default this text is “N/A”. Reset to factory settings It is a function that lets to reset device to factory settings. Configuration can be reset and all data can be deleted: Device configuration → System → Reset to factory settings → Delete all data from device → Reset to factory settings. If data is wanted to be used later than Delete all data from device has not to be ticked. Firmware update Firmware update is performed using Track Assistant software. First of all GH4000 has to be switched to Firmware installation mode. To do this, follow these steps: 61 a) Press and hold green and red buttons at the same time, then shortly press reset button (paperclip is suitable for this). Make sure GH4000 is in Firmware update mode (battery's (1) and GSM's (2) LED s should light up green). b) While holding pressed green and red buttons, connect GH4000 to computer via USB cable. Make sure GH4000 is in Firmware update mode (battery's (1) and GSM's (2) LEDs should light up green). Do not connect GH4000 to Track Assistant! Further steps are performed using Track Assistant software in Firmware tab: 1. Select Firmware table and choose newest .BIN format file needed for firmware update. 2. Choose port number to which GH4000 is connected to (how to find port number see FAQ). If port is not available reconnect device and click on a refresh button and select it from available ports. If the list contains more than one port, remember these ports before reset. 3. If the device is ready click START button to begin firmware installation. 4. After successful firmware update „Transmission ended OK! Please restart device!” should appear in the last lines in Log section. GH4000 battery's LED should light up green, GSM's and GPS's LEDs should blink green light. 62 5. Reset device. 6. After firmware update it is recommended to delete device memory. In order to do that, please use Terminal software (Terminal software can be downloaded from here: http://avl1.teltonika.lt/downloads/GH4000/Software/Terminal). Connect GH4000 to Terminal and type following commands: 1) #GH+PSW=0000 2) #FORMAT 3) #DEFAULT 4) #RST 5) Program should respond 'OK' to all the commands. Notice! Please be aware that it will take more time to get first coordinate after firmware is updated. LEDs indication Types of errors and their solution If firmware of the device has been damaged or removed it can be rewritten again. In this situation, device must be reconnected to computer. After reconnecting device the firmware update procedure can be started again. Monitoring In order to monitor and analyze GH4000 tracks with comfort it is available to depict data in a map. 63 Configuration Map can be configured in Track Assistant: Device configuration → Monitoring. All available options and tabs’ description are displayed in a table below. Parameter Description A search between all saved record files in your computer. You can enter here file 1. Find name or device’s IMEI. 2. From/to Filters files’ search by date. 3.(Name/Created/Locations/IMEI) In this table are listed all saved files that meet the specified search. 4. Local time If this tickbox is ticked records are shown in local time. 5. Min. distance Records can be filtered by min distance between two record points. It is handy to see moving track and when many records are made in one location. 6. From/to Filters points by date. 7. Apply In order to apply filters (Local time/Min.dist./date) it is important to press Apply. 8. Device Chosen records are read from connected device. Periodical points Only periodical points are read from device. Alarm points Only alarm points are read from device. Clear alarm points Clears all alarm points from device (it is not available to use it later). Clear periodical points Clears all periodical points from device (it is not available to use it later). Clear all points Clears all (periodical and alarm) points from device (it is not available to use it later). 9. Open Opens saved file (.XML). 10. Save Saves from device read points to file (in order to read it later). Save To Storage Saves as Track Assistant file. Save To Track log file Saves as separate file in chosen directory in .XML format. Save To CSV file Saves to CSV format. It is handy to use in a different maps. Save To KML file Saves to KML format. This format is used by Google maps. 11. Google Earth 12. Show track Displays records in Google Earth software’s map (see Google Maps). Shows points (read from device or opened file) on OpenStreetMap map (used by default in Track Assistant software). 64 13. Clear track Clears OpenStreetMap map. OpenStreetMap map is used by default in Track Assistant software, but it is 14. Map available to use different map. 15. View location on map Shows any location on map by entered coordinates (latitude, longitude). Shows map in full screen. To exit full screen click on ExitFullScrren on the right top 16. FullScreen corner of map or press Esc on Your keyboard. Google Maps This is a digital map created by Google. The use of this map is limited, so there is no possibility to use it in Track Assistant software. In order to display traveled distance just press button Open Google Earth (KML file) or save coordinates to .KML format file and after that open it in Google Earth software. For both methods Google Earth software is needed. This software is free of charge and can be downloaded from here: http://www.google.com/earth/download/ge/agree.html. Also .KML files can be viewed using internet browser after opening this link: https://www.google.com/maps/d/splash?app=mp. Guide how to do this can be found here: https://support.google.com/mymaps/answer/3024937?hl=en. Notice! Please refer to us, to get more information about maps which can support Track Assistant we could be glad to help you. 65 Configuration using SMS messages GH4000 has unique ability to communicate using SMS without any physical connection. Device configuration can be changed using SMS messages. There are two types of configuration: fast (easy) and advanced configurations. Device after receiving this type of message will respond with the answer or by activating/deactivating a function. Remote device configuration is very handy and extends device usability. There are three types of messages: fast, advanced and requests. It is not important capital or not is used when typing the message (accepts password). Advanced configuration This type of configuration is for experienced users. Precise SMS message formats and rules how to correctly write them will be found in GH4000 SMS Configuration Protocol document. You can get this document from UAB Teltonika. Structure of the message is similar to one when configuration is made using terminal. You must follow these rules in order to change configuration: 1. Maximum length of the message – 160 characters; 2. Every command in the same line is separated by semicolon (;); 3. Command must be separated from parameter with colon (:); 4. Parameters must be separated with comma (,); 5. In order to delete commands parameters type (~) symbol; 6. Last command must be RST (RESET, device must to reset in order to work with new configuration); 7. It is not allowed to split command message in other two (first message has begging and other end). Advanced configuration text message looks like this: psw:<password>;CFG1;<command>:<parameter1>,<parameter2>,<parameter3>;RST Example: psw:0000;CFG1;GPS:1,130,300,1;RST Device will respond with SMS message after successful change of configuration. Configuration using terminal Device configuration can be changed using Terminal (software which communicates with device through command line). Detailed description is described in General Protocol Configuration document. Terminal software can be downloaded from here: http://avl1.teltonika.lt/downloads/GH4000/Software/Terminal. Main configuration steps: 1) Connect device to computer; 2) Choose COM port, to which device is connected to; 3) Press Open in order to connect device with computer; 66 4) Send command with device configuration password: #GH+PSW=0000; 5) Read device parameters: #GET:CFG1 ; 6) Send command with new parameters. Commands and parameters will be found in General Protocol Configuration document; 7) Save changed configuration: #SAVE:CFG1; 8) Reset GH4000: #RST. Device can be reset by pressing reset button too. Device has to be disconnected and connected again to computer via USB port in order to use terminal after reset. Notice! Device will respond OK to correctly sent commands. FAQ Q: How to find out port number when using Windows XP operating system? 1. Right click on My Computer; 2. Select Properties; 3. Select Hardware; 4. Select Device Manager; 5. Locate GH4000 port name in Ports tab. Port number will be displayed in the brackets. Q: How to take log file? Download Terminal software from here: http://avl1.teltonika.lt/downloads/GH4000/Software/Terminal . 1. Plug GH4000 USB cable to computer and connect to Terminal; 2. Press Log -> Start logging and choose folder where to save file; 3. Enter these commands one by one: #GH+psw=0000 #get:ver #GET:IMEI #STATUS #GET:BAT #DIR crash_log_print #get:cfg1 67 #debug=1 4. Wait for at least 30 minutes and after that enter this command: #debug=0 5. Then stop logging file (Log -> stop logging); 6. Please, send that file to Support for further investigation of Your issue; Q: Where to get newest GH4000 configurator Track Assistant and drivers? GH4000 drivers are installed during Track Assistant's installation. Newest Track Assistant can be downloaded from here: http://avl1.teltonika.lt/downloads/GH4000/Software/Track%20Assistant/Standard/ . Q: How to create Geozone on GH4000 if there is no map? 1. To configure Geozone use manual Geozone creation method: circle or polygon; 2. You can install Ms Map Point from internet (it is paid); 3. Or you can use Open Street maps. Have installed newest base Track Assistant from here: http://avl1.teltonika.lt/downloads/GH4000/Software/Track%20Assistant/Standard/ Q: How much GH4000 device weight? GH4000 - 72 g. Q: How to configure GH4000 remotely? GH4000 can be configured remotely only over SMS. Q: How to get SMS with Google link? SMS format can be added or changed in Track Assistant>>Device Configuration>>GSM>>Edit SMS template window. The Google link: http://maps.google.com/maps?q=<fix_lat>,<fix_lon> Q: To run Track Assistant on WIN7 64bit? 1. Uninstall an old Track Assistant if you have such one; 2. Disable User Account Control on WIN7; 3. Run such a command – ‘bcdedit /set loadoptions DDISABLE_INTEGRITY_CHECKS’ via "RUN"; 4. Install new Track Assistant with GH4000 connected to computer. Q: What to do when GH4000 cannot be found on computer? 1. Reconnect GH4000 USB cable; 2. Charge the battery to fully charged one; 3. Connected GH4000 to another USB port; 4. Try to connect GH4000 to another computer with a different OS system; 5. Try to change USB cable; 68 6. Check if GH4000 can be seen in 'Device Manager>>Ports' window. Make print screen of this window and send it to responsible person. Q: How to turn off all possible sounds? Use this SMS: PSW:0000;CFG1;NTFY:0,0,,1,1,1,1,1,1,1,1,1,1,1,,,,,,,1,1;RST Q: How to read saved records in GH4000 memory? Saved records can be read in Track Assistant>>Monitoring>>Device>>Periodical or alarm records window. CHANGE LOG Nr. Date Version Comments 1 2014-12-12 1.01 Preliminary draft release. 2 2015-01-09 1.1 First release. 69