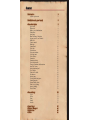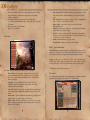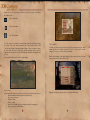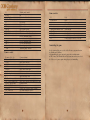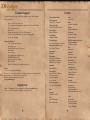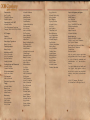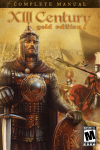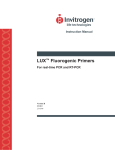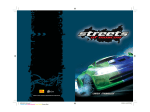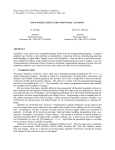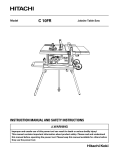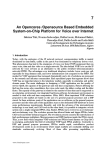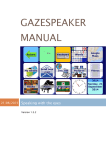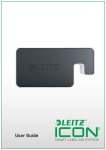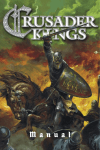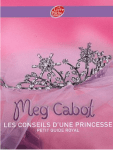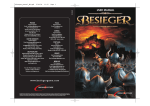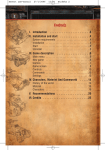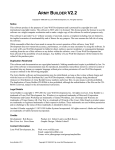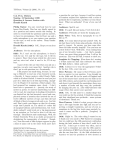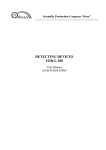Download XIII Century Blood of Europe GOLD
Transcript
Content Introduction System requirements 2 2 Installation and game launch 3 Game description 3 Quick start Main menu Battles, general information Participants Army units Blood of Europe Campaign In-game interface and controls Battlefield Camera control Mini-map Control panel Unit icons Unit indicator Unit status window Selecting a unit Unit readiness Formation Formation density Unit behavior mode Change of position and formations Attack the enemy Army formation panel User’s battles Parties of the battle Recruitment Internet game Creating an Internet game Forming an army Network battle course Game server settings Army recruiting Tactical hints Game settings Video Effects Game Sound Interface Control keys Technical Support Registration Credits 3 4 5 5 6 6 7 8 8 9 10 11 12 13 15 16 16 18 19 19 20 21 23 24 24 25 27 29 30 31 32 32 33 33 34 34 35 36 37 40 40 41 Introduction We write the year AD 1226. Having cured their wounds after the battle of the lake Peipus, the Teutonic Knights aimed their steel swords at the pearl of the Northern Russia – Pskov. Russian led by Dovmont of Pskov stopped them. Many fearless knights will shed their blood in the coming battles, but whoever will come to us with a sword, from a sword will perish. This is the past and the future of the Russian land. Welcome to the noble times of knights and great battles with the game XIII Century: Gold Edition. This is a detailed and realistic real-time strategy. Player’s task is to win in the thoroughly recreated battles of the past. Lead the armies, which are embedded into the History for ever. Good luck on the fields of great battles of the past! System requirements Minimum* • Operating system: Windows 2000, Windows XP Service Pack 2, Windows Vista • CPU: Intel Pentium 2.0 GHz or AMD 2000+ • RAM: 512 MB • Video card: 256 MB GeForce MX400 or Radeon 8500 (and updated drivers) • 3 GB available of HDD space • Sound card, keyboard, mouse, DVD-ROM. • For the Internet mode – high speed Internet connection - 128kb/s or better Game may refuse to work properly on notebooks and PCs with integrated video cards. * Minimum system requirements guarantee that the application will work correctly at minimum game video settings. To experience the game and graphics at the optimum level, your PC should meet recommended requirements. Recommended requirements • Operating system: Windows 2000, Windows XP Service Pack 2, Windows Vista • CPU: Intel Pentium 3.2 GHz or AMD 3000+ or Intel Core 2 Duo 1.6 • RAM: 1.5 GB • Video card: GeForce 7900 or Radeon X1900 (and updated drivers) • 3 GB available of HDD space • Sound card • Keyboard, mouse, DVD-ROM. For the Internet game – high speed Internet connection - 256kb/s or better 2 The following chipsets of graphic adapters are supported: - nVidia GeForce FX5900, GeForce 6xxx, GeForce 7xxx, GeForce 8xxx, GeForce 9xxx - ATI Radeon® 9600 pro or better, Radeon® X200, RadeonR X300, RadeonR X550, RadeonR, X600, RadeonR X700, RadeonR X800, RadeonR X850, RadeonR X1300, RadeonR X1600, RadeonR X1800, RadeonR X1900, RadeonR X1950, RadeonRX2xxx, RadeonRX3xxx Installation and game launch Place the game disc into DVD-ROM. If autorun option is enabled, the start menu of game XIII Century: Gold Edition will appear on the screen. If autorun is turned off, please find «autorun.exe» file in the root directory of the disc and launch it. Choose «Install» in the start menu. Game installation wizard will be launched. It will guide step by step through the installation process. Follow the instructions appearing on screen. During the installation process the game files will be copied onto your hard disc, and program group of game 1C Company\XIII Century: Gold Edition (if you did not set another name during the installation process) will be created in the Start menu, containing shortcuts for launching the game, opening this file, browsing the game’s, developers’ and publisher’s websites, and uninstalling the game. To launch the game choose the XIII Century: Gold Edition shortcut on your Desktop (if you did not cancel its creation during the installation process) or XIII Century: Gold Edition shortcut in the program group 1C Company\ XIII Century: Gold Edition. Game description Quick start 1. 2. 3. Launch the game In the root menu, choose XIII Century: Blood of Europe or Campaigns. Choose nation and campaign which you want to play or «Training» for training battles. 3 4. 5. 6. 7. Choose, from available battles, the one you want to take part in. If there are no available battles, it means you have not passed necessary training («Training campaigns»). After loading the battle, give primary orders to your army units (see. «Battles, general information», and see game controls in “help” pressing «F1» button). Release game pause (press «P» button). Analyze, react, command! • • • • • Main menu • • Network game. Battles in which other players are your opponents – via LAN or the internet. For more detailed information, see the chapter «Network game». Game loading. Loads a previously saved game. It can be a campaign battle or the user’s battle, created in «Battle creation». Replay of battle. Loads a battle replay. You will witness the battle in chronological order. Settings. Here, player can setup the game – video settings, sound, controls, and game process. See «Game settings». Profiles. Here, player can change the profile (profile means: settings adjusted to preferences and results of game experience). In the main menu, player can see which profile is being currently used. Authors. Information about the game’s developers. Exit to Windows. Finishes the game and exits to Windows. Battles, general information In Blood of Europe, you command troops of one side of the battle. The victory is achieved not only by sheer numbers but, first and foremost, by military skills. The skills you need to be victorious are: knowledge and application of rules governing medieval battles. Contrary to other games of similar genre, there is no deployment stage in XIII Century. You get control over your army at a specific moment – deployed or already on the move – and decide about all maneuvers, directly giving orders. The following are the main battle components: In the main menu, you can choose the following chapters of the game: • Blood of Europe. A new campaign comprising 8 battles on the side of legendary Dovmont of Pskov. Game options allow to save the available forces between the battles and buy additional units. See details in Blood of Europe Campaign. • Campaigns. 30 selected missions on the sides of medieval France, England, Germany, Rus and Mongolia. Play against the AI in realistic conditions of true historical battles. • Your rank. Your battle achievements – the number of battles you have won, how courageously your troops fought, and how hard it was to achieve each victory. • Internet game. Fight any of thousands real opponents, get the highest rank in battles on-line. See details in chapter: «Internet game». • Battle creation. The battles which you can create allow you to choose the place of action, war participants, and their military structure. See details in chapter: «User’s battles». 4 Participants Several armies take part in the battle (you and your opponents). In custom and network games, there can be several enemies as well as CPU-controlled allies. 5 The army consists of units, and every unit consists of soldiers. the maximal number of units is 7, the storyline of the battle suggests bringing additional troops under your command depending on the combat situation. In every battle available in the game, you choose one of the sides. Your troops are indicated with blue marks on the mini-map. The other party is indicated with red marks – these are the opponents. The CPU is your opponent both in the campaign mode and single battles. In the network game, other users are your foes; however, some enemies can be CPU-controlled. Your allies are indicated with grey marks on the mini-map. Battle goals and victory conditions The goal of the majority of battles – to defeat the opponent by destroying or routing their troops. Usually, the battle is counted as your victory when all the enemy units have been annihilated or when they have deserted. The victory/defeat condition in the network game can be: total annihilation or capitulation. There’s another condition for battlefield mode: scoring an indicated number of points, playing for time. Army units The following is the list of possible units in the game: • Footmen and horse cavalry. Cavalry, of course, is more mobile, but not without weaker points. • Light, medium and heavy – depending on the quantity of armor the soldiers wear. Light units practically do not have any defense; knights, in turn, are an example of heavy units. • Different experience – novice, veteran, and elite. More detailed informati on can be found in unit status chapter. • Long range and close combat. Archers and crossbowmen are long-ranged units. They have a secondary weapon (usually the sword), which they can use when they run out of arrows, or during the hand-to-hand combat. Blood of Europe Campaign 2. You can buy additional units in the tab ‘Groups’, if you have enough money and free slots in your camp (7 in total). You can also sell a unit and free the space and resource for buying a better unit. 3. As usual upgrades of troops will help you to increase the quantity and skills of your unit, its morale or self-command. These upgrades cost money, but they don’t require additional space in your camp thus they can be of great use 4. You can choose the Realism Level and Fog of War before the battle start. The last parameter determines the limited visibility of enemy units and the camera movement. Please take into account that the minimap doesn’t indicate the enemy location at long distance if Fog of War option is enabled. In-game interface and controls The game interface consists of basic elements: 1. Battlefield 2. Mini-map and control panel 3. Icons of auxiliary units in the army 4. Unit status window 8 missions at the side of Dovmont of Pskov are awaiting you in this campaign. The main feature of this campaign is that you can save and lead the troops you are starting this campaign with through all the missions. This new feature resulted in the enhanced interface you will see before the battle; it will include the following elements: 1. Your army has 7 constant locations for placing your units, it doesn’t mean that 6 7 • For the same purpose, you can use the keyboard: • The camera can be moved using «W», «A», «S» and «D» keys • The camera can be rotated by «Q» and «E» keys. 1 Besides, it is possible to rotate camera by moving the mouse with middle button/wheel pressed down and held. 4 2 It is convenient to control camera through the mini-map: 3 By clicking the left mouse button on any place in the mini-map, you will move the camera to that place, without changing the direction of camera or picture scale. Battlefield A location and participants of the battle are represented on the battlefield. You can see and control the location, its inequalities and obstacles; combination and disposition of forces, their maneuvers and formations; control the general course of action and enjoy the epic picture of medieval combat. Camera control The camera operation is very important for strategic control over the events on the battlefield. The camera is controlled by the mouse and keyboard movement (see chapter «control keys»). • To zoom out - scroll mouse wheel up, and to zoom in - scroll mouse wheel down. After moving mouse to the edge of the screen, camera will slide in a corresponding direction - forward/backward (blue zones), left/right (green zones), corner-wise (grey zones), or rotate clockwise/counterclockwise (yellow zones). 8 You can also move camera quickly to any unit on the battlefield, by double-clicking on the unit icon. You can set the chasing camera mode, following a given unit, by pressing «Ñ» key. In this mode, player can zoom in and out. The chasing camera is switched off after any other camera command (moving, rotating etc.). Mini-map Mini-map – an integral part of any real-time strategy – gives a player the most important information about the battlefield, its landscape, and main objects: obstacles, bridges, dispositions (blue «birds»), allies (grey «birds») and enemy units (red «birds»). 9 Apart from the information, the mini-map also allows to control the battlefield: left-click on a required point and your camera will move there. With control panel buttons «Zoom in» and «Zoom out» you can, respectively, zoom in and out the map or an indicated object. Do not forget, however, that when a unit leaves the perceived mini-map, it is possible that you will not see rear or flank attacks of the enemy in time! Control panel Control panel – unit command center. This is a place where all main functions are concentrated: controlling the chosen unit or the entire game. 1 2 7. 8. 9. Formation buttons – see «Unit formation». Unit density buttons – see «Unit density». Behavior mode button – specifies a reaction of units to the enemy’s actions. More details in «Unit behavior mode». 10. «Army formation panel» see more details in «Army formation panel». Unit icons Unit – your main forces under command, responsible for tackling your battle strategy. Pay attention to each unit and do your best to skillfully command it – it’s your way to triumph on the battlefield. All available options are present in unit icon and main status window in the game. 4 3 5 6 7 9 7 10 9 8 1. 2. 3. 4. 5. 6. «Menu» button – calls up the in-game menu. See more detailed information in chapter «In-game menu». Buttons «Game speed» – three buttons which specify the speed of events in game. Game speed does not influence your units’ capabilities, it only gives more time for figuring out solutions in difficult situations, or, on the other hand – can reduce the waiting time for army regroupings. The speed can be: a. Normal – events occur in real time. b. Accelerated – the flow of time is accelerated, the events occur quickly. c. Pause – the flow of time is stopped. Mini-map zooming buttons (See «Mini-map»). «Cancel all orders» button – allows to stop the units on the move or to cancel the attack target but cannot pull the unit out of the battle. «Go» button – sets the unit movement at a marching pace. «Run» button – sets the unit movement at gallop. The unit may refuse to fulfill this order if the location or level of unit exhaustion does allow it to move fast. 10 1. 2. 3. 4. 5. Type of unit – army forces (cavalry/infantry, archers/swordsmen/ spearmen/knights etc.), its general level (noble / common) and heraldic membership (coat of arms). Unit rank – specifies its experience level: a. Rookie (no stars). b. Experienced (one star). c. Veteran (two stars). d. Elite (three stars). Formation and density – this complex indicator represents a type of unit formation (circle, line, bulge), and its density (compact, normal and sparse). See more details in unit formation and density. Physical condition indicator – indicates the unit stamina. The shorter this indicator, the worse the unit’s fighting and defense becomes. Morale indicator – indicates unit morale. The shorter this indicator, the less eager the unit becomes in terms of fulfilling the orders, and it is prone to desertion. 11 6. Unit status – indicates the current status of the unit. When a unit suffers losses and this level goes down, your attention is attracted with blinking red color digits. 7. Arrows indicator – indicates the arrow stock (arbalest bolts) for long-range units. After emptying the supplies (the indicator is not blinking), the unit has to resort to melee combat. 8. Movement mode – indicates the current movement mode: standing (no symbols), moving at a footpace, or running. 9. Behavior mode indicator – indicates specified unit behavior, which determines its reaction to the approaching enemy – «Hold position», «Attack», «Avoid minor action» see «Unit behavior mode». 10. Indicators of special status – these indicators inform about any special unit status, which is of a great importance for its ability to fight. a. Unit is fighting. b. Unit is under attack c. Unit is providing barrage fire. d. Unit is surrendering. 11. Sign of «royal» unit – the nation’s leader or this battle’s leader. Unit icon blinking with red or green color - shows how unit perceives its current situation, and also forecasts the near future (green – everything is alright, ready for upgrading; red – danger). Please pay attention that some icons in the campaign Blood of Europe differs from others, they are trimmed with an additional metal fringe, see the picture. This is a designation of units, which you bought for additional money and not received due to the battle scenario. Take care of these units, but use them actively, as these are usually your strongest warriors. Unit indicator When on the battlefield, your units and the units of your foes are marked with indicators. This indicator shows whether this unit is yours or enemy’s. Your forces' color is blue, the allies' color is grey, and the enemies are red. pearmen shock cavalry mounted shooters Commander of the unit has a special indicator. extra indicator for the unit commander You can choose a unit by clicking on its indicator, –the selected unit’s indicator turns yellow. the indicator of a selected unit The indicator also shows morale of the unit: a white blinking flag means that morale is decreasing. If the white flag is shown permanently, the unit has been defeated and is leaving the battlefield, panic-stricken. indicator of panicking units You can give an order to attack the enemy by clicking either the enemy unit or its indicator. Unit status window Army forces: The most important unit status parameters, which influence the fighting ability and specify its strength are bonuses. They impact: • Attack ability (first column). • Morale level (second column). • Ability to face fire (third column). • Ability to fire (fourth column, only for shooting unit). shock infantry footmen shooters 12 13 7. Rear/flanks cover. There are several options for a unit. Cover the front, the rear, the right and the left flank. The better a unit is protected, the more attack bonuses and morale it possesses. 8. Unit speed. The unit that confronts the enemy on the run has lower protection and attack ability. 9. Location. If the unit moves on the field, swamps or ford, it moves more slowly and cannot gallop. 10. Discipline – How good unit works under your command. Remember: not all parameters that influence the unit and its behavior are specified in this list, a lot of close parameters, dependent, for example, on the kind of weapon, terrain conditions, previous course of events, are also taken into account. The main bonuses are made up of those for basic characteristics (specified by unit itself, unchangeable) and dynamic characteristics (depending on the state of affairs and development of the events – they change during the battle). Basic characteristics: 1. Current weapon for the unit. 2. Armor – level of protection for unit soldiers but at the same time - their «heaviness». 3. Level of unit’s experience. The higher the experience of your units, the more effective they are in fight, the fewer losses they incur and the longer they can withstand unfavorable situations without panicking. 4. Moral rank. The higher the moral rank of units, the better they endure unfavorable situations; they also defend their fort better, and attack faster. Units with a low moral rank panic and desert more quickly. Dynamic characteristics: 1. Losses – percentage of killed unit soldiers. The fewer brothers in arms, the more they are inclined to panic. 2. The number of injured (percentage of the current formation). The higher the number of injured soldiers, the worse they fight and their morale is lower. 3. The exhaustion level of unit. Exhausted, worn-out units fight less effectively than the fresh ones, and they are more inclined to desertion. 4. Whether unit is under the enemy attack. The unit suffers losses and has lower morale under enemy’s attack. 5. Morale. The more demoralized units are, the worse they fight and are less inclined to fill your orders (they are prone to desertion). 6. Formation density. The more compact the formation is, the better it holds enemy attacks but more losses it suffers because of enemy fire. 14 Selecting a unit Any command - moving, attack or behavior mode-changing, is available for selected units. You can select units: • Through unit icon. • On the game field. • On the mini-map. To choose a single unit, you can: • Click on it on the game field. • OR click on its icon under unit’s icons section. • OR click twice on the unit icon or point the camera to it. Besides, there are convenient methods of selecting groups: • To select all units, press Ctrl+A. • To select all units of a kind (e.g. all shooters), press: o F9 – to select all mounted units. o F10 – to select all infantry units. o F11 – to select all shooting units. • To select all units of a kind (e.g. heavy knights), double-click the unit on the battlefield.. • To select a group of units. o click on the flag of a group of units, or press 1, 2, 3 etc. in order to select groups 1, 2 and 3, respectively. o press 1 twice (etc. 11), 2 (etc. 22). To select this group and to move the camera to it. • To select several units into a box, press left mouse button and hold it while moving the mouse – all units inside the box will be selected. • Press and hold Shift button to choose individual units, adding them to the selected set. 15 For the whole list of possible methods of unit selection using keyboard, refer to «Control keys» chapter. • Bulge – main cavalry formation and heavy foot-borne knights. It lets break Unit readiness There is a possibility of combining units in groups for convenient control during dynamic battles of XIII Century. Any command given to the group is understood as given to each and every unit in the group. • To combine selected units in a group, press «Group» button or Insert button - units will be combined into a group, and assigned the next available number. • To combine selected units in a group, press Ctrl+1 (group «1»), Ctrl+2 (group «2») etc. • To ungroup selected units, press «Group» button one more time or Delete button. When you do that, ungrouped units stay selected. the line of the enemy like with the use of ram while keeping good defense. There is a cavalryman (the most honorable and strong) in the first file, in the second – two, in the third – three and so on. Formation Like in real battles, the «XIII Century» game offers well-ordered military units. Depending on the composition of a unit and distance separating soldiers, its capability of fighting and withstanding the enemy attacks (including arrows) can differ substantially. • Circle – a special circle for infantry formations (usually spearmen), which is a good counter measure for the enemy cavalry attacks from any side. Soldiers form a circle while pointing their spears outward, so unit is basically facing all sides simultaneously. Depending on form of ideological figure which unites all unit soldiers, the unit can take one of the following formations: • Line/File – main infantry formation, soldiers are standing together. When the width of formation is much bigger than its depth, it is called “line”; when depth surpasses the width, it is “file”. It is applied, in general, by infantry prior to confronting the enemy, during attack, and on the move. 16 17 When a unit is in panic (blinking white flag), it will refuse to fill the order of changing formation or density – restore the normal state of unit and try to issue the order one more time. Unit behavior mode Unit has some freedom in this game to make their own decisions depending on what behavior mode you have set: • • • When unit is in panic (blinking white flag), it will refuse to fill the order of changing formation or its density – restore the normal status of unit and try to issue the order one more time. • Aggressive – unit will attack the closest enemy in sight, and then - pursue it. Hold position – unit will remain in place, when meeting the enemy, unit does not attack the approaching one by themselves and does not abandon positions in order to pursue, except for turning to meet the enemy front-wise. Avoid engagement – unit avoids engagement, moving away from the attacking unit in the same direction. It is effective for shooters or luring the enemy into traps. Wait for the order to fire (only for shooters) – shooters’ unit will not shoot at the enemy by themselves (even if the latter is in range), they will do that after your order only. Formation density Formation density specifies how every soldier is protected and how much they are exposed to attacks. Generally, density can be «compact», «normal», and «sparse». • Compact formation is a good choice in hand-to-hand combat, breaking the line, or stopping the enemy. • Rare formation is very effective when your unit is under heavy fire of the enemy – to put it simply, many arrows will miss the target. Some densities are unavailable for certain formations. See table below sparse normal compact Change of position and formations Click right mouse button on the game field in any place or on the mini-map to move selected unit to this location. Double-click the intended place to get your unit running (at a gallop for cavalry) toward this place or select “Run” button when your unit is already on the move. If the current formation of unit is line/file, then in order to make your unit change the front width upon reaching its destination, press and hold left mouse button and start moving the mouse – the indicator of the last position will appear. Move the mouse to change the direction front is facing and its width. Front depth is automatically adjusted according to the size of unit and its formation density. Line Bulge - - Circle - - 18 19 Pay attention – in «bulge» and «circle» formations, units cannot change their front’s width or depth. When a unit is in panic (blinking white flag), it will refuse to fill the order of changing formation or density – restore the normal state of unit and try to issue the order one more time. Army formation panel Relative position and coordination of troops is very important in battles of XIII Century, just like in real battles. Combinations of the army formations’ position and ordering is called “army formation” and can be executed on several selected units or even the whole army. Use «Formation panel» button to select one or another army formation and specify such formations: Attack the enemy Click on the enemy on the battlefield, or on its mini-indicator, to attack the enemy with a selected unit or a group of units – the cursor will take the shape of: Shooters in front, infantry behind them, cavalry at the back. Sword (for melee units). Shooters in front, infantry behind, cavalry on the right. Bow with arrow (for shooting units). Shooters in front, infantry behind, cavalry on the left. Combination of bow and sword for selected units of different types. Shooters in front, infantry behind, cavalry on both flanks. Click the enemy on battlefield or on its mini-indicator to start firing at the enemy with selected shooting units (archers or arbalesters). Pay attention, the cursor will take the shape of: Shooters behind, infantry in front, cavalry on both flanks. Shooters behind, infantry in front, cavalry on the left. Start firing at the enemy. Move into positions and start firing at the enemy. Shooters behind, infantry in front, cavalry on the right. Cavalry in front, infantry behind them, shooters at the back. To approach the distance of maximum effectiveness, control the shooting unit moves directly – transfer them to the desired place. Shooter’s attack – it is practically the command to start firing at the enemy. Give the attack order with Alt button pressed and held to make your shooters fight hand-to-hand, stack their bows behind their back. When a unit is in panic (blinking white flag), it will refuse to fulfill the order to change formation or its density – restore the normal state of unit and try to give the order one more time. 20 21 Number of files in which troops will form is specified by switch, which shows the number of files: One file formation. Two files formation. Three files formation. Select the units, press and hold left mouse button, then move the mouse to change the width of the army front’s formation and relative position of the units – the indicator of troops’ formation location will appear. Move the mouse to choose the front facing direction, the front depth and unit positions will be calculated automatically based on units selected, their formations and number of formation rows selected. Once satisfied with the result, release the mouse button. In-game menu After pressing ESC button you can always call up the in-game menu, where you can: • Obtain information about objects and tasks of the battle. • Save or load saved game. • Replay the battle. • Change settings. • Surrender in the battle and exit to the main menu or the campaign tree. • Stop the game and exit to Windows. 22 User’s battles All battles are already won, but you want more? Do you want to bring to combat nations that have never fought each other? There is a «User’s battle» to make it happen. Here, you can recreate and play such battle. Battle creation consists of two steps. During the first, you specify time of day and choose a map where the battle will take place. During the second step, you form armies – participants of this battle. 23 Parties of the battle You can create up to 6 armies- participants of the battle on this screen: Party (nation) which will take part in the battle – to do this, click on the coat of arms or on red band at the bottom. • Your side or the enemy. Digit «I» informs this is your army or allies; «II» - the enemy. • Behavior mode for armies controlled by computer: attacking (crossed swords), defensive (shield) and mixed (crossed swords and shield). Every unit-participant of the battle costs. Better-equipped and experienced units are more «expensive». Army creation is limited with: • «budget» of conventional money which you can spend on recruiting. • 20 units in one army. On the recruitment screen, you need to form the army, specify the number and structure of its units. • Unique units – units consist of leaders and noblemen, who take part in the battle. Note that almost all characters listed here have cavalry and foot-borne version of a unit, and there is only one version you can set on battlefield (cavalry or foot-borne). Click on the unit in order to add it to the army. • Standard unit – here the main «work force» of the army is located. Click on a unit in order to add it to the army. • Player’s army – selected units which will take part in the battle as elements of this army. Click right mouse button to exclude the unit from the structure. • Unit settings – here you can upgrade some characteristics of selected units (for example, number), depending on available «budget». • Side – here you can choose the side which you can fully equip. After specifying the structure of armies for all participants, you have completely arranged the battle environment. The only thing that remains is to press «Ready» button! • Internet game You can enjoy playing XIII Century: Gold Edition. with your friends or other players per Internet. The main feature of Internet play is that you are fighting against humans and not the AI, which increases the fun. From 2 up to 6 players can play XIII Century: Gold Edition. simultaneously per Internet (only powerful network controllers can host a game of 5 or 6 players). The winner in the Internet game is the one, who either killed or sent flying all the enemies or gained the best score in case of «battlefield». Choose Internet game in the main menu to start the game, a window for e-mail input appears, your e-mail is needed for registration and game entrance. Recruitment 24 25 Input your e-mail in this window, it will become your ID. If you lose your password, we’ll send it to this e-mail of yours. The top part of the window shows a list of active and stand-by players of the Internet game. You can join a game, where the number of player is lower than the maximum. Games marked with “*” are secured with password. You have to know a password to join them. The bottom part of the window is designed for the chat and a list of players (bottom right). You can view the profile of the selected player, send a message, ignore player’s messages or enter the chat-room. To join an available Internet game, choose it in the list and press ‘Enter’. To create a server for an own internet game, press ‘Create’. Creating an Internet game If you input a new e-mail, a new Internet account will be created, you will need to fill in the main data in the pop-up window, as follows: • Nickname, other players will be able to see it, it will be displayed in the statistics. • Multiplayer key – unique key, you receive with the game box. • Password – your password to your Internet account. • Country – name of the country you wish other players to see. • E-mail – address of the electronic mail for this Internet account. Later you will be able to modify this data in the tab ‘Profile’ of the main menu of the Internet game. This picture shows the main menu of the Internet game. Basic parameters of the Internet game to be created are preset in the window, where you need to input the following: • Game name – this name will be visible to other players in their game lists. • Password – if you wish to play only with your friends, create a password and let them know it. • Max. players – limit of players to join the game. The parameters of the game are adjusted in the window Online game, see the it on the picture below. 26 27 • • Time of day – choose the time of the day of your battle: morning, daylight, evening or night. Map – choose a map for your battle. To comprise your army press the button ‘Buy troops’. Forming an army Below you will see a window of army setup. In the upper part of the screen you can see a list of players who joined the game, free slots, choose a nation or one of two parts to play for. The following options can be chosen for free slots: • AI-Defense — AI opponent will play in the defense mode. • AI-Aggressive — AI opponent will play in active attack mode. • AI-Free – AI opponent will choose the mode depending on the current situation. • Closed – not to wait for a player and not to let the AI army play for this player. The upper right part of the window shows the parameters of the game to be created. • Money – ‘money’ limit for purchase of armies. • Pause limit – amount of pauses allowed in the game or disable the Pause option in the game. • Difficulty (level) – level of the game difficulty: normal or easy. • Battle field – the players will fight in this mode for strategic locations. In order to capture a strategic location you need to repel enemies from the tent area and locate your army next to it. The possession of at least of one of such locations allows to compensate your lost troops. There are two game types: Victory or Highest score (time-limited). In the Highest score game mode the player wins who lost minimal number of friendly units and killed max. number of enemies achieving the highest score. Another way to the victory is to capture all strategic locations of the enemy and complete destructions of its troops. • Disposition –a stage of troops setup before a battle. The game will suggest you moving your troops in your part of the map after the map loading. After the setup stage is finished press a button in the left upper corner of the screen to confirm your readiness to start a game. • Fog of war – limited visibility of enemy troops and limited camera movement. 28 This window allows you form you army through troops purchase. This window includes the following elements: • (1) Player army – army you comprised. Click with the right mouse-button on a troop icon to sell it. • (2) Unique troops – these are troops, which can be purchased in a limited number and only in form of foot or horse troops. Click with the left mouse-button on the icon of this troop to buy it. • (3) Standard troops – units which can be purchased in any quantity, so far the money is sufficient. To buy a troop click it with a left mouse-button. • (4) Autobuy – press this key to form an army automatically. • (5) Party choice, you are purchasing an army for. • (6) Money available. • (7) Total number of warriors in the formed army. • (8) Troop settings – you can increase the number of warriors in the troop, weapon skills, level of morale and self-command. This will require a particular amount of money. • (9) Ready – press it after you have finished the process of army formation, and you are ready to start a battle. 29 Network battle course The network game runs, in general, like in a single-player game, but with certain distinctive features: • You can exchange messages with players – using «Y» button (to send message to all players) and «T» button (to send a message only to your allies). • Number of pauses can be limited within server’s restrictions (see. «Game server settings»). • Increasing the time speed is unavailable. You can join the available game server or launch the game as server, which other players will join. Game server settings If you are not the battle winner, when your troops are fully annihilated or forced to flight, you can watch the battle progress between other players as a spectator. Game session is over when one of the players wins; after that, a new game can be created. LAN game To start playing a LAN game, choose «Network game» in the main menu. In general the LAN game is similar to the Internet game, but definitely has some crucial features: • You can see in the list of available game only the games running in your local network. • Battle results are not saved and not available in overall statistics of players. You can join an existing game server or create your own server thus other players will have to join your game. To join an available game server, select it from the list and press «Join». You will be prompted to a Recruitment screen (see below), where you can choose the party you will play for and form troops. Also, you can wait for other players there and agree about additional game rules using an in-game chat, if required. 30 If you create your game server, you need to specify the number of parameters: • Server name – the name of the server as it will be displayed in the list for other network players. • Password – in order to limit the availability of the game or letting only certain players join the server, set access password for the server and let your desired players know this password. • Maximum number of players – limitation of the number of players that can take part in the battle. • Pause limit –number of pauses available for a player. In case of choosing «Unlimited», this limitation will be switched off. • Game difficulty – specifies the game style, taking into account morale, self-command or arcade mode. • Time of day – time of day of a battle. • Map – one of the available maps of different sizes and seasons. • Battle field – the players will fight in this mode for strategic locations. In order to capture a strategic location you need to repel enemies from the tent area and locate your army next to it. The possession of at least of one of such locations allows to compensate your lost troops. There are two victory conditions (you may choose between them): the Highest score and Killing all enemies. In the Highest score game mode, the player who lost less units and killed more enemies, gets the highest score. Another way to the victory is to capture all strategic locations of the enemy and complete destructions of its troops. 31 • • Disposition –a stage of troops setup before a battle. The game will suggest you moving your troops in your part of the map after the map loading. After the setup stage is finished press a button in the left upper corner of the screen to confirm your readiness to start a game. Fog of war – limited visibility of enemy troops and limited camera movement. Army recruiting No matter if you join the available server or create it by yourself, you get to your army recruitment screen. Even weak arbalesters, taking cover from heavy cavalry, can inflict serious losses. The weak point of the troops is in lack of unity. 4. Try to attack the enemy from the rear and flanks. 5. Your Commander-In-Chief gets a horn which increases morale - it can be very helpful in hard situations. 6. Try to attack one enemy unit with several units of yours and do not let the enemy do the same thing. 7. Do not rush to finish enemy’s unit which is in panic – better to attack another one. This will wreak havoc among the enemy forces and you will win with fewer losses. 8. Do not let your troops be preoccupied with pursuit or stay inactive – direct them to necessary targets or position them. 9. Try to kill the enemy’s army commander and protect yours. 10. Remember about «friendly fire»! Firing at two fighting units, you will fire at your troops as well. 11. Use saves after achieving some successes during the battle. 12. Play and win! Game settings Video This screen is in fact similar to the army formation screen «User’s battles», but with following distinctive features: • There is a chat to communicate with other players at the bottom of the screen. During the army recruiting time, in the lobby, you can send messages to other players and spectators. There are necessary control elements at the bottom of the screen. • 6 slots are there for the players of the network game, and controlled by them. If you are the creator of the host server, you can kick out undesirable players. After army recruiting phase, press «Ready» button and you will be able to see the status of other players and commence the game. • Tactical hints 1. 2. 3. • Look closely at the status and condition of your units - it will changed, specifying how the unit will act. Use game pause to estimate the situation and give the orders. Your strength is in units interaction; do not send your units on their own. 32 • • Resolution. Resolution in pixels and the screen refresh rate. Only adapter and monitor values supported by your video are available. Wide screen. Picture ration change for widescreen monitors or plasma panel displays. Tiles and decals. Quality of surface in general and single surface objects. Influences the performance. Textures. The quality of picture, specified by the level of texture details. Lower quality gives higher performance. 33 • • Geometry. The quality of the picture, specified by 3D objects’ details. Lower quality gives higher performance. Grass. Specifies the quality of displayed grass on the land surface. • • Effects • • • • Game difficulty. The level of realism and difficulty of the game. Arcade mode does not take into account morale and self-command of your troops. Consequently, the enemy is more inclined to desertion. Camera mode. Specifies the camera position limits in game – horizontal or vertical. Camera speed. The speed of camera movement in game. High values make control more dynamic but require more careful moves. Camera rotation speed. Speed of camera rotation in game. High values make control more dynamic but require more careful moves. Auto-pause. Whether the automatic game pause is activated after important changes in the structure and state of units. (Morale decrease). Fog of war – limited visibility of enemy troops and limited camera movement. You can also find the information on assigned keys in the low part of the window. This information can be accessed ingame by pressing F1 key. Sound • • • • • • • Shader type. The version of pixel shader used – specified by your video card capability and influences quality and compatibility. HDR light. Whether or not high-contrast light effect will be applied. It influences the performance. Horizon. Specifies whether distant landscapes are displayed. Shadows. Whether dynamic shadows are active or inactive. It influences the performance. Elements. Specifies display effects: dust, spatter. Grass. Specifies whether or not grass is displayed. Enhanced grass image. Specifies the application of pixel shader. Game • • • • • • • 34 General volume. The main volume of sound. Disable sound. Disables all game sounds. Interface. The volume of interface sounds. Environment. The volume of environment sounds. Music. The volume of music. Effects. The volume of effect sounds. Speech volume. The volume of voices. 35 Interface Control keys Ctrl + A Alt + A F9, Ctrl + C F10, Ctrl + I F11, Ctrl + M Shift + F9...F11 Alt + F9...F11 Ctrl + 1, 2…0 Shift + 1, 2…0 Alt + 1, 2…0 Insert • • • • • • • • Units selection. It displays selected troops on the battlefield. When disabled, the picture becomes more realistic, but game control becomes more difficult. Tips. Whether the interface tips should be displayed. Unit indicators. Displays short indicator of party and armies. When disabled, the picture becomes more realistic, but game control becomes more difficult. Unit information. Displays information about unit dynamic characteristics (see details in «Unit status window»). Detailed information gives an idea about the causes of «bonuses» and «penalties» placed on a unit and gives ground for tactical decisions. Cursor highlight. After pointing the cursor, you will highlight, options: everything; your units only; enemy units only; you can disable this option. Auto highlight. You will automatically highlight, options: everything; your units only; enemy units only; you can disable this option. Interface mode. Specifies whether the mini-map and unit icons will be displayed. Scroll screen with mouse. Triggers scrolling when you move the mouse pointer near the border of the screen. Delete 1, 2…0, L-click on (gr. icon) 11, 22…00, Double L-click on (gr. icon) L-click on terrain L-click on unit Ctrl + L-click on unit Shift + L-click on unit Alt + L-click on unit Double L-click on unit L-click on unit’s icon Ctrl + L-click on unit’s icon Shift + L-click on unit’s icon Alt + L-click on unit’s icon Selection and grouping Select all units Deselect all units Select all cavalry units Select all infantry units Select all shooting units Adding to already selected Deselect Group selected units under the numbers 1, 2... 0 Add to already selected Deselect Group selected units under the next available number Ungroup units, left them selected. If only several units are selected, they will leave the group. Select these groups Select these groups and move camera to their position or to the position of the most important unit (if selected units are dispersed) Deselect all units Select unit Add to already selected Add to already selected Deselect unit Select all units of this type Select unit Add/exclude to/from already selected Add/exclude to/from already selected Deselect unit Unit control Tab Backspace O H B 36 Open/Close army formation menu Cancel orders Attack mode Hold position mode Evasion mode 37 N R-click Alt + R-click Double R-click F5 F6 F7 Page Up Page Down Space hold = Ctrl + Ctrl + = , (comma) . (dot) Shooting mode control Go Hand-to-hand attack Run Fall in bulge Fall in line Fall in circle Speed up unit (group) Slow down unit (group) Show current destination and formation Decrease formation density Increase formation density Decrease formation width Increase formation width Turn unit (group) counterclockwise Turn unit (group) clockwise Camera control R, mouse, Ctrl + Up F, mouse, Ctrl + Down W, Up A, Left S, Down D, Right Q, Ctrl + Left E, Ctrl + Right C Double L-click on unit’s icon Alt + L-click on unit’s icon M-click + M-click hold Ctrl + F2, F3, F4 F2, F3, F4 Alt + PrintScreen PrintScreen Camera zoom-out Camera zoom-in Move camera forward Move camera to the left Move camera backward Move camera to the right Rotate camera counterclockwise Turn camera clockwise Attach camera to a unit Select a unit and move camera towards it Move camera towards a unit without deselecting Camera zoom-in Save camera position Activate camera with saving the position Screenshot without the interface Screenshot with the interface 38 Game controls F1 P, Pause/Break Num+ NumEsc Aiming cursor on unit (icon) Ctrl + S Ctrl + Shift + S Alt + M M Help Pause Game speed-up Game slow-down In-game menu Show unit info Save game Save game as... Remove/Show one of the interface’s elements Remove/Show all interface’s elements Uninstalling the game In order to uninstall the game, use the «Add or Remove programs» function in «Control panel» Windows. After uninstalling the game, your saved games and screenshots remain in XIII Century: Gold Edition folder in «My documents», unless you selected the «Delete saved games» option during the process of uninstalling. 39 Technical Support If you encounter problems while installing or playing the game, do the following before you contact us: - Choose “Run” in the “Start” menu. Type «dxdiag» in the dialog window and press “Enter” to run Microsoft DirectX Diagnostic Tool. Pass all tests. Having passed the tests, press “Save All Information”. Send the text file obtained and a description of your problem to our technical support. Information Required: - Game version (installed updates) - Operating system - Processor brand, type and clock speed - RAM volume - Sound card type - Video adapter model and parameters - CD/DVD-ROM drive type - Mouse type and driver version - DirectX version - Detailed description of the problem that you faced Contact: Via e-mail at: [email protected] Please use the e-mail address provided. All support enquires to the company address or phone number(s) cannot be answered by our staff. For more information and updates please visit: www.1cpublishing.com Registration Join the 1C community by registering on our website www.1cpublishing.com and receive all the latest news on 1C games, events, contents etc. Credits Alto Orest Krysa Unicorn Games Studio Lead programmer Nikolay "Hate" Matiychuk Horn Alexandr Prokopchuk Lead game designer Alexandr "Professor" Marasin Drums Konstantin Bushinsky Lead art director Jaroslav Pavlishinec Percussion Evdokim Reshet'ko Timofey Reshet'ko Lead animator Vladislav Melkumov Zhaleyka, hautboy, guitars, tara i santura imitation Evdokim Reshet'ko Content-manager Igor' "Master-Kendzucyu" Legen'kiy Historical consultations, texts Taras "Tatarik" Volynets Bass Dmitry Bem Office-mother Ol'ga Bileka Keyboard Dmitry Bem Evdokim Reshet'ko Programming Sergey"lsiSerg" Lishishin Sergey"Shuher" Lebyodkin Vladimir "Faust" Nesteruk Orchestration Evdokim Reshet'ko Dmitry Bem Animation Natal'ja Sleptsova Audio operators Evdokim Reshet'ko Timofey Reshet'ko Game graphics Konstantin "Miron" Mironov Svetlana Atamanchuk Svetlana Slavinskaja Sergey Shaterny Audio engineer Dmitry Bem Producer Evdokim Reshet'ko Lead audio operator Oleg "Metys" Bondarenko Co-producer Eduard Pristupa with Timoxa Records with Yellow Barrow Records Music Composer Evdokim Reshet'ko Video Vocal Anna Chaikovskaja Evdokim Reshet'ko 40 Intro trailers Svetlana Slavinskaja Vladislav Melkumov Sergey Chudakorov 41 Alexandr Maksimov Andrey Bulatov Mihail Kamakin Valeriy Komarov Leonid Bushuev Vladimir Mihailovskiy Petr Artamonov Alexey Kirziy Andrey Gorbachev Il'ja Tkachenko Anton Ahrimenko Evgeniy Kozlov Anton Kirsh Dmitry Hadzhamberdiev Il'ja Dmitrievskiy Nikolay Dokuchaev Artur Diodorov Alexandr Kucheriavenko Vadim Karpus' Konstantin Kozlov Dmitry Tret'iakov Alexey Redichkin Andrey Dineev Maksim Rodikov Lev Lidin Juriy Borkov Sergey Horev Andrey Riaboshlyk Il'ja Stepanov Vasiliy Nagornov Artem Perevoshikov Andrey Mamchuk Pavel Ovcharenko Il'ja Shepelev Igor' Chichiov Alexandr Totskiy Leonid Jakimov Dmiriy Kuritsyn Alexandr Shavlov Sergey Kozlov Grigory Svishiov Evgeny Lobko Promo-trailers Igor' Legen'kiy Vladislav Melkumov Natalia Sleptsova Promo-trailer for E3 2007 Alexandr Zhukov Video Entertainment Prodaction Company "ABYSS LIGHTS STUDIO" 1C Company Producer Andrey Grishenko Game design Co-producer Dmitry Voronov Technical producer Dmitry Dolgov Marketing and PR Alexey Artemenko Alexey Pastushenko Svetlana Gorobets Anatoliy Subbotin Package design and PR materials Alexandr Majorov Ljudmila Traflialina Website development Natal'ia Artemenko User’s manual Andrey Grishenko Konstantin Sapronenkov Testing Alexandr Shishov Dmitry Savin Andrey Moshkov Mihail Korolev Beta-testing Sergey Krikun Juriy Pavliuk Mar'jan Jaremko Alexey Lisun 42 Sergey Kosachev Alexandr Zlochevskiy Alexey Sorokin Pavel Dmitriev Evgeniy Chichiov Alexandr Nechaev Oleg Zuev Ivan Judintsev Viktor Koncevich Denis Shubovskiy Sergey Storozhenko Andrey Shul'meister Alexandr Drapailo Egor Didenko Vladislav Ostashenkov Nikolay Kurey Alexey Avakiants Vladimir Frolov Leonid Adamov Maksim Gorban' Sergey Kliuchev Sergey Grishko Alexey Uteshev Alexandr Siomin Vladimir Hamardiuk Project development participants: Sergey Gorobets Mihail Pokoiovy Pavel Prihod'ko Sergey Chudakorov Sergey "SAMIXON" Samchuk Tat'jana Katashinskaja Juriy Biryukov Anton Petrusevich Alexandr Kublitskiy Special thanks to Mar'jan "MARIAN" Jaremko Valeriy L'vovich "valeri" Komarov Pavel "pavlik" Djomin Igor' Anatol'evich "pinewood" Shilov Rustam "Zarus" Chaudhari Vadim Mazur Ruzhena Alpaidze Also, we want to express appreciation and gratefulness for all sincere support we received from the community and administration of internet-source twow.ru Very special thanks to our families and close people, who, together with us, invested in the project some invaluable resources - their patience and understanding. © 2009 1C Company. Developed by Unicorn Games. All rights reserved. 43