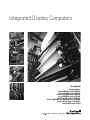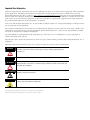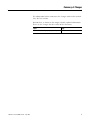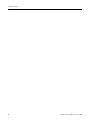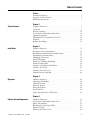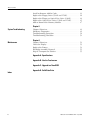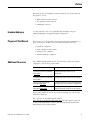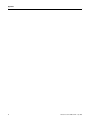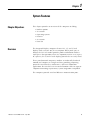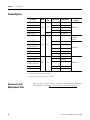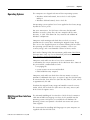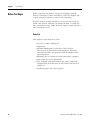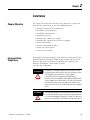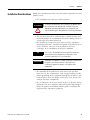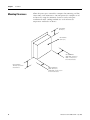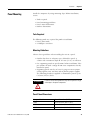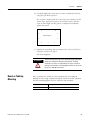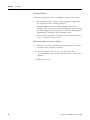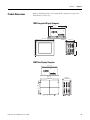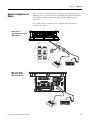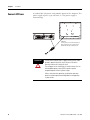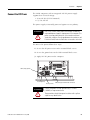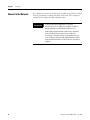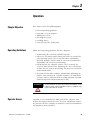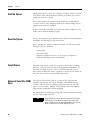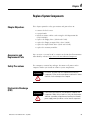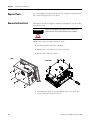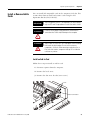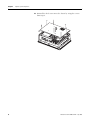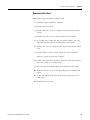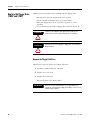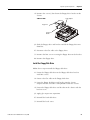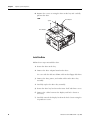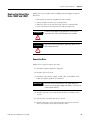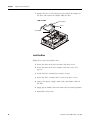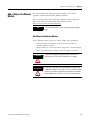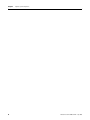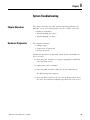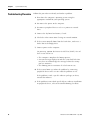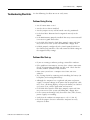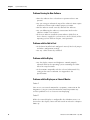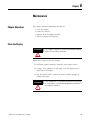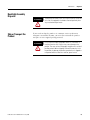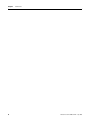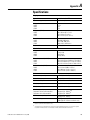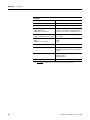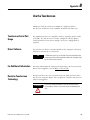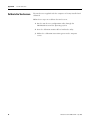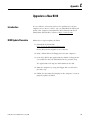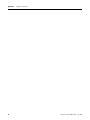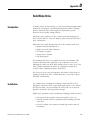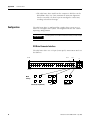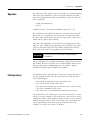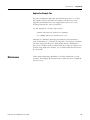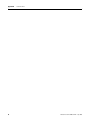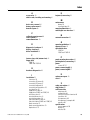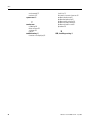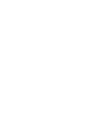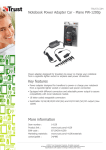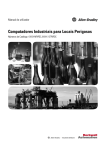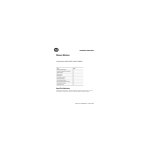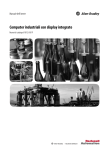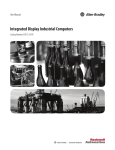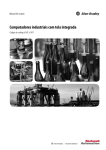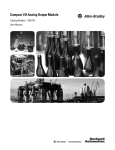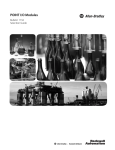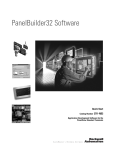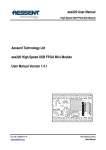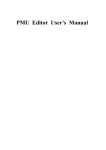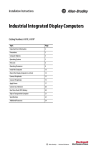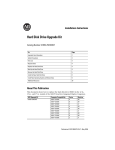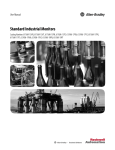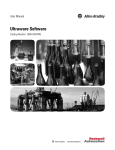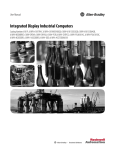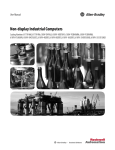Download 6181P-UM001G-EN-P, Integrated Display Computers
Transcript
Integrated Display Computers User Manual Catalog Numbers 6181P-12NSXPH, 6181P-12NPXPH, 6181P-12TSXPH, 6181P-12TPXPH, 6181P-12TPXPHDC, 6181P-15NSXPH, 6181P-15NPXPH, 6181P-15TSXPH, 6181P-15TPXPH, 6181P-15TPXPHSS, 6181P-17NSXPH, 6181P-17NPXPH, 6181P-17TSXPH, 6181P-17TPXPH, 6181P-17TPXPHSS, 6181P-2PXPH, 6181P-2PXPH Important User Information Solid state equipment has operational characteristics differing from those of electromechanical equipment. Safety Guidelines for the Application, Installation and Maintenance of Solid State Controls (publication SGI-1.1 available from your local Rockwell Automation sales office or online at http://literature.rockwellautomation.com) describes some important differences between solid state equipment and hard-wired electromechanical devices. Because of this difference, and also because of the wide variety of uses for solid state equipment, all persons responsible for applying this equipment must satisfy themselves that each intended application of this equipment is acceptable. In no event will Rockwell Automation, Inc. be responsible or liable for indirect or consequential damages resulting from the use or application of this equipment. The examples and diagrams in this manual are included solely for illustrative purposes. Because of the many variables and requirements associated with any particular installation, Rockwell Automation, Inc. cannot assume responsibility or liability for actual use based on the examples and diagrams. No patent liability is assumed by Rockwell Automation, Inc. with respect to use of information, circuits, equipment, or software described in this manual. Reproduction of the contents of this manual, in whole or in part, without written permission of Rockwell Automation, Inc., is prohibited. Throughout this manual, when necessary, we use notes to make you aware of safety considerations. WARNING IMPORTANT ATTENTION Identifies information about practices or circumstances that can cause an explosion in a hazardous environment, which may lead to personal injury or death, property damage, or economic loss. Identifies information that is critical for successful application and understanding of the product. Identifies information about practices or circumstances that can lead to personal injury or death, property damage, or economic loss. Attentions help you identify a hazard, avoid a hazard, and recognize the consequence SHOCK HAZARD Labels may be on or inside the equipment, for example, a drive or motor, to alert people that dangerous voltage may be present. BURN HAZARD Labels may be on or inside the equipment, for example, a drive or motor, to alert people that surfaces may reach dangerous temperatures. Rockwell Automation, Allen-Bradley, and TechConnect are trademarks of Rockwell Automation, Inc. Trademarks not belonging to Rockwell Automation are property of their respective companies. Summary of Changes The information below summarizes the changes made to this manual since the last revision. Revision bars, as shown in the margin, identify updated information. These are the changes for this version of the document. 3Publication 6181P-UM001G-EN-P - July 2008 Topic Page Added revised wording for proper grounding. 17, 27 3 Summary of Changes 4 Publication 6181P-UM001G-EN-P - July 2008 Table of Contents Preface Intended Audience . . . . . . . . . . . . . . . . . . . . . . . . . . . . . . . . 7 Purpose of This Manual. . . . . . . . . . . . . . . . . . . . . . . . . . . . . 7 Additional Resources. . . . . . . . . . . . . . . . . . . . . . . . . . . . . . . 7 Chapter 1 System Features Chapter Objectives . . . . . . . . . . . . . Overview . . . . . . . . . . . . . . . . . . . . Product Options . . . . . . . . . . . . . . . Accessories and Replacement Parts . Operating Systems . . . . . . . . . . . . . Multilingual User Interface CD Pack. Features . . . . . . . . . . . . . . . . . . . . . Before You Begin . . . . . . . . . . . . . . . . . . . . . . . . . . . . . . . . . . . . . . . . . . . . . . . . . . . . . . . . . . . . . . . . . . . . . . . . . . . . . . . . . . . . . . . . . . . . . . . . . . . . . . . . . . . . . . . . . . . . . . . . . . . . . . . . . . . . . . . . . . . . . . .. .. .. .. .. .. .. .. . 9 . 9 10 10 11 11 12 14 Chapter Objective . . . . . . . . . . . . . . . . . European Union Compliance. . . . . . . . . Environment and Enclosure Information Installation Considerations. . . . . . . . . . . Mounting Clearances. . . . . . . . . . . . . . . Panel Mounting. . . . . . . . . . . . . . . . . . . Bench or Tabletop Mounting . . . . . . . . . Product Dimensions . . . . . . . . . . . . . . . Connect a Keyboard and Mouse . . . . . . Connect AC Power . . . . . . . . . . . . . . . . Connect the DC Power . . . . . . . . . . . . . Connect to the Network . . . . . . . . . . . . . . . . . . . . . . . . . . . . . . . . . . . . . . . . . . . . . . . . . . . . . . . . . . . . . . . . . . . . . . . . . . . . . . . . . . . . . . . . . . . . . . . . . . . . . . . . . . . . . . . . . . . . . . . . . . . . . . . . . . . . . . . . . . . . . . . . . . . . . . . . . . . . . . . . . . . . . . . . .. .. .. .. .. .. .. .. .. .. .. .. 15 15 16 17 18 19 21 23 25 26 27 28 Chapter 2 Installation Chapter 3 Operation Chapter Objective . . . . . . . . . . . Operating Guidelines . . . . . . . . Operator Access . . . . . . . . . . . . Start the System . . . . . . . . . . . . Reset the System . . . . . . . . . . . . Install Drivers . . . . . . . . . . . . . . Universal Serial Bus (USB) Ports . . . . . . . . . . . . . . . . . . . . . . . . . . . . . . . . . . . . . . . . . . . . . . . . . . . . . . . . . . . . . . . . . . . . . . . . . . . . . . . . . . . . . . . . . . . . . . . . . . . . . . . . . . . . . . . . . . . . . . . . . . . . . . . . . . . . . . . . . . . . . . . . . . . 29 29 29 30 30 30 30 Chapter Objectives . . . . . . . . . . . . Accessories and Replacement Parts Safety Precautions . . . . . . . . . . . . . Electrostatic Discharge (ESD). . . . . Required Tools . . . . . . . . . . . . . . . Remove the Back Cover . . . . . . . . . . . . . . . . . . . . . . . . . . . . . . . . . . . . . . . . . . . . . . . . . . . . . . . . . . . . . . . . . . . . . . . . . . . . . . . . . . . . . . . . . . . . . . . . . . . . . . . . . . . . . . . . . . . . . . . . . . 31 31 31 31 32 32 Chapter 4 Replace System Components 5Publication 6181P-UM001G-EN-P - July 2008 5 Table of Contents Install or Remove Add-In Cards . . . . . . . . . . . . . . . Replace the Floppy Drive (1500P and 1700P) . . . . . Replace the Floppy or Optical Disc Drive (1200P) . Replace the Optical Disc Drive (1500P and 1700P) . Add or Remove the Memory Module . . . . . . . . . . . . . . . . . . . . . . . . . . . . . . . . . . . . . . . . . . . . . . 33 40 42 45 47 Chapter 5 System Troubleshooting Chapter Objectives . . . . . . . Hardware Diagnostics . . . . . Troubleshooting Procedure . Troubleshooting Checklists . . . . . . . . . . . . . . . . . . . . . . . . . . . . . . . . . . . . . . . . . . . . . . . . . . . . . . . . . . . . . . . . . . . . . . . . . . . . . . . . . . . . . . . . . . . . . . . . . 49 49 50 51 Chapter Objectives . . . . . . . . Clean the Display . . . . . . . . . Replace the Battery . . . . . . . . Backlight Assembly Disposal . Ship or Transport the Product . . . . . . . . . . . . . . . . . . . . . . . . . . . . . . . . . . . . . . . . . . . . . . . . . . . . . . . . . . . . . . . . . . . . . . . . . . . . . . . . . . . . . . . . . . . . . . . . . . . . . . . . . . . . . . . . . . . 53 53 54 55 55 Chapter 6 Maintenance Appendix A - Specifications Appendix B - Use the Touchscreen Appendix C - Upgrade to a New BIOS Appendix D - Solid State Drive Index 6 Publication 6181P-UM001G-EN-P - July 2008 Preface Read this preface to familiarize yourself with the rest of the manual. The preface covers: • Who should use this manual • The purpose of the manual • Additional resources Intended Audience Use this manual if you are responsible for installing, using or troubleshooting the Integrated Display Computers. Purpose of This Manual This manual is a user guide for the Integrated Display Computers. It gives an overview of the system and describes procedures to: • • • • Additional Resources Install the computer Make computer connections Configure the computer Troubleshoot the computer For additional information on the 6181P, 6181F, 6181H, and 6183H computers, refer to these publications. Resource Description 6181P Integrated Display Computers Installation Instructions, publication 6181P-IN001. Provides procedures on how to install the computer and make connections to the workstation. 6181H Integrated Display Computers Installation Instructions, publication 6181H-IN001. Provides procedures on how to install the computer and make connections to the computer. Cloning Utility Technical Data, publication 6000-TD001. Provides information on how to create and restore a backup image of your computer’s hard disk drive. 1200P Integrated Display Computers, publication 6183H-IN001. Provides procedures on how to install the computer and make connections to the computer. These publications are on the Accessories/Cloning CD, which ships with your computer. You can view or download publications at http://literature.rockwell.automation.com. To order paper copies of technical documentation, contact your local Rockwell Automation distributor or sales representative. Publication 6181P-UM001G-EN-P - July 2008 7 Appendix 2 8 Publication 6181P-UM001G-EN-P - July 2008 Chapter 1 System Features Chapter Objectives Overview This chapter provides an overview of the computers including: • • • • • • Product options Accessories Operating systems Features Accessories Parts List The Integrated Display computers feature 12.1, 15, and 17-inch displays with a resistive touch screen option. When panel space is limited, the 12.1 inch model provides product information within a small space. For operations where it is important to view every aspect of a process, the 15 and 17-inch displays provide the necessary detail. These panel-mounted computers combine an industrially hardened monitor and computer in a single machine, providing computing power for visual interface, maintenance, and basic information applications. Because there are no external monitor cables or separate component mounting requirements, system integration is simplified. The computers provide serial and Ethernet communication ports. 9Publication 6181P-UM001G-EN-P - July 2008 9 Chapter 1 System Features Product Options Cat. No.(1) Model Display Touchscreen Size 6181P-12TSXPH Yes Standard Yes Performance No Standard No Performance No Performance 6181F-15TPXPH Yes Performance 6181P-15TSXPH Yes Standard Yes Performance 6181P-15NSXPH No Standard 6181P-15NPXPH No Performance 6181H-15TSXPH Yes Standard 6181P-17NP2KH No Performance 6181P-17TSXPH Yes Standard Yes Performance 6181P-17NSXPH No Standard 6181P-17NPXPH No Performance 6181P-12TPXPH 6181P-12NSXPH 1200P 12 in 6181P-12NPXPH 6181P-2PXPH 6181P-15TPXPH 1500P 6181P-15TPXPHSS(2) 6181P-17TPXPH 1700P 6181P-17TPXPHSS(2) Accessories and Replacement Parts 10 Performance No 15 in 17 in Operating System Windows XP Windows XP for Embedded Systems Windows XP Windows XP (1) The computers are available with the Windows XP or Windows 2000 operating system. Replace XP with 2K in the catalog number to order a computer with Windows 2000. (2) Catalog numbers ending in SS have a stainless steel bezel. You can view a current list of accessories at the Rockwell Automation Allen-Bradley website http://www.ab.com/industrialcomputers. Publication 6181P-UM001G-EN-P - July 2008 System Features Operating Systems Chapter 1 The computers are shipped with one of these operating systems: • Windows 2000 Professional, Service Pack 4 with Update Rollup 1 • Windows XP Professional, Service Pack 2b No operating system updates have been applied to the factory image beyond the service packs. For your convenience, the I386 source directory for Microsoft Windows is on the system drive of your computer off the root directory, C:\I386. This allows for easy removal and addition of Windows components. Computers with rotating-media hard drives include a recovery partition on the system drive containing the original factory image. You can use the supplied System Accessories/Cloning CD to restore the operating system from the recovery partition, create a new recovery image, and create bootable external recovery media. Refer to the Cloning Utility documentation, publication 6000-TD001, for instructions. You can view or download publications at http://literature.rockwellautomation.com. Computers with solid state drives have been customized to accommodate the unique properties of the solid state drive. Some of the pre-installed customizations include: • no paging file. • system restore set to zero and disabled. • DLLCACHE directory emptied. Computers with solid state hard drives do not contain a recovery partition. If additional drive space is required, copy the I386 directory to external media; then delete the I386 directory from C:\I386, which is approximately 400 MB. To obtain the original factory image on bootable external recovery media, which also includes the I386 source directory, contact your local technical support center. Multilingual User Interface CD Pack The Microsoft Multilingual User Interface (MUI) CD Pack contains a collection of different language sets that can be installed into the operating system. MUI packs are available for all Windows XP operating systems and provide a localized start menu and system icons support. The instructions for installing MUI languages on your computer are supplied with the MUI CD Pack. Publication 6181P-UM001G-EN-P - July 2008 11 Chapter 1 System Features Features The illustrations show the major features and controls of the computers. Top and Side View LCD Display (with or without optional touchscreen) 1500P and 1700P 1200P Floppy Disk Drive Bezel with Clip Mounting Optical Disc Drive 12 Publication 6181P-UM001G-EN-P - July 2008 System Features Chapter 1 Bottom View 1200P Compact Flash Expansion Slot COM4 COM1 COM2 DC Power Input Power Switch Reset Button VGA Port Printer PCI Expansion Slot PS/2 Mouse Port PS/2 Keyboard Port 2 USB Ports Ethernet 10/100 Connector (RJ45) 1500P and 1700P Series A Keyboard/Pointing Device Ports AC Power Input Power Switch PCI Expansion Slot COM4 Printer 1 COM1 2 USB Ports Ethernet Connector (RJ45) 1500P and 1700P Series B COM2 VGA Port Compact Flash Expansion Slot PCI Expansion Slot PS/2 Keyboard Port PS/2 Mouse Port Printer 2 COM1 Printer VGA Port AC Power Input Power Switch Publication 6181P-UM001G-EN-P - July 2008 2 USB Ports Reset Button COM2 COM4 Compact Flash Expansion Slot Ethernet Connector (RJ45) 13 Chapter 1 System Features Before You Begin Before unpacking the product, inspect the shipping carton for damage. If damage is visible, immediately contact the shipper and request assistance. Otherwise, proceed with unpacking. Keep the original packing material in case you need to return the product for repair or transport it to another location. Use both the inner and outer packing cartons to ensure adequate protection for a unit returned for service. Parts List Your computer ships with these items: • System Accessories/Cloning CD • Support CD • Microsoft Multilingual User Interface (MUI) CD Pack This CD pack is not included with computers containing solid-state hard drive or computers with the Windows 2000 operating system. • Mounting clips, except for the 1200P Non-display computer • Power cord, AC (when appropriate) • PS/2 Y-adapter cable for keyboard and mouse connection (supplied with all 6181P Series A and 6181H 1500P Series B computers) • Installation guide and cutout template 14 Publication 6181P-UM001G-EN-P - July 2008 Chapter 2 Installation Chapter Objective This chapter describes how to install your computer in a panel and how to make connections. It covers the following topics: • • • • • • • • • • European Union Compliance European Union Directive Compliance Environment and enclosures Installation considerations Mounting clearances Mounting the computer in a panel Mounting the computer on a bench or tabletop Product dimensions Connect a keyboard or mouse Connect AC or DC power Connect to a network This product meets the European Union Directive requirements when installed within the European Union or EEA regions and has the CE mark. A copy of the Declaration of Conformity is available at the Rockwell Automation / Allen-Bradley website: www.ab.com/certification. ATTENTION ATTENTION 15Publication 6181P-UM001G-EN-P - July 2008 This product is intended to operate in an industrial or control room environment, which utilizes some form of power isolation from the public low voltage mains. Some computer configurations may not comply with the EN 61000-3-2 Harmonic Emissions standard as specified by the EMC Directive of the European Union. Obtain permission from the local power authority before connecting any computer configuration that draws more than 75 watts of AC power directly from the public mains. To comply with EN 55024, the Ethernet port LAN cable must be less than 30 m (98.42 ft) long, and it must only be used indoors (i.e., not exit the building at any point). All other I/O cables must be less than 3 m (9.842 ft) long, and must only be used indoors. 15 Chapter 2 Installation Environment and Enclosure Information Review the information on enclosures and environments before installing the product. ATTENTION Environment and Enclosure This equipment is intended for use in a Pollution Degree 2 industrial environment, in overvoltage Category II applications (as defined in IEC publication 60664-1), at altitudes up to 2000 meters (6562 feet) without derating. This equipment is considered Group 1, Class A industrial equipment according to IEC/CISPR Publication 11. Without appropriate precautions, there may be potential difficulties ensuring electromagnetic compatibility in other environments due to conducted as well as radiated disturbance. Operating the capacitive touchscreen version in a high noise environment may cause the touchscreen to respond slowly to touch inputs, or may cause the position of the screen cursor to drift. This equipment is supplied as ‘open type’ equipment. UL recognized and hazardous location equipment must be mounted in an enclosure that is suitably designed or rated for those specific environmental conditions that will be present, and designed to prevent personal injury resulting from accessibility to live parts. UL Listed equipment need not be mounted inside another enclosure in ordinary (non-hazardous) locations if NEMA Type and IEC ratings are not required, but the mounting method must limit the tilt of the product to +/- 30° from vertical. Examples include articulated arm, table-top stand, or other means having sufficient mechanical stability. The mounting means must be firmly attached to the supporting surface using screws, bolts, or clamps so the product cannot tip. These units ship with a gasketed bezel to meet specified NEMA and IEC ratings only when mounted in a panel or enclosure with an equivalent rating. Subsequent sections of this publication may contain additional information regarding specific enclosure type ratings required to comply with certain product safety certifications. In addition to this publication, see: • Industrial Automation Wiring and Grounding Guidelines, for additional installation requirements, Allen-Bradley publication 1770-4.1. • NEMA Standards publication 250 and IEC publication 60529, as applicable, for explanations of the degrees of protection provided by different types of enclosure. 16 Publication 6181P-UM001G-EN-P - July 2008 Installation Installation Considerations Chapter 2 Follow these guidelines to make sure your product provides safe and reliable service. • The installation site must have sufficient power. ATTENTION To maintain an electrically safe installation, the product must be connected to Earth ground when installed. Follow the appropriate grounding requirements associated with your specific product type as described in this installation document. • The enclosure must have sufficient space around air inlets and outlets to provide the circulation necessary for cooling. Never let air passages to become obstructed. • The ambient air temperature must not exceed the maximum operating temperature. Consider heat produced by other devices in the enclosure. You may need to provide a fan, heat exchanger, or air conditioner to meet this condition. TIP IMPORTANT Hot air rises. The temperature at the top of the enclosure is often higher than the temperature in other parts of the enclosure, especially if air is not circulating. The product can operate at a range of extremes. However, the life span of any electronic device is shortened if you continuously operate the product at its highest rated temperature. • The humidity of the ambient air must not exceed specified limits. In very dry environments, static charges build up readily. Proper grounding of the equipment through the AC power cord helps to reduce static discharges, which may cause shocks and damage electronic components. • The enclosure or cover must remain in place at all times during operation. The cover provides protection against high voltages inside the product and inhibits radio-frequency emissions that might interfere with other equipment. Publication 6181P-UM001G-EN-P - July 2008 17 Chapter 2 Installation Mounting Clearances Allow adequate space around the computer for mounting, air flow, connections, and maintenance. Do not operate the computer in an enclosure by using the minimum clearances unless adequate ventilation or other cooling methods are used to lower the temperature within the enclosure. Top Clearance: 50 mm (2 in.) Back Clearance: 50 mm (2 in.) Left Side Clearance: 1500P/1700P = 50 mm (2 in.) 1200P = 127 mm (5 in.) for air flow and drive access Bottom Clearance: 102 mm (4 in) for air flow and connections 18 Right Side Clearance: 1200P = 50 mm (2 in.) 1500P/1700P = 127 mm (5 in.) for air flow and drive access Publication 6181P-UM001G-EN-P - July 2008 Installation Panel Mounting Chapter 2 Install the computers by using mounting clips. Before installation, review: • • • • Tools required. Panel mounting guidelines. Panel cutout dimensions. Product dimensions. Tools Required The following tools are required for product installation: • Panel cutout tools • #2 Phillips screwdriver Mounting Guidelines Observe these guidelines when installing the unit in a panel. • Confirm that there is adequate space behind the panel. A cabinet with a minimum depth of 127 mm (5.0 in.) is sufficient. • Cut supporting panels to specifications before installation. Take precautions so metal cuttings do not enter components already installed in panel. • Supporting panels must be at least 14 gauge to ensure proper sealing against water and dust and to provide proper support. The mounting hardware supplied accommodates panels up to 6.25 mm (0.25 in.) thick. ATTENTION Failure to follow these guidelines may result in personal injury or damage to the panel components. Panel Cutout Dimensions Publication 6181P-UM001G-EN-P - July 2008 Computer Model Cutout Dimensions (HxW) 1200P 254.0 x 324.0 mm (10.0 x 12.76 in.) 1500P 285.0 x 386.6 mm (11.24 x 15.22 in.) 1700P 329.5 x 424.0 mm (12.97 x 16.69 in.) 19 Chapter 2 Installation Mount the Computer in a Panel Mounting clips secure the computer to the panel. ATTENTION Remove all electrical power from the panel before making cutout. Make sure the area around the panel cutout is clear. Take precautions so metal cuttings do not enter components already installed in panel. Failure to follow these warnings may result in personal injury or damage to the panel components. Follow these steps to mount the computer in a panel. 1. Remove power from the panel. 2. Cut an opening in the panel using the appropriate panel cutout dimensions. 3. Make sure the sealing gasket is properly positioned on the computer. This gasket forms a compression type seal. Do not use sealing compounds. 4. Place the computer in the panel cutout. 5. Slide the mounting clips into the slots on the top, bottom, and sides of the computer. 20 Publication 6181P-UM001G-EN-P - July 2008 Installation Chapter 2 6. Gradually tighten the clips, one at a time, around the bezel by using the specified sequence. The sequence begins with the center clips and continues to the corner clips. Repeat this process at least three times until the clips are hand-tight and the gasket is compressed uniformly against the panel. 9 1 10 5 3 Torque Sequence 4 6 8 2 7 7. Tighten the mounting clips to a torque of 1.4 Nm (12 lb-in) by using the sequence in step 6. Do not overtighten. ATTENTION Bench or Tabletop Mounting Publication 6181P-UM001G-EN-P - July 2008 Tighten the mounting clips to the specified torque to provide a proper seal and prevent damage to the product. Rockwell Automation assumes no responsibility for water or chemical damage to the product or other equipment within the enclosure because of improper installation. You can mount the 1500P or 1700P computer on a benchtop or tabletop arm by using an optional adapter. The back of the computer has four mounting points that are VESA 100 mm standard. Cat. No. Description 6189V-MBA Bench/tabletop adapter for 1500P and 1700P 21 Chapter 2 Installation Mounting Guidelines Observe these guidelines when installing the computer on an arm: • The mounting surface must be strong enough to support both the computer and the mounting hardware. • The mounting arm must be strong enough to support the computer. The arm must meet VESA FPMPMI 100 mm standards. • The mounting location must provide clearance for mounting and positioning the adjustable unit and routing cables. • Per UL Listing restrictions, the product must be mounted with a tilt of +/- 30° or less from vertical. Mount the Computer on a Bench or Tabletop 1. Mount the arm to the benchtop or tabletop using screws, bolts, or clamps so the computer cannot tip. 2. Place the computer over the arm, and insert four M4 x 0.7 screws through the arm brackets and into the back cover of the computer. 3. Tighten the screws. 22 Publication 6181P-UM001G-EN-P - July 2008 Installation Product Dimensions Chapter 2 Product dimensions for each version of the computer are given in Dimensions are mm (in.). 1200P Integrated Display Computer 320 [12.60] 281 [11.079] 349 [13.75] 175.9 [6.93] 251 [9.89] 279 [10.99] 8.00 [0.31] 1200P Non-Display Computer 281 [11.079] Publication 6181P-UM001G-EN-P - July 2008 144.9 [5.70] 2 (.078) 239.1 [9.41] 240 [9.46] 190.5 [7.51] 343 [13.51] 317.5 [12.51] 23 Chapter 2 Installation 1500P Integrated Display Computer 383.60 [15.10] 309.00 [12.17] 282.60 [11.13] 13.20 [0.52] 8.00 [0.31] 410.00 [16.14] 99.9 [3.93] 1700P Integrated Display Computer 422.00 [16.61] 356.00 [14.02] 328.00 [12.91] 14.0 [0.52] 452.00 [17.80] 24 8.00 [0.31] 101.6 [4.00] Publication 6181P-UM001G-EN-P - July 2008 Installation Connect a Keyboard and Mouse Chapter 2 You can connect a keyboard to the PS/2 port on the bottom of the computer. You can connect both a keyboard and mouse to this port by using the Y-adapter cable that ships with the 6181P Series A computers. The 6181P Series B computers have separate PS/2 ports for the keyboard and mouse. 1500P - Series A 1500P - 6181H Series A and B 1700P - Series A 1200P - Series B and C 1500P - Series B and C 1700P - Series B and C Publication 6181P-UM001G-EN-P - July 2008 25 Chapter 2 Installation Connect AC Power A standard IEC 320 power cord provides power to the computer. The power supply input accepts 120/240V ac. The power supply is autoswitching. 1200P Only: You may need to remove the AC retainer clip before installing the unit in a panel cutout. Reattach the clip after installing the unit. ATTENTION Connect the AC power cord to a power source with an earth ground to prevent electrical shock. Failure to follow this warning could result in electrical shock. The computer circuit should have its own disconnect. Use an uninterruptible power source (UPS) to protect against unexpected power failure or power surges. Always shut down the operating system before removing power to minimize performance degradation and operating system failures. 26 Publication 6181P-UM001G-EN-P - July 2008 Installation Connect the DC Power Chapter 2 The 1200P computers with an integrated 24V DC power supply support these electrical ratings: • 18 to 32V DC (24V DC nominal) • 6.3 A at 24V DC The power supply is internally protected against reverse polarity. Use a Class 2/SELV (Safety Extra-Low Voltage) isolated and ungrounded power supply as input power to the computer. This power source provides protection so that under normal and single fault conditions, the voltage between the conductors and Functional Earth/Protective Earth does not exceed a safe value. ATTENTION To connect DC power follow these steps. 1. Secure the DC power wires to the terminal block screws. 2. Secure the ground wire to the GND terminal block screw. 3. Apply 24V DC power to the computer. GND (safety ground) V- V+ V- (DC negative) V+ (DC positive) ATTENTION GND (safety ground alternate connection) Connect the product to earth ground using a 1.31 mm2 (16 AWG) or larger external wire. The ground wire should have green insulation with a yellow stripe for easy identification. Publication 6181P-UM001G-EN-P - July 2008 27 Chapter 2 Installation Connect to the Network The computers connect to the Ethernet network using CAT5 or CAT5E twisted pair Ethernet cabling with RJ45 connectors. The computers support 10/100 Mbps network communication. IMPORTANT To prevent performance degradation of Ethernet communication, do not subject the computer or cables to extreme radiated or conducted high-frequency noise. Proper cable routing and power conditioning is required to ensure reliable Ethernet communication in industrial environments. Rockwell Automation recommends that you route all Ethernet cabling through dedicated metal conduits. Installing ferrite bead filters at cable ends may also improve reliability. 28 Publication 6181P-UM001G-EN-P - July 2008 Chapter 3 Operation Chapter Objective This chapter covers the following topics: • • • • • • Operating Guidelines General operating guidelines Operator access to computer Booting the system Resetting the system Installing drivers Universal serial bus (USB) ports Follow these operating guidelines for your computer. • Avoid turning the system on and off frequently. • Always use the proper power down procedures as required by your operating system, such as the Shut Down command in Microsoft Windows. Failure to do so can result in performance degradation and eventual system damage. • Do not operate the computer with the covers removed. An electrical shock hazard exists. Removing the covers will disrupt air flow and may result in overheating. All covers are required to maintain EMI shield. • To avoid dust and other airborne contamination infiltrating the product when mounted in a suitable enclosure, the door to the enclosure must be closed at all times during operation. The door should be open for routine maintenance only. ATTENTION Operator Access 29Publication 6181P-UM001G-EN-P - July 2008 After shutting the system off, do not move the computer, or turn it back on again, until the hard drive comes to a complete stop, which takes about 30 seconds. Operator access is limited to the front panel of the computer. This includes the display and touchscreen. Access to components behind the panel in which the computer is installed is restricted to authorized and properly trained personnel. 29 Chapter 3 Operation Start the System Apply power to the system. The computer performs a Power On Self Test (POST). The processor board, memory, keyboard, and certain peripheral devices are tested. The system displays the progress of the POST and initialization of accessory devices. The computer displays the startup dialogs for the operating system that is installed. If your system does not boot up, or you notice other problems, refer to the System Troubleshooting chapter. Reset the System To reset the computer, press Ctrl+Alt+Delete on the attached keyboard and follow the operating system instructions. After resetting, the computer begins the Power On Self Test (POST). During a reset, the computer: • • • • clears RAM. starts the POST. initializes peripheral devices, such as drives and printers. loads the operating system (if installed). Install Drivers The operating system usually selects the best device driver settings. However, you may want to ensure fully optimized performance by manually installing the device drivers included with your system. Refer to the Readme files on the supplied accessory CD for details on the latest device drivers and installation procedures. Universal Serial Bus (USB) Ports The Universal Serial Bus (USB) is an external bus standard that supports data transfer rates up to 480 Mbps (480 million bits per second). You can connect multiple peripheral devices to the USB ports, such as a mouse, modem, and keyboard. USB also supports Plug-and-Play installation and hot plugging. For information on installing or using USB, refer to the documentation for your USB peripheral device. TIP 30 Many USB devices only work with Windows XP or Windows 2000, because these operating systems have native USB drivers. Make sure the selected USB peripheral has software drivers available for your target operating system. Publication 6181P-UM001G-EN-P - July 2008 Chapter 4 Replace System Components Chapter Objectives This chapter provides safety precautions and procedures to: • remove the back cover. • required tools. • install or remove add-in cards using the PCI Expansion Kit (6189V-2PCI15). • replace the floppy drive (1500P and 1700P). • replace the floppy or optical disc drive (1200P). • replace the optical disk drive (1500P and 1700P). • replace the memory modules. Accessories and Replacement Parts You can view a current list of accessories at the Rockwell Automation Allen-Bradley website http://www.ab.com/industrialcomputers. Safety Precautions The computers contain line voltages. Disconnect all power to the computer before you install or remove system components. ATTENTION Electrostatic Discharge (ESD) ATTENTION 31Publication 6181P-UM001G-EN-P - July 2008 Disconnect all power from the computer before removing components. Failure to disconnect power could result in severe electrical shock or damage to the computer. Electrostatic discharge (ESD) can damage the computer and components. Make sure you work in a static-safe environment and wear a grounding strap whenever handling circuit boards, power supply, memory modules or other internal components. 31 Chapter 4 Replace System Components Required Tools Use a #2 Phillips screwdriver for all screws. Using the wrong size tool may cause damage to the screw head. Remove the Back Cover To maintain, install, or upgrade computer components, you must first remove the cover. ATTENTION Failure to follow proper safety precautions could result in severe electrical shock and/or damage to the computer. Follow these steps to remove the back cover. 1. Disconnect power from the computer. 2. Remove the screws that secure the back cover. 3. Lift the cover from the chassis. 1200P 1500P/1700P 4. To reinstall the back cover, position the back cover over the chassis and fasten with the screws. 32 Publication 6181P-UM001G-EN-P - July 2008 Replace System Components Install or Remove Add-In Cards Chapter 4 You can install PCI-compatible cards in the computer’s PCI slot. This section shows how to install and remove cards using the PCI Expansion Slot Kit (6189V-2PCI15). IMPORTANT ATTENTION ATTENTION The PCI Expansion Slot Kit is not required if you are installing only one PCI card. The procedure to install one card is similar. Failure to follow proper safety precautions could result in severe electrical shock and/or damage to the computer. Add-in cards are sensitive to ESD and require careful handling. Hold cards only by the edges. Do not touch connectors, components, or circuits. After removing a card, place it on a flat, static-free surface, component side up. Do not slide the card over any surface. Install an Add-in Card Follow these steps to install an add-in card. 1. Disconnect power from the computer. 2. Remove the back cover. 3. Remove the slot cover bracket (two screws). Screws Slot Cover Bracket Publication 6181P-UM001G-EN-P - July 2008 33 Chapter 4 Replace System Components 4. Remove the one-slot riser board (two screws). PCI Riser Board 5. Add riser bracket (A) to the chassis by using six, M3x6 panhead screws. Riser Bracket (A) 34 Publication 6181P-UM001G-EN-P - July 2008 Replace System Components Chapter 4 6. Add riser bracket (B) to riser bracket (A) by using seven, M3x6 flat head screws. Riser Bracket (B) Riser Bracket (A) 7. Add the center support to the chassis by using three screws (two - M3x6 flat head, one - M3x6 pan head). Center Support Riser Bracket (B) Riser Bracket (A) Publication 6181P-UM001G-EN-P - July 2008 35 Chapter 4 Replace System Components 8. Add the riser board using the two screws from step 4. PCI Riser Board Center Support Riser Bracket (B) Riser Bracket (A) • The slot cover bracket attaches to the chassis with or without PCI cards. • If installing PCI cards at this time, follow steps 9a - c. • If not installing PCI cards, attach the slot cover bracket to the chassis as shown in step 9c. a. Attach PCI cards to the slot cover bracket. PCI Cards Slot Cover Bracket b. Connect PCI cards to the riser board. PCI Riser Board 36 Publication 6181P-UM001G-EN-P - July 2008 Replace System Components Chapter 4 c. Fasten the slot cover bracket to the chassis by using four, M3x6 panhead screws. 9. If installing the expansion kit on a Series A computer, you may discard the replacement air duct and proceed to step 10. If installing the expansion kit on a Series B computer, you must replace the air duct that provides cooling air to the processor. a. Remove the existing air duct from the back cover of the chassis by removing the three screws. b. Attach the replacement air duct to the back cover of the chassis by using the same three screws. c. Set the opening of the duct to its full-open position, if possible. If the installed PCI cards interfere with the fully-opened duct, then adjust the duct to a lesser opened position to eliminate the interference. Publication 6181P-UM001G-EN-P - July 2008 37 Chapter 4 Replace System Components 10. Reinstall the back cover over the chassis by using the screws from step 2. 38 Publication 6181P-UM001G-EN-P - July 2008 Replace System Components Chapter 4 Remove an Add-in Card Follow these steps to remove an add-in card. 1. Disconnect power from the computer. 2. Remove the back cover. 3. Remove the two screws securing the slot cover bracket to the chassis. 4. Remove the two screws at the top of the PCI riser board. 5. As a single unit, remove the PCI riser board, add-in card, and slot cover bracket from the PCI slot on the CPU board. 6. Remove the screw securing the slot cover bracket to the add-in card. 7. Pull the add-in card free of the slot on the PCI riser board. Store the card in an anti-static wrapper. 8. Install a slot cover over the open slot on the slot cover bracket and secure with a screw from step 6. 9. Press the PCI riser board into the PCI slot on the CPU board. 10. Replace the two screws at the top of the PCI riser board from step 4. 11. Secure the slot cover bracket to the chassis with two screws from step 3. 12. Reinstall the back cover. Publication 6181P-UM001G-EN-P - July 2008 39 Chapter 4 Replace System Components Replace the Floppy Drive (1500P and 1700P) Follow these precautions when working with the floppy drive. • Do not touch internal components unnecessarily. • Always handle the floppy drive by its metal frame. • Store the floppy drive in an anti-static bag when it is not installed. • Never disconnect or install a floppy drive with the power on. ATTENTION Failure to follow proper safety precautions could result in severe electrical shock and/or damage to the computer. ATTENTION Mechanical shock will damage a floppy drive. Do not drop or bump the drive. Remove the Floppy Disk Drive Follow these steps to remove the floppy disk drive. 1. Disconnect power from the computer. 2. Remove the back cover. 3. Remove the hard drive. Do not disconnect the HDD cables. IMPORTANT 40 Note the location and orientation of all cables before you remove the existing power supply and cabling, so that you can reattach them correctly. Publication 6181P-UM001G-EN-P - July 2008 Replace System Components Chapter 4 4. Remove the screw(s) that fasten the floppy drive bracket to the chassis. Floppy Adapter 1500P and 1700P Floppy Drive Floppy Drive bracket 5. Slide the floppy drive and bracket and lift the floppy drive out door-first. 6. Disconnect the flat cable at the floppy drive. 7. Remove the four screws securing the floppy drive to the bracket. 8. Remove the floppy drive. Install the Floppy Disk Drive Follow these steps to install the floppy disk drive. 1. Fasten the floppy disk drive to the floppy disk drive bracket with four screws. 2. Connect the flat cable to the floppy disk drive. 3. Insert the floppy disk drive and bracket into the chassis adapter-end first and slide it into position within the chassis. 4. Fasten the floppy disk drive and bracket to the chassis with the bracket screw. 5. Apply glue to prevent separation. 6. Reinstall the hard disk drive. 7. Reinstall the back cover. Publication 6181P-UM001G-EN-P - July 2008 41 Chapter 4 Replace System Components Replace the Floppy or Optical Disc Drive (1200P) 42 Follow these precautions when working with the floppy or optical disc drive. • Do not touch internal components unnecessarily. • Always handle the drive by its metal frame. • Store the drive in an anti-static bag when it is not installed. • Never disconnect or install a drive with the power on. ATTENTION Failure to follow proper safety precautions could result in severe electrical shock and/or damage to the computer. ATTENTION Mechanical shock can damage an optical disk drive. Do not drop or bump the drive. Publication 6181P-UM001G-EN-P - July 2008 Replace System Components Chapter 4 Remove the Drive Follow these steps to remove the drive. 1. Disconnect power from the computer. 2. Carefully separate the display head from the back chassis by removing the 12 perimeter screws. 3. Disconnect cables between the display and back chassis as necessary and set the back chassis aside. 4. Remove the floppy or optical disc drive bay by removing the four screws holding the bracket to the inner shelf. 5. Carefully pull out the drive bay assembly. 6. Disconnect the data, power and audio cables from the assembly. IMPORTANT Note the location and orientation of all cables before you remove the existing power supply and cabling, so that you can reattach them correctly. 7. For either floppy or optical disc drive removal; disconnect and remove the drive adapter board from the drive. Be careful with the delicate ribbon cable on the floppy disk drive. Publication 6181P-UM001G-EN-P - July 2008 43 Chapter 4 Replace System Components 8. Remove the screws securing the drive to the bay and carefully pull out the drive. 1200P Drive Adapter Spacer Drive Drive Brackets Install the Drive Follow these steps to install the drive. 1. Fasten the drive to the bay. 2. Connect the drive adapter board to the drive. Use care with the delicate ribbon cable on the floppy disk drive. 3. Connect the data, power, and audio cables to the drive bay assembly. 4. Carefully replace the drive bay assembly. 5. Fasten the drive bay bracket to the inner shelf with four screws. 6. Connect the cables between the display and back chassis as necessary. 7. Carefully reattach the display head to the back chassis using the 12 perimeter screws. 44 Publication 6181P-UM001G-EN-P - July 2008 Replace System Components Replace the Optical Disc Drive (1500P and 1700P) Chapter 4 Follow these precautions when working with the floppy or optical disk drive. • • • • Do not touch internal components unnecessarily. Always handle the drive by its metal frame. Store the drive in an anti-static bag when it is not installed. Never disconnect or install a drive with the power on. ATTENTION Failure to follow proper safety precautions could result in severe electrical shock and/or damage to the computer. ATTENTION Mechanical shock can damage an optical disc drive. Do not drop or bump the drive. Remove the Drive Follow these steps to remove the drive. 1. Disconnect power from the computer. 2. Remove the back cover. 3. Disconnect the power supply, audio cable, and ribbon cable from the adapter printed circuit board. IMPORTANT Note the location and orientation of all cables before you remove the existing power supply and cabling, so that you can reattach them correctly. 4. Remove the two screws that fasten the drive assembly to the chassis. 5. Lift the drive assembly out of the chassis. 6. Remove the four screws that fasten the drive brackets to the drive and remove the brackets from the drive. Publication 6181P-UM001G-EN-P - July 2008 45 Chapter 4 Replace System Components 7. Remove the two screws and spacers that fasten the adapter to the drive and remove the adapter from the drive. 1500P and 1700P Drive Adapter Drive Spacer Drive Brackets Install the Drive Follow these steps to install the drive. 1. Fasten the drive to the drive brackets with four screws. 2. Fasten the drive to the drive adapter with two screws and spacers. 3. Gently slide the assembly back into the chassis. 4. Fasten the drive assembly to the chassis with three screws. 5. Connect the power supply, audio cable, and ribbon cables to the drive. 6. Apply glue to ribbon cable and audio cable to avoid separation. 7. Reinstall the back cover. 46 Publication 6181P-UM001G-EN-P - July 2008 Replace System Components Add or Remove the Memory Module Chapter 4 The CPU board in the computer has two sockets. Each socket supports a Dual In-Line Memory Module (DIMM). For a current list of memory modules available for your computer, refer to the Rockwell Automation Allen-Bradley website http://www.ab.com/industrialcomputers. TIP It is recommended that you use only qualified Allen-Bradley parts. Guidelines for Replacing Memory When adding memory to the CPU board, follow these guidelines. • Always handle the memory cards by the ends not by the memory module contacts. • Store memory in a sealed anti-static bag when it is not installed. • Never install or remove memory with the power turned on. ATTENTION ATTENTION Publication 6181P-UM001G-EN-P - July 2008 Failure to follow proper safety precautions could result in severe electrical shock and/or damage to the computer. Electrostatic Discharge (ESD) can damage the computer and components. Make sure you work in a static-safe environment and wear a grounding strap whenever handling circuit boards, power supply, memory modules or other internal components. 47 Chapter 4 48 Replace System Components Publication 6181P-UM001G-EN-P - July 2008 Chapter 5 System Troubleshooting Chapter Objectives This chapter describes the most common operating problems, the probable causes, and recommended corrective actions. It includes: • Hardware diagnostics • Troubleshooting procedures • Troubleshooting checklists Hardware Diagnostics The computer monitors: • Voltage ranges • Temperature requirements • Chassis fan speed Perform this procedure to determine which of these thresholds has been exceeded. 1. Shut down the computer by using the appropriate method for your operating system. 2. Apply power to the computer. 3. Press and hold the Delete (DEL) key to enter BIOS Setup. The BIOS Setup Menu appears. 4. Press the down arrow key to select the PC Health Status menu for series A or Hardware Monitor Setup menu for series B & C. 49Publication 6181P-UM001G-EN-P - July 2008 49 Chapter 5 System Troubleshooting Troubleshooting Procedure Follow this procedure to identify and isolate a problem. 1. Shut down the computer’s operating system using the appropriate method for your operating system. 2. Disconnect the power to the computer. 3. Disconnect peripheral devices such as a printer or external drive. 4. Connect the keyboard and mouse, if used. 5. Check the video connections if using an external monitor. 6. If the system normally boots from the hard drive, make sure a disk is not in the floppy drive. 7. Connect power to the computer. On powerup, monitor the Power On Self Test (POST). One of three events will occur. • The computer completes the bootup process. • An error message displays to indicate a non-fatal fault. You may have to acknowledge the message before the startup process continues. • The bootup process terminates if a fatal error occurs. 8. If the system boots up, isolate the problem by connecting peripheral devices one at a time until the problem occurs. If the problem is with a specific software package, or driver, reinstall the software. 9. If the problem is not related specifically to a software installation or peripheral device, refer to the troubleshooting checklists. 50 Publication 6181P-UM001G-EN-P - July 2008 System Troubleshooting Troubleshooting Checklists Chapter 5 Use the following checklists to test or verify items. Problems During Start-up • • • • Are all connections secure? Are the device drivers installed? Are the jumpers on any add-in boards correctly positioned? Is the hard drive formatted and recognized correctly in the BIOS? • Is the RAM memory properly installed? You may want to reinstall it to ensure a good connection. • Is the IDE cable from the hard drive properly connected? You may want to see if the system will boot from a floppy disk. • Is BIOS properly configured? Select ’Load Optimal Default’ in the CMOS setup procedure. This will restore the BIOS settings to the original factory settings. Problems After Start-up • If you are running a software package, reinstall the software. • If the problem is intermittent, you may have a loose connection. Check all connections including any PCI cards. Check that the memory module (DIMM) is fully installed. • Does your system have a computer virus? Run anti-virus software. • Try clearing CMOS by removing and reinstalling the battery (on backplane) and running BIOS Setup. • Although the computer has a regulated and protected power supply, a transient voltage in the power line or peripheral cable may cause a flickering display, unexpected reboots, or a locked up system. If so, exit the application and start over. • Is the IDE cable from the hard drive properly connected? You may want to see if the system will boot from a floppy drive. • Is the system overheating? Verify that all the fans (CPU, Chassis, power supply) are working. • Verify that the ambient air temperature is <50 °C (122 °F). • Check for proper clearance around the computer to verify adequate air flow. Publication 6181P-UM001G-EN-P - July 2008 51 Chapter 5 System Troubleshooting Problems Running the New Software • Does the software have a hardware requirement that is not present? • Are you using an authorized copy of the software? Some copies of software will not work without proper activation. • Did the software install correctly? Reinstall the software. • Are you following the software’s instructions? Refer to the software vendor’s user manual. • If the new software installed system software (DLL files) or device drivers, reapply the current Service Pack (release) of the operating system. Refer to Chapter 3 on Operation. Problems with the Add-in Card • Is the board installed and configured correctly? Recheck jumper and other configuration settings. • Are any cables incorrectly installed? Problems with the Display • Are the display contrast and brightness controls properly adjusted? Refer to the operating system containing the video driver for setup functions. • Is the monitor compatible with the selected video mode? Try setting to the native resolution. See Appendix A for Specifications. Problems with the Display on an External Monitor Series A You can use an external monitor for a temporary connection or for diagnostics. Using an external monitor for normal operation may result in problems such as characters not displaying. Series B While the external display is configurable after Windows starts, it is best to have the display connected and turned on when the computer boots up. 52 Publication 6181P-UM001G-EN-P - July 2008 Chapter 6 Maintenance Chapter Objectives This chapter provides information on how to: • • • • clean the display. replace the battery. dispose of the backlight assembly. ship or transport the computer. Clean the Display ATTENTION Use of abrasive cleansers or solvents may damage the display window. Do not scrub or use brushes. Follow these steps to clean the display. 1. Disconnect power from the computer at the power source. 2. Using a clean sponge or a soft cloth, clean the display with a mild soap or detergent. 3. Dry the display with a chamois or moist cellulose sponge to avoid water spots. ATTENTION 53Publication 6181P-UM001G-EN-P - July 2008 If the computer has a touchscreen, be aware that it is possible for screen objects to activate during equipment wash-downs if the computer is turned on. 53 Chapter 6 Maintenance Remove Paint and Grease Follow these steps to remove paint and grease. 1. Remove fresh paint splashes and grease before drying by rubbing lightly with isopropyl alcohol. 2. Perform a final wash with mild soap or detergent solution. 3. Rinse with clean water. ATTENTION Replace the Battery Make sure the isopropyl alcohol does not come in contact with the equipment labels. Alcohol may cause the label printing to smear. The computer contains a lithium battery to maintain CMOS settings and the real-time clock. The battery is in a battery holder on the computer’s CPU board. Replace this battery as needed with a Panasonic battery, part number CR2032, or equivalent. WARNING To avoid the danger of explosion, only replace the battery with part number CR2032 or a recommended equivalent. Dispose of used batteries according to the manufacturer’s instructions. The battery life depends on the amount of on-time (time computer is powered on) per week. The table lists the estimated life of the battery. 54 On-time Expected Battery Life 0 hours/week 4 years 40 hours/week 5.5 years 80 hours/week 7 years Publication 6181P-UM001G-EN-P - July 2008 Maintenance Backlight Assembly Disposal ATTENTION Ship or Transport the Product The backlight assembly in this unit contains mercury. At the end of its life, this equipment should be collected separately from any unsorted municipal waste. If you need to ship the product via common carrier or otherwise transport it to another location, you must first uninstall the product and place it in its original packing material. ATTENTION Publication 6181P-UM001G-EN-P - July 2008 Chapter 6 Do not ship or transport the product when it is installed in a machine, panel or rack. Doing so may cause damage to the product. You must uninstall the product and place in its original packing material before shipping. Rockwell Automation is not responsible for damage incurred to a product that is shipped or transported while installed in a machine, panel or rack. 55 Chapter 6 56 Maintenance Publication 6181P-UM001G-EN-P - July 2008 Appendix A Specifications Display Type Active Matrix Color TFT Touchscreen (optional) Resistive antiglare Display size 1200P 1500P 1700P 12.1 in. 15 in. 17 in. Display area (WxH) 1200P 1500P 1700P 246 x 185 mm (9.7 x 7.3 in.) 305 x 229 mm (12 x 9 in.) 338 x 270 mm (13.3 x 10.7 in.) Resolution, native 1200P 1500P 1700P 800 x 600, 256K colors 1024 x 768, 256K colors 1280 x 1024, 16.7M colors Response time 15 ms (typical) Mechanical Weight 1200P 1500P 1700P 9.2 kg (21 lb) 10 kg (23 lb) 12.6 kg (28 lb) Dimensions, overall (HxWxD) 1200P 1500P 1700P 279 x 349 x 176 mm (10.99 x 13.75 x 6.93 in.) 309 x 410 x 109 mm (12.17 x 16.14 x 4.29 in.) 356 x 452 x 110 mm (14.02 x 17.80 x 4.32 in.) Cutout dimensions (HxW) 1200P 1500P 1700P 254 x 324 mm (10.00 x 12.76 in.) 285 x 386.6 mm (11.24 x 15.22 in.) 329.5 x 424 mm (12.97 x 16.69 in.) Environmental Temperature, operating 0…50 °C (32…122 °F) Temperature, storage -20…60 °C (-4…40 °F) Relative humidity 10…90% without condensation Shock, operating 15 g (1/2 sine, 11ms)(1)(2) Shock, nonoperating 30 g (1/2 sine, 11 ms) (1) Vibration, operating Publication 6181P-UM001G-EN-P - July 2008 Computers without solid state drive Computers with solid state drive 1.0 g peak (10…500 Hz)(1)(2) 1.5 g peak (10…500 Hz)(1) Vibration, non-operating 2.0 g peak (10…500 Hz)(1) Enclosure ratings NEMA Type 1, 12, 4, IP66 NEMA Type 4X - stainless steel units only (1) Applies to panel mounted computers only. (2) The floppy disk drive and optical disc drive are considered maintenance devices. You should not operate computers with these devices in environments with the shock and vibration levels listed. 57 Appendix A Specifications Electrical Input voltage, ac 90…264V AC autoranging Line frequency 47…63 Hz Ground leakage 1.0 uA max. at 1.5KV dc Power consumption, AC 1200P, 1500P, 1700P 1200P (6181P-2 non-display) 150 VA (1.5 A @ 100V rms, 0.63A @ 240V rms) 140 VA (1.4A @ 100V rms, 0.58A @ 240V rms) Input voltage, dc 1200P and 1200P (6181P-2 non-display) 18…32V dc Power consumption, dc 1200P 1200P (6181P-2 non-display) 150 W 140 W Certifications(1) c-UL-us UL 60950 Recognized Component, C-UL 950 Recognized Component, or UL/c-UL Listed when marked CE marked for all applicable directives LVD (73/23/EEC) EMC (89/336/EEC) C-Tick Australian Radiocommunications Act (1) 58 See http://ab.com for declarations of conformity, certificates, and other certification details. Publication 6181P-UM001G-EN-P - July 2008 Appendix B Use the Touchscreen Computers with the touchscreen option are shipped with the touchscreen and touchscreen controller installed and connected. Touchscreen Serial Port Usage The optional touchscreen controller connects internally to the COM3 serial port. The touchscreen is factory configured with the proper COM3 and touchscreen driver settings, so no user configuration is required. Driver Software The touchscreen driver is already loaded on the computer. The driver software is also on the accessory CD. TIP If it becomes necessary to reinstall the touchscreen driver, the touchscreen utility will automatically detect the serial port used by the touchscreen controller. For Additional Information For more information on setting up or operating a touchscreen or for future driver upgrades, refer to http://www.ab.com. Resistive Touchscreen Technology Resistive touchscreens are activated when you apply pressure to the touchscreen with your finger. You can operate a resistive touchscreen while wearing gloves. ATTENTION Publication 6181P-UM001G-EN-P - July 2008 Do not use sharp instruments to activate the touchscreen. Scratching the surface of the touchscreen could damage the unit. 59 Appendix B Use the Touchscreen Calibrate the Touchscreen The touchscreen supplied with the computer is factory installed and calibrated. Follow these steps to recalibrate the touchscreen. 1. Run the touchscreen configuration utility through the PROGRAMS menu of the operating system. 2. Start the calibration routine offered within the utility. 3. Follow the calibration instructions given on the computer screen. 60 Publication 6181P-UM001G-EN-P - July 2008 Appendix C Upgrade to a New BIOS Introduction If a new BIOS is released to enhance the performance of your computer, or to correct a defect, you can download the BIOS and update your computer. Download the BIOS from the Rockwell Automation Allen-Bradley website at http://www.ab.com. BIOS Update Procedure Follow these steps to update the BIOS. 1. Download the BIOS from http://www.ab.com/industrialcomputers. Locate BIOS under Support Services>Drivers. 2. Load a blank disk in the floppy drive of your computer. 3. Launch the BIOS copy application by double-clicking on the executable file that you downloaded in the previous step. The application will copy the BIOS loader to the disk. 4. Boot the computer by using the floppy disk created in the previous step. 5. Follow the directions that display on the computer screen to properly update the BIOS. Publication 6181P-UM001G-EN-P - July 2008 61 Appendix C 62 Upgrade to a New BIOS Publication 6181P-UM001G-EN-P - July 2008 Appendix D Solid State Drive Introduction A reliable means of data storage is a concern in industrial applications with harsh requirements. Standard rotating media with its spinning platters and head arms (with temperature limitations) present obstacles to the reliable storage of data. Solid state drives (SSD) are a direct replacement for rotating hard drives on the IDE bus. They are drop-in replacements for their hard drive counterparts. Solid • • • • • state drives offer improvements over the standard hard drive. Improved thermal performance Higher levels of shock/vibration Less power required Longer data retention No moving parts The rotating hard drive is susceptible to shock and vibration. This weakness becomes more apparent as the temperature increases. Although the solid state drive offer improvements in these areas, you must consider limitations of other key components within your systems before choosing to replace hard drives. The decrease in the cost per megabyte of memory in flash drives is making the solid state drive a viable alternative, especially in harsh industrial environments. Installation Use caution when installing or handling a solid state drive. Even though the solid state drive is typically designed with a case around the PCB assembly, you must handle the drive with care to prevent possible electrostatic discharge (ESD) damage. Follow these guidelines when installing or handling a solid state drive. • Do not touch the exposed connector; handle by the case. • Ground yourself whenever possible before handling the solid state drive. • Leave the product in its protective ESD bag until the time of installation. Publication 6181P-UM001G-EN-P - July 2008 63 Appendix D Solid State Drive • The solid state drive installs on the computer’s IDE bus via the IDE ribbon cable. Pay close attention to connector alignment. Careless assembly can bend a pin or misalign the connectors, resulting in hardware damage. Configuration The solid state drive is configured for a single drive system, or as a master in a multiple drive system. The diagram indicates the various operating configurations. IMPORTANT You must power off the drive whenever making a mode change. IDE Drive Connector Interface The solid state drive uses a 44-pin (2 mm pitch) connector to attach to the IDE bus. Pin 2 Pin 43 Pin 1 A Pin 44 Mode Settings C A C A C A D B D B D B Master (Factory Default) 64 Slave Cable Select Publication 6181P-UM001G-EN-P - July 2008 Solid State Drive Operation Appendix D The solid state drive appears to the system host as a standard rotating hard drive when powered up. The system host identifies the solid state drive during powerup and sets the IDE bus speed to reflect the drives capability:. • DMA-2 (multiword) or • PIO-4 In DMA-2 or PIO-4, the maximum IDE bus speed is 16.7 M. The controller on the solid state drive uses an error correcting code (ECC) and cyclic redundancy check (CRC) to check for data errors. The ECC code consists of six bytes per 512 bytes (one sector) and is stored with the data in flash memory. Data correction algorithms can prevent data corruption on the drive. However, they cannot prevent operating system (OS)/file type errors when the OS breaks large files into smaller (multiple) file transfers. This results in the host receiving only part of the transfer. IMPORTANT Always protect your system against unexpected power interruptions. Always shutdown your windows application using the Start menu on the desktop. Whenever possible, use an uninterruptible power source (UPS) or other power conditioning device to perform a proper shutdown during unexpected power interruptions. Life Expectancy The limitation of the solid state drive is the finite amount of writes to a specific memory location. The life expectancy of a solid state drive varies depending on: • how often an application writes data to the drive. • the size of the file written to the drive. • the amount of available space on the drive that can be used by the drive’s controller to write data. • the write/erase cycle limitation the manufacturer specifies. On the flash drive, the smallest space that can be written to is a sector, which is 512 bytes. However, the smallest space that can be erased is a block of memory. Unlike magnetic media, an erase cycle is required for flash memory before a write can be made. The actual block size varies depending on the overall capacity of the flash drive, for example, 63 sectors, or 32 K on a 4 GB drive. Publication 6181P-UM001G-EN-P - July 2008 65 Appendix D Solid State Drive Wear leveling algorithms in flash memory drives offer an advantage to the overall throughput of the memory and the life expectancy of the drive. Wear leveling evenly distributes data that is written to memory across all free space on the drive. As one block of memory is written and filled, another is made available for the next data transfer. This block mapping occurs across all the free space and then starts again at the initial block. At the same time, the drive’s controller erases blocks previously used allowing memory to be available for updates without delaying the write requests from the host CPU. When a memory cell fails within a specific sector, the entire block where the sector resides is marked as bad and removed from use. A new block from the pool of spares replaces the bad block. The amount of spare blocks within the pool is determined by the size of the drive memory. The size of the pool typically falls in the range of 1 to 1.5% of the total drive memory space and is set when initially formatted. Typical Solid State Drive Drive SimpleTech 4 GB Sector 512 bytes Sectors 8,388,608 Blocks 32,768 (1 block = 131,072 bytes) Zone 512 blocks (wear level boundary) Write Cycle Limit 2 million Free Space 4 GB (OS image + installed applications) 1 Year 8,760 hours Seconds/Year 31,536,000 Application Example One An application updates a 100K data file every second on the 4 GB SimpleTech drive that is approximately half full with the OS image and application software. Use this formula to calculate expected life. (Flashblocks x Write Cycle limit x Drive Freespace) / [(1 block/sec) x (31,536,000sec/yr)] (32,768 x 2,000,000 x .5) / [ (1 block/sec) x (31,536,000 sec/yr)] = 1039 years 66 Publication 6181P-UM001G-EN-P - July 2008 Solid State Drive Appendix D Application Example Two The OS is updating its FAT table and root directory twice a second. This update requires one block of memory (128 K). Every write regardless of location writes to a single block. In this case, wear leveling is limited to 1 zone (512 blocks). Use this formula to calculate expected life: (Flashblocks x Write cycle limit) / [(2 block/sec) x 31,536,000/yr)] (512 x 2,000,000) / [(2block/sec) x 31,536,000 sec/yr)] = 16.2 yrs Normally in a Windows operating environment virtual memory is used, also known as a ’swap file’ or ’page file’. The OS may read from and write to this file often in a short period of time. Although the space used could be small, an entire block of memory is required. On systems using solid state memory, it is recommended that this feature be turned off. Maintenance Publication 6181P-UM001G-EN-P - July 2008 Under normal operating conditions, scheduled maintenance is not required. The integrity of data stored on a solid state drive is good for up to ten years. 67 Appendix D 68 Solid State Drive Publication 6181P-UM001G-EN-P - July 2008 Index A accessories 10 add-in cards, installing and removing 32 K keyboard, connecting 25 M B back cover, removal 32 battery replacement 54 boot the system 30 C calibrating touchscreen 60 cover removal 32 cutout dimensions 19 maintenance battery 54 cleaning display 53 mounting dimensions 23 multilingual user interface 11 N network connection 28 O D diagnostics, hardware 49 display, cleaning 53 driver installation 30 F features (top, side, bottom view) 12 floppy drive 1200P 42 1500P and 1700P 40 H operating guidelines 29 operator access 29 optical disk drive 1200P 42 1500P and 1700P 45 P panel mounting instructions 20 pointing device, connecting 25 power connect DC 27 power, connecting AC 26 power, connecting DC 27 hardware diagnostics 49 I installation 15 clearances 18 connecting AC power 26 connecting DC power 27 connecting keyboard 20 connecting pointing device 25 considerations 17 floppy drive (1200P) 42 floppy drive (1500P and 1700P) 40 mounting cutout 23 mounting dimensions 23 mounting procedure 19 optical disk drive (1200P) 42 optical disk drive (1500P and 1700P) 45 panel mounting 19 panel mounting guidelines 19 required tools 19 Publication 6181P-UM001G-EN-P - July 2008 R replacement parts 10 reset 30 S safety precautions 31 ship product 55 solid state drive advantages 63 configuration 64 IDE Drive Connector Interface 64 installation 63 life expectancy 65 life expectancy examples 66 operation 65 specifications agency approvals 58 display 57 electrical 58 69 Index environmental 57 mechanical 57 system reset 30 T touchscreen calibrating 60 driver software 59 serial port 59 type 59 troubleshooting 49 characters not displaying 52 70 check lists 51 distorted or incorrect characters 52 problem after boot-up 51 problem during boot-up 51 problem running software 52 problem with add-in board 52 problem with add-in card 52 procedure 50 U USB, installing or using 30 Publication 6181P-UM001G-EN-P - July 2008 Rockwell Automation Support Rockwell Automation provides technical information on the Web to assist you in using its products. At http://support.rockwellautomation.com, you can find technical manuals, a knowledge base of FAQs, technical and application notes, sample code and links to software service packs, and a MySupport feature that you can customize to make the best use of these tools. For an additional level of technical phone support for installation, configuration, and troubleshooting, we offer TechConnect support programs. For more information, contact your local distributor or Rockwell Automation representative, or visit http://support.rockwellautomation.com. Installation Assistance If you experience a problem within the first 24 hours of installation, please review the information that's contained in this manual. You can also contact a special Customer Support number for initial help in getting your product up and running. United States 1.440.646.3434 Monday – Friday, 8am – 5pm EST Outside United States Please contact your local Rockwell Automation representative for any technical support issues. New Product Satisfaction Return Rockwell Automation tests all of its products to ensure that they are fully operational when shipped from the manufacturing facility. However, if your product is not functioning and needs to be returned, follow these procedures. United States Contact your distributor. You must provide a Customer Support case number (call the phone number above to obtain one) to your distributor in order to complete the return process. Outside United States Please contact your local Rockwell Automation representative for the return procedure. Publication 6181P-UM001G-EN-P - July 2008 72 Supersedes Publication 6181P-UM001F-EN-P - July 2007 Copyright © 2008 Rockwell Automation, Inc. All rights reserved. Printed in the U.S.A.