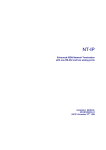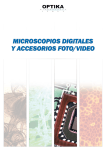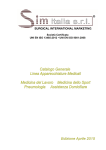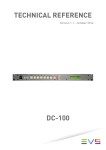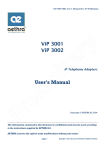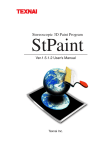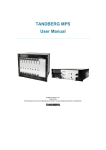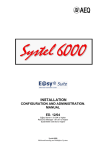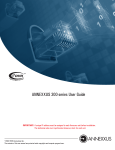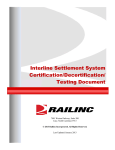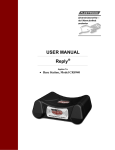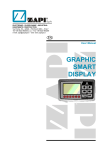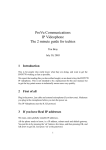Download Addendum al manuale d`uso alla Versione Soltware 6
Transcript
Addendum to the Software Version 6.0.22 users’ manual MCU Dual Video (standard H.239) Implementation The Dual Video function can be used in multipoint connections, by both the system hosting the multiconference and the participant terminals. Only participants using the SIP protocol are unable to receive or send the second video signal. To activate the Dual Video H239 function in the MCU, go to the Menu > “Settings” > “Multiconference” and activate the “Dual Video H239” command. Finally it's possible to activate Dual Video functionality when at most 6 participants are joining the multiconference How to use Dual Video H239 in MCU 1. 2. Activate a multiconference with several connected terminals. From the terminal hosting the multiconference or from a participant terminal go to the camera select key (Main, Doc and VCR) and choose “Dual Video”. 3. Select the second video signal (XGA, DOC, VCR) and press “OK”. MP4 AAC-LD Audio coding Variation/implementation Audio coding MP4 AAC-LD will soon be standardized as the codec audio for video communication systems. This coding has been added to the audio coding already available, and can be used in point-to-point connections with only one POD microphone connected. It takes up 14 kHz of bandwidth with a sampling frequency of 32 kHz. By setting the audio coding in “<auto>” mode, the system uses the MP4 AAC-LD coding for connection rates higher than 384k over both ISDN and IP. Support for 16:9 video format Implementation The 16:9 video format is a standard size for television screens and indicates the width – height ratio. In this case the width is approximately twice that of the height. This function is useful when a 16:9 video screen is used. The implementation in Aethra systems entails the addition of sidebars in order to scale down the full-screen image from 4:3 to 16:9. This scaling does not occur when using the following video outputs: 1. XGA. 2. VCR if the TV2 is not used. The sidebars are not present for video shown on the “Home page”. How to activate the 16:9 function 1. 2. Select “Settings” -> “Audio-Video-Data” -> “Video” Activate the “16:9” command. New re-selection page Variation The pages for incoming and outgoing pages have been unified. The new pages show both incoming and outgoing calls using different icons (a red arrow for incoming calls, a green arrow for outgoing calls). Some additional call information has also been added. The page for IP- H.323 calls displays terminal names instead of IP addresses. Fixed images and slides Implementation The images can be sent and stored in a TFTP (Trivial File Transfer Protocol) server. This means they can be used even after the call has been disconnected. How to activate the “Store image on TFTP server” function 1. 2. Select “Settings” -> “User Settings”. Activate the command “Send photos received to TFTP server” and dial the IP address of the PC hosting the TFTP server. Video input selection Variations/implementations Some improvements have been made to the video input selection process. It is possible to name each video input and to choose whether or not the name appears on the video input selection list. The camera selection keys on the remote control (Main, Doc and VCR) can be coupled with any active camera, enabling said camera to be selected directly. How to set the video inputs 1. 2. 3. 4. 5. Select “Settings” -> “Audio-Video-Data” -> “Video” -> “Advanced”. Enter in the section “V.Input”. Activate or deactivate the cameras available using the remote control. Name the available cameras. Couple the remote control keys (Main, Doc and VCR) with any of the available cameras (Quick choice). User manual Upgrade to Software Version 5.2.11 MCU Support for connections over Dedicated Lines in MCU mode Variation/implementation Once a conference has been activated Starting from the page showing that a conference has just been activated, please proceed as described below: 1. Select the endpoint you wish to call 2. Select the NIC network 3. Make the call During a mixed mode MCU session, the user can choose the preferred NIC call mode as a further call option, providing no ISDN calls haves been made in the meantime. In case of incoming calls, the protocol will be determined by the first call (this will happen if the NIC is used in Switched mode – RS366 option selected); since then, it will be no longer possible to use the other protocol. NIC Diagnostics NIC connection status can be viewed on the Diagnostics page too. Note: Any MCU already using a NIC connection cannot be connected over ISDN but over IP networks only. Any MCU already using an ISDN connection cannot be connected over NIC but over IP networks only. When a call is made through the NIC network without using the RS366 option, the number (or the alias) to be called does not require to be entered in the appropriate field. MCU Phonebook Implementation Saving a conference in the system’s phonebook It is possible to save the settings of an MCU conference that has just been made by giving it a “Conference Name”. Such a “Conference Name” is automatically offered whenever an MCU session is closed. 1. Enabling saving of the conference in the phonebook. 2. Confirming saving in the phonebook by pressing OK. The “Conference Name” can be modified by the user and viewed on the phonebook page. Note: To enable the request for saving the MCU conference in the phonebook, please proceed as follows starting from the main page: Video Call – Configure MCU – Save scenario. Setting MCU sessions and saving them in the phonebook Implementation An MCU session can be created and saved in the phonebook by simply adding some names. Starting from the main page, please proceed as described below: Phonebook – Enter or Edit – Type of “MCU” call - “Conference” Name – Configure. 1. Place the cursor in the field no.1 and confirm by pressing OK. 2. Place the cursor in the next window and select one of the names in the list, then confirm by pressing OK. 3. Proceed as for items 1 and 2 to enter further names. 4. Once finished, select SAVE and confirm by pressing OK. MCU call simplification Implementation Thanks to this functionality, it is possible to make MCU calls by simply selecting the desired bit-rate, without having to enter the MCU configuration menu. From Video – Call 1. Select the type of MCU 2. Select the desired bit-rate The endpoint will automatically: Show the number of systems that can be called at the selected bit-rate; Select audio and video coding. SIP protocol support Implementation Sip (Session Initiation Protocol) To set SIP parameters, start from the main page and proceed as follows: Settings – installation – network interfaces – IP – SIP Settings SIP Settings 1. Enter endpoint Name 2. Enter endpoint Password SIP Registrar Server 1. Activate “Use registrar” Activate registration of an endpoint to a SIP Registrar Server 2. Name Enter name of the SIP Registrar Server (form :Name ServerSipRegistrar.Domain.xxx) 3. IP address 4. Duration Registration duration in seconds 5. Port Server Port accepting signalling. The port’s default is 5060 Sip Proxy Server 1. Use Proxy Activate signalling sending to a SIP Proxy Server 2. Name Enter a ServerSipProxy name (e.g.: Name ServerSipProxy) 3. Dominio Enter ServerSipProxy domain (e.g.: Domain.xxx) 4. Indirizzo IP 5. Port Server Port accepting signalling. The port’s default is 5060 Note: For proper configuration, please refer to person responsible for CED or to your service provider. Fixed images and slides Implementation Slides saving During a connection, the system automatically saves fixed images and slides received from the remote system as jpeg files. Up to 50 images can be saved but only until the connection is active. Whether the number of slides exceeds the maximum of 50, the ones first received are replaced. Retrieving slides via a WEB client Using a WEB client: Starting from the main page, please proceed as follows: Checking cameras and video – “Picture” Download picture A list of names in SnapshotXX.jpg format will show up. Saving slides on a PC Once a file has been selected using the mouse, the picture will be uploaded on to the PC and it will be possible to view it using a browser, or to save it. XGA screensaver Starting from the main page, please proceed as follows: Settings – User’s Preferences – Control Panel – XGA screensaver. Once the option has been selected, the xga input – xga output loop becomes active in “screen saver” mode. Note: The in-factory default is “XGA screensaver” not active. Asymmetric rates over IP Implementation For IP networks and IP with PPPoE protocol Starting from the main page, please proceed as follows: Settings – installation – network interfaces – IP - IP or PPPoE Configuration – IP Configuration – Usage limitations 1 Select Enable 2 Enter maximum limit of RX in KB 3 Enter maximum limit of TX in KB Note: This functionality is useful for asymmetric networks (e.g. ADSL); if enabled, it can also be used for MCU connections. For proper configuration, please refer to person responsible for CED or to your service provider. Possibility to enable/disable Networks/Protocols Implementation Starting from the main page, please proceed as follows: Settings – Installation – Network interfaces – Enable network A list of networks/protocols used by the Aethra codec will appear. Once a network/protocol has been explicitly disabled, it will no longer appear in the “combo-box” for call selection. A possible incoming call will also be refused. Technical Support Implementation WEB Control via ISDN or NIC It is possible to access the WEB pages of a REMOTE Aethra Codec (A) connected to a LOCAL Aethra Codec (B) via ISDN or NIC. Configuring a REMOTE Aethra Codec (A) Starting from the main page, please proceed as follows: Settings – audio video data – Data channel Enable data channel. “Enabled data” 1. Select “Enabled data” YES 2. Confirm by pressing OK Configuring a LOCAL Aethra Codec (B) Starting from the main page, please proceed as follows: Settings – audio video data – Data channel Enable data channel. “Enabled data” 1. Select “Enabled data” YES Confirm by pressing OK 2. Select MLP “Proprietary” Confirm by pressing OK Connection via Telnet 1. Connect a PC to the LOCAL Aethra Codec via Telnet 2. When prompt appears enter “cd sys”. 3. When prompt appears enter “webrem y”. Disable “Web Telnet Management” Starting from the main page, please proceed as follows: Settings- Network Interfaces- IP – Services –Web Telnet Management. 1. Select “Web-Telnet Management” Confirm by pressing OK The Aethra local codec will prompt you for rebooting. Please confirm. Note: Please note that this configuration will be stored. Connecting the Aethra codec (A) with the Aethra codec (B) over ISDN or NIC 1. Connect to the local Aethra codec (B) via web entering the IP address. 2. The PC browser will show the web page of the remote Aethra codec (A). Restoring the default settings of the LOCAL Aethra Codec (B) Enable the “Web Telnet Management” function Starting from the main page, please proceed as follows: Settings- Network Interfaces- IP – Services –Web Telnet Management. 1. Select “Web-Telnet Management” Confirm by pressing OK The Aethra local codec will prompt you for rebooting. Please confirm. 1. Connect a PC to the LOCAL Aethra Codec via Telnet 2. When prompt appears enter “cd sys”. 3. When prompt appears enter “webrem n”. Restart the local Aethra codec Technical Support Web server problem solving Web server codec aethra compliant with Internet Explorer of S.O. Windows 2003 Server. 1. Open internet Explorer 2. Select : Tools\Internet Options\Security\Custom level\Scripting\Active scripting\Enable This setup concurs the sure visualization of the relative page web with the codec aethra.. Manual Upgrade to 3.1.45 Version Software The ISDN/IP encryption feature Settings menu, installation, encryption. The encryption feature is provided by default Furthermore, it can be enabled/disabled from the control bar by using the padlock icon. Diagnostics during a connection From the diagnostics page, select ‘connection state’. Besides the data relating to the connection, it is now possible to assess the status of the ISDN accesses by pressing the ACCESSES button. Differentiated service (QoS) From the ‘IP Configuration menu’ select the ADVANCED icon in order to access the “Advanced H.323 settings” page (to set these parameters, please contact the network administrator). By accessing this page, the following parameters can be set: • The range of the TCP and UDP dynamic ports (*). • The policy pertaining to the quality of service: 1) Precedence/TOS By selecting ‘configure’, it is possible to choose either the TOS or Precedence options from the drop down menus 2) Differentiated service. By selecting ‘configure’, it is possible to choose a series of audio/video values ranging from 0 (zero) to 63 (sixty-three). • Possible NAT use. In this case, the “type of NAT” must be “others”, and the “public IP address” must be the NAT’s public address. (*)Technical footnote: In case of Firewall breakthrough, the Firewall administrator will have to “open” the TCP and UDP dynamic port range previously set in the Codec, so as to enable IP bi-directional traffic. Furthermore, a number of well-known ports must be “open” to the various protocols involved in a call. These are: TCP 1720 (Q.931), TCP 1503 (T.120), UDP 1719, 1718 (RAS). Moreover, in case of NAT breakthrough, the NAT administrator will have to “open” all the ports indicated for the Firewall. In this case “opening” means not modifying the value of a port, and assigning the TCP and UDP traffic for the port range to a specific host of the NAT domain, that is, to the Codec. All Aethra videoconferencing systems have been tested with: Cisco PIX Firewall (H.323 compatible Firewall – release 6.1 or superior) Cisco MCM Proxy (H.323 compatible NAT – IOS release 12.2 or superior). Bonding Recovery If Bonding Recovery is active Settings Menu – Installation – Network Interfaces – ISDN During a connection, the following messages could show up: • Corrupted video received. Please wait... • Video received Ok. • Corrupted data received. Please wait... • Data received Ok. • Network error recovery: re-establishing call... • Call established. Please wait... • Down-speed, connection rate Bonding recovery Messages Settings Menu – Preference – Control panel. From this menu you can enable the bonding recovery error message. Bar and transparency viewing (Transparency) Settings menu – preferences – control panel – bar and transparency viewing It is possible to render the user interface graphics transparent. This way, the user interface graphics can be superimposed on any menu page the user is visiting. This service can be enabled from the “bar and transparency viewing” menu. By using the C (cancel) button, it is possible to vary the percentage of transparency desired. Bar and transparency viewing (change position) Settings menu – preferences – control panel – bar and transparency viewing Starting from the “change position” icon, it is possible to move the status bar by using the remote control arrow keys. User Interface Colours Settings menu – preferences – control panel – personalise colours Shades and colour nuances can be modified in order to personalise the user interface. Modifications introduced can be verified on the spot thanks to a preview feature. Online HELP – entering numeric and alpha-numeric data in the appropriate fields Whenever there are fields to be filled out with numeric and alpha-numeric data, an online help feature makes it easier for users to identify the characters associated with each button on the remote control LDAP(LightWeight Directory Access Protocol) Phonebook menu – Local - or IP address (of LDAP server) As well as the Local Agenda, it is possible to use a Server, containing the information about the other systems. Setup for connection to LDAP Server • IP address • Password • Base • Bind • Search Filter The parameters described above are supplied by the service manager. (LDAP SERVER) Connection to LDAP Server Phonebook Menu • Select IP Address (of LDAP server) • Select icon “connect”. • Select the remote system to be called. • Select type of network. • Select bit rate • Select call end confirm with the OK button on the remote control. PPPoE (Point to Point Protocol over Ethernet) The PPPoE enables Internet Service Providers (ISPs) to transfer the existing Radius* authentication system from Dial-Up-like services to wide band/Ethernet-based services. PPPoE From the ‘network interfaces’ menu, select ‘IP’ and press OK Users can choose from the following four options: • IP configuration • H.323 settings • Services • PPPoE Selecting the “PPPoE”. This section contains the required options for proper use of PPPoE. Automatic IP address: if selected, an automatic IP address will be assigned. IP address: enter the IP address assigned by the ISP. Subnet Mask: enter the subnet assigned by the ISP. DNS Server IP address: enter the IP address assigned by the ISP. Selecting the “Advanced” icon. This section contains the configuration required for proper use of the system as provided by the ISP. If the PPPoE has already been selected, the following data must be entered: Username: enter username as provided by the ISP. Password: enter password as provided by the ISP. Server Name: enter the ISP server name. Connection mode The different modes of connection to the WAN can be chosen from this drop down menu: Always connected On demand On call *Radius (Remote Authentication Dial-In User Service) Indication of the remote endpoint MUTE status An icon on the local endpoint’s screen shows the possible “MUTE” status of the remote endpoint. Moveable PIP during a connection Settings menu – preferences – control panel It is possible to decide where to place the PIP (Picture in Picture). The PIP can be placed in any of the four corners of the screen using the arrow keys on the remote control even during a connection. This service can be enabled from the “Control Panel” menu. Duo VideoTm Video Call - Configuration When selected this allows a Dual Video connection (see user manual, chapter “Dual Video Mode”) at a S-VGA. Resolution (800x600pixel) Minimum Bit Rate required 256Kbit. DualVideo H.239 Video Call – Configure When selected this allows a Dual Video connection (see user manual chapter “Dual Video Mode”) at an XGA. Resolution (1024x768pixel) Minimum Bit Rate required 256Kbit. H.264 Video Call – Configure Selected allows to receive an H.264 video flow. H.264 Video Call – Configure – Video Coding Video algorithm used for low bit-rates. If selected, H.264 will be active during every video communication session for bit rates not greater than 384 KBit/s. H.243 H.243 Management This function can be selected for a multiconference that has already been activated: minimum two terminals (manager included). • Access the multiconference management and control page with the “LOC” key on the remote control. This operation can be carried out from the full-screen page of any terminal participating at a multi videoconference, or from the manager’s terminal. It can be activated only for an ISDN or MIXED multiconference, where the protocol H.243 is enabled for the terminals connected over ISDN. Audio Coding g722.1 Terminal settings. Audio coding algorithm used for low bit rates. Display status gatekeeper registration H.323 Settings - Use Gatekeeper - Advanced Procedure for registration to the gatekeeper: automatic or manual. Registration will be confirmed in the apposite window. Max. Rate data channel (only for H.320) Settings - Audio video data – Data channel Possibility to select the data channel rate during an ISDN connection.