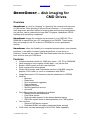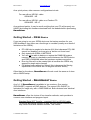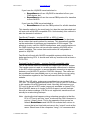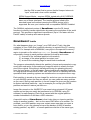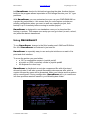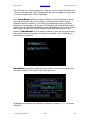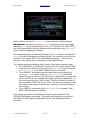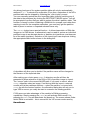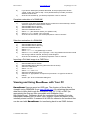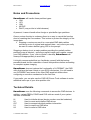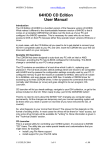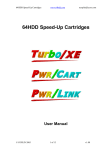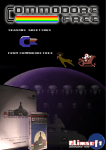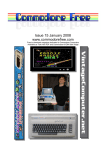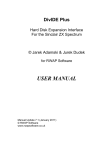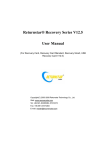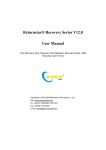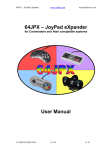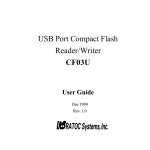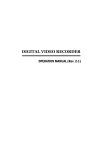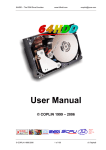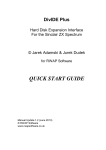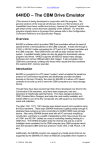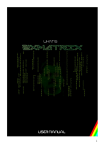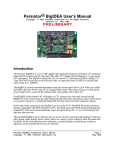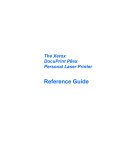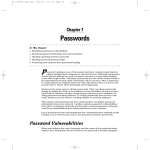Download DRIVEGHOST User Manual
Transcript
DRIVEGHOST www.64hdd.com [email protected] DRIVEGHOST User Manual © COPLIN 2003-2009 © COPLIN 2003-2009 1 of 16 v1.10 DRIVEGHOST www.64hdd.com [email protected] DRIVEGHOST – disk imaging for CMD Drives Overview DRIVEGHOST is a tool for “imaging” or “ghosting” the contents and structure of CMD drives. Drive ghosting is far more than a backup – it is a complete track and sector accurate method of copying data and ensuring that systems, not just files, can be restored at a later date. Programs, databases, GEOS… anything and everything is captured! DRIVEGHOST images the contents and structure of your CMD HD, FD or RAMLINK to special files on a PC configured to run 64HDD. These image files can be kept on this PC or burnt to CDROM for a more permanent backup. DRIVEGHOST offers the flexibility of a complete backup/restore, user selected partitions, or the ability to import individual partitions to new drives or locations. It even lets you import D64 files downloaded from the internet or from archives onto you CMD drive. Features • • • • • • • • • • Complete backup solution for CMD drive users – HD, FD or RAMLINK Uses imaging so as to capture all disk data – not just the files Simple, intuitive point and click user interface Runs unsupervised once started Works with freeware and Professional versions of 64HDD using the popular X1541 cable, or use it in combination with IDE64 Image files stored in PC format and can be transferred to CDROM Ideal for: o Backups o Restoration o Drive mechanism upgrades o Data exchange o Installing D64 files o Shuffling partitions around o and more… Four different transfer methods are available: o Standard serial backup/restore o Fast-Serial restore o PwrLoad cable support for the fastest backup/restore o IDE64 file system mode to backup/restore your CMD system Two versions: o General CMD device support o Dedicated RAM Link support (optimised faster access) C128 users can take advantage of the CPU’s 2MHz capability © COPLIN 2003-2009 2 of 16 v1.10 DRIVEGHOST www.64hdd.com [email protected] Introduction DRIVEGHOST is a unique backup tool available to the Commodore 64 user. It’s powerful, yet easy to use. A graphical user interface allows easy selection of 64HDD and CMD drives, tagging of partitions to backup or restore, and navigation of your 64HDD archives. Of course, if you are going to use DRIVEGHOST with IDE64 device then most of the same operations will also be available. DRIVEGHOST will work with 64HDD core version v0.7b5 (or better) – freeware or Professional versions. 64HDD is a MSDOS PC based emulation program that allows 8-bit Commodore computers to access the power of PC drives via the popular X1541 compatible cable. To find out more about 64HDD, refer to the separate user manual or the website. A copy of the current freeware version of 64HDD is included with your distribution of DRIVEGHOST. Background For too many years CMD drive users have been without a complete disk imaging solution. Sure, backup tools exist – but lets face it, how many 5¼” disk do you need to back up a 16MB partition? And how many partitions do you have? And how often do you actually get around to doing it… Users with both a RAMLINK and a CMD HD have been able to backup RAMLINK partitions to their CMD HD. But how do you protect against that drive failing or corrupting… with another CMD HD? Whilst CDROMs can be attached to a CMD system for reading, CDWRITERs cannot be used to burn CDs as there is currently no CD-writing software available for the C64. Owners of the FD2000 have been able to use the 1581COPY function accessible through 64HDD for quite some time now, but HD and RL users have been left in the cold… until now! DRIVEGHOST was created because data is just too valuable – imagine losing your entire 20year software collection because your drive got an error… Imagine losing the contents of your RAMLINK because of an extended power outage. CBM Computer Compatibility Whilst 64HDD will work with any Commodore computer with an IEC serial disk drive port, DRIVEGHOST has been written specifically for the C64 (or C128 in C64 mode). The transfer routines are in optimised assembler and caching is used to maximise transfer speed. For the ultimate speed during © COPLIN 2003-2009 3 of 16 v1.10 DRIVEGHOST www.64hdd.com [email protected] backup and restore operations it is recommended that a Pwr/XE compatible cable is used. The program has been extensively tested with CMD’s RAMLINK and HD, both individually and in systems with both these CMD devices active. To ensure the compatibility with both 64HDD and CMD drives whilst making backups or restores you should: • remove any disk acceleration cartridges that are either incompatible with either 64HDD or CMD drives; • disconnect or switch “off” any specialised IEC devices such as printer interfaces (as these may be incorrectly be identified as drives) It is essential that 64HDD is installed and configured on a suitable and tested MSDOS PC system. It is recommended that you load and run some of the programs and utilities supplied with 64HDD to convince yourself of a satisfactory, and reliable installation, before commencing on backup/restore duties. Getting Started – 64HDD Basics Your DRIVEGHOST software is distributed on a PC formatted 64HDD 3½” floppy disk that also contains the latest available freeware version of 64HDD. Additionally, this floppy disk has been formatted as a boot disk should your PC system not have DOS boot capability. To install the 64HDD files to your PC’s hard disk, run the INSTALL utility located on the floppy. This will copy the files to C: with the appropriate directory structure. It should be noted that for 64HDD and DRIVEGHOST to be useful, at least one of your PC’s drives should have write access under MSDOS. This means either a floppy or FAT16/FAT32 hard drive is needed. Drives formatted as NTFS can only be read from DOS using the NTFSDOS driver. To reliably run 64HDD it is recommended that you boot to MSDOS. Remember that the distribution floppy can be used as a boot disk for most PCs, or with Windows 95 and 98 systems hold down F8 during booting. To run 64HDD change to the C:\64HDD directory, just type: GO64HDD Depending upon your interface cable type or PC CPU type, you may need to add some additional command line parameters. The 64HDD documentation covers these and other details further; refer to the README.TXT file or the User Manual available from www.64hdd.com © COPLIN 2003-2009 4 of 16 v1.10 DRIVEGHOST www.64hdd.com [email protected] As a quick primer, other common configurations include: For use with an XE1541 cable: GO64HDD –XE For use with an XE1541 cable on a Pentium PC: GO64HDD –XE +P As mentioned earlier, it may be worth verifying that your PC will properly run 64HDD by trialling the freeware download from the website before purchasing DRIVEGHOST. Getting Started – IDE64 Basics If you are going to use your IDE64 device as the backup medium for your CMD hardware, then there are a few things to consider (mostly as a result of limitations of the IDE64): ● PC-LINK device needs to be device #14 (this is because PC-LINK cannot be “disabled” and may give a “device not found error” ● Only tested with IDE64 v0.897 BIOS ● You will not be able to backup or restore the RAMLINK system memory as there is a hardware conflict between the IDE64 device and CMD’s RAMLINK when the hardware registers are active ● Error log files will not be created (this is because the IDE64 only supports a single write channel) ● File dialog boxes will not be filtered (this is because the filtering capabilities of the IDE64 are not as good as other drives) Other than for the above, DRIVEGHOST will work much the same as it does with a 64HDD setup. Getting Started – DRIVEGHOST Basics As of v1.10 DRIVEGHOST is available in two versions. One version (DRVGHOST) supports all CMD devices. The second (RL-GHOST) is optimised for usage only with a CMD RAMLink. Both versions have identical user interfaces. DRIVEGHOST offers the choice of four transfer methods; each provided a common user interface and program layout. Standard Serial IEC Transfer – requires X1541 or XE1541 cable To ensure the utmost integrity of data, the first transfer method uses only kernal ROM disk transfer routines. This means: © COPLIN 2003-2009 5 of 16 v1.10 DRIVEGHOST www.64hdd.com [email protected] If you have the JiffyDOS kernal switched in: • DRIVEGHOST will use JiffyDOS for transfers to/from your CMD device; but • DRIVEGHOST will use the normal CBM protocol for transfers to/from 64HDD. If you have the CBM kernal switched in: • DRIVEGHOST will use the CBM protocol for all disk transfers This transfer method is the most basic, but also the most standard and will work with all 64HDD compatible PCs. Unfortunately, this method is also the slowest of solutions. Fast-Serial Transfer – requires X1541 or XE1541 cable This transfer method uses the standard serial IEC mode for backups, but a custom fast-serial method for restores. This dramatically speeds up the restoration of partitions and importation of D64 images. The speed-up is only used for 64HDD transactions, and communications to the CMD device are done via kernal calls meaning JiffyDOS will be used if available. The custom fast-serial method is comparable in speed to JiffyDOS. Fast-Serial will work with 64HDD compatible systems which have a better performing CPU. It should work with any machine with at least a P100 CPU. PwrLoad Parallel Transfer – requires Pwr/XE compatible cable This is the fastest method to backup and restore your 64HDD system. The transfer protocol used is a custom parallel method and in addition to the IEC serial connection, a second parallel connection is required between your 64HDD PC and the C64/128's Userport. The cable can be purchased from www.64hdd.com or you may build your own using the information supplied in the PwrLoad manual from the 64HDD website. With the Pwr/XE cable, restores are possible when connected to any LPT port. To enable parallel backups, the LPT port of your PC will need to be capable of the Bi-Directional mode. Normally this requires your PC’s port to be set to EPP mode (commonly available on newer PCs). When 64HDD starts up it checks for Bi-Dir support, and will indicate this with a status message. If Bi-Dir is not supported, transfers will not actually be made during backups. Note: electrically what happens during a backup operation is that the PC’s LPT port is put into “input” mode and the C64’s Userport is put into “output” mode. This is the opposite of their power-on default. DRIVEGHOST and 64HDD co-ordinate their actions to ensure that at no time both ports are in the “output” mode at the same. Should one of the computers “hang”, it is recommended © COPLIN 2003-2009 6 of 16 v1.10 DRIVEGHOST www.64hdd.com [email protected] that the C64 is reset first to ensure that its Userport returns to “input” mode and a bus conflict avoided. IDE64 Support Mode – requires IDE64, tested with v0.897 IDEDOS This is an alternative to using your 64HDD system if you happen to have one of these interfaces. The transfer protocol used is the standard kernal call method meaning the IDE64 device is fully supported. Be sure your interface has a compatible IDEDOS installed. The RAMLink optimised version of DRIVEGHOST uses the RL kernal functions to directly transfer data blocks by-passing the emulation of the serial protocol. This provides a significant improvement (up to 2.5x faster with the Pwr/XE cable) in backup and restore speeds. DRIVEGHOST Inside So, what happens when you “image” your CMD drive? Firstly, the data contained in your CMD drive’s partition directory is copied to the PC running 64HDD. For example with a RAMLINK, every byte in the special 2k memory region is stored in a file called RAMLINK.USR. Secondly, DRIVEGHOST will sequentially change to each partition selected for backup and create: 1) a record of the individual partition’s information; 2) an image of the actual partition’s content; and 3) an error file containing flags for each block transferred. The program automatically detects the partition’s format and proceeds to copy every track and sector, thus creating an image file which is exactly the byte size of the original. Everything is transferred during the ghosting process – from the boot sector, to the last sector. Data stored in non-standard locations or using special formats such as REL files, even GEOS or GateWay with their specialised disk operating systems are transferred as a complete mirror copy. Each partition is stored as its own image file, and since you can choose where on your 64HDD system the files are stored, you can create as many archives as you need. Storing each partition in its own image file gives you the freedom to restore individual partitions – say for example you corrupt your GEOS partition and want to restore just that one… Image files stored on the 64HDD PC are saved using universal 8.3 format names and so they can easily be transferred on to CDROM (using PC software) for safe-keeping. Each file is named with the original partition number embedded in it and has a USR extension. A special function of DRIVEGHOST is that it also lets you import a partition image to another location – be it on the same CMD drive or to another. For example, your #002 partition may now contain some new data you want to have online, so you can choose to import the backup of #002 to another existing partition, say #031 – of course partitions must be of the same type, © COPLIN 2003-2009 7 of 16 v1.10 DRIVEGHOST www.64hdd.com [email protected] but DRIVEGHOST checks for this before importing the data. Another feature built into the program allows importation of D64 image files into your “41” type partitions. With DRIVEGHOST you can customise how you use your CMD RAMLINK on a project by project basis – this means that you could restore a whole preexisting configuration when you want to work on a specific project, then backup it up in its entirety before moving to another project. DRIVEGHOST is designed to run standalone once you’ve launched the backup or restore. This means once setup you can go to bed (or work, school, etc) whilst the data is transferred. Using DRIVEGHOST To run DRIVEGHOST, change to the file’s location and LOAD and RUN the file. All of DRIVEGHOST is contained in just one file. DRIVEGHOST is especially easy to use and quite intuitive as a result of its point and click interface. To move the pointer you need either: • a 1351 or compatible mouse in joystick port #1 • a joystick or 1350 (or similar) mouse in joystick port#2 • the keyboard’s cursor keys DRIVEGHOST is distributed as a single compressed file with all protocol drivers included. It will take a couple seconds to decompress after which a caution followed by menu will be presented. Make your choice and the system will be reconfigured. During configuration, DRIVEGHOST will try to read some info from previous sessions saved in your 64hdd/system folder. © COPLIN 2003-2009 8 of 16 v1.10 DRIVEGHOST www.64hdd.com [email protected] The first time you run the program you may see an E= 62 (file not found) error – this is to be expected. If this configuration file gets corrupted for any reason – it can be deleted and it will be recreated. Next, DRIVEGHOST will scan all drives attached to the Commodore. Each drive will be issued with a UI command, so drives need to have unique hardwired device numbers. If you have any problematic drives (or printer interfaces), switch them “off” for now. The program will automatically detect which drives are 64HDD and CMD types and appropriate them to the specific device lists. At least one 64HDD drive and one CMD drive needs to be present if DRIVEGHOST is to be useful, however if your are only test-driving the program then you will have the option to continue – but no backups or restores will be possible. DRIVEGHOST presents a graphical user interface once the drive detection routine is finished. From here it’s all “point and click”. By default no partitions are selected for backup or restore (“None” is shown selected). © COPLIN 2003-2009 9 of 16 v1.10 DRIVEGHOST www.64hdd.com [email protected] Clicking on the box next to the “64HDD Device” label will present a dropdown box listing of all 64HDD device numbers detected. You can select from this box the device number to use for the back/restore image location. Once you have selected a 64HDD device, the path box will update to show the current path set for this device. Clicking on the path box will allow you to navigate to another location using a directory scroller. The directory scroller allows you to select an existing subdirectory or a new drive (a: or c: or d:). To navigate up the directory tree select “..” – and when finished just click DONE. If you wish to create a new 64HDD subdirectory, click NEW and enter a name. If the new directory was successfully created, you will be moved into it. Only 8character directory names are allowed. The box next to the “CMD Device” label allows selection of the CMD device to interact with. All future backup, restore and import requests will be made to the selected device. © COPLIN 2003-2009 10 of 16 v1.10 DRIVEGHOST www.64hdd.com [email protected] Radio buttons next to the “Partitions” label determine which partitions DRIVEGHOST will backup or restore. “None” will clear the list of any tagged partitions; “All” will tag all partitions (01-31 for FD and RL, 001-254 for HD) – but only those partitions actually defined will be acted upon; and “Selected” allows individual tagging of partitions. The backup process is initiated by pressing the BACKUP button. Likewise the RESTORE button will initiate the restore process. The restore function will only proceed if you answer YES to the confirmation dialog box – this is done to ensure you do really want to overwrite the existing partition(s). The backup process will always make a copy of the devices partition table. For a RAMLINK, the information stored in the 2k system partition RAM is transferred to disk as a binary file (RAMLINK.USR) and as a text file (CMD-DISK.USR), if the SAVE TABLES option is checked. For a CMD HD, the system partition table is saved as a binary file (CMDHDTBL.USR) and as a text file (CMD-DISK.USR), if the SAVE TABLES option is checked. The binary file is optional as it requires that you put the HD into the configuration mode, and reset it afterwards – if you don’t want to do this, “click to skip”. This file is similar in format to type created by CMD’s HD Power Tools. The text file is created so that you have a record that can be printed, in case you need something to refer to later. For a CMD FD, only the text file (CMD-DISK.USR) is created, if the SAVE TABLES option is checked. Error checks are made of both drives during the backup process if the ERROR CHKS option is checked. The backup will progress more quickly if the ERROR CHKS option is unckecked, but no error information will be recorded. © COPLIN 2003-2009 11 of 16 v1.10 DRIVEGHOST www.64hdd.com [email protected] Any binary backups of the system partition table will only be automatically restored if “All” is selected for restoration. Even then, restoration of the HD’s partition table can be skipped by following the “click to skip” prompt. You can manually restore the drive’s partition table (without restoring any of the data to the partitions) by clicking the RESTORE TABLES option. You will be prompted to confirm that you want to restore the drive’s partition table. This function is handy for when initialising a RAMLink for example, and rather than wanting to wait for the complete restoration, you need only get the partition table in place to restore or imported selected items only. The IMPORT button has a special function – it allows importation of D64 disk images on to CMD drives, or alternatively can be used to restore an individual partition image to an alternate device or partition slot (partitions must however be of the same type/size). Selection of the import type is as simple as clicking the appropriate radio button shown in the dialog box. A checkbox will allow you to decide if the partition name will be changed to the filename of the imported data. After making your choice press DONE. A directory scroller will then be presented to allow selection of the D64 or D81 or partition image to import. The “source” path is the current 64HDD path. If you want to cancel, select DONE; otherwise select an image. If continuing with the import, a second scroller will list the partitions directory – select the partition, or cancel with DONE. As with the restore function, a confirmation dialog box will ask you to type YES to ensure you really do want to overwrite the existing partition. C128 users can take advantage of the machine’s 2MHz processing capabilities. Simply pressing the CAPS key will activate 2MHz mode. Unpressing the CAPS key will deactivate the speed-up. The screen shows flicker whilst 2MHz is activated – this is normal for the VIC screen mode used by DRIVEGHOST © COPLIN 2003-2009 12 of 16 v1.10 DRIVEGHOST www.64hdd.com [email protected] Estimated Time to Completion (ETC) DRIVEGHOST estimates the time to completion of a backup or restore by using data it acquires during its operations. The data rate (measured in Blocks Per Minute, BPM) changes with the type of cabling your system has, the direction of data transfer, the track/sector calculations required for that particular partition type and whether you use a CPU accelerator on your Commodore. As such, when DRIVEGHOST starts up, it has no idea of the speed at which your configuration will transfer data. Once you have transferred your first partition, the data rate is calculated. The data rate is updated for each partition transferred using an adaptive algorithm. During a backup or restore, the ETC is also updated after each partition transferred. The ETC uses the Commodore’s CIA timer chips directly – so it avoids timing errors due to bus activity – however the time to completion is only ever an estimate because of the variation in the data rate. The ETC can be calculated prior to initiating a backup or restore by firstly testing a one partition transfer (in order to calculate a data rate) and then clicking the DATA option to calculate the time required to transfer all the partitions you have selected. You then have some idea if the requested operation is likely to take minutes or hours to complete. A moving average filter is used to keep track of the average data rate achieved. This saved in a configuration file stored in the 64hdd/system folder. Examples of Use Below are a number of example uses for DRIVEGHOST. Following these examples you should be able to learn how to perform most conceivable data management activities for your CMD devices. Complete backup of a RAMLINK 1) 2) 3) 4) 5) 6) Select 64HDD device number Select / create 64HDD archive directory Select the RAMLINK device Select “All” Select BACKUP At the end of the backup, you will be prompted to “click to continue” Complete backup of a CMD HD 1) 2) 3) 4) 5) Select 64HDD device number Select / create 64HDD archive directory Select the CMD HD device Select “All” Select BACKUP © COPLIN 2003-2009 13 of 16 v1.10 DRIVEGHOST 6) 7) www.64hdd.com [email protected] If you wish to backup the partition table data, at the prompt put the HD into “config” mode, else “click to skip”. Once partition backup is made you will be asked to reset the HD. At the end of the backup, you will be prompted to “click to continue” Complete restoration of a RAMLINK 1) 2) 3) 4) 5) 6) 7) If your RL is not at the same default device number as it was backed-up, use RLTOOLS to adjust the default device number Select 64HDD device number Select 64HDD archive directory Select the RAMLINK device Select “All” (this will also restore your partition info) Select RESTORE, answer “yes” to prompt At the end of the restore, you will be prompted to “click to continue” Selective restoration of a RAMLINK 1) 2) 3) 4) 5) 6) 7) Select 64HDD device number Select 64HDD archive directory Select the RAMLINK device Select “None” Select “Selected”, tag partition(s) to restore Select RESTORE, answer “yes” to prompt – note, only partitions that match in both size and type will be restored, else they will be skipped. At the end of the backup, you will be prompted to “click to continue” Importing a D64 disk image to a CMD Drive 1) 2) 3) 4) 5) 6) 7) 8) Select 64HDD device number Select 64HDD archive directory (where the D64 is stored) Select the CMD device Select “IMPORT” Select “D64”, click DONE Select the D64 file from the list Select the 41 type partition to import into (it must be a 41 type for the size to match) Answer “yes” to the confirmation dialog box Viewing and Using DRIVEGHOST with Your PC DRIVEGHOST files are saved as USR type. The directory of these files is viewable using CBMDISK (from www.64hdd.com). By remaining the partition data files to have disk image file extensions D64, D71, D81 or DNP (as appropriate) the files are then compatible with DirMaster (from http://style64.org). DirMaster allows the contents of the partition file to be manipulated allowing you to move, copy, rename, import and export all the internally stored content. If renamed to a USR file extension the resultant files can be used with DRIVEGHOST for transferring back to real CMD devices. © COPLIN 2003-2009 14 of 16 v1.10 DRIVEGHOST www.64hdd.com [email protected] Notes and Precautions DRIVEGHOST will handle these partition types: 1541 1571 1581 NATIVE DACC (may not be in initial releases) At present, it cannot handle other foreign or print-buffer type partitions. Once a restore function is underway there is no way to cancel the function short of resetting the Commodore. This is done to protect the integrity of the image data. • Stopping a restore can result in a corrupted CMD disk partition containing a mix of original and restored data – so be sure you really do want to restore before typing YES to the prompt! Stopping a backup is not a major problem providing the partially written partition image is deleted – restoring a partial image may however corrupt your CMD partition. If you “click to cancel” a backup, DRIVEGHOST will cleanup files appropriately to avoid this. It is highly recommended that you familiarise yourself with the backup procedures and trial the restoration of small test partitions before embarking on complete system imaging. DRIVEGHOST does not replace the functionality of LLFORMAT, the CMD utility that lays the base format on your SCSI mechanism. You still need to use LLFORMAT and some of the other CMD supplied utilities when configuring a new drive mechanism for the first time. If you prefer, you can also use the CMD HD Power Tools software to make additional back-ups of your drive partition info. Technical Details DRIVEGHOST uses the following commands to access the CMD devices. In addition, certain PEEKs, POKEs and SYS calls are made if your system includes a RAMLINK. UI UJ G-P U1 U2 Used to initialise drives (device number must be hardwired) Used to reset and initialise CMD drives Used to access individual partition information Used to read from CMD drive Used to write to CMD drive © COPLIN 2003-2009 15 of 16 v1.10 DRIVEGHOST P0 P1 P-R P-W www.64hdd.com [email protected] Used to switch off parallel mode when accessing the HD in “config” mode Used to switch on parallel mode after the program has finished with “config” mode Used to read HD partition info when drive is in “config” mode Used to write HD partition info when drive is in “config” mode To put the CMD HD into “config” mode follow these instructions from the CMD guide: 1) 2) 3) 4) Press and hold down the write protect switch While holding down the write protect switch, press the reset switch once and release it Continue to hold down the write protect switch until the activity LED stays off Release the write protect switch. If the write protect LED is lit, press and release the write protect switch again To get the CMD HD out of “config” mode, wait for disk activity to finish (or the software prompt) reset the drive and wait until the activity LED stays off. Bugs and Enhancements In the event that you identify bugs please report them to the author and a solution will be investigated. If you would like to suggest enhancements to DRIVEGHOST you are more than welcome to. Acknowledgements A word of thanks should go to Ian… in particular who has constantly reminded me of the absence a tool such as DRIVEGHOST and for his beta testing efforts, and also to those who have supported this new software development by purchasing DRIVEGHOST. Copyright, Trademarks and Warranties DRIVEGHOST, DRIVEGHOST64, DRIVEGHOST128, 64HDD, CMD, MSDOS are trademarks of their respective owners. 64HDD and DRIVEGHOST are copyright COPLIN © 1999-2004 DRIVEGHOST is licensed software and cannot be used or distributed without being licensed from the author or official reseller. Although all care has been taken in the development of the software, the fitness of the software to perform the prescribed functions should be verified by the end user. No warranties implied or expressed. © COPLIN 2003-2009 16 of 16 v1.10