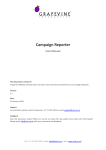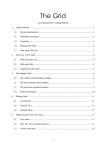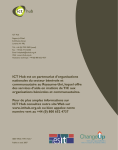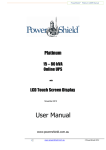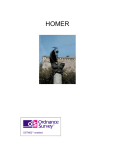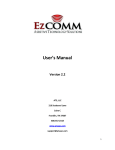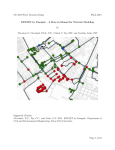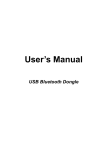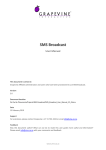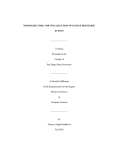Download User Manual - Grapevineat.ie
Transcript
Grapevine Computer Access User Manual 1.0 Updated January 2014 (Grapevine version 1.10) Table of Contents Useful Tip: Click on a chapter below to go to that chapter. Click on any section heading in the manual to return to this Table of Contents. Page 1. Getting Started .................................................................... 4 1.1 1.2 1.3 1.4 1.5 1.6 What is Grapevine Computer Access? ................................................................ 4 Input Options ...................................................................................................... 4 Welcome Window............................................................................................... 5 The Active Window – An Important Concept ..................................................... 7 Symbols Used in Grapevine ................................................................................ 7 Using the Orange Back Arrow ............................................................................. 7 2. Settings Menu ..................................................................... 9 2.1 2.2 What is the Settings Menu? ................................................................................ 9 Start Grapevine Automatically when Windows Starts ....................................... 9 3. Keyboard Layout Options .................................................. 10 3.1 3.2 3.3 Changing the Keyboard Layout ......................................................................... 10 Simplified Keyboards and the ‘Fn’ (Function) Key ............................................ 10 The Snap Keyboard ........................................................................................... 11 4. Typing ............................................................................... 12 4.1 4.2 4.3 4.4 4.5 4.6 4.7 4.8 4.9 Word Prediction ................................................................................................ 12 Phrases .............................................................................................................. 13 Adding New Words & Phrases .......................................................................... 13 Typing CAPITAL LETTERS ................................................................................... 14 Typing Punctuation Characters ......................................................................... 15 Typing Special Language Characters ................................................................. 15 Repeatable Keys ................................................................................................ 16 Extra Options for Efficient Typing ..................................................................... 17 Navigating & Selecting Text .............................................................................. 18 5. Mouse Control (Emulation) ................................................ 20 5.1 5.2 5.3 5.4 5.5 5.6 5.7 5.8 5.9 5.10 5.11 5.12 5.13 What is Mouse Emulation? ............................................................................... 20 Four Methods of Moving the Mouse Pointer ................................................... 20 Method 1 - Row/Column Mouse ...................................................................... 21 Method 2 - Mouse Grid .................................................................................... 22 Method 3 - Crosshairs Mouse ........................................................................... 23 Method 4 - Manual Mouse (helps with double-clicks and click-and-drag) ...... 24 Setting Your Default (Preferred) Mouse Mover Option ................................... 25 Mouse Clicks Page............................................................................................. 26 Repeating Mouse Clicks .................................................................................... 27 Performing Click-and-Drag Operations............................................................. 27 Using Modifier Keys with Mouse Clicks (Ctrl, Shift, Alt) ................................... 28 Using ‘Move To’ Option (No Click, just move) .................................................. 28 Most Recent and Most Popular Mouse Moves ................................................ 29 2 Page 6. Shortcuts ........................................................................... 30 6.1 6.2 6.3 6.4 6.5 6.6 6.7 6.8 6.9 6.10 6.11 6.12 6.13 6.14 6.15 What are Shortcuts? ......................................................................................... 30 Accessing the Main Shortcuts Menu ................................................................ 30 Page 1 – Windows Control ................................................................................ 31 Page 2 – Windows Explorer .............................................................................. 32 Page 3 – Text Options ....................................................................................... 33 Page 4 – Microsoft Word .................................................................................. 34 Page 5 – Wordpad (free Windows typing application)..................................... 35 Page 6 – Notepad (simple typing application) .................................................. 36 Page 7 – Google Chrome (Web Browsing) ........................................................ 37 Link Tags – Web Browsing using Google Chrome ............................................. 39 Page 8 – Calculator ........................................................................................... 40 Page 9 – Dialogs ................................................................................................ 40 Page 10 – Window Position .............................................................................. 43 Quick Links Menu .............................................................................................. 44 Arrows and Basic Navigation Shortcuts ............................................................ 45 7. Mouse or Pointing Device as an Input ................................ 46 7.1 7.2 7.3 7.4 7.5 What is a Pointing Device? ............................................................................... 46 Connecting a Pointing Device (Alternative Mouse) .......................................... 46 Dwell Click ......................................................................................................... 47 Click-and-Hold Options for Mouse Buttons ...................................................... 48 Tremor Settings for Mouse Buttons ................................................................. 49 8. Scanning - 1, 2 or 3 Buttons/Switches as an Input............... 50 8.1 8.2 8.3 8.4 8.5 8.6 8.7 What is Scanning? ............................................................................................. 50 Scanning Modes - Manual vs. Automatic ......................................................... 51 Automatic Scanning Options ............................................................................ 53 The ‘Back’ Button .............................................................................................. 54 Connecting Switches (Supported Devices) ....................................................... 54 Press-and-Hold Options .................................................................................... 57 Tremor Settings................................................................................................. 57 9. Managing Windows ........................................................... 58 9.1 9.2 Switching Between Windows ........................................................................... 58 Moving & Resizing Windows............................................................................. 59 10. More Help ......................................................................... 60 10.1 10.2 10.3 10.4 The Grapevine Forums ...................................................................................... 60 The Grapevine Website .................................................................................... 60 Contact Us ......................................................................................................... 60 Grapevine Training Sessions ............................................................................. 60 3 1. Getting Started 1.1 What is Grapevine Computer Access? Grapevine Computer Access is a software application that gives you full access to a Windows computer (all other applications) without needing to use a standard keyboard or mouse. The software consists of 3 main components: On-Screen Keyboard Contains all keys on a standard keyboard and lots of features to improve typing efficiency. Mouse Control This section allows you to do everything you can do with a standard mouse (move the mouse cursor, left-click, right-click, double-click, click-and-drag, etc.). Shortcuts In this section, there are pages of shortcuts for performing specific tasks. These tasks include things like web browsing, creating documents, managing your files & folders, and lots more. A full description of Grapevine Computer Access, along with demo videos and useful resources can be found on the website, www.grapevineat.ie. 1.2 Input Options Grapevine Computer Access software will work with almost any hardware device designed to help people with physical disabilities to access a computer. It is important to know that these devices will all fit into two distinct categories. The appearance and operation of Grapevine will depend on which category your chosen hardware falls into: Category Description Examples Pointing Devices Any type of device that can move the mouse pointer around the screen. Standard mouse, joystick, roller-mouse, head tracker, eye tracker. Buttons or Switches for ‘Scanning’ Any device that registers a simple on/off switch event. Buttons, sip/puff switch, muscle switch, blink switch. Further details can be found in chapters 7 and 8 of this manual or on the Grapevine Assistive Technology website, www.grapevineat.ie (under ‘Support’). 4 1.3 Welcome Window The first time you open Grapevine Computer Access, you will see this Welcome window. It will guide you through the basic initial settings for Grapevine. All of these settings can easily be changed later. In the first step you will choose your preferred colour scheme. Click the schemes to see how they look. When finished, click ‘Next’. In the second step, you can choose the type of on-screen keyboard you would like. In general, you will choose either the Standard keyboard if you are using a pointing device (like a mouse) or the Scanning keyboard if you are using one or more buttons (scanning). 5 In the third step, you can decide on the layout of the letters on the chosen keyboard. ‘QWERTY’ is the arrangement of letters used on a standard keyboard. ‘ABC’ is an alphabetical arrangement which may be easier for people who are unfamiliar with QWERTY. ‘Optimised’ is a layout where the most frequently used letters are clustered together in an area of the keyboard that is easiest to access. In the fourth step, there are two additional options. The simplified keyboard contains fewer keys and is recommended for most people. Additional keys can still be accessed using the ‘Fn’ (Function) key. Experienced computer users may prefer the full (non-simplified) keyboard because all of the keys on a standard keyboard are available. Tick the second option if you would like to hear a small ‘click’ sound when you press a button. This is generally recommended as it provides auditory feedback (confirmation that you have actually pressed a button). Finding the Welcome Window again The Welcome window is only shown once the first time you start Grapevine. However, you can access it again by selecting: Settings > General > Preferences > “Show Welcome Window Now” 6 1.4 The Active Window – An Important Concept In Windows, only one application can be controlled (e.g. receive keyboard inputs) at a time. This is called the 'Active' window. You can tell which window is active because its button on the taskbar (at the bottom of your screen) will be highlighted. If you are trying to do something with Grapevine and nothing is happening, it's probably because the window you are trying to control is not currently the active window. You can switch to the window you want to control (make it active) using the 'Switch Between Windows' key in Grapevine which has this icon (see section 9.1): 1.5 Symbols Used in Grapevine The easiest way to find out what a button does if you do not recognise its symbol is using the Symbol Tip Label at the top of the on-screen keyboard. If using a mouse, you can move the mouse over the key you would like to identify. If scanning, you can move the scanning highlighter to the key. The next page shows a list of the symbols used on Grapevine’s main keyboard page and their meanings. You may need to press the ‘Fn’ (Function) key to see some of these. 1.6 Using the Orange Back Arrow Simple Tip: When you navigate around the different pages in Grapevine, you will see a button with an orange arrow on every page. This button allows you to go ‘Back’ to the previous page you were on. 7 List of symbols used in the On-screen Keyboard page: Fn Settings Menu – Where all Grapevine options are found. Tab Tab – Move between text input fields or jump to the right. Minimise – Hide the on-screen keyboard. Áá Special Characters – Type common European language characters. Close Grapevine Dwell Click – See section 7.3. Space – Type a space between words. Text Options – Navigate & select text and basic formatting options. Backspace – Remove the last character typed. Window Size & Position – Move or resize the keyboard and other windows. Enter – Start a new line in the document. Context Menu – Bring up a menu of options for the current item, similar to right-click (not available in all applications). Undo – Undo your last typing action (not available in all applications). Can be pressed repeatedly to undo lots of recent changes. File Menu – Access the menu available at the top of most common applications. Redo – Redo an action that you have just undone. Windows Key – Show the windows start menu. Lock – Hold down the shift, control and/or alt keys. Press lock again to release. Cut – Remove the selected text/item and copy it to the clipboard. Mouse Control – Control the mouse cursor on the screen (move, click, etc.). Copy – Copy the selected text/item to the clipboard. Switch Between Windows – Switch to another open application. Paste – Insert the contents of the clipboard at the current location. Back – Go back to the last Grapevine page you viewed. Save – Save the current document. Shortcuts – Open the Grapevine shortcuts main menu. Print – Print the current document. Arrow Keys – Same as the arrow keys on a standard keyboard. Arrows & Basic Navigation (Scanning only) – Show a page with only the arrows and some basic navigation keys for convenience. Function – Show more keys on the current keyboard. 8 2. Settings Menu 2.1 What is the Settings Menu? The Setting Menu is where all preferences for the appearance and operation of Grapevine Computer Access can be set. The Settings Menu can be access from the main keyboard page using this button: Tabs The options in the settings menu are arranged into sections called ‘Tabs’ which can be seen along the top of the settings menu window. Some of these tabs contain ‘Sub-tabs’ which subdivide the main sections. The Settings Menu is Your Friend The names of tabs, sub-tabs and all options within the settings menu are reasonably self-explanatory so don’t be afraid to explore and experiment with making changes to set up Grapevine exactly as you want it. All changes can easily be undone. Tips are shown in blue text in some parts of the settings menu to provide further guidance. 2.2 Start Grapevine Automatically when Windows Starts If you want Grapevine to open when you start your computer, tick this option: Settings > General > Preferences > “Start Grapevine automatically when Windows starts” 9 3. Keyboard Layout Options 3.1 Changing the Keyboard Layout To change the colour scheme of the keyboard: Settings > General > Colour Schemes > [Select your preferred colour scheme] To change the keyboard type and layout: Settings > Keyboard Style If you are using either the Scanning or Snap keyboard type, it is recommended to use the ‘Optimised’ letter layout. This means that the more frequently used letters are positioned so that they are easier to access. 3.2 Simplified Keyboards and the ‘Fn’ (Function) Key Ticking the option “Use a simplified keyboard with less keys” will remove the less frequently-used keys from the keyboard and create a less cluttered layout. The keys that were removed can still be accessed by pressing the ‘Fn’ (Function) key. 10 3.3 The Snap Keyboard The Snap Keyboard is a special layout arranged specifically for people who use a joystick or roller mouse. It involves a central ‘home’ position that the mouse pointer ‘snaps’ back to after every key that is typed. All of the most frequently pressed keys are arranged near the ‘home’ position (see larger red circle in the diagram below). There are a few key benefits to this system: Overall reduction in mouse pointer movement – Because all of the most frequently pressed keys are closest to the home position, the mouse pointer rarely needs to travel too far. Consistency in the movement required to press each key – For example, every time I type the letter ‘D’, I move the joystick up and to the left by the same amount from the ‘home’ position (regardless of the last letter I typed). Upwards-only movement of the joystick – Because the home position is near the bottom-centre of the keyboard, most key presses require an upwards, left or right movement of the joystick. This significantly reduces the need to pull the joystick back towards yourself which some people may find more difficult to do. A brief description and demonstration of the Snap Keyboard can be seen in the following YouTube video: www.youtube.com/watch?v=90FPhrFhr84 This video can also be found by visiting the Grapevine website, www.grapevineat.ie and clicking ‘Products’, then ‘Grapevine Computer Access’ and clicking the green video link at the end of the section called “Easy & Efficient Typing”. 11 4. Typing 4.1 Word Prediction What is Word Prediction? Word prediction is a method of speeding up typing. As you type, Grapevine will predict the six most likely candidates for the word that you are attempting to type. For example, if you type ‘Th’, Grapevine will offer the words ‘The’, ‘This’, ‘Then’, ‘There’, etc. If the word you are typing appears as one of these predictions, you can select it and Grapevine will finish typing the word automatically. It will also add a space after the word so that you are ready to type your next word. Next-Word Prediction Once you have typed each word, Grapevine will try to predict what word you are most likely to type next. For example, if I type the word ‘There’, Grapevine will offer the predictions like: ‘is’, ‘was’, ‘are’, ‘were’, etc. This means you can type the next word with just a single selection - without having to type a single letter! Learning Capabilities The more you use Grapevine, the more it learns about the words you use most commonly. This enables Grapevine to make better word and next-word predictions as you use it. A significant improvement in typing speed can be observed as a result. Enabling/Disabling Word-Prediction To enable or disable word-prediction features go to: Settings > General > Typing Tick or untick the checkboxes called “Enable word prediction” and “Enable next-word prediction” as required. 12 Using a Partial Word Prediction When using word-prediction, it is often the case that a shorter form of the word you are trying to type will appear as a prediction. For example, I want to type the word ‘interestingly’. As soon as I type the letters ‘in’, the word ‘interest’ appears as a prediction. I will need to type several more letters before ‘interestingly’ appears, however, I can choose the word ‘interest’ in a special way so that Grapevine will predict words that start with ‘interest’. There are two ways to do this: 4.2 Press-and-hold your mouse button or select switch when you are selecting the word ‘interest’. Note: Press-and-hold must be enabled. See section 8.6 if you are scanning (using 1, 2 or 3 buttons) or section 7.4 if you are using a pointing device (like a mouse). Press this key before you select the word ‘interest’: This means “no space” – You want to type the word ‘interest’ without automatically adding a space at the end because you are not ready to go to the next word. Phrases You can save ‘phrases’ in Grapevine. This means that predictions can consist of more than just a single word. For example, if you save the phrase “How are you?”, it will appear as a prediction as soon as you type the letter ‘H’. If you select this predicted phrase, Grapevine will type it for you. In this way, you can type a whole (pre-saved) sentence just by pressing two keys. 4.3 Adding New Words & Phrases You can add your own words to Grapevine’s dictionary. Grapevine includes many common first names, surnames and place names but there will always be words you commonly use that are not in the dictionary - For example, towns or villages in your local area. To add new words, go to: Settings > My Words & Phrases > Words > Add Word On the above settings page, there is a list of the words you’ve added. There are also options to sort the list by word (alphabetically) and by date-added (most recent words at the top of the list). If you select a word from this list, you can delete it by pressing “Delete Selected Word(s)”. Adding Words to the Dictionary Automatically On the above settings page, there is an option to add words to the dictionary automatically when you type them a set number of times. 13 Adding Phrases To add your own phrases that will appear as predictions in Grapevine: Settings > My Words & Phrases > Phrases (& Abbreviation Expansion) > Add Phrase Phrases can be as long as you like and you can save as many as you like. This will greatly improve your typing efficiency. Examples of useful phrases you can save are: Your full name Your address Your phone number Your email address Sentences you commonly use – “How’s tricks?”, “How did you get on?” The above settings page for phrases includes a list of phrases you’ve saved. There are buttons to edit or delete selected phrases. Abbreviation Expansion Abbreviation Expansion is another method of quickly typing phrases. It means that you can type a pre-saved abbreviation that will expand out into a larger phrase. For example, I can save the phrase “How’s it going?” with the abbreviation “hig”. If I type “hig” in Grapevine, followed by space, Grapevine will automatically replace this abbreviation with the full phrase “How’s it going?”. Note: Words in the dictionary cannot be used as abbreviations (because when you type them, Grapevine will not know if you want to type the word or the phrase). For example, you cannot use the abbreviation “hay” for the phrase “How are you?” because “hay” is already a word. In this case, you can use something else like “hy”. 4.4 Typing CAPITAL LETTERS As with a standard keyboard, you can type capital letters using the ‘Shift’ key (for a single capital letter) or the ‘CAPS’ key (for several capital letters). This can be time-consuming though, especially if you are scanning, so a quick way to type capitals is to press-and-hold your mouse button or select button while typing the letter. Note: Press-and-hold must be enabled. See section 8.6 if you are scanning (using 1, 2 or 3 buttons) or section 7.4 if you are using a pointing device (like a mouse). 14 4.5 Typing Punctuation Characters All of the punctuation characters available on a standard keyboard are also available in Grapevine. As with a standard keyboard, many of these are accessed by first pressing ‘Shift’. Punctuation characters are generally shown in green although this depends on which colour scheme you’ve selected. Note: Depending on the keyboard layout you are using, you may need to press the ‘Fn’ (Function) key to access certain punctuation characters (or ‘Fn’ followed by ‘Shift’). 4.6 Typing Special Language Characters For convenience, Grapevine is equipped with keys for the characters of all major European languages (many of which appear in English words like ‘Café’). A special page containing these (and more symbols) can be accessed by pressing the Áá (Special Language Characters) key. Note: On some keyboard layouts, you may need to press the ‘Fn’ (Function) key first to find the Áá key. Tip: If you have Microsoft Word, you can find more unusual characters by clicking on: ‘Insert’ > ‘Symbol’ 15 4.7 Repeatable Keys Some keys in on the Grapevine keyboard are designed to be pressed repeatedly when required. For example, if you want to use the ‘Backspace’ key to remove the last several words you’ve typed, you can press-and-hold it for a few seconds until the words have been deleted. Obviously, this is far easier than pressing the ‘Backspace’ key 20-30 separate times. Repeatable keys are shown in a slightly different shade on the keyboard. The shade used will depend on the colour scheme you’re using. In the image below, the repeatable keys are shown in red boxes. Note: Press-and-hold must be enabled for repeatable keys to work. The repeat rate can also be adjusted. For more information, see section 8.6 if you are scanning (using 1, 2 or 3 buttons) or section 7.4 if you are using a pointing device (like a mouse). 16 4.8 Extra Options for Efficient Typing Grapevine can automate some basic typing tasks to make it quicker and more hassle-free. These options are particularly useful for people using Grapevine in ‘scanning’ mode because they can significantly reduce the number of key presses required. All of these options can be found here: Settings > General > Typing Automatically add a space when I type one of these characters: . , ! ? ; : ) This option means that when you type a character that is normally followed by a space, Grapevine will automatically add the space for you. For example, at the end of a sentence, Grapevine will automatically add the space before your next sentence. Some people prefer to use two spaces between sentences so that option is also available. Remove preceding space when I type one of there characters: . , ! ? ; : ) Grapevine automatically adds a space after each predicted word that you select. Sometimes however, if the word is at the end of a sentence, you won’t want that space to appear before the full stop, question mark, etc. If you tick this option, Grapevine will automatically remove that space when you type a full stop, question mark, etc. Automatically press ‘Shift’ after I type one of these characters: . ! ? ; The above characters normally represent the end of a sentence. Ticking this option means that ‘Shift’ is automatically pressed when you type one of the characters. Now, you can start the next sentence with a capital letter. Another option is available to do the same after you press the ‘Enter’ key. This option assumes that a new line means a capital letter. 17 4.9 Navigating & Selecting Text One of the most challenging computer tasks for people using limited inputs is navigating and selecting text within your document. For this reason, Grapevine includes a special page of options designed to make these operations easier. This page can be accessed from the main keyboard using the ‘Text Options’ button which has this symbol: Note: The symbol’s colour varies depending on your selected colour scheme. This picture shows the left-hand side of the ‘Text Options’ page which contains keys for navigating and selecting text (see descriptions on the next page): Demo Video This short YouTube video demonstrates some basic text editing in Grapevine using ‘scanning’ mode: http://www.youtube.com/watch?v=jjWntfdN3ns The video can also be found by visiting the Grapevine website, www.grapevineat.ie and clicking ‘Products’, then ‘Grapevine Computer Access’ and clicking the green video link near the end of the section called “Easy & Efficient Typing”. 18 The following list shows the buttons used to navigate and select text: Arrow Keys – Use these to move the text cursor around your document. Select All Select All – Select all text in the current document. Start of Line – Go to the start of the current line of text (not sentence). Select Line Select Line – Select the current line of text (not sentence). End of Line – Go to the end of the current line of text. Start of Doc – Go to the start of the current document. *Microsoft Word Only: Select Word *Select Word – Select the word nearest the text cursor End of Doc – Go to the end of the current document. Select Sentence *Select Sentence – Select the current sentence. Page Up – Move the text cursor up one page. *Select Paragraph – Select the Select Paragraph current paragraph. Page Down – Move the text cursor down one page. Left Word – Move the text cursor left one word at a time. Right Word – Move the text cursor right one word at a time. Important: Select Mode On/Off – This button switches to text-selection mode. When enabled, all of the above buttons will select text instead of moving the text cursor. 19 5. Mouse Control (Emulation) 5.1 What is Mouse Emulation? Grapevine includes a Mouse Emulation feature which means that it can mimic the movement and button clicks of a standard (physical) mouse. Everything that you can do with a standard mouse can be done with just a single switch using Grapevine in scanning mode. Mouse emulation is a feature primarily designed for people who are using Grapevine in scanning mode (i.e. only pressing 1, 2 or 3 buttons or switches). For the most part, people using a pointing device will already be able to move the mouse pointer around the screen and perform clicks so may not need to use any of Grapevine’s Mouse Emulation features. However, some people may be able to use a pointing device but not perform double-clicks or click-and-drag operations. For those people, section 5.6 may be relevant. The Grapevine website, www.grapevineat.ie, contains two short videos which demonstrate Mouse Emulation. They can be found under Products > Grapevine Computer Access. 5.2 Four Methods of Moving the Mouse Pointer The first challenge in mouse emulation is moving the mouse pointer to the desired location on the screen. Grapevine provides 4 methods for accomplishing this which are detailed below. To access these 4 methods, you will need to select the Mouse Control button on your keyboard - It has this symbol: The main ‘Mouse Mover’ page is shown below and the 4 methods of moving the mouse are accessed using the first 4 buttons on the left: Once you have moved the mouse pointer to the desired location on the screen, Grapevine will open the Mouse Clicks page where you can perform a click or other mouse operation at that point. This is covered in section 5.8. 20 5.3 Method 1 - Row/Column Mouse The Row/Column Mouse involves splitting the screen into numbered rows and columns. You use the number pad (shown below) to enter the row number, then the column number of the point you would like to move to. Instructions: 1. Look at the point on the screen you want to move the mouse to and see which row number it is in. 2. Type the row number into the number pad (shown above). Now that row will be split into numbered columns (or ‘cells’). 3. Look at the point you want to move to and type the number of the cell that it is in. 4. A red target should now be shown at the row/column you have selected. Notes: When typing row or column numbers below 10, don’t forget to include a zero before the number. For example, type ‘05’ for row 5. If the point you want to move to is exactly between 2 rows or columns, just pick one. You will be able to move the mouse by small amounts later. Advantages: The row and column numbers will always be the same. For example, the Start button might be at row 40, column 02. It will always be at 40/02. After a while, you will remember this and you will be able to move the mouse there without having to look. Similarly, items on the screen such as an application’s File menu bar (at the top), the ‘X’ button to close a window, toolbars at the top of the application (e.g. Word) and the taskbar buttons along the bottom of the screen will all share common row numbers making those important items easier to get to with a small amount of practice. 21 5.4 Method 2 - Mouse Grid The Mouse Grid involves dividing the screen into a grid of 9 numbered boxes. You simply enter the box number of the point on the screen that you want to move to. That box is then sub-divided into 9 smaller boxes and the process continues until you’re left with a small box representing the point you want to move the mouse to. Instructions: 1. Look at the point you want to move the mouse to and select the box number that the point is in. That box will now be divided into 9 smaller boxes. 2. Repeat step 1 until the box gets small enough to accurately represent the point you want to move to. Grapevine will automatically place a red target there. Notes: You can select ‘Go’ at any time to finish the process and move the mouse pointer to the centre of the current grid. Advantages: Simple and easy to learn. The grid can be scanned directly. The numbers are just there for reference. There is no need to look at the numbers at all. The red highlighter box moves around the screen making it visually easy to move to any point. It can be used as a quick method of moving the mouse pointer to a general area of the screen where pin-point accuracy is not required (using the ‘Go’ button). 22 5.5 Method 3 - Crosshairs Mouse The crosshairs mouse involves using intersecting horizontal and vertical lines on the screen. The point at which the lines (or ‘hairs’) cross is where the mouse pointer will move to. Instructions: 1. Use the up, down, left and right arrows to push the target point around the screen. Press an arrow button once to start moving in that direction. Press it again to stop (or press another arrow button). 2. Select ‘Go’ to choose the current target point. Notes: The target moves slowly at first allowing you to make small adjustments. (Then it gradually gets quicker). Because you have to start and stop the target at the right time, this method is not recommended for people who have difficultly making time-critical (immediate) button-presses. The speed of the target can be adjusted by going to: Settings > Mouse Mover > Crosshairs Speed Advantages: Simple and easy to learn. Can be used to pin-point any location on the screen – It’s not restricted to rows/columns or grid boxes. 23 5.6 Method 4 - Manual Mouse (helps with double-clicks and click-and-drag) Manual Mouse is designed to help with clicks and other mouse operations that require a high degree of dexterity which some people may not have. In this mode, it is assumed that you can move the mouse pointer yourself. This feature is best understood by watching the following short YouTube video: http://www.youtube.com/watch?v=yajUhXK2jKU Instructions: 1. Click anywhere on the screen. Once you click, the ‘Mouse Clicks’ page will open where you can perform doubleclicks, click-and-drag and several other mouse operations. Notes: Once you have selected a target point, Grapevine will automatically move your mouse’s pointer to the double-click button on the Mouse Clicks page. This is designed to save the time it would take to move your pointer manually. This option can be enabled/disabled by going to: Settings > Mouse Mover > “Automatically move the mouse to double-click…” Advantages: Provides a solution for people who can move the mouse but have difficulty with certain clicking or dragging operations. 24 5.7 Setting Your Default (Preferred) Mouse Mover Option The 4 methods explained above are just 4 ways of doing the same thing – moving the mouse pointer to a location on the screen. After using Grapevine for a short while, you will probably have a preferred method that you always use. You can save time by specifying your preferred method here: Settings > Mouse Mover > “When I select the Mouse button, automatically go to this page:” Now you will automatically go to your preferred method when you press this mouse symbol from anywhere in Grapevine: You can still access the other methods by clicking the orange ‘Back’ arrow from your preferred method: 25 5.8 Mouse Clicks Page When you have used one of the methods described above to move the red mouse target to a point on the screen, the ‘Mouse Clicks’ page (shown below) will open. Here you can perform clicks, drag and other mouse operations at the target point. The first and most important button on this page is ‘Single Click’ (same as ‘Left Click’). Next to that, the arrow buttons can be used to ‘fine tune’ the location of the mouse pointer (red target). The next six buttons represent different types of mouse click. The ‘Single Click’ button is shown here again. (This is so that people who are scanning can have single-click as the next available option immediately after using the fine tuning arrows (if required) – Remember: the scanning highlighter moves from left to right.) The ‘Mouse Wheel Up/Down’ buttons can be used to simulate sliding the mouse’s scroll wheel up or down at the target location. The remaining items on the Mouse Clicks page will be explained in further sections below. Useful Mouse Click Tips: Double-clicking on a word in most applications will select that word. Triple-clicking can be used to select a full line of text, sentence or paragraph depending on the application being used. 26 5.9 Repeating Mouse Clicks Normally, when you perform a click (or double-click, etc.) on the Mouse Clicks page, you are automatically returned to the previous page you were on. This is because Grapevine assumes you only want to perform one click action at the current location. However, in some cases you may want to perform repeated clicks at one location. For example, you may want to browse through a selection of photos by repeatedly clicking a right ‘next’ arrow on screen. To achieve this, you need to press “Auto-Close After Action” on the right of the Mouse Clicks page to disable automatic closing after clicks. Now you can perform as many clicks as you like at the current target point and the Mouse Clicks page will not close until you manually use the orange ‘Back’ arrow. 5.10 Performing Click-and-Drag Operations What is Click-and-Drag? A mouse ‘Click-and-Drag’ normally involves moving the mouse pointer to a location, clicking (and holding down) the mouse button, dragging the mouse pointer to another location and releasing the mouse button. This operation is also sometimes referred to as ‘drag-anddrop’. Click-and-Drag is used to perform many tasks on a computer, most commonly, moving a file (or any item) from one location to another, or to select some text. How to perform a Click-and-Drag in Grapevine This is a 2-step process. First, you need to select the drag start point, and then the end point and Grapevine will perform the click-and-drag for you. Detailed Instructions: 1. Use one of the 4 mouse mover methods described above to mark a red mouse target on screen. 2. On the Mouse Clicks page, select “Drag – Mark Start Point”. 3. Select another point on the screen. The first point will be shown with a green target and the second with a red target with a line in between both points. This represents the click-and-drag line. 4. On the Mouse Clicks page, select “Perform Drag”. Demo Video Click-and-drag is demonstrated in the second half of this short YouTube video: http://www.youtube.com/watch?v=yajUhXK2jKU 27 5.11 Using Modifier Keys with Mouse Clicks (Ctrl, Shift, Alt) Keyboard keys called ‘modifiers’ (Ctrl, Shift & Alt) are often used to ‘modify’ the effect of certain mouse clicks. For example, clicking a link in a web browser while holding down ‘Shift’ will cause the link to be opened in a new browser window. Holding down ‘Ctrl’ will open the link in a new tab. Holding down both ‘Ctrl’ and ‘Shift’ will open the link in a new tab and switch to that tab. These special operations can be performed in Grapevine using the Ctrl, Shift & Alt keys provided on the Mouse Clicks page. 5.12 Using ‘Move To’ Option (No Click, just move) On some occasions, you will want to move the mouse pointer to a location on the screen without performing a click. For example, if you move the mouse pointer over a person’s name in Facebook, a window will pop up with more information about that person. The ‘Move To’ button on the Mouse Clicks page allows you to move the mouse pointer to the red target location without performing any clicks. 28 5.13 Most Recent and Most Popular Mouse Moves The last 2 buttons on the Main Mouse Mover page (shown in section 5.2 above) will each show a list of 9 numbered points on the screen. These lists show the most recent and the most popular mouse points moved to. This feature may be useful because a lot of mouse clicks are located in the same part of the screen (for example, the close button marked with an ‘X’ at the top-right of each window). Also, if you are using a specific application with one or more buttons that you want to press regularly, the locations of these buttons are unlikely to change, so you can reuse previous points that you selected. In the sample image below, notice the 9 red numbered targets which represent the most recent mouse clicks performed. The scanner is currently at point number 8 which is highlighted with a red box on the screen at the “Google Search” button. 29 6. Shortcuts 6.1 What are Shortcuts? Grapevine allows you to do everything that a standard keyboard or mouse can do. To make accessing your computer even quicker and easier, it also provides ‘Shortcut Pages’ that contain buttons for performing the most common tasks in specific applications. This can help you with things like creating documents and browsing the internet. These shortcuts are extremely powerful - especially if you are using Grapevine in ‘scanning’ mode - because they can reduce a task that may take dozens of button presses to achieve (using Grapevine’s mouse and/or keyboard emulation features) to a single shortcut button. 6.2 Accessing the Main Shortcuts Menu To access the Main Shortcuts Menu (shown below), select the button with this symbol from the main keyboard page (or almost any page in Grapevine): There are currently 10 Shortcuts Pages but more can be added in future as required. These will be made available to all Grapevine users via automatic updates. An explanation of each Shortcut Page is given in the sections below. 30 6.3 Page 1 – Windows Control This shortcuts page gives you buttons for accessing and controlling some of the main features and settings in Windows. Start Menu – Show/hide the Windows start menu. Volume Mute – Switch all sounds on/off on your computer. Show Desktop – Go to the desktop. Volume Up – Increase the master volume. Windows Explorer – Open Windows Explorer and switches to the Windows Explorer shortcuts page (see section 6.4). Volume Down – Decrease the master volume. Windows Search – Perform a search of the documents, files, folders and applications on your computer. Esc Escape - Close a pop-up window or cancel the current operation (same as keyboard Esc key). Control Panel – All settings for your computer can be accessed. Tab, Tab (Back) Run Command – Open the run command window (Same as pressing Start > Run). Command Prompt – Open the text-based interface for your computer. Navigation Buttons – Use these to move around lists and settings. Space Move forward and back through menus and settings. Can be used to press a button, or tick/untick a checkbox. Show information about the System computer’s hardware and Properties operating system (Windows). Task Manager Show a list of applications and processes running on your computer. Print Screen Take a snapshot image of the whole screen or just the active application. 31 6.4 Page 2 – Windows Explorer Windows Explorer is a feature of Windows which allows you to manage the files and folders on your computer. This shortcuts page allows you to interact with Windows Explorer. Go To Address Bar Esc Start Windows Explorer Forward – Go forward to a folder you’ve come back from. Refresh – Update the current folder view (show changes). Up Folder – Move one folder up the folder ‘tree’. Menu Bar – Open the File menu at the top of the window. Rename – Rename the currently selected file/folder. Popup Menu – Show a ‘context menu’ (popup menu) for selected item. Same as right-click on a file/folder. Cut, Copy, Paste – Used for moving selected files from one folder to another. Navigation Buttons – Use these to move around files and folders. Delete – Delete the currently selected (highlighted) file or folder. Go To Address Bar – Type a name or location to go to. Undo – Reverse the last action (e.g. rename, delete, move) Go To Folder – Go to the specified folder. New Folder – Create a folder inside the current folder. Escape - Cancel the current operation (same as keyboard Esc key). Search – Search for file/folders inside the currently showing folder. Move between different areas Tab, Tab of windows explorer. (Back) Back – Go Back to the previous folder. View Details View Icons Change the appearance of the file list (full details or just icons). Sort by Name Sort by Date Sort by Type Sort the files/folder currently showing by name, date or file type. 32 6.5 Page 3 – Text Options This shortcuts page contains some useful tools for editing text. Many of the functions available here are explained in section 4.9. The remaining shortcut buttons are described in the table below. Cut, Copy, Paste – Used for moving selected text from one location to another. Menu Bar – Open the File menu at the top of the window. Bold, Italic, Underline – Change the style of the selected text. Popup Menu – Show a ‘context menu’ (popup menu) for selected text. Same as right-click. Enter – Start/add a new line. Undo – Undo the last change(s) made to the text document. Space – Add a space. Redo – Redo changes that have just been undone (or redo the last action). Backspace – Delete the text before the text cursor. *Scroll Up – Move up the document without moving the text cursor (same as Ctrl + up arrow on the keyboard). Delete – Delete the text after the text cursor. *Scroll Down – Move down the document without moving the text cursor. Esc Escape – Cancel the current operation. Word – Go to the Word shortcuts page. Tab Tab - Increase the ‘indent’ of the selected text or move the text cursor to the right. Wordpad – Go to the Wordpad shortcuts page. BIU Enter Space Backspace Delete Notepad – Go to the Notepad shortcuts page. * Doesn’t apply to Microsoft Word. 33 6.6 Page 4 – Microsoft Word There are literally thousands of tools and options in Microsoft Word for editing a document. However, most of us only use a very small sub-set of those. The most commonly used options in Word have been added to the shortcuts page shown above: Word Options Table (1 of 2) Start Word – Open Microsoft Word. Increase/Decrease Font Size – Adjust the font size up or down. New Document – Open a new document. Change Font Size – Opens a popup where you can select a specific font size. Save Document – Save the current document. Change Font – Opens a popup window to change the font type. Save As – Save the current document as a new file. Change Font Colour – Opens a popup where you can change the font colour. Open Document – Open an existing document. Text Alignment – Set the text alignment to left, centre, right or justify. Close Document – Close the current document. Increase/Decrease Indent – Set how far from the left of the page the text is (left margin). Print – Print the current document. Add Bullets – Add a bulleted list (or apply bullets to the selected text). Print Preview – Open the print preview window. Add Numbers – Add a numbered list (or apply numbers to the selected text). 34 Word Options Table (2 of 2) Zoom In – Make the document appear bigger. Spell Checker – Starts the Word spell checker tool. Zoom Out – Make the document appear smaller. Show/Hide Pilcrows – Show or hide the special formatting characters (e.g. new lines). Full Screen – Switch fullscreen viewing mode on/off. Find – Search the document for a specified piece of text. Menu Bar – Open the File menu at top of Word (leads to all available settings). 6.7 Single/ Double/1.5 Line Space Adjust Line Spacing – Adjust the distance between lines of text. Options Options Menu – Open the main Options (settings) window in Word. Text Options – Go to the ‘Text Options’ shortcut page. Insert Page Break Insert Page Break – Start a new page from the text cursor’s current position. Bold, Italic, Underline – Change the style of the selected text. BIU Page 5 – Wordpad (free Windows typing application) Wordpad is a basic text-editor (also known as a word-processor) that comes free with all copies of Windows. It is like a simplified version of Microsoft Word. All of the options in the Wordpad shortcuts page (shown above) are also in the Word shortcuts page. For that reason, please refer to the ‘Word Options Tables’ above for descriptions of the individual shortcuts buttons. 35 6.8 Page 6 – Notepad (simple typing application) Notepad is a very simple ‘text-only’ typing program. It does not provide any options to format a document – for example, change the font’s size, colour or alignment. As such, it may be suitable for novice computer users who do not need advanced document formatting options. Most of the buttons in the Notepad shortcuts page have already been described in the ‘Word Options Tables’ above. Additional buttons are described here: Word Wrap On/Off This option determines how the document is displayed. If Word Wrap is on (recommended), the text is arranged so that it is visible within the width of the Notepad window. If Word Wrap is off the lines of text continue to the right of the screen (and you have to scroll to the right to read them). Type Current Date/Time This option is used to enter the current date and time into your document. It is convenient if you are keeping a diary or log. Note: Although there are “Change Font Size” and “Change Font” buttons on this shortcuts page, these are only intended to show the text in your preferred format on-screen. Font size and type will not be saved with the document, nor will they be printed. 36 6.9 Page 7 – Google Chrome (Web Browsing) This shortcuts page is designed to help you browse the internet. The ‘Link Tags’ feature shown in green only works in Google Chrome but all of the other buttons can be used with any web browser (for example, Mozilla Firefox or Internet Explorer). What are Tabs? Tabs are a feature of all modern web browsers. They allow you to open more than one web page at a time. The web pages (tabs) you currently have open are generally shown at or near the top of your web browser (see example image above). Start Chrome – Start the Google Chrome browser. Type Address – Go to the ‘Address Bar’ at the top of the browser and type and address. My Links Go to a list of web pages (links) that I have saved. Refresh – Reload the current page. Popular Links Go to a list of the most popular websites for Irish web users. Escape – Stop loading a page that is currently trying to load. Re-Open Closed Tab Re-open a tab that I have recently closed. Open New Tab Open a new tab. Prev/ Next Tab Switch through the tabs that are currently open. Close the current tab. Close Tab View Downloads Go to a list of files that you have downloaded. Chrome Navigation – The arrow keys are used to move up, down, left and right around the web page. ‘Page up/down’ can be used for faster scrolling. ‘Top/End of Page’ will bring you to the top or bottom of the page. 37 Open Links In… Current Tab Open links (web pages) I select in the current tab. New Tab Open links I select in a new tab. New Tab & Go To Open links I select in a new tab and switch to that tab. Back – Go back to the last page(s) (in the current tab). Zoom In – Make the text/images on the page appear bigger. Forward – Go forward to the next page(s) that I have just come ‘back’ from. Zoom Out – Make the text/images on the page appear smaller. Home – Go to my browser’s ‘Home’ page. Zoom 100% - Revert to the default zoom level (not zoomed in or out). * Add to My Links – Add a link to the current web page to ‘My Links’. Full Screen – Switch full screen viewing mode on/off. Print Page – Print the current web page. Save Page – Save the current web page to file(s) on my computer. Note: to save a link to a page, it’s better to use ‘Add to My Links.’ Find on Page – Search for a piece of text on the current web page. * Removing Links from ‘My Links’ To remove items you’ve added to the ‘My Links’ page, go to: Settings > Chrome Links > My Links > “Delete Selected Link(s)” 38 6.10 Link Tags – Web Browsing using Google Chrome ‘Link Tags’ is a feature unique to Grapevine that makes navigating web pages quick and easy, even for people using just a single button in ‘automatic scanning mode’. When you click “Show/Hide Link Tags”, a yellow numbered tag is added to each link on the current web page. To follow that link, you simply need to enter the number using the Link Tags Number Pad (shown in the green box in the previous section 6.9). In addition to following links, Links Tags can be used to go to a text input field. The image below shows a Google search page where all of the links are marked with Link Tags. Notice that if I want to go to the main search text field, I can enter the number ‘14’. Notes: Your browser needs to be the ‘active window’ for the Link Tags to be displayed (see section 1.4). If the text cursor is currently in a text input field (for example, the Google search box), you will need to press the “Exit Text Input” button to exit from that input field. Otherwise, the link tags will not be displayed. The Link Tags feature is powered by a free Chrome ‘add-on’ called Vimium, developed by Ilya Sukhar and Phil Crosby. Requirements for Link Tags to Work The 3 items listed below are required for Link Tags to work. The “Link Tag Status” button on the Google Chrome shortcuts page will show a green ‘tick’ if all 3 items are detected. Otherwise it will show a red ‘x’. In that case, you can press the button and it will open the Settings Menu where Grapevine can automatically resolve any issues. 1. Google Chrome must be installed on your computer. 2. An add-on (or ‘extension’) for Google Chrome called Vimium must be installed. 3. The settings for Vimium must be configured to work with Grapevine. 39 6.11 Page 8 – Calculator The Calculator shortcuts page is designed to interact with the free ‘Calculator’ application that comes with all versions of Windows. The operation of this page is reasonably selfexplanatory. The ‘C’ button fully clears the calculator’s current operation. The ‘CE’ button stands for “clear entry” and it is used to retype just the most recent number typed. 6.12 Page 9 – Dialogs The Dialogs shortcut page is designed to help you interact with dialogs. What is a Dialog? A dialog is a small popup window that is usually connected to an open application. The most common type of dialog is a ‘message dialog’ which displays a message with buttons like ‘Ok’, ‘Yes’, ‘No’ or ‘Cancel’. Here is an example from Microsoft Word: 40 More complex dialogs may be used for settings and may contain several pages, represented by ‘tabs’ (for example, Grapevine’s own Settings Menu). Another example is Microsoft Word’s ‘Options’ dialog (shown below): Dialog Focus Normally, if a dialog is the Active Window (1.4), an item within that dialog will have the ‘focus’. The focused item is normally shown with a dotted line surrounding it. For example, see the “Yes” button and the “Startup Task Pane” checkbox in the previous dialog sample images. Grapevine can only interact with the item that is currently in focus. For example, if you want to tick a checkbox or press a button, that item needs to be focused. You can switch the focus between items in the dialog using the ‘Tab’ and ‘Tab Back’ buttons. Mnemonics (Keyboard shortcuts) If there are a large number of items in the dialog (as with the Word ‘Options’ dialog shown above), a quicker way of moving the focus to an item is to use that item’s ‘mnemonic’ (if it has one). The ‘M’ at the start of that word is silent by the way! A mnemonic is an underlined letter which can be used with the ‘Alt’ keyboard button to switch to a dialog item. For example, in the Word Options dialog above, “Alt + N” can be used to tick/untick the “Animated Text” option (near the centre of the image above). Note on Compatibility The next page shows the list of buttons on the Dialogs shortcuts page. It is important to remember that, while there are some standards applied to keyboard shortcuts for interacting with dialogs, not all dialogs behave in the same way. Occasionally, you may find that a particular dialog does not respond to the shortcuts as expected. In that case, the Mouse Emulation feature may be more effective (see chapter 5). 41 Press the ‘Ok’ button on the dialog. (Same as keyboard ‘Enter’ key). Press Focused Button – If a button currently has the focus, press the button (same as keyboard ‘Space’ key). Press the ‘Cancel’ button or close the dialog. (Same as keyboard ‘Escape’ key). Tick/Untick Box - If a checkbox currently has the focus, tick/untick the box (same as keyboard ‘Space’ key). Press the ‘Yes’ button on the dialog (‘Alt + y’ on keyboard). Drop-down Menu – If a dropdown list has the focus, show it’s list. Press the ‘No’ button on the dialog (‘Alt + n’ on keyboard). Move to Visible – If the dialog is currently not visible (e.g. behind the keyboard), move it so that it is visible. Tab / Tab (Back) Move the focus forward or back through the items in the dialog. Next / Prev Page Switch forward or back through the pages (tabs) of the dialog. Keyboard – Go to the keyboard where you can use a mnemonic (e.g. ‘Alt + k’). Press ‘Alt’ first, then the mnemonic letter. Ok Cancel Yes No Basic Navigation Keys – Most dialogs do not respond to these buttons, however they may be useful for navigating lists or drop-down menus. 42 6.13 Page 10 – Window Position The ‘Window Size & Position’ shortcuts page is used adjust the size and position of the Grapevine window or any other application’s window. The first two buttons on the left are used to identify which window you want to adjust: Adjust This Window – Move or resize the Grapevine Computer Access window. Adjust Other Window – Move or resize the current ‘Active Window’ (1.4). Adjustments to this will only work if there actually is currently an active window! The button that is currently selected will be highlighted (”Adjust Other Window” in the image above). Close, Minimise, Maximise & Restore The next 4 buttons give you access the window ‘state’ buttons normally found at the topright corner of each window. Move Window The next set of arrow buttons is used to move the target window. The amount by which the window moves is determined by which of the 3 buttons – ‘small’, ‘medium’ or ‘large’ - is highlighted on the right. Resize Window The next set of arrow buttons is used to resize the target window. Windows are effectively resized by dragging the bottom-right corner in the direction specified. Like the ‘Move’ arrows, the amount by which the window is resized depends on which of the 3 buttons on the right is highlighted. Auto-Fit The Auto-Fit feature will automatically adjust the size and position of the Grapevine window and the current Active Window (1.4) to make best use of the screen space available. How it works: The Grapevine window is moved to the top or bottom of the screen (whichever is closer) and the active window is resized to fill the remaining screen space. 43 Demo Video A short YouTube video of all of the above ‘Move & Resize’ features can be found here: http://www.youtube.com/watch?v=Je_jktiP524 This video can also be found by visiting the Grapevine website, www.grapevineat.ie and clicking ‘Products’, then ‘Grapevine Computer Access’ and clicking the second green video link in the section called “Manage Open Applications with Ease”. 6.14 Quick Links Menu For convenience, The ‘Quick Links’ menu (shown on the right) can be accessed on the right-hand side of all shortcuts pages. This menu provides a shortcut to some of Grapevine’s most important pages and features, described in the table below: Back – Return to the last shortcuts page you were at. Switch Between Windows – Switch to other open applications – i.e. change the Active Window (1.4). Keyboard – Go to Grapevine’s main keyboard (home) page. Mouse Control – Go to your preferred mouse control page to perform a mouse action. Shortcuts – Go to the Shortcuts Main Menu. Auto-Fit – Automatically adjust the size and position of the Grapevine window and the currently active window to make best use of the available screen space. Window Size & Position – Go to the shortcuts page where you can move and resize the Grapevine window and the current Active Window. Close Window – Close the current Active Window (same as clicking the ‘x’ button at the top-right of the window). 44 6.15 Arrows and Basic Navigation Shortcuts This shortcuts page can be accessed from the ‘Scanning’ and ‘Snap’ keyboard layouts by pressing the key with this symbol: This feature was added to allow for faster navigation of lists and pages by putting all of the relevant buttons on one shortcuts page. Here are some examples of the many situations where this page might be useful: Browsing the Windows ‘Start Menu’. Navigating the files in a folder in Windows Explorer. Navigating the ‘File’ menu and other menus at the top of most Windows applications. Selecting items in a drop-down list. Note: The ‘Top of List’ and ‘Bottom of List’ buttons correspond to the ‘Home’ and ‘End’ buttons on a standard keyboard. 45 7. Mouse or Pointing Device as an Input 7.1 What is a Pointing Device? Grapevine Computer Access is a software application that can be accessed using any mouse, alternative mouse or similar pointing devices. Here are some examples of the types of devices that can be used: Standard Mouse. Roller or ‘Trackball’ Mouse. Trackpad or Touchpad. Joystick. Gyro Mouse. Touchscreen (e.g. a tablet computer). Head movement tracking device. Eye-gaze tracking device. Each pointing device has its own design features and properties that make it suitable for people with particular abilities and needs. Matching the right pointing device with the right person can be challenging so here are a few resources that may help: AssistIreland.ie (online directory of ‘Assistive Technology’ products available in Ireland) http://www.assistireland.ie/eng/Products_Directory/Computers/Hardware/Input_D evices/Mice_and_Mouse_Alternatives/ Enable Ireland Assistive Technology – http://www.enableireland.ie/at AbilityNet (UK) - http://www.abilitynet.org.uk/factsheets Inclusive Technology (UK) - http://www.inclusive.co.uk/hardware/mousealternatives Liberator (UK) - http://www.liberator.co.uk/products/computer-access/joystickstrackballs Alternatively, check out the ‘Support’ section of the Grapevine website, www.grapevineat.ie. From here you can access some general information about pointing devices, ask a question on our ‘Equipment Options’ forum or contact us by phone or email to discuss your requirements. 7.2 Connecting a Pointing Device (Alternative Mouse) Most pointing devices can simply be plugged in and will work within a minute or so. Once your device can move the mouse pointer around the screen, it can be used to control Grapevine. Some devices may require you to install ‘drivers’ or other software before they can be used. If your device’s software includes a ‘Mouse Emulation’ feature, that may need to be activated for it to work with Grapevine. If you experience difficulty connecting a pointing 46 device or using it with Grapevine, please as a question on the ‘Equipment Options’ forum, or email or phone us. 7.3 Dwell Click ‘Dwell Click’ is a Grapevine feature that allows you to press buttons on-screen in the Grapevine application without actually having to press a physical button. If you move the mouse pointer over a Grapevine button and keep it there for a set period of time, the button will press automatically. Enabling Dwell Click in Grapevine To enable this feature: Settings > Mouse Input > Dwell Click > Tick “Enable Dwell Click” Once enabled, Dwell Click can be activated or deactivated by pressing this button on the keyboard (if activated, this button will be highlighted): Using the above button, you can deactivate dwell click if you want to take a break or when you are not using Grapevine (to prevent unintended button presses). Adjusting the Dwell Speed The Dwell Click speed can be adjusted from 1 (slowest) to 10 (fastest) using the slider on this Settings Menu page: Settings > Mouse Input > Dwell Click A speed of 2-3 is recommended for beginners. This may gradually be increased to 5-6 as you become familiar with dwell clicking. Speeds above that are intended for people using eye tracking, head tracking or similar devices at high speed and with a high degree of accuracy. On the Dwell Click settings page, there is also a checkbox called “Increase repeat rate for certain buttons when I dwell on them”. For example – the ‘Backspace’ button - this option will allow ‘rapid repeat’ pressing after a few seconds on that button. This could be useful if you want to delete the several words of text quickly. Demo Video The short YouTube video (linked below) demonstrates Grapevine’s Dwell Click feature. The same video can be accessed on the Grapevine website, www.grapevineat.ie by clicking on ‘Support’, then ‘How Can I Use It?’ and clicking the blue video link under ‘Mouse or Any Pointing Device’. http://www.youtube.com/watch?v=2PjFszeE4AA 47 7.4 Click-and-Hold Options for Mouse Buttons Most on-screen buttons in Grapevine Computer Access are pressed using a standard singleclick of your mouse button (otherwise known as ‘left-click’). This performs a simple operation once (for example, typing a letter). Many buttons also have a secondary function which can be achieved by clicking and holding the mouse button. The following table shows which on-screen keyboard buttons have secondary functions that can be accessed using click-and-hold. On-Screen Keyboard Button Primary Function (single click) Secondary Function (click-and-hold) a-z (letter keys). Type a small letter (a-z). Type a CAPITAL LETTER (A-Z). An alternative to clicking ‘Shift’ before typing your letter. Predictions (row of words near the top of the keyboard). Type a predicted word followed by a space. Show more predicted words that start with the word you click. For example, you clickand-hold “work”, Grapevine displays “works”, “working”, “worker”, etc. (see Partial Word Prediction). Repeatable Keys (Backspace, arrow keys, etc. – keys shown in a different shade on the keyboard). Perform the button’s action once per click. Repeat the button’s action. For example, you click-and-hold ‘Backspace’, Grapevine keeps deleting letters until you release the mouse button. The click-and-hold behaviour of the mouse button can be enabled or disabled by ticking/unticking the option: Settings > Mouse Input > Mouse Clicks > “Enable ‘press-and-hold’ actions…” Repeat/Hold Delay and Repeat Rate The Repeat/Hold Delay is the amount of time you have to hold the mouse button for to perform the secondary action (shown in the table above). The Repeat Rate applies to repeatable keys and it determines how often the action is repeated (for example, how quickly letters are deleted when you press-and-hold the ‘Backspace’ button). These settings can be changed by adjusting the sliders on the above “Mouse Clicks” settings page. 48 Right-Click as an Alternative to Click-and-Hold If you have difficulty performing click-and-hold, you can also use a right-click on your mouse or pointing device to access the secondary functions listed above. For example, to type a capital ‘A’, just click the letter ‘a’ with the right mouse button. This option can be enabled by ticking “Use the right single-click as an optional alternative to left-click press-and-hold” on the “Mouse Clicks” settings page. 7.5 Tremor Settings for Mouse Buttons What are Tremors? Tremors refers to a physical condition that makes it difficult to do things like reliably click a mouse button once. This may manifest itself in a shaking of the hands that results in several button presses when only one is intended, or an involuntary muscle ‘spasm’ that results in a longer-than-intended press of a mouse button. Grapevine includes 2 settings which are commonly used to combat these issues – ‘Debounce Time’ and ‘Acceptance Time’. Debounce Time Debounce Time is the amount of time that has to pass after you press a button before the next button press can be accepted. Button presses that occur before the Debounce Time has elapsed are ignored. While the Debounce Time is passing, the keyboard is faded out to indicate that button presses are being ignored. For example - assuming the Debounce Time is set to 1 second - if you want to type the letter ‘a’ and you accidentally press it several times (within 1 second), only a single ‘a’ will be typed. Acceptance Time Acceptance Time is the amount of time the mouse button needs to be held down before the press is accepted. If the Acceptance Time is set to 1 second and you press the mouse button for 0.5 seconds, nothing will happen. Only button presses that last 1 second or more are accepted. Important Note: If you are using Acceptance Time, it is recommended that you disable press-and-hold on the Mouse Clicks settings page (7.4). Demo Video Tremor Settings are explained and demonstrated in the following YouTube video (from 1:15 on). This video refers to the Tremor Settings for the ‘Select’ button in scanning mode, however the concept is the same for mouse click tremor settings. http://www.youtube.com/watch?v=H8ZQ658EzD0 49 8. Scanning - 1, 2 or 3 Buttons/Switches as an Input 8.1 What is Scanning? Scanning is a simple technique which allows a person to select from a wide range of options (like the 26 letters in English), using just one or two buttons (or switches). Simple Linear Scanning Example In the example below, a highlighter is shown on the letter ‘E’. Using scanning, we can use 2 buttons to select any letter. The first button will move the highlighter from one letter to the next, the second button will select (or type) a letter. Using this system, we can type simple messages using just 2 buttons. A B C D E F G H I J K L M N O P Q R S T U V W X Y Z Row/Column Scanning The example below shows a scanning arrangement called row/column scanning. E A O I U T S H R D N C M W B L G Y P X F Q V K J Z Here’s how it works: 1. Press the move button to move the highlighter to the correct row. 2. Press the select button to select that row. The highlighter will now highlight the first letter in that row. 3. Press the move button to move the highlighter to the correct letter. 4. Press select to type that letter. This arrangement offers 2 significant improvements in efficiency over the Linear Scanning arrangement above: 1. The Row/Column arrangement reduces the average number of button presses (and time) required to type a letter. For example, typing ‘Z’ in the Linear Scanning example above requires 26 button presses (move x 25, select x 1). In the Row/Column example, it only requires 10 button presses (move x 4, select x 1, move x 4, select x 1). 2. The letters are arranged so that the most frequently used letters are on the left and closer to the top of the grid. A similar arrangement is available in Grapevine by selecting the Scanning keyboard with ‘Optimised’ letter arrangement (see section 3.1). 50 Demo Video This YouTube video gives an introduction to Scanning in Grapevine. The same video can be found near the top of the Home Page on Grapevine’s website, www.grapevineat.ie: http://www.youtube.com/watch?v=YP2uEs4FgrA 8.2 Scanning Modes - Manual vs. Automatic ‘Manual Scanning’ (sometimes referred to as ‘Step Scanning’) requires a minimum of two buttons – one to move the scanning highlighter, the other to select items. ‘Automatic Scanning’ (sometimes referred to as ‘Single Switch Scanning’) works almost exactly the same way, except that the scanning highlighter moves automatically from one item to the next. For that reason, Automatic Scanning can be performed with only a single button – select (the move button is not required because the computer moves the highlighter for you). The speed of the scanning highlighter can be adjusted (see section 8.3). Selecting a Scanning Mode in Grapevine You can switch scanning modes in Grapevine by clicking ‘Manual’ or ‘Automatic’ at the top of this Settings Menu page: Settings > Scanning Input 51 Choosing the Right Scanning Mode There are a few factors to consider when choosing a scanning mode, however the best way to find out which is best for you is to try both (and experiment a little with the settings). Here are some of the factors which may help you choose: Factor Automatic Scanning Manual Scanning Physical Ability – How many buttons/switches can you operate? Only a single button/switch is required. At least 2 buttons/switches are required. Speed and Timing The select button needs to be pressed while the scanning highlighter is on the item you want to select. Therefore, good voluntary control of that switch/button is required. The move and select buttons can be pressed in your own time. If the ‘scanning rate’ is too slow, you will sometimes be waiting a long time to reach your desired item. If you have good control over the move button, scanning will be quicker because you don’t have to wait for the scanning highlighter, like in Automatic scanning mode. Mental Fatigue Some people find it mentally tiring and can feel under pressure to keep pressing the select button/switch at the appropriate time. Manual scanning is generally less mentally tiring. It can also be done more easily with distractions (e.g. while talking) because you are in full control. Physical Fatigue Less physically demanding because there are considerably less button presses involved. Physical fatigue may be an issue due to repeated pressing of the move button. 52 8.3 Automatic Scanning Options All of the Automatic scanning options described below can be set on the following Settings Menu page: Settings > Scanning Input Scan Rate The ‘Scan Rate’ is effectively the speed that the highlighter moves through rows & columns in Automatic scanning mode. It can be set to between 5 seconds (slowest) and 0.2 seconds (fastest). This represents the amount of time the highlighter spends on each item. Choosing the Scan Rate The initial scanning rate used for testing Grapevine will depend on your ability to operate your button/switch. 1 second is usually a good starting point but it’s really a matter of trialand-error. This can be increased over time as you become more accustomed to scanning. It is recommended not to increase the rate too quickly as you improve. It’s generally considered better to use a slower scanning rate with no or few scanning mistakes than a faster scanning rate with regular mistakes (i.e. selecting the wrong item). Recovery Delay The Recovery Delay is the amount of extra time the highlighter will wait after you’ve selected an item wait (added to the Scan Rate). The Recovery Delay should be set to a similar time as the Scan Rate. This short time is intended to let you prepare for the next scanning operation. For example, if the Scan Rate and Recovery Delay are both set to 1 second, the highlighter will wait 2 seconds after any selection is made. There is a checkbox which can be ticked to apply the Recovery Delay when you enter a row or group. It is recommended that you tick this. Loop Count The Loop Count is the amount of times the highlighter scans through a page of options before automatically stopping – if no selection has been made. This prevents the scanner from looping indefinitely while it’s not being used. The default value for Loop Count is 2. When stopped, the highlighter can be started again by pressing the select button. 53 8.4 The ‘Back’ Button The back button is an additional, optional button that is available in both Manual and Automatic scanning modes. It allows you to move the scanning highlighter back out of a row (if you entered that row by mistake) or from any highlighted row back to the first row (where the most common keys are generally located). 8.5 Connecting Switches (Supported Devices) Testing Grapevine Scanning with a Standard Keyboard You can operate Grapevine in scanning mode without requiring additional hardware by using the following keys on a standard keyboard. F3 = Move F6 = Select F9 = Back Note: These are called ‘function’ keys and can normally be found on the top row of your keyboard. Types of Switches There are many different hardware devices that can be used as switches to operate Grapevine in scanning mode. Here are some of the most common types: Buttons – These can have a range of different properties depending on your needs. Buttons can be placed to take advantage of body parts with the best motor-function using ‘mounts’. Sip-Puff Switch – A straw that you blow or suck air through. Blink Switch – A switch that is controlled by eye blinking. Muscle Switch - Muscle-controlled switches that detect facial or other muscle contractions. If you are looking for switching solutions, here are a few resources to get you started : AssistIreland.ie (online directory of ‘Assistive Technology’ products available in Ireland) http://www.assistireland.ie/eng/Products_Directory/Computers/Hardware/Input_D evices/Switches/ Enable Ireland Assistive Technology – http://www.enableireland.ie/at Inclusive Technology (UK) - http://www.inclusive.co.uk/hardware/switches-andswitch-mountings Liberator (UK) - http://www.liberator.co.uk/products/switches 54 Switch Adapters/Interface Some specialised switches (e.g. sip/puff switches) will often come with the hardware required to attach the switch directly to your computer. However, to attach most switches to a standard computer, you will need a piece of hardware called a ‘Switch Adapter’ or a ‘Switch Interface’. This usually plugs into your computer’s USB port and includes 2 or more sockets into which switches can be plugged. Grapevine Switch Connector Cable Grapevine provides a switch interface cable specifically set up to work with Grapevine Computer Access software – just plug it in (no special software or set-up required). Connect the switches you require as follows: White connector = Move Red connector = Select Black connector = Back More information can be found on the Grapevine website here: http://www.grapevineat.ie/switch-connector-cable/ 55 Other Switch Adapters/Interfaces Supported by Grapevine Almost all commercially-available switch interfaces can be set up to work with Grapevine. You can use usually use the software that comes the switch interface to specify what you want attached switches to do. To work with Grapevine, the switches would need to be mapped to the standard keyboard keys as follows: F3 = Move, F6 = Select, F9 = Back. However, some of the most commonly-used switch interfaces are supported directly by Grapevine. That means you just need to plug them in – no special software or settings are required. This table shows the devices that are directly supported and the switch socket numbers to connect move, select and back switches to: Switch Adapter Move Select Back JoyCable (Automatic Scanning Mode) - 2 1 JoyCable (Manual Scanning Mode) 1 2 - JoyBox 1 2 3 Crick USB Switch Interface 1 2 3 Notes: These devices just need to be plugged in before the Grapevine Computer Access software is started. Don’t run/install any special ‘driver’ software for the switch interface, just plug it in! If you have another device you would like to use to control Grapevine, please contact us and we should be able to get it working. Switch Adapter Resources If you have any questions or problems connecting switches to use with Grapevine, please check out the ‘Support’ section of the Grapevine website, www.grapevineat.ie or contact us for assistance. Here are some other useful sources of information: AssistIreland.ie (online directory of ‘Assistive Technology’ products available in Ireland) http://www.assistireland.ie/eng/Products_Directory/Computers/Hardware/Input_D evices/Switches/Dual_and_Multi_Switches/ Enable Ireland Assistive Technology – http://www.enableireland.ie/at Inclusive Technology (UK) - http://www.inclusive.co.uk/hardware/switch-interfaceboxes Liberator (UK) - http://www.liberator.co.uk/products/computer-access/switchinterface 56 8.6 Press-and-Hold Options Press-and-Hold the Move Button In Manual Scanning mode, pressing and holding down the move button can be used to repeatedly move the highlighter and save on the overall number of presses required. The following option needs to be ticked: Settings > Switch Settings > Move > “Enable ‘press-and-hold’ actions…” The ‘Repeat/Hold Delay’ is the amount of time you need to hold the move button down before it starts repeating. About 0.5 seconds is recommended. The ‘Repeat Rate’ is the speed at which the highlighter moves from one item to the next while the move button is being held down. Tip: If this is set to a relatively high repeat rate (e.g. 0.2 seconds), press-and-hold of the move button can be a very useful way to get across a long row of options quickly (without having to press move 10-15 times). Press-and-Hold of the Select Button Pressing and holding down the select button can be used to perform special functions on certain on-screen keyboard keys. The ‘Press-and-Hold’ behaviour of the select button in scanning mode works in exactly the same way as ‘Click-and-Hold’ for the mouse button. See section 7.4 for details. The select button’s press-and-hold settings can be adjusted here: Settings > Switch Settings > Select 8.7 Tremor Settings The Tremor Settings for the select button while scanning work in the same way as the Tremor Settings for the mouse button which are described in section 7.5. The select button’s tremor settings can be adjusted here: Settings > Switch Settings > Select 57 9. Managing Windows As described in section 1.4, the ‘Active Window’ is an important concept to understand when using Grapevine Computer Access. Grapevine only interacts with one window at a time - the Active Window. The procedure below can be used to switch the Active Window. 9.1 Switching Between Windows You can switch between applications by pressing the “Switch Between Windows” button which has the following symbol on the main keyboard or any shortcuts page: The ‘Switch Window’ page will be displayed. Pressing the buttons on this page has the same effect as pressing the buttons on your Windows taskbar (at the bottom of your screen). Below is an example of a “Switch Window” page which allows me to switch between 5 open applications on my computer: Auto-preview If enabled, this feature will automatically switch to each window as you move the mouse pointer over it (or scan to it) so that you can see the application it refers to. This feature can be enabled/disabled by ticking/unticking the following option: Settings > General > Preferences > “When using the window switcher, show each window when its button is highlighted” Notes: To switch quickly between 2 windows you’re working with, you can press the select button twice (if scanning) or the mouse button twice (if using a mouse or pointing device) when pressing the “Switch Between Windows” button. A shortcut to the Desktop is shown on the bottom left of the “Switch Window” page (see image above). 58 9.2 Moving & Resizing Windows Using Grapevine, you have full control over the size and position of all open Windows on your computer (including the Grapevine window itself). These options can be accessed by pressing the “Window Size & Position” button which can be found on most pages in Grapevine and looks like this: The “Window Size & Position” shortcuts page is described in detail in section 6.13. Notes: Some applications/windows are designed to work with a fixed size and are not resizable. For example, the Grapevine Settings Menu. 59 10. More Help If you can’t find the answers to your questions in this manual, here are some more options you could consider: 10.1 The Grapevine Forums The Grapevine Forums are a great place to search for answers to questions other people have asked or to ask your own question. You will need to set up an account and log in to ask a question. Don’t worry, it’s free and easy! http://www.grapevineat.ie/forums/ 10.2 The Grapevine Website The Grapevine website, www.grapevineat.ie is a good source of information about the Grapevine Computer Access software and your options for accessibility hardware. The demo videos on the home page and on the Grapevine Computer Access product page are short and informative and the ‘Support’ section contains lots of useful information and resources. 10.3 Contact Us Email: [email protected] Phone: +353 (0)1 8251 554 (Grapevine AT Office) or +353 (0)86 3916 732 (Brian’s mobile phone). 10.4 Grapevine Training Sessions If you would rather receive personal, one-on-one training or attend a group training event, please contact us to discuss the options. 60