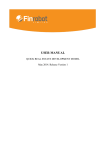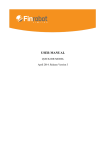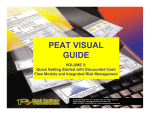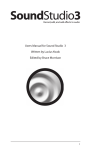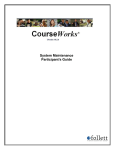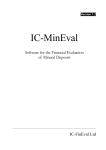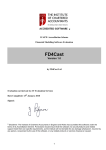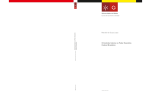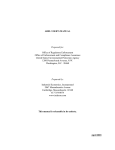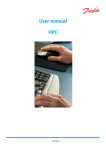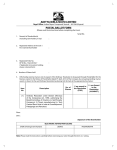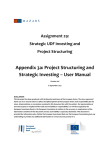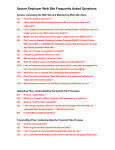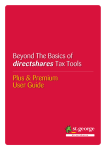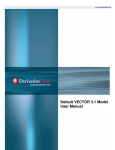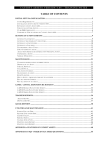Download Manual - finrobot.com
Transcript
USER MANUAL
BASE MODEL
October 2014. Release Version 5
Contents
1.1. General information ......................................................................................... 3
1.2. Software requirements.................................................................................... 4
1.3. Base Model functionality ................................................................................ 4
2. Inputting data when assembling the Model online ............................................ 5
2.1. Step 1. Setting the Base Model’s structure ................................................. 5
2.2. Step 2. Populating revenue and operating costs assumptions ................ 8
2.3. Step 3. Populating overhead assumptions ................................................ 10
2.4. Step 4. Populating opening balance sheet positions and related
assumptions ........................................................................................................... 11
2.5. Step 5. Populating depreciation assumptions and reviewing your Model
.................................................................................................................................. 12
2.6. Requesting free demo and purchasing options ........................................ 13
3. Working with the Excel file of the Base Model ................................................. 14
3.1. 'Navigation' tab ............................................................................................... 14
3.2. 'Cover' tab ....................................................................................................... 15
3.3. 'Global' tab ...................................................................................................... 16
3.4. 'Opening balance' sheet tab ........................................................................ 18
3.5. ‘Product A’ – ‘Product E’ tabs ...................................................................... 19
3.6. 'Central Costs' tab ......................................................................................... 21
3.7. 'Capex & Dep'n Schedule' tab ..................................................................... 22
3.8. 'Working Capital' tab ..................................................................................... 24
3.9. 'Funding & Tax' tab........................................................................................ 25
3.10. 'Financials' tab ............................................................................................. 27
3.11. 'Annual Summary' tab ................................................................................. 28
3.12. 'DCF Analysis' tab ....................................................................................... 28
2|Page
Introduction
1.1.
General information
FinRobot is an automatic assembler of financial Models in Microsoft Excel. It allows
you to set online parameters for your project or business and download a financial
Model with working formulae and input fields in Microsoft Excel.
When ordering your Model online, sensitive financial data about your business does
not need to be inputted, if you prefer not to. Your Model will be delivered with dummy
operating and financial data, which can be replaced with your own inputs off-line as
needed.
Your Model can be further modified off-line. Unlike the black box solutions, the code
and type of formulae are intentionally simple and transparent.
Currently, FinRobot provides six customisable templates or models called 'Base
Model', 'Case Builder Model', ‘TopLine Model’, 'Manufacturing', ‘Quick IRR Model’
and ‘Quick RE Development Model’.
This Manual describes the functionality of the Base Model. To read more about our
other Models please refer to their respective manuals (available on-line and as a
download in pdf).
An initial understanding of the Model’s layout and templates can be achieved by
viewing screenshots of the Model from the Models’ section of our site. Note that
yellow fields are data input fields which can be re-populated with data off-line
without any risk of unintentionally altering the functionality or structure of the Model.
The Institute of Chartered Accountants in England and
Wales (ICAEW) has recognised FinRobot’s Base Model
as being compliant with ICAEW’s Twenty Principles for
good spreadsheet practice. The purpose of these
Principles is to help reduce the amount of time wasted,
and the number of errors caused, by businesses
(including accountancy practices) as a consequence of the way they and their
employees use spreadsheets.
In compliance with Principle 20 of the Principles, all
worksheets of the Model are locked except for designated
data input fields. If you need to change working areas of
the Model you can unlock any tab by going to the Review
menu at the top of Excel and clicking on ‘unprotect sheet’ button. Default password is
finrobot, but you may wish to substitute a password of your own choice in place of
the default. We recommend the Model is locked again after any planned changes to
avoid accidental overwrites by end users.
Please ensure you make a back-up after downloading your Model.
* Users should be aware that the Base Model does not cover all aspects of good spreadsheet practice and therefore should
ensure that they follow the best practice appropriate to their specific circumstances when relying upon spreadsheets.
3|Page
1.2. Software requirements
Our Models have been successfully tested for Microsoft Office Excel 2007-2010. If
your installation of Microsoft Office is different, you may wish to use free Microsoft
Office converters. However, we do not guarantee that the Model will retain all of its
functionality and graphical representations if opened in a different version of
Microsoft Office. We recently tested our Models for Excel 2013 and found no
immediate compatibility issues.
1.3. Base Model functionality
FinRobot's Base Model allows you to
Set your own calendar for forecast periods: years, quarters, or months;
Rename key items of the balance sheet, current and investment expenses,
and
debt
instruments
depending
on
the
specific
nature
of
your
project/business;
Set initial operating and financial positions of the existing business using the
opening (initial) balance sheet;
Simulate dynamics of revenues and direct expenses by five product
categories with individual cost profiles;
Simulate and choose types of overhead expenses;
Set the schedule of capital investments by varying parameters of up to five
classes of fixed assets, each with its own amortisation profile;
Vary the number of debt instruments, simulate up to five sources of debt
financing;
Calculate income tax by taking into account potential loss carry forwards;
Calculate working capital requirements;
Simulate three reporting forms: balance sheet, profit and loss statement, and
cash flow statement;
Calculate NPV and IRR for business or a project.
The Base Model provides more additional flexibilities and built-in functionality. Please
read more below.
4|Page
2. Inputting data when assembling the Model online
Once you are a registered and logged-in user, you can click ‘Assemble’ button within
the description box for the Base Model on the Models’ page of the site.
Data input is completed in 5 stages, or Steps. Inputs such as labels for line items,
financial and operational assumptions can be changed later off-line. However,
structural parameters of the Model cannot be easily altered once the Model is
purchased.
Hence, there are no default settings for structural parameters. The user needs to
consider the options provided and to decide what configuration is desired. Structural
data is entered at Step 1 and, partially, at Steps 2 and 3. Please read more below.
When assembling a model - to proceed to the next Step click ‘Next’ or return to
previous Step by clicking ‘Back’. ‘Save’ button remembers all entered data. After
saving you can leave the assembler and continue later by clicking ‘Continue’ button
at the top of the User Account page.
If you wish to globally restore default dummy values for assembled Model navigate
‘Back’ to Step 1 and click ‘Restore Default’ button. ‘Reset’ button restores default
values locally for any current Step.
You can always refer to on-line version of the Manual for more details by pressing
‘Help’ button.
2.1. Step 1. Setting the Base Model’s structure
Step 1 configures key settings and parameters of your Model. Your assumptions
inputted at this Step is what makes your Model unique and adapted to your modelling
requirements. Your choices of language, timeline, number of product lines, debt
elements and fixed asset classes are structural and cannot be easily altered once the
Model is purchased.
The following table summarise the choices available to users at Step 1:
Input field
Comment
Select your language
Current available in English or Russian. Note that
switching Model’s language would completely reset
5|Page
your language environment including entry forms and
commentary fields.
What is the start date?
This is not a structural input and can be easily changed
off-line in the purchased copy of the Model.
The Model assembler would only allow a first date of
any month to be the Model’s start date. Nonconforming day of the month entry will automatically
revert to the first day of the month chosen by user.
Note that, if your start data is not January 1st, then
your reporting periods and annual summaries would
not fall on calendar quarter and year ends.
What is the step interval?
Step interval can be set to year, quarter or month. By
definition, the combination of the number of periods
and periods’ step would set the timeline for your
Model.
How many periods do your
Can be set to any integer value between 3 and 60. By
require?
definition, number of periods and periods’ step would
set the timeline for your Model. For example, 20
monthly periods means your Model has a five year
forecast horizon.
Please note that if a model is set up to run monthly or
quarterly periods, you are not restricted to make the
number of periods match full number of years. For
example, your model's timeline can have 38 monthly
periods, or equivalent to 3 years and 2 months. The
annual summary for year 4 would pick up two last
months of projections only.
If your selected timeline is very short (less than two
years) or does not end at full year, additional
consideration should be given to Terminal Value and
IRR calculations. Please refer to section 3.12 of the
Manual for details.
How many product lines in the
Any integer value within the allowed range of between
1 and 5. This is a structural feature provided for
6|Page
model?
independent revenue and COGS assumptions for each
product line. Please see details on revenue and COGS
assumptions required to complete Step 2.
How many Fixed Assets Items
Can be any integer value between 1 and 5. This is a
in the model?
structural input and cannot be reversed once the
Model is purchased. For each class of Fixed Assets
you can create its own amortisation profile as
described in Step 5 below. Once you download the
Model you can populate data for your forecast capital
expenditure (CapEx) program. However, CapEx profile
of your Demo version would not contain any values or
calculations.
Currency, select from list
Customise currency
Sets your Model’s currency. The Model does not
conform to any currency coding standard so you can
input any name or currency code as needed by typing
a text value or a symbol of your choice. For example,
your currency can be GBP or £. Alternatively, select
most common currency codes from the pull down
menu provided. This is not a structural input and can
be easily changed off-line in the purchased copy of the
Model.
Currency Unit
Label for scales of your monetary units. Default value
is in thousands, or 000s. Please note that this is a text
label and not an automated feature of the Model.
Default assumption is that pricing data is inputted per
unit of sales whilst revenues and unit volume sales are
assumed to have the same scale or factor. E.g. if your
model is set to be in millions of currency units, then it is
assumed that volume of sales is in millions of product
units.
How many Debt Instruments
Any integer value within the allowed range of between
Items in the model?
1 and 5. Please note that the first debt element is an
automatic cash sweep, or an overdraft facility. This
balances your cash flows irrespective of whether your
project or business is cash-generative or cash-
7|Page
consuming at any forecast period. All additional debt
elements have manual repayment schedules. You can
populate these in accordance with your repayment
terms once the Model is purchased.
Your Corporate Tax Rate
Sets the income (corporate) tax rate. The default
(dummy) value is 20%. This is not a structural input
and can be easily changed off-line.
2.2. Step 2. Populating revenue and operating costs assumptions
Step 2 has a combination of structural and non-structural elements. The structural
elements refer to your choice of fixed vs. variable drivers for cost elements (see
detailed description below). The assumptions for your sales forecasts and the values
assigned to selected drivers are not structural and can be modified off-line.
Step 2 is broken into the number of sub-steps equivalent to the number of product
lines selected upfront. Hence, if you only select one product line, only one screen will
appear. If you select more than one product line, then you should expect to see Step
2A for product A followed by B, C, D or E depending on your selection for the number
of product lines.
The following step-by-step guide is referring to one product only as each product
input screen is identical to the others except for editable labels for each COGS line
item. Labels can only be changed or edited at Step 2A.
Note that Step 2 headers react to your choice of inputs from Step 1. For example, if
you configured the Model to be in USD and in 000’s, headers for Step 2 would
incorporate your choices as shown in the table below (legends dependent on Step 1
are shown in [square brackets]).
At this Step you can (repeated for each product line):
Input field
Comment
Revenue Assumptions
Captures forecasts for physical sales volume and
For First Forecast Period
product pricing assumptions. Note that data for the first
forecast period is entered in absolute terms as the
Volume, [‘000s]
base level for driving subsequent periods by growth
Average Price, [USD]
rates.
Revenue, [‘000s USD]
If you do not wish to have independent drivers for
volume and pricing, then set the volume of sales and
8|Page
For [N] Next Forecast Periods
Volume Growth, % per annum
its growth factor to 1 and 0 respectively. Your pricing
and revenue lines will then show identical data for all
forecast periods.
Price Growth, % per annum
Cost of Goods Sold
Captures forecasts for cost of goods sold assumptions.
Assumptions
Note that data for the first forecast period is entered in
[Raw Materials] * 5 elements
absolute
terms
as
the
base
level
for
driving
subsequent periods by growth or margin rates.
For First Forecast Period
The fixed/variable driver input requires user to identify
[‘000s USD]
For [N] Next Forecast Periods
Fixed / Variable Driver
the type of driver for each cost element: fixed cost
element will forecast out at growth rates set by user;
variable cost element is modelled as a percentage of
revenue (e.g. margin driven). This choice is structural
Input, %
and cannot be reversed once the Model is purchased.
By default, all COGS elements are preset to be
variable costs, while all overhead elements (next Step)
are fixed costs. You can change COGS' fixed-variable
assumption on item-by-item basis. Fixed-variable
variation is unique for each product line. The choice
does not have to be universally applied to all products.
Finally, note that you can edit names for each COGS
element by typing over default labels. This can be
done at Step 2A for Product A only and will apply to all
product tabs. You can always change your COGS
labels off-line or by going back to Step 2A of the online
assembly process.
Please note that the on-line entry form allows flat (over time) growth (margin) rates
assumption only. This should not be a cause for concern. You purchases Model
allows applying COGS growth / margin assumptions for each forecast period as
needed. Please refer to working with the Model section below.
Separately, it is worth highlighting that the growth rates are set on annual basis for
ease of reference. For example, if your Model is quarterly you do not have to apply a
fraction of the year growth rate; the Model will do it for you automatically: for quarterly
9|Page
model inserting 10% annual growth rate for rental costs will translate in rental costs
growing 2.5% quarter-on-quarter.
2.3. Step 3. Populating overhead assumptions
Please note that this Step has a combination of structural and non-structural
elements. The structural elements give you an option of assigning fixed or variable
drivers for each overhead cost elements (see detailed description below). Input
values and editable labels for each driver are not structural and can be modified offline.
Unlike Step 2, Step 3 is not broken into the number of product lines. The assumption
is that overheads are whole at corporate level and are not allocated to or driven by
separate product lines.
Note that Step 3 headers react to your choice of inputs from previous Steps. For
example, if you configured the Model to be Quarterly, USD and in 000’s, headers for
Step 3 would incorporate your choices as shown in the table below (legends
dependent on Step 1 are shown in [square brackets]).
Input field
Comment
Overhead Assumptions
Captures forecasts for overhead assumptions. Note
[Administration] * 5 elements
that data for the first forecast period is entered in
absolute
For First Forecast Period
[‘000s USD]
For [N] Next Forecast Periods
Fixed / Variable Driver
terms
as
the
base
level
for
driving
subsequent periods by growth or margin rates.
The fixed/variable driver input requires user to identify
the type of driver for each cost element: fixed cost
element will forecast out at growth rates set by user;
variable cost element is modelled as a percentage of
Input, %
revenue (e.g. margin driven). This choice is structural
and cannot be reversed once the Model is purchased.
By default, all overhead elements are preset to be
fixed costs. You can change this assumption on itemby-item basis as well as edit labels by typing over
default names in the left column of the entry form.
10 | P a g e
Please note that the on-line entry form allows flat (over time) growth / margin rates
assumption only. This should not be a cause for concern. Your purchased Model
allows applying overhead growth and margin assumptions for each forecast period
as needed. Please refer to Section 3 of the Manual.
Separately, it is worth highlighting that the growth rates are set on annual basis for
ease of reference. For example, if your Model is quarterly you do not have to apply a
fraction of the year growth rate; the Model will do it for you automatically: for quarterly
model inserting 10% annual growth rate for rental costs will translate in rental costs
growing 2.5% quarter-on-quarter.
2.4. Step 4. Populating opening balance sheet positions and related
assumptions
At this step you can customise labels for balance sheet items shown in editable fields
as well as replace default values for opening balance sheet positions and related
drivers with your own inputs. Alternatively, you can skip this step and change labels
and values off-line in purchased copy of the Model. If you want to change the number
of debt instruments present in the capital structure of your Model please go back to
Step 1. Please refer to the Manual for more details by pressing the Help button at the
top of the screen.
The following table summarises the choices available to users at Step 4 of the
assembly (items shown in [*] are editable at this Step):
Input field
Comment
‘Clear Balance’ button
Opening balance sheet can be set to zero wholesale
by clicking on the Clear Balance button on the right
hand side of the input form. It will null all balance sheet
items with one click. This may be useful if your project
or business is a green field and has no prior history.
Long Term Assets
Gross PP&E
Allows populating data for your opening balance sheet
items. The balance sheet structure is fixed (except for
number of debt elements selected at Step 1) and
Accumulated Depreciation
Net Fixed Assets
Financial Investments
cannot be changed.
Note that Step 4 field legends react to your choice of
inputs from previous Steps. For example, if you
configured your Model to have two debt facilities and
11 | P a g e
Deferred Tax Assets
[Other Long Term Assets]
custom named them, Step 4 would incorporate your
choices (legends dependent on previous Steps are
shown in [square brackets]).
Current Assets
If your historic balance sheet has more items than
Cash
[Debtors]
[Inventory]
[Other CA]
what is provided for by the assembler, we suggest you
analytically aggregate these to match the number of
items allowed in the Model.
This step also allows for entry of interest rates
assumptions for cash/debt items and days turnover
Current Liabilities
[Creditors]
[Short Term Revolver]
[Other CL]
ratios for calculating the working capital requirements.
These are not structural changes and can be changed
later off-line.
To change interest rates assumptions directly in the
Model go to the opening balance sheet tab. Working
Long Term Liabilities
[Bank Debt Tranche A – D]
capital drivers can be found in the working capital tab
of the Model.
[Other Long Term Liabilities]
Equity & Reserves
Check
You cannot proceed to the next input step if the total
assets and liabilities values do not match. The check
field at the bottom of the input screen would indicate if
there is an input error.
2.5. Step 5. Populating depreciation assumptions and reviewing your Model
At this final assembly step you can customise labels for CapEx classes as well as
replace default values for depreciation and amortisation rates expressed in years of
useful life, or remaining useful life for existing assets.
You can skip this Step and change labels and values off-line in purchased copy of
the Model. If you want to change the number of CapEx classes present in the CapEx
program of your Model please go back to Step 1.
Input field
Comment
12 | P a g e
Existing Fixed Assets
Please note that the existing fixed assets are
considered as one single group of assets with one
average value for their remaining life.
[Buildings] * [5]
The number of classes for new assets should match
your configuration entered in Step 1 and you can
provide
useful life assumptions
for
each class
separately.
Please note that the input form does not allow for entry of your CapEx programme. It
should not be a cause of concern that the demo version does not show any
investments going forward throughout the forecast periods. These can be populated
off-line when working with the Excel file as described in the following section of the
Manual.
You are done customising your Model. You can now request a Demo or buy a full
version of the model on the next screen. Click 'Next'.
2.6. Requesting free demo and purchasing options
After completing Step 5 you can click ‘Next’ and select ‘Request Demo’ button. The
demo version of the Model would be assembled and appear in your User Account
available for download. You will receive a notification via email that your Demo is
ready. Requesting a demo is free.
Demo version of the Model would not have any live formulae or links. Otherwise all
structural elements, formats, settings and labels would be exactly as profiled by you
during the on-line assembly stage. Please study the demo to ensure that all the
structural and labelling elements come out as desired.
If something is not right at this stage, you can assemble a new model with revised
input parameters. Alternatively, you can proceed to Buy options and get a fully
functioning Model delivered to your User Account. You can always convert any of
your Demos stored in the User Account to a live working Model by clicking on Buy
option in your User Account next to the Demo Model you wish to purchase.
You can download your Demo version or a full purchased version of the Model from
your User Account page as many times as you like.
13 | P a g e
3. Working with the Excel file of the Base Model
Please note that in the Excel file of the Model, fields marked with yellow background
are data input fields which you can re-populate with your assumptions without any
risk to altering the structural layout of the Model.
In compliance with Principle 20 of ICAEW’s Twenty
Principles for good spreadsheet practice, all worksheets of
the Model are locked except for designated data input
fields. If you need to change working areas of the Model you can unlock any tab by
going to the Review menu at the top of Excel and clicking on ‘unprotect sheet’ button.
Default password is finrobot, but you may wish to substitute a password of your own
choice in place of the default. We recommend the Model is locked again after any
planned changes to avoid accidental overwrites by end users. Please ensure you
make a back-up after downloading your Model.
3.1. 'Navigation' tab
‘Navigation’ tab allows clickable navigation between all tabs in the Excel file of the
Model. By clicking on the block with any tab name, you will be instantly 'jumped' to
the respective tab.
Figure 3.1. Navigation in the Excel file of the Model
14 | P a g e
Navigation hyperlink is located in the upper left corner of each tab. Clicking it will
return you to 'Navigation' tab.
Figure 3.2. Upper left corner of ‘Capex_DA' tab showing 'Navigation' link
NB: To make hyperlinks work cell A1 of all tabs has a hidden marker containing tab’s
name. Although cell A1 in each tab appears empty, it is essential for the Model’s
navigation to work properly. Do not remove this cell.
3.2. 'Cover' tab
There are three fields at the centre of the tab. When the Model is opened for the first
time the fields show the following:
Figure 3.3. Centre of 'Cover' tab showing default values
You can change the above references on the cover page by going to the tab called
'General Settings' ('Global'). At the top of ‘Global’ tab you can assign your own labels
for the cover page, including the project name, version or date. The latter, unless
manually overridden, will always show the current date whenever the file is reopened.
Figure 3.4. Centre of 'Cover' tab showing new project name
15 | P a g e
3.3. 'Global' tab
In addition to Cover settings (as per above), ‘Global’ tab contains general data inputs
required by all other tabs of the Model to function properly.
If you populated all fields when assembling the Model on-line there is nothing in the
Global tab that requires your immediate attention. However, if you left the on-line
form with dummy or default values, ‘Global’ tab would be a good place to start
populating the Model with your own data as follows:
Input Area
Comment
Project & Model
Your project or business name, model version and date (as illustrated
attributes
immediately above) in section 3.2 'Cover' tab
Calendar
The next block of cells deals with the calendar and periodicity of
the Model. We generally do not recommend changing these. If,
however, it is absolutely necessary, please consider that:
Any changes to the Model’s calendar and its periodicity
should match with the period counters in lines 14 to 16
(counters of months, quarters, years) and cell G17
(number of periods).
If not done properly, some or all period dependent
functions and calculations including interest charges,
amortisation schedules and annual summaries may not
perform as expected and should be checked for errors.
Resetting the Model’s calendar and/or periodicity is for
advanced users only. FinRobot does not guarantee the Model
will respond to change and work correctly.
16 | P a g e
Figure 3.5. Inputs for the Model’s calendar and periodicity
Income tax field is located immediately below the calendar items.
Input Area
Comment
Income Tax
Default value for Corporate or Income tax rate is 20% unless changed
during the assembly stage
All remaining editable areas of ‘Global’ tab - as described below - are labels for
various line items used elsewhere in the Model. Unless changed during the assembly
stage these will show default values. You can replace any default label with
something more suitable for your business. Your inputs will be picked up throughout
the Model automatically.
Figure 3.6. Relabeling COGS items
17 | P a g e
Input Area
Comment
Currency
Type in your own currency code in the field provided. The field is pure
text and is not restricted to any currency code. For example, you may
opt for GBP or £
Currency Unit
Currency unit or scale is set to 000s by default. The field is pure text
label, so if you wish to scale your Model in millions, etc. your volume
and pricing per unit assumptions should be scaled accordingly
Cost of Goods
Shows labels for your Cost of Goods Sold items. These labels are
Sold Items
picked up in Product tabs of the Model.
Central Cost
Shows labels for your central costs and overhead items applied to
Items
Overhead’s tab of the Model
Capex & Dep'n
Shows labels for your fixed assets picked up by CapEx and
Items
Depreciation tab of the Model
Working Capital
The next input area shows labels for current assets and liabilities
Items
picked up by the Working Capital and Financials’ tabs. Please note that
there are logical limitations for renaming working capital items. First
three items are driven by days’ ratios, whilst the last two are extras for
booking manual adjustments such as one-offs and non-recurring items
(for details please see the section on ‘Working Capital’ tab below).
Debt & Long
Contains labels for your debt financing and long term balance sheet
Term Balance
positions picked up by Funding and Financials’ tabs. The total number
Sheet Items
of debt items shown would depend on the choice made during the online assembly.
3.4. 'Opening balance' sheet tab
If you entered financial data for your opening balance sheet positions during the
online assembly stage, then it will be present in the purchased Model and can be
changed in this tab as required. If your project or business is a greenfield, then your
opening balance sheet positions could be set to zero. Rates for your opening and
forecast debt financing are inputted in this tab alongside respective balance sheet
position.
18 | P a g e
The labels for the balance sheet items in this tab should match data provided during
the on-line assembly stage and/or changes made to 'Global' tab as explained above.
If balance sheet structure for your business is more detailed or itemised than what is
provided for in the Model, we advise you to group similar line items.
If the total amounts of assets and liabilities match, then the check field at the bottom
of the tab will be green and show 'OK'. If there is an input error, the check field will be
red and show the amount of discrepancy between the total assets and the total
liabilities.
There is one more 'OK'/’Error’ check field at the top of
'Opening balance' sheet tab. ‘OK’ status indicates that all
forecast balance sheets in the financial statements of the
Model are balancing properly for all forecast periods. This integrated all-period
balance sheet check is reproduced in all tabs of the Model to alert users if a new
input makes balance sheets 'going off'.
3.5. ‘Product A’ – ‘Product E’ tabs
The number of tabs for product revenues and cost of goods sold (COGS) is
determined by user choice made during the on-line assembly stage. The tabs are
marked with letters from A to E. If only two product lines were ordered on-line then
only ‘Product A’ and ‘Product B’ tabs will be present in the Model.
All product tabs are identical structurally. However, note that COGS drivers differ
between fixed and variable depending on the choice made during the assembly
stage for each product line. Unless user specific data was submitted on-line the tabs
will be populated with dummy numbers.
Input Area
Comment
Revenue
Shows volume of sales (in units) and average prices for each product
assumptions
line for the first forecast period followed by computed volumes and
prices based on growth drivers for all subsequent forecast periods. The
Revenue line is computed automatically.
Please, make ensure that the scale of your units and currency matches
what is required. E.g. 000s of units and price per 000s units will result
in revenues expressed in millions.
19 | P a g e
COGS
Absolute amount for each COGS element for the first forecast period
(base) followed by computed COGS driven by growth rate or margin
(% of revenues) assumption depending on choice made during the
online assembly of the Model. Please refer to section 2 of the Manual
for further consideration
Note that when the downloaded Model is opened for the first
time, growth and margin drivers are set flat over time but
can be changed to any desired trajectory for each driver. For
example, annual revenue growth may decelerate whilst
costs as % of revenue may demonstrate improvements.
Note that the Model takes in growth rates expressed in annual terms. If your Model is
quarterly or monthly, the Model will calendarise growth rates accordingly. For
example, input of 10% annual growth rate in a quarterly model will compute as 2.5%
for quarter-on-quarter calculations. There is no need for manual adjustments.
Finally, if you do not require revenues driven by both volume and pricing
assumptions, you can set sales volume to 1 and assign 0% growth rate to the volume
factor going forward. The price line will then equal revenues.
Figure 3.7. Inputs for sales volume and average product pricing
20 | P a g e
Figure 3.8. Example of Inputs for variable COGS element
Figure 3.9. Example of Inputs for fixed COGS element
3.6. 'Central Costs' tab
'Central Costs' tab contains all inputs in connection to various overhead items such
as administrative and marketing expenses.
The structure and computations should match the assumptions provided during the
on-line assembly stage – please refer to Section 2 of the Manual for details. If no
business specific data were provided during the on-line assembly stage the Model
would show dummy numbers. You should change them accordingly –
Input Area
Comment
Central Costs
Provide absolute amounts for each Central Cost element for the first
forecast (base) period followed by computed costs driven by growth
rate or margin (% of revenues) assumption depending on choice made
during the online assembly. Please refer to section 2 of the Manual for
further consideration.
21 | P a g e
Note that when the downloaded Model is opened for the first
time, growth and margin drivers are set flat over time but
can be changed to any desired trajectory for each driver. For
example, annual revenue growth may decelerate whilst
costs as % of revenue may demonstrate improvements.
Note that the Model takes in growth rates expressed in annual terms. If your Model is
quarterly or monthly, the Model will calendarise growth rates accordingly. For
example, input of 10% annual growth rate in a quarterly model will compute as 2.5%
for quarter-on-quarter calculations. There is no need for manual adjustments.
3.7. 'Capex & Dep'n Schedule' tab
'Capex & Dep’n (depreciation) Schedule' tab contains all inputs and workings
necessary to drive investment and depreciation fed into financials. The tabs’ structure
and inputs are determined by the on-line assembly stage – please refer to Section 2
of the Manual for details.
When adding or changing assumptions in this tab you should note the following:
Input Area
Comment
Capex Input
Any class of fixed assets can be renamed or re-labelled in 'Global' tab
and the number of classes shown at the top of the tab should match
on-line configuration.
Input area to change depreciation assumptions for each class.
Input area for manual entry of your CapEx programme going forward.
Each class of assets may have individual investment profile. The totals
will be picked up to calculate funding and cash flows for the business
Depreciation –
The existing fixed assets are considered as one single group of assets
Existing PP&E
with one average input for their remaining life. Gross value and
accumulated depreciation amounts are picked up from 'Opening
balance' sheet tab
Depreciation –
No additional input or assumptions required. The workings compute
New Assets
depreciation charges for each asset class for each period. The totals
are picked for by tax computations and financials
The key input fields are illustrated on the following page.
22 | P a g e
Figure 3.10. Inputs required for computing depreciation charges
Figure 3.11. Investment program input schedule
23 | P a g e
3.8. 'Working Capital' tab
‘Working Capital’ tab calculates working capital requirements for your business or
project. Any data were provided during the on-line assembly stage with respect to
working capital items will appear in this tab. Otherwise the tab will be populated with
dummy numbers.
Please note that the principles behind working capital computations are as follows:
Input Area
Comment
Debtors
Driven by % of Revenue expressed in days. Opening value picked up
from 'Opening Balance' sheet tab, name can be changed in ‘Global’ tab
Inventory
Driven by % of COGS and is expressed in days. Opening value picked
up from 'Opening Balance' sheet tab, name can be changed in ‘Global’
tab
Creditors
Driven by % of Total Costs and is expressed in days. Opening value
picked up from 'Opening Balance' sheet tab, name can be changed in
‘Global’ tab
Other CA and
Other items do not have explicit drivers. These are extras for manual
Other CL
adjustments if needed. For example, if there is a one-off settlement
item in the future which needs to be booked into accounts without
disrupting regular receivables and payables
The Model default layout assumes that drivers expressed in
terms of days do not vary over time. If you operate under a
different assumption, override the formula cells to the right of
the yellow inputs (as per illustration below)
24 | P a g e
Figure 3.12. Inputting date for working capital assumptions.
3.9. 'Funding & Tax' tab
'Funding & Tax' tab contains workings for financing and corporate tax computations.
The structure should match the assumptions provided during the on-line assembly
stage – please refer to Section 2 of the Manual for details.
Similar to other balance sheet items the opening positions for debt elements and
their respective labels are picked up from 'Opening Balance' sheet tab and 'Global'
tab respectively.
The interest rates are set and can be changed in 'Opening Balance' sheet tab. Rates
are expressed in annual terms and automatically calendarise depending on the
chosen periodicity of the Model. There is no need to adjust anything if your model is
quarterly or monthly.
By default, any period interest charge for any debt obligation is calculated based on
the opening position. If there are large fluctuations due to borrowing and/or
repayments this method can skew the computed result from what is actually
expected.
The Model allows more accurate calculations of interest
charges by switching to computing interest charges based on
average debt positions. This would require the Model to go
25 | P a g e
circular by turning on the cyclical interest calculation switch. The switch is located in
the upper left corner of 'Financials' tab. Note, that if the switch is on, then Excel
settings (options) should have iterations (cyclical) options turned on too.
To complete your debt schedule of 'Funding & Tax' tab you may set the minimum
amount of cash required in the business at each forecast period (as shown below).
Entered as a negative minimum cash requirement restricts cash on books becoming
available for debt repayments.
Figure 3.13. Minimum Cash Balance
Each debt element except for overdraft facility would have its own repayment profile
(as shown below).
Figure 3.14. Standard debt profile layout.
26 | P a g e
The tax calculations part of 'Funding & Tax' tab contains workings for your tax liability
and cash tax payments. The schedule takes earnings before tax from 'Financials' tab,
allows for manual adjustment to reported earnings, and finally provides for any loss
carried forward in case there is a taxable loss in any given period, which can be
offset against taxable income in the future.
The default assumption is that taxable turnover matches the reported in 'Financial'
tab, and no manual adjustments are necessary.
FinRobot does not provide tax advice and the Model is not
attempting to represent a real tax environment. You should
seek advice from a tax specialist if you wish to model a tax
environment compliant with tax laws and regulations
relevant to your business.
3.10. 'Financials' tab
'Financials' tab contains three standard financial reports, viz. profit and loss, balance
sheet and cash flows. The tab does not require user inputs except for Exceptional
Items and Equity distributions as described below. All other data are picked up from
tabs covered in the earlier section of the Manual.
The financial statements are purposefully generic. As our
clients are located in various countries and operate under
different accounting standards we cannot make the Base
Model compliant with a particular accounting standard.
Instead, we make reports relatively simple and easy to navigate or adjust if needed.
Our experience shows that the majority of our clients are satisfied with our approach,
particularly for the purposes of preparing management accounts and/or investment
decision analysis.
The Net Exceptional Item allows for manual entry of exceptional items, which are not
practical to model, but are known occurrences within the forecast period. For
example, a known gain from disposing of non-core other assets. Note that the Model
implicitly assumes that any exceptional loss or gain is a cash item. If your
circumstances are such that an exceptional item is non-cash, you need to disconnect
the link between extraordinary P&L items and cash flow items and book your P&L
item somewhere to a corresponding line of the balance sheet. Note that such
adjustments would require good working knowledge of the Model. Otherwise, there is
a risk that the balance sheet would 'go off' and the check flag would indicate red.
27 | P a g e
The Equity Issue line of the cash flow allows for manual entry of any forecast cash
distributions (dividends or buybacks) or capital fundraising (issue). A positive entry
means equity is raised. Negative means cash is returned to shareholders. If you wish
to use the line for a dividend program, it is possible to link up the cash flow equity line
to a % net income from P&L.
3.11. 'Annual Summary' tab
'Annual Summary' tab is designed to automatically aggregate data for monthly and
quarterly models into an annual summary. The tab does not require any user input.
Please note that if your monthly or quarterly forecast periods do not accrue to full
number of years, the last forecast year in 'Annual Summary' tab will pick up the
residual amounts. For example, if the Model’s timeline is 38 months long, then year
four of the summary will show results from operations for two month only.
The minimum number of years shown in 'Annual Summary' tab is three. Hence, if
your project is less than two years you are likely to see 0 in the last column of the
summary. Note that for any length of the project the summary would pick up the
correct last available projected balance sheet whether it falls on a year end, or not.
3.12. 'DCF Analysis' tab
'DCF Analysis' tab provides valuation metrics with respect to your project or business
as outlined in the Model. The outputs are presented in grid from for Firm Value and
Equity based on NPV computations and as % IRR on Firm Value basis.
Additional analysis is available with respect to the terminal value for the business as
a going concern. You can compare implied perpetuity growth to assumed multiple for
terminal value and vice verse.
'DCF Analysis' tab picks up the data from 'Annual Summary' tab. Hence, all financial
information is presented on annual basis irrespective of the underlying periodicity of
the Model.
Please note that if your project is finite and its length does
not accrue to full years of forecast, then NPV and IRR may
require adjustments as set out in clause 5 below. For
projects with duration of less than two years we advise setting Terminal Value to
equal zero.
28 | P a g e
To run and interpret data with the help of 'DCF Analysis' tab please consider the
following:
Input Area
Comment
Terminal Value
Insert your input for terminal value EBITDA multiple into the yellow
Exit Multiple
input cell provided. The model will populate the output grid based on a
step of +/-0.5x
If your project is finite you may consider assigning zero for the exit
EBITDA multiple. This will make sure there is no terminal value to
account for going concern value beyond your forecast horizon. Note
that any projects with life of less than two years would not have any
Terminal Value computed as the minimum forecast length to capture
Terminal Value impact is set to three years or more
If the number of your forecast periods do not accrue to full years there
may be a problem with how the terminal value is computed. The
Annual Summary will pick up less than the full year of cash flows and
EBITDA for terminal value computations. As a result, terminal value
and NPV for the business will come out less than expected. There is a
quick fix to correct this by increasing the exit multiple accordingly. For
example, if your last annual summary contains only six months of cash
flows, adjust your exit multiple by increasing it by 2x
WACC
This is the rate at which the cash flows are discounted. You need to
insert one central value to the left of the output grid and the Model will
populate the grid vertically based on a step of +/-1%
Additionally, in case of timeline not matching to full number of years
you should consider adjusting the discount rate for the last year of
forecasts. To do this, in line 59 (calculation of average annual discount
rate) in the column corresponding to the last year of forecasts
(incomplete year), the discount factor step up from the preceding year
should be changed from 1 to a different number. For example, if the
last (incomplete) year contains only 3 months, then the step up in
discount factor should be equal to 0.5+(3/12)*0.5 = 0.625
29 | P a g e
Figure 3.15. WACC and exit multiple assumptions
Input Area
Comment
Capital Invested
By default, capital invested in the business to date equals to the
amount of net operating assets as per the opening balance sheet, and
can be adjusted upwards or downwards if the actual capital spent is
higher or lower respectively. Note that for new greenfield projects the
capital invested amounts may equal zero
Valuation Date
Balance Sheet
Date
The Valuation Date is used to value projects at a specific date other
than the start of the project. The Balance Sheet date will carry net debt
and investments forward to the Valuation Date to make sure Firm
Value and Equity Value are computed on the same basis. The
Investment Date
Investment Date is used to calculate IRR. It is helpful if you want to
analyse returns on investments done in the distant past relative to
future cash flows. For greenfield projects the Investment Date is
irrelevant
Unlevered Tax
'DCF Analysis' tab contains a separate tax schedule in order to
Schedule
compute unlevered tax charge consistent with application of WACC (as
per MM2 theorem). The unlevered tax schedule provides for manual
adjustments to book items disallowed for tax relief purposes
30 | P a g e
IRR function implies that either there is some invested
capital upfront or that first period cash flow is negative, e.g.
cash flow series have to start with a negative number. If this
is not the case, for example, you project shows positive
cash flows for all periods and requires no upfront capital IRR
calculation would return an error.
31 | P a g e