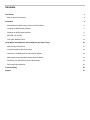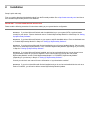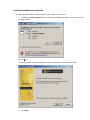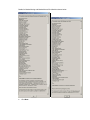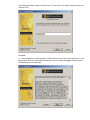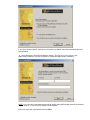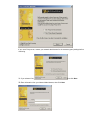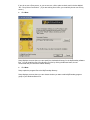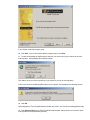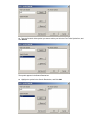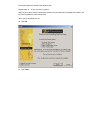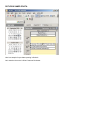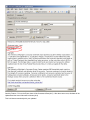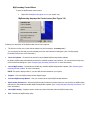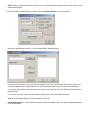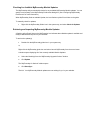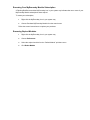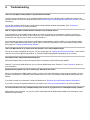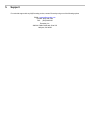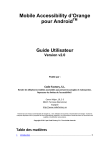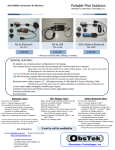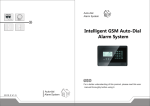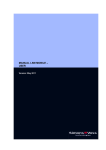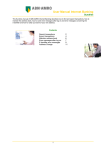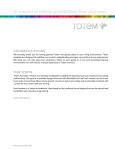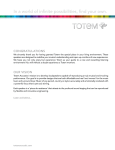Download Click here to view the MyEconoday Manual
Transcript
MyEconoday Outlook to PDA software User Manual Econoday periodically updates its software to remain current with market demands and to implement feature upgrades and fixes. Therefore, Econoday cannot guarantee the accuracy of the information and illustrations contained in this document after the date of publication. This document is for instructional and informational purposes only. This document is subject to the copyright laws of the United States. You may not reproduce, redistribute or modify this document in any way without the express, written consent of Econoday THIS DOCUMENT IMPLIES NO LICENSING RIGHTS OR WARRANTIES FOR ANY PRODUCTS DESCRIBED HEREIN. Econoday, Inc., 3685 Mt. Diablo Blvd, Suite 253, Lafayette, CA 94549, USA http://www.econoday.com/ Contents Introduction Basic System Requirements Installation 3 3 4 Downloading the MyEconoday Outlook to PDA Software 5 Installing the MyEconoday Software 6 Installing the MyEconoday Software 6 BEFORE YOU START 17 OUTLOOK SAMPLE DATA 18 Using MyEconoday Modules and the MyEconoday Import Utility 20 MyEconoday Control Menu 21 Configuring MyEconoday Preferences 22 Checking for Available MyEconoday Module Updates 24 Retrieving and Importing MyEconoday Module Updates 24 Renewing Your MyEconoday Module Subscription 25 Removing Expired Modules 25 Troubleshooting 26 Support 27 1. Introduction We help you follow the events that move the markets! The MyEconoday™ Outlook to PDA software program is the solution for investors who want the latest updates to critical market events delivered directly to their personal calendar, on whatever device they use. Available to your Microsoft® Outlook® calendar, your Palm® or PocketPC® handheld device, you can be updated immediately and effortlessly. For more information on what the MyEconoday Outlook to PDA software program can do for you or your company, visit our website at http://www.econoday.com/. Basic System Requirements Microsoft Windows® 95/98/Me/NT/2000/XP Internet connection 466/66MHz PC 8MB memory (16MB recommended) And at least one of the following: Microsoft Outlook 97/2000/2002/2003 or higher Palm handheld device PocketPC NOTE: The way you access updates that were downloaded with the MyEconoday Online Event Module varies depending on the applications and handheld device(s) you have installed on your system. Read the “Scenarios” section and follow the instructions that correspond to your system/device configuration. 2. Installation Setup is quick and easy! First, you need to download the desired module from the Econoday website. Go to http://www.econoday.com/ and view a list of available MyEconoday Online Event Modules. IMPORTANT – PLEASE READ BEFORE INSTALLING Please read the following scenarios for instructions relating to your system/device configuration. Scenario 1 If you have Microsoft Outlook and a handheld device on your system WITH a synchronization conduit for your device: Place a checkmark next to "Outlook MyEconoday Module" to follow Step 6 in “Setting Up MyEconoday Software”. Scenario 2 If you have Microsoft Outlook on your system, and NO handheld device: Place a checkmark next to "Outlook MyEconoday Module" in Step 6 of “Setting Up MyEconoday Software”. Scenario 3 If you do not have Microsoft Outlook installed, but you do have a handheld device: Place a check mark next to “Palm MyEconoday Module” or the “PocketPC MyEconoday Module” (depending on your device) in Step 6 of “Setting Up MyEconoday Software”. Scenario 4 If you have Microsoft Outlook installed, and you have a handheld device, but you do not have a synchronization conduit for your device installed: Place a check mark next to both the “OUTLOOK MyEconoday Module” and the “PALM MyEconoday Module” or “POCKETPC MyEconoday Module” (depending on your device) in Step 6 of “Setting Up MyEconoday Software”. Consult your device’s user manual for more information on “synchronization conduits”. Scenario 5 If you do not have Microsoft Outlook installed, and you do not have a handheld device such as a Palm or PocketPC, you will not be able to access MyEconoday Module Updates. Downloading the MyEconoday Outlook to PDA Software 1 Click the desired MyEconoday Outlook to PDA software download link from the Econoday website. The File Download Window opens 2 Click Save to save the SETUP.EXE file. Specify your Windows Desktop (or any other folder that you prefer) as the destination location. While you are saving the file, you can monitor the progress shown below. When completed you can click on "Open Folder". That’s it! You are now ready to set up your MyEconoday software! Installing the MyEconoday Software The Setup program installs the MyEconoday™ Import Utility on your system. 1 Double-click the SETUP.EXE file that you saved to your Windows Desktop. You may receive the following warning: Click on Run The Setup program begins and displays the MyEconoday Welcome Screen shown below. 2 Click Next Setup Displays the Module Selection Screen. Please select which single module you desire. Click on "Details" to obtain details (Details for Economic Events shown below) Details for Market-Moving and Market Movers Plus Modules shown below. 3 Click Next Setup displays the MyEconoday Customer Code. For Test Trial, enter nothing, otherwise, enter your customer code. click Next 4 Setup displays the License Agreement. Please read the terms of the License Agreement. If you agree with the Product Licensing terms and wish to continue, please click Agree. Otherwise press the Cancel button to exit the setup. If you use a handheld device, make sure to check the box labeled "Auto Detect HandHeld Devices", and click Next. 5 Setup displays the “Enter Email Address” window. This step only occurs with your first MyEconoday installation, and will not appear in subsequent MyEconoday installations. NOTE: Your name and e-mail address are used to identify which MyEconoday modules are enabled on your account. It is never sold or shared with third parties. Enter your name and email address and click Next 6 Click to place a check mark in the box labeled “Outlook MyEconoday Module” (EXAMPLE FOR OUTLOOK ONLY, SCENARIO 2) NOTE: See the “Scenarios”, at the beginning of this section, for detailed information on the Modules you need to install for your system/device configuration. Scenario 1a: Palm 1b: PocketPC 2 3a: Palm 3b: PocketPC 4a: Palm 4b: PocketPC 5 Outlook Yes Yes Yes No No Yes Yes No Synchronization Conduit Plus Handheld Yes (Palm) Yes (PocketPC) No __ No No No No Handheld only, No Synchronization Conduit _ _ No Yes (Palm) Yes (PocketPC) Yes (Palm) Yes (PocketPC) No Outlook Module √ √ √ __ __ √ √ NA SELECT Palm PocketPC Module Module __ __ __ __ __ __ √ __ __ √ √ __ __ √ NA NA If your system/device configuration requires, Click to place a check mark next to any other required Modules Click Continue 7 Setup displays a screen that lets you specify whether you connect to the Internet using a Proxy server. If you use a Proxy server, contact your network administrator for the necessary proxy settings before continuing. 7A. If you selected Yes, 7B. Enter information from your Network Administrator, then Click Next. . then click Next If you do not use a Proxy server, or you are not sure, click to place a check mark in the box labeled “No – Proxy Server Connection”. (If you are working from Home, you most likely do not use a Proxy server.) 8 Click Next Setup displays a screen where you can specify the destination directory for the MyEconoday software files. You can install the files in any directory you like by clicking the Browse button, but we recommend that you choose the default directory. 9 Click Next Setup copies the program files to the MyEconoday directory. Setup displays a screen where you can choose whether you want to add a MyEconoday program group to your Windows Start menu. If you choose to add the program group, 10 Click Add. If you do not want to add the program group, Click Skip 11 To take full advantage of MyEconoday’s features, you need to set up your custom list of stock ticker symbols. Setup displays the following window: Click Yes to set up your ticker symbol list (if you miss this, you can do this step later). If this is your first time installing MyEconoday on your system, Setup displays the following window. 12 Click OK Setup displays the Ticker Symbols Details window only if this is your first time installing MyEconoday, 13 Click Get New List from the Ticker Symbols Details window, Setup copies a current list of stock ticker symbols to the MyEconoday directory. 14 Type the first stock ticker symbol you want to add to your list in the Find Ticker Symbol box, and Click Search The symbol appears in the Search Results box 15 Highlight the symbol in the Search Results box, and Click Add The symbol appears in the My Ticker Symbols box Repeat steps 14 – 15 until your list is complete NOTE: If you want to remove a stock ticker symbol from your personal list, highlight the symbol in the My Ticker Symbols box, and click Remove. When you’ve completed your list 16 Click OK 17 Click Finish BEFORE YOU START Launch the “MyEconoday for Outlook” utility that will download and install your first MyEconoday Module Updates, using Start > All Programs> MyEconoday > MyEconoday for Outlook. If you did not select ‘Install Shortcuts” during the installation, you will need to explore and find the SyncPad.exe program. 18 Click Start Sync Congratulations! Installation is now complete. You can now view the current MyEconoday Module Updates in your calendar. OUTLOOK SAMPLE DATA Here is a sample of up-to-date reporting in Outlook. Let’s examine the event: 6:45am Customer Sentiment. One Key Feature: Prior to the Event, there will be Consensus Data (84.0). After the event occurs, this data will be Updated and the Actual Value will be shown (84.4) This is all done automatically with your updates! 3. Using MyEconoday Modules and the MyEconoday Import Utility MyEconoday is easy to use because our exclusive MyEconoday import utility does all of the work for you! This section describes how to configure and use MyEconoday to access your MyEconoday Module updates and import them directly to your MS Outlook calendar or handheld device. First find the MyEconoday Utility Globe icon in the Windows system tray (Figure 3.1, below.) There are three display states for the MyEconoday icon: Static Globe – indicates that MyEconoday is running, and that there are no current updates available. Flashing Yellow Post-it® Note on Globe – indicates that an update is available for download and install. (See “Retrieving and Importing MyEconoday Module Updates” for more information.) NOTE: If you selected the “Auto Import Updates” option in MyEconoday Preferences, this icon will not display. See “Configuring MyEconoday Preferences” for more information.) Globe Flashing Red – indicates that your MyEconoday Module subscription has expired. (See “Renewing Your MyEconoday Module Subscription” for more information.) To use and configure MyEconoday, you need to open the MyEconoday Control menu. See the following section for instructions on using the Control Menu. MyEconoday Control Menu To open the MyEconoday Control menu, 1 Right-click the MyEconoday globe icon in your system tray MyEconoday displays the Control menu (See Figure 3.2) Following is a description of the MyEconoday Control menu options. • The first item on the menu is the default website link (in this example, “econoday.com”). You can specify the link that you wish to display here from the Preferences dialog box. (See “Configuring My Econoday Preferences” more information.) • Check for Updates – Choose this to search for any available MyEconoday Module updates. By default, MyEconoday automatically searches for available updates every half-hour. You can specify the frequency in the Preferences dialog box. (See “Configuring My Econoday Preferences” for more information.) • Launch MyEconoday – Downloads and installs any available MyEconoday Module updates. (See “Retrieving and Importing Module Updates” for more information.) NOTE: This option displays ONLY if you have MS Outlook installed on your system. • Support – Link to the MyEconoday website Support page. • Purchase MyEconoday Module – Lets you re-subscribe to expired MyEconoday Modules. • My Econoday Preferences – Opens the MyEconoday Preferences window where you can specify how MyEconoday searches for, downloads and installs MyEconoday Module updates. (See “Configuring My Econoday Preferences”” for more information.) • about MyEconoday – Displays version number and other information about the MyEconoday utility. • Exit – Disables the MyEconoday utility. Configuring MyEconoday Preferences With the Preferences dialog box, you can customize the way MyEconoday downloads and imports MyEconoday updates. To open the Preferences dialog box, 1 Right-click the MyEconoday icon in the system tray MyEconoday displays a pop-up shortcut menu. 2 Click Preferences The following dialog box appears Following is a description of the MyEconoday preference settings. • Check Frequency – Lets you specify how often MyEconoday searches for available MyEconoday Module updates. The default setting is every 15 minutes (1/4 hour). • Auto Start MyEconoday – Lets you specify whether you want MyEconoday to start monitoring for updates when you turn on your computer. The default setting is “checked”. If you wish to start MyEconoday manually, remove the check mark from the box. • Auto Import Updates – Lets you specify whether MyEconoday automatically downloads and installs MyEconoday updates. The default setting is “checked”. NOTE: The flashing yellow Post-It Note icon will no longer appear with this setting turned on. • Use Proxy – Lets you specify if you use a Proxy server to connect to the Internet. If you do not use a Proxy server, or are unsure, leave this box unchecked. If you use a Proxy server, contact your network administrator for the proper settings. Default Module – Lets you specify the default website link displayed on the MyEconoday Options menu. If you have multiple MyEconodays installed on your system, you can select the default link you wish to display from the pull-down menu. • EDIT: Clicking on the Edit button lets you add, remove or change the ticker symbols that you set up when you first installed MyEconoday. *****If the Edit Button is disabled then you need to choose “Corporate Events” from the module list. Simply click the Edit button, and the “Ticker Symbols Details” window appears: To add a new ticker symbol to your list, type the symbol in to the “Find Ticker Symbol” box and click Search. The results are displayed in the “Search Results” box. Click the desired symbol in the box and click the Add button. To remove a ticker symbol, select the symbol you want to remove from the “My Ticker Symbols” box and click the Remove button. To retrieve a new ticker symbol list from the MyEconoday server, click the Get New List button. When you are finished editing your Ticker Symbols list, click OK. • Delete Module Button – Lets you delete an expired module from MyEconoday. See “Removing Expired Modules” for more information. Checking for Available MyEconoday Module Updates The MyEconoday utility automatically checks for any available MyEconoday Module updates. You can specify how frequently in the MyEconoday Preferences dialog box. (See “Configuring MyEconoday Preferences” for more information.) When MyEconoday finds an available Update, the icon flashes a yellow Post-it Note on the globe. To manually check for updates, 1 Right-click the MyEconoday Globe icon in the system tray, and select Check for Updates Retrieving and Importing MyEconoday Module Updates A flashing yellow Post-it Note on the MyEconoday icon indicates that a Module update is available and ready to download and import into your calendar. To retrieve the update(s), 1 Double-click the MyEconoday globe icon in your system tray or, Right-click the MyEconoday globe icon and select Launch MyEconoday from the control menu A window opens displaying all of the currently available Module Updates. 2 Select the Module(s) from the “MyEconoday Upgrade Choices” window 3 Click Update The “MyEconoday for Outlook” window opens. 4 Click Start Sync That’s it! Your MyEconoday Module updates are now waiting for you in your calendar. Renewing Your MyEconoday Module Subscription A Flashing Red Box around the MyEconoday icon in your system tray indicates that one or more of your MyEconoday Module subscriptions have expired. To renew your subscription, 1 Right-click the MyEconoday icon in your system tray 2 Choose Purchase MyEconoday Module from the control menu Follow the screen instructions to complete your purchase. Removing Expired Modules 1 Right-click the MyEconoday icon in your system tray 2 Choose Preferences 3 Select the expired module from the “Default Module” pull-down menu 4 Click Delete Module 4. Troubleshooting I don’t see any MyEconoday updates in my MS Outlook calendar. You may not have retrieved any yet. If your MyEconoday system tray icon is blinking yellow, updates are waiting to be installed. Double-click the icon to begin download. (See “Retrieving and Importing MyEconoday Module Updates” for more information.) You can also configure MyEconoday to download and install available updates automatically. (See “Configuring MyEconoday Preferences” for more information.) How do I export updates from MS Outlook calendar to my handheld device? If you installed the “Outlook MyEconoday module” and have the necessary synchronization conduit for your device installed, just connect your device to your USB port on your computer and run your device’s synchronization program. (Consult the user manual for your device for more information.) If you know that your device does not have a MS Outlook synchronization conduit installed, you must choose to install both the OUTLOOK MyEconoday Module and the Palm (or PocketPC depending on your device) MyEconoday Module during Step 6 of “Setting Up MyEconoday Software”. I don’t use MS Outlook as my email client and calendar. Can I still use MyEconoday? As long as you have a handheld device, yes, you can. During Step 6 of “Setting Up MyEconoday Software”, place a check mark next to the “Palm MyEconoday Module” or “PocketPC MyEconoday Module” (depending on your device.) Does MyEconoday support MS Outlook Express? MS Outlook Express does not have the calendar feature necessary to store MyEconoday updates. However, if you have a handheld device, you can still use MyEconoday. See “Scenario 3” in the “Scenarios” section, for more information. My MyEconoday system tray icon is flashing red. What does this mean? When you first download a MyEconoday module, you have a free trial subscription; to keep receiving updates, you must purchase a subscription. A red flashing icon indicates that one or more of your MyEconoday Module subscriptions have expired. If you wish to renew your subscription, follow the instructions in “Renewing your MyEconoday Module Subscription”. If you wish to remove the expired module from your system, see “Removing Expired Modules” for more information. I’m concerned about security; will MyEconoday have access to my system when I install MyEconoday updates? MyEconoday is one-directional. You can only receive downloads with the MyEconoday software. NO information is ever sent back to MyEconoday. 5. Support For technical support with any MyEconoday product, contact Econoday using one of the following options EMAIL: [email protected] PHONE: (925) 299-5350 FAX: (925) 299-5355 Econoday, Inc. 3685 Mt. Diablo Boulevard, Suite 253 Lafayette, CA 94549