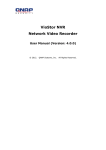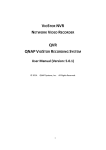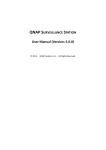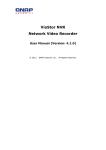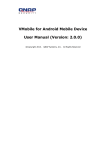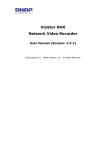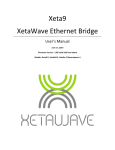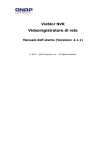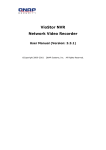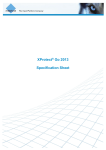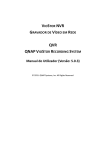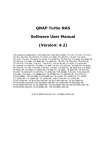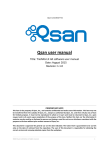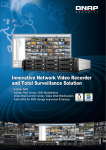Download User Manual (Version: 5.0.0) -
Transcript
VIOSTOR NVR NETWORK VIDEO RECORDER QVR QNAP VIOSTOR RECORDING SYSTEM User Manual (Version: 5.0.0) © 2014. QNAP Systems, Inc. All Rights Reserved. 1 Thank you for choosing QNAP products! This user manual provides detailed instructions of using the product. Please read carefully and start to enjoy the powerful functions of the product! The VioStor NVR is hereafter referred to as the VioStor or the NVR. This user manual provides the description of all the functions of the VioStor NVR. The product you purchased may not support certain functions dedicated to specific models. This user manual (version 5.0.0) is applicable for the QVR version 5.0.0 only. If the VioStor NVR is running an older firmware version, please refer to the previous versions of the user manuals. Legal Notices All the features, functionality, and other product specifications are subject to change without prior notice or obligation. Information contained herein is subject to change without notice. QNAP and the QNAP logo are trademarks of QNAP Systems, Inc. All other brands and product names referred to are trademarks of their respective holders. Further, the ® or ™ symbols are not used in the text. LIMITED WARRANTY In no event shall the liability of QNAP Systems, Inc. (QNAP) exceed the price paid for the product from direct, indirect, special, incidental, or consequential software, or its documentation. QNAP makes no warranty or representation, expressed, implied, or statutory, with respect to its products or the contents or use of this documentation and all accompanying software, and specifically disclaims its quality, performance, merchantability, or fitness for any particular purpose. QNAP reserves the right to revise or update its products, software, or documentation without obligation to notify any individual or entity. CAUTION 1. 2. Back up the system periodically to avoid any potential data loss. QNAP disclaims any responsibility of all sorts of data loss or recovery. Should you return any components of the product package for refund or maintenance, make sure they are carefully packed for shipping. Any form of damages due to improper packaging will not be compensated. 2 Important Notice Reading instructions Please read the safety warnings and user manual carefully before using this product. Power supply This product can only be used with the power supply provided by the manufacturer. Service Please contact qualified technicians for any technical enquires. Do not repair this product by yourself to avoid any voltage danger and other risks caused by opening this product cover. Warning To avoid fire or electric shock, do not use this product in rain or humid environment. Do not place any objects on this product. 3 Regulatory Notice FCC STATEMENT This equipment has been tested and found to comply with the limits for a Class B digital device, pursuant to Part 15 of FCC Rules. These limits are designed to provide reasonable protection against harmful interference in a residential installation. This equipment generates, uses, and can radiate radio frequency energy and, if not installed and used in accordance with the instructions, may cause harmful interference to radio communications. However, there is no guarantee that interference will not occur in particular installation. If this equipment does cause harmful interference to radio or television reception, which can be determined by turning the equipment off and on, the user is encouraged to try to correct the interference by one or more of the following measures: Reorient or relocate the receiving antenna. Increase the separation between the equipment and receiver. Connect the equipment into an outlet on a circuit different from that to which the receiver is connected. Consult the dealer or an experienced radio/television technician for help. The changes or modifications not expressly approved by the party responsible for compliance could void the user's authority to operate the equipment. Shielded interface cables, if any, must be used in order to comply with the emission limits. CE NOTICE Class B only. 4 Table of Contents Table of Contents ........................................................................................................... 5 Safety Warning ............................................................................................................. 10 Chapter 1. Introduction .......................................................................................... 11 1.1 Overview .................................................................................................. 11 1.2 Hardware Illustration ............................................................................... 12 1.2.1 VS – 12164 / 12156 / 12148 / 12140U-RP Pro+ .............................. 12 1.2.2 VS – 12164 / 12156 / 12148 / 12140U-RP Pro ................................ 13 1.2.3 VS – 8148 / 8140 / 8132 / 8124U-RP Pro+....................................... 14 1.2.4 VS – 8148 / 8140 / 8132 / 8124U-RP Pro......................................... 15 1.2.5 VS – 8148 / 8140 / 8132 / 8124 Pro+............................................... 16 1.2.6 1.2.7 1.2.8 VS – 6120 / 6116 / 6112 Pro+ .......................................................... 17 VS – 6020 / 6016 / 6012 Pro ............................................................ 18 VS – 4116 / 4112 / 4108U-RP Pro+ .................................................. 19 1.2.9 VS – 4016 / 4012 / 4008U-RP Pro .................................................... 20 1.2.10 VS – 4116 / 4112 / 4108 Pro+ ........................................................ 21 1.2.11 VS – 4016 / 4012 / 4008 Pro .......................................................... 22 1.2.12 VS – 2112 / 2108 / 2104 Pro+ ........................................................ 23 1.2.13 VS – 2012 / 2008 / 2004 Pro .......................................................... 24 Chapter 2. Install the NVR ...................................................................................... 25 2.1 Personal Computer Requirements ........................................................... 25 2.2 Browse CD-ROM....................................................................................... 28 2.3 2.4 2.5 2.6 Chapter 3. 3.1 3.2 3.3 3.4 3.5 Hard Disk Drives Compatibility List .......................................................... 29 IP Cameras Compatibility List................................................................... 29 Check System Status ................................................................................ 30 System Configuration ............................................................................... 33 Use the NVR by Local Display ............................................................... 36 Quick Configuration ................................................................................. 39 Surveillance Settings ................................................................................ 46 Monitoring ............................................................................................... 48 Video Playback ......................................................................................... 60 Video Conversion & Export ...................................................................... 63 Chapter 4. 4.1 4.2 4.3 Chapter 5. 5.1 QVR Basics and Desktop ....................................................................... 65 Introducing QVR ....................................................................................... 65 Connect to the NVR ................................................................................. 66 Using the QVR Desktop ............................................................................ 67 Remote Monitoring .............................................................................. 78 Monitoring Page ....................................................................................... 79 5 5.1.1 Live Video Window .......................................................................... 87 5.1.2 Display Mode ................................................................................... 89 5.1.3 PTZ Camera Control Panel ............................................................... 89 5.1.4 Multi-server Monitoring .................................................................. 91 5.1.5 Monitor Settings .............................................................................. 92 5.1.6 Instant Playback ............................................................................... 95 5.1.7 Same-screen IP Camera Configurations........................................... 96 5.1.8 Auto Cruising.................................................................................... 97 5.2 E-map ..................................................................................................... 101 5.2.1 Icons and Description .................................................................... 102 5.2.2 Add a Map Set or an E-map ........................................................... 103 5.2.3 5.2.4 5.2.5 Edit a Map Name ........................................................................... 105 Delete a Map Set or an E-map ....................................................... 105 Indicate IP Cameras on an E-map .................................................. 106 5.2.6 Enable/Disable Event Alert ............................................................ 108 5.3 Remote Monitoring from the QNAP QVR Client for Windows .............. 111 Chapter 6. Play Video Files ................................................................................... 112 6.1 Playback Page ......................................................................................... 113 6.1.1 Play Video Files from NVR .............................................................. 116 6.1.2 Intelligent Video Analytics (IVA)..................................................... 118 6.1.3 Export NVR Videos ......................................................................... 123 6.1.4 Export Video Files with Digital Watermark .................................... 125 6.2 6.3 6.4 Play Video Files in the QNAP QVR Client for Windows .......................... 126 Watermark Proof ................................................................................... 127 Access the Recording Data ..................................................................... 129 6.4.1 Microsoft Networking (SMB/CIFS) ................................................. 129 6.4.2 Web File Manager (HTTP) .............................................................. 129 6.4.3 FTP Server (FTP) ............................................................................. 130 Chapter 7. Surveillance Settings ........................................................................... 131 7.1 Camera Settings ..................................................................................... 131 7.1.1 Camera Overview........................................................................... 131 7.1.2 Camera Configuration .................................................................... 131 User Defined Multi-stream ............................................................................................................... 137 Smart Recording ............................................................................................................................... 138 Edge Recording ................................................................................................................................ 141 7.1.3 Event Management ........................................................................ 144 Traditional Mode .............................................................................................................................. 144 Advanced Mode ................................................................................................................................ 146 6 7.2 System Settings ...................................................................................... 156 7.2.1 Advanced Settings.......................................................................... 156 7.2.2 Privilege Settings ............................................................................ 158 7.2.3 Protocol Management ................................................................... 159 7.3 Surveillance Logs .................................................................................... 160 7.4 Recovery Management .......................................................................... 161 7.5 License Management ............................................................................. 163 7.6 On-line Users List (Only for Upgrade from Previous Version) ................ 170 Chapter 8. Backup & Expansion ........................................................................... 171 8.1 External Backup...................................................................................... 171 8.2 One Touch Video Backup ....................................................................... 179 8.3 Remote Replication ................................................................................ 182 8.4 Storage Expansion .................................................................................. 186 Chapter 9. Control Panel ...................................................................................... 192 9.1 System Settings ...................................................................................... 192 9.1.1 General Settings ............................................................................. 192 System Administration ..................................................................................................................... 192 Time .................................................................................................................................................. 192 9.1.2 Storage Manager............................................................................ 194 Volume Management ........................................................................................................................ 194 RAID Management ........................................................................................................................... 198 Hard Disk S.M.A.R.T ....................................................................................................................... 214 9.1.3 Network ......................................................................................... 215 TCP/IP .............................................................................................................................................. 215 DDNS Service .................................................................................................................................. 221 9.1.4 Security .......................................................................................... 222 Security Level ................................................................................................................................... 222 Certificate & Private Key.................................................................................................................. 222 9.1.5 Hardware ....................................................................................... 224 General.............................................................................................................................................. 224 Buzzer ............................................................................................................................................... 226 Smart Fan .......................................................................................................................................... 227 9.1.6 Power ............................................................................................. 228 Power Recovery ................................................................................................................................ 228 9.1.7 Notification .................................................................................... 229 SMTP Server .................................................................................................................................... 229 Alert Notification .............................................................................................................................. 230 9.1.8 Firmware Update ........................................................................... 231 7 Live Update ...................................................................................................................................... 231 Firmware Update .............................................................................................................................. 232 9.1.9 Backup/Restore .............................................................................. 234 Backup/Restore Settings ................................................................................................................... 234 Restore to Factory Default ................................................................................................................ 235 9.1.10 External Device ............................................................................ 236 External Storage................................................................................................................................ 236 UPS ................................................................................................................................................... 243 9.1.11 System Status ............................................................................... 248 System Information........................................................................................................................... 248 Network Status.................................................................................................................................. 248 Hardware Information....................................................................................................................... 248 Resource Monitor ............................................................................................................................. 249 9.1.12 System Logs .................................................................................. 252 Recording Statistics .......................................................................................................................... 252 System Connection Logs .................................................................................................................. 252 Online Users ..................................................................................................................................... 254 9.2 9.3 Privilege Settings .................................................................................... 256 Network Services ................................................................................... 258 9.3.1 Win ................................................................................................. 258 9.3.2 FTP.................................................................................................. 260 FTP Service ...................................................................................................................................... 260 Advanced .......................................................................................................................................... 261 Chapter 10. QNAP Applications .............................................................................. 263 10.1 myQNAPcloud Service............................................................................ 263 10.1.1 Remote Access Services ............................................................... 263 myQNAPcloud wizard ...................................................................................................................... 263 Manage and configure your myQNAPcloud account ....................................................................... 268 Access NVR services via the myQNAPcloud website ...................................................................... 272 Auto Router Configuration ............................................................................................................... 273 My DDNS ......................................................................................................................................... 276 Cloud Portal ...................................................................................................................................... 276 10.1.2 Cloud Services .............................................................................. 280 Create your own Amazon S3 account ............................................................................................... 280 Create Remote Replication Job on Amazon S3 ................................................................................ 281 10.2 File Station ............................................................................................. 287 10.3 App Center ............................................................................................. 291 Chapter 11. LCD Panel ............................................................................................ 294 8 Chapter 12. Troubleshooting .................................................................................. 300 Appendix A Configuration Examples ...................................................................... 303 Technical Support ....................................................................................................... 308 GNU GENERAL PUBLIC LICENSE ................................................................................. 309 9 Safety Warning 1. 2. 3. 4. 5. 6. This product can operate normally in the temperature of 0ºC–40ºC and relative humidity of 0%–90%. Please make sure the environment is well-ventilated. The power cord and devices connected to this product must provide correct supply voltage. Do not place this product in direct sunlight or near chemicals. Make sure the temperature and humidity of the environment are in optimized level. Unplug the power cord and all connected cables before cleaning. Wipe this product with a wet towel. Do not use chemical or aerosol to clean this product. Do not place any objects on this product for the server's normal operation and to avoid overheat. Use the flat head screws in the product package to lock the hard disks in this product when installing hard disks for proper operation. 7. 8. Do not place this product near any liquid. Do not place this product on any uneven surface to avoid falling off and damage. 9. Make sure the voltage is correct in your location when using this product. If you are not sure about the voltage, please contact the distributor or the local power supply company. 10. Do not place any object on the power cord. 11. Do not attempt to repair this product in any occasions. Improper disassembly of the product may expose you to electric shock or other risks. For any enquiries, please contact the distributor. 12. The chassis models should only be installed in the server room and maintained by the authorized server manager or IT administrator. The server room is locked by key or keycard access and only certified staff is allowed to enter the server room. Warning: Danger of explosion if battery is incorrectly replaced. Replace only with the same or equivalent type recommended by the manufacturer. Dispose of used batteries according to the manufacturer's instructions. Do NOT touch the fan inside the system to avoid serious injuries. 10 Chapter 1. Introduction 1.1 Overview The QNAP VioStor NVR (hereafter referred to as the NVR or the VioStor) is the high performance network surveillance solution for network-based monitoring of IP cameras, video recording, playback, and remote data access. Up to 128 channels from multiple QNAP NVR servers can be monitored simultaneously. The NVR supports IP-based cameras and video servers from numerous brands, for more information please visit http://www.qnapsecurity.com/pro_compatibility_camera.asp. The NVR supports video recording in H.264, MPEG-4, MJPEG, or MxPEG video compression. The NVR offers diversified display modes and recording features, e.g. scheduled recording, alarm recording, smart recording. The NVR also supports data search by date and time, timeline, event, and intelligent video analytics (IVA), including motion detection, missing object, foreign object, out of focus, and camera occlusion. All of these functions can be configured by using your web browser. The VioStor Pro(+) Series NVR is the world's first Linux-based NVR capable of truly PC-less quick configuration, monitoring of IP cameras on the network, and video playback via the HDMI or VGA connector. The NVR can be operated by connecting to a high-definition (HD) VGA monitor or TV, and a USB mouse, USB keyboard (optional), and a USB sound card (optional). * The MxPEG video compression feature is not supported by VS-2008L, VS-2004L VS-1004L. 11 1.2 Hardware Illustration 1.2.1 VS – 12164 / 12156 / 12148 / 12140U-RP Pro+ 1 2 3 4 5 6 7 8 Power Button LED Indicators: 10 GbE, Status, LAN, eSATA (Reserved) eSATA x 2 (Reserved) Gigabit LAN x 4 USB 2.0 x 4 USB 3.0 x 2 Expansion Slot x 2 (Reserved) VGA 9 Password & Network Settings Reset Button 10 Power Connector x 2 12 1.2.2 VS – 12164 / 12156 / 12148 / 12140U-RP Pro 1. Power button 2. 3. 4. 5. 6. 7. 8. 9. 10. LED indicators: 10 GbE, Status, LAN, eSATA Select button(Reserved) VGA Expansion slot x 1 (reserved) Gigabit LAN x 4 USB 3.0 x 2 USB 2.0 x 4 Password & network settings reset button eSATA x 2 (reserved) Power connector x 2 13 1.2.3 VS – 8148 / 8140 / 8132 / 8124U-RP Pro+ 1. 2. 3. 4. 5. 6. 7. 8. 9. 10. Enter Button Power Button Select Button LED Indicators: 10 GbE, Status, LAN, eSATA (Reserved) eSATA x 2 (Reserved) USB 2.0 x 4 Gigabit LAN x 4 USB 3.0 x 2 VGA Password & Network Settings Reset Button 11. Power Connector x 2 12. Expansion Slot x 2 (Reserved) 14 1.2.4 VS – 8148 / 8140 / 8132 / 8124U-RP Pro 1. 2. 3. Enter button Power button Select button 4. 5. 6. 7. 8. 9. 10. 11. 12. LED indicators: 10 GbE, Status, LAN, eSATA(Reserved) VGA Expansion slot x 2 (reserved) Gigabit LAN x 2 USB 3.0 x 2 USB 2.0 x 4 Password & network settings reset button eSATA x 2 (reserved) Power connector x 2 15 1.2.5 VS – 8148 / 8140 / 8132 / 8124 Pro+ 1. 2. USB 3.0 One-touch -video-backup button 3. 4. 5. 6. 7. 8. 9. 10. Power button Hard drive LEDs Select button Enter button LED indicators: Status, LAN, USB, eSATA (Reserved), 10 GbE Tray lock Release button Power connector 11. 12. 13. 14. 15. 16. 17. 18. 19. Expansion slot Kensington security slot VGA HDMI eSATA x 2 (reserved) Gigabit LAN x 2 USB 2.0 x 4 USB 3.0 Password & network settings reset button 16 1.2.6 VS – 6120 / 6116 / 6112 Pro+ 1. 2. 3. One-touch -video-backup button USB 2.0 LED indicators: Status, LAN, USB, Power, HDD1-6 4. 5. 6. 7. 8. 9. 10. 11. Power button Select button Enter button Power connector K-Lock Security Slot Gigabit LAN x 2 Audio In/Out Password & Network Settings Reset Button 12. USB 3.0 x 2 13. USB 2.0 x 4 17 1.2.7 VS – 6020 / 6016 / 6012 Pro 1. One-touch -video-backup button 2. 3. 4. 5. 6. 7. 8. 9. USB 2.0 LED indicators: Status, LAN, USB, eSATA(Reserved), HDD1–6 Power button Select button Enter button Power connector Gigabit LAN x 2 USB 2.0 x 4 10. 11. 12. 13. eSATA x 2 (reserved) VGA Password & network settings reset button Kensington security slot 18 1.2.8 VS – 4116 / 4112 / 4108U-RP Pro+ 1. 2. 3. 4. 5. 6. 7. USB 2.0 One-touch -video-backup button LED indicators: USB, Status, HDD1–4, LAN Power button Power connector 8. 9. 10. 11. 12. 13. 14. USB 3.0 x 2 USB 2.0 x 2 GPIO RS-485 (reserved) Password & network settings reset button Audio In/Out RS-232 (reserved) Gigabit LAN x 2 19 1.2.9 VS – 4016 / 4012 / 4008U-RP Pro 1. 2. 3. 4. 5. One-touch -video-backup button USB 2.0 LED indicators: Status, LAN, USB, eSATA(Reserved), HDD1–4 Power button Power connector 6. 7. 8. 9. 10. Gigabit LAN x 2 USB 2.0 x 4 eSATA x 2 (reserved) VGA Password & network settings reset button 20 1.2.10 VS – 4116 / 4112 / 4108 Pro+ 1. One-touch -video-backup button 2. 3. 4. 5. 6. 7. 8. 9. USB 2.0 LED indicators: Status, LAN, USB, HDD1–4 Power button Select button Enter button Power connector K-Lock Security Slot Gigabit LAN x 2 10. 11. 12. 13. Audio In/Out Password & network settings reset button USB 3.0 x 2 USB 2.0 x 4 21 1.2.11 VS – 4016 / 4012 / 4008 Pro 1. One-touch- video-backup button 2. 3. 4. 5. 6. 7. 8. 9. USB 2.0 LED indicators: Status, LAN, USB, eSATA(Reserved), HDD1–4 Power button Select button Enter button Power connector Gigabit LAN x 2 USB 2.0 x 4 10. 11. 12. 13. eSATA x 2 (reserved) VGA Password & network settings reset button Kensington security slot 22 1.2.12 VS – 2112 / 2108 / 2104 Pro+ 1. 2. 3. 4. 5. One-touch -video-backup button USB 3.0 LED Indicators: LAN, HDD1, HDD2 Power Button Power Connector 6. 7. 8. 9. 10. Gigabit LAN x 2 USB 2.0 x 4 Password & Network Settings Reset Button K-Lock Security Slot Audio In/Out 23 1.2.13 VS – 2012 / 2008 / 2004 Pro 1. 2. 3. 4. 5. One-touch -video-backup button USB 2.0 LED indicators: HDD1, HDD2, LAN, eSATA (Reserved) Power button Power connector 6. 7. 8. 9. 10. 11. Gigabit LAN x 2 USB 2.0 x 2 eSATA x 2 (reserved) VGA Password & network settings reset button Kensington security slot 24 Chapter 2. Install the NVR For the information of hardware installation, see the ‘Quick Installation Guide’ (QIG) in the product package. The QIG can also be found in the product CD-ROM or QNAP website (http://www.qnapsecurity.com). 2.1 Personal Computer Requirements For better system performance, the computer should at least fulfill the following requirements: No. of Channels Format CPU Others 4 H.264/MPEG-4/ MxPEG Dual core CPU, 2.0GHz or above M-JPEG Intel Pentium 4 CPU, 2.4GHz or above 8 12 16 20 40 H.264/MPEG-4/ Dual core CPU, MxPEG 2.4GHz or above M-JPEG Intel Pentium 4 CPU, 2.8GHz or above H.264/MPEG-4/ MxPEG Dual core CPU, 2.8GHz or above M-JPEG Intel Pentium 4 CPU, 3.0GHz or above H.264/MPEG-4/ MxPEG Quad core CPU, 2.33GHz or above M-JPEG Dual core CPU, 2.4GHz or above H.264/MPEG-4/ MxPEG Quad core CPU, 2.6GHz or above M-JPEG Dual core CPU, 2.6GHz or above H.264/MPEG-4/ Core i7 CPU 2.8GHz 25 Operation system: Microsoft Windows 8, 7, Vista Memory: 4GB or above Network port: 100Mbps Ethernet port or above Web browser: Google Chrome 34.0.1847.116 m, Microsoft Internet Explorer 8/9/10/11 (desktop mode, 32-bit), Mozilla Firefox 28.0 CD-ROM drive Recommended resolution: 1280 x 720 pixels or above More than 48 MxPEG or above M-JPEG Quad core CPU 2.33GHz or above H.264/MPEG-4/ MxPEG Core i7 CPU 3.4GHz or above M-JPEG Quad core CPU 3.0GHz or above 26 Security Settings of the Web Browser Please make sure the security level of the IE browser in Internet Options is set to Medium or lower. Add your NVR’s IP address to the list of Trusted sites. => 27 2.2 Browse CD-ROM Run the product CD-ROM on a Windows PC to access the Quick Start Guide and user manual, and install the QNAP QVR Client, codec and software utilities Finder. Browse the CD-ROM and access the following contents: Codec: The codec for playing AVI videos recorded by the NVR via Windows Media Player. Manual: The user manuals of the NVR. Qfinder: The setup program of QNAP Qfinder. This tool is used to discover the NVR servers available on the local network and configure the network settings of the NVR. QIG: View the hardware installation instructions of the NVR. QVR: The setup program for the QNAP QVR Client, an application to see the live view and play videos recorded by the NVR. If you were unable to install the QNAP QVR Client when connecting to the monitoring/playback page of the NVR, install the plugin from the CD-ROM. Tool: This folder contains IPP library and monitor plugin. If you failed to install the ActiveX plugin when connecting to the monitoring page of the NVR by an IE browser, install the plugin from the CD-ROM. 28 2.3 Hard Disk Drives Compatibility List This product works with 2.5-inch and 3.5-inch SATA hard disk drives from popular hard disk brands. For the hard disk compatibility list, please visit http://www.qnapsecurity.com/pro_compatibility.asp. QNAP disclaims any responsibility for product damage/malfunction or data loss/recovery due to misuse or improper installation of hard disks in any occasions for any reasons. 2.4 IP Cameras Compatibility List For the information of supported IP camera models, please visit http://www.qnapsecurity.com/pro_compatibility_camera.asp. 29 2.5 Check System Status LED Display & System Status Overview LED Color LED Status Description 1. Flashes green and red alternately every 0.5 sec A hard drive on the NVR is being formatted The NVR is being initialized The system firmware is being updated RAID rebuilding is in process 2. 3. 4. 5. Online RAID Capacity Expansion is in process Online RAID Level Migration is in process 6. 1. 2. System Red/ Status Green A hard drive is invalid The disk volume has reached its full capacity The disk volume is going to be full The system fan is out of function An error occurs when accessing 3. 4. 5. Red (read/write) the disk data A bad sector is detected on the hard drive The NVR is in degraded read-only mode (2 member drives fail in a RAID 5 or RAID 6 configuration, the disk data can still be read) (Hardware self-test error) 6. 7. 8. Flashes red every 0.5 sec The NVR is in degraded mode (one member drive fails in RAID 1, RAID 5 or RAID 6 configuration) Flashes green every 0.5 sec 1. 2. 3. Green The NVR is ready The NVR is starting up The NVR is not configured A hard drive is not formatted 30 Off LAN 10 GbE* HDD (Hard Drive) Red/ Green standby mode Orange The NVR is connected to the network Flashes orange The NVR is being accessed from the network Orange Green All the hard drives on the NVR are in (Reserved) Flashes red The hard drive data is being accessed and a read/write error occurs during the process Red A hard drive read/write error occurs Flashes green The hard drive data is being accessed Green The hard drive can be accessed 1. 2. Flashes blue every 0.5 sec USB 3. 4. Blue Blue Off eSATA A USB device is detected A USB device is being removed from the NVR The USB device connected to the front USB port of the NVR is being accessed The NVR data is being copied to the external USB device Orange Flashes The USB device connected to the front USB port of the NVR is ready 1. 2. No USB is detected The NVR has finished copying the data to the USB device connected to the front USB port of the NVR (Reserved) *The 10 GbE network expansion function is reserved. 31 Beep Alarm (beep alarm can be disabled in ‘System Tools’ > ‘Hardware Settings’) Beep sound No. of Times Description Short beep (0.5 sec) 1 1. 2. 3. 4. The NVR is starting up The NVR is being shut down (software shutdown) The reset button is pressed The system firmware has been updated Short beep (0.5 sec) 3 The NVR data cannot be copied to the external device by pressing the one-touch-auto-video-backup button. Short beep (0.5 sec), 3, every 5 min The system fan is out of function 2 1. 2. long beep (1.5 sec) Long beep (1.5 sec) 3. 4. 1 1. 2. 32 The disk volume is going to be full The disk volume has reached its full capacity The hard drives on the NVR are in degraded mode Hard disk rebuilding process starts The NVR is turned off by force shutdown (hardware shutdown) The NVR has been turned on successfully and is ready 2.6 System Configuration Install Qfinder 1. Run the product CD, the following menu is shown. Click ‘Install Qfinder’. 2. Follow the instructions to install the Finder. Upon successful installation, run the Finder. If the Finder is blocked by the firewall, unblock it. 3. The Finder detects the NVR servers on the local network. If the server has not been initialized, you will be prompted to perform quick setup. Click ‘Yes’ to continue. 4. Note: If the NVR is not found, click ‘Refresh’ to try again. Enter the administrator name and password to perform quick setup. The default administrator name and password are as below: User name: admin Password: admin Note: Make sure all the IP cameras are configured and connected to the network. Quick Setup 1. The quick setup page will be shown. Click ‘Manual Setup’ and follow the instructions to finish the configuration. 2. Click ‘Apply’ to execute the quick setup. 33 Add IP Cameras Please follow the steps below to add IP cameras. 1. Go to Surveillance Settings Please login to the NVR as an administrator and click the Surveillance Settings 2. 3. shortcut on the QVR desktop. Go to [Camera Configuration] -> [Camera Settings]. Click to add an IP camera. 4. Follow the steps to add the camera. 34 Live View 1. 2. 3. Click the Monitor shortcut on the QVR desktop to go to monitoring page. If it is your first time connecting to the NVR monitoring page, you will need to install the add-on. The live video from the IP cameras configured on the NVR and the recording status of each channel are shown. 35 Chapter 3. Use the NVR by Local Display Note: This feature is supported by the VioStor Pro(+) Series NVR only. The models include VS-12164U-RP Pro(+), VS-12156U-RP Pro(+), VS-12148U-RP Pro(+), VS-12140U-RP Pro(+), VS-8148U-RP Pro(+), VS-8140U-RP Pro(+), VS-8132U-RP Pro(+), VS-8124U-RP Pro(+), VS-8148 Pro+, VS-8140 Pro+, VS-8132 Pro+, VS-8124 Pro+, VS-6120 Pro+, VS-6116 Pro+, VS-6112 Pro+, VS-6020 Pro, VS-6016 Pro, VS-6012 Pro, VS-4116U-RP Pro+, VS-4112U-RP Pro+, VS-4108U-RP Pro+, VS-4016U-RP Pro, VS-4012U-RP Pro, VS-4008U-RP Pro, VS-4116 Pro+, VS-4112 Pro+, VS-4108 Pro+, VS-4016 Pro, VS-4012 Pro, VS-4008 Pro, VS-2112 Pro+, VS-2108 Pro+, VS-2104 Pro+, VS-2012 Pro, VS-2008 Pro, and VS-2004 Pro. Connect a monitor or TV to the NVR via the HDMI or VGA interface to perform PC-less quick configuration, monitoring, and video playback. To use this feature, follow the steps below: 1. Make sure at least one hard drive has been installed on the NVR. 2. Connect the NVR to the network. 3. Make sure the IP cameras have been configured and connected to the network. 4. Connect an HDMI or a VGA monitor or TV (suggested video output resolution: 1920 x 1080)* to the HDMI or VGA interface of the NVR. 5. Connect a USB mouse and a USB keyboard (optional) to the USB ports of the NVR. 6. Turn on the NVR. *All Pro+ series support HDMI interface now. 36 When the NVR is turned on, the login screen will be shown. Select the language. Enter the administrator name and password. If the NVR has not been configured, skip the login page and enter Quick Configuration (refer to Chapter 3.1). Default user name: admin Password: admin 37 Click to select the display language. If a USB keyboard is connected, click to choose the keyboard layout. Click the keyboard icon to enter the necessary information if a USB keyboard is not available. The monitoring page will be shown upon successful login, refer to Chapter 3.3 for details. 38 3.1 Quick Configuration If the NVR has not been configured, Quick Configuration Wizard will be shown. Follow the instructions of the wizard to complete the system setup. Note: All the changes will be effective only after applying the settings in the last step. 1. The system information will be shown. Select the language and click ‘Next’. 2. Change the admin password or use the default password (admin). 39 3. Select to obtain the network settings automatically or enter the network settings. 4. Enter the date and time settings. Select to synchronize the server time with an Internet time server. To enter a domain name for the NTP server, make sure the DNS server has been correctly set up. 40 5. Select the disk configuration. Click ‘Disk Information’ to view the hard disk drive details. Note that all the disk data will be deleted when the disk volume is initialized. 6. Configure the IP camera settings. If no IP cameras have been set, try to search for the cameras on the local network. 41 A. The cameras found will be shown. Select the IP cameras and click ‘Add’ to add the channels. B. To manually add an IP camera or edit the camera settings, click 42 . C. Enter the camera settings. Click ‘Test’ to test the connection. Click ‘Remove’ to delete the camera. D. To edit the recording settings, click next to ‘Recording Settings’. Define the recording settings and click ‘OK’. 43 Digital Watermarking: Enable this option to add digital watermarks to the 7. video files recorded to the NVR. Use the Watermark Proof utility to verify if the video files were maliciously modified. For more information, refer to Chapter 6.3. Verify the settings and click ‘Next’ to initialize the server. 8. After the system has been initialized, the NVR is ready for use. Click ‘Start Monitoring’ to enter the monitoring screen. 44 45 3.2 Surveillance Settings To manage the surveillance settings such as administrator password, network and time settings, click on the monitoring screen. Note that this button (option) will be shown for administrator access only. Select the language and click the icons to configure the settings. 46 Icon Description Change the administrator password to login local display. Change the network settings. Change the date and time settings. Configure the disk volume and initialize the hard disks. Configure the IP camera settings. Restart/ shut down the server. 47 3.3 Monitoring Upon successful login, the monitoring screen will be shown. Monitor the IP cameras, change the display mode, enable or disable manual recording, control the PTZ cameras, and so on. Select monitoring mode View video Camera image and IP list camera info PTZ camera control panel Icon Description Monitor: Enter the monitoring page. Playback: Enter the playback page. Surveillance Settings: Enter the surveillance settings page; allows admin access only. Hide left panel: Hide the panel on the left of the monitoring page. Show left panel: Show the panel on the left of the monitoring page. Options: Configure the event notification settings, video window display 48 settings, screen resolution, etc. About: View the server name, NVR model, and firmware version. Logout: Logout the NVR. Manual recording: Enable or disable recording on the IP camera. The administrator can select to enable or disable this function in ‘Camera Settings’ > ‘Recording Settings’ on the web-based administration interface. Audio (optional): Turn on or off the audio support for the monitoring page. 49 Event Notification Icon Description Event notification: When the alarm recording is enabled and an event is detected, this icon will be shown. Click this icon to view the alert details. The alert sound can be turned on or off. To clear all the logs, click ‘Clear All’. 50 PTZ Control Panel The term ‘PTZ’ stands for ‘Pan/Tilt/Zoom’. If the IP camera supports PTZ, use the control panel on the NVR to adjust the viewing angel of the IP camera. These functions are available depending on the camera models. Please consult the camera's documentation for details. Note that the digital zoom function will be disabled when the PTZ function is in use. Icon Description Pan and tilt: If the PTZ camera supports pan and tilt functions, click these buttons to pan or tilt the camera. Preset positions: Select the preset positions of the PTZ camera. Zoom out/Zoom in: If the PTZ camera supports zooming, click these buttons to zoom in or zoom out. Digital zoom: Select a channel and click this button to enable the digital zoom function. When enabled, click ‘+’ to zoom in or ‘-’ to zoom out. Focus control: Adjust the focus control of the PTZ camera. 51 Display Mode The NVR supports various display modes for monitoring. Click the correct icon to switch the display mode. Icon Description Full screen Single-channel mode 4-channel mode 6-channel mode 8-channel mode 9-channel mode 10-channel mode 12-channel mode 16-channel mode Select the display page number Sequential mode. This mode can be used with other display modes. Click to enable or disable sequential mode. Click time interval of which the channels will be displayed. to define the Note: VS-2104 Pro+ and VS-2004 Pro support 1 to 6-channel display modes only. VS-2108 Pro+, VS-2008 Pro, VS-4108 Pro+, VS-4008 Pro, VS-4108U-RP Pro+ and VS-4008U-RP Pro support 1 to 10-channel display modes only. VS-4116 Pro+, VS-4116U-RP Pro+, VS-6116 Pro+, VS-6120 Pro+, and VS-8100 Pro+, VS-8100U-RP Pro(+), and VS-12100U-RP Pro(+) series support 1 to 16-channel display modes. Other NVR models support 1 to 12-channel display modes. 52 Live View Screen Upon successful configuration of the IP cameras, enter the monitoring screen to view the live video from the cameras. If the camera supports pan and tilt functions, click the channel on the screen and adjust the viewing angle with a mouse. If zooming is supported, scroll the mouse wheel to zoom in or zoom out the video. These functions are available depending on the camera models. Please consult the camera's documentation for details. 53 Camera Status The camera status is indicated by the icons shown below: Icon Camera Status Scheduled or continuous recording is in process This IP camera supports audio function This IP camera supports PTZ function Manual recording is enabled The recording triggered by advanced event management (‘Camera Settings’ > ‘Alarm Settings’ > ‘Advanced Mode’) is in process The alarm input 1 of the IP camera is triggered The alarm input 2 of the IP camera is triggered The alarm input 3 of the IP camera is triggered Motion detection recording is in process Digital zoom is enabled 54 Connection Message When the NVR fails to display the video of an IP camera, a message will be shown in the channel window to indicate the status. Message Description Connecting If the IP camera is located on remote network or the Internet, it may take some time to establish the connection to the camera. The NVR cannot connect to the IP camera. Please check the network connection of the computer and the availability of the IP Disconnected camera. If the IP camera is installed on the Internet, open the port on the router or gateway to connect to the IP camera. Please refer to Appendix A. No Permission Server Error No access right to view the channel. Please login as a user with the access right or contact the system administrator. Check the camera settings or update the firmware of the IP camera (if any). Contact the technical support if the error persists. Note: 1. Enabling or disabling manual recording will not affect scheduled or alarm recording tasks. They are independent processes. 2. Right click the IP camera channel and select the following options: A. Full screen B. Keep aspect ratio C. D. E. F. Deinterlace (available on particular camera models only) Keep original size Dewarp fisheye images: for Vivotek FE8171V/ FE8172/ FE8174 Right click the channel and enable the function. After that, you can select Mount type, including wall, ceiling, and floor and then select Dewarping mode, including Panorama (Full View), Panorama (Dual View), and Rectangle. Remark 1: The camera firmware version should be v0100h or above. About the latest camera firmware, please visit http://www.vivotek.com/index.php. Remark 2: If the Mount type is Wall, only Panorama (Full View), and Rectangle are supported in Dewarping mode. Remark 3: If Dewarping mode is Rectangle, you can use PTZ control panel to operate PTZ functions, excluding digital zoom. Dewarp panomorph images: for the specific camera models with panomorph lens 55 Before using this feature, you need to select the ‘Enable panomorph support’ option in the recording settings page. Right click the channel and enable the function. After that, you can select Mount type, including wall, ceiling, and floor and then select Dewarping mode, including Perimeter mode, Quad mode, and PTZ mode. Remark 1: To know the camera models which can be installed with panomorph lens, please visit http://www.qnapsecurity.com/faq_detail.asp?faq_id=718. Remark 2: The function is only available when the resolution of the video stream is higher than 640x480 on the monitoring page. Remark 3: If Dewarping mode is PTZ mode, for the channel, you can use PTZ control panel or mouse (by clicking and holding down the mouse left button, and then moving the mouse or turning the mouse wheel) to change viewing angles or zooming in/out the screen. If Dewarping mode is Quad mode, the above methods can also be applied to operate PTZ functions in each divided screen. 56 Options To configure advanced monitor settings, click . The following options are provided under the ‘General’ tab. Event Notification: When ‘Enable alert for all surveillance events’ option is enabled and a surveillance event is triggered, the alert icon will be shown on the monitoring page instantly. Click the icon to view the alert details. After enabling ‘Issue notification when the disk reaches maximum operation time set below’ in System Tools -> Hard Disk SMART, you can then ‘Enable alert for disk error and warning’ to receive alarm notifications when hard drive events occur. Display Order: Click ‘Reset’ to reprioritize the monitoring channels to default order. 57 The following options are provided under the ‘Video’ tab. Highlight the video window when an event is triggered: The video window will flash if an event is triggered. Display unauthorized channels: Select this option to show the channels that the user does not have access right to monitor. Display unconfigured channels: Select this option to show the channels that have not been configured. The NVR detects the resolution settings supported by the connected monitor and selects the most appropriate setting automatically. To change the screen resolution, click ‘Settings’ under the ‘Screen’ tab. After configuring the resolution settings, the monitoring screen will be shown. 58 If the monitor model cannot be detected, the NVR will provide the options 1920*1080, 1400*1050, 1280*1024, 1024*768. 59 3.4 Video Playback The videos on the NVR can be played by the local display. To use this feature, click on the monitoring screen. Most of the icons on the playback screen are the same as those on the monitoring screen. Please refer to Chapter 3.2 for the icon description. Note: The playback access right to the IP cameras is required to play the videos. Login the NVR as admin and edit the playback access right in ‘User Management’ by the web-based administration interface. When the playback screen is shown, select a camera channel on the NVR. Next, select the start and end time of the video, click to start searching. The videos which match the search criteria will be played automatically. Note: The number of days between the start and end dates must be less than or equal to 2. 60 Playback Settings: Play, pause, stop, reverse play a video file, or select to play the previous or next file. When playing a video, use the scroll bar to adjust the playback speed or click the digital zoom icon to zoom in or zoom out the video. Right click the IP camera channel and select the following options: 1. Full screen 2. 3. 4. Keep aspect ratio Deinterlace (available on particular camera models only) Keep original size 5. Dewarp fisheye images: for Vivotek FE8171V/ FE8172/ FE8174 Right click the channel and enable the function. After that, you can select Mount type, including wall, ceiling, and floor and then select Dewarping mode, including Panorama (Full View), Panorama (Dual View), and Rectangle. Remark 1: The camera firmware version should be v0100h or above. About the latest camera firmware, please visit http://www.vivotek.com/index.php. Remark 2: If the Mount type is Wall, only Panorama (Full View), and Rectangle are supported in Dewarping mode. Remark 3: If Dewarping mode is Rectangle, you can use PTZ control panel to operate PTZ functions, excluding digital zoom. 61 6. Dewarp panomorph images: for the specific camera models with panomorph lens Before using this feature, you need to select the ‘Enable panomorph support’ option in the recording settings page. Right click channel and enable the function. After that, you can select Mount type, including wall, ceiling, and floor and then select Dewarping mode, including Perimeter mode, Quad mode, and PTZ mode. Remark 1: To know the camera models which can be installed with panomorph lens, please visit http://www.qnapsecurity.com/faq_detail.asp?faq_id=718. Remark 2: The function is only available when resolution of video stream is higher than 640x480 on the monitoring page. Remark 3: If Dewarping mode is PTZ mode, for the channel, you can use PTZ control panel or mouse (by clicking and holding down the mouse left button, and then moving the mouse or turning the mouse wheel) to change viewing angles or zooming in/out the screen. If Dewarping mode is Quad mode, the above methods can also be applied to operate PTZ functions in each divided screen. 62 3.5 Video Conversion & Export The NVR supports converting the video files to AVI format and saving the files to an external USB storage device. Note: To use this feature, connect a USB storage device to the front USB port of the NVR and make sure the device has been correctly formatted. The access right to play the videos of the IP camera is required to convert the video files. Follow the steps below to export the video files of an IP camera from the NVR and convert the files to an AVI file. 1. Enter the playback interface of the NVR. Select a camera channel on the NVR. Click 2. 3. 4. (Convert to AVI file). Select the IP camera. Specify the start and end time of the video files. Select the export format. Standard AVI file: Convert recording files to standard AVI file. Need more time to export, but no additional QNAP codec required. Optimized QNAP AVI file: Copy recording files with QNAP codec. Need less time 63 to export, but QNAP codec required. 5. 6. Enter the file name of the video file. Click ‘OK’ to convert the video files to an AVI file and save them to the external USB storage device. 64 Chapter 4. QVR Basics and Desktop 4.1 Introducing QVR Built on a Linux foundation, the QVR 5.0, QNAP VioStor Recording system has been designed around an optimized kernel to deliver high-performance services satisfying your needs in live view, recording, playback and more. The intuitive, multi-window and multi-tasking QVR 5.0 GUI makes it incredibly easy to manage your VioStor NVR, utilize its rich surveillance applications, and install a rich set of applications in the App Center on demand to expand your VioStor NVR experience. QNAP VioStor NVR has many professional features for remote monitoring, recording, and surveillance tasks under diverse environments but also functions with great simplicity. The QNAP VioStor NVR allows users to choose suitable network cameras for various situations. Businesses can enjoy high flexibility in deploying their ideal surveillance solutions with the broad-ranged offerings of compatible IP cameras. QNAP VioStor NVR also offers: An intuitive GUI with multi-window, multi-tasking , and multi-application support Real-time monitoring and recording (video/audio) from multiple IP cameras Cross platform surveillance center Multi-server monitoring (up to 128 channels) Interactive control buttons Instant playback Same-screen IP camera configurations Playback and speed control with shuttle bar Preview videos with thumbnails Intelligent video analytics (IVA) Digital watermarking Live monitoring, playback on Android and iOS mobile devices with VMobile Advanced event management Real-time SMS and email alert Install-on-demand applications via the App Center 65 4.2 Connect to the NVR Follow the below steps to connect to the monitoring page of the NVR. 1. Run the Qfinder. Double click the name of the NVR, or enter the IP address of the server in your web browser to connect to the monitoring page. 2. Enter the user name and password to login the NVR. Default user name: admin Default password: admin 3. To view the live video in your web browser, please add the NVR IP address to 4. 5. your list of trusted sites. When accessing the NVR via Internet Explorer, you will be prompted to install the ActiveX add-on. To view the live video with Google Chrome, Mozilla Firefox or by using the QNAP QVR Client on Windows PC, please visit http://www.qnapsecurity.com/download.asp to download and install the QNAP QVR Client for Windows first. To view the live video on Mac, please visit http://www.qnapsecurity.com/download.asp to download and install the QNAP QVR Client for Mac. 66 4.3 Using the QVR Desktop After you finish the basic NVR setup and login to the NVR, the following desktop will appear. Each main desktop feature is introduced in the following sections. Main Menu Show Desktop Go to Monitoring Page Go to Playback Page Toolbar Notification Personal Settings Desktop Area Next Desktop Dashboard Toolbar Main Menu Click to show the Main Menu. It includes three parts: 1) QNAP applications; 2) system features and settings. Items under “APPLICATIONS” are developed by QNAP to enhance your NVR experience. Items under “SYSTEMS” are key system features designed to manage or optimize your NVR. These applications can add functionalities to the NVR (for their introduction, please refer to their description at the App Center.) Click the icon from the menu to launch the selected application. Show Desktop Click to minimize or restore all open windows and 67 show the desktop. Background Task Click to review and control all tasks running in the background (such as HDD SMART scanning.) External Devices Click to list all external devices that are connected to the NVR via its USB ports. Click the device listed to open the File Station for that device. Click the “External Device” header to open the External Device page for relevant settings and operations (for details on the File Station, please refer to the chapter on File Station.) Click to eject the external device. 68 Notification and Alerts Click to check for recent system errors and warning notifications. Click “Clear All” to clear all entries from the list. To review all the historical event notifications, click the “Event Notifications” header to open the System Logs. For more details regarding System Logs, please refer to the chapter on System Logs. 69 Personal Setting Admin Control: Click to customize your user specific settings, change your user password, restart/shut down the NVR or log out your user account. 1. Options ( ): 70 A. Profile: Specify your user email address. B. Wallpaper: Change the default wallpaper or upload your own wallpaper. C. Change Password: Change your login password. 71 D. Miscellaneous: Warn me when leaving QVR: Check this option, and users will be prompted for confirmation each time they leave the QVR Desktop (such as clicking the back icon ( ) in the browser or close the browser ( ). It is recommended to check this option. Reopen windows when logging back into QVR: Check this option, and 72 all the current desktop settings (such as the “windows opened before your logout”) will be kept after you login the NVR the next time. Show the desktop switching button: Check this option to hide the next desktop button ( ) and last desktop button ( ) and only display them when you move your mouse cursor close to the buttons. Show the Dashboard button: If you would like to hide the Dashboard button ( ) at the bottom right side of the NVR Desktop, uncheck this option. Show the NVR time on the desktop: If you prefer not to show the NVR time at bottom left side of the desktop, uncheck this option. Change Password: Click this button to change your login password. 2. 3. 4. Restart: Click this button to restart your NVR. Shutdown: Click this button to shut down your NVR. Logout: Click this button to log yourself out. 5. About: Click this button to check the NVR model details including, firmware version, HDDs already installed and available (empty) bays. Search Click and enter a feature-specific keyword in the search box to search for the desired function and its corresponding online help. Click the result in the search box to launch the function or open its online QVR help. Online Resource Click to display a list of online references, including the Quick Start Guide, QVR Help, Tutorials, and QNAP Forum. Customer Service are available here. 73 Language Click to choose your preferred language for the UI. Desktop Preferences Click to choose the application icon displaying style and select your preferred 74 application opening mode on the desktop. Application icons can be switched between small thumbnails ( ( ) and detailed thumbnails ) and applications can be opened in the tab mode or the window mode. For the tab mode, the window will be opened to fit the entire NVR Desktop and only one application window can be displayed at once, while in the window mode, the application window can be resized and reshaped to a desirable style. Please note: if you login the NVR using a mobile device, only the tab mode is available. Desktop Area You can remove or arrange all applications on the desktop, or drag one application icon over the top of another to put them in the same folder ( ). Next Desktop and Last Desktop Click the next desktop button ( desktop button ( ) (right side of the current desktop) or the last ) (left side of the current desktop) to switch between desktops. The position of the desktop is indicated by the three dots at bottom of the desktop ( ). Dashboard All important system and HDD statistics can be reviewed on the QVR Dashboard. 75 System Health: The status of the NVR system is indicated in this section. Click the header to open the “System Status” page. HDD Health: The status of the HDDs currently installed in the NVR will be shown in here. X1 means that only one HDD is currently installed in the NVR. For multiple HDDs installed in the NVR, the status indicated is only for the HDD with the worst condition. Click the “HDD Health” header to open the “HDD SMART” page in Storage Manager to review the status of each HDD. For details on the Storage Manager, please refer to the chapter on Storage Manager. Click the icon to switch between the “HDD Summary” page and the HDD status indicator. Please note that the color of the HDD symbol will change based on HDD health. Resource Monitor: The CPU, RAM and bandwidth usage is displayed here. Click the “Resource Monitor” header to open the corresponding page in System Status for details. Please note:if the port trunking feature is activated, the bandwidth statistics are the combined usage of all NICs. Storage: The shared folder (top five largest folders), volume and storage statistics are summarized here. Click the “Storage” header to open the corresponding page in System Status for details. Hardware: The system and HDD temperatures, fan speeds and hardware usages are summarized here. Please note: statistics listed here vary based on the NVR model purchased. Click the “Hardware” header to open the corresponding page in “System Status” for details. Online Users: All users currently connected to the NVR are listed here. To 76 disconnect or block a user or IP, right click the user and choose the desired actions. Click the “Online Users” header to open the corresponding page in “System Logs” for details. Scheduled Tasks: Tasks scheduled are listed here. Click the task dropdown list to list only the chosen category and the time drop down list to specify the time range for tasks to be listed. Tip: All widgets within the Dashboard can be dragged onto the desktop for monitoring specific details. The Dashboard will be presented differently on different screen resolutions. The color of the Dashboard button will change based on the status of system health for quick recognition ( ). Slide-in window: System-related news will be displayed on the window at bottom right side of the desktop. Click the update to check the relevant details. 77 Chapter 5. Remote Monitoring Use Google Chrome, Mozilla Firefox, or Microsoft Internet Explorer and QNAP QVR Client to monitor the IP cameras of the NVR. Note: QNAP QVR Client is a client application developed by QNAP Systems, inc., used to locally or remotely access QNAP NVR servers for performing video monitoring and playback functions. Users can find and download this application under the ‘Utility’ section of the QNAP Security website at http://www.qnapsecurity.com/download.asp. Important Notice: 1. 2. Before using the NVR, install the hard disks in the server correctly and finish the disk formatting and configuration. Otherwise, the server will not function properly. If your Windows OS is Windows Vista, Windows 7 or above, it is suggested to turn off UAC (User Account Control) for full surveillance functions. Please refer to http://www.qnapsecurity.com/faq_detail.asp?faq_id=503. 78 5.1 Monitoring Page Upon successfully logging in, click on the QVR desktop to go to the monitoring page. Select the display language. Start to configure the system settings and use the monitoring and recording functions of the server. The following table consists of the icons and their descriptions in the monitoring page. Icon Description QVR Desktop: Return to the QVR desktop. Monitor: Enter the monitoring page. The administrator can grant access rights to the users to see the live view. Playback: Enter the video playback page. The administrator can grant access rights to the users to play back the videos. Event notification: When the alarm recording is enabled and an event is detected, this icon will be shown. Click this icon to view the alert details. 79 Dual-display mode: The NVR supports dual-display mode. (This function can only be used when the computer or the host is connected to multiple monitors.) Server list: Up to 128 channels from multiple QNAP NVR servers can be monitored. E-map: Upload E-map(s) and indicate the locations of the IP cameras. The administrators are allowed to edit and view the E-map(s). Other users can only view the E-map(s). Options: Configure the advanced settings of the monitoring page. Specify the source of the video/audio stream, event notification, and snapshot folder. Note: Click the event notification icon to view the event details, enable or disable the alert sound or clear the event logs. 80 Interactive Control Buttons Whenever you move the mouse cursor over a camera channel, the supported function buttons of the camera will show up for quick access. Icon Description Manual recording (Note 1): Enable or disable manual recording on the selected channel. The administrator can enable or disable this option on the surveillance settings page. Snapshot (Note 2): Take a snapshot on the selected channel. When the picture is shown, right click on it to save it to the computer. Audio (optional): Turn on/off the audio support for the monitoring page. For more information about the compatibility of this feature, please visit http://www.qnap.com/NVR/CompatibilityX01.html. Two-way audio (optional): Turn on/off the two-way audio support for the monitoring page. For more information about the compatibility of this feature, please visit http://www.qnap.com/NVR/CompatibilityX01.html. Please note: the two-way audio function is currently only supported by the latest version of Internet Explorer. Dewarp fisheye images: For specific fisheye cameras (Note 3) and the specific camera models with panomorph lens (Note 4), you can enable/ disable the dewarping function. After enabling the function, you can then select mount type, dewarping mode. PTZ mode: 1. Click & Go: Click on the camera screen at any point to align the center of the screen using this point as the target. 2. 3. 4. PTZ: Pan/Tilt/Zoom camera control. Auto cruising: This feature is used to configure the PTZ cameras to cruise according to the preset positions and the staying time set for each preset position. Enable live tracking: Available on Panasonic NS202(A) cameras. 81 5. Disable live tracking: Available on Panasonic NS202(A) cameras. Preset position: Select the preset positions of PTZ cameras. Digital zoom (Note 5): Enable/disable digital zoom. Instant playback: On the Live-view page, whenever you want to look back to check suspicious events of a camera channel you just missed, just hit ‘Instant Playback’ button to bring up the window to review recent feeds. While you don’t have to switch to the playback page to do so, you can still have full live views of other channels simultaneously. Same-screen IP camera configurations: On the Live-view page, you can directly configure an IP camera’s recording schedules when needed without leaving the Live-view page, maintaining seamless monitoring so you won’t miss any suspicious events. Camera information: 1. Properties (Note 6): Configure other monitoring 2. 3. options. Locate in E-map: Highlight camera icon on E-map. Connect to camera homepage. Note: 1. Enabling or disabling the manual recording feature will not affect the scheduled or alarm recording. 2. By default, the snapshots are saved in ‘My Documents’ or ‘Documents’> ‘Snapshots’ on Windows. If the snapshot time is inconsistent with the actual time that the snapshot is 3. taken, it is caused by the network environment but not a system error. Applied to specific fisheye cameras: Vivotek FE8171V/ FE8172/ FE8174 After enabling the feature, you can select Mount type, including wall, ceiling, and floor and then select Dewarping mode, including Panorama (Full View), Panorama (Dual View), and Rectangle. Remark 1: The camera firmware version should be v0100h or above. About 82 the latest camera firmware, please visit http://www.vivotek.com/index.php. Remark 2: If the Mount type is Wall, only Panorama (Full View), and Rectangle are supported in Dewarping mode. Remark 3: If Dewarping mode is Rectangle, you can use PTZ control panel to operate PTZ functions, excluding digital zoom. 4. 5. 6. Applied to specific camera models with panomorph lens Before using this feature, you need to select the ‘Enable panomorph support’ option in the camera configuration page. After enabling the feature, you can select Mount type, including wall, ceiling, and floor and then select Dewarping mode, including Perimeter mode, Quad mode, and PTZ mode. Remark 1: To know the camera models that can be installed with panomorph lens, please visit http://www.qnapsecurity.com/faq_detail.asp?faq_id=718. Remark 2: The function is only available when the resolution of the video stream is higher than 640x480 on the monitoring page. Remark 3: If Dewarping mode is PTZ mode, for the channel, you can use PTZ control panel or mouse (by clicking and holding down the mouse left button, and then moving the mouse or turning the mouse wheel) to change viewing angles or zooming in/out the screen. If Dewarping mode is Quad mode, the above methods can also be applied to operate PTZ functions in each divided screen. When the digital zoom function is enabled on multiple IP cameras, the zooming function will be affected if the computer performance is not high enough. Properties A. Streaming: I. Use custom settings i. Always stream from the server: Select this option to stream the audio and video data from the NVR. If the computer cannot 83 connect to the IP cameras, select this option to allow the NVR to stream the data. No extra port forwarding is required, however, the performance of the NVR may be affected. II. Always stream from the network camera: If the NVR and the IP cameras are connected to the same local network, select this option to stream the video data from the IP cameras. If the NVR, the IP cameras, and the PC are located behind a router, virtual server, or firewall, configure port forwarding on the IP cameras to use certain ports. III. Show stream information Show video codec, frame rate, bit rate, current recording days and current recording size of this channel. B. OSD Settings: Specify the font color of the text on the channels. C. Display Mode: I. Fit image to window: Select this option to fit an image to the browser window. Specify to keep the aspect ratio or not when resizing an image. II. Display image in original size: Select this option to display an image in its original size if it is smaller than the browser window. You can also specify how an image will be resized if it is larger than the browser window. D. E. i. Shrink image to fit window, maintaining aspect ratio ii. Shrink image by 1/2, 1/4, 1/8… and so on to fit window Video Processing: Turn on ‘Deinterlace’ when there are interlaced lines on the video. Video Resolution: Specify to adjust the resolution automatically or use a fixed resolution. To adjust the resolution automatically, the NVR will 84 select the resolution setting* which best fits the size of your web browser window. Note that ‘Stream from network camera’ will not be available if the IP camera does not support streaming from camera or video resolution configuration. Both options will not be available if the IP camera does not support multiple streams. *If an IP camera supports different resolution settings, the NVR will select the smallest resolution larger than (or equal to) the size of the browser window. If all the supported resolution settings of an IP camera are smaller F. than the browser window, the largest resolution will be selected. Let me choose other cameras to apply the same settings: Select this option to apply the changes to other IP cameras. Note that some settings may not be applied if the IP camera does not support the features, such as streaming from camera or video resolution configuration. 85 86 5.1.1 Live Video Window The live videos of the IP cameras configured on the NVR are shown on the monitoring page. Click the channel window to use the features supported by the IP camera, e.g. digital zoom or pan/tilt/zoom. Camera Status The camera status is indicated by the icons shown below: Icon Camera Status The NVR and IP camera are connected. The NVR is trying to establish connection to the IP camera. The NVR cannot connect to the IP camera. The configured action triggered by alarm event is in process Alarm settings are configured, but not in process Scheduled or continuous recording is in process Schedule recording is enabled, but not in process Manual recording is enabled Manual recording is not in process This IP camera supports audio functions This IP camera supports PT function with continuous PT This IP camera supports PT function without continuous PT The alarm input 1 of the IP camera has been triggered The alarm input 2 of the IP camera has been triggered 87 The alarm input 3 of the IP camera has been triggered A moving object has been detected Digital zoom is enabled Connection Message When the NVR fails to display the video of an IP camera, a message will be shown in the channel window to indicate the status. Message Description Connecting If the IP camera is located on a remote network or the Internet, it may take some time to establish the connection to the camera. Disconnected The NVR cannot connect to the IP camera. Please check the network connection of the computer and the availability of the IP camera. If the IP camera is located on the Internet, open the port on the router or gateway. No Permission No access right to view the monitoring channel. Please login as an authorized user or contact the system administrator. Server Error Please check the camera settings or update the firmware of the IP camera (if any). Contact the technical support if the error persists. 88 5.1.2 Display Mode The NVR supports different display modes for viewing the monitoring channels. Single channel 6-channel 9-channel 12-channel Page Sequential mode mode mode mode number settings* mode 4-channel 8-channel 10-channel Multi-channel Sequential mode mode mode mode mode *You can configure the sequential interval in the sequential mode settings. 5.1.3 PTZ Camera Control Panel The term ‘PTZ’ stands for ‘Pan/Tilt/Zoom’. If an IP camera supports the PTZ feature, use the control panel on the NVR to adjust the viewing angle of the IP camera. These functions are available depending on the camera models. Please refer to the user manual of the IP cameras for more information. Note that the digital zoom function will be disabled when the PTZ function is in use. QVR 5.0 and above hides the PTZ control panel by default. You can enable the PTZ control panel in the options on the monitoring page. Note: When you enable multi-display mode and the live view window is too small to show interactive control buttons, please enable PTZ control panel to control the camera. Zoom in Zoom out Digital zoom Select and configure PTZ Focus control of the Adjust PT angle of camera preset positions PTZ camera the camera 89 Icon Description Digital zoom: Select a channel and click this button to enable the digital zoom function. This function can also be enabled by right clicking the display window of the PTZ camera. Press button to zoom in or button to zoom out. You can also use the mouse wheel to operate the digital zoom function. Zoom out/zoom in: If the PTZ camera supports optical zoom, you can press to optically zoom out or button to optically zoom in. When digital zoom function is enabled, you can press to digitally zoom out or button to digitally zoom in. Select and configure PTZ camera preset positions: Select and view the preset positions of the IP camera from the list. For some camera models, you can configure PTZ camera preset positions on the monitoring page. For more information about the compatibility of PTZ cameras for preset positions configuration, please visit http://www.qnapsecurity.com/faq.asp. For other PTZ camera models, please refer to the user manual of the IP camera. 90 5.1.4 Multi-server Monitoring Follow the steps below to use the multi-server monitoring feature of the NVR. 1. Click ‘Server List’ on the monitoring page. A. 2. Click ‘Auto Detect’ to search for the NVR on the LAN and add the server to the server list. B. Click ‘Add’ to add the NVR to the server list. Up to 128 channels from multiple NVR servers can be added for monitoring. 91 5.1.5 Monitor Settings To configure advanced monitor settings, click . The following options are provided under the ‘General’ tab. Event Notification: When ‘Enable alert for all surveillance events’ option is enabled and a surveillance event is triggered, the alert icon will be shown on the monitoring page instantly. Click the icon to view the alert details. After enabling ‘Issue notification when the disk reaches maximum operation time set below’ in System Tools -> Hard Disk SMART, you can then ‘Enable alert for disk error and warning’ to receive alarm notifications when hard drive events occur. Display Order: Click ‘Reset’ to reprioritize the monitoring channels to the default order. PTZ Control Panel: Select to show or hide the PTZ control panel. 92 The following options are provided under the ‘Video’ tab. Streaming Stream from the server: If the IP camera cannot be connected from the computer, select this option and the video will be streamed from the NVR. This option does not require extra port mapping configuration; but may influence the performance of the NVR. Stream from IP camera: If the NVR and the IP cameras are located on the same LAN, select this option to stream the video from the IP camera. Note that the port forwarding settings on the IP cameras must be configured if the NVR, IP cameras, and the computer are located behind a router, a virtual server, or a firewall. Video Windows Highlight the video window when an event is triggered: The video window will flash if an event is triggered. Display unauthorized channels: Select this option to show the channels that the user does not have the access right to monitor. Display unconfigured channels: Select this option to show the channels that have not been configured. 93 The following options are provided under the ‘Snapshot’ tab. Snapshot Specify the location where the snapshots are saved and the image format (JPEG, BMP or TIFF). Show timestamp and camera name: Show the timestamp and the camera name on the snapshot. Save the snapshot as it is displayed: Select this option to save the snapshot as it is displayed on the window. Otherwise, the snapshot will be saved in its original size. 94 5.1.6 Instant Playback On the Live-view page, whenever you want to look back to check suspicious events of a camera channel you just missed, just hit the ‘Instant Playback’ button to bring up the window to review recent feeds. While you don’t have to switch to the playback page to do so, you can still have full live views of other channels simultaneously. 1. 2. 3. Please wait a moment for the system to process your request (depends on available network bandwidth). Reverse play is used by default. When playing to the event time, you can drag the playback control button (gray part) to the right to change to normal playback. You can double click on a specific time on the timeline to change the playback time. Note: The range of searchable time is 24 hours. 95 5.1.7 Same-screen IP Camera Configurations On the Live-view page, you can directly configure IP camera settings when needed without leaving the Live-view page, maintaining seamless s monitoring so you won’t miss any suspicious events. 1. 2. Please wait a moment for the system to process your request (depends on available network bandwidth). You can modify camera, recording and schedule settings. The settings will come into effect after clicking ‘Apply.’ 96 5.1.8 Auto Cruising The auto cruising feature of the NVR is used to configure the PTZ cameras to cruise according to the preset positions and the staying time set for each preset position. To use the auto cruising feature, follow the steps below. 1. On the monitoring page of the NVR, click 2. camera homepage’ to go to the configuration page of the PTZ camera. Set the preset positions on the PTZ camera. 3. Return to the monitoring page of the NVR. Click 4. and select ‘Connect to to select ‘Auto Cruising’ > ‘Configure’. Click the number buttons to view the preset positions of the PTZ camera. When this button is clicked, the name of the corresponding preset position is shown on the ‘Preset Name’ drop-down menu. 97 5. Add: To add a setting for auto cruising, select the ‘Preset Name’ from the drop-down menu and enter the staying time (interval, in seconds). Click ‘Add’. 6. Update: To change a setting on the list, highlight the selection. Select another preset position from the drop-down menu and/or change the staying time (interval). Click ‘Update’. 98 7. Delete: To delete a setting, highlight a selection on the list and click ‘Delete’. To delete more than one setting, press and hold the Ctrl key and select the settings. Then click ‘Delete’. 8. After configuring the auto cruising settings, select the option ‘Enable auto cruising’ and click ‘OK’. The NVR will start auto cruising according to the settings. Note: The default staying time (interval) of the preset position is 5 seconds. Enter 5–999 seconds for this setting. The system supports up to 10 preset positions (the first 10) configured on the 99 PTZ cameras. Up to 20 settings for auto cruising can be configured. In other words, the NVR supports maximum 10 selections on the drop-down menu and 20 settings on the auto cruising list. 100 5.2 E-map The E-map feature of the NVR is provided to for users to upload electronic maps to the system to indicate the locations of the IP cameras. Users can drag and drop the camera icons* to the E-map and enable event alert to receive instant notification when an event occurs to the IP camera. *The camera icons are available only when the IP cameras have been configured on the NVR. To use the E-map feature, login the monitoring page of the NVR as an administrator and click . An E-map example is shown below. The NVR provides a default E-map. Administrators can add or remove the E-maps whenever necessary. Enable/Disable E-map edit mode Enable/Disable event alert on E-map Zoom in/out for more details E-map E-map Options Tree menu of E-maps and IP cameras 101 5.2.1 Icons and Description Icon Description Enable E-map edit mode. E-map edit mode in use. Click this icon to disable the edit mode. Add an E-map. Edit the name of an E-map. Remove a map or a camera icon. Event alert not in use. Click this icon to enable event alerts on the E-map. Event alert in use. When an event occurs on an IP camera, such as a moving object being detected, the camera icon will change and flash to alert the administrator. To disable event alerts on the E-map, click this icon. Note: When event alerts are enabled, the E-map cannot be edited. The icon will become invisible. E-map Options. Click on this icon to change the “Icon Size” or “Double-click” on camera icon action. Use this control bar to zoom in/out and see more details of E-map. Icon for a set of E-maps. Icon for a single E-map. Icon for a PTZ IP camera. Icon for a fixed body or fixed dome IP camera. After dragging the icon to a map, right click on the camera icon to change the icon direction or delete the icon from the E-map. 102 5.2.2 Add a Map Set or an E-map To add a map set or an E-map to indicate the locations of the IP cameras, click to enable Edit mode. A list of IP cameras configured on the NVR will be shown on the left. Click ‘Default’ and then to add an E-map. Enter the map name and select the file. file. Click ‘OK’. The E-map image must be a JPEG format The E-map will be shown. 103 To add one or multiple E-maps, e.g. office1 and office2, under an E-map, e.g. floor1, click the E-map icon of floor1 and then click The icon of floor1 will be changed to to add the E-maps one by one. when more than one E-map is added. To add another E-map of the same level of floor1, select ‘Default’ and add the E-map, e.g. floor2. To zoom in or zoom out the E-map, you can use your mouse wheel or just change the percentage bar in upper left to enlarge or reduce the view of the E-map. 104 5.2.3 Edit a Map Name To edit the name of an E-map, select the E-map and click . Enter the new name and click ‘OK’. To change the picture of the E-map, delete the E-map and add the new file. 5.2.4 Delete a Map Set or an E-map To delete an E-map, select the map and click under the same level, select the map set and click 105 . To delete a set of maps . 5.2.5 Indicate IP Cameras on an E-map After uploading the E-maps, drag and drop the IP camera icons to the E-map(s) to indicate the camera location. The camera name will appear under the E-map on the top left column. When an icon of a fixed body or fixed dome IP camera is dropped to the E-map, right click the camera icon and adjust the icon direction. The icon of a PTZ IP camera cannot be adjusted. The naming rule of camera is as follows: [Order of Server]-[Order of Channel][Camera Name]. For example : “1-05 Corner” means channel 5 of NVR1 and its camera name is “Corner”. To delete a camera icon from the E-map, right click on the icon and select ‘Delete’. To save the changes made to the E-maps, click to exit Edit mode. When clicking an E-map or an IP camera on the left, the E-map or the E-map with the camera icon will be shown on the right immediately. The selected camera icon will be highlighted with a blue bracket . And the view of IP camera will be shown in single-channel mode on the monitoring screen. 106 You can choose the Double-click action on the Camera Icon in “Emap Options” by clicking . Open live view: Whether or not Edit mode is enabled, the view of IP camera will be shown in single-channel mode on the monitoring screen. Open live view in new window:Whether or not Edit mode is enabled, the view of IP camera will be shown on another window. 107 5.2.6 Enable/Disable Event Alert To enable event alerts on an E-map, click . 108 When an event occurs to an IP camera on the E-map, the camera icon will flash and indicate the event type. The E-map with the IP camera on which an event is triggered will be shown immediately*. Double click on the camera/alert icon and the monitor screen will switch to display the alert camera channel in single-channel view on the monitor screen automatically. *The E-map with event alerts will not be switched to display automatically if the time difference between the event time and the last time the user uses the E-map (clicks the E-map window) is less than 20 seconds. In this case, refer to the tree menu on the left to locate the IP cameras with alerts/flashing icons. 109 The event type occurring to an IP camera can be identified by the camera icon on an E-map. Icon Description A moving object has been detected The alarm input 1 of the IP camera has been triggered The alarm input 2 of the IP camera has been triggered The alarm input 3 of the IP camera has been triggered An unidentified event has been triggered 110 5.3 Remote Monitoring from the QNAP QVR Client for Windows 1. After installing the QNAP QVR Client for Windows, click Start → All Programs → QNAP → QVR → Surveillance Client to open the QNAP QVR Client for 2. Windows. The following window will be shown. 3. 4. Enter the IP address/port, user name and password to login the NVR. All the monitoring functions of the QNAP QVR Client for Windows are similar to those of the browser-based interface. Please refer to other sections of this chapter. 111 Chapter 6. Play Video Files Use Google Chrome, Mozilla Firefox, or Microsoft Internet Explorer and the QNAP QVR Client to playback the files recorded by the NVR. 1. To play the recording files in Internet Explorer, please add the NVR IP address to the list of trusted sites. When accessing the NVR via Internet Explorer, you will be prompted to install the ActiveX add-on. 2. To play the recording files by Google Chrome, Mozilla Firefox or QNAP QVR Client on Windows PC, please visit http://www.qnapsecurity.com/download.asp 3. to download and install the QNAP QVR Client for Windows. To play the recording files on Mac, please visit http://www.qnapsecurity.com/download.asp to download and install the QNAP QVR Client for Mac. 112 6.1 Playback Page 1. 2. Click the playback button on the monitoring page or the QVR desktop. The playback page will be shown. You can search and play the video files on the NVR servers. To return to the monitoring page, click surveillance settings page, click . To enter the -> . Note: The playback access right to the IP cameras is required to view and play the video files. 113 The following table consists of the icons and their descriptions in the playback page. Icons Description Configure the options such as playing mode, snapshot settings, and digital watermark Multi-view mode (up to 16-view mode) Control all views: Control the playback settings of all the playback windows Convert the video files on the NVR to AVI files Open recording files Take a snapshot of the video Audio (optional): Turn on/off the audio support Search recording files by IVA Dewarp fisheye images: For specific fisheye cameras (Note 1) and the specific camera models with panomorph lens (Note 2), you can enable/ disable dewarping function. After enabling the function, you can then select mount type, dewarping mode. Last time interval Increase the interval of scales on the timeline Decrease the interval of scales on the timeline Next time interval Digital zoom: Enable/Disable digital zoom. When digital zoom is enabled ( ), you can use your mouse wheel to use digital zoom function. 114 Playback and Speed Control Shuttle Bar Playback Control Button: Play/pause recording files Speed up Speed down Last frame Next frame Right side of shuttle bar is normal play, and left side of shuttle bar is reverse play. When you drag the playback control button to right, it will play normally.. When dragging the playback control button to left, it will reverse play. When dragging to the center of shuttle bar, it will pause. 115 6.1.1 Play Video Files from NVR Follow the steps below to play the video files on the remote NVR servers. 1. Drag and drop camera(s) from the server/camera tree to the respective playback window(s) to select the channel(s) for playback. 2. Select playback date from . You can examine each channel to know the time range when the files are recorded for each IP camera. The blue cells indicate regular recording files and the red cells indicate alarm recording files. If it is blank in the time period, it means no files are recorded at that moment. 3. Click 4. Specify the time to play back the recording files at that moment. 5. Click to start the playback. to control all the playback windows to play back the recording files. When this function is enabled, the playback options (play, pause, stop, previous/next frame, previous/next file, speed adjustment) will be applied to all the playback windows. Note 1. Applied to specific fisheye cameras: Vivotek FE8171V/ FE8172/ FE8174 After enabling the feature, you can select Mount type, including wall, ceiling, and floor and then select Dewarping mode, including Panorama (Full View), Panorama (Dual View), and Rectangle. Remark 1: The camera firmware version should be v0100h or above. About the latest camera firmware, please visit http://www.vivotek.com/index.php. Remark 2: If the Mount type is Wall, only Panorama (Full View), and Rectangle 116 are supported in Dewarping mode. 2. Remark 3: If Dewarping mode is Rectangle, you can use PTZ control panel to operate PTZ functions, excluding digital zoom. Applied to the specific camera models with panomorph lens. Before using this feature, you need to select the ‘Enable panomorph support’ option in the camera configuration page. Right click the channel and enable the feature. After that, you can select Mount type, including wall, ceiling, and floor and then select Dewarping mode, including Perimeter mode, Quad mode, and PTZ mode. Remark 1: To know the camera models which can be installed with panomorph lens, please visit http://www.qnapsecurity.com/faq_detail.asp?faq_id=718. Remark 2: The function is only available when the resolution of the video stream is higher than 640x480 on the monitoring page. Remark 3: If Dewarping mode is PTZ mode, for the channel, you can use PTZ control panel or mouse (by clicking and holding down the mouse left button, and then moving the mouse or turning the mouse wheel) to change viewing angles or zooming in/out the screen. If Dewarping mode is Quad mode, the above methods can also be applied to operate PTZ functions in each divided screen. 117 6.1.2 Intelligent Video Analytics (IVA) The NVR supports intelligent video analytics for video data search. The following features are supported: Motion detection: Detects the movements of the objects in the video. Foreign object: Detects new objects in the video. Missing object: Detects missing objects in the video. Out of focus: Detects if the camera is out of focus. Camera occlusion: Detects if the IP camera is obstructed. To use this function, follow the steps below: 1. Enter the playback page. Select one channel and click . Note: The intelligent video analytics support video search on one IP camera channel only. 2. Select recording type, start time and end time for video search. 118 3. Configure the IVA settings for video search. A. Select the detection mode: Motion detection, Foreign object, Missing object, Out of focus, or Camera occlusion. Multiple options can be selected. B. Adjust the sensitivity for object detection. C. Adjust the time interval for detecting the foreign objects and missing objects. If a foreign object appears or a missing object disappears for a period of time which is longer than the time interval, the NVR will record the event. 119 Note: The Interval slide bar appears only when ‘Foreign object’ or ‘Missing object’ is selected. D. E. Define the detection zone. Mouse over the edge of the red zone and use the mouse to define the detection zone. Click ‘Select all’ to highlight the entire area. Define the object size for detection. Use the mouse to drag the yellow zone to define the minimum object size for detection. F. 4. Ignore objects with width or height less than this setting: Enable this option to ignore all the objects smaller than the yellow zone. Enable/Disable other options for video search. Pause when found: Enable this option and the video search will stop when a video file matching the search criteria is found. Highlight the detection zone: The moving objects detected in the video will be highlighted in red boxes; the foreign or missing objects will be highlighted in yellow boxes; the video which is out of focus or obstructed will be displayed in transparent red. Click ‘Search’ to start searching the video by IVA. The results will be shown. 120 Other options: Double click an entry on the search result dialog to play the video. The player will play the video starting from 15 seconds before the event to 15 seconds after the event. Right click an entry on the search result dialog to export the video (AVI format) 121 and save it to the computer. The exported video starts from 15 seconds before the event to 15 seconds after the event. 122 6.1.3 Export NVR Videos To convert the video files on the NVR and export the file, please follow the steps below. Note: The playback access rights of the IP cameras are required to use this feature. 1. Select an IP camera and click to ‘Convert to AVI file’. 2. Select recording type, start time and end time for video exporting. A. Choose the recording type. B. Specify the time range. Specify a smaller time range, or the video file will be too large and take a long time to convert. 3. You can specify the location where the file will be saved on client PC or to the NVR. 4. Enter the file name. 5. You can modify the export options. 123 A. Choose the exporting resolution. B. Select to keep the aspect ratio of exported file or not. C. Select the file format (video compression) of the exported file. D. You can select to include a time stamp and the channel name in the exported file or to add comments (will have one more txt file saved as same file name in the same folder). 6. Click ‘OK’. 7. All the video files that meet the search criteria will be converted. 124 6.1.4 Export Video Files with Digital Watermark The NVR supports digital watermarking to protect the videos and snapshots from unauthorized modifications. Digital watermarks can be added to the exported videos and snapshots in the playback page. The watermark cannot be removed and can only be verified by the QNAP Watermark Proof software. To use digital watermarking in the playback page, follow the steps below. 1. Enter the playback page. 2. Select to add digital watermarks in the exported snapshots or videos. 3. Click ‘Convert to AVI file’ (refer to Chapter 6.1.3). Digital watermarks will be added to the exported video files and snapshots. 125 6.2 Play Video Files in the QNAP QVR Client for Windows 1. Click Start → All Programs → QNAP → QVR Client → Surveillance Client to 2. open the QNAP QVR Client for Windows. The following window will be shown. 3. 4. Enter IP address/port, user name and password to log into the NVR. All the playback functions of the QNAP QVR Client for Windows are similar to those of the browser-based interface. Please refer to other sections of this chapter. 126 6.3 Watermark Proof The Watermark Proof utility is installed automatically along with the QNAP QVR Client for Windows. From the Windows Start menu, select ‘All Programs’ > ‘QNAP’ > ‘QVR Client’ to locate ‘Watermark Proof’. Run Watermark Proof. The following window will be shown. Click to browse and locate the files. Multiple files can be selected at one time. Click to check the files and view the proof result. When ‘Stop when watermark error is detected’ is selected, the checking process will stop if a failed file is detected. Otherwise the program will check all the files selected. If a video file has been modified, or is not exported with digital watermark, or not an NVR video 127 file, the proof result will be shown as ‘Failed’. 128 6.4 Access the Recording Data The recording data on the NVR can be accessed by the following services: Microsoft Networking (SMB/CIFS) Web File Manager (HTTP) FTP Server (FTP) Note: To access the video files by these protocols, enter the user name and password with the administrator access right. 6.4.1 Microsoft Networking (SMB/CIFS) Access the video files by the SMB/CIFS protocol on Windows OS. Run \\NVR_IP from the Windows Start menu. For example, if the NVR IP is 10.11.19.27, enter \\10.11.19.27. 6.4.2 Web File Manager (HTTP) To access the recording data in the NVR by a web browser, go to http://NVR IP Address/cgi-bin/filemanager/filemanager.cgi?folder=/home/httpd/cgi-bin/filemanag er/share&ComboBox=ON&lang=eng and login as an administrator. 129 6.4.3 FTP Server (FTP) Access the recording data by FTP: In Windows Internet Explorer, enter ftp://username:password@NVRIP. For example, enter ftp://admin:[email protected] if the NVR IP is 172.17.26.154. Note: You cannot play recording files via double click here. 130 Chapter 7. Surveillance Settings To enter the surveillance settings page of the NVR, login to the monitoring page as an administrator and click . 7.1 Camera Settings 7.1.1 Camera Overview You can view a camera preview and the camera name, IP address, connection status, recording setting, days recorded and more information. 7.1.2 Camera Configuration You can add/edit a camera’s configuration, modify recording settings, and scheduled recording settings. 131 Please follow these steps to add a new camera. 1. 2. Click to add a camera. ‘Search camera(s) automatically’ is enabled by default. You can select the search type: UDP/UPnP or ONVIF. 132 3. You can also cancel this search and manually add the camera. Select the camera brand, model, name, IP address or domain name of the camera and the user name and the password to login to the camera. And select whether or not to enable the recording. The NVR provides an interface for the users to enter the JPEG CGI command of the IP cameras in order to receive the video and audio streaming data from the IP cameras and monitor, record, and playback the video of the IP cameras on the NVR. Please refer to Note 1 for more information. 4. Click ‘Next’ for recording settings. Configure the video compression, recording resolution, frame rate, and quality. 133 Enable audio recording, manual recording, recording data retention, real-time digital watermarking, and auto snapshot settings. For further information regarding cameras that support “User defined Multi-stream” and “Smart Recording”, please refer to the list described in that section. A. Video compression: Choose a video compression format for the recording. B. Resolution: Select the recording resolution. C. Frame rate: Adjust the frame rate for the recording. Note that the frame rate of the IP camera may be affected by network traffic. D. Quality: Select the image quality for the recording. More disk space is required to save higher quality recordings. E. Audio recording (optional): To enable the audio recording, click ‘Enable F. G. H. I. audio recording on this camera’. Estimated storage space for recording: The number of the estimated storage space for recording is only for reference. The actual space required depends on the network environment and the camera performance. Enable panomorph support: For the specific camera models with panomorph lens, you can enable this option. Note: To know the camera models which can be installed with panomorph lens, please visit http://www.qnapsecurity.com/faq_detail.asp?faq_id=718. Manual recording: To allow manual activation and deactivation of manual recording function on the monitoring page, enable this option. K. Real-time digital watermarking: Enable this option to add digital watermarks to the video files as soon as they are recorded to the NVR. Use the Watermark Proof utility to verify if the video files were maliciously modified. Enable recording data retention: Turn on this function and specify the minimum number of days to keep the recording data. Note that the number of days entered here must be smaller than the maximum number of days to keep all recordings configured in ‘System Settings’ > ‘Advanced Settings’. Enable auto snapshot: Select this option and the settings will be displayed. L. Configure up to 15 schedules for automatic snapshot taking or specify the number of snapshots (max 60) the NVR should take every hour. The snapshots are saved to the share folder of the NVR by default. Specify a remote server to where the files will be saved. Read/write access to the remote server is required. When Edge Recording is enabled on VioStor NVR, the camera can save the J. 134 recording files on its local storage (such as a SD card) even when the 5. connection to the NVR suddenly becomes unavailable. After the connection is resumed, the NVR will check its recording files and compare the recording schedule set by users. If the NVR detects that recording files are missing, it will request the camera to upload the missing part. Click ‘Next’ for schedule settings. Click and drag on the schedule table to enable scheduled recording for that period of time. Click and drag on the schedule table to disable schedule recording for that period of time. Note: 1. 2. 3. Starting and stopping manual recording will not affect scheduled or alarm recording tasks. They are independent processes. When applying the changes, the recording operation will be temporarily paused (maximum 1 minute) and then restart. The settings of the snapshot folder are global settings which will be applied to every channels. You can then click to edit the camera settings. 135 Click Apply to apply the settings. Note: 4. All the settings will not take effect until ‘Apply’ is clicked. When applying the changes, the recording operation will temporarily stop (for a maximum of one minute) and then restart. Add generic IP camera support with a CGI command Follow the steps below to configure the IP camera: 1. Select ‘Generic Model’ for the camera brand. 2. Select ‘Generic JPEG’ for the camera model. 3. Enter the CGI path of the IP camera in the ‘HTTP URL’ field. 4. Enter the camera name or the IP address of the camera. 5. Enter the user name and the password of the IP camera. 6. Select to enable the recording or not. Note: The NVR only supports JPEG CGI command interface, but does not guarantee the compatibility with all the IP camera brands. 136 User Defined Multi-stream In the past, users of digital surveillance systems were forced to make a tradeoff between the video quality of a camera stream and requested bandwidth. The same camera stream was used for both live view and recording, and more bandwidth was required if a high quality camera stream was selected. Fortunately, with the introduction of multi-stream technology, users now can choose the main stream for recording files and the sub stream for live view. The multi-stream technology was already supported by VioStor NVR before firmware v4.1.0. However, stream properties such as resolution, frame rate, and compression mechanism could not be changed by users. The multi-stream feature in firmware v4.1.0 has been enhanced. Users can configure stream properties after selecting “User Defined” from the drop-down list on the user interface, and users can choose stream properties based on their needs. Please note that in the Multi-Stream Profile, the default value is “System-Configured”. 137 Smart Recording Smart Recording is a powerful feature in the field of digital surveillance as high quality videos are recorded during an unexpected event, and the low quality camera stream is used for regular recording. This is extremely beneficial as more details about an event can be revealed from the high definition camera stream recorded during that event, and less storage space is consumed comparing to when the high quality camera stream is used for Round-the-clock recording. The VioStor NVR supports two recording modes: Round-the-clock Recording mode and Smart Recording mode, and they are described below: Round-the-clock Recording mode: The same stream from the camera is used for both regular recording and alarm recording. To use this function, please select one camera stream from the stream list. Smart Recording mode: Different camera streams are used for regular recording and alarm recording. To use this function, please select one camera stream for regular recording and another for alarm recording. 138 As more cameras will be supported for Smart Recording in the future, please be sure to check out our camera compatibility list from time to time for your camera selection. How to Configure Smart Recording? 1. Go to the “Camera Configure” to add a camera which supports user defined multi-stream. 2. 3. 4. 5. 6. 7. Click ‘Next’ for recording settings. Select “User defined” from the “Multi-stream Profile” dropdown list. Select “Smart Recording” from the “Recording Mode” dropdown list. Select camera streams for recording modes. Select one camera stream from the “Regular Recording” dropdown list. Select a different camera stream from the “Alarm Recording” dropdown list. 139 Please note: Scheduled Recording and Alarm Recording must be enabled first. Limitations and Restrictions: 1. A camera stream can only be selected as for either Regular Recording or Alarm Recording. 2. The number of streams supported and stream properties (such as codec, resolution, frame rate and quality) vary based on camera models, and the same 3. 4. property value may not be available as other properties are changed. For example: if H.264 or Full HD is selected as the video compression setting for stream 1, users may only be left with M-JPEG or VGA for stream 2. This is a camera limitation. Please refer to our camera compatibility list for supported camera models. Because more bandwidth is required for Smart Recording, please estimate your bandwidth usage before using this feature. Take Vivotek IP8132 for example, this model offers three streams. Stream 1 uses 663Kbps, Stream 2 uses 1000K bps and Stream 3 uses 3000Kbps (Please refer to Vivotek Video Transmission Calculator for detail.) The total bandwidth required is 4663Kbps (663K + 1000K + 3000K). If 30 Vivotek IP8132 cameras are connected to a NVR for live view and Smart Recording is used, at least 133930Kbps bandwidth is required. 140 Edge Recording How to Configure Edge Recording? 1. Go to the camera settings page. Before adding this camera to the NVR, please ensure that the camera time is synchronized with that of the NVR. The NVR will apply the settings in the edge profile to the AXIS camera automatically. The codec setting of videos recovered from Edge Recording is fixed as H.264. 141 After enabling Edge Recording, please check if the camera is recording videos. If not, please enable “Continuous Recording” and make sure that the SD card is not full or damaged. After enabling Edge Recording, please make sure that "Recording Settings" have been enabled on the camera page and select “NVRedgeProfile” as the stream profile. Please configure the “Remove recordings older than“ setting for the SD- card. 142 2. 3. Go to the Camera Settings page. Please enable Edge Recording. Go to “Surveillance Settings” >“Recovery Management” to configure the recovery schedule, and check the recovery status and the status of Edge Recording attempts. Applied models: AXIS P1343, P1344, P3343, P5534, M5013, Q1602 Limitations and Restrictions: 1. The camera audio function is not supported by Edge Recording. 2. 3. 4. 5. 6. 7. 8. The camera time must be synchronized with the NVR time for this feature to work. Please refer to the camera user manual to finish related settings on the camera page. Modification of Edge Recording related configuration is not supported on local display Please make sure that the SD card can function properly and is formatted to VFAT and not EXT4. The codec setting of videos recovered from Edge Recording is fixed as H.264. Edge Recording will only check and recover recording files in the scheduled period. Please refer to our camera compatibility list for your camera selection. http://www.qnapsecurity.com/pro_compatibility_camera.asp 143 7.1.3 Event Management The NVR provides ‘Traditional Mode’ and ‘Advanced Mode’ for event management. Select ‘Traditional Mode’ to use the standard alarm settings in response to the alarm events. To use advanced event management, select ‘Advanced Mode’. Traditional Mode 1. Alarm Settings Select a channel (IP camera/video server) on the list and configure the alarm settings. The video recording will be activated when the alarm input of the selected channel is triggered or a moving object is detected. When the option ‘Activate alarm recording only on selected schedule’ is enabled, the alarm recording will be activated only when the alarm input is triggered or a moving object is detected within the schedule. Test the settings by clicking ‘Test’. Click ‘Apply’ to apply the settings to the selected channel. To apply the same settings to all the channels on the list, click ‘Apply to all cameras’. Note: All the settings will be effective after clicking ‘Apply’. When applying the changes, the current recording process will temporarily pause (maximum 1 minute) and then restart. To avoid blocking by the firewall, the IP cameras or the video servers configured for alarm recording must be located on the same subnet as the NVR. To switch from traditional mode to advanced mode, select ‘Advanced Mode’ and click ‘Go to the settings page’. 144 2. SMSC Settings Configure the SMSC server settings to send SMS messages to the specified phone number(s) from the NVR. The default SMS service provider is Clickatell. You can add your own SMS service provider by selecting “Add SMS Provider” from the drop-down menu. When “Add SMS service provider” is selected, enter the name of the SMS provider and the URL template text. Note: The URL template text must follow the standard of the SMS service provider to receive the SMS alert properly. 145 Advanced Mode The advanced mode consists of the event and action sections. Define the action to take for each event triggered on the IP cameras or the video servers connected to the NVR. To configure the advanced event management by the ‘Advanced Mode’, select an event type on the left event list and configure the actions to take on the right. Note: Click ‘Apply’ to apply the settings or ‘Exit’ to exit the settings page. If the ‘Advanced Mode’ is selected on the ‘Alarm Settings’ page, the advanced settings will be applied after the NVR restarts even if you have selected to exit the settings page. The settings will be cancelled if ‘Traditional Mode’ is selected after exiting the ‘Advanced Mode’. To avoid blocking by the firewall, the IP cameras or the video servers configured for the alarm recording must be located on the same subnet as the NVR. To switch from the advanced mode to the traditional mode, select ‘Traditional Mode’ and click ‘Apply’. Events: The events supported by the NVR are classified as camera events (motion detection, alarm input, camera disconnection), NVR events (recording failure), and external events (user-defined events). Note: The camera events available depend on the features supported by the IP cameras or video servers. 146 Button Edit Description Edit an event. This button cannot be used to edit camera disconnection. Add an external event. This button is not applicable to the camera events and the NVR events. Delete an external event. This button is not applicable to the camera events and the NVR events. The NVR supports the following event types. Before specifying the action settings, select the events to manage and configure the settings. 1. Motion detection This option allows the NVR to trigger an action when a moving object is detected by the IP camera or the video server. Select ‘Camera event’ from the ‘Event List’. Locate the channel and click ‘Motion Detection’. Next, click the edit button, enable this option, configure the settings, and click ‘Apply’. Set the schedule to define the active period of the alarm settings and define the action on the right (discussed in the later sections). 147 2. Alarm input This option allows the NVR to trigger an action when the alarm input of the IP camera or the video server is triggered. Select ‘Camera event’ from the ‘Event List’. Locate the channel which supports alarm input and click ‘Alarm Input’. Next, click the edit button, enable this option, configure the settings, and click ‘Apply’. Set the schedule to define the active period of the alarm settings. After that, define the action on the right (discussed in the later sections). 3. 4. Alarm event The alarm input and the motion detection settings of some IP cameras or video servers may be combined together and called ‘Alarm Event’ on the Event List. Edit the event settings and define the action on the right (discussed in the later sections). Connection failure This option allows the NVR to trigger an action when the IP camera or the video server is disconnected. Select ‘Camera Event’ from the ‘Event List’. Locate the channel and click ‘Connection Failure’. After that, define the action on the 148 right (discussed in the later sections). 5. 6. Recording failure (NVR event) This option allows the NVR to trigger an action when the video recording of the IP camera or the video server fails due to the hard disk bad blocks, file system crash, or other reasons. Select ‘NVR event’ from the ‘Event List’. Click ‘Recording failure’. Then define the action settings on the right (discussed in the later sections). External event (user-defined events) To create a self-defined event on the NVR, select ‘User-defined Event’ under ‘External event’ on the ‘Event List’. Then click the + button. Enter the event name, for example, ‘door’. After creating an event, click the event name and define the action on the right (discussed in the later sections). After configuring the action settings, enter the CGI command (including the self-defined event name) in the web browser to trigger the action anytime. The format of the CGI command is: http://NVRIP/cgi-bin/logical_input.cgi?name=event-name. For example, http://10.8.12.12:80/cgi-bin/logical_input.cgi?name=door Event schedule settings: When editing an event (not including camera disconnection, NVR events, and external events), click ‘Set Schedule’ to define when the alarm settings will be active. To create a new schedule, select ‘New’ and enter a schedule name. The schedule supports a maximum of 25 characters (double-byte characters, spaces, and symbols are allowed). Select the day and time when the alarm settings should be active. Click + to add a schedule; or – to delete a schedule. Up to 6 settings can be defined for each schedule. 149 The settings will be shown on the graphical table. Click ‘Apply’ to save the settings. To use the same schedule for all the events, click ‘Apply to All Events’. Select to use the default schedule or a formerly created schedule from the list. The default alarm settings are active all day, every day. 150 Actions: The NVR supports different actions which can be activated when the selected events are triggered on the IP cameras or the video servers. The actions include video recording, email alert, SMS alert, buzzer, PTZ camera control, alarm output, and logic output. Button Description Edit an action: Select an event on the left. All the actions defined for this event will be shown. Select the box in front of the action name to edit. Then click this button on the ‘Action’ column to edit the action settings. Add Add an action: After configuring an event on the left, click ‘Add’ to create an action in response to the event. Click ‘Apply’ to save the settings. Delete Delete an action: Select an event on the left. All the actions defined for this event will be shown. Select the box in front of the action name to delete and click ‘Delete’. Multiple actions can be deleted. Note: Please ensure the action in the event settings has been enabled; otherwise the action will not be executed. 1. Recording Select the channels (IP cameras or video servers) which will start recording when an event occurs. The following options are also available: A. Enter the time (in seconds) the recording should be executed after the event has been triggered. B. Start recording when the event starts and stop recording when the event 151 ends. Option (ii) is applicable to duration events only. A duration event is an event with a start and end time and lasts for a set period of time. It does not include the events related to status changes, such as a camera disconnection or NVR recording failure. If the action is triggered by a duration event and both settings (i, ii) are enabled, the NVR will execute the second setting (ii) only. Click ‘Select from the list’ to select an action setting which has been configured before. 2. Camera control Configure the PTZ camera to adjust to the preset position for monitoring or act according to the HTTP URL entered when an event is triggered. Select a preset position from the drop-down menu or enter the HTTP URL. Click ‘Select from the list’ to select an action setting which has been configured before. Note: The preset names will appear only after the preset settings of the PTZ cameras have been configured. 3. Alarm output 152 Select to activate the alarm device connected to the IP camera when an event is triggered. The following options are available: A. Enter the number of second(s) the alarm device will be active for when the event is triggered. B. Activate the alarm device when the event starts and stop the alarm device when the event ends. The option (ii) is applicable for duration events only. A duration event is an event with a start and end time and lasts for a set period of time. It does not include the events related to status change, such as a camera disconnection or NVR recording failure. Click ‘Select from the list’ to select an action setting which has been configured before. 4. Email To receive an instant email alert when an event is triggered, enter the SMTP settings. Multiple email addresses can be entered as the recipients. Snapshots of multiple channels (IP cameras/video servers) can be attached to the alert emails. Click ‘Select from the list’ to select an action setting which has been configured before. 153 5. SMS To allow the system administrator to receive an instant SMS alert when an event is triggered, enter the SMS server settings. The default SMS service provider is Clickatell. To add other SMS service providers, click ‘Add’ and enter the provider's name and the URL template text. Click ‘Select from the list’ to select an action setting which has been configured before. Note: Always follow the standard of the SMS service provider to receive the SMS properly. 6. Buzzer Enable the buzzer when an event is triggered. The following options are also available: A. Enter the time (in seconds) the buzzer will sound when the event is B. triggered. Execute the buzzer when the event starts and stop the buzzer when the event ends. The option (ii) is applicable to duration events only. A duration event is an event with a start and end time and lasts for a set period of time. It does not include the events related to status change, such as a camera disconnection or NVR recording failure. If the action is triggered by a duration event and both settings (i, ii) are enabled, the NVR will execute the second setting (ii) only. Click ‘Select from the list’ to select an action setting which has been 154 configured before. 7. User-defined Action Add a self-defined action when an event is triggered. Enter the login account and password, IP address, port, and the HTTP URL of other surveillance devices to manage the devices such as fire protection devices, power controller, and air conditioning control. Click ‘Select from the list’ to select an action setting which has been configured before. 155 7.2 System Settings 7.2.1 Advanced Settings You can configure the advanced recording settings in this section. Maximum period for each recording file Specify the maximum length of each recording file (maximum 15 minutes). When the available storage is less than…% Specify if the NVR should overwrite the oldest recordings or stop recording when the available storage capacity is less than the specified percentage of the total storage capacity. It is strongly recommended to select at least 5%. Maximum number of days all recording files are kept … day(s) Enter the number of calendar days that the NVR should keep the recording files. Please make sure the storage capacity is enough to save the data for the number of calendar days specified. When the recording data has reached the expiry date, all of the expired video files will be deleted. For example, if the NVR is configured to delete the recording data after 7 calendar days, on the 8th day, the files recorded on the first day of each camera will be deleted so that the NVR can start to save the data on the 8th day. Number of days alarm recording files are kept … day(s) Specify the number of days that alarm recordings will be retained. Pre-/Post-alarm recordings Start recording video…second(s) before the event occurs: Enter the number 156 of seconds to start the recording before an event occurs. Stop video recording…second(s) after the event ends: Enter the number of seconds to stop the recording after an event ends. The maximum number of seconds for the above settings is 300 (5 minutes.) Local display To allow guest access to the monitoring screen of the NVR by local display, select ‘Enable anonymous access’. Auto logoff Set the timeout period to log off the users from the configuration page of the NVR when the idling time has reached. Note: The timeout logoff does not apply to the monitoring, playback, advanced mode, device configuration, system update, remote replication, and logs & statistics pages. Network intrusion detection The system will alert users when possible attacks on the network are detected and give recommendations for actions to take. Maximum number of concurrent logins (http) You can define the maximum number of http user sessions at the same time (maximum: 32.) Note: All of the settings will be effective only after clicking ‘Apply’. When applying the changes, the recording will temporarily pause restart. 157 (for up to 1 minute) and then 7.2.2 Privilege Settings You can check the rights of camera management for all users. You can also modify access right of monitoring, playback, PTZ control, and audio for a general user. If you want to add a user, please go to [Control Panel] -> [Privilege Settings] -> [Users]. 158 7.2.3 Protocol Management RTP (Real-time Transfer Protocol) is a standardized packet format for delivering real-time audio and video data of the IP cameras on the Internet. The real-time data transfer is monitored and controlled by RTP (also RTCP). The default setting is 6100–6299. If the IP cameras use different RTP ports, enable ‘Specify RTP port range’ and specify the port numbers. Note: Make sure the ports have been opened on the router or firewall to ensure normal monitoring and recording. 159 7.3 Surveillance Logs This page shows the surveillance logs such as camera connection, motion detection, and camera authentication failure. Please Note: The logs are currently only available in English. 160 7.4 Recovery Management This page is related to the edge recording feature. You can edit the recovery schedule, monitor the recovery status, and the edge recording status here. 1. Recovery Schedule: Schedule for recovery of recorded data. Available when edge recording is in use. You can edit the recovery schedule in this tab. Click and to drag the edit recovery schedule. 2. Recovery Status: Status for the recovery of recorded data. Available when edge recording is in use. You can monitor the recovery status in this tab. 161 3. Edge Recording Status: Status of edge recording You can check time synchronization between the NVR and cameras, the status of cameras set up for edge recording, and the details of recording files stored on camera’s SD card. 162 7.5 License Management The VioStor NVR offers various channel base license depending on different models. After purchasing a license, you can add extra recording channels. You can click “Install License” to begin installing the license to the NVR. Online License Activation Step1. If your VioStor NVR is connected to the Internet, please select “Online Activation”. 163 Step2. Enter the Product Authorization Key (PAK) code to activate the license. Step3. The License has been activated. Please click [FINISH] button to close the window. 164 Step4. The additional camera license will be displayed in the license management list after the license activation. Offline License Activation Step1. If the VioStor NVR is behind a firewall or doesn’t have an Internet connection, please select “Offline Activation”. Step2. Please copy the system UDI and go to the License Store for offline license 165 activation. Step3. Please login to the License Store with your registered account. Step4. At Offline Activation page, please fill out the UDI and PAK fields and then click the [Activate] button. 166 Step5. You will receive an email with an attached permission file after the offline activation is verified. Step6. Please check the email and download the permission file. The permission file can only be used on the VioStor NVR with the UDI you specified. Please do not decompress the permission file. 167 Step7. Please go back to the offline activation page on your VioStor NVR. You will need import the permission file to activate the license. Step8. The license has been activated. 168 169 7.6 On-line Users List (Only for Upgrade from Previous Version) This page shows the information of the users before you upgraded to QVR 5.0, e.g. the user name, IP address, and login time. Please Note: The logs are currently only available in English. 170 Chapter 8. Backup & Expansion 8.1 External Backup The NVR supports instant and scheduled data backup between the internal disk volumes on the NVR and external USB/eSATA storage devices. To use this feature, follow the steps below. 1. 2. 3. Connect one or more external storage devices to the USB interfaces of the NVR. Click “Create a job”. When the wizard is shown, read the instructions carefully and click “Next”. 171 4. 5. Select the backup locations. A. Select an external disk volume* from the drop-down menu. The NVR supports EXT3, EXT4, FAT, NTFS, and HFS+ file systems. The general information of the storage device will be shown. B. Click “Next”. Configure the replication schedule. 172 Choose between immediate backup and scheduled backup. The options are: A. Back up Now: Immediately copies files that are different from the source folder to the target folder. B. Schedule: Copies files that are new, changed, and renamed from the source folder to the target folder according to the schedule. • Hourly: Select the minute when an hourly backup should be executed, e.g. select 01 to execute the backup job every first minute of an hour, 1:01, 2:01, 3:01... • Daily: Specify the time when a daily backup should be executed, e.g. 02:02 every day. • Weekly: Select a day of the week and the time when a weekly backup should be executed. • Periodically: Enter the time interval in hour and minute that the C. 6. backup job should be executed. The minimum time interval is 5 minutes. Click “Next”. If you choose “Back up Now” and click “Next,” you can configure the backup settings as below. 173 A. Configure backup channel. If the backup channel settings are not changed, the system will back up all recording channels by default. You can click “Backup channel” to configure the backup channels. 174 B. Configure backup duration and files If the backup duration settings are not changed, the system will back up all of the recording files on the specified days by default. Set the number of days that the latest recordings should be backed up. If 3 days are entered, the recordings of today, yesterday and the day before yesterday will be backed up. Or set the time period for backup. You can click “Backup duration and files” to configure the backup duration and files. 7. Enable “Include auto snapshots” to also copy the auto snapshot files when the recordings are configured to back up. C. Click “Next”. If you choose “Schedule,” you can configure the backup settings as below. 175 A. Configure backup channel. If the backup channel settings are not changed, the system will back up all of the recording channels by default. You can click “Backup channel” to configure backup channels. 176 B. Configure backup duration If the backup duration settings are not changed, the system will back up all of the recording files on the specified days by default. You can click “Backup duration and files” to configure backup duration and files 8. Enable “Include auto snapshots” to also copy the auto snapshot files when the recordings are configured to back up. C. Click “Next”. Enter a name for the backup job. A job name supports up to 63 characters; it cannot start or end with a space. Click “Next”. 177 9. Confirm the settings and click “Next”. 10. Click “Finish” to exit the wizard. 178 8.2 One Touch Video Backup This option is valid only for series with a One Touch Video Backup button. Enable this option to allow users to connect an external storage device to the front USB port and press the “One Touch Video Backup” button to back up recording files. To use this function, please follow the steps below: 1. Connect a USB storage device, for example, a USB disk drive to the front USB port of the NVR. 2. Enable the option “Enable One Touch Video Backup.” 3. Configure backup channel. If the backup channel settings are not changed, the system will back up all recording channels by default. You can click “Backup channel” to configure the backup channels. 179 4. Configure backup duration and files If the backup duration settings are not changed, the system will back up all of the recording files on the specified days by default. A. Set the number of days that the latest recordings should be backed up. If 3 days are entered, the recordings of today, yesterday and the day before yesterday will be backed up. B. Or set the time period for backup. C. You can click “Backup duration and files” to configure backup duration and files. Enable “Include auto snapshots” to also copy the auto snapshot files when the recordings are configured to back up. 180 5. Click “Apply”. 6. Press and hold the video backup button for 3 seconds and the NVR will immediately start copying the recording data to the USB device. If the USB device is recognized, the USB LED will glow blue. The USB LED will flash blue when the data is being copied. The LED will turn off after the data has been copied. Then users can safely remove the device. Note: Only USB devices with at least 10GB storage capacity are supported by this video backup function. Buzzer Control After enabling the alarm buzzer, if you hear one short beep, it means ‘Backup has started. 181 8.3 Remote Replication Use the remote replication feature to copy the recording data of the local NVR to a remote QNAP network attached storage (NAS). The remote QNAP NAS is hereafter referred to as ‘the remote storage device’. Note: Before using this function, make sure the Microsoft networking service of the remote storage device is enabled, and the corresponding path and user access right has been correctly configured. 1. Login to the QVR desktop and go to ‘Backup & Expansion’ > ‘Remote Replication’. 2. Enable remote replication (supports multiple choices) In the above example, the NVR only copies the alarm recording data of the latest 3 days to the remote storage device. Select ‘Enable remote replication’ to activate this feature. The NVR will execute an automatic backup of the recording data to the remote storage device according to the settings. 182 Select ‘Back up alarm recordings only (instead of all recordings)’, the NVR will only copy the alarm recording data to the remote storage device. If this option is unselected, the NVR will back up all of the recording data to the remote storage device. Select ‘Back up the recordings of the latest…day(s) only’ and enter the number of days, the NVR will back up the latest recording data to the remote storage device automatically according to the settings. If this option is unselected, the NVR will copy all of the recording data to the remote storage device. 3. Configure the remote storage server Enter the IP address, path, user name and password of the remote storage device. Note: It is recommended to execute the ‘Remote host testing’ function to verify the connection to the remote storage device is successful. 183 4. Configure the remote replication schedule For example, to enable the NVR to copy the recording data automatically to the remote storage device at 01:15 every Monday, please do the following: Select ‘Replication Schedule’, select ‘Weekly’, enter 01 Hour: 15 minute, and select ‘Monday’. 5. Select the backup options Select ‘Replication Now’, the NVR will back up the recording data to the remote storage device immediately. Select ‘Overwrite the oldest recordings when the available storage on the remote host is less than 4GB’; the NVR will overwrite the oldest recording data when the free space on the server is less than 4GB. Select ‘Perform mirroring replication by deleting extra files on the remote replication’, the NVR will synchronize the recording data between itself and the remote storage device and delete any extra files on the remote storage device. When the above options are all selected and remote replication is executed, the NVR will do the following: i. The NVR checks if there are files on the remote storage device that are different from the local source. If yes, the differentiated files will be deleted. Next, the NVR checks the free space of remote storage device. If the free space is larger than 4GB, the remote replication will be executed immediately. iii. If the free space of the remote storage device is less than 4GB, the NVR will overwrite the recording data of the oldest day and then executes the remote replication. ii. 184 6. The NVR displays the latest 10 remote replication records. In the above example: When the status is shown as ‘Failed (Remote access error)’: Check to see if the remote storage device is running and if the network settings are correct. When the status is shown as ‘Failed (An internal error occurred)’: Check the hard drive status of the NVR and view the Event Logs. Note: The time required by the NVR to replicate the data to the remote storage device varies depending on the network environment. If the remote replication takes too long, some recording files may be overwritten by the NVR. To avoid this, it is recommended to refer to the status messages to analyze the time required for the remote replication and adjust the replication schedule accordingly. 185 8.4 Storage Expansion Without a doubt, storage plays a significant role in the field of digital surveillance. However, users everywhere are facing the challenge of storage capacity for long-term recording. Now, QNAP Security has introduced the storage expansion feature to eliminate this problem. Making the right storage decision with regard to storage expansion is truly important to save money & time for all users. The various QNAP Turbo NAS models are the solution that expands on the storage capacity of the NVR to save more recording files. The storage expansion can provide up to 64TB (16-bay model) additional space per channel, totaling more than 200TB. Integration of both QNAP devices can help users easily save a significant amount of recording files. Key features: 1. Addressing user needs: Users can expand their storage capacity based on their needs. 2. Reducing expense: This is a cost-effective choice for expanding storage capacity. 3. Highly scalable for future storage expansion. Limitations and Restrictions: 1. Currently, Storage Expansion is supported only by the VioStor Pro(+) series and 2. 3. 4. 5. QNAP Turbo NAS x69, x79, x70 series (with firmware version v4.0.2 and above), and they are required to be set on the same LAN. A gigabit switch is required for this application. For NVR and NAS servers located on the same subnet, please always use static IP addresses and the same subnet mask. Modification on storage expansion related settings is not supported on local display. The file moving process between the NVR and NAS will be completed even if it is suddenly interrupted (for example, the destination folder is deleted). For example, the cache count is set to six hours. The destination is changed to none in the middle of the processing. When this happens, the NVR will still move recording files to the NAS until the entire process is finished. Note: In order to ensure that Storage Expansion can be executed during the recording process, please be advised to estimate the limitation on network throughput for 186 specific VioStor NVR series. The following is suggested limitation of the network throughput for specific NVR models: VS-8100 Pro+/8100U-RP Pro (+)/12100U-RP Pro (+) series: 360 Mbps. VS-2100 Pro+/4100 Pro+/6100 Pro+ series: 160 Mbps. VS-2000 Pro/4000 Pro/6000 Pro series: 90 Mbps. How to configure Storage Expansion? Step 1: Install the StorageExpansion QPKG on the NAS Note: Please visit our download center to download the QPKG. Before installing the QPKG package, please make sure the QPKG is correct, read the instructions carefully, and back up all the important data on the NAS. 1. Download and unzip the StorageExpansion package. To install the QPKG, please click “Browse” to select the correct QPKG file and click “INSTALL”. Disable: disable the StorageExpansion QPKG. Remove: remove the StorageExpansion QPKG. 2. Click the link to connect to the webpage and configure the settings. Check available NVRs on the list and their status on this page. 187 Note: The status of an NVR will become after storage expansion assignment is completed. Step2: Please make sure that the StorageExpansion QPKG has been installed on the NAS and enable Storage Expansion. 1. Go to “Camera Setting” “Storage Expansion” to configure relevant settings on the page. 188 2. Click “NAS List” then the “Add NAS” button. Please enter the IP, port, username, password, destination, volume and cache count for the NAS. 189 Note: 3. 4. Destination Folder: The folder created on the NAS to save recording files. Obtain NAS volume details: The volume assigned for storage expansion. Backup buffer: The time it takes to move recording files to the NAS. The maximum value is 12. Edit: Modify NAS settings on this page. Click “Storage Expansion Assignment” to choose a NAS as the storage unit for each channel. Review all of the configured settings and recording storage details under “Overview”. 190 The page will automatically refresh the status every fifteen minutes. 191 Chapter 9. Control Panel 9.1 System Settings 9.1.1 General Settings System Administration Enter the name of the NVR. The NVR name supports maximum 14 characters and can be a combination of the alphabets (a-z, A-Z), numbers (0-9), and dash (-). Space ( ), period (.), or pure number are not allowed. Enter a port number for the system management. The default port is 80. If you are not sure about this setting, use the default port number. Enable Secure Connection (SSL) To allow the users to connect the NVR by HTTPS, turn on secure connection (SSL) and enter the port number. If the option “Force secure connection (SSL) only” is turned on, the users can only connect to the web administration page by HTTPS connection. Time Adjust the date, time, and time zone according to the location of the NVR. If the settings are incorrect, the following problems may occur: 192 • The display time of the recordings will be incorrect. The time of the event log displayed will be inconsistent with the actual time when • an action occurs. Synchronize with an Internet time server automatically Turn on this option to synchronize the date and time of the NVR automatically with an NTP (Network Time Protocol) server. Enter the IP address or domain name of the NTP server, for example, time.nist.gov, time.windows.com. Then enter the time interval for synchronization. This option can be used only when the NVR is connected to the Internet. Disable RTC synchronization Disable this option to enable RTC synchronization. Note: A real-time clock (RTC) is a computer clock (most often in the form of an integrated circuit) that keeps track of the current time. Set the server time the same as your computer time To synchronize the time of the NVR with the computer time, click “Update” next to this option. Note: The first time synchronization may take several minutes to complete. 193 9.1.2 Storage Manager Volume Management This page shows the model, size, and current status of the hard drives on the NVR. You can format and check the hard drives, and scan the bad blocks on the hard drives. When the hard drives have been formatted, the NVR will create the following default share folders: • • • • • • mobile: The shared folder for Vcam App. mp4: The shared folder for MP4 Recordings App. record_export: The shared folder for Recording Export Pro APP. record_nvr: The default shared folder for regular recording files. record_nvr_alarm: The default shared folder for alarm recording files. snapshot: The default shared folder for auto snapshot. Note: The default shared folders of the NVR are created on the first disk volume and the directory cannot be changed. 194 Disk Configuration Applied NVR Models Single disk volume All models RAID 1, JBOD (just a bunch of disks) 2-drive models or above RAID 5, RAID 6, RAID 5+hot spare 4-drive models or above RAID 6+hot spare 5-drive models or above RAID 10 4-drive models or above RAID 10+hot spare 5-drive models or above Single Disk Volume Each hard drive is used as a standalone disk. If a hard drive is damaged, all the data will be lost. JBOD (Just a bunch of disks) JBOD is a collection of hard drives that does not offer any RAID protection. The data are written to the physical disks sequentially. The total storage capacity is equal to the sum of the capacity of all member hard drives. RAID 0 Striping Disk Volume RAID 0 (striping disk) combines 2 or more hard drives into one larger volume. The data is written to the hard drive without any parity information and no redundancy is offered. The total storage capacity of a RAID 0 disk volume is equal to the sum of the capacity of all member hard drives. 195 RAID 1 Mirroring Disk Volume RAID 1 duplicates the data between two hard drives to provide disk mirroring. To create a RAID 1 array, a minimum of 2 hard drives are required. The storage capacity of a RAID 1 disk volume is equal to the size of the smallest hard drive. RAID 5 Disk Volume The data are striped across all the hard drives in a RAID 5 array. The parity information is distributed and stored across each hard drive. If a member hard drive fails, the array enters degraded mode. After installing a new hard drive to replace the failed one, the data can be rebuilt from other member drives that contain the parity information. To create a RAID 5 disk volume, a minimum of 3 hard drives are required. The storage capacity of a RAID 5 array is equal to (N-1) * (size of smallest hard drive). N is the number of hard drives in the array. 196 RAID 6 Disk Volume The data are striped across all the hard drives in a RAID 6 array. RAID 6 differs from RAID 5 that a second set of parity information is stored across the member drives in the array. It tolerates failure of two hard drives. To create a RAID 6 disk volume, a minimum of 4 hard drives are required. The storage capacity of a RAID 6 array is equal to (N-2) * (size of smallest hard drive). N is the number of hard drives in the array. RAID 10 Disk Volume RAID 10 combines four or more disks in a way that protects data against loss of non-adjacent disks. It provides security by mirroring all data on a secondary set of disks while using striping across each set of disks to speed up data transfers. RAID 10 requires an even number of hard drives (minimum 4 hard drives). The storage capacity of RAID 10 disk volume is equal to (size of the smallest capacity disk in the array) * N/2. N is the number of hard drives in the volume. 197 RAID Management You can perform online RAID capacity expansion (RAID 1, 5, 6, 10) and online RAID level migration (single disk, RAID 1, 5, 10), add a hard drive member to a RAID 5, 6, or 10 configuration, configure a spare hard drive (RAID 5, 6, 10) with the data retained, enable Bitmap, recover a RAID configuration, and set a global spare on this page. To expand the storage capacity of a RAID 10 volume, you can perform online RAID capacity expansion or add an even number of hard disk drives to the volume. Expand Capacity (Online RAID Capacity Expansion) Scenario You bought three 250GB hard drives for initial setup of a NVR and configured RAID 5 disk configuration with the three hard drives. A half year later, the data size of the department has largely increased to 1.5TB. In other words, the storage capacity of the NVR is running out of use. At the same time, the price of 1TB hard drives has dropped to a large extent. Operation procedure In “Storage Manager” > “RAID Management”, select the disk volume for expansion and click “Expand Capacity”. 198 Click “Change” for the first hard drive to be replaced. Follow the instructions to proceed. Tip: After replacing the hard drive, the description field shows “You can replace this drive”. This means you can replace the hard drive to a larger one or skip this step if the hard drives have been replaced already. Caution: When the hard drive synchronization is in process, do NOT turn off the NVR or plug in or unplug the hard disk drives. When the description displays “Please remove this drive”, remove the hard drive from the NVR. Wait for the NVR to beep twice after removing the hard drive. When the description displays “Please insert the new drive”, plug in the new hard drive to the drive slot. 199 After plugging in the hard drive, wait for the NVR to beep. The system will start rebuilding. After rebuilding has completed, repeat the steps above to replace other hard drives. After changing the hard drives and disk rebuilding has completed, click “Expand Capacity” to execute RAID capacity expansion. 200 Click “OK” to proceed. The NVR beeps and starts to expand the capacity. The process may take from hours to tens of hours to finish depending on the drive size. Please wait patiently for the process to finish. Do NOT turn off the power of the NVR. After RAID capacity expansion has finished, the new capacity is shown and the status is “Ready”. You can start to use the NVR. (In the example you have 1.8TB logical volume.) 201 Tip: If the description still shows “You can replace this hard drive” and the status of the drive volume says “Ready”, it means the RAID volume is still expandable. Migrate (Online RAID Level Migration) During the initial setup of the NVR, you bought a 250GB hard drive and configured it as single disk. After a period of time, more and more important recordings are saved on the NVR. There is a rising concern for hard drive damage and data loss. Therefore, you planned to upgrade the disk configuration to RAID 5. You can install one hard drive for setting up the NVR and upgrade the RAID level of the NVR with online RAID level migration in the future. The migration process can be done without turning off the NVR. All the data will be retained. You can do the following with online RAID level migration: • • • Migrate the system from single disk to RAID 1, RAID 5, RAID 6 or RAID 10 Migrate the system from RAID 1 to RAID 5, RAID 6 or RAID 10 Migrate the system from RAID 5 with 3 hard drives to RAID 6 You need to: Prepare a hard drive of the same or larger capacity as an existing drive in the • RAID configuration. Execute RAID level migration (migrate the system from single disk mode to RAID 5 • with 4 hard drives). Go to “Storage Manager” > “Volume Management”. The current disk volume configuration displayed on the page is single disk (the capacity is 250GB). Plug in the new 250GB hard drives to drive slots 2 and 3 of NVR. The NVR will detect the new hard drives. The status of the new hard drives is “Unmounted”. 202 Go to “Storage Manager” > “RAID Management”, click “Migrate” from the “Action.” Select one or more available drives and the migration method. The drive capacity after migration is shown. Click “Migrate”. 203 Note that all the data on the selected hard drive will be cleared. Click “OK” to confirm. When migration is in process, the required time and total drive capacity after migration are shown in the description field. The NVR will enter “Read only” mode when migration is in process during 11%–49% to assure the data of the RAID configuration will be consistent after RAID migration completes. After migration completes, the new drive configuration (RAID 5) is shown and the status is Ready. You can start to use the new drive configuration. The process may take from hours to tens of hours to finish depending on the hard drive size. You can connect to the web page of the NVR to check the status later. Use Online RAID Capacity Expansion and Online RAID Level Migration Add a hard drive Follow the steps below to add a hard drive member to a RAID 5 or RAID 6 disk configuration. 1. Make sure the status of the RAID 5 or RAID 6 configuration is “Ready”. 2. Install a hard drive on the NVR. If you have a hard drive which has already been 204 formatted as single disk volume on the NVR, you can add this hard drive to the 3. 4. 5. RAID 5 or RAID 6 configuration. You are recommended to use hard disk drives of the same storage capacity for the RAID configuration. Select the RAID 5 or RAID 6 configuration on the “RAID Management” page and click “Add Hard Drive”. Select the new hard drive member. The total drive capacity after adding the drive will be shown. Click “Add Hard Drive.” All the data on the new hard drive member will be deleted during this process. The data on the original RAID 5 or RAID 6 configuration will be retained. Click “OK”. The NVR will beep twice. To add hard drives member to a RAID 10 disk volume, repeat the above steps. Note that you need to add an even number of hard disk drives to a RAID 10 volume. The storage capacity of the RAID 10 volume will increase upon successful configuration. This process may take a few hours to tens of hours to complete depending on the number and the size of the hard drive. Please wait patiently for the process to finish. Do NOT turn off the NVR during this process. You can use a RAID configuration of larger capacity after the process. Configure Spare Drive You can add a spare drive to or remove a spare drive from a RAID 5, 6, or 10 configuration. Follow the steps below to use this feature. 1. Make sure the status of the RAID 5, 6, 10 configuration is “Ready”. Install a hard drive on the NVR. If you have a hard drive which has already been formatted as single disk volume on the NVR, you can configure this hard drive as the spare drive. You are recommended to use hard disk drives of the same 2. storage capacity for the RAID configuration. 3. 4. 5. Select the RAID volume and click “Configure Spare Drive.” To add a spare drive to the selected configuration, select the hard drive and click “Configure Spare Drive.” To remove a spare drive, unselect the spare drive and click “Configure Spare Drive.” All the data on the selected hard drive will be deleted. Click “OK” to proceed. 205 The original data on the RAID 5, 6, or 10 disk volume will be retained. After the configuration completes, the status of the disk volume will become “Ready”. Note: A hot spare drive must be removed from the disk volume before executing the following action: Online RAID capacity • expansion Online RAID level • migration Adding a hard drive member to a RAID 5, RAID 6 • or RAID 10 volume Bitmap Bitmap improves the time for RAID rebuilding after an unexpected error, or removing or re-adding a member hard drive of the RAID configuration. If an array has a bitmap, the member hard drive can be removed and re-added and only blocks changes since the removal (as recorded in the bitmap) will be re-synchronized. To use this feature, select a RAID volume and click “Enable Bitmap”. Note: Bitmap support is only available for RAID 1, 5, 6, and 10. Recover (RAID Recovery) RAID Recovery: When the NVR is configured as RAID 1, RAID 5, or RAID 6 and any number of hard drives is unplugged from the NVR accidentally, you can plug in the same hard drives into the same drive slots and click “Recover” to recover the volume status from “Not active” to “Degraded mode”. 206 If the disk volume is configured as RAID 0 or JBOD and one or more of the hard drive members are disconnected or unplugged, you can plug in the same hard drives into the same drive slots and use this function to recover the volume status from “Not active” to “Normal”. The disk volume can be used normally after successful recovery. • Disk volume Supports RAID recovery Maximum number of disk removal allowed Single No - JBOD Yes 1 or more RAID 0 Yes 1 or more RAID 1 Yes 1 or 2 RAID 5 Yes 2 or more RAID 6 Yes 3 or more RAID 10 No - Note: After recovering a RAID 1, RAID 5 or RAID 6 disk volume from not active to degraded mode by the RAID recovery, you can read or write the volume normally. The volume status will be recovered to normal after synchronization. If the disconnected drive member is damaged, the RAID • recovery function will not work. Standard RAID 5 QNAP RAID 5 Standard RAID 6 QNAP RAID 6 Degraded mode N-1 N-1 N-1 & N-2 N-1 & N-2 Read Only N/A N-1, bad blocks found N/A N-2, bad blocks found Protection (for immediate data backup & hard drive in the surviving hard drives of the array. 207 in the surviving hard drives of the array. replacement) RAID Recovery (RAID Status: Not Active) RAID Crash N/A If re-plugging in all original hard drive to the NVR and they can be spun up, identified, accessed, and the hard drive superblock is not N-2 N/A If re- plugging in all original hard drives to the NVR and they can be spun up, identified, accessed, and the hard drive superblock is not damaged. damaged). N-2 failed hard drives N-3 and any of the remaining hard drives cannot be spun up/identified/accessed. N-3 and any of the remaining hard drives cannot be spun up/identified/accessed. N = Number of hard disk drives in the array Further information about RAID management of the NVR: The NVR supports the following actions according to the number of hard disk drives and disk configurations supported. Please refer to the following table for the details. Original Disk Configuration * No. of Hard Disk Drives No. of New Hard Disk Drives Action New Disk Configuration * No. of Hard Disk Drives RAID 5 * 3 1 Add hard drive member RAID 5 * 4 RAID 5 * 3 2 Add hard drive member RAID 5 * 5 RAID 5 * 3 3 RAID 5 * 3 4 Add hard drive member RAID 5 * 7 RAID 5 * 3 5 Add hard drive RAID 5 * 8 Add hard drive member 208 RAID 5 * 6 member RAID 5 * 4 1 Add hard drive member RAID 5 * 5 RAID 5 * 4 2 Add hard drive member RAID 5 * 6 RAID 5 * 4 3 Add hard drive member RAID 5 * 7 RAID 5 * 4 4 Add hard drive member RAID 5 * 8 RAID 5 * 5 1 Add hard drive member RAID 5 * 6 RAID 5 * 5 2 Add hard drive member RAID 5 * 7 RAID 5 * 5 3 Add hard drive member RAID 5 * 8 RAID 5 * 6 1 Add hard drive member RAID 5 * 7 RAID 5 * 6 2 RAID 5 * 7 1 Add hard drive member RAID 5 * 8 RAID 6 * 4 1 Add hard drive member RAID 6 * 5 RAID 6 * 4 2 Add hard drive member RAID 6 * 6 RAID 6 * 4 3 Add hard drive member RAID 6 * 7 RAID 6 * 4 4 Add hard drive member RAID 6 * 8 RAID 6 * 5 1 Add hard drive member RAID 6 * 6 Add hard drive member 209 RAID 5 * 8 Add hard drive RAID 6 * 5 2 RAID 6 * 5 3 Add hard drive member RAID 6 * 8 RAID 6 * 6 1 Add hard drive member RAID 6 * 7 RAID 6 * 6 2 Add hard drive member RAID 6 * 8 RAID 6 * 7 1 Add hard drive member RAID 6 * 8 RAID 10 * 4 2 Add hard drive member RAID 10 * 6 RAID 10 * 4 4 Add hard drive member RAID 10 * 8 RAID 10 * 6 2 Add hard drive member RAID 10 * 8 RAID 1 * 2 1 Online RAID capacity expansion RAID 1 * 2 RAID 5 * 3 1 Online RAID capacity expansion RAID 5 * 3 RAID 5 * 4 1 Online RAID capacity expansion RAID 5 * 4 RAID 5 * 5 1 Online RAID capacity expansion RAID 5 * 5 RAID 5 * 6 1 Online RAID capacity expansion RAID 5 * 6 RAID 5 * 7 1 RAID 5 * 8 1 Online RAID capacity expansion RAID 5 * 8 RAID 6 * 4 1 Online RAID capacity RAID 6 * 4 member Online RAID capacity expansion 210 RAID 6 * 7 RAID 5 * 7 expansion RAID 6 * 5 1 Online RAID capacity expansion RAID 6 * 5 RAID 6 * 6 1 Online RAID capacity expansion RAID 6 * 6 RAID 6 * 7 1 Online RAID capacity expansion RAID 6 * 7 RAID 6 * 8 1 Online RAID capacity expansion RAID 6 * 8 RAID 10 * 4 1 Online RAID capacity expansion RAID 10 * 4 RAID 10 * 6 1 Online RAID capacity expansion RAID 10 * 6 RAID 10 * 8 1 Online RAID capacity expansion RAID 10 * 8 Single * 1 1 Online RAID level migration RAID 1 * 2 Single * 1 2 Single * 1 3 Online RAID level migration RAID 5 * 4 Single * 1 4 Online RAID level migration RAID 5 * 5 Single * 1 5 Online RAID level migration RAID 5 * 6 Single * 1 6 Online RAID level migration RAID 5 * 7 Single * 1 7 Online RAID level migration RAID 5 * 8 Single * 1 3 Online RAID level RAID 6 * 4 Online RAID level migration 211 RAID 5 * 3 migration Single * 1 4 Online RAID level migration RAID 6 * 5 Single * 1 5 Online RAID level migration RAID 6 * 6 Single * 1 6 Online RAID level migration RAID 6 * 7 Single * 1 7 Online RAID level migration RAID 6 * 8 Single * 1 3 Online RAID level migration RAID 10 * 4 Single * 1 5 Online RAID level migration RAID 10 * 6 Single * 1 7 Online RAID level migration RAID 10 * 8 RAID 1 * 2 1 Online RAID level migration RAID 5 * 3 RAID 1 * 2 2 RAID 1 * 2 3 Online RAID level migration RAID 5 * 5 RAID 1 * 2 4 Online RAID level migration RAID 5 * 6 RAID 1 * 2 5 Online RAID level migration RAID 5 * 7 RAID 1 * 2 6 Online RAID level migration RAID 5 * 8 RAID 1 * 2 2 Online RAID level migration RAID 6 * 4 RAID 1 * 2 3 Online RAID level migration RAID 6 * 5 Online RAID level migration 212 RAID 5 * 4 Online RAID level RAID 1 * 2 4 RAID 1 * 2 5 Online RAID level migration RAID 6 * 7 RAID 1 * 2 6 Online RAID level migration RAID 6 * 8 RAID 1 * 2 2 Online RAID level migration RAID 10 * 4 RAID 1 * 2 4 Online RAID level migration RAID 10 * 6 RAID 1 * 2 6 Online RAID level migration RAID 10 * 8 RAID 5 * 3 1 Online RAID level migration RAID 6 * 4 RAID 5 * 3 2 Online RAID level migration RAID 6 * 5 RAID 5 * 3 3 Online RAID level migration RAID 6 * 6 RAID 5 * 3 4 Online RAID level migration RAID 6 * 7 RAID 5 * 3 5 Online RAID level migration RAID 6 * 8 migration 213 RAID 6 * 6 Hard Disk S.M.A.R.T Monitor the hard disk drives (HDD) health, temperature, and the usage status by HDD S.M.A.R.T. (Self-Monitoring Analysis and Reporting Technology). The following information of each hard drive on the NVR is available. Field Description Summary Display the hard drive S.M.A.R.T. summary and the latest test result. Hard disk information Display the hard drive details, for example, model, serial number, HDD capacity. SMART information Display the hard drive S.M.A.R.T. information. Any items that the values are lower than the threshold are regarded as abnormal. Test Perform quick or complete hard drive S.M.A.R.T. test. Settings Configure temperature alarm. When the hard drive temperature is over the preset values, the NVR records the error logs. You can also set the quick and complete test schedule. The latest test result is shown on the Summary page. 214 9.1.3 Network TCP/IP (i) IP Address Configure the TCP/IP settings, DNS Server and default Gateway of the NVR on this page. Click to edit the network settings. For the NVR with two LAN ports, users can connect both network interfaces to two different switches and configure the TCP/IP settings. The NVR will acquire two IP addresses which allow access from two different subnets. This is known as multi-IP settings*. When using the Finder to detect the NVR IP, the IP of the Ethernet 1 will be shown in LAN 1 only and the IP of the Ethernet 2 will be shown in LAN 2 only. To use the port trunking mode for dual LAN connection, see section (iii). Network Parameters Under the Network Parameters tab on the TCP/IP Property page, configure the following settings: 215 Network Speed Select the network transfer rate according to the network environment to which the NVR is connected. Select auto negotiation and the NVR will adjust the transfer rate automatically. Obtain the IP address settings automatically via DHCP If the network supports DHCP, select this option and the NVR will obtain the IP address and network settings automatically. Use static IP address To use a static IP address for network connection, enter the IP address, subnet mask, and default gateway. Jumbo Frame Settings (MTU) “Jumbo Frames” refer to the Ethernet frames that are larger than 1500 bytes. It is designed to enhance Ethernet networking throughput and reduce the CPU utilization of large file transfers by enabling more efficient larger payloads per packet. Maximum Transmission Unit (MTU) refers to the size (in bytes) of the largest packet that a given layer of a communications protocol can transmit. The NVR uses standard Ethernet frames: 1500 bytes by default. If the network appliances support Jumbo Frame setting, select the appropriate MTU value for the network environment. The NVR supports 4074, 7418, and 9000 bytes for MTU. Note: The Jumbo Frame setting is valid in Gigabit network environment only. All the network appliances connected must enable Jumbo Frame and use the same MTU value. DHCP Server A DHCP (Dynamic Host Configuration Protocol) server assigns IP addresses to the clients on a network. Select “Enable DHCP Server” to set the NVR a DHCP server if there is none on the local network where the NVR locates. 216 Note: Do not enable DHCP server if there is one the local network to avoid IP • address conflicts or network access errors. The DHCP server option is available to Ethernet 1 only when both LAN ports of a dual LAN NVR are connected to the network and Ethernet 1 is assigned • with a fixed IP. Start IP, End IP, Lease Time: Set the range of IP addresses allocated by the NVR to the DHCP clients and the lease time. The lease time refers to the time that an IP address is leased to the clients. During that time, the IP will be reserved to the assigned client. When the lease time expires, the IP can be assigned to another client. (ii) DNS Server A DNS (Domain Name Service) server translates between a domain name (such as google.com) and an IP address (74.125.31.105). Configure the NVR to obtain a DNS server address automatically or specify the IP address of a DNS server. Primary DNS Server: Enter the IP address of the primary DNS server. Secondary DNS Server: Enter the IP address of the secondary DNS server. Note: Please contact the ISP or network administrator for the IP address of the primary and the secondary DNS servers. When the NVR plays the role as a terminal and needs to perform independent connection, for example, BT download, enter at least one DNS server IP for proper URL connection. • Otherwise, the function may not work properly. If you select to obtain the IP address by DHCP, there is no need to configure • the primary and the secondary DNS servers. In this case, enter “0.0.0.0”. (iii) Default Gateway Select the gateway settings to use if both LAN ports have been connected to the network (dual LAN NVR models only). (iv) Port Trunking 217 Applicable to NVR models with two or more LAN ports only. The NVR supports port trunking which combines two Ethernet interfaces into one to increase the bandwidth and offers load balancing and fault tolerance (also known as failover). Load balancing is a feature which distributes the workload evenly across two Ethernet interfaces for higher redundancy. Failover is the capability to switch over to a standby network interface (also known as the slave interface) when the primary network interface (also known as the master interface) does not correspond correctly to maintain high availability. To use port trunking on the NVR, make sure at least two LAN ports of the NVR have been connected to the same switch and the settings described in sections (i) and (ii) have been configured. Follow the steps below to configure port trunking on the NVR: 1. Click “Port Trunking”. Select the network interfaces for a trunking group (Ethernet 1+2, Ethernet 3+4, Ethernet 5+6, or Ethernet 7+8). Choose a port trunking mode from the 2. drop-down menu. The default option is Active Backup (Failover). 3. Select a port trunking group to use. Click “Apply”. 218 4. Click “here” to connect to the login page. 5. Click the Edit button under “IP Address” to edit the network settings. Note: Make sure the Ethernet interfaces are connected to the correct switch and the switch has been configured to support the port trunking mode selected on the NVR. The port trunking options available on the NVR: Field Description Switch Required 219 Balance-rr Round-Robin mode is good for general Supports static (Round-Robin) purpose load balancing between two Ethernet interfaces. This mode transmits packets in sequential order from the first available slave through the last. Balance-rr provides load balancing and fault tolerance. trunking. Make sure static trunking is enabled on the switch. Active Backup Active Backup uses only one Ethernet interface. It switches to the second Ethernet interface if the first Ethernet interface does not work properly. Only one interface in the bond is active. The bond's MAC address is General switches only visible externally on one port (network adapter) to avoid confusing the switch. Active Backup mode provides fault tolerance. Balance XOR Balance XOR balances traffic by splitting up outgoing packets between the Ethernet interfaces, using the same one for each specific destination when possible. It transmits based on the selected transmit hash policy. The default policy is a simple Supports static trunking. Make sure static trunking is enabled on the switch. slave count operating on Layer 2 where the source MAC address is coupled with destination MAC address. Alternate transmit policies may be selected via the xmit_hash_policy option. Balance XOR mode provides load balancing and fault tolerance. Broadcast Broadcast sends traffic on both network interfaces. This mode provides fault tolerance. Supports static trunking. Make sure static trunking is enabled on the switch. IEEE 802.3ad (Dynamic Link Aggregation) Dynamic Link Aggregation uses a complex algorithm to aggregate adapters by speed and duplex settings. It utilizes all slaves in the active aggregator according to the 220 Supports 802.3ad LACP 802.3ad specification. Dynamic Link Aggregation mode provides load balancing and fault tolerance but requires a switch that supports IEEE 802.3ad with LACP mode properly configured. Balance-tlb (Adaptive Transmit Load Balancing) Balance-tlb uses channel bonding that does General switches not require any special switch. The outgoing traffic is distributed according to the current load on each Ethernet interface (computed relative to the speed). Incoming traffic is received by the current Ethernet interface. If the receiving Ethernet interface fails, the other slave takes over the MAC address of the failed receiving slave. Balance-tlb mode provides load balancing and fault tolerance. Balance-alb Balance-alb is similar to balance-tlb but also (Adaptive Load attempts to redistribute incoming (receive Balancing) load balancing) for IPV4 traffic. This setup does not require any special switch support or configuration. The receive load balancing is achieved by ARP negotiation sent by the General switches local system on their way out and overwrites the source hardware address with the unique hardware address of one of the Ethernet interfaces in the bond such that different peers use different hardware address for the server. This mode provides load balancing and fault tolerance. DDNS Service To allow remote access to the NVR using a domain name instead of a dynamic IP address, enable the DDNS service. The NVR supports the DDNS providers: http://www.dyndns.com, http://update.ods.org, http://www.dhs.org, http://www.dyns.cx, http://www.3322.org, http://www.no-ip.com. 221 9.1.4 Security Security Level Specify the IP address or the network domain from which the connections to the NVR are allowed or denied. When the connection of a host server is denied, all the protocols of that server are not allowed to connect to the NVR. After changing the settings, click “Apply” to save the changes. The network services will be restarted and current connections to the NVR will be terminated. Certificate & Private Key The Secure Socket Layer (SSL) is a protocol for encrypted communication between the web servers and the web browsers for secure data transfer. You can upload a secure certificate issued by a trusted provider. After uploading a secure certificate, users can connect to the administration interface of the NVR by SSL connection and there will not be any alert or error message. The NVR supports X.509 certificate and private key only. • • Download Certificate: To download the secure certificate which is currently in use. Download Private Key: To download the private key which is currently in use. Restore Default Certificate & Private Key: To restore the secure certificate and private key to system default. The secure certificate and private key in use will be • overwritten. 222 223 9.1.5 Hardware Configure the hardware functions of the NVR. General Enable configuration reset switch When this function is turned on, you can press the reset button for 3 seconds to reset the administrator password and the system settings to default. The disk data will be retained. System All NVR models Basic system reset Advanced system reset (1 beep) (2 beeps) Press the reset button for 3 sec Press the reset button for 10 sec Basic system reset (3 sec) After pressing the reset button for 3 seconds, a beep sound will be heard. The following settings will be reset to default: • • System administration password: admin. TCP/IP configuration: Obtain IP address settings automatically via DHCP. • TCP/IP configuration: Disable Jumbo Frame. TCP/IP configuration: If port trunking is enabled (dual LAN models only), the port • trunking mode will be reset to “Active Backup (Failover)”. 224 • • • System port: 80 (system service port). Security level: Low (Allow all connections). LCD panel password: (blank)*. *This feature is only provided by the NVR models with LCD panels. Advanced system reset (10 sec) After pressing the reset button for 10 seconds, you will hear two beeps at the third and the tenth seconds. The NVR will reset all the system settings to default as it does by the web-based system reset in “Administration” > “Restore to Factory Default” except all the data are reserved. The settings such as the users, user groups, and the shared folders previously created will be cleared. Enable light signal alert when the free size of SATA disk is less than the value: The status LED flashes red and green when this option is turned on and the free space of the SATA hard drive is less than the value. The valid range of the value is 1-51200 MB. Enable warning alert for redundant power supply on the web-based interface: If two power supply units (PSU) are installed on the NVR and connected to the power sockets, both PSU will supply the power to the NVR (applied to 1U and 2U models). Turn on the redundant power supply mode in “System Settings” > “Hardware” to receive warning alert for the redundant power supply. The NVR will sound and record the error messages in “System Logs” when the PSU is plugged out or does not correspond correctly. If only one PSU is installed on the NVR, do NOT enable this option. 225 * This function is disabled by default. Buzzer Enable alarm buzzer Turn on this option to allow the alarm buzzer to beep when certain system operations (startup, shutdown, or firmware upgrade) are executed or system events (error or warning) occur. 226 Smart Fan Smart Fan Configuration: Enable smart fan (recommended) Select to use the default smart fan settings or define the settings manually. When the system default settings are selected, the fan rotation speed will be automatically adjusted when the NVR temperature, CPU temperature, and hard • drive temperature meet the criteria. It is recommended to enable this option. Set fan rotation speed manually By manually setting the fan rotation speed, the fan rotates at the defined speed • continuously. 227 9.1.6 Power Power Recovery Configure the NVR to resume to the previous power-on or power-off status, turn on, or remain off when the AC power resumes after a power outage. 228 9.1.7 Notification SMTP Server The NVR supports email alert to inform the administrator of system errors and warning. To receive the alert by email, configure the SMTP server. Select an email account: specify the type of email account you would like to use • for email alerts. • • Email: Enter email address of the alert recipient. Password: Enter the login information of the email account. 229 Alert Notification Select the type of instant alert the NVR will send to the designated users when system events (warning/error) occur. E-mail Notification Settings Specify the email addresses (maximum 2) to receive instant system alert from the NVR. 230 9.1.8 Firmware Update Live Update Select “Automatically check if a newer version is available when logging into the NVR web administration interface” to allow the NVR to automatically check if a new firmware version is available for download from the Internet. If a new firmware is found, you will be notified after logging in the NVR as an administrator. Click “Check for Update” to check if any firmware update is available. Note that the NVR must be connected to the Internet for these features to work. 231 Firmware Update Note: If the system is running properly, you do not need to update the firmware. Before updating the system firmware, make sure the product model and firmware version are correct. Follow the steps below to update firmware: Download the release notes of the firmware from the QNAP Security website http://www.qnapsecurity.com. Read the release notes carefully to make sure it is 1. required to update the firmware. 2. Download the NVR firmware and unzip the IMG file to the computer. Before updating the system firmware, back up all the disk data on the NVR to 3. avoid any potential data loss during the system update. Click “Browse” to select the correct firmware image for the system update. Click 4. “Update System” to update the firmware. The system update may take tens of seconds to several minutes to complete depending on the network connection status. Please wait patiently. The NVR will inform you when the system update has completed. Update Firmware by QNAP Qfinder The NVR firmware can be updated by the QNAP Qfinder. Follow the steps below: 1. Select a NVR model and choose “Update Firmware” from the “Tools” menu. 232 2. Login the NVR as an administrator. 3. Browse and select the firmware for the NVR. Click “Start” to update the system. Note: The NVR servers of the same model on the same LAN can be updated by the Finder at the same time. Administrator access is required for system update. 233 9.1.9 Backup/Restore Backup/Restore Settings Back up System Settings To back up all the settings, including the user accounts, server name, network configuration and so on, click “Backup” and select to open or save the setting file. Restore System Settings To restore all the settings, click “Browse” to select a previously saved setting file and click “Restore”. 234 Restore to Factory Default To reset all the system settings to default, click “RESET” and then click “OK”. Caution: When “RESET” is pressed on this page, all the disk data, user accounts, shared folders, and system settings will be cleared and restored to default. Always back up all the important data and system settings before resetting the NVR. To reset the NVR by the reset button, see “System Settings” > “Hardware”. 235 9.1.10 External Device External Storage The NVR supports external USB storage devices* for backup and data storage. Connect the external storage device to a USB interface of the NVR, when the device is successfully detected, the details will be shown on this page. Storage Information Select a storage device and click Storage Information to check for its details. *The number of USB interfaces supported varies by models. Please refer to http://www.qnapsecurity.com for details. It may take tens of seconds for the NVR server to detect the external USB device successfully. Please wait patiently. 236 Format The external storage device can be formatted as EXT3, EXT4, FAT32, NTFS, or HFS+ (Mac only) file system. Click “Format” and select the option from the drop-down menu. The NVR supports external drive encryption. To encrypt an external storage device, click “Encryption”. Select the encryption method: AES 128-, 192- or 256-bit and enter the password (8-16 characters). Select “Save encryption key” to save the password in a hidden location on a hard drive of the NVR. The NVR will unlock the encrypted external storage device automatically every time the device is connected. Click Format to proceed. Click “OK” and all the data will be cleared. The device will be “Ready” after disk initialization. 237 Eject “Eject” offers two different options. “Disconnect disk partition” allows you to remove a single disk partition or a disk drive in a multi-drive enclosure. “Remove device” allows you to disconnect external storage devices without the risk of losing any data when the device is removed. First choose a device to eject, click “Eject” and then to disconnect the disk partition or remove the device. Encryption management If an external storage device is encrypted by the NVR, the button “Encryption Management” will appear. Click this button to manage the encryption password/key, or lock or unlock the device. Lock the device 238 Note: The external storage device cannot be locked if a real-time or scheduled backup job is running on the device. To disable the backup job, go to “Control Panel” > “Applications” > “Backup Station” > “External Drive”. 1. To lock an encrypted external storage device, click “Encryption Management”. 2. Select “Lock this device” and click “Next”. 3. Click “Next” to lock the device. 239 Unlock the device 1. To unlock an encrypted external storage device, click “Encryption Management”. 2. Select “Unlock this device”. Click “Next”. 240 Enter the encryption password or upload the key file. Select “Save encryption key” to save the password in a hidden location on a hard drive of the NVR. The NVR will unlock the encrypted external storage device automatically every time 3. the device is connected. Click “Next”. Manage the encryption key To change an encryption password or download an encryption key file, click 1. “Encryption Management”. 2. Select “Manage encryption key”. Click “Next”. 241 Select to change the encryption password or download the encryption key file to 3. the local PC. Click “Next”. 242 UPS By enabling the UPS (Uninterruptible Power Supply) support, you can protect your NVR from abnormal system shutdown caused by power disruption. In the event of a power failure the NVR will shut down automatically or enter auto-protection mode by probing the power status of the connected UPS unit. Standalone mode – USB To operate under USB standalone mode, follow the steps below: 1. Plug in the USB cable on the UPS to the NVR. 2. Select the option “Enable UPS Support”. Choose between whether the NVR will shut down or enter auto-protection mode after AC power fails. Specify the time in minutes that the NVR should wait before executing the option you have selected. After the NVR enters auto-protection 3. mode, the NVR resumes the previous operation status when the power restores. 4. Click “Apply All” to confirm. Standalone mode – SNMP To operate under SNMP standalone mode, follow the steps below: 1. Make sure the NVR is connected to the same physical network as the 243 SNMP-based UPS. 2. Select the option “Enable UPS Support”. 3. Select “APC UPS with SNMP management” from the “Protocol” drop down menu. 4. Enter the IP address of the SNMP-based UPS. Choose between whether the NVR will shut down or enter auto-protection mode after AC power fails. Specify the time in minutes that the NVR should wait before executing the option you have selected. After the NVR enters auto-protection 5. mode, the NVR resumes the previous operation status when the power restores. 6. Click “Apply All” to confirm. Network master mode A network UPS master is responsible for communicating with network UPS slaves on the same physical network about critical power status. To set up your NVR with UPS as network master mode, plug in the USB cable on the UPS to the NVR and follow the steps below: Make sure the NVR (the “UPS master”) is connected to the same physical 1. network as the network UPS slaves. 2. Select the option “Enable UPS Support”. 3. Click “Enable network UPS Support”. This option appears only when your NVR is 244 connected to the UPS by a USB cable. Choose between whether the NVR will shut down or enter auto-protection mode after AC power fails. Specify the time in minutes that the NVR should wait before executing the option you have selected. After the NVR enters auto-protection 4. mode, the NVR resumes the previous operation status when the power restores. 5.Enter the “IP address” of other network UPS slaves to be notified in the event of power failure. 6.Click “Apply All” to confirm and continue the setup for the NVR systems which operate in network slave mode below. Network slave mode A network UPS slave communicates with network UPS master to receive the UPS status. To set up your NVR with UPS as network slave mode, follow the steps below: 1.Make sure the NVR is connected to the same physical network as the network UPS master. 2.Select the option “Enable UPS Support”. 3.Select “Network UPS slave” from the “Protocol” drop down menu. 4.Enter the IP address of the network UPS server. 5.Choose between whether the NVR will shut down or enter auto-protection 245 mode after AC power fails. Specify the time in minutes that the NVR should wait before executing the option you have selected. After the NVR enters auto-protection mode, the NVR resumes the previous operation status when the power restores. 6. Click “Apply All” to confirm. Note: To allow the UPS device to send SNMP alerts to the QNAP NVR in case of power loss, you may have to enter the IP address of the NVR in the configuration page of the UPS device. Behavior of the UPS feature of the NVR In case of power loss and power recovery, the events will be logged in the “System Event Logs”. During a power loss, the NVR will wait for the specified time you enter in the “UPS Settings” before powering off or entering auto-protection mode. If the power restores before the end of the waiting time, the NVR will remain in operation and cancel its power-off or auto-protection action. Once the power restores: • If the NVR is in auto-protection mode, it will resume to normal operation. 246 • If the NVR is powered off, it will remain off. Difference between auto-protection mode and power-off mode Mode Advantage Disadvantage Auto-protection mode The NVR resumes after power recovery. If the power outage lasts until the UPS is turned off, the NVR may suffer from abnormal shutdown. Power-off mode The NVR will be shut down The NVR will remain off after the properly. power recovery. Manual power on of the NVR is required. If the power restores after the NVR has been shut down and before the UPS device is powered off, you may power on the NVR by Wake on LAN* (if your NVR and UPS device both support Wake on LAN and Wake on LAN is enabled on the NVR). If the power restores after both the NVR and the UPS have been shut down, the NVR will react according to the settings in “System Settings” > “Power Recovery”. 247 9.1.11 System Status System Information View the summary of system information such as the server name, memory, firmware and system up time on this page. Network Status View the current network settings and statistics on this page and they are displayed based on network interfaces. Click the up arrow at top right to collapse the interface page and down arrow to expand the page. Hardware Information View basic hardware information of the NVR on this page. 248 Resource Monitor You can view the CPU usage, disk usage, and bandwidth transfer statistics of the NVR on this page. • • CPU Usage: This tab shows the CPU usage of the NVR. Memory Usage: This tab shows the memory usage of the NVR by real-time dynamic graph. 249 • Disk Usage: This tab shows the disk space usage of each disk volume and its • Bandwidth Usage: This tab provides information about bandwidth transfer of each available LAN port of the NVR. shared folders. 250 • Process: This tab shows information about the processes running on the NVR. 251 9.1.12 System Logs Recording Statistics The NVR can store 10,000 recent event logs, including warning, error, and information messages. If the NVR does not function correctly, refer to the event logs for troubleshooting. Tip: Right click a log to delete the record. To clear all logs, click “Clear”. System Connection Logs The NVR supports recording HTTP, FTP, Telnet, SSH, AFP, SAMBA, and iSCSI connections. Click “Options” to select the connection type to be logged. The file transfer performance can be slightly affected when this feature is turned on. Tip: Right click a log and select to delete the record or block the IP and select how long the IP should be blocked. 252 Start Logging: Turn on this option to archive the connection logs. The NVR generates a CSV file automatically and saves it to a specified folder when the number of logs reaches the upper limit. The file-level access logs are available on this page. The NVR will record the logs when users access, create, delete, move, or rename any files or folders via the connection type specified in “Options”. To disable this feature, click “Stop logging”. 253 Online Users The information of the on-line users connecting to the NVR by networking services is shown on this page. Tip: Right click a log to disconnect the IP connection and block the IP. Advanced Log Search Advanced log search is provided to search for system event logs, system connection logs and online users based on user preferences. First, specify the log type, users, computer name, date range and source IP and click “Search” to search for the desired logs or reset to list all logs. 254 Please note that for online users, only the source IP and Computer name can be specified. 255 9.2 Privilege Settings The NVR supports 3 types of users: 1. administrator The system default administrator accounts are ‘admin’ and ‘supervisor’ (default password: admin). Both of them have the rights of system administration, monitoring, and playback. The administrators cannot be deleted. They have the rights to create and delete new administrators, system managers, and general users, and change their passwords. Other newly created ‘administrators’ have the rights of system administration, monitoring, and playback but some rights are different from ‘admin’ and ‘supervisor’. 2. system manager The default system manager account is ‘sysmgr’ (default password: admin). This account has the right of system administration and cannot be deleted. ‘sysmgr’ can create and delete other system manager and general user accounts, and assign monitoring, playback, and administration rights to them. Other newly created system managers will also have the administration right but some rights are different from ‘sysmgr’. 3. user The general users have only the rights of monitoring and video playback. They have no administration authority. The following information is required to create a new user: Username: The username is case-insensitive and supports multi-byte characters, such as Chinese, Japanese, Korean, and Russian. The maximum length is 32 • characters. The invalid characters are: "/\[]:;|=,+*?<>`' Password: The password is case-sensitive and supports maximum 16 characters. It • is recommended to use a password of at least 6 characters. 256 Create a User To create a user on the NVR, click “Create”. Follow the instructions of the wizard to complete the details. 257 9.3 Network Services 9.3.1 Win Microsoft Networking To allow access to the NVR on Microsoft Windows Network, enable file service for Microsoft networking. Specify also how the users will be authenticated. Advanced Options 258 WINS server: If the local network has a WINS server installed, specify the IP address. The NVR will automatically register its name and IP address with WINS service. If you have a WINS server on your network and want to use this server, enter the WINS server IP. Do not turn on this option if you are not sure about the settings. Local Domain Master: A Domain Master Browser is responsible for collecting and recording resources and services available for each PC on the network or a workgroup of Windows. When you find the waiting time for connecting to the Network Neighborhood/My Network Places too long, it may be caused by failure of an existing master browser or a missing master browser on the network. If there is no master browser on your network, select the option “Domain Master” to configure the NVR as the master browser. Do not turn on this option if you are not sure about the settings. Allow only NTLMv2 authentication: NTLMv2 stands for NT LAN Manager version 2. When this option is turned on, login to the shared folders by Microsoft Networking will be allowed only with NTLMv2 authentication. If the option is turned off, NTLM (NT LAN Manager) will be used by default and NTLMv2 can be negotiated by the client. The default setting is disabled. Name resolution priority: You can select to use DNS server or WINS server to resolve client host names from IP addresses. When you set up your NVR to use a WINS server or to be a WINS server, you can choose to use DNS or WINS first for name resolution. When WINS is enabled, the default setting is “Try WINS then DNS”. Otherwise, DNS will be used for name resolution by default. Login style: DOMAIN\USERNAME instead of DOMAIN+USERNAME for FTP, AFP, and File Station In an Active Directory environment, the default login formats for the domain users are: • • Windows shares: domain\username FTP: domain+username 259 • • File Station: domain+username AFP: domain+username When you turn on this option, the users can use the same login name format (domain\username) to connect to the NVR via AFP, FTP, and File Station. Automatically register in DNS: When this option is turned on and the NVR is joined to an Active Directory, the NVR will register itself automatically in the domain DNS server. This will create a DNS host entry for the NVR in the DNS server. If the NVR IP is changed, the NVR will automatically update the new IP in the DNS server. Enable trusted domains: Select this option to load the users from trusted Active Directory domains and specify their access permissions to the NVR in “Privilege Settings” > “Shared Folders”. (The domain trusts are set up in Active Directory only, not on the NVR.) 9.3.2 FTP FTP Service When you turn on FTP service, you can specify the port number and the maximum number of users that are allowed to connect to the NVR by FTP at the same time. To use the FTP service of the NVR, enable this function. Open an IE browser and enter ftp://NVR IP. Enter the username and the password to login the FTP service. 260 Protocol Type: Select to use standard FTP connection or SSL/TLS encrypted FTP. Select the correct protocol type in your client FTP software to ensure successful connection. Unicode Support: Turn on or off the Unicode support. The default setting is No. If your FTP client does not support Unicode, you are recommended to turn off this option and select the language you specify in “General Settings” > “Codepage” so that the file and folder names can be correctly shown. If your FTP client supports Unicode, enable Unicode support for both your client and the NVR. Anonymous Login: You can turn on this option to allow anonymous access to the NVR by FTP. The users can connect to the files and folders which are open for public access. If this option is turned off, the users must enter an authorized username and password to connect to the server. Advanced Passive FTP Port Range: You can use the default port range (55536-56559) or specify a port range larger than 1023. When using this function, make sure you have opened the ports on your router or firewall. Respond with external IP address for passive FTP connection request: When passive FTP connection is in use, the FTP server (NVR) is behind a router, and a remote computer cannot connect to the FTP server over the WAN, enable this 261 function. When this option is turned on, the NVR replies the IP address you specify or automatically detects the external IP address so that the remote computer is able to connect to the FTP server. 262 Chapter 10. QNAP Applications 10.1myQNAPcloud Service The myQNAPcloud service is a function which provides host name registration, mapping of the dynamic NVR IP to a domain name, and auto port mapping of UPnP router on the local network. Use the myQNAPcloud wizard to register a unique host name for the NVR, configure automatic port forwarding on the UPnP router, and publish NVR services for remote access over the Internet. To use the myQNAPcloud service, make sure the NVR has been connected to an UPnP router and the Internet and click the myQNAPcloud shortcut from the NVR Desktop or Main Menu. 10.1.1 Remote Access Services myQNAPcloud wizard The first time you use the myQNAPcloud service, you are recommended to use the myQNAPcloud wizard to complete the settings. Follow the steps below: 1. Click “Get Started” to use the wizard. 263 2. Click “Start”. 3. Please use your myQNAPcloud ID(QID) and password to login. (Click "Create myQNAPcloud account" if you don't have myQNAPcloud account.) 264 4. Enter a name to register your NVR and click “Next”. 265 5. The wizard will configure your router automatically. 266 6. Review the summary page and click “Finish” to complete the wizard. 267 Manage and configure your myQNAPcloud account Click “Manage myQNAPcloud Account” on top of the page after launching myQNAPcloud or log into your account at http://www.myqnapcloud.com. 268 After click your login ID(QID) and password in “Sign in” , you can enter your device name in “Enter device name” to search your devices. Or you can select “My Devices” from the drop down menu in left side to review all your device published services and details, including the name, DDNS address, LAN and WAN IP. 269 Or, select button “My Account” in top left corner to check your profile, change your password and monitor your account activity. 270 271 Access NVR services via the myQNAPcloud website To access the NVR services via the myQNAPcloud website, specify the NVR you registered with in the search box and click search button in the right. The published public NVR services will be listed. Enter the access code to browse private services. 272 After entering the user name and access code, you can browse private services. Note: For configuration on private NVR services, please refer to the DDNS/Cloud Portal section later in this chapter. Auto Router Configuration In “Remote Access Services” > “Auto Router Configuration”, you can enable or disable UPnP port forwarding. When this option is enabled, your NVR is accessible from the Internet via the UPnP router. 273 Note: If there is more than one router on the network, only the one which is set as the default gateway of the NVR will be detected. Click “Rescan” to detect the router if no UPnP router is found on the local network and “Diagnostics” to check the diagnostic logs. 274 If the UPnP router is incompatible with the NVR, click and then click “UPnP Router Compatibility Feedback...” (http://www.qnap.com/go/compatibility_router.html) to contact the technical support. Select the NVR services to be allowed for remote access in section “Forwarded Services”. Then click “Apply to Router”. The NVR will configure the port forwarding on the UPnP router automatically. You will then be able to access the NVR services from the Internet. Note: If more than two NVR are connected to one UPnP router, please specify a different port for each NVR. If the router does not support UPnP, users are required to configure port forwarding manually on the router. Please refer • to the links below: • • • Application note: http://www.qnap.com/go/notes.html FAQ: http://www.qnap.com/faq UPnP router compatibility list: http://www.qnap.com/UPnP_Router_Compatibility_List 275 My DDNS With the Cloud Portal, web-based NVR services such as web administration and File Station can be published to http://www.myqnapcloud.com. By enabling the NVR services in this step, they are opened for remote access even if they are not published. Enable the My DDNS service in “Remote Access Service” and the NVR will notify the myQNAPcloud server automatically if the WAN IP address of the NVR has changed. To use the myQNAPcloud service, make sure the NVR has been connected to an UPnP router and the Internet. Note: • The myQNAPcloud name of each QNAP NVR is unique. One myQNAPcloud name can only be used with one NVR. A registered myQNAPcloud name will expire in 120 days if your NVR remains offline within the period. Once the name is • expired, it will be released for new registration by other users. Cloud Portal In “Remote Access Services” > “My DDNS/Cloud Portal” > “Cloud Portal”, the web-based NVR services are shown. Select “Publish” to publish the NVR services to myQNAPcloud website. 276 Select “Private” to hide the published NVR services from public access if you don’t want every user can access this published NVR service. The private services on the myQNAPcloud website are only visible to specified users with the myQNAPcloud access code. Set myQNAPcloud Access Code for private services : Enter a code of 6-16 characters (a-z, A-Z, 0-9 only). The code is required when NVR users attempt to view the private NVR services on the myQNAPCloud website. Note: If a disabled NVR service is published, the service will not be accessible even the corresponding icon is shown on myQNAPcloud website (http://www.myQNAPcloud.com). Click “Add Users” and specify maximum 9 local NVR users who are allowed to view the private NVR services published on the myQNAPcloud website. Select the users and connection method: myQNAPcloud website. Click “Apply”. 277 Then click “Apply” to save the settings. To send the instructions of the myQNAPcloud service to users via email, select the user(s) and click the “Send Invitation” button. 278 Note: To use this function, the mail server settings must be properly configured in “Control Panel” > “System Settings” > “Notification” > “SMTP Server”. Enter the email address. Click “Send”. 279 10.1.2 Amazon S3 Cloud Services Amazon S3 (Simple Storage Service) is an online storage web service provided by Amazon Web Services. QNAP VioStor NVR supports Amazon S3 to allow the users to back up the data from the NVR to Amazon S3, or download it from Amazon S3 to the NVR at anytime. Besides, the users can also create scheduled replication job for daily, weekly, or monthly backup. Create your own Amazon S3 account To use the Amazon S3 feature on VioStor NVR, follow the steps below: Step 1: Sign up/ Login Amazon Web Services Account You need to sign up for Amazon S3 account (http://aws.amazon.com/s3/). For the price information, please refer to the Amazon web services website. Step 2: Get Your Access Key ID and Secret Access Key Once you have successfully signed up an account, you will receive your Access Key ID and Secret Access Key. Please keep your ID and key safe. If you have missed the Access Key ID and Secret Access Key notification, click "Your Account" and choose "Security Credentials" to retrieve them. 280 Check your Access Keys(Access Key ID and Secret Access Key). Click “Create New Access Key” if you don’t have Access keys. Create Remote Replication Job on Amazon S3 For using Remote Replication Job on Amazon S3, you must have one Amazon S3 account first. You can refer to section “Create your own Amazon S3 account” for detailed information. You can back up the NVR data to or retrieve the data from the Amazon S3. Amazon’s services will generally accept requests that are received within 15 minutes after you login Amazon S3. Before getting started, make sure your system clock is set correctly according to your time zone. It is suggested to configure your NVR to automatically synchronize with the system clock using the Network Time Protocol (NTP). Follow the steps below to create a remote replication job on Amazon S3. Step 1: Login your VioStor NVR and go to "myQNAPcloud" > "Cloud Service" > "Amazon S3". Click "Create New Replicating Job". 281 Step2: Enter the job name. Step3: Select usage Type (Upload or download) from the dropdown menu. Then input the access key, private key and remote path. A bucket is the root directory on Amazon S3. You can do remote host testing by clicking "TEST". Other settings are optional. Note: To use this function, you must create at least one Bucket on Amazon S3. Please go to Amazon S3 on website and select “Create Bucket” to create one Bucket on your Amazon S3 account. 282 Step4: Specify the local path as Network Share/ Directory. Select the network share from dropdown menu and input the directory. 283 Step5: Specify your replication schedule. 284 Step6: Click "Finish" to complete the setup. 285 Upon successful job creation you will see the status of the replication job(s). You can edit or delete them if necessary. 286 10.2File Station The File Station allows the users to access the NVR on the Internet and manage the files by a web browser. Before getting started Enable the service in “Control Panel” > “Applications” > “Station Manager”. Click the link on the page to access the File Station. The File Station can be launched from the Main Menu or the File Station icon on the Desktop. You can upload, download, rename, move, copy, or delete the files and folder on the NVR. 287 Uploading files To use this feature, install Adobe Flash plug-in for your web browser. 1. Select a folder and click . 2. Click “Browse” to select the file(s). 3. Select to skip or overwrite the existing file(s) in the folder. 4. Click to upload a file or “Upload All” to upload all the selected files. Note: The maximum size of a file that can be uploaded to the NVR by the File Station is 2GB without JAVA plug-in. Downloading files 1.Select a file or folder to download. 288 2.Right click the mouse and select “Download” to download the file. Please note that if all files within a folder are selected, they will be compressed and downloaded as a zip file. Creating folders 1. Select a shared folder or folder in which you want to create a new folder. 2. Click . 3. Enter the name of the new folder and click “OK”. Renaming files or folders: 1. Select a file or folder to rename. 2. Right click the mouse and select “Rename” to rename the file. 3. Enter the new file or folder name and click “OK”. Copying files or folders 1. Select the files or folders to copy. 2. Click . 3. Click the destination folder. 289 4. Click and confirm to copy the files or folders. Moving files or folders 1. Select the files or folders to move. 2. Right click the mouse and select “Move”. 3. Select the destination folder. Click “OK”. Deleting files or folders 1. Select a file or folder to delete. 2. Right click the mouse and select “Delete”. 3. Confirm to delete the file or folder. File/Folder search The File Station supports smart search of files, sub-folders, and folders on the NVR. You can search a file or folder by all or part of the file or folder name, or by the file extension. 290 10.3App Center The App Center is a digital platform for distribution of NVR apps. Users can search for, install, remove and update apps developed by QNAP or third party apps through the App Center to expand the services and add new features on the NVR. Starting App Center The App Center can be launched from the App Center shortcut on the Main Menu or the QVR Desktop. Familiarizing yourself with App Center Menu Bar No Name Description 1 Search Bar Search apps that are available to install on the NVR. 2 Update all Update all apps that are currently installed on the NVR. 3 Refresh Refresh the current page 291 4 Install Manually 5 Sort Browse to upload and install a QPKG add-on manually. Sort apps by category, name or release date. Left Panel • My Apps: List apps that are currently installed on the NVR. • All Apps: List all apps that can be installed on the NVR. Using App Center Searching apps To search for an app, enter the keyword in the search bar. Installing, updating and removing apps To install an app, click the "Add to QVR+" button and the installation process will begin. After the installation process is complete, the "Add to QVR+" button will turn to the "Open" button and you can directly click this button to launch this newly installed app. This newly installed app will then show up in "My Apps". Note: • Make sure the NVR is connected to the Internet. • QNAP is not responsible for troubleshooting any issues caused by the open source software/add-ons. • When installing an add-on which requires a prerequisite app, the prerequisite add-on will be added to the installation queue automatically prior to the dependent add-on. • If the app update process is canceled before it is finished, please install the app from the App Center again. To update an app, click "Update" and click "OK" to confirm. Alternatively, you may click "Update All" on the menu bar to install all updates and "Refresh" to check for the latest updates. The button will turn to "Open" to signify that the update is complete for an app. To remove an app, first click an installed app to open its introduction page. Click "Remove" on the page to uninstall it from the NVR and click "OK" to confirm. Note: • Click the on/off button in an app icon to enable or disable an app. 292 Offline Installation To install apps when the NVR is offline or beta apps that are not officially available on the QNAP App server, users can download the app application (*.qpkg) from the QNAP security website (http://www.qnapsecurity.com/) or forum (http://forum.qnapsecurity.com/index.php), unzip the files, and click "Install Manually" on the menu bar to install the apps manually. 293 Chapter 11. LCD Panel * This section is applicable to the NVR models with an LCD panel only. The NVR provides a handy LCD panel for users to perform the disk configuration and view the system information. When the NVR has started up, the server name and the IP address will be shown: N V R 5 F 4 D E 3 1 6 9 . 2 5 4 . 1 0 0 . 1 0 0 For the first time installation, the LCD panel shows the number of the hard disk drives detected and the IP address. Configure the hard drives accordingly. Number of hard drives detected Default disk configuration Available disk configuration options* 1 Single Single 2 RAID 1 Single -> JBOD ->RAID 0 -> RAID 1 3 RAID 5 Single -> JBOD -> RAID 0 -> RAID 5 4 or above RAID 5 Single ->JBOD -> RAID 0 -> RAID 5 -> RAID 6 *Press the ‘Select’ button to choose the option, and press the ‘Enter’ button to confirm. 294 For example, when five hard drives have been installed, the LCD panel shows: C o n f → R A I i g . D 5 D i s k s ? Press the ‘Select’ button to browse more options, e.g. RAID 6. Press the ‘Enter’ button and the following message shows. Press the ‘Select’ button to select ‘Yes’ to confirm. C h o o s e R A I → Y e s N o D 5 ? When the configuration has finished, the server name and the IP address will be shown. If the NVR fails to create the disk volume, the following message will be shown. C r e a t i R A I D 5 n g . F a i . l . e d 295 View the system information by the LCD panel When the LCD panel shows the server name and the IP address, press the ‘Enter’ button to enter the Main Menu. The Main Menu consists of the following items: 1. TCP/IP 2. Physical disk 3. Volume 4. System 5. Shut down 6. Reboot 7. Password 8. Back 1. TCP/IP In TCP/IP, the following options are available: 1.1 LAN IP Address 1.2 LAN Subnet Mask 1.3 LAN Gateway 1.4 LAN PRI. DNS 1.5 LAN SEC. DNS 1.6 Enter Network Settings 1.6.1 Network Settings – DHCP 1.6.2 Network Settings – Static IP* 1.6.3 Network Settings – BACK 1.7 Back to Main Menu * In ‘Network Settings – Static IP’, configure the IP address, subnet mask, gateway, and the DNS of LAN 1 and LAN 2. 296 2. Physical disk In Physical disk, the following options are available: 2.1 Disk Info 2.2 Back to Main Menu The disk info shows the temperature and the capacity of the hard disk drive. D i S i 3. s k : z e : 1 T e m p : 5 0 ° C 2 3 2 G B Volume This section shows the disk configuration of the NVR. The first line shows the RAID configuration and storage capacity; the second line shows the member drive number of the configuration. R A I D r i D 5 v e 7 5 0 G B 1 2 3 4 If there is more than one volume, press the ‘Select’ button to view the information. The following table shows the description of the LCD messages for the RAID 5 configuration. LCD Display Drive configuration RAID5+S RAID5+spare RAID5 (D) RAID 5 degraded mode RAID 5 (B) RAID 5 rebuilding RAID 5 (S) RAID 5 re-synchronizing RAID 5 (U) RAID 5 is unmounted RAID 5 (X) RAID 5 non-activated 297 4. System This section shows the system temperature and the rotation speed of the system fan. 5. C P U S y s T e m p : T e m p : S y s F a n : 5 0 ° C 5 5 ° C 8 6 5 R P M Shut down Use this option to turn off the NVR. Press the ‘Select’ button to select ‘Yes’. Then press the ‘Enter’ button to confirm. 6. Reboot Use this option to restart the NVR. Press the ‘Select’ button to select ‘Yes’. Then press the ‘Enter’ button to confirm. 7. Password The default password of the LCD panel is blank. Enter this option to change the password of the LCD panel. Select ‘Yes’ to continue. C h a n g e P a s s w o r d → N o Y e s Enter a password of maximum 8 numeric characters (0-9). When the cursor moves to ‘OK’, press the ‘Enter’ button. Verify the password to confirm the changes. N e w P a s s w o r d : O K 8. Back Select this option to return to the main menu. 298 System Messages When the NVR encounters system error, an error message will be shown on the LCD panel. Press the ‘Enter’ button to view the message. Press the ‘Enter’ button again to view the next message. S y s t e m E r r o r ! P l s . C h e c k L o g s System Message Description Sys. Fan Failed The system fan fails Sys. Overheat The system overheats HDD Overheat The hard drive overheats CPU Overheat The CPU overheats Network Lost Both LAN 1 and LAN 2 are disconnected in failover or load-balancing mode LAN1 Lost LAN 1 is disconnected LAN2 Lost LAN 2 is disconnected HDD Failure The hard drive fails Vol1 Full The volume is full HDD Ejected The hard drive is ejected Vol1 Degraded The volume is in degraded mode Vol1 Unmounted The volume is unmounted Vol1 Nonactivate The volume is not activated 299 Chapter 12. Troubleshooting 1. The monitoring screen did not display. Please check the following: a. Check if the ActiveX add-on has been installed when logging in the monitoring page of the NVR. Set the security level to ‘Medium’ or lower in Internet Options of the IE browser. b. The NVR is turned on and the network is correctly connected. c. The IP address of the NVR does not conflict with other devices in the same subnet. d. Check the IP address settings of the NVR and the computer. Make sure they are on the same subnet. 2. A channel on the monitoring page cannot be displayed. Please check the following: a. The IP address, the name, and the password entered on the camera configuration page are correct. Use the ‘Test’ function to verify the connection. b. When the PC and the IP camera are on the same subnet, while the NVR is on another subnet, the monitoring screen cannot be viewed from the PC. Solve the problems by the following methods. Method 1: Enter the IP address of the IP camera as the WAN IP on the NVR. Method 2: Configure the router to allow internal access to the public IP address and the mapped ports of the IP cameras. 3. The recording is not working properly. a. Install the hard drive(s) correctly in the NVR. b. Make sure each hard disk tray is correctly locked. c. Check if the recording function is enabled on the Camera Configuration page (the function is enabled by default). Make sure the IP address, the login name, and the password of the IP camera are correct. d. If the above items are verified to work properly while the status LED flashes green, the hard drive may be damaged or cannot be detected. In this case, turn off the NVR and install a new hard disk. If the problem persists, please contact the technical support. Note: When the configurations of the NVR are being updated, the recording will be stopped temporarily and restart again shortly. 300 4. I cannot login the administration page of the NVR. Please check if you have the administrator authority. Only administrators are allowed to login the NVR. 5. The live video is not clear or smooth sometimes. a. The image quality may be restricted and interfered by the network traffic. b. When there are multiple connections to the IP camera or the NVR, the image quality will be reduced. It is recommended to allow only three simultaneous connections to the monitoring page at maximum. For higher recording performance, do not open too many IE browsers to view the live video. c. The same IP camera may be shared by multiple NVR servers for recording at the same time. 6. The alarm recording does not function. a. Please login the NVR and go to ‘Camera Settings’ > ‘Alarm Settings’. Make sure the alarm recording is enabled for the IP camera. b. If the NVR is installed behind a router while the IP camera is not, the alarm recording will not work. c. When the alarm recording is enabled, make sure the number of days that the alarm recordings will be retained have been specified in ‘Camera Settings’ > ‘Advanced Settings’. Otherwise, the recordings may be overwritten. 7. The estimated storage space for recording displayed on the ‘Recording Settings’ page is different from the actual value. This estimated value is a reference value only. The actual disk space may vary according to the image contents, the network environment, and the performance of the IP cameras. 8. The E-map cannot be displayed correctly. Please check the file format. 9. The NVR supports E-map in JPEG only. I cannot find the NVR by the QNAP Finder. a. Check if the NVR has been turned on. b. Connect the local PC and the NVR to the same subnet. c. Install the latest version of Finder from www.qnapsecurity.com. 301 d. Run Finder again to search for the NVR. Make sure all the firewall software on the computer have been turned off; or add the Finder to the list of allowed programs in the firewall. e. If the NVR is not found, click ‘Refresh’ on the Finder to try again. f. If the problem persists, contact the technical support. 10. The changes to the system configuration did not take effect. After changing the settings on the administration page, click ‘Apply’ to apply the changes. 11. The monitoring page cannot be fully displayed in Internet Explorer. When using the zooming function of Internet Explorer, the page may not be displayed properly. Please click F5 to refresh the page. 12. I cannot use the SMB, FTP, and Web File Manager services of the NVR. a. Login the NVR as an administrator. Go to ‘Network Settings’ > ‘File Services’ and check if these three functions are enabled. b. If the NVR is installed behind a router, the SMB and FTP services can only be accessed from the same subnet. Please refer to Appendix B for details. 13. The NVR takes too long to restart. When the NVR takes more than 5 minutes to restart, turn off the power and turn on the server again. If the problem persists, please contact the technical support. 302 Appendix A Configuration Examples Environment 1: The NVR, the IP camera, and the monitoring PC are all on the same network IP address NVR 192.168.1.1 PC 192.168.1.100 Camera 1 192.168.1.101 Camera 2 192.168.1.102 Camera 3 192.168.1.103 In the example, add the IP cameras to the NVR by entering the IP addresses of the IP cameras. 303 Environment 2: The NVR and the IP camera are installed behind the router, while the monitoring PC is located remotely IP address Mapped port on the router NVR 192.168.1.1 8000 Camera 1 192.168.1.101 8001 Camera 2 192.168.1.102 8002 Camera 3 192.168.1.103 8003 Router public IP 219.87.144.205 PC 10.8.10.100 304 To allow a remote PC to connect to the NVR and the IP cameras, do the following: Step 1. Set up the port mapping (virtual server) on the router. From Forward to 219.87.144.205:8000 192.168.1.1:80 219.87.144.205:8001 192.168.1.101:80 219.87.144.205:8002 192.168.1.102:80 219.87.144.205:8003 192.168.1.103:80 Step 2. Add the IP camera to the NVR by entering the IP address of the IP camera in the ‘IP Address’ settings. Enter the public IP address of the router and the mapped ports of the IP camera in the ‘WAN IP Address’ settings. Note: When configuring the IP camera, the WAN IP and LAN IP must be entered. To open FTP (port 21) and SMB (port 445) of the NVR on WAN, configure the following port mapping settings: From Forward to 219.87.144.205:21 192.168.1.1:21 219.87.144.205:139 192.168.1.1:139 219.87.144.205:445 192.168.1.1:445 After finishing the above two steps, connect to the NVR on WAN by entering the IP address http://219.87.144.205:8000 in the IE browser. Then login the NVR with the correct user name and password. If the port specified to the NVR is 80, enter http://219.87.144.205 to connect to the NVR. Note: If the router does not use a fixed IP, configure the DDNS settings on the router. Other configurations are the same as above. 305 Environment 3: The NVR and the IP camera are all located remotely IP address NVR 219.87.144.205 Camera 1 61.62.100.101 Camera 2 61.62.100.102 Camera 3 61.62.100.103 In this example, add the IP camera to the NVR by adding its IP address to the ‘IP Address’ settings. Note: If a particular port is assigned to connect to the IP camera, specify the port in the system configuration. 306 Environment 4: The NVR and the IP camera are installed behind the router IP address NVR 1 192.168.1.101 NVR 2 192.168.1.102 NVR 3 192.168.1.103 Router public IP 219.87.145.205 In the example, to allow a remote PC to connect to each NVR by FTP, do the following: Step 1. Set up the port mapping (virtual server) on the router From Forward to NVR 1 219.87.145.205:2001 192.168.1.101:21 NVR 2 219.87.145.205:2002 192.168.1.102:21 NVR 3 219.87.145.205:2003 192.168.1.103:21 Connect to NVR 1 by ftp://219.87.145.205:2001 Connect to NVR 2 by ftp://219.87.145.205:2002 Connect to NVR 3 by ftp://219.87.145.205:2003 Step 2. Enable FTP port mapping on the NVR To connect to each NVR via FTP by clicking ‘FTP’ on the playback page of each NVR, enable FTP port mapping in ‘Network Settings’ > ‘File Services’ on the system administration page and set the mapped port number. Mapped port NVR 1 2001 NVR 2 2002 NVR 3 2003 After finishing the above two steps, connect to the NVR via FTP by entering the IP address in the IE browser or clicking ‘FTP’ on the playback page. Then login the NVR by the correct user name and password. 307 Technical Support QNAP provides dedicated online support and customer service via instant messenger. Online Support: http://www.qnapsecurity.com/onlinesupport.asp Facebook: https://www.facebook.com/nvr.qnap Forum: http://forum.qnapsecurity.com Technical Support in the USA and Canada: Email: [email protected] TEL: +1-909-595-2782 Address: 168 University Parkway, Pomona CA 91768 Service Hours: 08:00-17:00 (GMT- 08:00 Pacific Time, Monday to Friday) 308 GNU GENERAL PUBLIC LICENSE Version 3, 29 June 2007 Copyright © 2007 Free Software Foundation, Inc. <http://fsf.org/> Everyone is permitted to copy and distribute verbatim copies of this license document, but changing it is not allowed. Preamble The GNU General Public License is a free, copyleft license for software and other kinds of works. The licenses for most software and other practical works are designed to take away your freedom to share and change the works. By contrast, the GNU General Public License is intended to guarantee your freedom to share and change all versions of a program--to make sure it remains free software for all its users. We, the Free Software Foundation, use the GNU General Public License for most of our software; it applies also to any other work released this way by its authors. You can apply it to your programs, too. When we speak of free software, we are referring to freedom, not price. Our General Public Licenses are designed to make sure that you have the freedom to distribute copies of free software (and charge for them if you wish), that you receive source code or can get it if you want it, that you can change the software or use pieces of it in new free programs, and that you know you can do these things. To protect your rights, we need to prevent others from denying you these rights or asking you to surrender the rights. Therefore, you have certain responsibilities if you distribute copies of the software, or if you modify it: responsibilities to respect the freedom of others. For example, if you distribute copies of such a program, whether gratis or for a fee, you must pass on to the recipients the same freedoms that you received. You must make sure that they, too, receive or can get the source code. And you must show them these terms so they know their rights. 309 Developers that use the GNU GPL protect your rights with two steps: (1) assert copyright on the software, and (2) offer you this License giving you legal permission to copy, distribute and/or modify it. For the developers' and authors' protection, the GPL clearly explains that there is no warranty for this free software. For both users' and authors' sake, the GPL requires that modified versions be marked as changed, so that their problems will not be attributed erroneously to authors of previous versions. Some devices are designed to deny users access to install or run modified versions of the software inside them, although the manufacturer can do so. This is fundamentally incompatible with the aim of protecting users' freedom to change the software. The systematic pattern of such abuse occurs in the area of products for individuals to use, which is precisely where it is most unacceptable. Therefore, we have designed this version of the GPL to prohibit the practice for those products. If such problems arise substantially in other domains, we stand ready to extend this provision to those domains in future versions of the GPL, as needed to protect the freedom of users. Finally, every program is threatened constantly by software patents. States should not allow patents to restrict development and use of software on general-purpose computers, but in those that do, we wish to avoid the special danger that patents applied to a free program could make it effectively proprietary. To prevent this, the GPL assures that patents cannot be used to render the program non-free. The precise terms and conditions for copying, distribution and modification follow. TERMS AND CONDITIONS 0. Definitions. ‘This License’ refers to version 3 of the GNU General Public License. ‘Copyright’ also means copyright-like laws that apply to other kinds of works, such as semiconductor masks. ‘The Program’ refers to any copyrightable work licensed under this License. Each licensee is addressed as ‘you’. ‘Licensees’ and ‘recipients’ may be individuals or organizations. 310 To ‘modify’ a work means to copy from or adapt all or part of the work in a fashion requiring copyright permission, other than the making of an exact copy. The resulting work is called a ‘modified version’ of the earlier work or a work ‘based on’ the earlier work. A ‘covered work’ means either the unmodified Program or a work based on the Program. To ‘propagate’ a work means to do anything with it that, without permission, would make you directly or secondarily liable for infringement under applicable copyright law, except executing it on a computer or modifying a private copy. Propagation includes copying, distribution (with or without modification), making available to the public, and in some countries other activities as well. To ‘convey’ a work means any kind of propagation that enables other parties to make or receive copies. Mere interaction with a user through a computer network, with no transfer of a copy, is not conveying. An interactive user interface displays ‘Appropriate Legal Notices’ to the extent that it includes a convenient and prominently visible feature that (1) displays an appropriate copyright notice, and (2) tells the user that there is no warranty for the work (except to the extent that warranties are provided), that licensees may convey the work under this License, and how to view a copy of this License. If the interface presents a list of user commands or options, such as a menu, a prominent item in the list meets this criterion. 1. Source Code. The ‘source code’ for a work means the preferred form of the work for making modifications to it. ‘Object code’ means any non-source form of a work. A ‘Standard Interface’ means an interface that either is an official standard defined by a recognized standards body, or, in the case of interfaces specified for a particular programming language, one that is widely used among developers working in that language. The ‘System Libraries’ of an executable work include anything, other than the work as a whole, that (a) is included in the normal form of packaging a Major Component, but which is not part of that Major Component, and (b) serves only to enable use of 311 the work with that Major Component, or to implement a Standard Interface for which an implementation is available to the public in source code form. A ‘Major Component’, in this context, means a major essential component (kernel, window system, and so on) of the specific operating system (if any) on which the executable work runs, or a compiler used to produce the work, or an object code interpreter used to run it. The ‘Corresponding Source’ for a work in object code form means all the source code needed to generate, install, and (for an executable work) run the object code and to modify the work, including scripts to control those activities. However, it does not include the work's System Libraries, or general-purpose tools or generally available free programs which are used unmodified in performing those activities but which are not part of the work. For example, Corresponding Source includes interface definition files associated with source files for the work, and the source code for shared libraries and dynamically linked subprograms that the work is specifically designed to require, such as by intimate data communication or control flow between those subprograms and other parts of the work. The Corresponding Source need not include anything that users can regenerate automatically from other parts of the Corresponding Source. The Corresponding Source for a work in source code form is that same work. 2. Basic Permissions. All rights granted under this License are granted for the term of copyright on the Program, and are irrevocable provided the stated conditions are met. This License explicitly affirms your unlimited permission to run the unmodified Program. The output from running a covered work is covered by this License only if the output, given its content, constitutes a covered work. This License acknowledges your rights of fair use or other equivalent, as provided by copyright law. You may make, run and propagate covered works that you do not convey, without conditions so long as your license otherwise remains in force. You may convey covered works to others for the sole purpose of having them make modifications exclusively for you, or provide you with facilities for running those works, provided that you comply with the terms of this License in conveying all material for which you do not control copyright. Those thus making or running the covered works for you must do so exclusively on your behalf, under your direction and control, on terms 312 that prohibit them from making any copies of your copyrighted material outside their relationship with you. Conveying under any other circumstances is permitted solely under the conditions stated below. Sublicensing is not allowed; section 10 makes it unnecessary. 3. Protecting Users' Legal Rights From Anti-Circumvention Law. No covered work shall be deemed part of an effective technological measure under any applicable law fulfilling obligations under article 11 of the WIPO copyright treaty adopted on 20 December 1996, or similar laws prohibiting or restricting circumvention of such measures. When you convey a covered work, you waive any legal power to forbid circumvention of technological measures to the extent such circumvention is effected by exercising rights under this License with respect to the covered work, and you disclaim any intention to limit operation or modification of the work as a means of enforcing, against the work's users, your or third parties' legal rights to forbid circumvention of technological measures. 4. Conveying Verbatim Copies. You may convey verbatim copies of the Program's source code as you receive it, in any medium, provided that you conspicuously and appropriately publish on each copy an appropriate copyright notice; keep intact all notices stating that this License and any non-permissive terms added in accord with section 7 apply to the code; keep intact all notices of the absence of any warranty; and give all recipients a copy of this License along with the Program. You may charge any price or no price for each copy that you convey, and you may offer support or warranty protection for a fee. 5. Conveying Modified Source Versions. You may convey a work based on the Program, or the modifications to produce it from the Program, in the form of source code under the terms of section 4, provided that you also meet all of these conditions: a) The work must carry prominent notices stating that you modified it, and giving a relevant date. b) The work must carry prominent notices stating that it is released under this 313 License and any conditions added under section 7. This requirement modifies the requirement in section 4 to ‘keep intact all notices’. c) You must license the entire work, as a whole, under this License to anyone who comes into possession of a copy. This License will therefore apply, along with any applicable section 7 additional terms, to the whole of the work, and all its parts, regardless of how they are packaged. This License gives no permission to license the work in any other way, but it does not invalidate such permission if you have separately received it. d) If the work has interactive user interfaces, each must display Appropriate Legal Notices; however, if the Program has interactive interfaces that do not display Appropriate Legal Notices, your work need not make them do so. A compilation of a covered work with other separate and independent works, which are not by their nature extensions of the covered work, and which are not combined with it such as to form a larger program, in or on a volume of a storage or distribution medium, is called an ‘aggregate’ if the compilation and its resulting copyright are not used to limit the access or legal rights of the compilation's users beyond what the individual works permit. Inclusion of a covered work in an aggregate does not cause this License to apply to the other parts of the aggregate. 6. Conveying Non-Source Forms. You may convey a covered work in object code form under the terms of sections 4 and 5, provided that you also convey the machine-readable Corresponding Source under the terms of this License, in one of these ways: a) Convey the object code in, or embodied in, a physical product (including a physical distribution medium), accompanied by the Corresponding Source fixed on a durable physical medium customarily used for software interchange. b) Convey the object code in, or embodied in, a physical product (including a physical distribution medium), accompanied by a written offer, valid for at least three years and valid for as long as you offer spare parts or customer support for that product model, to give anyone who possesses the object code either (1) a copy of the Corresponding Source for all the software in the product that is covered by this License, on a durable physical medium customarily used for software interchange, for a price no more than your reasonable cost of physically performing this conveying of source, or (2) access to copy the Corresponding Source from a network server at no charge. c) Convey individual copies of the object code with a copy of the written offer to provide the Corresponding Source. This alternative is allowed only occasionally and 314 noncommercially, and only if you received the object code with such an offer, in accord with subsection 6b. d) Convey the object code by offering access from a designated place (gratis or for a charge), and offer equivalent access to the Corresponding Source in the same way through the same place at no further charge. You need not require recipients to copy the Corresponding Source along with the object code. If the place to copy the object code is a network server, the Corresponding Source may be on a different server (operated by you or a third party) that supports equivalent copying facilities, provided you maintain clear directions next to the object code saying where to find the Corresponding Source. Regardless of what server hosts the Corresponding Source, you remain obligated to ensure that it is available for as long as needed to satisfy these requirements. e) Convey the object code using peer-to-peer transmission, provided you inform other peers where the object code and Corresponding Source of the work are being offered to the general public at no charge under subsection 6d. A separable portion of the object code, whose source code is excluded from the Corresponding Source as a System Library, need not be included in conveying the object code work. A ‘User Product’ is either (1) a ‘consumer product’, which means any tangible personal property which is normally used for personal, family, or household purposes, or (2) anything designed or sold for incorporation into a dwelling. In determining whether a product is a consumer product, doubtful cases shall be resolved in favor of coverage. For a particular product received by a particular user, ‘normally used’ refers to a typical or common use of that class of product, regardless of the status of the particular user or of the way in which the particular user actually uses, or expects or is expected to use, the product. A product is a consumer product regardless of whether the product has substantial commercial, industrial or non-consumer uses, unless such uses represent the only significant mode of use of the product. ‘Installation Information’ for a User Product means any methods, procedures, authorization keys, or other information required to install and execute modified versions of a covered work in that User Product from a modified version of its Corresponding Source. The information must suffice to ensure that the continued functioning of the modified object code is in no case prevented or interfered with solely because modification has been made. If you convey an object code work under this section in, or with, or specifically for 315 use in, a User Product, and the conveying occurs as part of a transaction in which the right of possession and use of the User Product is transferred to the recipient in perpetuity or for a fixed term (regardless of how the transaction is characterized), the Corresponding Source conveyed under this section must be accompanied by the Installation Information. But this requirement does not apply if neither you nor any third party retains the ability to install modified object code on the User Product (for example, the work has been installed in ROM). The requirement to provide Installation Information does not include a requirement to continue to provide support service, warranty, or updates for a work that has been modified or installed by the recipient, or for the User Product in which it has been modified or installed. Access to a network may be denied when the modification itself materially and adversely affects the operation of the network or violates the rules and protocols for communication across the network. Corresponding Source conveyed, and Installation Information provided, in accord with this section must be in a format that is publicly documented (and with an implementation available to the public in source code form), and must require no special password or key for unpacking, reading or copying. 7. Additional Terms. ‘Additional permissions’ are terms that supplement the terms of this License by making exceptions from one or more of its conditions. Additional permissions that are applicable to the entire Program shall be treated as though they were included in this License, to the extent that they are valid under applicable law. If additional permissions apply only to part of the Program, that part may be used separately under those permissions, but the entire Program remains governed by this License without regard to the additional permissions. When you convey a copy of a covered work, you may at your option remove any additional permissions from that copy, or from any part of it. (Additional permissions may be written to require their own removal in certain cases when you modify the work.) You may place additional permissions on material, added by you to a covered work, for which you have or can give appropriate copyright permission. Notwithstanding any other provision of this License, for material you add to a covered work, you may (if authorized by the copyright holders of that material) supplement the terms of this License with terms: 316 a) Disclaiming warranty or limiting liability differently from the terms of sections 15 and 16 of this License; or b) Requiring preservation of specified reasonable legal notices or author attributions in that material or in the Appropriate Legal Notices displayed by works containing it; or c) Prohibiting misrepresentation of the origin of that material, or requiring that modified versions of such material be marked in reasonable ways as different from the original version; or d) Limiting the use for publicity purposes of names of licensors or authors of the material; or e) Declining to grant rights under trademark law for use of some trade names, trademarks, or service marks; or f) Requiring indemnification of licensors and authors of that material by anyone who conveys the material (or modified versions of it) with contractual assumptions of liability to the recipient, for any liability that these contractual assumptions directly impose on those licensors and authors. All other non-permissive additional terms are considered ‘further restrictions’ within the meaning of section 10. If the Program as you received it, or any part of it, contains a notice stating that it is governed by this License along with a term that is a further restriction, you may remove that term. If a license document contains a further restriction but permits relicensing or conveying under this License, you may add to a covered work material governed by the terms of that license document, provided that the further restriction does not survive such relicensing or conveying. If you add terms to a covered work in accord with this section, you must place, in the relevant source files, a statement of the additional terms that apply to those files, or a notice indicating where to find the applicable terms. Additional terms, permissive or non-permissive, may be stated in the form of a separately written license, or stated as exceptions; the above requirements apply either way. 8. Termination. You may not propagate or modify a covered work except as expressly provided under this License. Any attempt otherwise to propagate or modify it is void, and will automatically terminate your rights under this License (including any patent licenses granted under the third paragraph of section 11). 317 However, if you cease all violation of this License, then your license from a particular copyright holder is reinstated (a) provisionally, unless and until the copyright holder explicitly and finally terminates your license, and (b) permanently, if the copyright holder fails to notify you of the violation by some reasonable means prior to 60 days after the cessation. Moreover, your license from a particular copyright holder is reinstated permanently if the copyright holder notifies you of the violation by some reasonable means, this is the first time you have received notice of violation of this License (for any work) from that copyright holder, and you cure the violation prior to 30 days after your receipt of the notice. Termination of your rights under this section does not terminate the licenses of parties who have received copies or rights from you under this License. If your rights have been terminated and not permanently reinstated, you do not qualify to receive new licenses for the same material under section 10. 9. Acceptance Not Required for Having Copies. You are not required to accept this License in order to receive or run a copy of the Program. Ancillary propagation of a covered work occurring solely as a consequence of using peer-to-peer transmission to receive a copy likewise does not require acceptance. However, nothing other than this License grants you permission to propagate or modify any covered work. These actions infringe copyright if you do not accept this License. Therefore, by modifying or propagating a covered work, you indicate your acceptance of this License to do so. 10. Automatic Licensing of Downstream Recipients. Each time you convey a covered work, the recipient automatically receives a license from the original licensors, to run, modify and propagate that work, subject to this License. You are not responsible for enforcing compliance by third parties with this License. An ‘entity transaction’ is a transaction transferring control of an organization, or substantially all assets of one, or subdividing an organization, or merging organizations. If propagation of a covered work results from an entity transaction, each party to that transaction who receives a copy of the work also receives whatever licenses to the work the party's predecessor in interest had or could give 318 under the previous paragraph, plus a right to possession of the Corresponding Source of the work from the predecessor in interest, if the predecessor has it or can get it with reasonable efforts. You may not impose any further restrictions on the exercise of the rights granted or affirmed under this License. For example, you may not impose a license fee, royalty, or other charge for exercise of rights granted under this License, and you may not initiate litigation (including a cross-claim or counterclaim in a lawsuit) alleging that any patent claim is infringed by making, using, selling, offering for sale, or importing the Program or any portion of it. 11. Patents. A ‘contributor’ is a copyright holder who authorizes use under this License of the Program or a work on which the Program is based. The work thus licensed is called the contributor's ‘contributor version’. A contributor's ‘essential patent claims’ are all patent claims owned or controlled by the contributor, whether already acquired or hereafter acquired, that would be infringed by some manner, permitted by this License, of making, using, or selling its contributor version, but do not include claims that would be infringed only as a consequence of further modification of the contributor version. For purposes of this definition, ‘control’ includes the right to grant patent sublicenses in a manner consistent with the requirements of this License. Each contributor grants you a non-exclusive, worldwide, royalty-free patent license under the contributor's essential patent claims, to make, use, sell, offer for sale, import and otherwise run, modify and propagate the contents of its contributor version. In the following three paragraphs, a ‘patent license’ is any express agreement or commitment, however denominated, not to enforce a patent (such as an express permission to practice a patent or covenant not to sue for patent infringement). To ‘grant’ such a patent license to a party means to make such an agreement or commitment not to enforce a patent against the party. If you convey a covered work, knowingly relying on a patent license, and the Corresponding Source of the work is not available for anyone to copy, free of charge and under the terms of this License, through a publicly available network server or 319 other readily accessible means, then you must either (1) cause the Corresponding Source to be so available, or (2) arrange to deprive yourself of the benefit of the patent license for this particular work, or (3) arrange, in a manner consistent with the requirements of this License, to extend the patent license to downstream recipients. ‘Knowingly relying’ means you have actual knowledge that, but for the patent license, your conveying the covered work in a country, or your recipient's use of the covered work in a country, would infringe one or more identifiable patents in that country that you have reason to believe are valid. If, pursuant to or in connection with a single transaction or arrangement, you convey, or propagate by procuring conveyance of, a covered work, and grant a patent license to some of the parties receiving the covered work authorizing them to use, propagate, modify or convey a specific copy of the covered work, then the patent license you grant is automatically extended to all recipients of the covered work and works based on it. A patent license is ‘discriminatory’ if it does not include within the scope of its coverage, prohibits the exercise of, or is conditioned on the non-exercise of one or more of the rights that are specifically granted under this License. You may not convey a covered work if you are a party to an arrangement with a third party that is in the business of distributing software, under which you make payment to the third party based on the extent of your activity of conveying the work, and under which the third party grants, to any of the parties who would receive the covered work from you, a discriminatory patent license (a) in connection with copies of the covered work conveyed by you (or copies made from those copies), or (b) primarily for and in connection with specific products or compilations that contain the covered work, unless you entered into that arrangement, or that patent license was granted, prior to 28 March 2007. Nothing in this License shall be construed as excluding or limiting any implied license or other defenses to infringement that may otherwise be available to you under applicable patent law. 12. No Surrender of Others' Freedom. If conditions are imposed on you (whether by court order, agreement or otherwise) that contradict the conditions of this License, they do not excuse you from the conditions of this License. If you cannot convey a covered work so as to satisfy simultaneously your obligations under this License and any other pertinent 320 obligations, then as a consequence you may not convey it at all. For example, if you agree to terms that obligate you to collect a royalty for further conveying from those to whom you convey the Program, the only way you could satisfy both those terms and this License would be to refrain entirely from conveying the Program. 13. Use with the GNU Affero General Public License. Notwithstanding any other provision of this License, you have permission to link or combine any covered work with a work licensed under version 3 of the GNU Affero General Public License into a single combined work, and to convey the resulting work. The terms of this License will continue to apply to the part which is the covered work, but the special requirements of the GNU Affero General Public License, section 13, concerning interaction through a network will apply to the combination as such. 14. Revised Versions of this License. The Free Software Foundation may publish revised and/or new versions of the GNU General Public License from time to time. Such new versions will be similar in spirit to the present version, but may differ in detail to address new problems or concerns. Each version is given a distinguishing version number. If the Program specifies that a certain numbered version of the GNU General Public License ‘or any later version’ applies to it, you have the option of following the terms and conditions either of that numbered version or of any later version published by the Free Software Foundation. If the Program does not specify a version number of the GNU General Public License, you may choose any version ever published by the Free Software Foundation. If the Program specifies that a proxy can decide which future versions of the GNU General Public License can be used, that proxy's public statement of acceptance of a version permanently authorizes you to choose that version for the Program. Later license versions may give you additional or different permissions. However, no additional obligations are imposed on any author or copyright holder as a result of your choosing to follow a later version. 15. Disclaimer of Warranty. THERE IS NO WARRANTY FOR THE PROGRAM, TO THE EXTENT PERMITTED BY APPLICABLE LAW. EXCEPT WHEN OTHERWISE STATED IN WRITING THE COPYRIGHT HOLDERS AND/OR OTHER PARTIES PROVIDE THE PROGRAM ‘AS IS’ WITHOUT WARRANTY OF ANY KIND, EITHER EXPRESSED OR IMPLIED, INCLUDING, BUT NOT 321 LIMITED TO, THE IMPLIED WARRANTIES OF MERCHANTABILITY AND FITNESS FOR A PARTICULAR PURPOSE. THE ENTIRE RISK AS TO THE QUALITY AND PERFORMANCE OF THE PROGRAM IS WITH YOU. SHOULD THE PROGRAM PROVE DEFECTIVE, YOU ASSUME THE COST OF ALL NECESSARY SERVICING, REPAIR OR CORRECTION. 16. Limitation of Liability. IN NO EVENT UNLESS REQUIRED BY APPLICABLE LAW OR AGREED TO IN WRITING WILL ANY COPYRIGHT HOLDER, OR ANY OTHER PARTY WHO MODIFIES AND/OR CONVEYS THE PROGRAM AS PERMITTED ABOVE, BE LIABLE TO YOU FOR DAMAGES, INCLUDING ANY GENERAL, SPECIAL, INCIDENTAL OR CONSEQUENTIAL DAMAGES ARISING OUT OF THE USE OR INABILITY TO USE THE PROGRAM (INCLUDING BUT NOT LIMITED TO LOSS OF DATA OR DATA BEING RENDERED INACCURATE OR LOSSES SUSTAINED BY YOU OR THIRD PARTIES OR A FAILURE OF THE PROGRAM TO OPERATE WITH ANY OTHER PROGRAMS), EVEN IF SUCH HOLDER OR OTHER PARTY HAS BEEN ADVISED OF THE POSSIBILITY OF SUCH DAMAGES. 17. Interpretation of Sections 15 and 16. If the disclaimer of warranty and limitation of liability provided above cannot be given local legal effect according to their terms, reviewing courts shall apply local law that most closely approximates an absolute waiver of all civil liability in connection with the Program, unless a warranty or assumption of liability accompanies a copy of the Program in return for a fee. END OF TERMS AND CONDITIONS 322