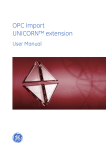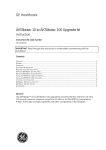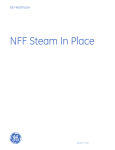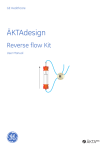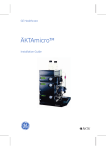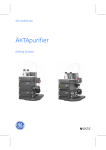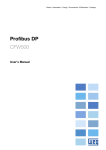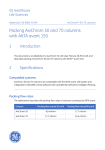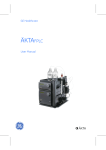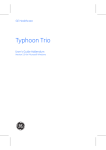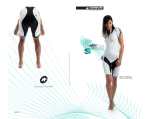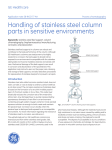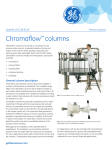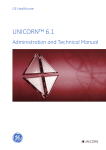Download Manual title - GE Healthcare Life Sciences
Transcript
UNICORN™ Service Tool User Manual Table of Contents Table of Contents 1 Introduction .......................................................................................................... 3 2 UNICORN Installation tab ................................................................................... 5 3 Instrument Connection tab ................................................................................ 6 4 Database Server Connection tab ...................................................................... 9 5 License Server Connection tab .......................................................................... 10 6 Create System Report tab .................................................................................. 11 7 Process Status tab ............................................................................................... 12 8 Port check tab ....................................................................................................... 13 9 Computer HW/SW check tab ............................................................................. 17 10 History Log tab ..................................................................................................... 18 11 About tab ............................................................................................................... 19 2 UNICORN Service Tool User Manual 29109881 AB 1 Introduction 1 Introduction Introduction to the UNICORN Service Tool The UNICORN Service Tool is used to troubleshoot and set parameters in an existing UNICORN installation. It can also be used to make sure that the operating system environment is properly set up prior to installing UNICORN. With the software you can: • See a list of installed UNICORN components. • Test connection to an instrument. • Test connection to a database server • Test connection to a license server • Manage processes needed by UNICORN • Test communication ports • Check if the computer and operating system settings fulfills the UNICORN specifications • See a log of all events registered by the UNICORN Service Tool. Typographical conventions Menu commands, field names and other text items from the software are quoted exactly as they appear on the screen, in a bold italic typeface: Example: Port check tab Start the UNICORN Service Tool Step Action 1 Click the Windows Start button. 2 Type UNICORN Service Tool in the Start menu search field. 3 Click the UNICORN Service Tool item that is displayed as the search result to start the program. UNICORN Service Tool User Manual 29109881 AB 3 1 Introduction The UNICORN Service Tool user interface The different functions of the UNICORN Service Tool are accessed by clicking the tabs of the UNICORN Service Tool window. There is a status pane in the lower part of the window. 4 UNICORN Service Tool User Manual 29109881 AB 2 UNICORN Installation tab 2 UNICORN Installation tab Introduction Click the UNICORN Installation tab to see a list of installed UNICORN components. Copy the list of installed UNICORN components Step Action 1 Right-click an item in the list. 2 Click: • Copy to copy the selected rows to the Clipboard. • Copy table to copy the entire list to the Clipboard. Open an installation folder of a UNICORN component Step Action 1 Select an item in the list. 2 Click Open location. Result: The installation folder of the selected item opens. UNICORN Service Tool User Manual 29109881 AB 5 3 Instrument Connection tab 3 Instrument Connection tab Introduction Click the Instrument Connection tab to configure UNICORN to connect to an instrument using a selected network adapter. Search for a connected instrument Step Action 1 Select the network adapter that is connected to an instrument in the Select network adapter list. 2 Click Search for Instruments to search for instruments connected to the selected network adapter. Result: Connected instruments are listed in the Found instruments list. Copy the list of connected instruments 6 Step Action 1 Right-click an item in the list. 2 Click: • Copy to copy the selected rows to the Clipboard. • Copy table to copy the entire list to the Clipboard. UNICORN Service Tool User Manual 29109881 AB 3 Instrument Connection tab Configure UNICORN Note: If two or more network adapters are in use, make sure that the configured IP address is not within the subnet of the other adapters. Recommended IP address to use is either 10.1.1.X or 192.168.1.X where X is 2 to 255. Step Action 1 Select the network adapter that is connected to an instrument in the Select network adapter list. 2 Click Configure UNICORN to configure UNICORN to use the selected network adapter. Configure instrument connection timeout If the connected instrument keeps losing connection you may try to configure the timeout period. Note: Use higher timeout values for troubleshooting only. The default value is the only recommended setting. Higher timeout values may result in delayed display of events and response to commands. Note: Change this setting only if all other issues, such as incorrectly setup firewall, has been ruled out. Note: The settings are only valid on the UNICORN Instrument Server computer and with the following instrument configurations: • ÄKTA avant 25 3.0 or later • ÄKTA avant 150 2.0 or later • ÄKTA pure 25 1.6 or later • ÄKTA pure 150 1.4 or later Value Timeout period (s) Low (default) 2 Medium 15 High 30 UNICORN Service Tool User Manual 29109881 AB 7 3 Instrument Connection tab Step Action 1 In the left pane of the Instrument Connection tab, click Configure. Result: The Instrument Connection Timeout Configuration dialog box opens. 2 In the Selected Timeout Configuration list, select Medium, then click Set. 3 Restart the UNICORN Instrument Server. 4 If the Medium setting does not resolve the issue, select the High setting. Tip: 8 If a higher timeout value resolves the issue it may be an indicator for an unstable network. UNICORN Service Tool User Manual 29109881 AB 4 Database Server Connection tab 4 Database Server Connection tab Introduction Click the Database Server Connection tab to search for UNICORN databases and configure UNICORN. Search for UNICORN databases Click Search for UNICORN databases to search for UNICORN databases on the network. Result: Found databases are listed in the field below the button. The lists Select database location and Select database name are populated with found database locations and database names. Test database connection Click Test Database Connection to test the connection to the selected database. Result: If the database connection is successful, the icon to the right of the Test Database Connection button will become green and the lower status pane will be updated with the result of the test. Configure UNICORN Step Action 1 Select a database location in the Select database location list or enter the computer name where the database is located. 2 Select or enter a database name in the Select database name list. 3 Click Configure UNICORN to configure UNICORN to use the selected database. UNICORN Service Tool User Manual 29109881 AB 9 5 License Server Connection tab 5 License Server Connection tab Introduction Click License Server Connection to search for a license server and configure UNICORN. Search for license server Click Search for Licenses to search for licenses on the selected computer and on the localhost. Result: Found licenses are listed in the Found licenses field. Open license file location There are two folders where the license files are stored. • Click the upper Open Location button to open the folder where the node locked license files are stored. • Click the lower Open Location button to the folder where the concurrent license files are stored. Configure UNICORN Step Action 1 Select a computer name in the Select or enter computer name list or enter the computer name where the license server is running. 2 Click Configure UNICORN to configure UNICORN to use the license server running on the selected computer. Note: Any node locked license on the localhost is always available in UNICORN. 10 UNICORN Service Tool User Manual 29109881 AB 6 Create System Report tab 6 Create System Report tab Introduction Click the Create System Report tab to create a system report including the current UNICORN configuration settings. This can be used to troubleshoot the UNICORN installation. Create System Report Step Action 1 Type a description of the problem you are experiencing in the text field. 2 Click Create System Report. Result: The program starts to collect information about your current operating system and UNICORN configuration. This may take a few minutes. When the report file archive is created the Save System Report As dialog opens. 3 Click Save to save the system report file archive. UNICORN Service Tool User Manual 29109881 AB 11 7 Process Status tab 7 Process Status tab Introduction Click the Process Status tab to see a list of all UNICORN related processes. The processes can be started, stopped and registered and unregistered in the Windows registry. Note: Not all operations are available for all processes. Manage processes Step Action 1 Select a process in the list. 2 Click Start, Stop, Register or Unregister. The available buttons depend on the process and the status of the process. Result: The process Status changes and the lower pane is updated. Note: 12 The process named UNICORN can not be stopped from the UNICORN Service Tool. Exit UNICORN to stop the process. UNICORN Service Tool User Manual 29109881 AB 8 Port check tab 8 Port check tab Introduction The port check is intended for checking if it is possible to communicate on ports used in a UNICORN network installation. The port check verifies that computers in the network can communicate using the selected ports. The port check can also be done locally on a single computer. That is, the port check is set up as both client and server on the local computer. This verifies that local ports can be used on the computer. The Port check tab Click the Port check tab to see a list of ports used by UNICORN and to test the connectivity of the ports. See UNICORN Administration and Technical Manual for more information on ports used by UNICORN. Test IP address Before checking ports you can check that there is a connection between the client and the server computer. The port checks can not succeed if there is no connection between the client and the server computer. Step Action 1 Click the Client tab. 2 Click the network adapter you want to test in the Select adapter to use list. 3 • Enter the server computer name in the Name of computer acting server field or select a server from the list and/or • 4 enter the IP address in the IP address of computer acting server. Click Ping to test the IP address. Result: The status pane will be updated with the result of the test. Result: If the IP address test is successful, the icon to the right of the IP address of computer acting server field button will become green and the lower status pane will be updated with the result of the test. UNICORN Service Tool User Manual 29109881 AB 13 8 Port check tab Test client and server ports The stages of a port check is described in the following list. If the server and client are on different computers the check must be run on both computers simultaneously. Step Action 1 Click the Server tab. 2 Click the network adapter connected to the client computer in the Select adapter to use list. 3 Select the ports to test by selecting the check boxes in the Select server ports to test field. 4 Click Start port check. 5 Click the Client tab. 6 Click the network adapter connected to the server computer in the Select adapter to use list. 7 Select the same ports that were selected on the Server tab by selecting the check boxes in the Select server ports to test field. 8 Click Start port check. Result: The Status field is updated according to connection status and the lower pane will be updated with the result of the test. Note: If the software asks you to stop a running service when performing a port check, stop the service in the Process Status tab and then click Start port check again. Port check example Different computers may have different roles in the network. For example the UNICORN Software may be installed on one computer, the Database server on another and License Server on a third computer. In the following example the Database Server is installed on one computer and the UNICORN Software is installed on a different computer. Start port check on the server computer 14 Step Action 1 Start the UNICORN Service Tool on the Database server computer. UNICORN Service Tool User Manual 29109881 AB 8 Port check tab Step Action 2 Click the Port check tab. 3 Click the Server tab. 4 Click the network adapter connected to the client computer in the Select adapter to use list. Result: The Name of computer acting as server and IP address of computer acting as server fields are populated with the Database server information Copy this information for use in the client computer. 5 Select SQL database in the left list. Result: The right-hand list is populated with information on the ports and process needed for the SQL database. 6 Click Start port check. 7 Wait for the processes to start and the Status change to Server:OK Start port check on the client computer Step Action 1 Start the UNICORN Service Tool on the UNICORN Software computer. 2 Click the Port check tab. 3 Click the Client tab. 4 Click the network adapter connected to the server computer in the Select adapter to use list. 5 • Enter the server computer name in the Name of computer acting server field or select a server from the list and/or • enter the IP address in the IP address of computer acting server. Note: Copy the computer name and IP address from the server computer. UNICORN Service Tool User Manual 29109881 AB 15 8 Port check tab Step Action 6 Click Ping to test the IP address. Note: The port checks only succeed if there is a connection between the client computer and the server computer. Result: The status pane will be updated with the result of the test. Continue to the next step if the ping test result is successful. 7 Select SQL database in the left-hand list. Result: The right-hand list is populated with information on the ports used by the SQL database. 8 Click Start port check. 9 Wait for the processes to start and for the Status to change to Client:OK. Note: If the port is not available the client side will show Client:Error. If, during the the port check, the port becomes available the Status will change to Client:OK. 16 10 Click Stop to stop the port check. 11 Click Stop in the Port check tab on the server computer to stop the port check. UNICORN Service Tool User Manual 29109881 AB 9 Computer HW/SW check tab 9 Computer HW/SW check tab Introduction Click the Computer HW/SW check tab to see lists of operating system and computer hardware recommendations and requirements. There are three different lists, one list for each installation type. The full UNICORN installation requirements are checked by selecting all three lists. • UNICORN Software • Database Server • License Server Check installation recommendations Select the check box for an installation type. Note: Select Full installation to check all three installation lists. Result: The right-hand list is populated with the recommendations for the selected installation type. The UNICORN Service Tool will check the current computer specifications against the requirements and advice user action if needed. List of recommendations and specifications The Status field for each list item shows OK or Warning if the recommendation is fulfilled or not respectively. See the Information and Specification fields for more information. Note: The list is updated when the installation type check box is selected. Clear and select the check box to update the list. UNICORN Service Tool User Manual 29109881 AB 17 10 History Log tab 10 History Log tab Introduction Click the History Log tab to see all events registered by the UNICORN Service Tool. Use the History Log filter Use the History Log filter to easier find UNICORN Service Tool events. Step Action 1 Select the Use Filter check box. Result: Four more lists will be available. 18 2 Click Level and select or clear the types of Level events to filter by. 3 Click Category and select or clear the types of Category events to filter by. 4 Click Start time to filter by events after a specific date and time. 5 Click End time to filter by events before a specific date and time. UNICORN Service Tool User Manual 29109881 AB 11 About tab 11 About tab The About tab Click the About tab to see detailed information on the UNICORN Service Tool. Access this manual by clicking Show Help. Note: This manual is also accessible by pressing F1 in any tab. UNICORN Service Tool User Manual 29109881 AB 19 For local office contact information, visit www.gelifesciences.com/contact GE Healthcare Bio-Sciences AB Björkgatan 30 751 84 Uppsala Sweden www.gelifesciences.com/unicorn GE and GE monogram are trademarks of General Electric Company. UNICORN is a trademark of General Electric Company or one of its subsidiaries. All other third party trademarks are the property of their respective owner. Any use of UNICORN is subject to GE Healthcare Standard Software End-User License Agreement for Life Sciences Software Products. A copy of this Standard Software End-User License Agreement is available on request. © 2014-2015 General Electric Company – All rights reserved. First published Jun 2014 All goods and services are sold subject to the terms and conditions of sale of the company within GE Healthcare which supplies them. A copy of these terms and conditions is available on request. Contact your local GE Healthcare representative for the most current information. GE Healthcare Europe GmbH Munzinger Strasse 5, D-79111 Freiburg, Germany GE Healthcare UK Limited Amersham Place, Little Chalfont, Buckinghamshire, HP7 9NA, UK GE Healthcare Bio-Sciences Corp. 800 Centennial Avenue, P.O. Box 1327, Piscataway, NJ 08855-1327, USA GE Healthcare Japan Corporation Sanken Bldg. 3-25-1, Hyakunincho Shinjuku-ku, Tokyo 169-0073, Japan 29109881 AB 10/2015 a139