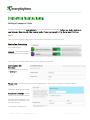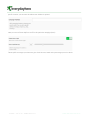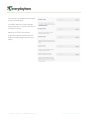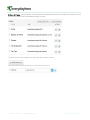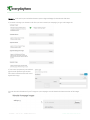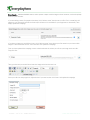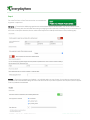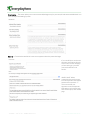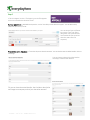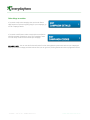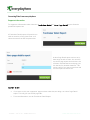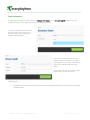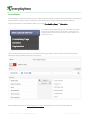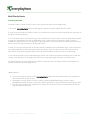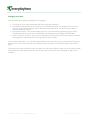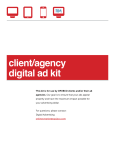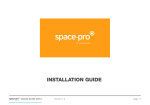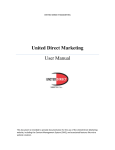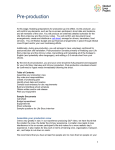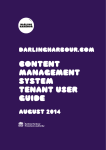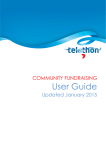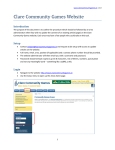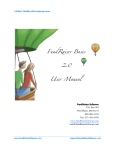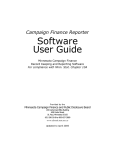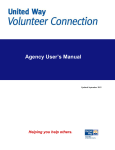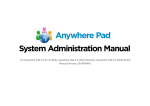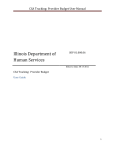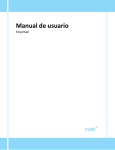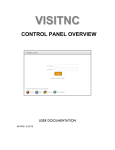Download everydayhero Heroix User Manual v1
Transcript
Everydayhero Training Manual Building a Campaign in 5 Steps Building a campaign through everydayhero is easy. Just follow these simple steps. Before you begin, make sure you have your banners and other images ready. Please see Appendix 1 for design specifications. Step 1 Click on Create Campaign and then select the modules you would like to use for this event. Peer to Peer Fundraising – Allows supporters to create their own fundraising page Appeals – Allows donors to make a donation directly to the campaign Then, enter your campaign (event) name and your campaign (event) URL. everydayhero URL Structure – www.everydayhero.com.au/eve nt/eventurl Please note: Underscores cannot be used in campaign URLs – but you can use hyphens to separate words if necessary. Select your campaign (event) date. Single Day Campaign – Use this option for events that are on one day Extended Period Campaign – Use this option for events that are over more than one day If your event is happening in a specific location, you can enter the address too. Address is optional Next you can turn Donor Uplift on or off for this particular campaign (event). Donor Uplift encourages your donors to give a little bit extra, based on the percentage you set in Heroix. Step 2 Select your layout for your microsite content from a variety of pre-designed templates. You can also select your colour scheme or create a custom colour scheme to match your brand colours. To create a custom colour scheme just check the “Custom Colour Scheme” box. Primary Colour - The primary colour will be the background colour of both your campaign and your supporter pages. If you load background images in, the primary colour will not be seen. Secondary Colour - The secondary colour will appear on your navigation bar at both the top and bottom of the campaign. As the navigation bar text is white, we recommend using a dark colour for this. Tertiary Colour - The tertiary colour will be used as the colour for the funds raised tally and the top supporters leaderboard. You can also load a background image at this point if you are using one. Then upload your campaign (event) image to continue with the setup. If available, upload your other campaign design assets, but you can also come back to those later if needed. When you are ready, click continue. It may take a couple of minutes for the next screen to load, depending on the size of your images. Step 3 Go to Edit Micro-Site to adjust the look and feel of your campaign. There are a number of tabs in this section that you can use to enhance your microsite. Site Design – This is where you can adjust the look and feel of the front page of your microsite, add event information into the Primary and Secondary content areas, and adjust the layout and colour scheme. The Primary and Secondary content areas allow you to put in the information you want people to know about your event – what its all about, when it is, and important information they may need to know about participating. If you have a video on Youtube that you would like displayed on your campaign, paste the URL into the box displayed below the Secondary Content area You can also choose whether your charity profile information, social media links and facebook feed appear on your campaign. Just use the sliders to turn these on or off. The charity information and social media links pull through from your account. This is also where you can adjust the colour scheme, layout and background for the campaign if you need to. Buttons – Adjust the colour of your buttons or choose to load custom buttons You have two options when customising your buttons: 1. 2. You can adjust the colour of the exisiting buttons You can upload custom button images which can be created by your design team Links and Pages – Arrange the tabs on the navigation bar and add additional tabs. You can add a link to another site, such as your charity website and even add additional pages of content To add a new link to the navigation bar, choose the add custom link button. Enter the name of the tab and the URL you would like it to direct to. To add a new page of content, click the add new page button. Then follow the 3 step process: 1. Choose your layout 2. Enter your content 3. Give your page a title and URL Images – In this section you can load new banners, sponsor logos and images for the microsite slide show If you need to change your banners at all after you have created your campaign, just go to the images tab. If your event has sponsors just load their logos into the Sponsor logo sections. Enter their website into the URL box to hyperlink the logo. You can also add a slideshow of up to 5 images to your campaign. Just add them in the bottom section of the images tab. Downloads – Add downloadable content, such as posters or maps as well as images to insert into areas, such as the primary content, of your microsite. If you are adding content for people to download, click “add new asset” then choose your file. Give it a name (this will appear on your microsite) and tick the list box (this will ensure it is available for your supporters to download). Then simply update the campaign. If you have an image you would like to insert, click “add new asset” then choose your file. Name it so you know which image it is and ensure that the “list” box is unticked. The update the campaign. Once you have updated the campaign, return to the downloads tab, where you will see your image now has a URL. Copy this URL. Then go to the area you would like to insert the image and select the tree icon. Paste your URL into the pop up box, adjust the size if you need to, then click ‘insert’ and update the campaign Step 4 Go to the Edit Peer to Peer Features section to customise the supporter’s experience. General – Customise the default page goal amount and the default donation dollar handles. You can also choose to allow supporters to specify their own event date when setting up a page (great for community fundraising events). In this section you can switch on the offline donations function, which allows supporters to add offline donations to their fundraising tally. Teams – Choose how supporters can fundraise – as individuals and/or as part of teams. You can also set a team size limit if you need to. We recommend also taking the time to tick the box at the top, to allow supporters who are part of teams to appear in the top fundraisers leaderboard. Customise – This section allows you to enter a custom default page story for your event for both teams and individuals. You can event adjust the heading if you like. Emails – Customise the email which is sent out to supporters when they create their page If you would like to receive new supporter notifications directly to your inbox for the campaign you are setting up, just enter your email address in this section. HANDY HINT: When customising the email content, include any phrases that appear between these symbols: <>. This ensures that your supporters receive important information, such as their page URL and the expiry date of their page. Step 5 If this is an Appeal, such as a Tax Appeal, go to the Edit Appeals section to customise the donation screen. Survey Questions – Add additional questions, such as “How did you hear about this Appeal”. You can add as many additional questions as you like. You can choose from 4 different input types: Free Text, Select (drop down list), Radio Buttons and Checkboxes (for questions that allow more than one response). Preset Donation Amounts – Customise the preset donation amounts. You can also decorate the dollar handles with text and images You can choose to have plain dollar handles and simply customise the amounts. Or you can have decorated handles, that include a description and image to accompany each of your donation amounts. Other things to consider If you need to adjust the campaign date, review the Donor Uplift amount or activate regular giving for your campaign, go to Edit Campaign Details If you need to add finance codes to assist with reconciliation and disbursement of donations, go to Edit Campaign Codes. You can add up to three finance codes per campaign. HANDY HINT: You can use the Preview Microsite function throughout the process to see how your campaign is looking. Once you are happy with the look and feel, you can go live by clicking the button in the top right hand corner. Accessing Data from everydayhero Supporter Information For supporter information select either the F u n d r a i s e r D e t a i l or H e r o P a g e D e t a i l report from the predefined reports box. A Fundraiser Detail report will provide you with an overview of any given event. Just select the event from the drop down box. A Hero Page Detail report can be run by date range as well as event. You can also run a hero page report that includes a list of donors who donated to each page, just tick the box for detailed donations. This can be useful if you want to save time and run one report instead of two. HANDY HINT: • If you want to visit your supporters’ pages and see what they are doing, run a Hero Page Detail report. This will give you the full page URL. • For team information, use the Fundraiser Detail Report Donor Information For donation information, select either the D o n a t i o n D e t a i l or the D o n o r U p l i f t report from your predefined reports box, depending on the information you need. To find out how much was donated through a particular event or in a particular date range, choose the Donation Detail report. If you want to know more about the donation, such as whether it included donor uplift, or if you need a breakdown of the fees, choose the Donor Uplift report. Please note, you will need to set a date range when running this report. HANDY HINT: • If you need to access information on finance codes associated with donations, you will need to run a Custom Donation report Financial Statements Financial Statements can be located in the Reports section also. To access Remittance Advice and Transaction Detail reports, select the financial statements option from the Predefined Reports box. There will be a R e m i t t a n c e A d v i c e and T r a n s a c t i o n D e t a i l report for each fortnightly remittance period. The Remittance Advice will provide top line information, such as the gross and net amount of the payment for that period. The Transaction Detail report will break down the remittance by donation, to show how many donations were included in that remittance and which events those donations came from. Custom Reports Custom Reports are designed to help you run a report to answer a specific question, reduce the amount of filtering you need to do after running a report or provide you with a report that is ready to import into another database. There are two kinds of Custom Reports which you will run: Fundraising Page and Donation. To access custom reporting log into your charity account and visit the reports section. From here, select the new custom report button and choose the type of report you would like to run. Then you can build out your report. You can choose from a range of filters, add or remove columns for the report, reorder and event rename the columns if you need to. We recommend watching our Custom Reporting Tutorial to familiarise yourself with custom reporting. Multi-Charity Events Creating your team Creating a team in a Multi-Charity Event is easy and can be done in a few simple steps. 1. Visit your e v e r y d a y h e r o charity profile page to choose the event: INSERT PROFILE URL 2. Once you have found your Charity Profile, click on the event icon to visit the fundraising site, then click on the Start Fundraising button. 3. You will need to enter a few details to get your fundraising account started - enter an email address (yours or a generic organisation one such as [email protected]), a name (yours or the charity name), a contact number and a password so you can log back in. Alternatively, if you already have an account from a previous event, just use the Log In button on the Sign Up screen. 4. Next, you will just need to enter a few more details to complete your team leader page - select the charity and a page name (do not enter the team name at this point). If this is a new account, you will also need to enter a date of birth and a postal address. Once all this information is entered, click on “Create Page” 5. You will be directed to your team leader page, where you can then set up the team page. Just click on the “create a new team link” to the right hand side of your team leader page and enter your team name. 6. Congratulations, you have created your Charity Team Page. Now, just take the time to personalise it by clicking on the edit this team page button. HANDY HINTS: • • • The account sign up process is how e v e r y d a y h e r o gathers the information about your supporters that we pass back to your charity. Remember, for Multi Charity Events, creating a team FUNDRAISING page, will not create a RUNNING team for the event. Contact the event organisers for more information on Running Teams. Don't forget to remind your supporters to register for the event! Creating a supporter page will not register them for the event. Managing your team Here are some tips to help you manage your team page: • • • • Set a goal for your charity team page and don't be afraid to aim high! Add some information about your charity to the Team Story section. Let people know why you are aiming to raise a certain amount and tell them about the great work your charity will be able to continue with that amount. Add a profile picture - this can be anything you like. If you are looking at getting a logo or image designed specifically to use on your team page, the dimensions for the image are 230x230px Share you link far and wide - add it to your newsletters, social media sites and your website. Contact past supporters and donors and encourage them to join or donate. If you are the team leader - you can invite other people to join your team using "invite members" button, or people can join your team from their own Supporter pages, using the "join an existing team" link on their page. Once supporters have requested to join your team, you will need to approve them. You will receive an email notification each time someone requests to join your team. Just log into your team page to approve the requests. Appendix 1 Mandatory Assets Mandatory assets are the minimum assets that need to be added to a campaign in order to activate the campaign. • Campaign Banner - 815px x 226px • Campaign Image - 150px wide or high Optional Assets Optional assets can be added in to improve the look and feel of a campaign. • Custom Buttons - 235px x 59px • Campaign Background Image - 2000px x 2000px • Footer - 815px x 100px Supporter Page Design • Supporter Page Banner - 940px x 290px • Supporter Page Background Image - 2000px x 2000px