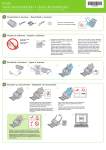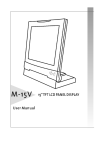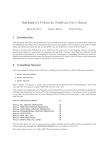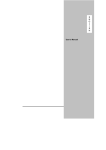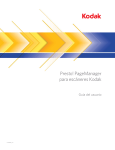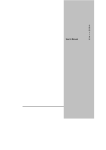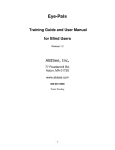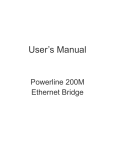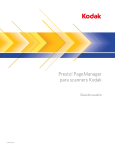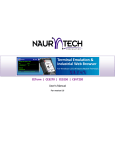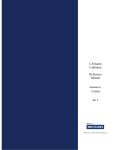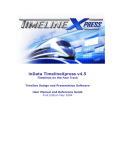Download Presto PhotoManager Manual
Transcript
Presto! Mr. Photo User's Manual 1 Copyright Copyright ©1998-2000, NewSoft Technology Corp. All Rights Reserved. No portions of this document may be copied or reproduced in any manner without a prior written permission from NewSoft Technology Corp. (NewSoft). NewSoft has no warranties to this documentation and disclaims any implied warranty of merchantability or fitness for a particular purpose. All the information contained herein is subject to change without notice. All sample images and its electronic files included in the documentation and distribution materials are copyrighted by their respective photographers and not allowed to be copied or reproduced in any manner. Trademarks IBM, PC and VGA are registered trademarks of International Business Machines Corporation. MMX is a registered trademark of Intel Corporation. MS-DOS, Windows, Windows 95, Windows NT and Microsoft are registered trademarks of Microsoft Corporation. All other trademarks are the properties of their respective owners. Technical Support U.S.A: NewSoft America Inc. 4113 Clipper Court, Fremont, CA 94538, USA Tel: 1-510-445-8600 Fax: 1-510-445-8601 Technical Support Hot Line: 1-510-445-8616 Online Support: http://newsoftinc.custhelp.com/cgi-bin/tophat http://www.newsoftinc.com Taiwan: NewSoft Technology Corp. 3F, No. 19-3, SanChong Rd., NanKang, Taipei, Taiwan Japan: NewSoft Japan Corp. 6-21-3 Shinbashi Minato-Ku, Tokyo 105-0004 Japan 2 Contents Chapter 1 5 Getting Started.............................................................................................5 Setting Up the Digital Camera or Color Scanner............................................. 5 Selecting Sources............................................................................................. 5 Downloading Photos from a Digital Camera or Color Scanner ....................... 5 Bringing Out the Best In Your Photos ............................................................ 6 Printing........................................................................................................... 6 Chapter 2 7 Installation....................................................................................................7 System Requirements...................................................................................... 7 Installing Mr. Photo........................................................................................ 8 Installing the Digital Camera or Color Scanner Software ................................ 8 Chapter 3 9 Introduction .................................................................................................9 Mr. Photo ..................................................................................................... 10 Chapter 4 12 How To... ....................................................................................................12 Setup the Digital Camera or Color Scanner................................................... 12 Load or Acquire photos ................................................................................ 12 Bring Out the Best in Your Photos ............................................................... 15 Show Photos via Multimedia Slide Show ..................................................... 16 Access to PhotoNet ...................................................................................... 18 Fun with Your Photos.................................................................................. 19 Compose Your Photos .................................................................................. 20 Save Photos .................................................................................................. 23 3 Print Photos.................................................................................................. 24 Search Photos or Films ................................................................................. 25 Use Application Bar...................................................................................... 26 Chapter 5 28 General Usage............................................................................................28 Window Control Buttons.............................................................................. 28 PhotoBag...................................................................................................... 28 Selecting Photos............................................................................................ 29 Copying and Moving Photos ......................................................................... 29 Discarding Photos & Films ........................................................................... 29 Throwing out the Trash ................................................................................ 30 Supported File Formats................................................................................ 30 Chapter 6 32 Menu Commands......................................................................................32 Input Menu................................................................................................... 32 Edit Menu..................................................................................................... 34 View Menu ................................................................................................... 36 Enhance Menu.............................................................................................. 38 Output Menu................................................................................................ 39 Internet Menu............................................................................................... 40 Help Menu.................................................................................................... 41 4 Getting Started Chapter 1 Ge tting Star te d Features designed for digital camera still work perfectly with color scanners. Whether you have a digital camera or color scanner, Mr. Photo will add creativity and beauty to your life. Setting Up the Digital Camera or Color Scanner Connect your digital camera or color scanner to your computer according to the instructions in the hardware documentation. Selecting Sources In Mr. Photo, select the digital camera or color scanner software driver. The software driver from the hardware manufacturer allows Mr. Photo to work with your digital camera or color scanner. Once you have selected a software driver, you can download photographs from your digital camera or scan photos with your color scanner. Downloading Photos from a Digital Camera or Color Scanner Plug your Digital Camera or color scanner into your computer. Click on the Digital Camera icon to download the photos into Mr. Photo, or click on the Scanner icon to scan photos. The photos will be displayed in the Thumbnail View. 5 Bringing Out the Best In Your Photos After downloading your photos, use the Instant Enhancement or Touch up tools to bring a touch of magic to your photo. You can remove undesirable blemishes such as red eye, improve the color on someone’s cheeks by adjusting the hue, alter the brightness and contrast of the photo or put a golden tint on a twilight scene. Printing Your can print out your own stickers, flyers and labels with Mr. Photo’s print tool. Whether you’re running for president or creating invitations for the kids, click the Print icon on the Application Bar and select ... Ø Print Photo to print annotated flyers etc. Ø Print Sticker to print sticker sized labels Ø Print Catalog (Labels) to print labels in various sizes, which can be included in a catalog. Ø Print Report to print colorful reports containing photo images. 6 Installation Chapter 2 Ins tal l ation System Requirements For Windows: Ø Digital Camera plus digital camera software. Ø Color Scanner, if you intend to scan photos. Ø A PC with at least a 486 microprocessor (A Pentium processor is recommended) and 16MB RAM. Ø Minimum 30MB free hard disk space after installation. Ø CD-ROM drive. Ø Super VGA display card. For Macintosh: Ø A Power Macintosh computer. Ø System 7.5 or later. Ø CD-ROM drive. Ø Minimum 30MB free hard disk space after installation. Ø 16MB RAM (32MB is recommended). Ø At least 36MB virtual memory 7 Installing Mr. Photo For Windows: Follow the steps below to install Mr. Photo. 1. Insert the Mr. Photo CD into your CD-ROM drive. 2. Follow the instructions on your screen to complete the installation. For Macintosh: To install Mr. Photo: 1. Insert the Mr. Photo CD into your CD-ROM drive. 2. Double click on the Mr. Photo icon to launch the setup program. 3. Follow the instructions on your screen to complete the installation. Installing the Digital Camera or Color Scanner Software Your digital camera or color scanner comes with a software driver that must be installed before you can use Mr. Photo to acquire photos. 8 Introduction Chapter 3 Intr odu c tion With Mr. Photo, you can: Ø Create multimedia slide shows, screensavers and wallpaper (For Macintosh: This function is not available.) Ø Enhance your photos instantly with red-eye removal Ø Lighten underexposed photos or darken overexposed photos Ø Print photos, catalogs, stickers, reports and more Ø Download photos from a digital camera or scan photos from a color scanner Ø Search for photos Ø View photos as a slide show or motion show (For Macintosh: This function is not available.) Ø Put photos on the Internet (upload to a web site) (For Macintosh: This function is not available.) Ø Print long or tall panoramic photos Ø View Exif still image file page photo properties (this includes shooting time, exposure time and other related information) Ø View and playback attached audio files Ø Share photos with family and friends: Share your photos through slide shows, e-mail, and print. 9 Mr. Photo Tool Bar large view medium view NewSoft Web Site small view Application Bar Film list Thumbnail View Mr. Photo stores and catalogs all of your valuable photos. You can sort photos and film "rolls" by date and title (For Macintosh: This option is not supported.), and search by keyword, date, or other image properties. Then drag-and-drop photos to the Application Bar to create photo masterpieces using ready-made templates. Click the Slide Show icon to view selected all the photos in a "roll" of film (For Macintosh: This option is not supported.), or drag-and-drop a photo to the E-mail icon to send it to family and friends. Ø Acquire photos from TWAIN digital cameras, scanners, floppy disks, PhotoCDs, and the Internet (For Macintosh: Macintosh also supports acquiring photos from PlugIn compliant devices.) Ø Catalog photos in "rolls" of film that you can customize and rearrange Ø Enhance photos instantly (remove red-eye, adjust brightness/contract, blur/sharpen) Ø Drag-and-drop photos to print, e-mail, create HTML slide shows, or post on the Internet (For Macintosh: This option is not supported.) 10 Introduction Ø Drag-and-drop photos to other applications for further editing or creative projects Ø Save photos as a screen saver or as wallpaper (For Macintosh: This option is not supported.) Ø Print stickers, photos, photo catalogs, and reports 11 Chapter 4 H ow T o... Setup the Digital Camera or Color Scanner Follow the instructions in the hardware user’s manual to connect the digital camera or color scanner to your computer. Load or Acquire photos Loading Photos from a Digital Camera This feature downloads photos from a digital camera and puts them into Mr. Photo. To load photos from your Digital Camera: 1. Choose the Select Digital Camera Source… command from the [Input] menu. 2. In the [Select Source] dialog box, choose the digital camera’s driver, and then click OK. 3. Select the camera icon in the Mr. Photo window or the Load Photos from Digital Camera command from the [Input] menu. 4. Select all the photos or click on the individual photos you wish transfer to your hard disk. 5. Select the Transfer Photos command from the Camera menu. The photos will be transferred to the Thumbnail View and placed in a film folder named Untitled. 12 How To... Note: Please consult your digital camera user manual for detailed operating instructions. For Macintosh: Macintosh also supports acquiring photos from Plug-In compliant devices. Acquiring Photos from a Scanner To acquire photos from your scanner: 1. Choose the Select Scanner Source… command from the [Input] menu. 2. In the [Select Source] dialog box, choose the scanner's driver, and then click OK. 3. Select the scanner icon in the Mr. Photo window or the Acquire Photos from a Scanner command from the [Input] menu. 4. The photos will be scanned into the Thumbnail View and placed in a film folder named Untitled. For Macintosh: Macintosh also supports acquiring photos from Plug-In compliant devices. Acquiring Photos from a Scanner via Plug-In Modules (for Macintosh) Macintosh users can also input photos using Plug-In modules. The Plug-In modules appear as options in the submenu of Select Scanner Source… command under the [Input] menu. To acquire photos from a scanner via Plug-In modules: 1. Choose the Select Scanner Source… command from the [Input] menu. 2. Select the Plug-In module you want to use from the pop-up submenu. 3. The photos will be scanned into the Thumbnail View and placed in a film folder named Untitled. 13 Adding All Photos from Disk To add existing photos from your hard disk to Mr. Photo: 1. Select Add All Photos from the [Input] menu. 2. Select the photos you want to add to your hard disk from the [Add All Photos in Folder(s)] dialog box. Folders with Photos: Displays only the folders that contain photos. Include Sub-folder: Adds photos from the selected folder and the photos in its sub-folders. New Roll: Creates a new film folder for the new photos. 3. Click OK to display the photos in Mr. Photo. 4. Name the folder by double clicking on the Untitled name in the list box or by selecting Film's Properties… command from the [Edit] menu. 5. Enter the necessary details into the [Film Properties] dialog box and click OK. Adding Photos from Internet When you browse photos on the Internet, you may want to save some of them. With PhotoBag you can easily save the photos on your hard disk. 1. Click the PhotoBag icon, , to switch to the PhotoBag window. 2. Invoke your Internet browser and search for the picture you are interested in. 3. Drag the picture directly to PhotoBag. The picture will be added to PhotoBag. Note: You can add an Internet browser to the Application Bar to make this task easier. 14 How To... Removing a Voice File If there is a voice recording attached to an image, you will see a voice indicator adjacent to the file name in the Thumbnail Window. Click on the voice indicator to play the voice attached to the selected image. If you want to remove the voice file, select the Remove Voice File(s) command from the [Edit] menu; or press the right mouse button to reveal the popup menu and select Remove Voice File(s) to remove the voice file. Bring Out the Best in Your Photos Using Instant Enhancement This function will automatically adjust the contrast, brightness, highlight, shadow and tone of the selected photos. You can make image adjustments in seconds. To make your photos even more beautiful, you may select several photos at a time, select the Instant Enhancement command from the [Enhance] menu or click on the Instant Enhancement icon. The selected photos will be enhanced automatically. Removing Red-eye If you receive a photo that was taken with a flash, the use of the flash may cause a red reflection from a subject’s eye. To restore the eye to its original color: 1. Select the Touch Up… command from the [Enhance] menu, or double click a photo you want to touch up. 2. Select the Advanced button. 3. Move and resize the square onto the red eye. The size of the square must not be larger than the red eye. 4. Select the Removed red-eye button. 15 Touching Up your Photos 1. Select the Touch Up…command from the [Enhance] menu, or double click a thumbnail you want to touch up. 2. Make appropriate adjustments by dragging the Saturation, Brightness, Contrast, Blur/Sharpen and Color Tint sliders. The effect will be displayed in the window immediately. Using SmartPad Click on the right mouse button and open the SmartPad effect box. From the floating box, drag-and-drop a special effect to the image or double-click on the desired effect. You can customize some of the effect options when you double click on a special effect. Click the Category icon, , to choose an effect group. Each effect group includes several sub-groups sorted by tabs. Below each effect is the name of the function to help you find a proper effect option. Choose the most appropriate effect to touchup your image. For Macintosh: This feature is not supported. Show Photos via Multimedia Slide Show Creating a Portable Slide Show Mr. Photo can create an executable file that can be sent over Internet or email. The receiver simply runs the file to see a slide show. 1. Select the Photos you want to be included in the slide show. 2. Select Slide Show via E-mail from the [Internet] menu. Or, click the Internet icon on the Application bar. From the Task menu, select Portable Slideshow. For Macintosh: This feature is not supported. 16 How To... Viewing a Slide Show A slide show can be run directly from a photo session. 1. Select the Photos you want to be included in the slide show. 2. Click the Slide Show icon, show play on the screen. 3. Make changes if needed by clicking the setting button of the control bar. , on the Application bar and see the slide For Macintosh: This feature is not supported. Controlling Slide Shows The default position of the Slide Show Control bar is at the bottom of the screen. You may click the arrow at the left-hand side to hide or show the Control bar. Exit Stops playing and quits the Slide Show. (You may press the [Esc] key on your keyboard to quit playing slide show.) Hide Conceals Slide Show behind other active windows. Setting Opens the [Slide Show Setting] dialog box where you can adjust the presentation features of the show. Save Saves all the photos or selected photos from the slide show to disk. For Macintosh: This option is not supported. Playing a Motion Show In addition to viewing photos in a multimedia show, you can also display them as a Motion Show. With Motion Show, you can show animated images from digital cameras and scanners with a motion effect. To play a motion show: 17 1. Select the desired photos. 2. Choose the Motion Show command from the [View] menu, or click the Slide Show icon on the Application Bar, and then select the Motion Show icon from the Task menu. 3. Set the playing speed, time, and photo quality of the selected photos. Click on the Play button to view the show when you are satisfied with the settings. Speed: Set the playing speed for each photo. Time: Set the playing time for all the photos selected. Quality: Define the display quality of all selected photos. For Macintosh: This feature is not supported. Access to PhotoNet Uploading Photos to PhotoNet As an alternative to sending your photos by e-mail or standard postal mail, Mr. Photo allows you to store and share photos through PhotoNet. Any number of your friends and family can access PhotoNet to view and download photos. 1. Select photos you want to upload to the PhotoNet. 2. Click the Upload photos to PhotoNet… command from the [Internet] menu. 3. Fill in the dialog box with every piece of information it requests: If you didn't enter a specific Film ID, a few moments after clicking the OK button, PhotoNet will display a dialog box telling you the New Film ID and the charge for this service. Note: Remember to tell your friends the Film ID and the User’s Name of the photos that you put on the PhotoNet Server. So they can easily get the photos. 18 How To... For more detailed information about PhotoNet, please go to the PhotoNet web site on www.photonet.com. For Macintosh: This option is not supported. Downloading Photos from PhotoNet After you receive the Film ID, follow the steps below to get the shared uploaded photos from PhotoNet. 1. Select Download Photos from PhotoNet command from the [Internet] menu. 2. Fill in the dialog box with the information given by your friend informs you. 3. Download the Photos as instructed on the PhotoNet webpage. For more detailed information about PhotoNet, please go to the PhotoNet web site on www.photonet.com. For Macintosh: This option is not supported. Fun with Your Photos Saving Photos as Screen Savers In Mr. Photo, simply click the Save as Screen Saver command from the [Output] menu, you can create your own screen savers with the photos you select. For Macintosh: This option is not available. Saving Photos as Wallpaper You want to decorate your desktop background? Just click the [Output] menu and select the Save as Wallpaper (Center/Tile) command, Mr. Photo will apply the currently selected photo to your desktop background. For Macintosh: This option is not available. 19 Outputting HTML Creates a personal webpage using Mr. Photo's photo-to-HTML converter. To create html files: 1. Select the HTML command from the [Internet] menu. 2. From the [Output HTML] dialog box, click the Browse button to locate a path for the HTML files. 3. Click OK to output the photos in HTML format to the location you select. For Macintosh: This option is not available. Compose Your Photos Visiting a famous spot and find losing your camera? Don't be depressed. The Compose feature in Mr. Photo helps you to make it up easily. Presto! Photo Composer is a quick-and-easy tool for composing a photo with a famous landmark. Getting Photos After entering the "Presto! Photo Composer" window, you can begin to load the photos you want to put together. 1. To get "My Photos," you can Ø Get your photos from the photos chosen at the Mr. Photo window, or Ø Download photos from Hard disk by clicking on "More photos" icon 2. Simply drag and drop the desired photo to the upper frame on the left side of the window. 3. Click on "Landmarks" icon, thumbnails of various famous spots will show. 20 How To... 4. Drag and drop the desired photo to the lower frame on the left side. 5. Make sure that your photo is on the upper frame and the photo of Landmarks is on the lower frame. Click on the icon to swap foreground and background if necessary. 6. Click on Compose icon, or click on the OK button and the two photos will be brought together! Blending Two Images Together Presto! Photo Composer provides several tools for composing your photo in a quick-and-easy way. The following tools are effective only on the foreground photo. Move/Resize Tool This tool changes the position, image size and orientation of the foreground photo. Montage Tool This tool erases all the pixels it passes on and dissolves the foreground photo into the background photo. It is most suitable for blending the edges of the foreground photo to the background photo. Different brush widths are provided for various uses. Quick Restorer This tool restores parts of the foreground image. Different brush widths are provided for various uses. Smart Scraper This tool is similar to the Scraper tool, but with edge-detection technology that makes it easy to erase parts of the image with a similar hue. Brushes are available in several sizes for a convenient usage. 21 Scraper This tool scrapes away portions of the foreground to reveal the background. Brushes are available in several sizes for a convenient usage. Note: To undo the Montage, Restorer, Smart Scraper, and Scraper functions, simply click on the right mouse button and drag it through the area you want to recover. Editing Your Photos Besides the modifying tools mentioned before, several quick-and-easy tools are provided on the left palette for adjusting the foreground and background photos separately. Select a photo by clicking the foreground or the background frame. Flip Horizonal Tool Flip the image from left to right. Flip Vertical Tool Flip the image upside down. Color & Brightness Tool Change the color and brightness of photo(s) by placing the cursor at any point on the Color Wheel or dragging the slider below. Transparancy Tool It changes the transparent level of the foreground photo. Drag the slider directly to make the setting. Dragging to the left side increases the level and dragging to the right end to keep the original level. Blur Tool It changes the blur level of the background photo by dragging the slider. Drag the slider directly to make the setting. By blurring the background photo, you can make the foreground photo distinguishable. 22 How To... Save Photos Making Thumbnails Saves selected photos in a suitable format to be shown as thumbnails on a web page. 1. Select the Make Thumbnail for Internet… command from the [Internet] menu. Or, click the Internet icon on the Application bar. From the Task menu, select Make Thumbnail. 2. Enter the appropriate details into the fields in the [Making Thumbnails] dialog box. Click OK. Mr. Photo will make thumbnail(s) from the selected photo(s). Converting Photos to Other Formats Mr. Photo can change the path and the format of the Photos you selected. 1. Select the Copy Files command from the [Output] menu. 2. In the [Copy Files] dialog box, specify a new path or click the Browse button to locate one. For Macintosh: Select the path from the dialog box. 3. From the Type combo box, select a file format. If you choose Original, Mr. Photo will save the photo as its original file format. 4. Click OK. Send photos, Slide Shows via E-mail Have you thought of sharing beautiful and memorable photos with your friends? Mr. Photo helps you share photos and slide shows through your email system. 1. Select the photos or slide shows you want to send by E-mail. 2. Opens the e-mail facility and attaches the photos you selected to the mail. For Macintosh: This option is not supported. 23 Print Photos When printing photos or stickers with Mr. Photo, you can choose to print multiple copies of a photo at one time. Use the up and down arrows under each photo to set the number of prints for specific photo, or click the Set for All button to specify the number of prints for all photos. Printing Photos Mr. Photo allows you to print photos by choosing the Print Photo(s) command from the [Output] menu. Before printing photos, click the Options button at the bottom left corner of the [Print Fun] dialog box from where you can make the selections you desired for your printing. Printing Stickers Mr. Photo allows you to print selected photos onto the sticker paper sheet. It can help you to create impressive stickers. To print stickers: 1. Select the Photos you wish to print. 2. Click the Printer icon on the Application Bar, and then select the Print Sticker from the Task bar. In the [Print Fun] dialog box, choose your sticker paper style and, if needed, click the Option button to make appropriate changes to your printing selections. Printing Catalogs Mr. Photo allows you to print photos as Catalogs. Before printing photos, click the Options button at the bottom left corner of the [Print Fun] dialog and make selections you are interested in. To print catalogs: 1. Select the Photos you wish to print. 2. Click the Printer icon on the Application Bar. 24 How To... 3. Choose Print Catalog from the Print Task menu to invoke the [PrintFun] dialog box. 4. Make the appropriate settings and then click the Print button. Note: You can set a paper style for your catalogs by clicking the Paper Style button at the middle right edge of the [Print Fun] dialog box. Printing Reports You can easily print reports containing photo images. The reports can be used as product catalogs, family trees, or virtual real estate tours. To print reports: 1. Select the Photos you wish to print. 2. Click the Printer icon on the Application Bar. 3. Choose Print Report from the Print Task menu to invoke the [PrintFun] dialog box. 4. Enter the messages you would like to print with the photos. Then click the Print button after making appropriate settings. Search Photos or Films Search for Photo(s) or Film The search facility can help you find specified photos or films. 1. Click the search icon, from the [Edit] menu. , or select the Search Photo(s)/Film command 2. Make the appropriate selections from the [Search] dialog box. Mode pane: sets the data type you want to search and sets the searching order and amount. 25 Text pane: limits your search to the key-in title, keyword or memo info of the photos you want to search. Date pane: limits the search to within the given "from" to "to" dates. Image File Property pane: lets you select the image format you want to search. 3. Click OK to begin searching. Use Application Bar Adding an Application 1. Click the ADD/Remove icon, dialog box will appear. . The [Add/Remove Applications] 2. To add an application, type a name for the application in the Name field. 3. Enter the path of the application in the Path field. Or, click the Browse button to open the [Open dialog box] from where you can select the desired application. 4. Click the Add button to add the application to the Application list. 5. Click OK to close the dialog box and place the application on the Application bar. Removing an Application 1. Click the ADD/Remove icon, dialog box will then appear. . The [Add/Remove Applications] 2. Select the application you wish to remove from the Application list box. 3. Click the Remove button. The selected application will be removed from the list. 4. Click OK to close the dialog box and remove the application from the Application bar. 26 How To... Communicating with Other Applications Communicating with other applications in your computer through Mr. Photo is very easy. Select one of the following methods. Application Bar 1. Select a photo from the Thumbnail View. 2. Click on a program icon you want to use on the Application Bar to invoke the application. PhotoBag The PhotoBag window can stay on top of all opened windows. In other words, whatever window is active, you still can see the PhotoBag window. That makes it easy when you want to work with other applications. 1. Click the PhotoBag icon, , to switch to the PhotoBag window. 2. Invoke an application and search for a picture you are interested in. 3. Drag the picture directly to PhotoBag or from PhotoBag to the invoked application. The picture will then be added to the PhotoBag or the selected application. Note: You can add the applications you frequently use to the Application Bar to make this task much easier. 27 Chapter 5 Ge ne r al Us age Window Control Buttons Minimize the Mr. Photo window. Toggle between Mr. Photo window and PhotoBag. Quit Mr. Photo program. For Macintosh: This option is not supported. PhotoBag The PhotoBag window can stay on top of all opened windows. In other words, whatever window is active, you still can see the PhotoBag window. That makes it easy when you want to work with other applications. 1. Click the PhotoBag icon, , to switch to the PhotoBag window. 2. Invoke an application and search for a picture you are interested in. 3. Drag the picture directly to PhotoBag or from PhotoBag to the invoked application. The picture will then be added to the PhotoBag or the selected application. Note: You can add the applications you frequently use to the Application Bar to make this task much easier. 28 General Usage Selecting Photos There are several ways to select photos from the Thumbnail View. Ø Select one photo by clicking on it with the mouse cursor. Ø Select several photos by holding down the [Ctrl] key and clicking the desired photos with the mouse cursor. Ø Select all the photos in the thumbnail view by pressing the [Ctrl] and [A] keys simultaneously. For Macintosh: Use the [Command] key instead of the [Ctrl] key. Copying and Moving Photos To copy photos: 1. Select the photos you want to copy in Thumbnail View. 2. Hold down the [Ctrl] key on your keyboard and drag the selected photos. 3. Release the mouse button to drop the photos at the desired position. To move photos: 1. Select the photos you want to move in Thumbnail View. 2. Drag the selected photos. 3. Release the mouse button to drop the photos at the desired position. For Macintosh: Use the [Command] key instead of the [Ctrl] key. Discarding Photos & Films 1. Select the Photos you wish to discard. 2. Drag and drop the selected Photos onto the Trash-can icon . Or, select the Discard Selected Photo(s) command from the [Edit] menu. The Photos will then be placed in the Trash-Can waiting for disposal or retrieval. 29 Throwing out the Trash 1. Drag the films or photos you wish to discard to the trash can. 2. Select the Clean Trash Can command from the [Edit] menu. The contents of the trash can will be deleted. Or, place the mouse cursor over the rolled out Film list box. Click once with the right mouse button. Choose the Clean Trash Can command from the pop-up menu. The contents of the trash can will be deleted. Note: In the [Clean Trash Can] dialog box, if you choose the Yes button, the photos in the trash can will be deleted from your hard disk forever. That is, you can select the No button to discard the photos from Mr. Photo, if you wish to keep the photos in your disk. Note: If you delete an image file with a voice attachment from the hard disk, both the image file and the voice file will be deleted from your hard disk permanently. Supported File Formats The following list shows the file formats that Mr. Photo supports. .BMP Windows Bitmap files .FPX FlashPix image files .GIF CompuServe Graphics Interchange Format files .JPG JPEG compressed files .PCD Kodak PhotoCD files .PCT Macintosh PICT files .PCX ZSoft Picture files 30 General Usage .PNG PiNG format files .POF NewSoft Multi-layer image files .PSD Adobe Photoshop format files .TGA Targa TruevisionTM files .TIF Tagged Image Format files .WMF Windows Metafiles and Placeable Metafiles Mr. Photo also supports Exif still image files, which is a standard published by JEIDA (Japan Electronic Industry Development Association). Based on the general image file formats TIFF (non-compression) and JPEG (compression), Exif still image files are a digital camera oriented file formats that add information tracking and operation standards. 31 Menu Commands Chapter 6 Me nu Commands Input Menu Digital Camera Input Setting Selects the Driver of your Digital Camera. From: lets you select a digital camera driver. To: sets the path of the folder that stores the pictures you load form the selected digital camera. Create a New roll of film: creates a new roll for the storage of loaded pictures. Get Photos from the Digital Camera Downloads photos from a digital camera. The [TWAIN Interface] dialog box is called when this command is selected. For Macintosh: Macintosh also supports acquiring photos from Plug-In compliant devices. Scanner Input Setting Selects the scanning source that will handle image acquisition. From: lets you select a scanner driver. To: sets the path of the folder that stores the pictures you acquire. Create a New roll of film: creates a new roll for the storage of acquired pictures. 32 Menu Commands For Macintosh: From the Select Scanner Source submenu, select… The Select TWAIN… or Select Plug-In… command to select the scanner driver. The Scanner Input Setting command to select a specific directory to store photos acquired from your scanner. Acquire Photos from the Scanner Begins scanning an image from a scanner. The Scan dialog box is called when this command is selected. For Macintosh: Macintosh also supports acquiring photos from Plug-In compliant devices. Add All Photos Adds photos from the folder you select in your computer. At the bottom of the [Add All Photos in Folder(s)] dialog box, there are three check boxes. Folders with Photos: Displays only the folders that contain photos. (For Macintosh: This option is not supported.) Include Sub-folder: Adds photos from the selected folder and the photos in its sub-folders. (For Macintosh: This option is not supported.) New Roll: Creates a new film for the storage of the photos you add. Add Photo(s) Selects photo(s) from your computer and adds the photos into Mr. Photo. Screen Capture Choose to capture from area, window, or desktop. For Macintosh: These options are not supported. 33 Menu Commands Area Opens an application or a window whose display you wish to capture. Next, select the Area option. Finally, drag the cursor across the portion of the display you want capture, and release the mouse key to capture it. Window This tool captures an application's window if the capture cursor is placed on a window's title bar. Otherwise, window objects bordered by a highlighted perimeter will be captured. Desktop This tool captures the entire display as seen on your screen. Exit Select this command to leave Mr. Photo. For Macintosh: Quit. Edit Menu For Macintosh: Use the [Command] key instead of the [Ctrl] key. Undo (Crtl + Z) / Redo (Crtl + Y) Undoes / Redoes the last action. Cut (Crtl + X) Removes a selected photo from the Thumbnail View and holds it on the Clipboard ready to be pasted to other films. Copy (Crtl + C) Copies selected photos and saves it temporarily on the Clipboard, ready to be pasted to other films. 34 Menu Commands Paste (Crtl + V) Pastes the photos you cut or copy onto a selected film. Duplicate Pictures Makes a copy of the selected photo. Select All Photos (Crtl + A) Selects all the photos in a film. Select None Deselects the current selections. Search Photo(s)/Film Searches for a particular film or Photo. The [Search] dialog box is called when this command is selected. Search Photos Searches for particular photos. In the [Easy Search] dialog box, enter one or some keywords and then click the Search now button to start finding photos. For Macintosh: This option is not supported. Create New Roll Creates a new film. Enter the details of the new film in the [Film Properties] dialog box. Film's Properties Displays information regarding the selected film. Photo's Properties Displays information regarding the selected image. Glossary Setting Sets up a keyword database that will be used as a search index. 35 Menu Commands You can add one or some keywords to your photos or films as a search. From the [Photo's Properties] or [Film's Properties] dialog box, click the "+" or "-" button to add/remove a glossary to/from your photo or film. For Macintosh: This option is not supported. Discard Selected Photo(s) Discards selected photos. Remove Voice File(s) Removes the voice file attached to the selected photo. Discard Selected Film Discards selected films. Clean Trash Can Empties the trash can. This command is only enabled when there are Photos to discard and you enter the Trash Can directory. Add/Remove Applications Add or remove applications to or from the Application Bar. For Macintosh: This option is not supported. Turn Sound Off Switches off the sound effects. For Macintosh: This option is not supported. View Menu Small Displays twenty-five thumbnails at a time. This is the default option. Medium Displays nine thumbnails at a time. 36 Menu Commands Large View Displays one large thumbnail at a time. Sort Films by Contains commands shown below for arranging films in the List of Films. Title (Ascending) Sorts films titles alphabetically. Title (Descending) Sorts films titles in reverse alphabetical order. Date (Ascending) Sorts films in chronological order. Date (Descending) Sorts films date in reverse chronological order. Sort Photos by Contains commands shown below for arranging photos in the selected film. Title (Ascending) Sorts photos titles alphabetically. Title (Descending) Sorts photos titles in reverse alphabetical order. Date (Ascending) Sorts photos in chronological order. Date (Descending) Sorts photos date in reverse chronological order. Film/Photo Tips Enables/disables the picture tips feature. 37 Menu Commands Tool Tips Enables/disables the tool tips feature. Photos’ Ordering Number Select this option to enumerate the photos. A number will be placed at the top left-hand corner of the photo indicating its order in the sequence. Select this option again to deselect. Slide Show Select this command to begin playing the slide show. For Macintosh: This option is not supported. Motion Show Select this command to begin playing the motion show. For Macintosh: This option is not supported. Enhance Menu Instant Enhancement This function will automatically adjust the contrast, brightness, highlight, shadow and tone of the selected photos. Darken Controls the overall Darkness of pixels in the Photo. Lighten Controls the overall brightness of pixels in the Photo. Sharpen Sharpens the borders and edges of an Photo. Rotate Left Rotates the Photo 90 degrees left. 38 Menu Commands Rotate Right Rotates the Photo 90 degrees right. Rotate 180 Rotates the selected photo clockwise by 180 degrees. Touch up Brings a touch of magic to your photos. You can eradicate undesirable blemishes such as red eye, improve the color on someone’s cheeks by adjusting the hue, alter the contrast and brightness or put a golden tint on a twilight scene. Output Menu Copy Files Saves the selected Photos at a chosen destination such as a floppy diskette or your hard disk. The [Copy Files] dialog box will appear when you select this command. Save as Wallpaper (Center) Places a selected Photo in the center of the background of the desktop. For Macintosh: This option is not supported. Save as Wallpaper (Tile) Arranges the selected Photo in a tiled pattern for the desktop background. For Macintosh: This option is not supported. Set as Screen Saver Sets the selected Photo as a screen saver. For Macintosh: This option is not supported. Print Photos Sends selected Photos to your printer. 39 Menu Commands Internet Menu HTML Catalog Outputting your photos in HTML format. You can create home pages with your photos, and share the HTML files with people on the internet. Make Thumbnail for Internet Saves selected photos in a suitable format to be shown as Photos on a web page. Selecting this command will open the [Make Thumbnails] dialog box. Send via E-mail Opens the e-mail facility and attaches selected Photos to the mail item. Note: Mr. Photo supports the following e-mail systems: Lotus cc:Mail 6.0, Netscape Mail 4.0, Microsoft Mail (MAPI enable), Microsoft Exchange (MAPI enable), Outlook in Office 97 (MAPI enable), Outlook Express in Win98 (MAPI enable), and Qualcomm Eudora Pro 3.0. If you use another e-mail system, such as AOL: save the photo or slide show on your hard drive, start your email program, and attach the file to your e-mail message. Slide Show via E-mail Creates an executable file that can be sent over Internet or e-mail. The receiver simply runs the file to see a slide show. When this option is selected, the [Portable Slide Show] dialog box will appear. Download Pictures from PhotoNet Gets your photos on a global access site called PhotoNet. As long as you know the film key number (Film ID), you can upload your photos to the PhotoNet Server or download photos from PhotoNet. Upload Pictures to PhotoNet Puts your photos on a global access site called PhotoNet. As long as you give the film key number (Film ID) to your friends, he/she can download the photos you upload. 40 Menu Commands Help Menu Help Topics Opens the on-line help for Mr. Photo. Technical Support U.S.A: NewSoft America Inc. 4113 Clipper Court, Fremont, CA 94538, USA Tel: 1-510-445-8600 Fax: 1-510-445-8601 Technical Support Hot Line: 1-510-445-8616 Online Support: http://newsoftinc.custhelp.com/cgi-bin/tophat http://www.newsoftinc.com Taiwan: NewSoft Technology Corp. 3F, No. 19-3, SanChong Rd., NanKang, Taipei, Taiwan Japan: NewSoft Japan Corp 6-21-3 Shinbashi Minato-Ku, Tokyo 105-0004 Japan NewSoft on the Web Access to NewSoft’s Web site. About... Displays a message box with details about Mr. Photo. 41