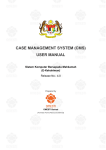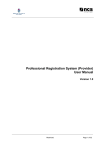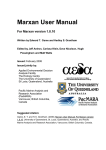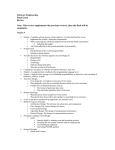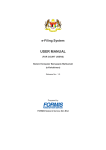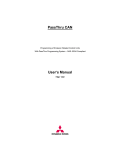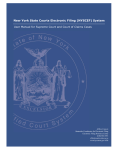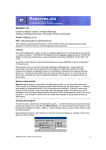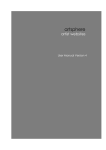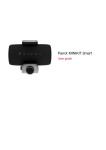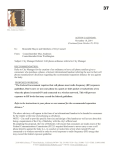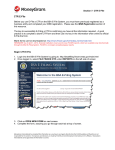Download Registration New Case & Subbmission foe existing Case
Transcript
e-Filing System User Manual for Lawyer ________________________________________________________________________________________________ 1.0 How to submit a new case 1.1 Online Submission of a New Case 1. Login in with the Login ID you have already created (Please see User Manual 1 if you have not created your E-Filing account). 2. The following page will appear. (Figure 1) Figure 1 Release No : 2.0 Release Date : 03/05/2011 Page 1 e-Filing System User Manual for Lawyer ________________________________________________________________________________________________ 3. Move cursor over “Filing” (1, Figure 2) 4. Select “Submit Filing” (2, Figure 2) 1 2 Figure 2 5. Click on “New Case” button (Figure 3) Figure 3 Release No : 2.0 Release Date : 03/05/2011 Page 2 e-Filing System User Manual for Lawyer ________________________________________________________________________________________________ 6. Select the filing details of your respective document(s) according to: (Figure 4) Court Location Court Type of Action Figure 4 7. Click on “Next” Button. Release No : 2.0 Release Date : 03/05/2011 Page 3 e-Filing System User Manual for Lawyer ________________________________________________________________________________________________ 8. Select the case code for the case that you would like to submit (Figure 5) 9. Key in amount of claim (if any) 10. Click on “Next” button to proceed. Figure 5 Release No : 2.0 Release Date : 03/05/2011 Page 4 e-Filing System User Manual for Lawyer ________________________________________________________________________________________________ 11. Click on “Add Party” button to add the full details of the parties involved in the suit (Figure 6) Figure 6 12. Upon clicking on “Add Party”, the following webpage will appear (Figure 7 ) 1 2 Figure 7 Release No : 2.0 Release Date : 03/05/2011 Page 5 e-Filing System User Manual for Lawyer ________________________________________________________________________________________________ 13. Fill in the details of the party (s): Party – Eg: plaintiff, defendant Identity – Eg: NRIC, Passport No Party’s detail – Name, Identity No, Nationality, Age, etc. Plaintiff/ Applicant Lawyer / Law firm in charge - Search for the relevant law firm(s) by keying in at least 3 characters of the Firm’s name and click on the “Search” button. - Select the correct law firm and click on the first “Add” button. (1, Figure 7) 14. Click on the second “Add” button to add the party the case. (2, Figure 7) 15. Click on “Cancel” button to cancel the addition. 16. Click on the “Next” button to proceed to add the documents (Figure 8) Figure 8 Release No : 2.0 Release Date : 03/05/2011 Page 6 e-Filing System User Manual for Lawyer ________________________________________________________________________________________________ 17. Upon clicking “Next”, the following page will appear. (Figure 9) Figure 9 18. Select the Document Type* of the document you wish to file. The filing fees will be shown automatically. Please ensure that you have selected the correct Document Type as the court(s) will reject the submission of your document(s) in the event the Document Type you have selected does not correspond with the document you have submitted for filing. In such cases, your filing fees shall be forfeited. It is important to note (before you get upset) that you do have many (sufficient) opportunities to check and/ or rectify you mistake(s) (if any) before you pay for and/ or finally file your documents online. It is therefore your duty to check the accuracy of your online submission. 19. Click on “Browse” to search for/ select your document from your computer. Please make sure your document is in PDF format. If you do not have your Roaming id with you, please make sure that the document is digitally signed before starting this online process. Files which have been digitally signed will come with a separate file with the same file name but with a “.sig” extension (signature file). Release No : 2.0 Release Date : 03/05/2011 Page 7 e-Filing System User Manual for Lawyer ________________________________________________________________________________________________ 20. The E-Filing System automatically detect whether the document you have selected has been digitally signed or not. 21. If the document has not been digitally signed, the “Sign” button will appear to allow you to sign the document. (Figure 10) 22. Click on the “Sign” button to sign the document. Figure 10 If Document has not been digitally signed Release No : 2.0 Release Date : 03/05/2011 Page 8 e-Filing System User Manual for Lawyer ________________________________________________________________________________________________ 23. Upon clicking on the “Sign” button, the following dialog box will appear. (Figure 11) 24. Key in the IC No of the lawyer who: a) owns the Roaming ID (Personal Certificate); and b) is to sign the document 25. Key in the corresponding pin number of the Roaming ID 26. Click on the “OK” button to proceed. Click on “Cancel” button to cancel the process. Figure 11 Release No : 2.0 Release Date : 03/05/2011 Page 9 e-Filing System User Manual for Lawyer ________________________________________________________________________________________________ 27. When the file has been signed, there will be an indicator to show that the document has been sign. (Figure 12) 28. Click on the “Add to Listing” button to add the document to the Document Upload List. Figure 12 Release No : 2.0 Release Date : 03/05/2011 Page 10 e-Filing System User Manual for Lawyer ________________________________________________________________________________________________ 29. The selected and signed document will appear under the Document Upload List. (Figure 13) 30. If you have wrongfully added the document to the Document Upload List, click on “x” under the “Remove” column to remove the document from the list. 31. If you have more than one document to submit for the same case, please repeat from step 18 onwards. 32. Click “Next” button, after all the documents for the same case have been added to the list. Figure 13 Release No : 2.0 Release Date : 03/05/2011 Page 11 e-Filing System User Manual for Lawyer ________________________________________________________________________________________________ 33. Upon clicking on “Next” button, a summary of the details which you have keyed in will appear. (Figure 14) 34. Please check the accuracy of the details you have entered. 35. Upon confirmation of all the details you have entered, click the “Next” button. Figure 14 Release No : 2.0 Release Date : 03/05/2011 Page 12 e-Filing System User Manual for Lawyer ________________________________________________________________________________________________ 36. A summary of details of the document you wish to file will appear. (Figure 15) 37. Click “Save to Filing Cart” to save the document(s) to the cart. Figure 15 Release No : 2.0 Release Date : 03/05/2011 Page 13 e-Filing System User Manual for Lawyer ________________________________________________________________________________________________ 38. Upon successful saving the document to the filing cart, the following pop up message will appear. (Figure 16) Figure 16 39. “Filing Cart” tab will show a list of filing that you will make. 40. Click on the individual Filing ID to view details of the filing. Figure 17 Release No : 2.0 Release Date : 03/05/2011 Page 14 e-Filing System User Manual for Lawyer ________________________________________________________________________________________________ 41. You can check the details of each case set out in the Filing Cart, by clicking on each case (Figure 19) 42. Should you wish to file more than one document, please proceed to repeat from Step 18 onwards before proceeding to Make Payment. 43. Once you have save the document to the filing cart the document will be start to upload to the eFiling server. Hence You will be getting that the status of the document is “Pending for Upload”. Click on “Back” to go back to the Filing Cart list. Click on “Delete” to delete the document if there are any error(s) found. Figure 18 Release No : 2.0 Release Date : 03/05/2011 Page 15 e-Filing System User Manual for Lawyer ________________________________________________________________________________________________ 44. To monitor the progress of uploading the document, click on corner) 45. Upon clicking (on the top right hand side , the following screen will appear. (Figure 19) Click “Close” to close the dialog box. Figure 19 Release No : 2.0 Release Date : 03/05/2011 Page 16 e-Filing System User Manual for Lawyer ________________________________________________________________________________________________ 46. Upon finish uploading of the document, the status of the document will change to “Ready for payment” Figure 20 47. Click on “Make Payment” to proceed for payment. Release No : 2.0 Release Date : 03/05/2011 Page 17 e-Filing System User Manual for Lawyer ________________________________________________________________________________________________ 48. Upon clicking “Make Payment”, the following screen will appear. (Figure 21) 49. Key in your Organization Certificate Token Pin Number stated in the Pin Mailer that was couriered to you together with your USB Token. 50. Click on “OK” to authorize and allow the document to be saved to the Filing Cart. Please take note that this can only be done if your USB Token is valid. Figure 21 Release No : 2.0 Release Date : 03/05/2011 Page 18 e-Filing System User Manual for Lawyer ________________________________________________________________________________________________ 51. Upon clicking on the “OK” button, the following will appear. (Figure 22) Figure 22 Release No : 2.0 Release Date : 03/05/2011 Page 19 e-Filing System User Manual for Lawyer ________________________________________________________________________________________________ 52. Upon successful of authorizing the submission, the following pop up message will appear. (Figure 23) 53. Click on “Yes” to proceed to pay for the payment. Click on “No” to cancel the process of making payment. Figure 23 Release No : 2.0 Release Date : 03/05/2011 Page 20 e-Filing System User Manual for Lawyer ________________________________________________________________________________________________ 54. Upon clicking “Yes”, the following pop up message will appear. (Figure 24) Select a payment mode Click on “OK” to proceed for payment Click on “Cancel” to stop the payment Figure 24 Release No : 2.0 Release Date : 03/05/2011 Page 21 e-Filing System User Manual for Lawyer ________________________________________________________________________________________________ 55. Upon clicking “OK”, the following screen will appear.(Figure 25) 56. Click “Proceed” to proceed to make payment. Click “Close” to stop payment for the filing. Figure 25 Release No : 2.0 Release Date : 03/05/2011 Page 22 e-Filing System User Manual for Lawyer ________________________________________________________________________________________________ 57. Should you click the “Proceed” button, you will be lead to the FPX entry page. (Figure 26) 58. Select the appropriate bank. 59. Click “Agree and Continue” to proceed to make payment. Figure 26 Release No : 2.0 Release Date : 03/05/2011 Page 23 e-Filing System User Manual for Lawyer ________________________________________________________________________________________________ 60. Upon clicking “Agree and Continue” FPX will show your payment detail(s) as shown in Figure 26. 61. Click “Proceed” to proceed to make payment. Figure 27 Release No : 2.0 Release Date : 03/05/2011 Page 24 e-Filing System User Manual for Lawyer ________________________________________________________________________________________________ 62. Upon clicking “Proceed” FPX will lead you to your selected internet banking page. (Figure 28) Figure 28 Release No : 2.0 Release Date : 03/05/2011 Page 25 e-Filing System User Manual for Lawyer ________________________________________________________________________________________________ 63. Upon successfully loading the page, the selected internet banking page will appear. (Figure 29) 64. Key in the account number and account pin number. 65. Check “I accept the Term & Conditions”. 66. Click on “OK” to proceed for payment. Click on “Cancel” to cancel the payment. Figure 29 Release No : 2.0 Release Date : 03/05/2011 Page 26 e-Filing System User Manual for Lawyer ________________________________________________________________________________________________ 67. Click “OK” to proceed for payment. Figure 30 Release No : 2.0 Release Date : 03/05/2011 Page 27 e-Filing System User Manual for Lawyer ________________________________________________________________________________________________ 68. Click “Proceed” to confirm the payment. (Figure 31) Figure 31 Release No : 2.0 Release Date : 03/05/2011 Page 28 e-Filing System User Manual for Lawyer ________________________________________________________________________________________________ 69. Should your payment be successful, a receipt will be available for you to print for your own records. (Figure 32) 70. Select the printer to print the receipt. 71. Click “OK” to print official receipt for the payment. Click “Cancel” to cancel printing receipt. Figure 32 Release No : 2.0 Release Date : 03/05/2011 Page 29 e-Filing System User Manual for Lawyer ________________________________________________________________________________________________ 72. Thereafter, a notification will be sent to the “In Tray” of your e-Filing account. 73. Click on the message(s) in your in tray to view details of transaction. Figure 33 Release No : 2.0 Release Date : 03/05/2011 Page 30 e-Filing System User Manual for Lawyer ________________________________________________________________________________________________ 74. Upon clicking on the relevant message(s), the following screen will appear. (Figure 34) Figure 34 75. Click to reprint the official receipt. 76. Click “Close” the close the notification. Release No : 2.0 Release Date : 03/05/2011 Page 31 e-Filing System User Manual for Lawyer ________________________________________________________________________________________________ 77. Click to view the summary of documents that have been uploaded. Figure 35 78. Upon clicking the status of the document uploads as shown in Figure 36 will appear. Figure 36 Release No : 2.0 Release Date : 03/05/2011 Page 32 e-Filing System User Manual for Lawyer ________________________________________________________________________________________________ 1.2 Online Submission for Existing Case 1. Login in with your e-Filing account Login ID. 2. The following page will appear. (Figure 40) Figure 37 Release No : 2.0 Release Date : 03/05/2011 Page 33 e-Filing System User Manual for Lawyer ________________________________________________________________________________________________ 3. Move cursor over “Filing” (1, Figure 41) 4. Select “Submit Filing” (2, Figure 41) 1 2 Figure 38 5. Click “Existing Case”. Figure 39 Release No : 2.0 Release Date : 03/05/2011 Page 34 e-Filing System User Manual for Lawyer ________________________________________________________________________________________________ 6. Upon clicking “Existing Case”, the following pop up will appear. (Figure 43) Figure 40 7. Select and fill in the details of the case Court Location – Eg: Kompleks Mahkamah Kuala Lumpur Court – Eg: High Court Type of Action – Eg: Commercial Case Number – case number which want to submit document 8. Click “Search” to search for the case details. Click on “Cancel” to close the pop up message. Release No : 2.0 Release Date : 03/05/2011 Page 35 e-Filing System User Manual for Lawyer ________________________________________________________________________________________________ 9. Upon successful search of the case detail, the following pop up message will appear (Figure 44) 10. Select the party who you are acting for “Filing Party” 11. Upon selection of “Filing Party”, the party who is currently still unrepresented will appear. 12. If you represent the said Party, please check on the relevant party name to fill in the relevant details. 13. Click on “OK” button to proceed. Click on “Cancel” if you do not wish to continue Figure 41 Release No : 2.0 Release Date : 03/05/2011 Page 36 e-Filing System User Manual for Lawyer ________________________________________________________________________________________________ 14. Upon clicking “OK”, the case details will appear. (Figure 45) 15. Click on “Next” to proceed for document(s) submission. Figure 42 Release No : 2.0 Release Date : 03/05/2011 Page 37 e-Filing System User Manual for Lawyer ________________________________________________________________________________________________ 16. Upon clicking “Next”, you will be taken to the following page. (Figure 46) Figure 43 All other steps remain the same as those stated in Step 18 above in relation to “Online Submission of a New Case”. If in doubt, kindly follow the instructions as stated in Step 18 (1.1 Online Submission of a New Case) and onwards. Release No : 2.0 Release Date : 03/05/2011 Page 38