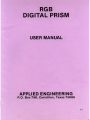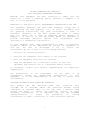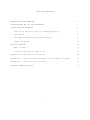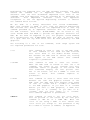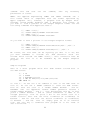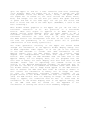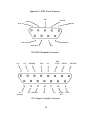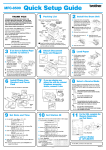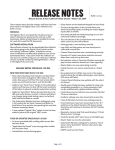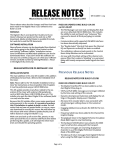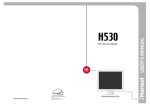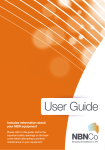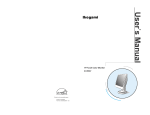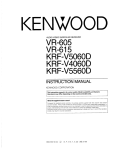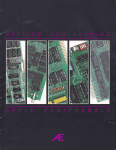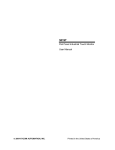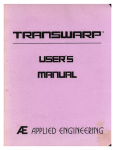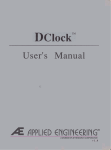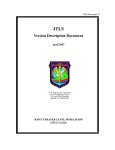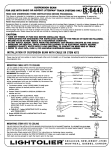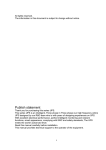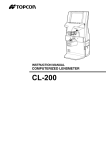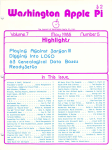Download RGB Digital Prism - User Manual 1.1
Transcript
FEDERAL COMMUNICATIONS COMMISSION RADIO FREQUENCY INTERFERENCE STATEMENT Warning: This equipment has been certified to comply with the limits for a class B computing device, pursuant to Subpart J of Part 15 of the FCC Rules. RamWorks D.P. RCB option FCC ID: EYW5QGAERGBOPT INSTRUCTIONS TO THE USER This equipment generates and uses radio frequency energy and if not installed and used properly, i.e., in strict accordance with the operating instructions, may cause interference to radio or television reception. It has been tested and found to comply with the limits for a class B computing device pursuant to Subpart J of Part 15 of the FCC Rules, which are designed to provide reasonable protecton against such interference when operated in a residential installation. If this equipment does cause interference to radio or television reception, which can be determined by turning the equipment on and off, the user is encouraged to try to correct the interference by one or more of the following measures: * Reorient the receiving antenna. * Relocate the equipment with respect to the recerver. * Move the equipment away from the receiver. * Plug the equipment into a different outlet, so that the equipment and receiver are on a different branch circuit. If necessary, suggestions. consult your service representative for additional The manufacturer is not responsible for any radio or TV interference caused by unauthorized modifications to this equipment. It is the responsibility of the user to correct such interference. IMPORTANT INFORMATION ABOUT CABLES AND CONNECTORS This product was FCC certified under test conditions that included use of shielded cables and connectors between system components. A shielded cable is one that uses a metallic wrap around the wires to reduce the potential effects of radio frequency interference. It is important that you use shielded cables/connectors to reduce the possibility of causing interference to radio, television, or other electronic devices. 1 TABLE OF CONTENTS CHOOSING AN RGB MONITOR 4 INSTALLATION OF THE RGB EXTENDER 5 USING THE RGB EXTENDER 7 Text Color Switches and Color Mapping Switch 7 Text Modes 8 The Applied Engineering RGB Software 8 Sample Programs 11 AN RGB TUTORIAL 12 What is RGB ? 12 Double Hi—Res On the Apple IIe 13 APPENDIX A: RGB Routine Locations 15 APPENDIX B: Using the RGB Extender from Assembly Language 15 APPENDIX C: RGB Connector Pin Outs 16 TROUBLE SHOOTING GUIDE 17 2 Welcome to a new world of exciting RGB color! Applied Engineering RGB Extender Card Features * 100 % compatible text modes * Four color switch selectable color text (blue, white, amber, or green) in either 40 or 80 column mode * True RGB reproduction of Apple IIe double density modes * Works with monitors. BOTH with Apple Apple IIe compatible hardware AND for IBM graphics compatible and RGB NOTICE: THE ROB CARD DESIGN AND PCB LAYOUT WERE BOTH COPYRIGHTED BY APPLIED ENGINEERING. THIS MANUAL IS ALSO COPYRIGHTED, APPLIED ENGINEERING AUTHORIZES OWNERS OF THE RGB CARD TO LIMITED NUMBER OF COPIES FOR THEIR OWN USE. 3 IN 1984 HOWEVER MAKE A CHOOSING AN RGB MONITOR One of the features of the Applied Engineering RGB Digital Prisim (tm) is its ability to be used with both Apple compatible RGB monitors and IBM compatible RGB monitors. To facilitate use with both types of monitors, the Digital Prism includes two connectors along the back edge. One connector is the 16 pin connector found along the lower part of the back edge and is the exact same connector as the one on the original Applied Engineering RGB Option for the Ramworks (tm) card. This connector is used for Apple compatible RGB monitors, and is connected via a ribbon cable to a 15 pin D—type connector which plugs directly into the cable of an Apple compatible RGB monitor. The second connector, which is new on the Digital Prisim and was not included on the original Ramworks RGB option, is found along the upper part of the back edge of the card and has l0 pins. This connector is meant to be used with IBM compatible monitors and is connected via a ribbon cable to a 9 pin D—type connector which will plug directly into the cable of an IBM compatible RGB monitor. 4 INSTALLING THE RGB EXTENDER ON THE RAMWORKS CARD **************************************************************** * * * NOTE: Never attempt to remove or insert cards * * in any slot of the Apple IIe while the * * power is turned on. Doing so could cause * * damage to both the Apple motherboard and * * the card. * * * **************************************************************** 1) Turn the power to the Apple IIe OFF. 2) Remove the Ramworks card from the auxillary slot. 3) The Applied Engineering RGB Digital Prisim is provided with cables that will allow you to use it with both IBM compatible RGB monitors and Apple compatible RGB monitors. Remove the cable which will NOT be used with your monitor and save it along with its mounting hardware in a safe location. 4) Plug the RGB extender into its connectors on the Ramworks card. Notice that on the Ramworks card there are two sets of connectors, one set on the chip side of the card and one set on the solder side of the card. The set of connectors on the solder side is the one designed for the RGB extender. (The connectors on the chip side are for the Ramworks 512K or 2 Meg piggyback cards and are NOT compatible with the RGB card.) Line the RGB extender and the Ramworks up so that the the chip sides of each card face in the same direction. Line the connectors up so that all pins on the RGB card will slide into a slot on the Ramworks card and gently push the two together until they are mated and will not go any further. 5) While the power to the Apple IIe is still OFF, gently push the Ramworks card back into the auxilary slot on the Apple IIe motherboard. 6) Route the video cable out of one of the holes in the back panel of the Apple IIe’s case. Use the mounting hardware, which consists of a flange and two screws, to mount the connector to the Apple’s back panel. Connect the cable to the cable coming from the RGB monitor. See diagram on page five for more information. 7) Insert the ProDOS disk supplied by Applied Engineering into the boot drive. Now turn on the power and enjoy a 5 Hex Stand-off Apple IIe Rear Panel Connector Nut Mounting Plate Cable CONNECTOR DETAIL Panel Connector RGB Signal Cabler RGB Card RGB Card Apple IIe power supply Ramworks Card Ramworks Card 6 USING THE APPLIED ENGINEERING RGB EXTENDER When you have completed the installation of the RGB extender and turned on the power to the RGB monitor and the Apple, with the Applied Engineering boot disk (which is a ProDOS disk named /RGB) in the boot drive, you will first see the ProDOS startup message, then you will see the Applied Engineering startup message. If this is not what you see, then turn off the power and check to see that the card is properly installed and all of the cables are properly connected. If you are using a monitor that requires the ribbon cable with the 9 pin D—type connector, and if the picture is rolling and not getting proper sync, then you will want to try changing the SYNC SELECTION SWITCH, which is one of the dip switches located on the end of the Digital Prisim card which is closest to the keyboard of the Apple lie when the Digital Prisim and Ramworks are correctly installed in the computer. There are four dip switches mounted in a red rectangular plastic enclosure. The Sync Selection Switch is switch 3 of the dip switches. When the Sync Selection Switch is pushed so that it is down toward the side marked OPEN, NEGATIVE SYNC is selected. When the switch is flipped the other direction, POSITIVE SYNC is selected. Some monitors that use the 9 pin D—type connector use negative sync and some use positive sync. If your monitor will not properly sync up, try pushing the Sync Selection Switch in the opposite direction. A table for the Sync Selection Switch is shown below. Switch 3 Sync Signal OFF NEGATIVE ON POSITIVE Note: to turn “OPEN”. the switch off, push down on the side marked Text Color Switches and Color Mapping Switches When you get the proper messages, the first thing you will notice is that the RGB monitor displays the same thing as the regular video monitor, except that the RGB monitor displays it in a blue color. Except for the color, the screen format is the same as the regular Apple screen format: 24 lines of 40 charaters each. If you do not like the screen text display color, you can change it to one of three other colors by using the Text Color Switches which are switches 1 and 2 of the dip switches. Only switches 1 and 2 of four dip switches will affect the text color. A table 7 for the Text Color Switches is shown on the next page. Switch 1 Switch 2 Text Color Note: OFF OFF WHITE OFF ON BLUE ON OFF AMBER ON ON GREEN to turn “OPEN”. the switches off, push down on the side marked The settings on the Text Color Switches have no effect on the other operations of the RGB extender; the Hi—Res RGB graphics will work the same no matter what the switch settings of the Text Color Switches. The switches are easy to access while the card is installed in the Apple and may be changed while the card is in operation. If you do not like the text displayed in blue, you can change the colors now. Dip switch 4 is the COLOR MAPPING SWITCH. Some monitors which use the 9 pin D-type cable have different color maps than others. In order to get the proper colors on the screen, the switch might need to be switched in one direction or another. If the colors you see on your screen do not agree with what they should be, try flipping the COLOR MAPPING SWITCH the other way. Remember also that color names are a very subjective thing, and that different monitor manufacturers use different phosphors in their picture tubes. If the color names do not agree exactly with what you think they should be, even after trying the COLOR MAPPING SWITCH in both directions, the problem might be in the type of phosphor used in the picture tube of your monitor. Text Modes Once you have the text colors set the way you like them, you can continue on with the Applied Engineering demonstration programs. To return to the menu from one of the programs, simply press escape. “If the Applied Engineering RGB extender works in the 40 column mode, what happens when I switch to the 80 column mode?”, you might wonder. A simple experiment will show you that the RGB extender will function in 80 column mode as well as in 40 column mode. The text color selected via the Text Color Switches will still be in effect in the 80 column mode. The Applied Engineering RGB Software To allow you to use the card from Applesoft Basic, Applied 8 Engineering has supplied with the RGB extender software that will extend the command set of Applesoft Basic. This command extension uses the well documented ampersand hook. Each of the commands used from Applesoft must be preceded by an ampersand (&) character. This ampersand character tells the Applesoft interpreter to use the Applied Engineering software to execute the command which follows. On the disk is a binary executible file called B.RGB.HIRES. When this program is BRUN it will load the Applied Engineering RGB routines into memory and set the ampersand hook so that any command preceded by an ampersand character will be executed by the RGB software. This file (B.RGB.HIRES) can be moved to any other ProDOS disk and BRUN to provide the Applesoft extension for RGB. On the disk we supplied to you, the program called STARTUP will automatically run B.RGB.HIRES when the disk is booted. This is a good idea for any disk which will be used primarily for RGB graphics. The following is a list of the commands, the required parameters for each. their usage syntax and & DG This command is used to If this command is not will still draw on the but because the RGB card will appear on the RGB requires no parameters. turn on the RGB card. used the RGB routines double Hi—Res screen, is turned off, nothing screen. This command & CLEAR This command is used to clear the screen. When the RGB card is turned on with the & DG command, the screen is not cleared; this will sometimes result in garbage on the screen and will sometimes display the last picture that was on the screen. Use the & CLEAR to clear the screen to black. This command requires no parameters. & TEXT This command is used to shift back and forth between the text and graphics screens on the RGB card. The RGB card will display both modes of text (40 column and 80 column) in addition to the RGB graphics. If you were in 40 columns before you went to RGB graphics, & TEXT will return you to 40 columns; if you were in 80 columns, then you will return to 80 columns. This command requires no paramaters. & HUE= X This command is used to set the color which will be plotted on the screen by the next plot command (& DOT AT or & LINE TO). Once the color is set using & HUE= it will remain that color until you change it. The parameter X may be a numeric literal (a number) , an Applesoft 9 variable, or a valid arithmetic expression. The allowed range is <0. .15> which corresponds to the colors as shown below: 0 1 2 3 4 5 6 7 = = = = = = = = BLACK RED DARK BLUE LAVENDER DARK GREEN GREY BLUE LIGHT BLUE 8 9 10 11 12 13 14 15 = = = = = = = = BROWN ORANGE LIGHT GREY PINK GREEN TAN AQUAMARINE WHITE & BKGND This command is used to change the color of the background. The screen will be cleared to the last color chosen using the & HUE command. Please note that anything on the screen will be be cleared...this command works like clear except that it clears the screen to the last chosen color instead of black. There are no required parameters. & DOT AT X,Y This command is used to plot a dot of the chosen color (chosen using & HUE=) . The parameters X and Y can be numeric literals, Applesoft variables, or valid arithmetic expressions. The allowed range of x is <0..139> and the allowed range of Y is <0. .189>. & LINE TO X,Y This command draws a line in from the last point plotted specified by X,Y. The range parameters is the same as that command. & LOAD <fname> This command is used to load a picture from the disk to the RGB screen. (fname> is the name of the file to be loaded and it may be either a string literal or a string variable. & SAVE <fname> This command is used to save a picture from the RGB screen to a disk file. (fname> is the name which will be given to the disk file which is created and it may also be a string literal or a string variable. the to and for present color the location type of the the & DOT AT All of the commands listed above may be used either from the immediate execution mode or in an Applesoft Basic program. To use the commands from immediate mode (i.e. when you have the Applesoft prompt ] ) simply type an ampersand character ( & ) and the command plus any required parameters. To use the commands from BASIC, simply put an ampersand as the first character in the 10 command line and then parameters of course. use the command, with any necessary NOTE: The Applied Engineering &LOAD and &SAVE commands use a file format which is compatible with the format specified by Apple Computer Inc.; however, a program sold by Beagle Bros. Software called Beagle Graphics uses a different file format. If you wish to load a picture in the Beagle Graphics format use the following commands from Applesoft Basic: 100 110 120 130 POKE —16299,0 PRINT CHR$(4)”BLOAD PICTURE.AUX” POKE —16300,0 PRINT CHR$(4)”BLOAD PICTURE” If you wish to save a picture in the Beagle Graphics format: 100 110 120 130 POKE —16299,0 PRINT CHR$(4)”BSAVE PICTLJRE.AIJX,A$2000,L$2000” POKE —16300,0 PRINT CHR$(4)”BSAvE PICTURE,A~2000,L$2000” Of course, the file name can be anything you want it to be, but you must remember to include the .AUX extension after the filname which follows the POKE —16299,0. This convention must be used if the file is to be readable by the Beagle Graphics program. Sample Programs Here is a short the RGB screen: 100 110 120 130 140 program which will draw random colored dots on & DG & CLEAR & HUE=RND(lll)*15 & DOT AT RND(111)*139,RND(222)*189 GOTO 120 In line 100 we use the & DG command to turn on the RGB card. In line 110 we use the & CLEAR command to clear the RGB screen. Line 120 sets the color to a random number between 0 and 15. Remember that the Applesoft random number generator returns a random number between 0 and 1... then multiplying this by 15 will yield a number between 0 and 15 (after truncation to make it an integer quantity) . Line 130 plots a dot in the chosen color at a random location. Note that the first coordinate (X coordinate) is between 0 and 139 and that the second coordinate (Y coordinate) is between 0 and 189. Line 120 simply puts us in an infinite loop. The only way to terminate this program is to hit reset or use a Control—C. 11 Now we will change the program a little so that it draws random colored lines instead of random colored dots. The program looks like this: 100 110 115 120 130 140 & DG & CLEAR & DOT AT 69,94 & HUE=RND(111)*15 & LINE TO RND(lll)*139,RND(222)*189 GOTO 120 You will note that this program looks a lot like the previous one except for the addition of line 115 and the change of the command in line 130 from & DOT AT to & LINE TO. The addition of line 115 is for the purpose of giving the & LINE TO command a place to start when drawing the first line. Subsequent lines are drawn from the last plotted point, which in this case is the position the last & LINE TO command was given as its parameter. The net result is that the program creates a sequence of random lines that are connected “head to tail” to give a random “path” around the screen. The third example program will give a random set of lines that are not connected as the last ones were, because the third program will give each line its own starting and ending points. This program looks like this: 100 110 120 130 135 140 & DG & CLEAR & HUE~RND(11l)*15 & DOT AT RND(ll1)*139,RND(222)*189 & LINE TO RND(333)*139,RND(444)*189 GOTO 120 This program differs from the first one only in the addition of the line numbered 135. It draws a line from the point plotted in line 130 with the & DOT AT command to the position specified by the parameters. It is different from the second program in that it insures that each line has its own starting point, it does not use the ending point of the last line drawn. Studying these sample programs will help you to better understand the relationship of the two commands & DOT AT and & LINE TO. AN RGB TUTORIAL What is RGB ? RGB is a type of graphics system that provides a much sharper image than the regular Apple II graphics display. The letters RGB stand for Red—Green—Blue and refers to the way in which the electron guns in the picture tube of the monitor are controlled. 12 Recall that in the picture tube are three electron guns, one for each of the additive primary colors red, green, and blue. In the regular Apple II graphics system the signal to a color graphics monitor is an NTSC composite video signal, which means that the information for control of all three electron guns has been combined into one signal. In the RGB system the information for the three guns is sent on separate wires (one for each electron gun) to the RGB monitor. Thus, because of incompatible signaling standards, to use the RGB card you must have an RGB monitor. Double Hi—Res on the Apple IIe In order to understand how the RGB card produces images on RGB monitor, we must first understand how the Apple Hi—Res double Hi—Res modes work. the and Hi—Res graphics on the Apple II and II+ has a resolution of 280H x 192V when viewed on a monochrome (black and white) monitor. Each horizontal row on the Apple II and II+ shows 280 dot positions. Each of the dot positions on the screen represents one bit of information in the computer’s memory. Each horizontal row of 280 dots is created from the information in 40 bytes of the computer’s memory. You might wonder how 40 bytes of eight bits each makes 280 dots per row instead of 320 dots per row. The answer lies in the fact that only seven bits per byte are actually displayed on the screen. The eighth bit in each byte is used for special purposes which will be discussed later. The Apple IIe has many improvements over the Apple II and II+, one of which is the double Hi—Res graphics mode, which allows us to have a monochrome resolution of 560H x 190V. In order to get 560 dot positions per horizontal row, we need extra bytes of memory for the extra information on the screen. The Apple IIe was designed so that extra memory in an auxilary bank plugged into the auxilary connector could be interleaved with the regular Hi—Res display memory. For the Applied Engineering RGB extender, the memory already exists on the Ramworks card. For the Apple IIe in double Hi—Res every other byte used for screen display (every other seven dots) comes from either the main or auxiliary memory. When the regular Apple Hi—Res graphics signal is applied to an NTSC color monitor (or a color TV set through a video modulator) an interesting thing occurs: the useful resolution is decreased to 140H x 190V. This occurs because of the way in which the NTSC monitor (or TV set) works. In effect, the color monitor "interprets” the signal such that every two dots represent one color dot. Since there are four possible combinations of two binary quantities (i.e. 00, 01, 10, 11) there are four possible colors that can be produced. But wait, doesn’t Apple advertise the Apple II and II+ as having six Hi—Res colors? Yes, they do, but what they didn’t tell you is that there are certain restrictions to the use of the six colors. The Apple engineers figured out a way to use that eighth bit of every display byte to 13 give the Apple II and II+ a more versatile (and more confusing) color display. When the eighth bit of a byte is turned off, the four possible colors are black, white, violet, and green. When the eighth bit is turned on, the color choices are black, white, blue, and orange. You can see that you cannot mix green and blue or green and red in the same byte, nor can you mix violet and blue or violet and red in the same byte. (Remember, I said it was more confusing.) With double Hi—Res graphics on the Apple IIe you can now have a horizontal resolution of 560 dot positions on a monochrome monitor. When this signal is applied to an NTSC monitor, a doubley curious thing happens: while you might expect to get a horizontal resolution of 280 dots and get four colors, the horizontal resolution for color stays at 140 dots, but because the NTSC monitor now “interprets” four dots as one color dot, you now have the possibility of 16 colors (there are 16 possible combinations of four binary quantities) The video generation circuitry on the Apple IIe mother board changes the information in the Apple’s Hi—Res display memory into an NTSC compatible video signal. It is the job of the circuitry on the RGB extender to convert this same information in the Apple’s memory into the RGB signal (which is actually three signals for red—green—blue) and send this signal to the RGB monitor. Even though the RGB extender uses the same area in the Apple’s memory for its display data, not all programs that use this area of memory for their display area will work with the RGB extender. Recall that in explaining the command “& DG” in the section on the Applied Engineering software, we mentioned that if you did not use the & DG command the software would still draw on the Hi—Res screen, but no image would appear on the RGB monitor. This is because the RGB card must first be turned on before it will convert the information in memory into an image. The same is true of commercially available software packages. If a program writes to the Hi—Res screen but does not turn on the RGB card, the RGB monitor will not display an image. In order for an image to appear, two conditions must be met: 1) there must be information in the Hi—Res display area of the Apple’s memory, and 2) the RGB card must be turned on. See Appendix B for information on turning the card on from assembly language. 14 APPENDIX A: RGB HIRES ROUTINE LOCATION When the file B.RGB.HIRES on the disk named /RGB is run, it loads at $2ØØØ. The $ character in front of a number means that it is a hexidecimal number. This setup routine makes space between the ProDOS file buffers and the Basic Interpreter and then copies the Hi—Res software into that space. This space runs from $9200 to $99FF. The setup routine also installs the ampersand vector. APPENDIX B: USING THE RGB EXTENDER FROM ASSEMBLY LANGUAGE In order to turn on the RGB extender from assembly language, the following instructions must be included in your program: STA LDA LDA LDA LDA LDA $CØØD $CØ5E $CØ5F $CØ5E $CØ5F $CØ5E These instructions must be used in this unbroken sequence. When this sequence of instructions has finished executing, the RGB card is turned on and will be using the Hi—Res display area to form an image on the RGB monitor. 15 Appendix C: RGB Pinout Diagrams RED GROUND GREEN GROUND BLUE VERT.SYNC. INTENSITY HORIZ.SCNC. N.C. DB 9 IBM Compatible Connector N.C. +5 V (switched) N.C. GROUND N.C. GROUND RED N.C. N.C. NEG. SYNC. NC. INTENSITY DB 15 Apple Compatible Connector 16 GREEN BLUE GROUND TROUBLE SHOOTING PROBLEM SOLUTION No image on the screen Check and make sure that all cables are hooked up properly. Pay special attention to where the ribbon cable plugs into the header on the RGB card; make sure the cable points in the direction of the chips on the RGB card. I get a syntax error when I use the RGB commands from BASIC Make sure that you have BRUN the file B.RGB.HIRES before you try to use any of the ampersand commands. Also make sure you are using the commands with the correct parameters. The screen flickers or rolls Make sure that the cables are snugly connected and that the horizontal and vertical hold on the RGB monitor are set to the proper positions. 17