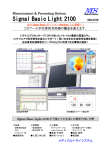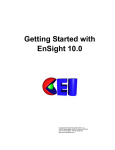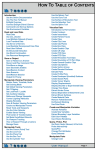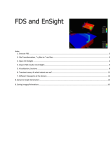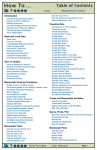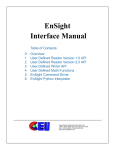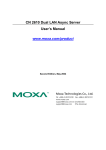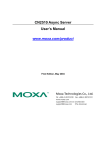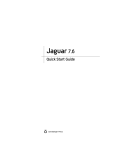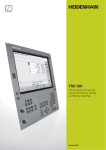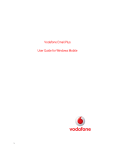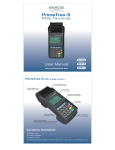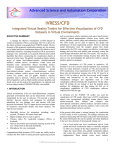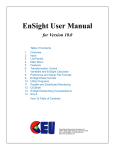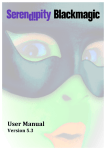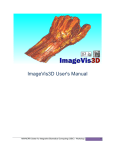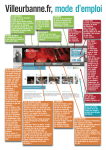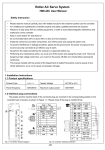Download Getting Started with EnSight 8.2
Transcript
Getting Started with EnSight 8.2 Computational Engineering International, Inc. 2166 N. Salem Street, Suite 101, Apex, NC 27523 USA • 919-363-0883 • 919-363-0833 FAX http://www.ceintl.com or http://www.ensight.com Copyright © 1994 - 2006, Computational Engineering International, Inc. All rights reserved. Printed in the United States of America. EN-GS Revision History EN-GS:6.0-1 EN-GS:6.0-2 EN-GS:6.0-3 EN-GS:6.0-4 EN-GS:6.1-1 EN-GS:6.2-1 EN-GS:6.2-2 EN-GS:7.0-1 EN-GS:7.1-1 EN-GS:7.3-1 EN-GS:7.4-1 EN-GS:7.4-2 EN-GS:7.6-1 EN-GS:8.0-1 EN-GS:8.2-1 June 1997 August 1997 October 1997 October 1997 March 1998 September 1998 December 1998 December 1999 April 2000 March 2001 March 2002 October 2002 May 2003 December 2004 August 2006 This document has been reviewed and approved in accordance with Computational Engineering International, Inc. Documentation Review and Approval Procedures. This document should be used only for Version 8.2 and greater of the EnSight program. Information in this document is subject to change without notice. This document contains proprietary information of Computational Engineering International, Inc. The contents of this document may not be disclosed to third parties, copied, or duplicated in any form, in whole or in part, unless permitted by contract or by written permission of Computational Engineering International, Inc. Computational Engineering International, Inc. does not warranty the content or accuracy of any foreign translations of this document not made by itself. The Computational Engineering International, Inc. Software License Agreement and Contract for Support and Maintenance Service supersede and take precedence over any information in this document. EnSight® is a registered trademark of Computational Engineering International, Inc. All registered trademarks used in this document remain the property of their respective owners. CEI’s World Wide Web addresses: http://www.ceintl.com or http://www.ensight.com Restricted Rights Legend Use, duplication, or disclosure of the technical data contained in this document by the Government is subject to restrictions as set forth in subparagraph (c)(1)(ii) of the Rights in Technical Data and Computer Software clause at DFARS 252.227-7013. Unpublished rights reserved under the Copyright Laws of the United States. Contractor/Manufacturer is Computational Engineering International, Inc., 2166 N. Salem Street, Suite 101, Apex, NC 27523. Table of Contents Table of Contents Introduction 1 EnSight Graphical User Interface 1.1 Tour of the GUI. . . . . . . . . . . . . . . . . . . . . . . . . . . . . . . . . . . . . . . . . . . 1-2 1.2 User Interface Conventions . . . . . . . . . . . . . . . . . . . . . . . . . . . . . . . . . 1-8 1.3 Where’s the Rest? . . . . . . . . . . . . . . . . . . . . . . . . . . . . . . . . . . . . . . . 1-13 2 Starting EnSight Necessary Prerequisites . . . . . . . . . . . . . . . . . . . . . . . . . . . . . . . . . . . . . . . . . . . . . . 2-1 Starting EnSight for Stand-alone Use . . . . . . . . . . . . . . . . . . . . . . . . . . . . . . . . . . . . 2-1 Starting EnSight for Distributed Use - Manual Connection . . . . . . . . . . . . . . . . . . . . 2-2 Starting EnSight for Distributed Use - Automatic Connection . . . . . . . . . . . . . . . . . . 2-2 3 Simple Demonstration 3.1 Reading a Dataset . . . . . . . . . . . . . . . . . . . . . . . . . . . . . . . . . . . . . . . . 3-2 Getting Your Data Into EnSight. . . . . . . . . . . . . . . . . . . . . . . . . . . . . . . . . . . . . . . . . 3-3 3.2 Performing Transformations. . . . . . . . . . . . . . . . . . . . . . . . . . . . . . . . . 3-4 3.3 Parts and Part Attributes . . . . . . . . . . . . . . . . . . . . . . . . . . . . . . . . . . . 3-6 3.4 Saving Files . . . . . . . . . . . . . . . . . . . . . . . . . . . . . . . . . . . . . . . . . . . . 3-11 Saving Images . . . . . . . . . . . . . . . . . . . . . . . . . . . . . . . . . . . . . . . . . . . . . . . . . . . . 3-11 3.5 Using Online Help . . . . . . . . . . . . . . . . . . . . . . . . . . . . . . . . . . . . . . . 3-12 3.6 Exiting EnSight . . . . . . . . . . . . . . . . . . . . . . . . . . . . . . . . . . . . . . . . . . 3-14 3.7 Where’s the Rest? . . . . . . . . . . . . . . . . . . . . . . . . . . . . . . . . . . . . . . . 3-15 4 Flow Visualization Example: Unstructured Mesh 4.1 Reading a Dataset . . . . . . . . . . . . . . . . . . . . . . . . . . . . . . . . . . . . . . . . 4-2 4.2 Feature Demonstration. . . . . . . . . . . . . . . . . . . . . . . . . . . . . . . . . . . . . 4-4 4.3 Where’s the Rest? . . . . . . . . . . . . . . . . . . . . . . . . . . . . . . . . . . . . . . . 4-14 Getting Started with EnSight 8.2 iii Table of Contents 5 Flow Visualization Example: Structured Mesh 5.1 Reading a Dataset . . . . . . . . . . . . . . . . . . . . . . . . . . . . . . . . . . . . . . . . 5-2 5.2 Feature Demonstration. . . . . . . . . . . . . . . . . . . . . . . . . . . . . . . . . . . . . 5-5 Saving an Archive . . . . . . . . . . . . . . . . . . . . . . . . . . . . . . . . . . . . . . . . . . . . . . . . . 5-10 5.3 Where’s the Rest? . . . . . . . . . . . . . . . . . . . . . . . . . . . . . . . . . . . . . . . 5-11 6 Structural Mechanics Example 6.1 Reading a Dataset . . . . . . . . . . . . . . . . . . . . . . . . . . . . . . . . . . . . . . . . 6-2 6.2 Feature Demonstration. . . . . . . . . . . . . . . . . . . . . . . . . . . . . . . . . . . . . 6-3 6.3 Annotation . . . . . . . . . . . . . . . . . . . . . . . . . . . . . . . . . . . . . . . . . . . . . . 6-8 6.4 Flipbook Animation . . . . . . . . . . . . . . . . . . . . . . . . . . . . . . . . . . . . . . . 6-12 6.5 Where’s the Rest? . . . . . . . . . . . . . . . . . . . . . . . . . . . . . . . . . . . . . . . 6-13 7 Where Do I Go From Here? Index iv Getting Started with EnSight 8.2 Introduction What’s in Getting Started? This Getting Started manual contains the following information: • An introduction to the EnSight user interface (Chapter 1). • How to Start EnSight, stand-alone or distributed (Chapter 2). • Some simple, step-by-step demonstrations of basic EnSight functionality (Chapters 3–6). Conventions Used in Getting Started The following typographic conventions are used in the Getting Started manual: A numbered step tells you exactly what to do: 1. Change the value to “0.0” and press Enter. UNIX and DOS level commands are denoted in a fixed-width font. Never type the leading “%” – it indicates that the command is to be issued at a shell prompt. % ensight8.client -cm Menu selections use “>” to indicate the selection hierarchy. For example, “Tools > Plane > Line” means to select Plane from the Tools menu and then select Line from the Plane cascade menu. Notes and warnings provide particularly important information: Note: Text emphasized in this fashion is a note. Warning: Text emphasized in this fashion is a warning. Warnings typically indicate that your actions may have unintended consequences. Getting Started with EnSight 8.2 v Where’s the Rest? The remainder of the EnSight documentation (as well as a version of this manual) is available online (and is accessible via the Help menu). The other documentation is divided into four manuals: How To The How To documentation consists of relatively short articles that describe how to perform a specific operation in EnSight, such as change the color of an object or create an isosurface. Step-by-step instructions and pictures of relevant dialogs are included. In addition, each How To article typically contains numerous hyperlinks (colored blue) to other related articles (and relevant sections of the User Manual). To access a list of the online How To articles, select Help > How To Manual.... From this location you can easily navigate to any of the articles or to a comprehensive index. User Manual The User Manual provides a detailed reference for EnSight. To access the User Manual, select Help > User Manual.... From this location you can easily navigate to any of the chapters, the table of contents, or a comprehensive index. Note: When navigating in the online User Manual, you can easily return to the User Manual Table Title Page by clicking on the footer text: EnSight 8 User Manual. Command Language Manual The Command Language Manual provides details for each command of the command language used in EnSight. Note that this is an advanced manual which is generally not needed by most users. To access the Command Language Manual, select Help > Command Manual.... From this location you can easily navigate to the table of contents or a comprehensive index. Note: When navigating in the online Command Language Manual, you can easily return to the Command Language Manuel Title Page by clicking on the footer text: EnSight 8 Command Language Manual. Interface Manual vi The Interface Manual provides details on interface API’s, as well as customization available through issuing commands to EnSight via a socket interface or through Python. Getting Started with EnSight 8.2 1 EnSight Graphical User Interface This chapter provides a quick introduction to the EnSight Graphical User Interface. In this chapter you will explore the layout of the user interface. Conventions used in the interface (such as how to select multiple items in a list) will also be discussed. Note: If you are using EnSight Lite, this chapter will explain some icons/features which are NOT available to you. Getting Started with EnSight 8.2 1-1 Tour of the GUI 1.1 Tour of the GUI The major components of the EnSight user interface are shown below. Note: This whole upper level of the GUI is referred to as the “Desktop” Information Button (click to see most EnSight messages) Message/Feedback Area Quick Interaction Area Main Menu Feature Icon Bar Main Parts List Part List Manipulation Mode Selection Area Mode Attributes Icon Bar Transformation Control Area Graphics Window Main Menu The Main menu provides access to basic EnSight functionality. The Help menu (at the far right end of the menu bar) contains items for accessing online help. Message/Feedback Area The Message area displays brief messages during various operations. Note that Tool Tips are available for most icons. Information Button Clicking the Information button will bring up the EnSight Message Window where additional information about EnSight operations is displayed. The color of the Information button will indicate the type of the recent entries. Green indicates normal information, yellow indicates warnings, and red indicates errors. Main Parts List The Main Parts List displays all parts associated with the current session. A part is a named collection of elements (or cells) and associated nodes. All components of a part share the same set of attributes (such as color or line width). 1-2 Getting Started with EnSight 8.2 Tour of the GUI Parts are accessed via the Main Parts list. Items in the list are selected by placing the mouse pointer over the item and clicking the left mouse button. You can extend a selection by pressing the shift key as you click an item. Additional techniques for selecting parts are discussed on page 1-10. Understanding part concepts is crucial for productive use of EnSight. See section 3.3 Parts and Part Attributes for more information on parts. Also see Chapter 3 of the User Manual in the online documentation. Feature Icon Bar The Feature Icon Bar contains icons associated with the major “features” of EnSight (not all of which will be showing by default). Clicking the left mouse button on an icon selects the feature and opens the associated interface in the Quick Interaction area. Features include the following: User Defined Tools Provides a Python user interface to customized capabilities, should they exist. Solution Time Provides controls for managing time for transient datasets. This icon is only present for transient data. Flipbook Animation Provides controls for specifying Flipbook animations. Flipbook animations are on-screen animations that permit graphic transformations during playback. Flipbooks can be used to animate clipping planes and isosurfaces and are also useful for visualizing transient data Keyframe Animation Provides controls for specifying keyframe animations. Keyframe animation provides sophisticated motion control and output options for generating animations for either online presentation (e.g. MPEG) or video. Variable Calculator Opens the variable calculator, for creating computed variables. Query/Plot Provides controls for performing various query and x-y plotting operations. Interactive Query Provides controls for specifying interactive queries, which display variable values as the mouse is moved over objects in the Graphics Window, as the cursor tool is moved within a volume, or at specific node, element, ijk, or xyz locations. Contour Create or modify a new contour (isoline) part using the part(s) selected in the Main Parts list as parents and the variable selected in the Variables list. Isosurface Create or modify a new isosurface part using the part(s) selected in the Main Parts list as parents and based on an isovalue of the variable selected in the Variables list. Clip Create or modify a new clip part using the part(s) selected in the Main Parts list as parents. EnSight can create several types of clips including 1D line clips, planar clips, and quadric clips. Getting Started with EnSight 8.2 1-3 Tour of the GUI 1-4 Vector Arrows Create or modify a new vector arrow part using the part(s) selected in the Main Parts list as parents and the variable selected in the Variables list. Vector arrows display direction and magnitude of a vector variable. Particle Trace Create or modify a new particle trace part using the part(s) selected in the Main Parts list as parents and the variable selected in the Variables list as the velocity variable. Subset Parts Create or modify a new subset part from node and/or element label ranges of model parts. Profile Plot Create or modify a new profile plot part using the part(s) selected in the Main Parts list as parents and the variable selected in the Variables list. A profile plot is the 1D counterpart of an elevated surface. Elevated Surface Create or modify a new elevated surface part using the part(s) selected in the Main Parts list as parents and the variable selected in the Variables list. An elevated surface is a surface projected away from another surface with scaling based on the value of a variable. Vortex Cores Create or modify a vortex core part using the part(s) selected in the Main Parts list as parents and the variable specified in the Dependent Variables list. Shock Surfaces/ Regions Create or modify a shock surface or region part using the part(s) selected in the Main Parts list as parents and the variable selected in the Variables list. Separation/ Attachment Lines Create or modify separation or attachment line parts using the part(s) selected in the Main Parts list as parents and the variable specified in the Dependent Variables list. Boundary Layer Variables Create or modify boundary layer variables by selecting boundary (surface) parts in the Main Parts list from which to project velocity profiles into their respective 3D field parts. Material Part Create or modify parts which are based on the intersection or domain of elements with mixed material values. Tensor Glyph Create or modify a tensor glyph part using the part(s) selected in the Main Parts list (as parents) and the tensor selected in the Variables list. This icon is invisible by default. Edit > Preferences > General User Interface to turn it on. Developed Surface Create or modify a new developed surface part using the part(s) selected in the Main Parts list as parents. A developed surface is constructed by unrolling a quadric clip about its axis of revolution. Getting Started with EnSight 8.2 Tour of the GUI Quick Interaction Area The Quick Interaction area provides the interface controls associated with the current feature selected from the Feature Icon bar. Changes in this area typically affect the parts currently selected in the Main Parts list. For example, if the currently selected feature (selected from the Feature Icon bar) is Isosurface, the Quick Interaction area provides controls for selecting the variable to use and value of the isosurface that will be created (or modified) in the parts currently selected in the Main Parts list. Warning: If you change a text field (for example, a numeric type-in), you must press Enter to have the change take effect! This applies not only to text fields in the Quick Interaction area, but throughout the EnSight user interface. Many of the Quick Interaction areas – those associated with created parts – provide “Create” buttons. Clicking the Create button will build a new part (such as an isosurface or a clipping plane) based on current settings. Once built, the new part appears in the Main Parts list. Some Quick Interaction areas will show a Variables list. Only variables appropriate for the selected feature will be shown in the list. A variable must be selected before the “Create” button is pressed. Mode Selection Area The Mode Selection Area selects the current major mode. Each mode tab has an associated set of icons that are loaded into the vertical Mode Icon bar when the mode tab is active (green). The five modes of EnSight are: Part Part Mode icons control various part attributes. The operation of Part Mode icons applies only to the parts currently selected in the Main Parts list. Annotation Annotation Mode provides control over various annotation entities: text, lines/arrows, color legends, and bitmap logos. Plot Plot Mode provides control over the appearance and behavior of plot entities. A plot entity (typically created by a query operation) contains information for one or more X-Y plots. Plot entities can be positioned arbitrarily within the Graphics Window Viewport Viewport Mode provides control over viewports. The Graphics Window can be overlaid with multiple user-defined viewports. Viewports can be sized and positioned arbitrarily and have different backgrounds and borders. Frame Frame Mode provides control over frames. A frame is a coordinate frame of reference that can be positioned independent of other frames. Parts can be attached to different frames permitting sophisticated and complex animations (e.g. exploding views). Note: By default, this mode is not visible. See Main Menu > Edit > Preferences... General User Interface - Frame Mode Allowed. Getting Started with EnSight 8.2 1-5 Tour of the GUI Mode Attribute Icon Bar The Mode Icon Bar displays the icons associated with the currently selected mode. The icons are arranged in a vertical scrolling region to the left of the Graphics Window. The Quick Icon Reference in the How To Manual online documentation provides a quick reference for all EnSight icons as well as hotlinks from the icons to relevant online articles. Transformation Control Area The Transformation Control Area provides icons that control various aspects of object transformations. Transformations are accomplished by selecting the action (such as rotate), moving the mouse into the Graphics Window, clicking and holding the left mouse button, and dragging the mouse to achieve the desired transformation. The Transformation Editor (opened by clicking the Transf Edit... icon) provides precise control over all types of transformations. The possible actions are: Rotate Rotate: click and drag • left-right to rotate about the vertical axis • up-down to rotate about the horizontal axis • left-right with the control key pressed to rotate about the screen Z axis. Translate Translate: click and drag • left-right to translate in the horizontal direction • up-down to translate in the vertical direction • left-right with the control key pressed to translate in Z. Zoom Zoom: click and drag • up/right to zoom out or down/left to zoom in • with control key pressed to pan Zoom is implemented by moving the virtual camera. 1-6 Band Zoom Rubber-band zoom: click and hold the left mouse button on one corner of the desired viewing region, drag to opposite corner. An outline of the region will appear as you drag. Release the mouse button to zoom to the outlined region. Selection Tool Rubber-band zoom: click and hold the left mouse button on one corner of the desired viewing region, drag to opposite corner. An outline of the region will appear as you drag. Release the mouse button to zoom to the outlined region. Reset Tools and Viewports Open the Reset Tools and Viewports dialog that permits easy resetting of all or some transformation operations. Transformation Editor Open the Transformation Editor dialog. From within this editor, all global transforms (including scaling where appropriate) as well as frame and tool transforms can be controlled. There is also control of the center of transform, look-at/look-from locations, and z-clipping. Fit Fits the currently visible model in the window and resets the center of transform to center of visible parts. Getting Started with EnSight 8.2 Tour of the GUI Look down axis Store/Recall view Undo Tool Tips Graphics Window Set the axis the viewer looks down. . Allows the user to store the current view and recall it at a later time. Allows the user to undo the last transformation. Controls whether tool tips are displayed when the mouse is moved over icons. All 3D objects, as well as annotation entities, are displayed in the Graphics Window. The Graphics Window can contain additional (up to fifteen) user-defined viewports as well as X-Y plots. Getting Started with EnSight 8.2 1-7 User Interface Conventions 1.2 User Interface Conventions The EnSight user interface uses standard menus, dialogs, buttons, and other interface components (for Unix the OSF/Motif toolkit is used). This section provides information on these components as well as instructions for interaction. Dialog Windows A dialog is a window that groups interface components based on function. Dialogs are typically opened by making selections from a menu or clicking an icon. Menu selections and icons that open dialogs always end with “...”. Most EnSight dialogs can be opened and closed independently. In order to optimize scarce workstation screen real estate, you should close dialogs that are not in use. The default position of each dialog was chosen to best use the space available. You can, however, move the dialogs using your window manager and then save the positions for subsequent sessions (select Save Size and Position of Main Windows from the Edit > Preferences... General User Interface dialog). Dialogs typically consist of buttons, menus, lists, and areas to type in. Some EnSight dialogs also have expandable sections that let you hide parts of the interface that you use infrequently. Each expandable section consists of an indicator button, a section title, and the contents of the section. The indicator button and the section title are always visible. If the section is open, the contents are visible as well. The indicator button is a toggle switch for opening and closing the section. For Unix, a right-pointing arrow indicates a closed section. Clicking the arrow will open the section. A down pointing arrow indicates an open section. Clicking the arrow will close the section. These indicators are referred to as turndown buttons. (Note: For Windows, a regular toggle button is used.) 1-8 Getting Started with EnSight 8.2 User Interface Conventions Menus The EnSight documentation uses the following terms to describe various types of menus: Menu bar A horizontal strip across the top of a dialog listing menu titles. Pull-down menu A pull-down menu is one accessed directly from a menu bar. Cascade menu or submenu Options menu or popup menu A submenu is accessed from another menu selection. Submenu selections are indicated by a right-pointing arrow. An options menu is accessed by pressing the associated button. The current selection always appears as the button title. Menu bar Pull-down menu Cascade menu Diamond button group (Unix/Mac) Windows Version will not have the diamond buttons, but selection will work as described for diamond buttons Getting Started with EnSight 8.2 1-9 User Interface Conventions Lists Lists (such as variable lists and the Main Parts list) are presented in dialogs as scrollable sections. Various mechanisms are used to select items from a list for further action: To... Do This... Details... Select an item Single-click Place the mouse pointer over the item and click the left mouse button. The item is highlighted to reflect the “selected” state. Extend a contiguous selection Select-drag Place the mouse pointer over the first item. Click and hold the left mouse button as you drag over the remaining items to be selected. Only contiguous items may be selected in this fashion. Note, on a Windows system you must click outside of the text items and drag a selection box around the desired parts. Extend a (possibly long) contiguous selection Shift-click Place the mouse pointer over the item. Press the shift key and click the left mouse button. This action will extend a selection to include all those items sequentially listed between the previous selection and this one. Extend a noncontiguous selection Control-click Place the mouse pointer over the item. Press the control key and click the left mouse button. This action will extend a selection by adding the new item, but not those in-between any previously selected items. De-select an item Control-click Place the mouse pointer over the selected item. Press the control key and click the left mouse button. This action will de-select the item. You can also double-click list items. The result depends on the list and type of item. For model parts in the Main Parts list, a double-click will simply clear the Quick Interaction area. For created parts, the Quick Interaction area for the corresponding part type will open. Double-clicking variables in the Variables list of the Part color, lighting, & transparency dialog will open the Feature Detail Editor for Variables. To double-click, place the mouse pointer over the item and click the left mouse button twice in rapid succession. Note, the Main Parts list has some additional, useful display and selection options which are accessible via buttons below the list. These are explained in the online documentation. 1-10 Getting Started with EnSight 8.2 User Interface Conventions Buttons EnSight uses the following kinds of buttons: Rectangular Arrow Diamond Square Place the mouse cursor in the button area and click the left mouse button. Rectangular buttons typically access the function described in the label. If the label is followed by “...” then the button opens another dialog. Place the mouse cursor in the button area and click the left mouse button. Arrow buttons typically have an associated text field or scroll bar. Clicking the button increments or decrements the text field or scroll bar value. Place the mouse cursor in the button area and click the left mouse button. Diamond buttons (also called radio buttons) are toggles that select an item from a mutually exclusive list. Exactly one diamond button of a group can be on at any given time. Note that for the Windows Version no diamond buttons are used, but that the selection of items works as described here. Place the mouse cursor in the button area and click the left mouse button. Square buttons are toggles that access the function indicated by the label. Arrow button Rectangular buttons Square button Getting Started with EnSight 8.2 Diamond buttons 1-11 User Interface Conventions Text Fields EnSight utilizes two types of text fields: Information Text Fields These text fields are used to report information and cannot be edited by the user. Information text fields are surrounded with a single pixel border Editable Text Fields Place the mouse cursor in the text field and click to insert a blinking insertion cursor. Several techniques are available to accelerate text editing. Select a single word by double-clicking or the entire string by triple-clicking. Selected text is replaced by subsequent typing. The left and right arrow keys (on most systems) will move the insertion cursor. Note: You must type Enter (while the blinking insertion cursor is still in the field) for changes to text fields to take effect! Where appropriate (i.e. in File Selection dialogs), EnSight recognizes the following shortcut specifications for directories: ~/ Expands to your home directory. ~username/ Expands to the home directory of username. ./ Expands to the current working directory. ../ Expands to the parent directory of the current working directory Note that standard wildcard characters (e.g. * to represent a series of zero or more arbitrary characters) can also be used in File Selection dialogs. 1-12 Getting Started with EnSight 8.2 Where’s the Rest? 1.3 Where’s the Rest? See Starting EnSight in Chapter 2 and familiarize yourself with the EnSight user interface, then proceed to Chapter 3, Simple Demonstration. Several online articles provide overview and reference information. See the EnSight Overview (Help > EnSight Overview...) and the Quick Icon Reference (Help > Quick Icon Reference...). For additional overview information, see Chapter 1 of the User Manual. Chapter 5 of the User Manual also contains an overview of the user interface. Finally, the table of contents and/or the index of the following, as well as internal links, are easily navigated. For questions related to a specific task, see the How To Manual (Help > How To Manual ...). For detailed information on a feature or concept, see the User Manual (Help > User Manual ...). Getting Started with EnSight 8.2 1-13 Where’s the Rest? 1-14 Getting Started with EnSight 8.2 2 Starting EnSight Necessary Prerequisites EnSight must have been installed and the CEI_HOME and PATH environment variables setup properly. If you successfully performed the installation verification as described in the Installation Guide, you have verified that these things are correct. (See $CEI_HOME/ensight82/doc/Manuals/Installation.pdf if you need this manual.) Starting EnSight for Stand-alone Use If you want to run EnSight in a stand-alone manner (i.e. the Client and Server are both running on the same workstation), you can use these simplified steps to start EnSight and auto-connect the Client and Server processes. 1. Log into the machine on which the EnSight Client and Server have been installed. For Unix/Linux Systems: For Windows Systems: For Mac Systems: 2. Open a shell window and start EnSight using the ensight8 shell script: 2. Start EnSight by double clicking on the EnSight 8.2 icon on the desktop: 2. Open a terminal window and start EnSight using the ensight8 shell script: % ensight8 Or by clicking on the icon in the directory where you installed EnSight. Note: ensight82 - will start version 8.2 ensight80 - will start version 8.0 ensight8 - will start the latest version Or by choosing EnSight 8.2 from the Start > Programs > CEI menu. Note: You must have installed the Mac system Xwindows package to run EnSight on a Mac. This will automatically start both the Client and the Server and make the connection. To see if the connection is successful, you can click on the Information button on the Desktop. You should see “Connection accepted” in the EnSight Message Window which comes up. Licensing information should also appear in the Graphics Window. You should now close the EnSight Message Window and proceed to the next section. If the connection failed, please consult Troubleshooting the Connection in the Installation Guide before contacting CEI support. (See $CEI_HOME/ensight82/doc/Manuals/Installation.pdf for this manual.) Getting Started with EnSight 8.2 2-1 Starting EnSight for Distributed Use - Manual Connection You can perform a manual connection where the Client is started in manual connection mode waiting for a server, and the server is started separately and told to connect to the waiting Client. See How To Connect EnSight Client and Server (Help > How To Manual ...) in the online documentation for details. Starting EnSight for Distributed Use - Automatic Connection You can perform an automatic connection where the Server starts automatically and connects to the Client, even though the two processes are on different host systems. This type of connection requires some initial setup and is not discussed in the Getting Started manual. However, once configured, the automatic connection lets you start a session in a single step. See How To Connect EnSight Client and Server (Help > How To Manual ...) in the online documentation for details. (For information on the online help facility, see Using Online Help on page 3-12.) 2-2 Getting Started with EnSight 8.2 3 Simple Demonstration This chapter provides a step-by-step demonstration of basic EnSight operation. After successfully completing this chapter, you should be able to: • read a dataset and load a model, • transform objects in the Graphics Window: rotate, translate, and zoom, • reset transformations, • work with parts and change part attributes, • save an image of the graphics window to a file, • access the online documentation, • exit EnSight. Getting Started with EnSight 8.2 3-1 Reading a Dataset 3.1 Reading a Dataset After starting EnSight, the next step in any session is to read a dataset and load the parts. To read a dataset, the relevant files and data format must be specified. EnSight supports several common computational analysis formats. In addition, EnSight also supports native formats suitable for storing both block structured and unstructured (i.e. finite-element) geometry. In this example, we will load an EnSight native format file. After you have successfully started EnSight (as detailed in the previous section), you are ready to read a dataset. 1. Start EnSight as described in Chapter 2. 2. Select File > Open... from the EnSight Main menu. For EnSight to properly read data, it must know both the file name and format. When File > Open... is used, EnSight attempts to obtain this information from the suffix of the chosen file. If the file suffix is known to EnSight (as contained in an association file), it can proceed to read the data and load all of the files into EnSight. If an association is not known, EnSight will ask for more information. In this example, we will load a simple geometry in a known format. 3. Navigate to the $CEI_HOME/ensight82/data/frame directory. Note: On Windows you can type “/*” in the Look in: field to display the mounted drives. 4. Click frame.case 5. Make sure you are using the Simple Interface 6. Click Okay to accept the selections and close the dialog window. (Or simply double click on the frame.case file for Windows, Mac, and many unix machines.) See Help > How To Manual ... (and select How To Read Data) for more information on data reading. In this case, you can also get there by clicking the Help button. 3-2 Getting Started with EnSight 8.2 Reading a Dataset When the File Selection dialog is closed, EnSight reads the data and loads all four parts of the model (they will be listed in the Main Parts list and displayed in the Graphics Window). Note: To improve the legibility of the Getting Started manual, the images in the Graphics Window are shown with a white background rather than the default black background that EnSight uses. If you desire to only load some of the parts, or to use different representations as they are loaded, this is easily done. See How To Read Data (Help > How To Manual ...) for information on the two-step method of reading and loading data. Getting Your Data Into EnSight EnSight supports a number of common data formats as well as interfaces to various simulation packages. See Data Types in Chapter 1 of the EnSight User Manual for a description of those available. The most up-to-date information is also maintained on the Support page of our website (www.ensight.com). Getting Started with EnSight 8.2 3-3 Performing Transformations 3.2 Performing Transformations It’s easy to rotate, translate, and zoom the geometry displayed in the Graphics Window. Note: By default EnSight ships with the left mouse button defined to do Transformation Actions, the middle button defined to do Translations directly, and the right mouse button defined to do Zoom operations directly. The assignment of operations to mouse buttons can be customized by the user. Rotate using the mouse: 1.Select Rotate in the Transformation Control area. 2.Move the mouse pointer into the Graphics Window. 3.Click and hold the left mouse button and drag the mouse left and right. The model rotates about the screen vertical (Y) axis. 4. Drag the mouse up and down. The model rotates about the screen horizontal axis. 5. Hold down the control key and move the mouse left and right. The model rotates about the screen perpendicular axis. Translate using the mouse: or: 1.Select Translate in the Transformation Control area. 2. Move the mouse pointer into the 6. Move the mouse pointer into the Graphics Window. Graphics Window. 3. Click and hold the left mouse button 7. Click and hold the middle mouse and drag the mouse left and right. button and drag the mouse left and The model translates horizontally. right. The model translates horizontally. 4. Drag the mouse up and down. The 8. Drag the mouse up and down. The model translates vertically. model translates vertically. 5. Hold down the control key and move 9. Hold down the control key and move the mouse left and right. The model the mouse left and right. The model translates in and out along the Z axis. translates in and out along the Z axis. Zoom using the mouse: or: 1.Select Zoom in the Transformation Control area. 2. Move the mouse pointer into the 6. Move the mouse pointer into the Graphics Window. Graphics Window. 3. Click and hold the left mouse button 7. Click and hold the right mouse button and drag the mouse up or to the and drag the mouse up or to the right. right. The “camera” zooms out. The “camera” zooms out. 4. Drag the mouse down or to the left. 8. Drag the mouse down or to the left. The The “camera” zooms in. “camera” zooms in. 5. Hold down the control key and move 9. Hold down the control key and move the mouse. The “camera” pans. the mouse. The “camera” pans. Note that the zoom operation actually moves the virtual camera rather than moving the geometry. See How To Rotate, Zoom, Translate, Scale (Help > How To Manual ...) for more information on model transformations. 3-4 Getting Started with EnSight 8.2 Performing Transformations At this point, you have probably transformed the model into a strange orientation. Before going on. 1. Select Rotate. You can easily reset the view to the default position and orientation. 2. Click Reset... in the Transformation Control area. This opens the Reset Tools and Viewport(s) dialog. You can use this dialog to clear the selected transform operator only (i.e. the one currently selected in the Transformation Control area), all rotate, translate, scale transforms (but not zoom), or to “reinitialize” the entire view. Reinitialize will not only clear all transformations, it will also reposition the virtual camera such that all currently visible parts are scaled to fit the Graphics Window, and make the center of rotation to be the centroid of the visible parts. 3. Click Reinitialize. 4. Click Close. See How To Reset Tools and Viewports (Help > How To Manual ...) for more information on resetting transformations. You can also perform precise transformations (such as rotating 22.5 degrees about the X axis) using the Transformation Editor 5. Click Transf Edit... in the Transformation Control area. This opens the Transformation Editor dialog in Global Transform mode. 6. Select Rotate icon in the Transformation Editor dialog. 7. Select X Axis. 8. Place the mouse pointer in the Increment field and double-click the left mouse button to select the entire value “1.000000”. 9. Enter the value “22.5” and press Enter. The model is rotated precisely 22.5 degrees about the X axis. (Note: Clicking the -/+ arrow buttons will apply the negative/positive value of this Increment successively.) 10. Grab the slider (click and hold the left mouse button) and drag left and right. Note that the actual number of degrees rotated is printed above the slider thumb switch as it is moved. Experiment with the Transformation Editor – set Axis to other values or change the current action in the Transformation Control area to edit translation or scale. (If the model doesn’t seem to move in the translate mode, increase the increment and limit, press Enter, and move the slider again.) When you are done: 11. Click Close. 12. Reinitialize all transformations as described in steps 2-4 above. Getting Started with EnSight 8.2 3-5 Parts and Part Attributes 3.3 Parts and Part Attributes Since virtually every task you perform in EnSight involves some form of part manipulation, it is vital to understand how parts work. Parts are either built during the reading/loading process (such as File > Open...) or created during an EnSight session. Parts created during reading/loading are called model parts and are based on your computational mesh and associated surfaces as defined in your data files. Model parts can also be created during an EnSight session by performing geometric operations (such as a copy) on other model parts. All other parts are created during an EnSight session and are called created or derived parts. Created parts are built using one or more other parts as the parent parts. The created parts are said to depend on the parent parts. If one or more of the parent parts change, all parts depending on those parent parts are automatically recalculated and redisplayed to reflect the change. Examples of created parts include clipping planes, isosurfaces, isocontours, and particle traces. Only model parts will be used in this section. The next two chapters will work with created parts. The Main Parts list provides access to all parts. Each part is listed individually in a scrollable list. By default, each entry provides a part descriptor (name) and two additional pieces of information (the case that contains it and a part number): Case number it is in Part Descriptor Part number (as designated in the data or assigned by EnSight) EnSight provides a large number of attributes that can be edited on a per-part basis. Attributes control the appearance or behavior of parts. Examples include visibility, color, line width, and transparency. Part attributes are typically edited in Part Mode. Some part attributes controlled through Part Mode icons also have a counterpart in the View Menu (or certain desktop toggles) that act as a global toggle for the attribute. For example, Main Menu > View > Shaded (or the shaded toggle on the desktop) enables/disables shaded surface display for all parts. Part Mode has a shaded surface icon that enables/disables shaded surface display on a per-part basis. Many operations in EnSight (such as setting attributes) require that the parts to be acted on are selected (highlighted) prior to the operation. Items in the Main Parts list are selected by placing the mouse pointer over the item and clicking the left mouse button. You can extend a selection by pressing the shift key as you click an item. Additional techniques for selecting items in lists are discussed on page 1-10. In the remainder of this section, we will explore parts and changing part attributes. 3-6 Getting Started with EnSight 8.2 Parts and Part Attributes The first task is to enable shaded (hidden surface) display. By default, the part-specific shaded attribute (as set in Part Mode) is on. By toggling on the corresponding Shaded toggle on the Desktop, we enable hidden surface display for all parts. 1. Click the Shaded Toggle on the Desktop to enable shaded surface display for all parts (icon becomes brighter). All objects in the Graphics Window are now displayed with shaded surfaces rather than the default wireframe. We can now selectively disable shaded display for individual parts. 2. Select the “green arrow” and “blue arrow” parts in the Main Parts list: place the mouse pointer over the green arrow part, click the left mouse button, and drag down until both parts are highlighted. On Windows, click to the left of the top part and drag a box over the two parts. 3. Click Part in the Mode Selection area to enter Part mode. (Tab will turn green.) 4. Click the Part Shaded Toggle to disable shaded surface display for the selected parts. Note that the Part Shaded Toggle icon changes (the icon will be dimmed) to reflect the fact that the selected parts have shaded disabled. Let’s change the line width of the selected parts: 5. Click the Part Line Width pulldown and select 3 Pixels from the menu. Note that the line width of the selected parts (the arrows) has increased. 6. Select the “frame base” part in the Main Parts list. 7. Click the Part Visibility Toggle to disable display of the part. After these operations, the geometry in your Graphics Display should look like the following. Parts are assigned a default color when loaded into EnSight. These colors are constant, meaning that every portion of the part is colored the same. Parts can also be colored by a variable value. Since the value associated with a variable typically varies from node to node, the displayed color will vary across the surface of the part. Getting Started with EnSight 8.2 3-7 Parts and Part Attributes To change part colors: 8. Select all the parts in the Main Parts list: Click the Select... button and click All. (or click the Case 1 line in the Part List) 9. Click the Color/transparency icon in the Part Mode bar. The Part color, lighting, & transparency dialog opens. (Note that the variables list is set to Constant Color.) 10. Pick a shade of gray from the bottom row of the color palette. Note that all parts in the Graphics Window are now colored by the same shade of gray. Although this dataset has no associated variable data, we can still color the parts by a variable since EnSight provides some defaults: Coordinates and Time. The Coordinates variable treats the XYZ coordinate of a node as a vector; color is assigned based on the magnitude of that vector. 11. Click Coordinates in the Variables list, and close the dialog. Note the color change. The left rear post of the frame is closest to the origin of the coordinate system and is colored blue. The right front post of the frame farthest from the origin is colored red. See How To Change Color (Help > How To Manual ...) for more information. 3-8 Getting Started with EnSight 8.2 Parts and Part Attributes Up to this point, all parts have been selected by clicking in the Main Parts list. You can also select parts by picking them in the Graphics Window. Although this dataset contains only four parts, most geometries contain many more and selecting parts via the list can become tedious. To select parts by picking: 12. Move the mouse into the Graphics Window and place the pointer over the arrow on the left side of the model. 13. Press (and release) the ‘p’ key on the keyboard. Look at the Main Parts list: the “green arrow” part (number 2) should now be the only part selected. (If this is not the case, be sure the mouse pointer is directly over one of the lines of the part and press the ‘p’ key again.) 14. Move the mouse pointer over the arrow on the right side of the model. 15. Press and hold the control key. With the control key still down, press and release the ‘p’ key. Holding down the control key during the pick extends the current selection: both the “green arrow” and the “blue arrow” parts should now be selected in the Main Parts list. See How To Select Parts (Help > How To Manual ...) for more information. If a dataset contains many parts, it can be difficult to determine which parts in the Graphics Window correspond to the parts selected in the Main Parts list. To display selected parts only: 16. Select View > Show Selected Part(s)... from the Main menu. This opens a new graphics window (titled Selected Part(s) Window) that displays only the arrow parts. 17. Select View > Show Selected Part(s)... again to remove the window. 18. Click the Part Shaded Toggle to enable shaded surface display for the selected parts. 19. Select the “frame base” part in the Main Parts list. 20. Click the Part Visibility Toggle to enable display of the part. EnSight can display node and element labels on selected parts. The label values are either provided explicitly from the dataset or are provided by EnSight. To display node labels: 21. Click the Node/Element Labeling icon, and toggle on Node label visibility in the dialog that comes up, then close the dialog. See How To Display Labels (Help > How To Manual ...) for more information. Getting Started with EnSight 8.2 3-9 Parts and Part Attributes After these operations (and some rotate and zoom transformations) your Graphics Window should look something like the following. (Note that the node labels have been colored black here to contrast with the white background – your labels will be white on a black background.) 3-10 Getting Started with EnSight 8.2 Saving Files 3.4 Saving Files Saving Images EnSight supports several formats for image output. In this example, both PostScript and JPEG files will be saved. 1. For Unix/Linux: Select File > Print/Save Image... to open the Print/Save Image dialog. By default, EnVideo is selected. (Note: For Windows, use File > Save > Image... or File > Print...) For JPEG output: 2. Click on Format... and select JPEG image file. 3. Click Okay to close the format dialog. 4. Enter a file prefix in the To File field, and hit Return. Note: By default, EnSight will save images in the directory from which the Client is started. Since this directory is part of the EnSight distribution, it is probably write protected. To save the image in your home directory instead, on a Unix system prefix the filename with “~/”. On a Windows system, use “~\”. 5. Click on Convert to Default Print Colors (changes background to white and white objects to black). 6. Click Print. For PostScript output: 2. Change the Format to PostScript as you did in 2 and 3 above. By default, EnSight saves PostScript using vector (movedraw) PostScript commands for optimal quality on high resolution printers. You can also save the entire scene in pixel PostScript. For example, 3. Change the Type setting to Image Pixels. 4. Click Okay to close the dialog. If you have a PostScript printer accessible from your workstation, you can issue the print command and send the PostScript directly to the printer. Otherwise, you can output the PostScript to a file. To print directly to a printer: 5. In the Print/Save Image dialog, click the To File button to disable file output. 6. Click the To Printer Using Command button and enter your standard printer command but DO NOT include the file name. For example, if you usually print with lpr -Plaser1 file.ps then enter: lpr -Plaser1 7. Click on Convert to Default Print Colors 8. Click Print to print the image. Note: On Windows, you can replace steps 5-8 with a File > Print operation. See How To Print/Save an Image (Help > How To Manual ...) for more information on image formats and options. Getting Started with EnSight 8.2 3-11 Using Online Help 3.5 Using Online Help EnSight 8 provides several manuals online. The two you will use most often are: How To The How To documentation consists of relatively short articles that describe how to perform a specific operation in EnSight, such as change the color of an object or create an isosurface. Step-by-step instructions and pictures of relevant dialogs are included. In addition, each How To article typically contains numerous hyperlinks (colored blue) to other related articles (and relevant sections of the User Manual). User Manual The User Manual provides a detailed reference for EnSight. Several documents are directly accessible from the main Help menu. The remainder can be accessed through hyperlinks, a table of contents, or an index. Most of the complex dialogs within EnSight have help buttons that will open a corresponding How To article. To open the How To Table of Contents: 1. Select Help > How To Manual... The EnSight online documentation uses a PDF viewer. The PDF viewer provides much the same functionality as a World Wide Web browser while providing greater control over document content quality. The user interface is very simple and provides intuitive navigation controls. Besides the use of bookmarks for navigation, The following can be used: • Clicking on the house icon will return you to the How To table of contents. • Blue text is a link: clicking on it will jump to a new location. • You can go back to the previously viewed page by clicking the back button (very similar to a Web browser). The How To articles are heavily cross-linked and also provide links to relevant sections of the User Manual. For more information on using Acrobat Reader (including printing) and the How To documentation, click on the question mark beside the house icon. 3-12 Getting Started with EnSight 8.2 Using Online Help To access the User Manual table of contents: 1. Click the iconify button to iconify the current PDF viewer window. 2. Select Help > User Manual... from the EnSight Main menu, then click “Table of Contents” on the title page itself or in the Bookmark list. 3. The User Manual contains blue hypertext links just like the How To articles: you can click on items and jump to a new location: • chapter and section entries in the table of contents • index entries in the index • cross references in the text that begin “See ...” • the footer of every page will jump back to the title page of the User Manual (from which you can jump to any chapter). 4. Close the reader when done. Printing the documentation Adobe Acrobat .pdf files for all documentation are included on the EnSight CD distribution (and were placed in the $CEI_HOME/ensight82/doc/Manuals directory during the installation process). These documents (GettingStarted.pdf, HowTo.pdf, UserManual.pdf, and others for advanced users) have been optimized for printing and formatted for letter-size paper. You can open these files and print any or all pages from within a pdf reader, or you can send them out for printing. Getting Started with EnSight 8.2 3-13 Exiting EnSight 3.6 Exiting EnSight All EnSight actions have a counterpart in the EnSight command language. During a session, all actions are being recorded to a default command file. When you exit EnSight, you have the option of saving this command file. To quit EnSight: 1. Select File > Quit... from EnSight’s Main menu. The Quit Confirmation dialog opens. If you toggle on Save Command Backup File To and save the commands (for example, to a file called file.enc), you could then start a subsequent Unix version EnSight session (from the same starting directory) with the command: % ensight8 -p ~/file.enc (assuming you are running stand-alone) to duplicate the entire session. You could accomplish the same thing by starting EnSight normally and then playing the command file from the command dialog (this would be the normal way to do it in the Windows version). See How To Record and Play Command Files (Help > How To Manual ...) for more information. Note that the Quit Confirmation dialog also provides an option to save a “Full Backup Archive File”. An archive (which is saved for both the Client and the Server), contains a binary memory dump of the complete state of each system. Unlike replaying a command file (which has to re-execute every action), the restoration of an archive occurs very fast since only the saved memory state for each system is restored. See How To Save or Restore an Archive (Help > How To Manual ...) for more information. 2. Click Yes to exit EnSight. 3-14 Getting Started with EnSight 8.2 Where’s the Rest? 3.7 Where’s the Rest? After successfully completing this tutorial, you should proceed to the next demonstration. Although the next tutorial contains some material applicable to all users, it is intended primarily for analysts doing computational fluid dynamics (CFD) work. If your application area is not CFD, you may wish to consider skipping the next chapter and proceeding directly to Chapter 6. The How To Manual contains details on the operations covered in this chapter. The following online articles are relevant to the topics covered here. Note: you get to these by selecting Help from the main menu, then How To Manual... (Help > How To Manual...), then the topic indicated below: Consult... For More Information On... How To Read Data specifying data to read into EnSight How To Rotate, Zoom, Translate, Scale performing transformations in the Graphics Window as well as performing precise transformations using the Transformation Editor How To Reset Tools and Viewports resetting transformations back to the default settings How To Select Parts selecting parts How To Set Attributes setting part attributes Getting Started with EnSight 8.2 3-15 Where’s the Rest? 3-16 Getting Started with EnSight 8.2 4 Flow Visualization Example: Unstructured Mesh This chapter provides step-by-step instructions for performing many basic postprocessing operations – especially those relevant to computational fluid dynamics analysis. After successfully completing this chapter, you should be able to: • create a clipping plane and display contours on the plane, • move the clipping plane with the mouse (interactive clipping), • create an isosurface and change the isovalue interactively, • create a single particle trace and a rake of traces, • move the rake of traces with the mouse (interactive particle tracing), • animate particle traces, Getting Started with EnSight 8.2 4-1 Reading a Dataset 4.1 Reading a Dataset In this demonstration, we will load a simple CFD model of a hypersonic vehicle with an 8 degree angle of attack and a 6 degree side-slip. The dataset includes velocity and pressure values. 1. Start Ensight as described in Chapter 2. 2. Select File > Open... from the EnSight Main menu. This opens the File Selection dialog. 3. Make sure the Simple Interface is selected. 4. Navigate to the $CEI_HOME/ensight82/data/ami directory. 5. Click ami.case in the Files list. 6. Click Okay to accept the selection and close the dialog window. (Or simply double click on the ami.case filename in the list.) The two constituent parts are now listed in the Main Parts list and displayed in the Graphics Window (with the flow field in feature angle mode and the hypersonic body part in full mode) Note: To improve the legibility of the Getting Started manual, all images of the Graphics Window are shown with a white background rather than the default black background that EnSight uses. 4-2 Getting Started with EnSight 8.2 Reading a Dataset Since we don’t really need to see the flow field, we will make it invisible and fit the geometry to the window. 7. Select the external flow field part in the Part List. 8. Click the Visibility Icon in the Part Mode icon bar. 9. Click Fit. The model should now look like the following (but may be zoomed in further): Getting Started with EnSight 8.2 4-3 Feature Demonstration 4.2 Feature Demonstration Unlike the dataset used in the previous chapter, this data contains two variables: pressure and velocity. The first step is to color the model by the pressure variable and display a color legend showing the mapping from variable values to color. 1. Select the “ami-x hypersonic body” part in the Main Parts list. 2. Click the Color/transparency icon in the Part Mode icon bar to open the Part color, lighting, & transparency dialog. 3. Click the pressure variable. The color legend appears to the right of the model in the Graphics Window (default behavior - this is a user-controllable preference). Note that the display of legends can be controlled in the Legend Visibility dialog which is accessible via the icon on the right, just above the graphics window. We won’t actually modify the legend visibility at this time. Also note that color legends have many display attributes – see How To Create Color Legends (Help > How To Manual ...) for more information. 4. Click the Close button to remove the dialog. 5. Click the Shaded Toggle on the desktop to enable shaded surface display for all parts. Your Graphics Window should now appear similar to: 4-4 Getting Started with EnSight 8.2 Feature Demonstration In the next sequence of operations, we will create a new part: an X clip. Once the clipping plane has been created, we will build a contour part using the clipping plane as the parent part. Clipping Plane Part 6. Select the “external flow field” part in the Main Parts list, which is still loaded but is invisible. 7. Click the Clip icon in the Feature Icon bar. We will use the default, which is the X slice of an XYZ clip, at MID-RANGE. 8. Click Create to create the new clip part. Note that a new part “Clip_plane” is now listed in the Main Parts list. There is also a new part in the Graphics Window but you cannot see it since it is perfectly parallel to our line of sight: rotate the model to see the clipping plane. See How To Create Clips (Help > How To Manual...) for more info. 9. Move the mouse pointer into the Graphics Window, click and hold the left mouse button and drag to rotate the model. Similarly, you may want to zoom the model by dragging the right mouse button in the Graphics Window. It might be better if the clip plane was not shaded, so we could see the model through it. 10. Make sure the Clip_plane part is selected in the Part list (it should already be), and click the Shaded icon in the Part Mode icon bar. Depending on how you rotated and zoomed, you should now see something like the following in the Graphics window. Getting Started with EnSight 8.2 4-5 Feature Demonstration The new “Clip_plane” part listed in the Main Parts list has attributes just like the original model parts. For example, we can color the part based on the value of a variable and change other attributes as well (like we just did with its visibility). 11. Click the Color icon in the Part Mode icon bar. 12. Select velocity in the variables list and then close the dialog. Your Graphics Window display should look something like the following: The primary procedure in EnSight for creating new parts is as follows: 4-6 • One or more parent parts are selected in the Main Parts list. • A Feature is selected from the Feature Icon bar, below the main menu. • Desired changes are made to the Quick Interaction area for the selected Feature. • The Create button is clicked in the Quick Interaction area to create the new part. • Any desired attributes are set for the new part using Part Mode. Getting Started with EnSight 8.2 Feature Demonstration Contour Part The clip plane was built using the external flow field as the parent part. Since the clip plane is itself a part, it can be used as a parent part to create other parts. To create contour loops of velocity on the clip plane: 13. Select the “Clip_plane” part in the Main Parts list. 14. Click the Contour icon in the Feature Icon bar to open the Quick Interaction area for Contours. 15. Select Velocity in the variable list. 16. Change the value of the Sublevels field to 3 and press Enter. 17. Click Create to build the new contour part. By default the Sync To Palette toggle is activated so that EnSight creates a contour loop at each level in the color palette assigned to the selected variable. Levels are evenly spaced values that span from the minimum to the maximum range of the variable. Default color palettes have five levels. The subcontour value sets the number of additional contour loops that will be calculated between each level. In this case, 17 total contours will be calculated: ((5–1)*3)+5. By default a preference called “Color by creation variable” toggle is activated, so the contour loops are colored by velocity. If this toggle had not been set, the contours would have appeared as white lines (which could have been colored later if desired). We can change the line width of the contours to make them a little more visible: 18. Click the Part Line Width pulldown and set the width to 3 pixels. Your Graphics Window should look something like: See How To Create Contours (Help > How To Manual ...) for more information on contours and how color palettes affect contours. Getting Started with EnSight 8.2 4-7 Feature Demonstration Clip parts in EnSight can be interactive: the tool that created the part can be grabbed with the mouse and moved. Or in cases like our X plane, a slider is provided. Once you release the mouse button, any parts that depend on the clip (i.e. that have the clip part as a parent), are automatically recalculated to reflect the new condition of the parent. 19. Double-click the “Clip_plane” part in the Main Parts list. (Or single click the part and then click the Clip Feature icon.) Double-clicking a created part opens the Quick Interaction area for the part type and loads the part specific information. Any changes in the Quick Interaction area will affect only that part. 20. Click the Interactive pulldown and select Manual. 21. Manipulate the slider. As the slider moves, the X plane is translated. When the slider is released, the contour part recalculates to reflect the ending location of the clip plane. You can also type precise locations into the X Value field (and press Enter) if desired. You can also click the slider arrow buttons, which stride by the increment value. 22. Click the Interactive pulldown again and select Off to disable interactive operation. Any kind of part (model or created) can be deleted. Note that a deletion cannot be undone. 23. Select all the created parts in the Main Parts list: place the mouse pointer over part 3, click the left mouse button and drag down until part 4 is selected as well. Note: On an HP, the items will not be highlighted as you drag (and the normal shift-click and cntrl-click operations may not work). On a Windows system you must click outside of the item and drag a selection box around the desired parts or just use the standard shift-click or cntrl-click operations. 24. Click the Delete... button below the Part list (or move the mouse into the graphics window and press the delete key, or right click on the selected parts, or choose Main Menu > Edit > Part < Delete...) and confirm the deletion. The parts are removed from the display and the Main Parts list. 4-8 Getting Started with EnSight 8.2 Feature Demonstration Isosurface Part Another type of created part is an isosurface. An isosurface is a surface of constant value (the isovalue) in a 3D field. The region on one side of the isosurface has values greater than the isovalue and the region on the other side has values less than the isovalue. To create an isosurface: 25. Select the “external flow field” part in the Main Parts list. 26. Click the Isosurface icon in the Feature Icon bar to open the Quick Interaction area. 27. Select pressure in the variables list. 28. Double-click the Value field to select the “MID-RANGE” value. Type “0.9” and press Enter. 29. Click Create to build the isosurface part. 30. Click the Color/transparency icon in the Part Mode icon bar and select pressure in the variable list to color the isosurface part by pressure. (You might need to scroll the list). Then close the dialog. Isosurfaces can be interactive. Manipulating a slider changes the isovalue and the isosurface is recalculated and redisplayed. 31. Change the Interactive setting from Off to Manual. 32. Grab the slider and move it left and right. The isosurface changes as the slider is moved. 33. Change the Interactive setting back to Off. 34. Select Delete... (and confirm the deletion) to remove the isosurface part. See How To Create Isosurfaces (Help > How To Manual ...) for more information. Getting Started with EnSight 8.2 4-9 Feature Demonstration Particle Trace Part EnSight provides particularly powerful tools for exploring flow with particle traces. Traces can emitted from a point, a line, a plane, or even the nodes of an arbitrary part. A trace emitter can be made interactive: moving the emitter with the mouse will recalculate and re-display the traces. In this example, a simple point trace will be created. 35. Click Reset... in the Transformation Control area and then click Reinitialize in the Reset Tools and Viewport(s) dialog to reset the model position. Click the Close button to remove the dialog. 36. Click the Cursor tool toggle on the desktop. The Cursor tool is used to specify the position of a 3D point and, in this case, will be used to set the location of the particle trace emitter. Unfortunately, the Cursor is initialized to the origin of the coordinate system – which is currently inside the hypersonic body part. The part needs to be made temporarily invisible so the Cursor can be moved. 37. Select the “ami-x hypersonic body” part in the Main Parts list. 38. Click the Part Visibility Toggle to disable display of the part. You should now see the Cursor tool (the red, green, blue cross) in the center of the screen. 39. Move the mouse pointer into the Graphics Window and directly on top of the center of Cursor tool. Note: The mouse cursor will change to a “star” shape (for Unix/Linux) or “+” shape (for Windows) when over the tool. 40. Click and hold the left mouse button and drag the Cursor to a location up and to the left (see image below). 41. Click the Part Visibility Toggle to re-enable display of the hypersonic body part. Your Graphics Window should look something like the following: 4-10 Getting Started with EnSight 8.2 Feature Demonstration 42. Select the “external flow field” part in the Main Parts list. 43. Click the Particle Traces icon in the Feature Icon bar to open the Quick Interaction area. 44. Select velocity in the variable list. The Emit From setting in the Quick Interaction area is set to Cursor by default. 45. Click Create to trace the particle. The trace should be visible extending from the Cursor tool to the right and down over the hypersonic body. See How To Use the Cursor (Point) Tool (Help > How To Manual ...) for more information on manipulating the Cursor tool. EnSight can also trace from the Line tool to create a rake of particles. 46. Select Delete... and confirm to remove the particle trace part. 47. Click the Cursor toggle on the desktop to disable display of the Cursor tool. 48. Select the “external flow field” part in the Main Parts list. 49. Select velocity in the variables list. 50. In the Quick Interaction area, change the Emit From setting to Line. This selection displays the Line tool which is also completely enclosed within the hypersonic body part. 51. Select the “ami-x hypersonic body” part in the Main Parts list. 52. Click the Part Visibility Toggle to disable display of the part. The Line tool (oriented horizontally) should now be visible. 53. Move the mouse pointer into the Graphics Window and directly on top of the center of Line tool. (The mouse cursor will change to a “star” or “+” when over a tool hotpoint.) 54. Click and hold the left mouse button and drag the Line to a location up and to the left. 55. Click the Part Visibility Toggle to re-enable display of the hypersonic body part. Getting Started with EnSight 8.2 4-11 Feature Demonstration 56. Move the mouse pointer back into the Graphics Window and directly over the right end of the Line tool. 57. Click and drag the end of the Line tool down and to the left such that the Line is vertically stretched across the front of the hypersonic body (see image below). Your Graphics Window should look something like the following: 56. Select the “external flow field” part in the Main Parts list. 57. If needed, re-select velocity in the variable list. 58. In the Quick Interaction area, change the # Points field to 12 and press Enter. 59. Click Create to create the rake of traces. This operation created 12 evenly spaced traces along the Line tool. Interactive particle traces are particularly useful for exploring fluid flow. 60. Click Interactive Emitter. 61. Move the mouse pointer into the Graphics Window and directly over the center of the Line tool. 62. Click and hold the left mouse button and drag the Line tool up and down. Release the mouse button. The constituent traces are recalculated and re-displayed as the Line tool moves. It may help to rotate the model to a new orientation and then move the Line tool again. 63. Click Interactive Emitter again to disable interactive operation. See How To Create Particle Traces (Help > How To Manual ...) for more information on particle tracing. 4-12 Getting Started with EnSight 8.2 Feature Demonstration Particle traces can be animated to provide intuitive comprehension of flow characteristics. Traces are animated by displaying one or more tracers on all traces of the trace part. A tracer moves along the path of a trace with length proportional to the local velocity. EnSight provides complete control over all aspects of the tracers including length, speed, and release interval for multiple pulses. 58. Toggle Animate in the Quick Interaction area. The tracers can be seen moving down the length of the traces. Numerous controls are provided for altering the appearance and behavior of the tracers. 59. Click Animate... to open the Trace Animation Settings dialog. 60. Click Get Defaults to load suitable default values to the various trace parameter fields. 61. Click Multiple Pulses. Note that there are now several tracers are moving down each trace. The Pulse Interval field controls the spacing between tracers. 62. Double-click in the Pulse Interval field to select the value. Type “10” and press Enter. 63. Double-click in the Tracer Time field to select the value. Type “1” and press Enter. 64. Double-click in the Tracer Delta field to select the value. Type “0.1” and press Enter. 65. Click Close. Animating traces often look better with the trace part invisible. 66. Click the Part Visibility Toggle to disable display of the particle trace part. 67. Click the Line Tool icon on the desktop to disable the display of the Line tool. 68. Quit Ensight (File > Quit > Yes) See How To Animate Particle Traces (Help > How To Manual ...) for more information on trace animation. Getting Started with EnSight 8.2 4-13 Where’s the Rest? 4.3 Where’s the Rest? After successfully completing this tutorial, if you wish to work through an example utilizing a structured mesh, you should proceed to the next chapter. Otherwise, you might prefer to jump to Chapter 6 which presents a tutorial containing some material applicable to all users, but intended primarily for analysts doing structural mechanics (finite element) analysis. The How To Manual contains details on the operations covered in this chapter. The following online articles are relevant to the topics covered here. Note: you get to these by selecting Help from the main menu, then How To Manual... (Help > How To Manual...), then the topic indicated below: Consult... 4-14 For More Information On... How To Read Data specifying data to read into EnSight How To Change the Visual Representation element representations How To Create Color Legends color legends and the variable to color mapping How To Create Contours creating contours How To Create Particle Traces creating particle traces How To Animate Particle Traces animating particle traces Getting Started with EnSight 8.2 5 Flow Visualization Example: Structured Mesh This chapter is intended for users of structured mesh CFD software and those using the PLOT3D format to import data into EnSight. In addition, this chapter describes the use of the predefined CFD functions to compute variables derived from the fluid flow analysis. It is assumed that you have already worked through the features described in Chapter 4, flow visualization example for an unstructured mesh. After successfully completing this chapter, you should be able to: • load a PLOT3D dataset • create a part from a logical plane of the volume mesh • create an IJK clipping plane • use the predefined CFD functions • save an archive Getting Started with EnSight 8.2 5-1 Reading a Dataset 5.1 Reading a Dataset In this demonstration, we will load a simple CFD model of the viscid, subsonic symmetric flow around a half-model of the shuttle orbiter. The dataset consists of the standard xyz (mesh) and q (results) PLOT3D format files. 1. Start EnSight as described in Chapter 2. 2. Select File > Open... from the Main EnSight menu. This opens the File Selection dialog. 3. Navigate to the $CEI_HOME/ensight82/data/plot3d directory. 4. Click shuttle.xyz in the Files list. 5. Click Okay to accept the selections and close the dialog window. When the File Selection dialog is closed, EnSight does not immediately read the file as in the previous example, but opens the Data Reader dialog for PLOT3D. A number of different PLOT3D formats are supported by EnSight. For a complete description, see How To Read Data (Help > How To Manual ...) or PLOT3D Reader in Chapter 2 of the User Manual ( Help > User Manual ...). EnSight scans the PLOT3D files to determine which format is being used. In most instances this results in the correct settings but it may, however, be necessary to specify in the Data Part Loader if the PLOT3D files are iblanked, if they are ASCII, Fortran Binary or C Binary format, if multiple zones (blocks) are present and if the model is 2D or 3D. Upon making the appropriate settings, the files are read by selecting "Read Specified File": 5-2 Getting Started with EnSight 8.2 Reading a Dataset 6. Click Read Specified File. After the file has been read, the Data Part Loader dialog is opened. “Zone 1” appears in the Parts List indicating that one block of 3D cells has been found in the xyz (mesh) file. 7. Select “Zone 1” in the Parts List. The logical indices of this selected zone appear in the "Using Node Ranges:" table. The lower section of the Data Part Loader dialog is used to create PLOT3D parts, as parts are not specifically defined in this format. The most basic part is the fluid flow region, in this case 8-noded hexahedral cells surrounding the surface of the shuttle geometry. For reference, this single block will be named by typing in a Part Description before creating the part. A second part, defined by the surface of the geometry, will be created by choosing an appropriate limited range of nodes (which are normally known by the author of the PLOT3D mesh). In this manner any number of surface parts may be created in addition to the 3D (fluid) parts. Note that the Data Part Loader may be used at any time to create new parts from the original PLOT3D data files. 8. Click Element Visual Rep. and change the setting to "Feature Angle". 9. Type “external flow field”. 10. Click “Create/load from selected” button. At this point the external flow field part will show up in the main part list and the feature angle representation (outline view) of the domain will be displayed in the graphics window. Getting Started with EnSight 8.2 5-3 Reading a Dataset 11. Change the "Using Node Ranges" to limit I indices to 1-54, leave the J indices at 1-63 and change the K indices to 1-1 (the geometry's surface). 12. Click Element Visual Rep. and change the setting to "3D border, 2D full". 13. Type “surface”. 14. Click “Create/load from selected”. 15. Click Close. The second part now appears in the Main Parts list. The external flow field is displayed as a wire frame and the surface is displayed as a mesh. As the flow field and geometry are both symmetric, only a halfmodel was used. The image in your Graphics window should appear as follows: 5-4 Getting Started with EnSight 8.2 Feature Demonstration 5.2 Feature Demonstration Unlike the case of unstructured meshes as in the previous example, logical planes of a structured mesh may be viewed in addition to the arbitrary planes described using the plane tool. In this demonstration, constant I, J, and K planes will be created and used to display results. First, change the display to shaded: 1. Click Shaded on the Desktop to enable shaded surface display for all parts. After some rotations, translations, and a zoom - you should be able to produce an image approximately as follows: (The model should be green) Getting Started with EnSight 8.2 5-5 Feature Demonstration 2. Select the “external flow field” part in the Main Parts list. 3. Click the Clip icon in the Feature Icon bar to open the Quick Interaction area for clip creation. 4. Click the Use Tool button and change the setting to IJK. 5. Change the value for an I Mesh Slice to 48 and press Enter. 6. Click Create. Notice that a new part appears in the Main Parts list, "Sweep surface" 7. Click the Color/transparency icon in the Part Mode Icon bar to open the Part color, lighting, & transparency dialog. 8. Select the Momentum variable, then close the dialog. 5-6 Getting Started with EnSight 8.2 Feature Demonstration The image in your graphics window should appear as follows: As in the previous example, it is possible to interactively manipulate the clip plane. In this case, however, the plane will move along a given logical coordinate as the slide bar: 9.Select “Manual” from the Interactive menu. 10.Move the slider to view different constant I Mesh planes 11.Change the Mesh Slice from "I" to "J" and "K" and use the slider to view different constant J and constant K mesh planes. Note that the Min, Max and Step settings can be used to limit the extent and resolution of these planes. 12. Set the Mesh Slice back to “I”. 13.Set the Interactive setting back to OFF. It is possible to use both IJK and arbitrary plane Clips within the same session of EnSight. The IJK Clip feature may also be used as an alternative to creating model parts via the Data Part Loader as described above. Getting Started with EnSight 8.2 5-7 Feature Demonstration Extended CFD Variables Often, the primitive variables solved by a given CFD code are of less interest than certain derived variables, for instance the Mach number, defined as the ratio of the local fluid speed to the freestream speed of sound. In the aerospace community, a number of these derived quantities are referred to as the "PLOT3D functions", as they were available in the program PLOT3D. EnSight includes most of these functions, and enhances their original form in two important ways. First, these Extended CFD Variables may be computed based on the "q file" variables of the PLOT3D format, namely the scalars density and energy and the momentum vector. In this case, EnSight makes the appropriate mapping of the variables. If, however, PLOT3D files are not used, or if the PLOT3D variables are used in a non-standard fashion, the user may define the appropriate mapping between the variable names as they were defined in the results and those quantities needed by EnSight to create the desired extended variable. The second enhancement is the ability to define any value for the ratio of specific heats, Cp, or use a scalar variable to define a different Cp value at each node of the mesh. 14. Click the Calculator Feature Icon. 15. Click the “Extended CFD Variables... button. This opens the Extended CFD Variable Settings dialog 16. Click “Show extended CFD Variables”. 17. Click OK. You can also close the Feature Detail Editor (Calculator) dialog. 5-8 Getting Started with EnSight 8.2 Feature Demonstration The Variable list now contains the original variables as well as the Extended CFD Variables. As with all others, these variables will not be activated until they are needed, for instance to color a model part. The activation of the extended variables involve a computation requiring one or more of the primitive variables. This, in turn, will require their activation, which EnSight performs automatically. All activated variables will remain so until they are explicitly deactivated. Note also that some extended variables (for instance vorticity) involve complex computations which may require significant time to complete. 18. Click the Color/transparency icon in the Part Mode Icon bar to open the Part color, lighting, & transparency dialog. 19. Select the Mach variable (you will probably have to scroll to it) to color the selected part by the selected variable and close the dialog. (Note that the legend changed also.) The image in your Graphics Window should look something like the following: See How To Create New Variables (Help > How To Manual ...) for more information. Getting Started with EnSight 8.2 5-9 Feature Demonstration Saving an Archive EnSight can save the complete state of a session as an archive. An archive consists of two binary files containing the state of the Client and Server as well as an “Archive Information file” that stores additional information (including pointers to the two binary files). Although you can duplicate a session by replaying a saved command file, restoring an archive is much faster. When you replay a command file, EnSight has to re-execute every action performed by the user, even if that action had no effect on the final state. An archive restores very fast since only the final state is restored. To save an archive: 1. Select File > Save > Full Backup... to open the Save Full Backup Archive dialog. By default, EnSight will save the archive information file and the Client archive in the directory from which the Client is started. The Server archive will be saved on the Server host (by default, in the directory from which the Server was started). Since these directories are part of the EnSight distribution, they are probably write protected. To save the archive files in your home directory instead, prefix the entries with “~/”. 2. Double-click in the Archive Information File field and type “~/ens_chapter5.ar”. 3. Double-click in the Client Directory field and type “~/” (or “~\” if Windows version). 4. Double-click in the Server Directory field and type “~/” (or “~\” if Windows version). 5. Click Okay. You can restore an archive during a session (either immediately after the Client-Server connection or after replacing a case) by selecting File > Restore > Full Backup.... You can also have an archive automatically load at startup. For a Unix system: % ensight8 -ar ~/ens_chapter5.ar This can also be done from within the user interface, which is the normal way that it would be done with the Windows version. Start Ensight, do File > Restore > Full Backup, and choose the archive file. See How To Save or Restore an Archive (Help > How To Manual ...) for more information. 5-10 Getting Started with EnSight 8.2 Where’s the Rest? 5.3 Where’s the Rest? After successfully completing this tutorial, you should proceed to the next demonstration. Although the next tutorial contains some material applicable to all users, it is intended primarily for analysts doing structural mechanics (finite element) analysis. The How To Manual contains details on the operations covered in the chapter. The following online articles are relevant to the topics covered here. Note: you get to these by selecting Help from the main menu, then How To Manual... (Help > How To Manual...), then the topic indicated below:. Consult... For More Information On... How To Read Data specifying PLOT3D format results data to read into EnSight How To Create IJK Clips creating clip surfaces in structured models How To Create New Variables creating extended CFD variables How To Save or Restore an Archive saving and restoring archives Getting Started with EnSight 8.2 5-11 Where’s the Rest? 5-12 Getting Started with EnSight 8.2 6 Structural Mechanics Example This chapter provides step-by-step instructions for performing basic postprocessing operations – especially those relevant to non-linear dynamics (e.g. crash) analysis. Unlike the two previous datasets, the data used here is transient – the model variables vary over time. EnSight provides a wide range of features for postprocessing and animating transient data. After successfully completing this chapter, you should be able to: • group multiple parts into a single part, • show geometry displacements, • probe for data values, • change time steps, • perform a query and plot it, • add annotation to an image, • create a flipbook animation. Getting Started with EnSight 8.2 6-1 Reading a Dataset 6.1 Reading a Dataset In this demonstration, we will load a transient dataset of a car crash into a guard rail. The dataset includes displacement and plastic strain values. 1. Start EnSight as described in Chapter 2. 2. Select File > Open... from the EnSight Main menu. This opens the File Selection dialog. 3. Navigate to the $CEI_HOME/ensight82/data/guard_rail directory 4. Click crash.case in the Files list. 5. Click Okay to accept the selections and close the dialog window. This procedure (using File > Open...) is a quick read which loads all parts for file types that have been mapped (using a mapping file) to a specific reader and a specific part visualization representation. The site preferences mapping file (named ensight_reader_extension.map) is found in the site_preferences subdirectory in the EnSight 8.2 install directory, and the local mapping file (same name ensight_reader_extension.map) is found in the .ensight8 directory in the user’s home directory. The local file takes precedence over the site preference file. The constituent parts are now listed in the Main Parts list and displayed in the Graphics Window: Note: To improve the legibility of the Getting Started manual, all images of the Graphics Window are shown with a white background rather than the default black background that EnSight uses. 6-2 Getting Started with EnSight 8.2 Feature Demonstration 6.2 Feature Demonstration In many types of analysis, multiple parts are used to distinguish between various components or material types. To the extent allowed by the particular data format, EnSight maintains this distinction by assigning these entities to separate model parts. In some cases, however, this distinction is no longer useful for postprocessing. When manipulating objects in EnSight, you often want to apply the same attributes or operators to a group of parts. If the group is large, this process can become unwieldy. Fortunately, EnSight provides a mechanism, called grouping, for grouping multiple parts into a single group part. The original parts comprising the group will no longer be visible in the list. In this example, we will group all parts associated with the car into a single part. 1. Select all the parts associated with the car: place the mouse pointer over the first part in the Main Parts list, click the left mouse button, and drag down until parts 1–12 have been selected. 2. Right-click on the list of parts and select “Group”. 3. Enter “car” in the “Group Name?” prompt that appears and click Okay. Note that parts 1–12 are removed from the list. The interesting parts are now the four parts in the Main Parts list: three parts for the guard rail and the new group part (named “GROUP: car”). EnSight can displace geometry based on the value of a vector variable. Each displacement vector represents a translation of a node from its original position (an offset) 4. Select the three guardrail parts & the Group part. 5. Click the Part element settings icon 6. Select 3D border, 2D full in the Part element settings dialog 7. Click the Displacement icon in the Feature Icon bar to open the Quick Interaction area for Displacements. 8. Select the displacement variable, then close the dialog. Note the new positions of the car and the guard rail. See How To Display Displacements (Help > How To Manual ...) for more information. Getting Started with EnSight 8.2 6-3 Feature Demonstration . Now color the car by the plastic strain variable. 9. Select the “GROUP: car” part in the Main Parts list. 10. Click the Color/transparency icon in the Part Mode Icon Bar to open the Part color, lighting, & transparency dialog. 11. Select the plastic variable, then close the dialog. The color legend appears to the right of the model in the Graphics Window. Color legends have many display attributes – see How To Create Color Legends (Help > How To Manual ...) for more information. Change the display to shaded: 12. Click Shaded toggle on the desktop. 13. Rotate and zoom the model until the view in the Graphics Window looks something like the image on the next page. 6-4 Getting Started with EnSight 8.2 Feature Demonstration EnSight provides an interactive probe tool that uses the mouse pointer to select points of interest. 14. Click the Probe icon in the Feature Icon bar to open the Quick Interaction area. 15. Select the plastic variable. 16. Change the Query to Surface Pick. 17. Move the mouse pointer into the Graphics Window and place the pointer over the car (preferably in a non-blue region). Click the “p” key on the keyboard. The value of the plastic strain variable is calculated for the point under the mouse and displayed. A marker (the sphere) is also displayed. 18. Change the Query back to None. See How To Probe Interactively (Help > How To Manual ...) for more information. Getting Started with EnSight 8.2 6-5 Feature Demonstration By default, EnSight initially displays the last time step. However, it’s easy to change timesteps. 19. Click the Solution Time icon in the Feature Icon bar to open the Solution Time Quick Interaction area. The Solution Time Quick Interaction area provides several methods for working with time. Perhaps the easiest way to change time steps is to use the slider bar. 20. Place the mouse pointer over the slider bar. Click the left mouse button and drag the bar until the value in the Current field is “12”. 21. Release the mouse button. Note that the geometry in the Graphics Window has updated to reflect the data at the new time step. See How To Change Time Steps (Help > How To Manual ...) for more information. EnSight provides powerful query and plot features. Query/plot is fully integrated with the transient data handling facility so that plots will automatically update during time changes. Here we will query for the maximum plastic strain over all timesteps 22. Select the “GROUP: car” part in the Main Parts list. 23. Click the Query/Plot icon in the Feature Icon bar to open the Quick Interaction area. 24. Change the Sample setting to “At Maximum Over Time”. 25. Select the plastic variable for “Variable: 1”. 26. Click Create. A new query entity appears in the Query Items list named “Maximum plastic vs. Time”. To plot the query: 27. Click the Plot tab. 6-6 Getting Started with EnSight 8.2 Feature Demonstration 28. Click New Plotter. The plot appears in the lower left corner of the Graphics Window. See How To Query/Plot (Help > How To Manual ...) for more information. Plot Mode provides control over the appearance of plotters and curves – see How To Change Plot Attributes (Help > How To Manual ...) for more information. 29. Since the axis interferes with the plot, simply click the axis toggle just above the graphics window off for now. Your Graphics Window should now look something like the following: Getting Started with EnSight 8.2 6-7 Annotation 6.3 Annotation Many postprocessing tasks require the production of hardcopy (or video) output with various types of annotation. EnSight provides comprehensive features for annotation: text, lines/arrows, color legends, and bit mapped logos. To add text annotation: 1. Click Annot in the Mode Selection area to enter Annotation mode. 2. Click the Text Creation icon to open the Annotation dialog. 3. Click on New to create a new text annotation 4. Click in the Text field and type “Car Crash”. 5. Click the Update text button to create and display the text in the Graphics Window and then close both dialogs. This operation creates a new text object. The object is currently selected (as seen by the green handles). To move the text: 6. Move the mouse pointer into the Graphics Window and over the text. Click and hold the left mouse button and drag the text up. Release the button. You can also resize the text. 7. Place the mouse pointer over the right-angle handle in the lower right corner (just below and to the right of the “h”). 8. Click and hold the left mouse button and drag the handle to the right to increase the size of the text. EnSight supports several “special strings” that let you automatically display constant variable values as well as various internal values. For example, you can have a text string that displays the current solution time. When the time step is changed, the text automatically updates. 9. Click on the clock icon. 10. Click on Display Time Annotation Button. The text “Time:1.41e-01” appears in the Graphics Window. This value corresponds to the solution time at time step 12. 6-8 Getting Started with EnSight 8.2 Annotation 11. Move the mouse pointer into the Graphics Window and over the new text string. 12. Click and drag the text until it is under the “Car Crash” text. Your Graphics Window should look something like the following: If you change time steps (as described on page 6-6) or load a new flipbook (as we will do on page 6-12) the text will automatically update to reflect the current time. See How To Create Text Annotation (Help > How To Manual ...) for more information. Getting Started with EnSight 8.2 6-9 Annotation As you have seen, EnSight can display color legends for any variable. You can also control the appearance of color legends in Annotation Mode. Like other annotation objects, color legends have handles that you can grab to resize and reposition the object. 13. Move the mouse pointer into the Graphics Window and over the color bar area of the legend. Click and hold the left mouse button and drag the legend down slightly. 14. Move the mouse pointer over the upper right handle. Click and hold the left mouse button and drag down to shrink the vertical size of the legend. You can also control the size and format of the legend text. 15. Click the Edit Legends icon to open the Annotation dialog. (This is in the mode area on the left side of the graphics window) 16. Type “30” in the Font size field and press Enter. 17. Click to select the second item in the “Value format” list. Note that the variable labels have been reformatted. EnSight uses standard C language printf formats for floating point number display. You can enter your own custom format in the Legend Text Format field if you like. 18. Click the Close button to remove the dialog. 19. Click Part Mode Tab in the Mode Selection area to the left of the graphics window, and move the mouse pointer into the Graphics Window (to clear Annot Mode). 6-10 Getting Started with EnSight 8.2 Annotation Your Graphics Window should look something like the following: See How To Create Color Legends (Help > How To Manual ...) for more information. Getting Started with EnSight 8.2 6-11 Flipbook Animation 6.4 Flipbook Animation In many cases, dynamic phenomena can only be understood through interactive exploration as a transient dataset is animated. EnSight provides this capability in a transient flipbook. The process of creating a flipbook begins with an initial load. During this process, EnSight builds 3D graphics objects from the existing parts modified by the results at each time step. Once loading is complete, the objects can be replayed as fast as the graphics hardware permits while still allowing transformations (such as rotation). To load a flipbook: 20. Click the Flipbook icon in the Feature Icon bar to open the Quick Interaction area for Flipbook Animation. 21. Be sure the Load Type is set to Transient. 22. Click Load to begin the loading process. The Load Flipbook Status dialog displays the progress of the load. Once the load is complete, the flipbook Quick Interaction Area switches to the Run Tab to play the animation. 23. Click on the VCR buttons to control the animation. 24. Use the mouse to rotate the model while the animation is playing. Note that both the plot and the time variable text update during playback. By default, the animation plays as fast as the graphics hardware permits. In some cases (for small models or very fast hardware), this can be too fast. To adjust the display speed: 25. Simply slide the slider provided. 26. While the animation is playing, the record button will change color. Click on it to save the animation to a file. 27. When you are done viewing and saving the animation, click the stop button to stop the animation, then Delete to remove the flipbook from memory. See How To Animate Transient Data (Help > How To Manual ...) for more information. For greater animation control, EnSight also provides a keyframe animation system – see How To Create a Keyframe Animation (Help > How To Manual ...)for details. 6-12 Getting Started with EnSight 8.2 Where’s the Rest? 6.5 Where’s the Rest? The How To Manual contains details on the operations covered in the chapter. The following online articles are relevant to the topics covered here. Note: you get to these by selecting Help from the main menu, then How To Manual... (Help > How To Manual...), then the topic indicated below: Consult... For More Information On... How To Group Parts grouping parts into a single part How To Display Displacements displaying displacement variables on parts How To Probe Interactively probing interactively with the mouse How To Create Text Annotation creating annotating text How To Create Lines creating annotating lines and arrows How To Create Color Legends displaying and modifying color legends. How To Create a Flipbook Animation creating flipbook animations. Getting Started with EnSight 8.2 6-13 Where’s the Rest? 6-14 Getting Started with EnSight 8.2 7 Where Do I Go From Here? After completing the Getting Started tutorials, we suggest the following approach to learning EnSight: 1. Load one of your own datasets and practice the techniques presented here with your results. See Chapter 2, User Manual, for information on EnSight data readers. 2. Learn new features by using the articles in the How To Manual (Help > How To Manual ...). The Table of Contents (which is where you will be sent first, and the Index (accessed by a link on the bottom of each page) are good places to search for the topics you need. Clicking the Help buttons in the dialog windows is also a good way to find topics of interest. Support CEI provides comprehensive support services for EnSight. If you are evaluating EnSight for purchase or have an active support and maintenance contract, contact CEI Support at: Email: Hotline: Fax: [email protected] 800-551-4448 (U.S) 919-363-0883 (Non-U.S.) 919-363-0833 The support hotline is staffed from 8:00 AM to 5:00 PM Eastern time except during U.S. holidays. If you are outside the U.S., please contact your local distributor of EnSight for support. Software Maintenance CEI is constantly working to improve both the quality and functionality of EnSight. New major releases are automatically made available to all customers with an active support and maintenance contract. EnSight updates are available from CEI’s website: www.ensight.com/products/downloads.html Also see our website support page for Frequently Asked Questions, white papers, performance metrics, list of available readers/translators, and updated product information. www.ensight.com/services/services.html Training Training courses are held regularly by CEI and in conjunction with CEI’s international distributors. Courses may be arranged at customer facilities. Contact your EnSight representative for details. Getting Started with EnSight 8.2 7-1 7-2 Getting Started with EnSight 8.2 Index Index A animation flipbook 6-12 keyframe 6-12 annotation color legend 6-10 text 6-8 archive restore 5-10 save 5-10 C CEI Support 7-1 CEI_HOME 2-1 CFD Structured Mesh Example 5-1 Unstructured Mesh Example 4-1 Clip interactive 4-8 unstructured model 4-5 clip IJK 5-5, 5-6 interactive 5-7 color legend 4-4, 6-4, 6-10 part 3-8 command file 3-14 Contour 4-7 Contour part creation 4-7 Cursor tool 4-10 D Data - Getting it into Ensight 3-3 dataset PLOT3D, reading 5-2 reading 3-2, 6-2 unstructured dataset reading 4-2 Desktop 1-2 displacement (part) 6-3 distributed process execution automatic connection 2-2 starting 2-2 documentation 3-12 printing 3-13 E EnSight quitting 3-14 starting 2-1 support 7-1 training 7-1 Getting Started with EnSight 8.2 exiting EnSight 3-14 F Feature Icon Bar 1-3 flipbook animation 6-12 G Getting Your Data Into EnSight 3-3 Graphics Window 1-2, 1-7 grouping 6-3 H How To (online documentation) 3-12 I image save 3-11 interactive probe 6-5 Isosurface interactive 4-9 Isosurface part creation 4-9 L Line tool 4-11 M Main Menu 1-2 Main Parts List 1-2, 3-6 Main Variables List 1-2 Message Area 1-2 Mode Icon Bar 1-2, 1-6 Mode Selection Area 1-2, 1-5 N node labels 3-9 O online documentation printing 3-13 P part attributes 3-6 color 3-8 created 3-6 displacement 6-3 list 1-2 mode 1-5 node labels 3-9 Index-1 Index parent 3-6 picking 3-9 selection 1-10 visibility 3-7 Particle Trace animation 4-13 interactive 4-12 part creation 4-11 Particle Traces 4-10 printing documentation 3-13 probe, interactive 6-5 Q Quick Interaction Area 1-2, 1-5 quitting EnSight 3-14 R rotate 1-6, 3-4 S saving archive 5-10 command file 3-14 images 3-11 stand-alone execution starting 2-1 starting EnSight 2-1 Status History Area 1-2 Support 7-1 T timestep, changing 6-6 training 7-1 Transformation Control Area 1-2, 1-6 transformations precise 3-5 reset (clear) 3-5 rotate 1-6, 3-4 translate 1-6, 3-4 zoom 1-6, 3-4 translate 1-6, 3-4 U User Manual (online documentation) 3-12 V variables 4-4 creation from structured CFD data 5-8 Z zoom 1-6, 3-4 Index-2 Getting Started with EnSight 8.2