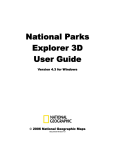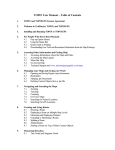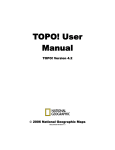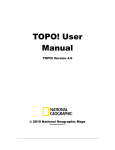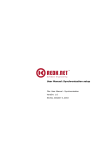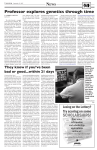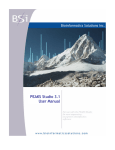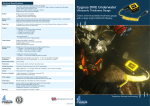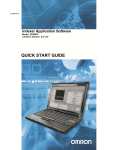Download User Manual - Dorchester County, Maryland
Transcript
DORCHESTER COUNTY DEPARTMENT OF PLANNING AND ZONING Dorchester County GIS Web Applications User’s Manual This document provides instruction on how to use the various GIS Web Applications provided by Dorchester County’s Department of Planning and Zoning. Contents Overview ....................................................................................................................................................... 2 What is GIS? .............................................................................................................................................. 2 What is a GIS Web Application? ............................................................................................................... 3 Where can I find the GIS Web Applications for Dorchester County? ....................................................... 3 Layout............................................................................................................................................................ 4 Map ........................................................................................................................................................... 5 Search Bar ................................................................................................................................................. 6 Parcel Information .................................................................................................................................... 7 Legend ....................................................................................................................................................... 9 Layer List ................................................................................................................................................. 10 Query ...................................................................................................................................................... 11 Measure Tool .......................................................................................................................................... 12 Print and Info Tool .................................................................................................................................. 12 Print Map Icon......................................................................................................................................... 13 Information Icon ..................................................................................................................................... 14 Frequently Asked Questions ....................................................................................................................... 14 County GIS Contact ..................................................................................................................................... 15 Page 1 Overview What is GIS? A Geographic Information System (GIS) stores, analyzes and displays multiple layers of geographic information. In simplest terms, a GIS is a database in which each record has a spatial link to a location on the Earth's surface. This spatial identifier allows records in the database, commonly called features, to be displayed, visualized, manipulated, and analyzed with reference to one another. Multiple data layers can be overlaid for further use. Graphic Source: http://education.nationalgeographic.com/education/encyclopedia/geographic-information-system-gis/?ar_a=1 Page 2 GIS can use any information that includes location. The location can be expressed in many different ways, such as latitude and longitude, address, or ZIP code. Many different types of information can be compared and contrasted using GIS. The system can include data about people, such as population, income, or education level. It can include information about the land, such as the location of streams, different kinds of vegetation, and different kinds of soil. It can include information about the sites of factories, farms, and schools, or storm drains, roads, and electric power lines. What is a GIS Web Application? A GIS web application is an internet map viewer which is accessible by accessing the World Wide Web. This allows the public to view GIS information without having to download software or pay for subscriptions to mapping services. All the user has to do is access the website address where the GIS web application is located. Where can I find the GIS Web Applications for Dorchester County? You can access the various GIS Web Applications created by the Department of Planning & Zoning at the following website address: Click here to access GIS Web Applications. You can also access this page by going to www.docogonet.com and selecting the link on the left side of the home page titled “Maps and GIS Data”. Page 3 Layout Each web application was created using the same template and the web maps will appear similar to the image below. 2 Legend 3 Layer List 4 Query Tool 5 Measure Tool 6 Print & Info Tool 1 Search Bar MAP On the upper left side of the map you will find five icons and a search bar which will be detailed in the following pages of this document. 1. 2. 3. 4. 5. 6. Search Bar Legend Layer List Query Tool Measure Tool Print & Information Icon Page 4 Map The Map is located in the main window of the web application (see previous page). It is comprised of various spatial data layers. Each web map application contains layers that are relevant to the intended purpose of the map. In addition to the map itself the map window has the following items: • Zoom: Located on the top left of the map these buttons allow you to zoom in/out. • Search: The search bar is located next to the zoom buttons. • Scale: The scale bar is located at the bottom left corner of the map window. • Geographic Coordinates: Next to the scale bar you will find the Geographic Coordinates of the location you have clicked. Page 5 Search Bar The search bar will allow you to locate a parcel by typing in one of the following pieces of information: 1. Address 2. Tax Assessment Account ID (10 digits Account ID with no spaces. Ex: 1007174551) 3. Map and Parcel (8 digits with no spaces consisting of a 4 digit Map number & 4 digit Parcel number. Example: Map 0301 Parcel 0002 = 03010002) 4. Map, Parcel, and Lot (9 or more digits consisting of 8 digit Map and Parcel code followed by the lot number. Example: Map 0039 Parcel 0110 Lot 1 = 003901101) First, click the downward pointing dropdown arrow to select the criteria you will search by Next, enter the address, Tax ID, Map & Parcel, or Map Parcel & Lot you are searching for and click enter or click the magnifying glass. If the information you entered matches a record in the database, then the corresponding parcel will be highlighted. Page 6 Parcel Information After searching for a parcel and locating it within the map, you have the ability to click and find out basic information about a parcel. All you have to do is left click a parcel in order to bring up the Parcel Information Pop-Up. Below is a screenshot of what information will appear in the Pop-Up box. If multiple layers are turned on, you have the option to click through the pop-ups that have been configured for all of the layers. Below is an example of how to view the pop-ups for multiple layers. Page 7 At the top of the pop-up box, you will see in parentheses the number of layers that have a pop-up configured for that given parcel. If you want to scroll through the pop-ups for other layers currently displayed on the map, all you have to do is click the next feature button and the next pop-up will be displayed. Page 8 Legend The first icon on the top left region of the page will open the legend when it is clicked with the left button of your mouse. After you click the legend button, the legend will display on the left side of the website. The legend displays all selected layers on the layer list. Page 9 Layer List The second icon at the top left region of the page will open a layer list when it is clicked with the left button of your mouse. After you click the Layer List button the Layer List will display on the left side of the website. The layer list allows you to turn on or off the various layers in that particular map. You can turn a Layer on or off by left-clicking the check box next to the name of the layer. You can view the layer’s symbology (Color) by clicking the layer name itself. NOTE: You may have to zoom in to view certain layers. Page 10 Query The third icon will open a set of pre-configured queries and searches .This will allow you to search the data in the map to locate a parcel by the following search methods. 1) Map and Parcel: Enter 8 digit MapParcel code ex. M39 P110 = "00390110" 2) Map, Parcel, and Lot: Enter an 8 digit MapParcel code then the lot number ex. M39 P110 L1 = "003901101" 3) TAX ID Number: Enter 8 digit TaxID with no spaces ex. "07145527" After you enter a query, the number of features found will be displayed on the left panel of the map and the result(s) will be highlighted in the map frame. Page 11 Measure Tool The third icon at the top left region of the page will open the measure tool when it is clicked with the left button of your mouse. This tool will allow you to measure straight line distances, area of a polygon, or the longitude/latitude of two locations selected by the user. Print and Info Tool In order to bring up the Print and Info Tools, you must click the icon shown above. Once you click that Icon you will see the Print and Info button options appear. Page 12 Print Map Icon The fourth icon at the top left region of the page will allow you to print the map you have displayed currently on your screen. When you click the Print Map Icon on the top left portion of the map you will see the following options display on the left side of the screen. From here, you can change the title of the map, the layout of the map (orientation), and the format of the map. After you select print, you will see the following: When the print has been created, you can click the Print that was created (will be named after the title you specified) and a new window will appear displaying the map in the format, orientation, and layout you specified. Below is an example of what will be displayed in the new window From here, you can print the page using the print function in your web browser (This will vary depending on the browser you are using to view the page). Page 13 Information Icon This icon will display any supplementary information about the map you are viewing. Some of the maps provided by the county will include links to the appropriate sources. Frequently Asked Questions Question: How do I find the zoning for my property? Answer: First, ensure the zoning layer is turned on in the layer list. Next, search for your property using one of the following pieces of information: 1. 2. 3. 4. Address Tax Assessment Account ID (8 Digits with no spaces) Map and Parcel Code (8 digits with no spaces) Map, Parcel, and Lot code (8 digit Map and Parcel code then the lot number) Page 14 Third, view the Parcel Information Pop-Up box to find out the zoning OR simply refer to the legend. County GIS Contact For further questions regarding the User's Manual, the GIS web applications, or Dorchester County's GIS program, contact Gary Baxter, Dorchester County Planning & Zoning, by email at [email protected] or by phone at (410) 228-3234. Page 15