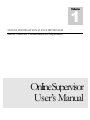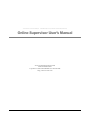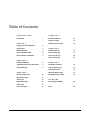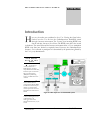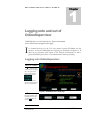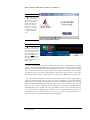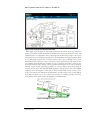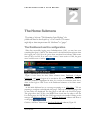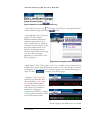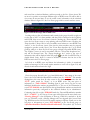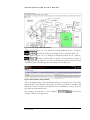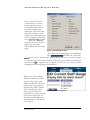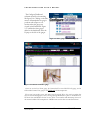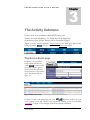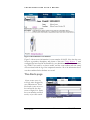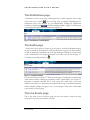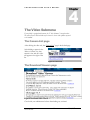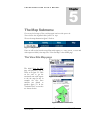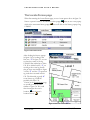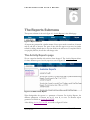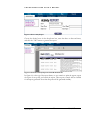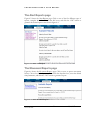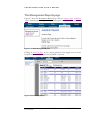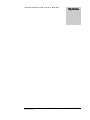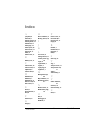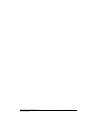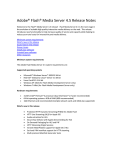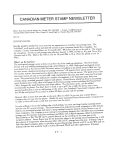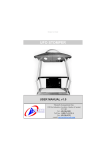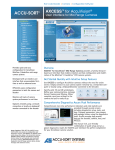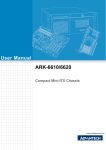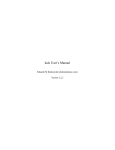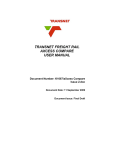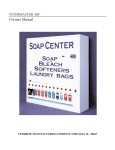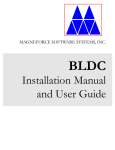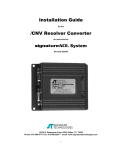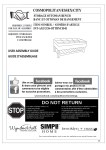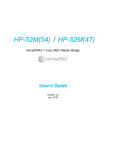Download e/OLS Manual - Axcess International Inc.
Transcript
1 Volume AXCESS INTERNATIONAL INCORPORATED Axcess University Communications Department OnlineSupervisor User’s Manual AXCESS UNIVERSITY COMMUNICATIONS DEPARTMENT Online Supervisor User’s Manual © Axcess International Incorporated 3208 Commander Drive Corporate U.S. Phone 800.588.6080 • Fax 972.407.9085 http://www.axcessinc.com Table of Contents INTRODU CTION Introduction CAPTER CHAPTE R 1 1 4 The Video Submenu 16 Camera List page 16 Download Viewers page 16 Logging onto OnlineSupervisor 2 Logging Error 3 CHAPTE R Initial Dashboard 3 The Map Submenu 17 Axcess Hospital Facility 4 View Site Map page 17 Zones and Axcess Hardware 4 Locate Person page 18 Locate Asset page 18 CHAPTE R 5 2 The Home Submenu 5 CHAPTE R The Dashboard and its Configuration 5 The Reports Submenu 19 Live-Event Gauge 6 Activity Reports page 19 Alert Reports page 21 Movement Reports page 21 Management reports page 22 CHAPTE R 3 6 The Activity Submenu 13 Device-Event Page 13 Alerts Page 14 MY Notifications Page 15 Intentionally Left Blank 23 Audits Page 15 Live Events Page 15 Index 24 NOTE S O N L I N E S U P E R V I S O R U S E R ’ S M A N U A L Introduction Introduction H ere you, the reader, are considered to be a User. Viewing the figure below, observe how the User fits into the OnlineSupervisor distributed system through a browser environment. The User may view incoming RFID event data in real time, known as Live-Event. The RFID event data is also stored in databases. The stored data and the browser environment allow a User to manipulate RFID event data into desired or required forms. However, the OnlineSupervisor features a User is allowed to participate in is determined by the permissions granted by the User’s (your) administrator. R F I D D A T A E V E N T T O T H E U S E R n An ActiveTag,TM Activator, and Network Reader/Receiver each have a unique identification number (ID). These three pieces can share their IDs over radio frequencies (RFID).If this special sharing happens, an event is said to have occurred. o The ActiveTagTM Network Reader/Receiver packages the three IDs into RFID event data. The receiver then puts the data on a network where it reaches a special router known as a Data Collection Format Router or DCFR. Figure 0: Online Supervisor as a Distributed System p After some database work, the AXSI LogServer routes conditioned data .to the OLSLogger where it can be displayed in the browser to you, the USER. ©AXCESS INTERNATIONAL, Inc 750.015.001 R00 1 5/4/2007 O N L I N E S U P E R V I S O R U S E R ’ S M A N U A L 1 Chapter Logging onto and out of OnlineSupervisor OnlineSupervisor is used exclusively in a browser environment, and so usual browser navigation rules apply. I t is assumed that the you, the User, have entered a proper IP address into the browser so that the OnlineSupervisor login page is presented as in figure 1.1. If there are any questions with respect to the browser environment, or with a proper IP address, please refer to your administrator before proceeding. Logging onto OnlineSupervisor L O G I N S T E P S n Notice the three white text boxes to the right of the “User Login” label in Figure 1.1 The boxes that need the user’s input are: If there are any questions about these input parameters, refer to your administrator. Figure1.1: OnlineSupervisor’s Login Page o Enter your login information and click on the LOGIN button. Note that your password will not be exposed. Figure 1.2 User Login Information and LOGIN button ©AXCESS INTERNATIONAL, Inc 750.015.001 R00 2 5/4/2007 O N L I N E S U P E R V I S O R L O G I N U S E R ’ S M A N U A L E R R O R n After “clicking the LOGIN button, if there is an error message as in Figure 1.3, click on the “OK” button. This action should bring up the Login Page (Figure 1.1) Re-enter your User Login information, or check with your administrator that your User Login information is correct. Figure 1.3 Login Failure message O L S L O G O U T n If your User Login information was valid, you will see the OnlineSupervisor Home page through your browser. To Logout of OnlineSupervisor, click on the “Logout” text in the Submenu of OnlineSupervisor’s Home Page. Once you have logged out you should see the OLS Login page Figure 1.4 Home Page Submenu Logout In order to demonstrate some of the functionality and features of OnlineSupervisor (OLS), and its associated AXCESS RFID tags, readers, and activators, we will assume a fictitious facility known as Axcess Hospital. Although this facility is fictional, it incorporates and exhibits many of the characteristics of a “real world” facility. Facility characteristics such as current personnel location, asset location, and the facility’s sitemap may be of interest to a customer. Another customer may have a totally different set of priorities for RFID events at their facility. Two constraints in an RFID environment are, if an object of interest may be tagged and what type of tag should be used. Note that there are a variety AXCESS tags that produce different RFID events. For example, some tags may send data on temperature or ammonia level along with their tag ID. OnlineSupervisor will keep a history of a variety of RFID events. This will allow you the USER to manipulate the data and generate meaningful exportable reports. OnlineSupervisor is also capable of showing you RFID events that occur in real time. Some of these events will be of a “higher priority”, and allow you to take immediate action. Note that in OnlineSupervisor there may be more than one way to navigate to desired information or solution. Let’s look at our facility and make some assumptions. ©AXCESS INTERNATIONAL, Inc 750.015.001 R00 3 5/4/2007 O N L I N E S U P E R V I S O R U S E R ’ S M A N U A L Figure 1.5 The Fictional AXCESS Hospital Facility. With respect to the Hospital site map, suppose that there are various Axcess tags, activators, readers, and cameras located throughout the facility. Some tags may be attached to assets and equipment that is not supposed to move. Other tags may be attached to people or assets that are expected to move throughout the facility. We are immediately faced with a problem. How do we distinguish between areas of interest where various types of RFID events occur? Distinction is achieved with the “Zone”. The Zone is both a physical entity and an idea. Zones are somewhat constrained by the proximity of tags to activators and readers. Zones are not necessarily bound by walls, ceilings, or floors, because electromagnetic waves can be absorbed, reflected, or pass through walls, ceilings, and floors. A Zone could also be defined outside in an open area. However, with AXCESS’ RFID experience and expertise, Zones and the RFID events that occur with respect to them may be closely correlated with a room, rooms, or area. So here, for purposes of illustration and introduction we will confine Zones to well-defined areas. Below, in figure 1.6, we see a “Zone” that consists of a corridor (the idea), activators, and a camera. Zones will have been determined by your administrator. Figure 1.6 Example of a Zone. ©AXCESS INTERNATIONAL, Inc 750.015.001 R00 4 5/4/2007 O N L I N E S U P E R V I S O R ’ S U S E R M A N U A L 2 Chapter The Home Submenu The coining of the term “The Information Super Highway” also yielded some words to describe parts of a User’s browser. This context might help us better interpret terms like “dashboard” or “gauges”. The Dashboard and its configuration When first successfully logging onto OnlineSupervisor (OLS), you may have seen something like figure 2.1 below. The Home menu is the initial menu that appears when first logging into OLS. Note the green down arrowhead that indicates which menu item you are at in OLS. If we were at the “Activity” menu section of OLS, the green arrow would be next to Activity. Figure 2.1 Initial Dashboard of the Home Submenu Figure 2.1 also shows the three Home submenu items, Dashboard, Configure Dashboard, and Logout. Logout we’ve seen before. We see the Dashboard section of the Home submenu is highlighted in white. So to refine the statements made above, when we first login to OLS we are at the Dashboard submenu of the Home menu. At this initial dashboard we see a message requesting us to “Click Here…”.We are preparing to configure our dashboard with gauges. There are nine different gauges that we may add to the dashboard. The first gauge we will add is the Live-Event gauge. This gauge allows the USER to view RFID events in real time. In order to view the Live-Event gauge, the AXCESS Inc. OLS Logger needs to be installed. Clicking on the message with respect to figure 2.1 or the Configure Dashboard submenu will allow us to add gauges. Click the “Add New” button in the Configure Dashboard submenu, Figure 2.2. ©AXCESS INTERNATIONAL, Inc 750.015.001 R00 5 5/4/2007 O N L I N E S U P E R V I S O R U S E R ’ S M A N U A L Figure 2.2 Initial Configure Dashboard submenu Follow the three steps below to add a gauge to the OLS Dashboard. A D D A G A U G E n After clicking the button, observe the dropdown box of gauge selections in figure 2.3. o Choose the “LiveEvent” gauge by highlighting it. Figure 2.3 Gauge choice drop-down box p Click the “Next” button to confirm your choice, as in figure 2.4 Figure 2.4 Live-Event gauge about to be confirmed. Note that the three steps above also reveal how to add any gauge to the Dashboard. However, after the desired gauge type is chosen, the future configuration steps are then dependent upon which gauge was chosen. For our purposes we will configure and investigate the “Live-Event” gauge first, and do the like for the other gauges later. Also note that the total number of gauges added to the Dashboard, and each gauge’s particular configuration is constrained by monitor size and display resolution. Trial and error may be necessary for desired effect. The Live-Event gauge and its configuration After clicking the button (figure 2.4), for the Live-Event gauge, we should see the next configuration task for the Live-Event gauge below in figure 2.5. ©AXCESS INTERNATIONAL, Inc 750.015.001 R00 6 5/4/2007 O N L I N E S U P E R V I S O R U S E R ’ S M A N U A L Figure 2.5 Edit box at “0”in the Edit Live-Event Gauge In the edit box we see a zero. The range of the edit box is 0 through 20. Enter a number within the range and click the button. After clicking the “Save” button, as in figure 2.5, the Configure Dashboard submenu should now exhibit the gauge name of “LiveEvent”. Note, if we now clicked the “Add New” button, in figure 2.6, the drop-down menu that we saw in figure 2.3 would appear and we would be ready to add another gauge. Also, if you have the proper permission, you may edit the “LiveEvent” gauge here. Figure 2.6 Live-Event gauge created. Recall figure 0. The OLS Logger on the User ‘s machine must connect with the DCFR service and the LogServer Service, in order to view “Live-Events”, and access the database. Let us look at the “Live-Event” gauge we’ve created. With respect to figure 2.6, click on to view the “Live-Event” gauge. In figure 2.7, the Current Time will be the local machine’s time. The red flashing LogServer and DCFR indicate that the client machine is trying to connect to Figure 2.7 Live-Events initially connecting these services. A connection is indicated by a solid green LogServer and DCFR, as in figure 2.8. As a general rule, items colored red in OLS require attention. Figure 2.8 Client connected to distributed services Recall in figure 0 that RFID events are entered ©AXCESS INTERNATIONAL, Inc 750.015.001 R00 7 5/4/2007 O N L I N E S U P E R V I S O R U S E R ’ S M A N U A L and stored into a relational database, and then posted to the Live -Event viewer. We are now in a position to investigate different types of RFID events. We will be able to view events in near real time, or use the stored events’ information via the relational database. Below in figure 2.9 is the Live-Event gauge with its controls and two events. Figure 2.9 Live-Event Gauge, with two RFID events. Looking at the top line of information and controls in the gauge from left to right, we see the time of the User’s client machine, and that OLS is connected to the LogServer and DCFR. Next we see Live-Event’s controls. Checking the “Pause checkbox” will cause the Live-Event screen to stop updating with new RFID events. Checking the “Beep checkbox” allows OLS to issue an audible sound whenever a new RFID event “arrives” to the Live-Event viewer (Note that the client machine must be properly equipped to produce sound). Next is the “Event filter dropdown box” at its default position, which is to allow the Live-Event gauge to display all possible RFID events. The “Display” button is used in accordance with the “Event filter dropdown box”, and will be discussed later. The “Popup dropdown box” refers to the type of information that will be displayed when the popup , to the left of an RFID event, is double clicked. Lastly, there is a control to increase or decrease the font size of the RFID events in the Live-Event gauge. Let’s look at an RFID event and dissect the information it yields. As mentioned earlier, red messages in OLS usually require attention so we’ll look at figure 2.10, and discuss the information from left to right Figure 2.10 Information in a RFID event First is the popup. Second is the “yyyy/mm/dd hh:mm:ss” time stamp of the event. Next is the event’s individual identification number, here it’s “10991364”. This number distinguishes this event from all other events in the database. Also, notice that the “EVT:” prefix stands for “Event”, as in an RFID event. The next piece of information is, “TAG: 12300116”. Recalling figure 0, each Axcess Tag has its own individual identification number programmed into it. The rest of the information in event EVT: 10991364 were derived from the tag identification number associated with information previously configured in the relational database by an administrator. Continuing from left to right, “PID:0014”stands for “Personal IDentification number 0014”. “-PANIC-”, is the event type. Event types will be discussed in more detail soon. “Nursing Manager” is the description of what tag 12300116 is attached to. In this case, tag 12300116 is with a Nursing Manager who has triggered their Axcess Panic Tag. Recall that red in OLS Live-Event usually requires a response. Finally, we see the last piece of information of event “EVT:10991364” in the Live-Event gauge as, “@1stFloorNorthEast FirstFloorNorthEastReader5”. The symbol “@” is read as ©AXCESS INTERNATIONAL, Inc 750.015.001 R00 8 5/4/2007 O N L I N E S U P E R V I S O R U S E R ’ S M A N U A L “at”.“1stFloorNorthEast” is the zone where the RFID event occurred. “FirstFloorNorthEastReader5” is the name of an Axcess device, in this case an Axcess reader, where tag 12300116 was read. Recall the Popup of figure 2.10 and the Popup dropdown box with its default setting of “Details”. Clicking on the Popup will allow us to get detailed information with respect to the corresponding event. Secondly, we can copy any of the information here to the clipboard for use as parameter input with other features in Onlinesupervisor. This idea and technique is very important and useful. For our simulated “-PANIC-” event we can see where more detailed information might be pertinent. Clicking the Popup creates a new instance a browser with the detailed information on top of the Live-Event gauge as in figure 2.11. You will also notice two browser instances on your taskbar. Figure 2.11 Event Details is where information may be copied to the clipboard. Notice in the upper left hand corner of Event Details in figure 2.11 is a globe and magnifying glass icon. Clicking on this icon will yield the Zone where the Axcess Panic tag was triggered with respect to the Axcess Hospital facility. In this case there is also an animated figure in the Zone. Event information may be copied to the clipboard from here. Also, we have image options offered by the operating system ©AXCESS INTERNATIONAL, Inc 750.015.001 R00 9 5/4/2007 O N L I N E S U P E R V I S O R U S E R ’ S M A N U A L Figure 2.12 Zone location detail information. With regard to figure 2.9, if we change the Popup dropdown box to “Location”, and click on the Popup as in figure 2.10 we would see figure 2.12 With regard to figure 2.9, if we change the Popup dropdown box to “History”, and click on the Popup as in figure 2.10 we would see a history of the triggered panic tag, figure 2.13, as it moves through the facility and is read by the AXCESS readers. We could copy the event numbers to the clipboard. Figure 2.13 Event history of tag 12300116 ..We’ve investigated most of the information in figure 2.9 except for the “Event filter dropdown box” and “Display” button. We are now in a position to introduce and classify all of the 16 current Axcess’ RFID events. Combinations of these 16 events may make up other named events. If we change the drop box to “User Defined”, “Display” button, we see figure 2.14. ©AXCESS INTERNATIONAL, Inc 750.015.001 R00 10 and click the 5/4/2007 O N L I N E S U P E R V I S O R U S E R ’ S M A N U A L We see “Alert Event” and “Normal Event” as the two broad categories of events. Checking the check boxes of the events of interest and clicking the “OK” button will allow OLS to display only the desired events in the Live-Event viewer. Changing the filter drop box to will cause the Live-Event viewer to display only alert events. This completes the Live-Event gauge. Figure 2.14The RFID Event Types Let’s add a zone oriented gauge to the dashboard. Click and click the “Add New” button. Choose “Current Staff” from the drop down box, as was done in figure 2.3, and click the “Next” button. Pick the staff in the zone of interest by clicking the blue left arrow to assign the zone as in figure 2.15. Click the “save” button to finish the adding a current staff gauge to the dashboard. While we are in the configure dashboard submenu, let’s add a “Camera View” gauge to the dashboard. Click the “Add New” button, open the gauge choice dropdown box, select “Camera View”, and click the “Next” Figure2.15 Staff zone assignment button. (If your facility has camera devices you may see them in the Zones as per figure 1.6.) Select the desired camera from the dropdown box, and click the “save” button. ©AXCESS INTERNATIONAL, Inc 750.015.001 R00 11 5/4/2007 O N L I N E S U P E R V I S O R U S E R ’ S M A N U A L The Configure Dashboard submenu should look something like figure 2.16. Clicking on the blue arrows will manipulate the gauge’s positions with respect to one another when the gauges are viewed in the Dashboard. Figure 2.17 exhibits the three gauges added to the dashboard. Note the Popups to the left of the gauges. Figure 2.16 Three gauges added and configured. Figure 2.17 Dashboard with three gauges Above we see the Live-Event gauge, the Current Staff in zone OB-GYN 150 gauge, and an OB corridor Camera View gauge in the Dashboard of Onlinesupervisor. We’ve seen how people, assets, and devices may be tagged. We’ve also seen how other data may be associated with people, assets, and tags through the database a priori to an RFID event. We know that each RFID event has its own “EVT” event number and timestamp. The rest of this manual exhibits OLS’ manipulation of RFID events and the data associated with them. ©AXCESS INTERNATIONAL, Inc 750.015.001 R00 12 5/4/2007 O N L I N E S U P E R V I S O R U S E R ’ S M A N U A L 3 Chapter The Activity Submenu Features in the Activity submenu combine RFID events in the database into useful information. An Activity may also be defined with the inclusion of some soft logic. Browser rules for navigation still apply. Figure 3.1 is the “Activity Submenu”. Device-Events’ is the initial page opened, after having clicked the “Activity” tab. We’ve seen Live-Events before. Figure 3.1 Activity submenu The Device-Event page In figure 3.2 we may fill in various fields and click the search button, or click the search button to get the device events that occurred from 12:00 a.m. of the current day to the present time. See figure 3.3. Figure 3.2 Device-Event search box Figure 3.3 Device Event Log In figure 3.3, next to the map popup, are icons. The icons stand for an asset event, a person event, and a device event respectively. Clicking on the event number “11104123”, in figure 3.3 for example, yields more in depth information. ©AXCESS INTERNATIONAL, Inc 750.015.001 R00 13 5/4/2007 O N L I N E S U P E R V I S O R U S E R ’ S M A N U A L Figure 3.4 Event Details for event 11104123 Figure 3.4 shows more information for event number 11104123. Note that the zone, location, tag number, description, and picture of the asset “Temp Monitor 1” were configured and associated in the database by your administrator. For whatever reason, tag 12300133 was read by an Axcess reader, and the event number and time stamp were associated with the tag of the temperature monitor. All of the information above was then combined in the database as a record. The Alerts page Alerts events occur via soft logic rules designed by your administrator. These rule based events are not to be confused by the alert events of figure 2.14. Enter the event number and click search, or just click search. Figure 3.5 Alerts search box ©AXCESS INTERNATIONAL, Inc 750.015.001 R00 14 5/4/2007 O N L I N E S U P E R V I S O R U S E R ’ S M A N U A L The Notifications page Notification events occur when Onlinesupervisor e-mails recipients about other The soft logic rules governing OnlineSupervisor’s’ events that have occurred. notification policy were designed by your administrator. Clicking the Notification Search box search button will yield something similar to figure 3.6. Clicking the event number will yield detail information as in figure 3.4 Figure 3.6 Notification event information The Audits page Audit events occur when an Axcess tag is read, but no associated information about the tag is currently in the database. It could actually be that a tag has not been enrolled, or that an intruder has simulated a tag with their hardware. Clicking the search button on the “Audit Search” box will give a complete list of audit events as seen in figure 3.7. An audit event posting has the icon. Figure 3.7 Complete Audit list. First note the bottom of figure 3.7. There are many pages of audits since we clicked the search button without entering any parameters in the “Audit Search” box. Figure 3.7 represents a complete historical list of audit events. We could click on an event number, but if there is no information associated with the tag, no detailed information will be available to display. In figure 2.9, we see an example of the violet colored audit event in the Live-Event gauge. The Live Events page This is the same as the Live-Event gauge we have seen before, except that thirty consecutive events may be viewed at one time. ©AXCESS INTERNATIONAL, Inc 750.015.001 R00 15 5/4/2007 O N L I N E S U P E R V I S O R U S E R ’ S M A N U A L 4 Chapter The Video Submenu If your facility is equipped with cameras, the “Video Submenu” is one place where live camera views or archived video may be observed. Axcess video software may need to be installed. The Camera List page After clicking the video tab, the “Camera List” page is the default page. After clicking a camera in the “Select a Camera” list, that camera’s view with live video will appear to the right of the list. Figure 4.1 Camera List The Download Viewers page Figure 4.2 Download Video Viewers Check with your administrator before downloading any software! ©AXCESS INTERNATIONAL, Inc 750.015.001 R00 16 5/4/2007 O N L I N E S U P E R V I S O R U S E R ’ S M A N U A L 5 Chapter The Map Submenu Here we may look at maps of Zones, and locate people and assets with respect to the Zones that have been designated within a facilities’ site map. We see the map submenu in figure 5.1 below. Figure 5.1 Map Submenu Here we will use the historic stored data with respect to a zone, person, or asset and with respect to facility’s site map. The “View Site Map” is the default page. The View Site Map page The initial View Site Map page will produce a list of zones as in figure 5.2. Click on the zone to get the associated zone with respect to the site map. In this in example the first floor cafeteria was clicked to produce figure 5.3. In the “Cafeteria Zone” we can also see Axcess devices. Figure 5.2 Site Map list Figure 5.3 1st Floor Cafeteria Zone ©AXCESS INTERNATIONAL, Inc 750.015.001 R00 17 5/4/2007 O N L I N E S U P E R V I S O R U S E R ’ S M A N U A L The Locate Person page When first entering the Locate Person page, we see a locate person list as in figure 5.4. Next to a person’s name is the familiar location popup. which is the movement history popup. 12300105. Next we see a new popup Here we’ll click on the history popup of tag Figure 5.4 Locate Person list After clicking the history popup in figure 5.4, by looking at the blue one “1” in figure 5.5, we can see that the owner of the tag 12300105 first walked up to Suite 150. If we clicked on the “1”, we would get the event log details that we have seen similar to figure 3.4.The “2” and the “3” represent tag reads that occurred in Suite 150. The historical tag read “4” event shows tag 12300105 probably left Suite 150. If were at the Locate Asset page, we would get a list of assets similar to figure 5.4. We could then investigate the asset’s location, or the asset’s location history. Figure 5.5 Person Location Histories ©AXCESS INTERNATIONAL, Inc 750.015.001 R00 18 5/4/2007 O N L I N E S U P E R V I S O R U S E R ’ S M A N U A L 6 Chapter The Reports Submenu The reports submenu is shown in figure 6.1. Activity Reports is the default page. Figure 6.1 Reports Submenu All reports are generated in a similar manner. Every report needs a start date of interest and an end date of interest. The span of time that the report covers may be further refined by adding desired times to the time fields in the edit boxes. If a required field is not properly filled in, the edit box will change color. The Activity Reports page We are somewhat familiar with activities from chapter 2. The Activity Reports allows for three different types of activity reports as seen in figure 6.2. Figure 6.2 Available Activity Reports What distinguishes the reports is a parameter of interest. For Activity Reports, the different parameters of interest are tag id, zone id, or zone. To illustrate report generation we’ll click on Activity By Zone ID. After clicking Activity By Zone ID, we would see figure 6.3 below. ©AXCESS INTERNATIONAL, Inc 750.015.001 R00 19 5/4/2007 O N L I N E S U P E R V I S O R U S E R ’ S M A N U A L Figure 6.3 Zone Activity Report Choose the desired zone via the drop down box, enter the dates or dates and times, and click the “OK” button to generate the report. Figure 6.4 Generated Activity Report for Zone ID OB-GYN 150 In figure 6.4, at the top of the report frame, we see controls to print the report, export the report as an rpt file, and search the report. These report controls will be available for all reports generated. Note that all reports will be generated similarly. ©AXCESS INTERNATIONAL, Inc 750.015.001 R00 20 5/4/2007 O N L I N E S U P E R V I S O R ’ S U S E R M A N U A L The Alert Reports page Figure 6.5 shows the Alert Reports page. Click on one of the five different types of reports, complete the information in the edit boxes, and click the “OK” button to generate the desired report as was done in figure 6.4. Figure 6.5 Available Alert Reports The Movement Reports page Figure 6.6 shows the Movement Reports page. Click on asset or person movement history. Choose the desired person or asset from the dropdown box, enter the desired time parameters, and click the “OK” button to generate a report. Figure 6.6 Available Movement Reports ©AXCESS INTERNATIONAL, Inc 750.015.001 R00 21 5/4/2007 O N L I N E S U P E R V I S O R U S E R ’ S M A N U A L The Management Reports page Figure 6.7 shows the Management Reports page. Click on Assets by Type, or Staff by Type to instantly generate a report. No parameter input is needed for these reports. Figure 6.7 Available Management Reports Clicking on Assets by Type, we see a report generated of the tagged assets at Axcess Hospital in figure 6.8. The report may be printed or exported. Figure 6.8 Assets by Type Report ©AXCESS INTERNATIONAL, Inc 750.015.001 R00 22 5/4/2007 O N L I N E S U P E R V I S O R ©AXCESS INTERNATIONAL, Inc 750.015.001 R00 U S E R ’ S M A N U A L 23 My Notes 5/4/2007 Index A H P @ Symbol, 9 Home submenu, 3 Panic event, 11 Activator, 1 History person, 18 Personal ID, 9 Activity report, 19 Person Lost, 11 Audit, 5 I J K L Audit event, 11 Live event, 6 B Linkage alarm, 11 S Locate person pg, Site map, 17 Activity menu, 13 Alert Event, 11 Alert page, 14 Alert report, 20 Asset event, 11 Asset lost, 11 Battery low, 11 Popup, 8 R Reader, 1 Reader fail, 11 Receiver, 1 RFID, 1 19 C Login, 2 T Login failed, 3 Tag, 1 Camera list, 16 Logout, 3 Tamper event, 11 Camera view, 11 Login page, 2 Temperature evt, Clipboard, 9 LogServer, 1 Current time, 7 D M Time stamp, 8 Management rpt, Dashboard, 3 22 Database, 1 Map submenu, 17 Detailed inf., 9 Movement report, Device event, 13 Door event, 11 E Event, 1 21 F U V Video submenu, 16 N Viewers, 16 Normal event, 11 View sitemap, 17 Notification page, Z Event details, 9 EVT, 8 11 Time, 7 15 O Zone, 4 OLS, 3 Filter box, 8 OLSLogger, 5 G OLSRule, 6 Gauge, 3 ©AXCESS INTERNATIONAL, Inc 750.015.001 R00 24 5/4/2007 ©AXCESS INTERNATIONAL, Inc 750.015.001 R00 25 5/4/2007