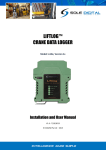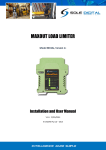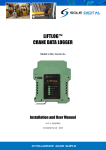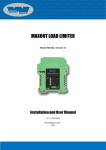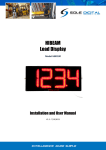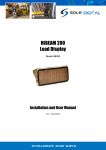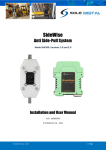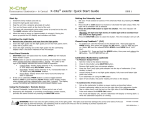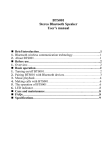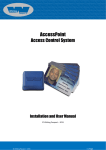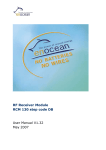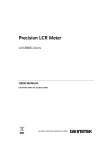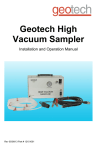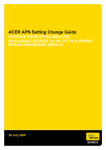Download LiftlogXL Installation and User Manual
Transcript
Liftlog™XL Advanced Crane Data Logger Model LL300, Version 2.0 Installation and User Manual V1.6: 29/07/2013 © CASWA Pty Ltd – 2013 CONTENTS 1 OVERVIEW............................................................................................................................ 4 1.1 Liftlog™XL Versions ................................................................................................................. 4 2 SPECIFICATIONS .................................................................................................................... 5 2.1 Operational Specifications ...................................................................................................... 5 2.2 Physical Specifications ............................................................................................................ 5 2.3 Electrical Specifications........................................................................................................... 6 2.4 Communication Specifications................................................................................................ 6 3 INSTALLATION DETAILS ......................................................................................................... 7 3.1 Prior to Installation ................................................................................................................. 7 3.2 Inserting/Changing Your SIM Card .......................................................................................... 7 3.3 Wiring Details .......................................................................................................................... 7 4 3.3.1 Terminals .................................................................................................................. 8 3.3.2 Connecting the Power Supply ................................................................................ 11 3.3.3 Connecting Motion Inputs ..................................................................................... 13 3.3.4 Connecting Limit Inputs ......................................................................................... 14 3.3.5 Connecting Load Sensor Inputs .............................................................................. 15 3.3.6 Connecting the Fault Output.................................................................................. 17 COMMISSIONING DETAILS .................................................................................................. 18 4.1 Installing and Launching the FSU Application ....................................................................... 18 4.1.1 FSU Program Installation........................................................................................ 18 4.1.2 Installing the FSU application ................................................................................. 18 4.1.3 Launching the application ...................................................................................... 18 4.2 Connecting to the Device ...................................................................................................... 19 4.3 Checking for Firmware .......................................................................................................... 19 4.4 Checking the Date/Time ....................................................................................................... 20 4.5 General Tab ........................................................................................................................... 21 4.5.1 Setting Equipment Name ....................................................................................... 21 4.5.2 Upload Data to the Computer................................................................................ 21 4.6 Main and Aux Hoist Configuration ........................................................................................ 21 4.6.1 Input Selection ....................................................................................................... 22 © CASWA Pty Ltd – 2013 2 | Page 4.6.2 Using/Removing a HoistNet Input ......................................................................... 22 4.6.3 Using the LiftlogXL with a ControlPro .................................................................... 23 4.6.4 Checking the Gain .................................................................................................. 24 4.6.5 Calibrating the Logger ............................................................................................ 24 4.6.6 Resetting the Calibration ....................................................................................... 24 4.7 Comms Tab ........................................................................................................................... 25 4.7.1 3G configuration .................................................................................................... 25 4.7.2 Link Status .............................................................................................................. 25 4.8 Inputs and Limits ................................................................................................................... 26 4.8.1 Tuning Sensitivity and Noise Immunity .................................................................. 26 4.9 Overloads .............................................................................................................................. 27 4.9.1 Main, Aux and Combined ....................................................................................... 27 4.9.2 Overload Sensitivity ............................................................................................... 27 4.9.3 Lockout ................................................................................................................... 27 4.10 SD Card Management ........................................................................................................... 28 4.10.1 Test SD Card ........................................................................................................... 28 4.10.2 Reformat SD Card ................................................................................................... 28 5 ROUTINE MAINTENANCE .................................................................................................... 30 6 OPERATING LIFTLOG™XL ..................................................................................................... 31 6.1 Operating Status ................................................................................................................... 31 6.2 Accessing Your Data .............................................................................................................. 31 6.2.1 8 Downloading Data .................................................................................................. 32 TROUBLESHOOTING ............................................................................................................ 33 Appendix A: COMMUNICATION PROTOCOL .......................................................................... 34 Appendix B: COMMUNICATION OPTIONS ............................................................................. 36 B.1 How Much Data?................................................................................................................... 36 B.2 Australian Carriers ................................................................................................................ 36 Appendix C: FSU SYSTEM REQUIREMENTS ............................................................................... 37 Appendix D: DATA FILE FORMAT .......................................................................................... 38 © CASWA Pty Ltd – 2013 3 | Page 1 OVERVIEW Liftlog™XL is an advanced remaining life and load limiting data-logger for cranes. It can simultaneously monitor two hoists and in addition to logging vertical lifting motions, also supervises long and cross travel. Overloads and dangerous usage will trigger immediate email or SMS alerts. Data is automatically downloaded in real time using GSM/3G/GPRS or WIFI connectivity. Liftlog™XL is particularly well suited to users seeking an integrated enterprise solution for crane monitoring and management, high risk applications requiring increased oversight of crane operation and dual hoist or process cranes. 1.1 Liftlog™XL Versions Liftlog™XL V2 devices are marked with a serial number that begins with a 2 (e.g. 2-001, 2-974). If you have a Liftlog™XL with a two or 3 digit serial number that is smaller than 200 (e.g. 72, 196), you have a V1 device and you should refer to the Liftlog™XL V1 Installation and User Manual. © CASWA Pty Ltd – 2013 4 | Page 2 SPECIFICATIONS 2.1 Operational Specifications Parameter Description Min Lcount Maximum number of logged events 10,000,000 Flog Frequency of logged events 4 Hz Tlog Duration of a logged event 30000 Sec Mmax Maximum loggable load 100 mt 1 Typ Max Units 2.2 Physical Specifications Overall length (mm): 157 Overall width (mm): 86 Overall height (mm): 58 Weight (kg): 0.3 Mounting: Screwed or 30mm DIN rail Electrical connections: 56 x screwed terminals Detailed dimensions of the Liftlog™XL case are provided in the following diagram (where all dimensions are shown in mm): Figure 1: Case Dimensions © CASWA Pty Ltd – 2013 5 | Page 2.3 Electrical Specifications Parameter Description Min Vin Supply voltage Iin Supply current Vlimit Overload relay voltage Ilimit Overload relay current Vlimit Limit Switch input voltage Lsense mv load sensor sensitivity Rin Input impedance of 0-10V input I24 24V output current Operating temperature Typ Max Units 24 250 VAC 12 48 VDC 100 mA 60 VAC 2 V 60 VAC 10 mV/V 40 0.5 0.5 1500 Ohms 100 -40 Note 2 85 mA °C Notes: 1. Power supply –ve and GND pins are at chassis GND (0V) potential 2. Extended operation at maximum temperature will reduce the life the device. 2.4 Communication Specifications Communications between the device and a host is usually via a Bluetooth radio link. The Bluetooth device name will be set to the Crane ID, the PIN is 0000. For more details on the communication protocol used to communicate with the Liftlog™XL, see Appendix A. © CASWA Pty Ltd – 2013 6 | Page 3 INSTALLATION DETAILS 3.1 Prior to Installation Before installing your Liftlog™XL device visually inspect the unit and check that: (a) the case is not damaged and fits together securely; (b) terminals are secure; (c) terminal numbering is as per section 3.3.1 (i.e. stickers have been correctly placed). If you have chosen to install your own SIM card, then this should be inserted now. Details are provided in the following section. The antenna can also be screwed into the front terminal now. 3.2 Inserting/Changing Your SIM Card Remove the lid from the unit by releasing the clips at each end to reveal the internal circuit boards. Locate the SIM card socket on the upper circuit board and insert a data SIM card into the socket shown. Push the card in fully so that it engages. For details on what SIM cards are compatible with Liftlog™XL see Appendix B: Communication Options. Replace the cover. 3.3 Wiring Details For the Liftlog™XL to operate the following must be connected as a minimum: a. Power supply; plus b. 1 or more inputs (motion, limit or load cell). The following additional types or inputs are optional: Up to 15 motion inputs; and/or Up to 9 limit inputs; and/or Up to 2 load cells (of any type); and/or 2 Fault outputs. © CASWA Pty Ltd – 2013 7 | Page 3.3.1 Terminals Please note that the terminals of Liftlog™XL have changed slightly for different versions of the product. Label descriptions have also been altered slightly. Sticker orientations showing terminals, for Liftlog™XL devices with serial numbers that start with a ‘2-’ (i.e. numbers greater than 199) are as follows: 27 28 29 30 31 32 33 34 35 36 37 38 39 40 41 42 43 44 45 46 47 48 49 50 51 52 1 2 3 4 5 6 7 8 9 10 11 12 13 14 15 16 17 18 19 20 21 22 23 24 25 26 Figure 2: Version 2 Sticker Orientations © CASWA Pty Ltd – 2013 8 | Page The following table describes each terminal on Liftlog™XL units that have serial numbers starting with a ‘2-’ (i.e. greater than 199). Terminal Number Description Label 1. Negative reference for mV, mA and V sensors (black wire on RC-3 or RC-5 rope clamps) GND 2. -ve sense input for MAIN Hook strain gauge (mV) load cell/pin (white wire on RC-3 or RC-5 rope clamps) - 3. +ve sense input for MAIN Hook strain gauge (mV) load cell/pin (green wire on RC-3 or RC-5 rope clamps) + 4. Excitation voltage (3.3V) for MAIN hook strain gauge (mv) load cell/pin (red wire on RC-3 or RC-5 rope clamps) XCite 5. Return connection for MAIN Hook 4-20mA strain gauge (mA) load cell/pin, or output from load display 4-20mA 6. 0-10V input for MAIN hook from loadcell/pin amplifier or Konecranes ControlPro 0-10V 7. Connection for MAIN hook to terminal Q, F1, or F2, on an ABUS LIS Q-Link + 8. Connection for MAIN hook to Ground on an ABUS LIS Q-Link - 9. Drive voltage for 4-20mA sensor 24V 10. 11. MAIN Aux1 Auxiliary inputs 1-3 can be used for any function (e.g. magnets, twist locks etc.) All are AC inputs across the range 48-240VAC 12. Aux2 Aux3 13. AC input indicating East-West motion is fast E-W Fast 14. AC input indicating West Travel West 15. AC input indicating East Travel East 16. AC input indicating North-South travel is fast N-S Fast 17. AC input indicating South Travel South 18. AC input indicating North Travel North 19. AC input indicating AUX Hook up/down is fast Fast 20. AC input indicating AUX hook lowering Down 21. AC input indicating AUX hook raising Up 22. AC input indicating MAIN Hook up/down is fast Fast 23. AC input indicating MAIN hook lowering Down 24. AC input indicating MAIN hook raising Up 25. Neutral (0VAC) power connection 0V AC 26. Live (48-240VAC) power connection 24-240V AC 27. Shield/0V GND © CASWA Pty Ltd – 2013 AUX MAIN 9 | Page 28. 0-10V input for AUX hook from loadcell/pin amplifier or Konecranes Controlpro 0-10V 29. Return connection for AUX hook 4-20mA strain gauge (mA) load cell/pin, or output from load display 4-20mA 30. Excitation voltage (3.3V) for AUX hook strain gauge (mv) load cell/pin (red wire on RC-3 or RC-5 rope clamps) XCite 31. +ve sense input for AUX Hook strain gauge (mV) load cell/pin (green wire on RC-3 or RC-5 rope clamps) + 32. -ve sense input for AUX Hook strain gauge (mV) load cell/pin (white wire on RC-3 or RC-5 rope clamps) - 33. GND negative reference for mV, mA, and V sensors (black wire on RC-3 or RC5 rope clamps) GND 34. Connection for AUX hook to gnd on an ABUS LIS - Q-Link 35. Connection for AUX hook to terminal Q, F1, or F2, on an ABUS LIS. +Q-Link 36. Drive voltage for 4-20mA sensor 24V 37. 38. 39. 40. 41. 42. 43. 44. 45. 46. 47. 48. 49. 50. 51. 52. Opto-isolated limit input, can be used for any limit function Opto-isolated limit input, can be used for any limit function Opto-isolated side pull input for AUX Hook. Connect across up inputs on SideWise signal processor. Opto-isolated ultimate limit input for AUX Hook. Opto-isolated side pull input for MAIN Hook. Connect across up inputs on SideWise signal processor. Opto-isolated ultimate limit input for MAIN Hook. AUX hook load limit output 48-240VAC 4A NO/NC MAIN hook load limit output 48-240VAC 4A NO/NC © CASWA Pty Ltd – 2013 AUX AUX2 AUX2 AUX1 AUX1 SidePull SidePull Top AUX Limits Top SidePull SidePull Top MAIN Limits Top Fault2 Fault2 Fault1 Fault1 10 | Page 3.3.2 Connecting the Power Supply Liftlog™XL is designed to operate from 24-240VAC grounded neutral. (Note: Series 1 units could only operate from 48-240VAC.) It can also operate from 12-48VDC, however this is not preferred as load limits cannot be used in this configuration. For more information on driving the Liftlog™XL from a DC power source, contact [email protected]. Liftlog™XL requires constant power so that it can maintain a connection to the 3G/GPRS network. Do not connect the unit after the K1 or E-Stop relay. Doing so will cause erratic behaviour and premature failure of the Liftlog™XL electronics. 3.3.2.1 Using an AC Power Source To connect an AC source from 24-240VAC wire active and neutral as follows. LiftlogXL 24-240VAC (Active) 24-240VAC Power Supply 0V (Neutral) 25: 0VAC # 26: 24-240VAC Notes: # All pins marked as ‘GND’ are connected internally to pin 25, 0VAC. Figure 3: Connecting an AC Power Source © CASWA Pty Ltd – 2013 11 | Page 3.3.2.2 Using a DC Power Source To connect a DC source from 12-24VDC wire active and neutral as follows. LiftlogXL 12-24VDC 9,36: 24V 12-24V DC Power Supply 0V (Neutral) 25,27: 0VAC # Notes: # All pins marked as ‘GND’ are connected internally to pin 25, 0VAC. Figure 4: Connecting a DC Power Source It is important to remember that when powering the Liftlog™XL from a DC source, that it may not be possible to use the load limiting functions of the Liftlog™XL as the outputs only switch AC. © CASWA Pty Ltd – 2013 12 | Page 3.3.3 Connecting Motion Inputs Motion input pins (Aux1, Aux2, Aux3, E-W Fast, West, East, N-S Fast, South and North) must be connected to GND or 0VAC (pins 1, 25, 27, 33) by a set of voltage independent contacts. Where spare or auxiliary contacts are not available on the MAIN contactors, small relays must be employed. For example, the DOWN and UP inputs on the Auxiliary hoist would be connected as follows: To existing control circuitry LiftlogXL 20: Aux DOWN 21: Aux UP D 0V U 25, 1, 27, 33: GND Figure 5: Connecting Motion Inputs © CASWA Pty Ltd – 2013 13 | Page 3.3.4 Connecting Limit Inputs There are two input pins for each limit input (e.g. Pins 45 and 46 for the Main hoist SidePull limit). Each input pair should be connected across the limit switch, or chain of limit switches, to be monitored. All limit inputs are voltage independent and typically configured to be normally closed (i.e. any voltage across these terminals keep the limit from activating). For example, the Main Hoist SidePull limit would be connected as follows: LiftlogXL 45: MAIN SidePull 46: MAIN SidePull MAIN hoist SidePull Sensor Figure 6: Connecting Limit Inputs © CASWA Pty Ltd – 2013 14 | Page 3.3.5 Connecting Load Sensor Inputs The Liftlog™XL supports two load sensor inputs (marked MAIN and AUX) of various types: a) b) c) d) Strain gauge input (e.g. CASWA rope clamp load cell); 4-20mA input; 0-10V input; ABUS LIS Q, F1 or F2 inputs. The load sensor for the MAIN hoist is connected to pins 1-7, the load sensor for the auxiliary hoist connects to pins 28-34. 3.3.5.1 Strain gauge input When using a strain gauge load cell to measure the load on either the MAIN or the AUX hooks, all four wires from the strain gauge need to be connected. For the MAIN hook, these should be connected as follows: LiftlogXL Red 4: +XCite 3: + Green 2: White Black 1: GND Notes: Colour codes are for CASWA supplied rope clamp load cells. Figure 7: Connecting a Strain Gauge Input The AUX hook can be connected in the same way using pins 30 to 33. © CASWA Pty Ltd – 2013 15 | Page 3.3.5.2 4-20mA load sensor input When using a 4-20mA signal to monitor the load, connect the load sensor between pins 5 and 9 for the MAIN hoist and pins 29 and 36 for the AUX hoist. LiftlogXL 9: 24V 4-20mA Load Sensor on MAIN hook 5: 4-20mA Figure 8: Connecting a 4-20mA Input 3.3.5.3 0-10V Load Sensor When using a 0-10V signal to monitor the load (e.g. Konecranes ControlPro), connect the load sensor between pins 1 (or any other pin marked GND) and 6 for the MAIN hoist and pins 33 and 28 for the AUX hoist. LiftlogXL 6: 0-10V 0-10V Signal for MAIN hook (External device, Amp etc) 1: GND Figure 9: Connecting a 0-10V Load Input © CASWA Pty Ltd – 2013 16 | Page 3.3.5.4 ABUS LIS Q or Frequency Input Liftlog™XL will also accept a load signal from either the Q, F1 or F2 terminals of an ABUS LIS. This has the advantage of not requiring a separate calibration of the load signal. In this scenario the load signal from the ABUS LIS (marked as Q, F1 or F2) is connected into the ‘QLink +’ terminal on the LiflogXL (pin marked 7 or 35 for the MAIN and AUX hoists respectively), whilst the ABUS LIS ground is connected into the ‘Q-Link-’ terminal (pin marked 8 or 34 for the MAIN and AUX hoists respectively). Connecting a signal for the MAIN hoist is depicted as follows: ABUS LIS LiftlogXL Q, F1, F2 7: Q-Link + 8: Q-Link - GND Figure 10: Connecting a Q-Link Input 3.3.6 Connecting the Fault Output The two fault outputs (marked Fault1 and Fault2) are normally closed relays which open when an overload is detected. They are typically wired in series with the UP contactor coil. On a dual hoist crane an interposing relay may be required if both hoists are to be inhibited. For example, connecting up the Fault2 output: LiftlogXL 49: Fault2 50: Fault2 Kx UP Figure 11: Connecting the Fault Output © CASWA Pty Ltd – 2013 17 | Page 4 COMMISSIONING DETAILS Liftlog™XL is designed to be commissioned using a laptop computer. You will need a CASWA LINK-2 Bluetooth Modem and the Field Service Utility (FSU) software application loaded on a laptop. 4.1 Installing and Launching the FSU Application 4.1.1 FSU Program Installation Ensure that your computer is switched on, connected to the internet and that the minimum required software versions are installed (see Appendix B: for minimum system requirements). Ensure that the LINK-2 modem is installed and that the drivers have loaded. 4.1.2 Installing the FSU application The latest LINK-2 FSU software (Link-2_FSU) can be downloaded from http://www.soledigital.com.au/Link2.html. You should check this location regularly for updates. 4.1.3 Launching the application Double click on the FSU program icon: © CASWA Pty Ltd – 2013 . 18 | Page 4.2 Connecting to the Device The FSU will scan for Bluetooth enabled devices. This process takes approximately 10 seconds; when complete a list of all CASWA devices within range will be displayed. If a particular Liftlog™XL unit is not found, ensure it is powered up and press <Look again> to repeat the search. Version 2 Liftlog™XL devices are differentiated from version 1 devices by a 'II' superimposed over the device icons. NB: The Bluetooth link between the Laptop using a Link-2 and a Liftlog™XL has a range of approximately 200m. Double-Click on the Liftlog™XL you wish to configure. 4.3 Checking for Firmware After you have selected your desired Liftlog™XL, a connection will be made and the software will check if the device has the current firmware. If a new firmware version is available the following window will pop up: © CASWA Pty Ltd – 2013 19 | Page Press <Update> to update the Liftlog™XL to the latest available firmware version (recommended). The new firmware will be installed on the device. DO NOT switch off the computer or remove the LINK2 modem until this is complete – doing so may leave the Liftlog™XL in an unrecoverable state. Alternatively, press <Not now> to update firmware at a later time. NB: If you did not see this window, then your device already has the most current firmware. 4.4 Checking the Date/Time After checking for firmware the FSU application verifies whether the Liftlog™XL has the same date/time as your computer. If the times are not the same, the following pop up window will display on the screen: Press <Yes> to update the devices date/time or press <No> to leave the date/time on the device as it is. NB: If you did not see this window, then your device has the same date/time as your computer. © CASWA Pty Ltd – 2013 20 | Page 4.5 General Tab 4.5.1 Setting Equipment Name The only configurable item on the General page is the Equipment ID. This text can be up to 18 characters long and it is used to identify the crane in the reporting system. Whilst any name may be used, it is highly recommended that the XL be named according to the registration details provided at the time of purchase. 4.5.2 Upload Data to the Computer Clicking the <Upload> button brings up a dialog asking where to save the data. Enter the required file name (usually the crane name or serial number). Make sure the Location entry is set to “Storage card” and press <Save>. Progress is indicated on the MAIN screen. Time to download depends on the number of lifts and can be up to 20 minutes. 4.6 Main and Aux Hoist Configuration If your Liftlog™XL device has been preconfigured (only available with Abus inputs) or you are using a HoistNet load signal (which must be calibrated) then you will not need to calibrate the Liftlog™XL. All other types of Liftlog™XL inputs must be calibrated. Unless you are connecting the device to a Konecranes ControlPro (and elect to use the already calibrated ControlPro settings), this process will require test weights. The process to configure the Main and Aux hoists is identical, as are the configuration screens. Click on the Main or Aux tabs to bring up the load settings screens. © CASWA Pty Ltd – 2013 21 | Page 4.6.1 Input Selection Select the button that corresponds to the input you have connected to the Liftlog™XL . For connection details see section 3.3.5. Hint: If the Auxiliary input is not used, it is strongly recommended that its input selection be set to 420mA as this input is relatively insensitive to electrical noise. If this is not done, motion data for this crane will often appear to be erroneous (as the sum of both hoists is displayed). By default the input type for the Main Hoist is set to mV, whilst the Aux is set to 4-20mA. 4.6.2 Using/Removing a HoistNet Input Liftlog™XL devices are now compatible with CASWA HoistNet. This means that they can obtain their load signal wirelessly from any other HoistNet enabled device, eliminating the need for long cable runs between the load cell and data logger. NB: HoistNet was first enabled in FSU version 10.7. If you do not see the HoistNet option, then you are running an old FSU version. Download and reinstall the lastest version of CASWA FSU. You may also need to update the firmware on your Liftlog™XL. To receive a load signal via HoistNet, select the HoistNet input and then press the <Bind> button: A box will appear asking you which HoistNet enabled device you want to connect to: Select the device that has the load signal to be used and press <OK>. The popup box will close. © CASWA Pty Ltd – 2013 22 | Page The name of the bound HoistNet device will be shown on the Main/Aux screen. The connection status will also be shown: NB: You will need to ensure that the originating HoistNet device's load signal has been calibrated correctly. To unbind a Liftlog™XL from a HoistNet device, or to change the bound device, press the <Bind> button on the Load screen and then select <Unbind> on the popup box. 4.6.3 Using the LiftlogXL with a ControlPro If your LiftlogXL device is connected to a Konecranes ControlPro and you want to use the calibration settings stored on the ControlPro (rather than calibrating with test weights) press the <Control Pro> button. A dialog box will appear asking you to confirm this action: Press <OK> to confirm. Another dialog box will appear. © CASWA Pty Ltd – 2013 23 | Page Enter the capacity of the hoist in tonnes and press <OK>. Your device is now calibrated and you will not need to zero or calibrate this hoist in order to use this Liftlog. NB: You need to have selected the <mV,mA,V> input type. 4.6.4 Checking the Gain Irrespective of the indicated load (which is determined from the calibration), the signal indicator (bar below the load display) shows the absolute magnitude of the input signal. Before undertaking a calibration, check the magnitude of the signal at near full load. It should be approximately 70-80% of the full scale reading. If the signal is too large, the signal indicator will turn red and you should reduce the amplification applied to the signal by moving the gain slider to the left. If the signal is less than half of full scale, then increase the amplification by moving the gain slider to the right. 4.6.5 Calibrating the Logger With no load on the hook, press the <Zero> button. After a brief pause the indicated load will show zero. Do not be concerned if the indicated load changes or is slightly higher than zero; in this state the indicated load is very sensitive to both electrical noise and very small changes in applied load. Next, lift a known load with the crane. Ideally this load should be >80% of the crane’s lifting capacity. Note: In practice, it is often not possible to arrange test weights for every install. Provided the input amplification has been set correctly (5.2.2), then an acceptable calibration may be performed with 30-50% of the cranes capacity. However, if this is done, the Liftlog™XL should then be recalibrated when the crane is next subject to a full load test. With this known load lifted, press the <Cal> button. The FSU application will prompt you to enter the load. Do so and press <OK>. After a brief pause the indicated load will match the load on the hook. 4.6.6 Resetting the Calibration Under some circumstances, it may be necessary to erase the calibration of a hoist. Warning: IF YOU ERASE THE CALIBRATION THEN YOU WILL NEED A TEST WEIGHT TO SET IT AGAIN! © CASWA Pty Ltd – 2013 24 | Page To reset the calibration for a hoist, tap the <!> button. NB: Resetting the calibration of one hoist (MAIN or aux) does not affect the calibration of the other. 4.7 Comms Tab 4.7.1 3G configuration This tab allows the configuration of the 3G connection used to send data. The values for APN UserID and Password are usually provided by the company supplying the SIM card. If the SIM card is provided by CASWA, then the settings are: APN: UserID: Password: telstra.m2m <blank> <blank> 4.7.2 Link Status Text at the bottom of the window will read either “Connecting”, “Connected”, or “Online” depending on the state of the 3G connection. After power on, the Liftlog™XL will take up to two minutes to establish a connection to the 3G network. Once connected, any motion of the crane will cause the status to change to “Online”. On the right of the window is a signal strength meter. NB: This meter is only updated when the Liftlog™XL status is “Connected”. © CASWA Pty Ltd – 2013 25 | Page 4.8 Inputs and Limits These two tabs show the status of each of the Liftlog™XL’s input signals. They are intended to be used to confirm the correct wiring of the unit. When a signal is detected, the respective box will be checked. 4.8.1 Tuning Sensitivity and Noise Immunity Very short duration events are often caused by noise; these may appear as very short duration input events. To remove these from the logged data set, adjust the value in the <Ignore inputs shorter than> dropdown box. The default output is 200mS (shortest option). Selecting a longer time period, will reduce the likelihood of recording spurious noise events, but also increases the risk that legitimate inputs will be erroneously ignored. Therefore it is recommended that this value only be increased when the current value is known to be insufficient at removing known noise events. © CASWA Pty Ltd – 2013 26 | Page 4.9 Overloads The Overloads tab contains configuration settings for the behaviour of both Main, Aux and Combined overloads. 4.9.1 Main, Aux and Combined In each of these boxes, enter the required overload in tonnes. If only one load input is connected, it is recommended that the Aux and Combined overload be left at their default values. 4.9.2 Overload Sensitivity Moving this slider changes the period of time that the hoist must be in an overload state before an overload event is triggered. It should always be set as far to the left as practical. Where electrical noise (K1 contactor closures are important to test), a rough runway or high vibrations are triggering false overload events, move the slider to the right to decrease the sensitivity. 4.9.3 Lockout When an overload occurs, the fault output of the Liftlog™XL opens. When the load is reduced to a safe level, there is a delay of 3 seconds after which the fault output closes and allows lifting to continue. If the Lockout control is set to a non-zero value, when the indicated load exceeds <Overload>+Lockout% a special alert will be sent and the fault output will not close. This effectively disables the crane until it can be inspected and put back into service. NB: The locked state can only be cleared by unchecking the “Locked” checkbox. An Example: Crane capacity: 10t Overload set to: 11t © CASWA Pty Ltd – 2013 27 | Page Lockout set to: 20% Indicated load >=11t and < 13.3t >=13.3t Liftlog™XL behaviour An overload alert is sent, and lifting is disabled until the indicated load drops below 11t An additional locked out alert is sent and lifting is disabled until a technician re-enables it by clearing the “Locked” checkbox. 4.10 SD Card Management Select the SD Card tab to bring up the following screen. 4.10.1 Test SD Card To test the card and verify that the LiftlogXL device it is correctly writing data to, and reading data from, its internal SD card, press the <Test Card> button. A popup box will appear informing you of whether the Test Passed or Failed. If the test fails, it is recommended that the SD card be removed and replaced to ensure it is seated securely. The test process should then be repeated. If the card fails again, then a reformat may be necessary. 4.10.2 Reformat SD Card If necessary, it is possible to delete all loading history from the LiftlogXL device by formatting the SD card. A typical example of where this is useful is when the test process has not been successful, or if the data logger is moved from one crane to another and prior data on the device is no longer applicable. © CASWA Pty Ltd – 2013 28 | Page Configuration and load calibration settings are not affected by reformatting the card. To delete/change these settings, go to sections 4.5 through 4.9 of this manual. Hint: Prior to reformatting, it is recommended that data be downloaded from the device as detailed in section 4.5.2. To erase the onboard memory card, press the <Reformat Card> button. You will be asked to confirm the action. © CASWA Pty Ltd – 2013 29 | Page 5 ROUTINE MAINTENANCE There is no routine maintenance required for this device. © CASWA Pty Ltd – 2013 30 | Page 6 OPERATING LIFTLOG™XL 6.1 Operating Status The Liftlog™XL is fitted with 3 LEDs labelled Power, Connected and Overload. These are visible from the front of the unit. Power LED : Illuminates whenever power is applied to the unit. Connected LED: Flashes quickly while a GPRS/3G connection is being established. Flashes every 3 seconds once connected. Overload LED: Illuminates for a couple of seconds on start-up. Flashes briefly once a second at other times to indicate normal operation. Illuminates continuously when either hoist exceeds it overload limit. 6.2 Accessing Your Data Open a web browser (e.g. Internet Explorer) and type in the URL you have been given into the address box. If you have not received a URL (web address) that can be used to connect to your data, please contact [email protected]. A screen similar to the following will appear, that reflects all cranes with Liftlog™XL devices installed, for which you have access rights. If the individual pieces of equipment are not visible, click on the icons on the left hand side to show the equipment belonging to that group (site, equipment class etc). © CASWA Pty Ltd – 2013 31 | Page Select the name of the crane/hook you wish to interrogate. A variety of information is available via this screen to extract data and further configure the device’s reporting features. Events data: This shows the date/time (mm/dd/yyyy format), type of event and if an AccessPack is also installed on the equipment, the name of the responsible person using the crane at the time of the event. Logs: This shows the full list of all logged events recorded by this LiftlogXL. Data includes date/time, hook (1 or 2), tons lifted, sec (duration of event), direction of motion and if an AccessPack is also installed on the equipment, the name of the responsible person using the crane at the time of the event. Settings: This tab allows the user to set what type of events will trigger an automatic email. These settings do not affect what data is recorded. Summary: This tab displays summary graphs indicating how the crane/hoist is being used. 6.2.1 Downloading Data To download events or log data, select the desired tab. Press the Excel icon that is located just under the table on the right hand side. Another window will then pop-up for you to select desired date range for your data. Select the start and end dates using the calendars. Press the <Save> button. You will be asked for a location to save the data. The format of the downloaded Log data is provided in Appendix D. © CASWA Pty Ltd – 2013 32 | Page 8 TROUBLESHOOTING Fault Cause Fix Intermittent connection between XL and Link2 during commissioning Intermittent power supply Ensure power has not been supplied after the K1 or E-Stop relay. If so, rewire to supply constant power. Failure to do so will cause the electronics to fail very quickly. Blue LED not flashing / No data being sent Incorrect APN Connect with FSU and verify the information contained under the ‘Comms’ tab No GPS signal Check if mobile phone coverage is available at specific location (inside cabinet). Check antenna is connected securely but not overtightened. If antenna has been over-tightened, the internal wiring may need to resoldered. Open case to check. SIM Card expired Check account Noise on input signals Check shielding on load cell and VSD cabling Erratic load readings Noise on unused channels Set Aux load type as 4-20mA Inputs on all the time Active and neutral reversed Check the power wiring Inputs flickering Ground on LiftlogXL not at 0V Measure between the chassis and one for the LiftlogXL gnd terminals, correct active and neutral wiring , ground control voltage transformer secondary, or ground liftilog Noise on cables (typically when the cable runs are long or there is a noisy VSD) Fit 1Kohm, 1W termination resistors between the input terminal and gnd.. Wrong input selected Refer to section 4.6.5 to calibrate the input Load input wired wrong Refer to section 4.6.5 to calibrate the input Insufficient gain Refer to section 4.6.5 to calibrate the input XL is not powered up Check that the Green Power LED is illuminated. If not, check power is connected correctly as per section 3.3.2. Insufficient range Move laptop closer to the LiftlogXL. XL in confused state Power cycle the LiftlogXL. Faulty Link2 (very rare) Check if possible to connect to another CASWA device. If not, then replace Link2. Connection between XL and Link2 lost when E-Stop is pressed Incorrectly connected power supply (after E-Stop relay) Ensure power has not been supplied after the K1 or E-Stop relay. If so, rewire to supply constant power. Failure to do so will cause the electronics to fail very quickly. Red LED not flickering during service but Green Power LED is on System failure probably due to stopping a firmware update midstream (Very rare) Return to manufacturer for repair. No data visible on website but all LEDs indicating correct operation Incorrect name or serial number on Liftlog™XL or in database Check that Serial Number matches that on the outer case. If problem persists, contact [email protected] and supply details of device’s Equipment name and Serial Number. No email notifications of crane events No events set to trigger an email Check settings on website (settings tab) Incorrect email settings Check settings on website (settings tab) No load indicated No Bluetooth connection between XL and Link2 © CASWA Pty Ltd – 2013 33 | Page Appendix A: COMMUNICATION PROTOCOL The host sends single character commands to the device to write or query parameters. Each command must be followed by a carriage return <CR>(ASCII 13). Where the command is a query command, no arguments are sent and the device will respond with a single line (except for the “u” and “E” commands) the requested value in ASCI text followed by a <CR>. Where the command is a set command, an argument may be included between the command and the <CR> . Where numbers are sent or received, they are sent as clear text; eg “1234” Where a number represents a load (eg the “o” and “O” commands, and the logged data returned by the “u” command), it is expressed in 100Kg units. Eg 3.5mt would be sent and received as 35. Where a number represents an elapsed time (eg in the logged data returned by the “u” command) it is expressed in 0.1second units. Eg. 35.4 seconds would be sent as 354. Where dates-time values are sent or received, they are sent in the format dd/mm/yy hh:mm . Hours are in 24 hour clock format. Leading zeros must be used. Eg 3/8/07 13:30 is an invalid datetime and should be sent as 03/08/07 13:30 © CASWA Pty Ltd – 2012 34 | Page Communication commands: Command v R/W Read Description Query the firmware version number. ? h Read Read H r Write Read i Read Display a summary of all settings Query the input mode: 0=Analog 1=Q-Link 2=Frequency Set the input mode Query the raw loadpin reading. The lifted load may be computed from this value as (RawZero)/Cal. See the ”C” command. Query the device ID. I Write z Read Z c Write Read C Write on Read On Write wn Read Wn Write * Write © CASWA Pty Ltd – 2012 Set the device ID. Device ID’s are limited to 18 characters Query the zero parameter The zero value is used to calculate the actual load. See the “C”, and “r” commands/ Set the zero parameter. Query the cal parameter. The cal parameter is used to calculate the actual load. See the “C” and “r” commands Set the cal parameter. In normal operation, the cal parameter would be set as follows: Send the “r” command to get the raw reading from the load pin in it’s unloaded state. Send the “Z” command to set the zero parameter Apply a known load to the pin. Send the “r” command to get the raw reading from the load pin. Sent the “C” command to set the calibration value to (Rawunloadedzero)*Known_Load (in 100Kg units) Query the overload (setpoint) parameter. This parameter is stored in 100Kg units, eg 3.5mt is expressed as 35. It is used by the device to determine when an overload occurs. Set the overload parameter. Example Send:v<CR> Rcv:1.02b<CR> Send:h<CR> Rcv:2<CR> Send:H0<CR> Send:r<CR> Rcv: 354<CR> Send: i<CR> Rcv: crane34<CR> Send: Icrane45<CR> Send: z<CR> Rcv: 34<CR> Send: Z23<CR> Send: c<CR> Rcv: 11<CR> Send: C9<CR> Send: o1<CR> Rcv: 35<CR> Send: O140<CR> Query the inverted status of a setpoint output. A return value of 1 means the output is normally open. Set the inverted status of a setpoint output. Send: w2<CR> Rcv: 1<CR> Reboot the device. This command is usually only used to load new firmware onto the device Send: *<CR> Send: W20<CR> 35 | Page Appendix B: COMMUNICATION OPTIONS When purchasing a SIM card for use with the Liftlog™XL system please ensure: 1. The pre or postpaid plan includes data access. Voice only SIM cards will not work with the Liftlog XL. 2. That you obtain the network name, User ID, and Password required for connection to the carriers network. Many carriers do not require a User ID or Password. However, at a minimum, most require that you configure the Liftlog™XL with the network name. Details on how to do this are provided in this User Guide. B.1 How Much Data? When choosing a mobile service plan for use with Liftlog™XL, select the one with the lowest available monthly data limit. A VERY busy crane will generate around 1 megabyte of data per month. Some carriers offer low cost options for telemetry applications. It is worth investigating these. B.2 Australian Carriers A list of Australian mobile network service providers and some suggested network name, user ID and Password combinations are provided below. Blank entries in the table mean that the entry should be left blank. Carrier Telstra prepaid Optus Business Telstra 3G (as supplied by CASWA) © CASWA Pty Ltd – 2012 APN telstra.internet yesbusiness telstra.m2m USERNAME PASSWORD 36 | Page Appendix C: FSU SYSTEM REQUIREMENTS The minimum requirements for operating CASWA’s Field Service Utility (FSU) and Link-2 Bluetooth modem are: Laptop computer running Windows XP SP3 or later; One Spare USB port; Microsoft .NET framework 3.5. © CASWA Pty Ltd – 2012 37 | Page Appendix D: DATA FILE FORMAT Data is recorded each time a motion is detected (a contactor closes). Each datum set contains: 1. Date/Time (based on the logger’s internal clock – when a user connects to the logger via Bluetooth using the FSU software, the time is compared to the time on the laptop and can be reset) 2. Operator (only used if a logger is bound to an AccessPack) 3. Hook (1 = main, 2 = Aux, 3 = Both hooks) 4. Load from load cell/other input in tenths of a tonne 5. Duration of motion in tenths of a second 6. Motion code – type of motion as shown in the following table. Motion Code Motion 0 No move 1 Move Up 2 Move Down 4 Move Fast 8 Move East 16 Move West 32 Move North 64 Move South 128 Move Up Fast 256 Move Aux1 / Aux 512 Move Aux2 / Magnet 1024 Move Aux3/Override 2048 Move Aux1 Off 4096 Move Aux2/Magnet Off 8192 Move Aux3/Override Off Note: If a combined motion is detected, then the sum of the individual motions is recorded (e.g. Move Up and Move Fast = 1+4=5). © CASWA Pty Ltd – 2012 38 | Page