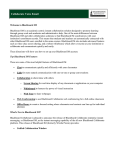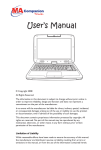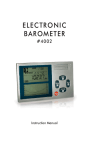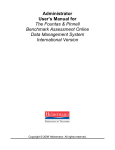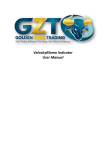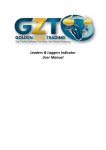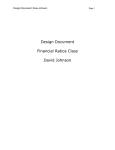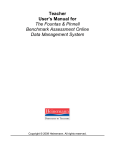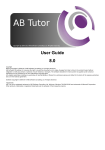Download Classroom Management, part of Intel® Education User Manual
Transcript
Classroom Management, part of Intel® Education User Manual Copyright © 2014 Intel Corporation. All rights reserved. Intel and the Intel logo are trademarks of Intel Corporation in the U.S. and/or other countries. *Other names and brands may be claimed as the property of others. Disclaimer INFORMATION IN THIS DOCUMENT IS PROVIDED IN CONNECTION WITH INTEL® PRODUCTS. EXCEPT AS PROVIDED IN INTEL'S TERMS AND CONDITIONS OF SALE FOR SUCH PRODUCTS, INTEL ASSUMES NO LIABILITY WHATSOEVER, AND INTEL DISCLAIMS ANY EXPRESS OR IMPLIED WARRANTY RELATING TO SALE AND/OR USE OF INTEL PRODUCTS, INCLUDING LIABILITY OR WARRANTIES RELATING TO FITNESS FOR A PARTICULAR PURPOSE, MERCHANTABILITY, OR INFRINGEMENT OF ANY PATENT, COPYRIGHT, OR OTHER INTELLECTUAL PROPERTY RIGHT. All products, dates, and figures specified are preliminary based on current expectations and are subject to change without notice. Availability in different channels may vary. Intel and the Intel logo are trademarks of Intel Corporation in the U.S. and/or other countries. The hardware vendors of the bare bone notebooks and the interchangeable components remain solely responsible for the design, sale and functionality of their respective products, including any liability arising from product infringement and product warranty. Intel is not warranting the products of the hardware vendors. Information regarding third-party products is provided solely for educational purposes. Intel is not responsible for the performance or support of third-party products and does not make any representations or warranties whatsoever regarding quality, reliability, functionality, or compatibility of these devices or products Intel may make changes to specifications and product descriptions at any time, without notice. Designers must not rely on the absence or characteristics of any features or instructions marked "reserved" or "undefined." Intel reserves these for future definition and shall have no responsibility whatsoever for conflicts or incompatibilities arising from future changes to them. The information here is subject to change without notice. Do not finalize a design with this information. The vendors of the Intel® Education Solutions and other components remain solely responsible for the design, sale and functionality of their respective products, including any liability arising from intellectual property infringement and/or product warranty. Information about these products is provided for informational purposes only; Intel is not recommending any particular third-party product, Intel is not responsible for the performance or support of third-party products, and Intel does not make any representations or warranties whatsoever regarding quality, reliability, functionality, or compatibility of these products. This document contains information on products in the design phase of development. *Other names and brands may be claimed as the property of others. Copyright © 2014 Intel Corporation. All rights reserved. Intel and the Intel logo are trademarks of Intel Corporation in the U.S. and/or other countries. *Other names and brands may be claimed as the property of others. Contents Getting started with Classroom management ........................................................................................................ 4 Benefits in education .......................................................................................................................................... 4 Accessing the application .................................................................................................................................... 5 Main features .......................................................................................................................................................... 6 The control window ................................................................................................................................................ 8 Start a new class .................................................................................................................................................... 18 Refresh the list of students ............................................................................................................................... 21 End the current class ......................................................................................................................................... 21 Prompt students to login .................................................................................................................................. 22 Show the registration report............................................................................................................................. 22 Sign out.............................................................................................................................................................. 23 Create a new group ........................................................................................................................................... 24 Change the members of a group ...................................................................................................................... 25 Delete a group ................................................................................................................................................... 25 The Toolbars .......................................................................................................................................................... 26 Tutor toolbar ..................................................................................................................................................... 28 Student toolbar ................................................................................................................................................. 28 Copyright © 2014 Intel Corporation. All rights reserved. Intel and the Intel logo are trademarks of Intel Corporation in the U.S. and/or other countries. *Other names and brands may be claimed as the property of others. Getting started with Classroom management Classroom Management is a collaborative classroom learning solution used to deliver lesson content, receive student work, administer assessments safely and securely, and eliminate online distractions. It enhances classroom productivity and supports collaborative student work. The application provides educators with tools to deliver interactive lessons, monitor student learning with quiz functions, administer assessments, transfer files, monitor student screens, and chat with individual students. Benefits in education • • • • • • • • Assessments – Educators can design and easily administer formative assessments to test student comprehension. Thumbnail monitoring – Educators can monitor activity through thumbnail views of student PC screens. Screen sharing – Educators can share their screen with the class or choose a student’s screen to share. File distribution and collection - Educators can distribute lesson materials & collect homework electronically, automatically creating a file system on their PC. Screen lock – Educators can blank student screens to direct the lesson and get students’ attention. Student journal – Delivers a complete record of all activity within a lesson, aids homework and revision, provides a valuable resource for students who have missed a lesson and gives educators a full record of activity. Chat – Students and educators can communicate privately. Tech console – Enables a school IT admin to deliver remote technical support. Copyright © 2014 Intel Corporation. All rights reserved. Intel and the Intel logo are trademarks of Intel Corporation in the U.S. and/or other countries. *Other names and brands may be claimed as the property of others. Accessing the application Tutor (Teacher) 1. Connect the tutor device to the wireless or wired class network. 2. Press the Classroom Management tutor console icon. 3. In the New Class screen, enter the details of the lesson. 4. Select the class you want to connect to or click New to create a new class. 5. Select the desired startup options. 6. Press OK. Tutor console main screen Student 1. Connect the student device to the wireless or wired class network. 2. Classroom Management automatically starts on the student device once the operating system boots, but by default, it will remain passive until the tutor device is available on the same network class. 3. Once the tutor starts a new class, the student's device will get connected and it will be able to interact with the tutor and other student devices. 4. When the student device is already connected to the class, the student can interact via the Classroom Management toolbar. Student main screen Copyright © 2014 Intel Corporation. All rights reserved. Intel and the Intel logo are trademarks of Intel Corporation in the U.S. and/or other countries. *Other names and brands may be claimed as the property of others. Main features Tutor (Teacher) Monitor student machines Show desktop Monitors active applications or websites through thumbnail view of student screens Shares the tutor screen with the class or selected students. Testing console Chat Monitors progress and collects student test scores. Sends messages in real time between the tutor and students. File transfer Blank all Distributes and collects electronic files between the tutor console and student devices. Sends a white screen to student devices to catch their attention. Applications Journal Controls the use of applications, blocking those included in the list of restricted applications. Registers student’s activity during lesson. Monitor student audio activity Question and Answer mode Monitors the use of microphones and headphones on student devices. Allows the tutor to assess the use of the lesson through a series of questions and answers. Internet Instant messenger status Allows or blocks access to certain websites. Allows or restricts the use of instant messaging applications, monitors their activity and provides access to the chat history. Control access to audio, USB, CD and DVD devices Student print management Controls access to external audio devices and storage drives such as USB, CD and DVD. Records the use of the printer and allows control of the spooled files list. Manage student surveys Monitor real-time keyboard input Distributes surveys among students and displays the results in real time. Supervises students’ writing through the keyboard, detecting the use of inappropriate words. Copyright © 2014 Intel Corporation. All rights reserved. Intel and the Intel logo are trademarks of Intel Corporation in the U.S. and/or other countries. *Other names and brands may be claimed as the property of others. Interactive whiteboard Co-browser Enables the use of the whiteboard to display information to students. Shares the internet browser use, allowing the tutor to take control over the sites visited. Student Resources Chat Provides access to the resources shared by the tutor, such as applications, websites, documents and folders. Sends real-time messages between the tutor and other students. Help requests Journal Sends a message or alert to the tutor to request help. Registers the activity during the lesson and allows student to add notes. Copyright © 2014 Intel Corporation. All rights reserved. Intel and the Intel logo are trademarks of Intel Corporation in the U.S. and/or other countries. *Other names and brands may be claimed as the property of others. The control window The control window is the primary interface on the tutor’s workstation that allows the tutor to establish a connection to the students’ workstations, select the students’ workstations to work with, and the tasks to carry out. Main screen and elements Tutor (Teacher) Student ● Title bar Minimize Places the window on the taskbar as an icon. Maximize / Restore Maximizes the window size to fill the screen / reduces window to size it was prior to being maximized. Close Closes the application window. Menu Bar Contains a series of drop down menus to access various tools and functions. The menus vary according to the selected view. ● ● ● ● School menu Contains the functions that affect the overall operation and configuration of the tutor, such as Help Requests and Control Transport. Student menu Contains functions to control the student machine and other communication and collaborative functions. Group menu Provides access to the group options. View menu Provides view customization and configuration options. Layout menu Shows commands to print or lock the current layout, as well as set the background for the list view. Monitor menu Allows the tutor to customize the student computer thumbnails to monitor their screens. ● ● ● ● ● ● Copyright © 2014 Intel Corporation. All rights reserved. Intel and the Intel logo are trademarks of Intel Corporation in the U.S. and/or other countries. *Other names and brands may be claimed as the property of others. Tutor (Teacher) Audio menu Contains options to control audio settings on computer thumbnails. Q&A menu Contains options to control the Q&A mode among students. Student ● ● Web menu Contains options that allow the tutor to monitor and control internet use, creating a list of secured/restricted websites and managing access time. Application menu Allows the tutor to control the applications that can be shared during class. Survey menu Contains functions to create and distribute a survey among students, as well as tools to manage its results. Print menu Allows managing the printer queue. IM menu Contains functions to control and monitor the instant messenger activity. Device menu Allows the tutor to set the permissions for USB and CD/DVD drives. Typing menu Contains functions to control and supervise students’ typing to prevent the use of inappropriate words. Whiteboard menu Allows the tutor to enable the whiteboard function and manage the annotation properties. Planner menu Allows the tutor to create and load a lesson, providing tools to control it while it is in progress. Journal menu Contains functions to manipulate journals, as well as synchronize the tutor journal with the students. ● ● ● ● ● ● ● ● ● ● Copyright © 2014 Intel Corporation. All rights reserved. Intel and the Intel logo are trademarks of Intel Corporation in the U.S. and/or other countries. *Other names and brands may be claimed as the property of others. Tutor (Teacher) Window menu Allows the tutor to view multiple student machines or file transfer sessions simultaneously. Help menu Provides access to the online help and general software information. Toolbar Contains shortcuts to the most frequently used tasks and tools. Manage class Updates, edits and manages the current class. Refresh Refreshes the list of students. End class Disconnects the current class and allows the tutor to choose a new one. Student register Stores student information. Sign in Prompts the student to register. Registration report Shows the details of registered students. Quick print Allows the tutor to print out the student report to the default printer. Sign out Unregisters students. Random student Selects a random student from the current group or class. Number of students Displays the number of students to randomly select. Audio Plays a sound during random selection. Student ● ● ● ● ● ● ● ● ● ● ● ● ● ● Copyright © 2014 Intel Corporation. All rights reserved. Intel and the Intel logo are trademarks of Intel Corporation in the U.S. and/or other countries. *Other names and brands may be claimed as the property of others. Tutor (Teacher) Journal Registers the student’s activity. Start Starts a student journal. Add Allows the tutor to add items to the journal. Notes Adds a note or screen shot to the student’s journal. Websites Adds an approved websites list to the journal. Survey Adds the survey results to the journal. Word list Adds the target word list to the journal. Whiteboard Adds the content of the whiteboard to the journal. View Journal Displays the current journal. Print Prints the current journal. Open journal folder Show menu Shows the desktop, a video or an application to the selected students. Show Shows your desktop to all students. Show video Shows a video to the current students. Show replay Shows a replay file to the students. Student ● ● ● ● ● ● ● ● ● ● ● ● ● ● ● Copyright © 2014 Intel Corporation. All rights reserved. Intel and the Intel logo are trademarks of Intel Corporation in the U.S. and/or other countries. *Other names and brands may be claimed as the property of others. Tutor (Teacher) Show application Shows an application to the students. Exhibit Shows the selected student’s screen to the other students. Student ● ● Options Audio Enables audio during show. Display mode Provides full screen or windowed mode. Create replay Creates a replay file of the show. More Displays more options. View client Shows the selected student’s computer screen. File transfer Distributes electronic files to the selected students. File transfer Displays the File Transfer window for the selected students. File distribution Copies files to multiple students’ workstations. File transfer options Displays more options. Send /collect work Sends or collects electronic files to / from students. Send work Sends files to a specified folder on all students’ computers. Collect work Collects files from all students’ computers. ● ● ● ● ● ● ● ● ● ● ● ● Copyright © 2014 Intel Corporation. All rights reserved. Intel and the Intel logo are trademarks of Intel Corporation in the U.S. and/or other countries. *Other names and brands may be claimed as the property of others. Tutor (Teacher) Send/collect Sends work to or collects work from students’ computers. Lock Locks student’s keyboard and mouse. Unlock Unlocks student’s keyboard and mouse. Blank all Sends a white screen to students. Web access Sets web access permissions. Unrestricted Provides unrestricted access to websites. Approved Only Allows approved websites only. Block Restricted Blocks restricted websites. Restrict All Restricts all websites. Co-browse Allows the tutor to simultaneously browse the internet with students. Manage Contains remote commands: power on, power off, reboot, login and logout. Power on Powers on the student’s PC. Power off Powers off the current PC. Reboot Reboots the selected student’s PC. Login Logs the selected student’s workstation in. Student ● ● ● ● ● ● ● ● ● ● ● ● ● ● ● Copyright © 2014 Intel Corporation. All rights reserved. Intel and the Intel logo are trademarks of Intel Corporation in the U.S. and/or other countries. *Other names and brands may be claimed as the property of others. Tutor (Teacher) Logout Logs the current group or selected students out. Communicate Allows communication between the tutor and the selected students. Chat Opens a chat with this student. Send a message Sends a message to the selected students. Announce Sends an announcement to the selected students. Preset Messages Creates and edit preset messages. Edit Adds/edits preset messages. Quick Message Sends a quick message to students. Help request Shows the list of students asking for help. View client Views the selected student’s screen. Chat Opens a chat with this student. Clear all Clears all requests for help. Student toolbar Shows / hides the student toolbar. Student Desktop Locks, unlocks, blanks or clears the student’s desktop. Lock Locks student’s keyboard and mouse. Student ● ● ● ● ● ● ● ● ● ● ● ● ● ● ● Copyright © 2014 Intel Corporation. All rights reserved. Intel and the Intel logo are trademarks of Intel Corporation in the U.S. and/or other countries. *Other names and brands may be claimed as the property of others. Tutor (Teacher) Unlock Unlocks student’s keyboard and mouse. Blank All Blanks every student’s screen. Show Desktop Minimizes all student applications. Clear Desktop Kills all student applications. Switch to Desktop Switches Windows 8 students to the desktop. Switch to Start screen Switches Windows 8 students to the start screen. Quick Launch Launches applications and web sites for students. Add item Allows the tutor to add an application or add a website. Testing console Launches test on students’ machines. Lesson plans Creates, edits and executes a lesson plan. Execute Plan Executes a defined lesson plan. Manage Plans Allows the tutor to create and edit lesson plans. Mobile Assistant Monitors and manages the class remotely. Tutor ready Shows the IP address. Student ● ● ● ● ● ● ● ● ● ● ● ● ● ● Stop Mobile assistant services ● Advanced options ● Copyright © 2014 Intel Corporation. All rights reserved. Intel and the Intel logo are trademarks of Intel Corporation in the U.S. and/or other countries. *Other names and brands may be claimed as the property of others. Tutor (Teacher) Student Shows network/connections options. Group bar Shows the connected students. All : 1 Shows all students when groups are not defined. Add Creates a group of students. Remove Removes the current group. Properties Displays the group properties. Lesson bar Creates and edits the lesson. List view Shows the currently connected students or groups. Normal view Displays student list. Monitor mode Monitors student machines. Audio view Monitors student audio activity. Q&A View Allows access to question and answer mode. Web View Shows the web sites students are visiting. Blocks or restricts access to the internet. Application view Shows the applications students are running. Blocks access to restricted applications. Survey view Manages student survey results. Print view ● ● ● ● ● ● ● ● ● ● ● ● ● ● ● Copyright © 2014 Intel Corporation. All rights reserved. Intel and the Intel logo are trademarks of Intel Corporation in the U.S. and/or other countries. *Other names and brands may be claimed as the property of others. Tutor (Teacher) Student Manages student printer use. IM view ● Monitors the use of instant message applications. Device view ● Controls access to external audio devices and storage drives such as USB, CD and DVD. Typing View ● Monitors real-time keyboard input. Whiteboard View ● Allows the use of an interactive whiteboard with the students. Status bar ● Shows the status of the application and the number of currently connected students. 1 2 3 5 4 1. Title bar 2. Menu bar 3. Toolbar 4. View details 5. List view 6. Lesson bar 7. Status bar 6 7 Copyright © 2014 Intel Corporation. All rights reserved. Intel and the Intel logo are trademarks of Intel Corporation in the U.S. and/or other countries. *Other names and brands may be claimed as the property of others. Start a new class 1. In the Class Wizard press Start. 2. Enter the lesson details: a. Teacher name b. Lesson title c. Objectives d. Outcome e. Ad-hoc room 3. Configure the time for the lesson in What time does this lesson finish or check the Open lesson box. 4. Press New to create a new connection. 5. Select a Startup Mode: a. Room mode. Allows the tutor to group computers by room, or allow students to join a room as needed. Ideal for a teacher or student that moves between rooms with their laptops. b. PC mode. Allows you to create and connect to a fixed list of computers. Ideal for use in a permanently wired room. c. User mode. Allows you to create and connect to a fixed list of students (by logon name). Ideal when students bring their own (or shared) laptops to class. d. Browse Mode. A simple mode that browses the local network and connects to all available students. (Wildcards can be applied.) 6. In the emergency dialog Enter the name of the new room. 7. Press OK. 8. Choose the new connection. 9. Press Select. 10. Press Power On to turn on all computers when connecting by Room or PC names. 11. Select the Startup Options if required: a. Create a journal. b. Create a Student Register. 12. Press OK. Copyright © 2014 Intel Corporation. All rights reserved. Intel and the Intel logo are trademarks of Intel Corporation in the U.S. and/or other countries. *Other names and brands may be claimed as the property of others. Image 1 Creation of a new class. 2 1 3 1 4 5 6 Copyright © 2014 Intel Corporation. All rights reserved. Intel and the Intel logo are trademarks of Intel Corporation in the U.S. and/or other countries. *Other names and brands may be claimed as the property of others. 8 7 9 10 11 Copyright © 2014 Intel Corporation. All rights reserved. Intel and the Intel logo are trademarks of Intel Corporation in the U.S. and/or other countries. *Other names and brands may be claimed as the property of others. Refresh the list of students 1. 2. 1 Press Manage class. Press Refresh. Image 2 Refreshing of the list of students. 2 End the current class 1. 2. Press Manage class. Press End class. Image 3 Ending of the current class. 1 2 Copyright © 2014 Intel Corporation. All rights reserved. Intel and the Intel logo are trademarks of Intel Corporation in the U.S. and/or other countries. *Other names and brands may be claimed as the property of others. Prompt students to log in 1. 2. 3. Press Student Register. Press Sign in. In the Student Register dialog select the information that students will be required to complete. Image 4 Prompting of students to log in. 1 2 3 Show the registration report 1. 2. Press Student Register. Press Registration Report. Image 5 Showing of registration report. 1 2 Copyright © 2014 Intel Corporation. All rights reserved. Intel and the Intel logo are trademarks of Intel Corporation in the U.S. and/or other countries. *Other names and brands may be claimed as the property of others. Sign out 1. 2. 3. Press Student Register. Press Sign out. Press Yes. 1 2 3 Image 6 Signing out of students. At the end of a lesson the tutor can reset the student names using the Sign Out option. By the way, student registration and printer usage details can be viewed in a report, but this report will be lost when the tutor’s workstation disconnects. Copyright © 2014 Intel Corporation. All rights reserved. Intel and the Intel logo are trademarks of Intel Corporation in the U.S. and/or other countries. *Other names and brands may be claimed as the property of others. Create a new group 1. 2. 3. 4. 5. 6. 7. 1 Press Group menu. Press New. Enter the Name and Description for the group in the Add a group dialog. Press Next. In the Group Members dialog, select a student from Available clients. Press Add. Repeat these steps to add all the desired students into the group. Press Finish. Image 7 Creation of a new group of students. A new tab will be added to show the group that has been created and the students who belong to it. 2 3 4 6 5 7 Copyright © 2014 Intel Corporation. All rights reserved. Intel and the Intel logo are trademarks of Intel Corporation in the U.S. and/or other countries. *Other names and brands may be claimed as the property of others. Change the members of a group 1. 2. 3. 4. 5. Press Group menu. Press Properties. In the dialog, select Members tab. Select a student. Press Add or Remove. Image 8 Changing of the members of a group of students. 1 3 2 4 5 Delete a group 1. 2. 1 Choose the Group tab you want to remove. Press Group menu. Press Delete. 2 Image 9 Deleting of a group of students. Copyright © 2014 Intel Corporation. All rights reserved. Intel and the Intel logo are trademarks of Intel Corporation in the U.S. and/or other countries. *Other names and brands may be claimed as the property of others. The Toolbars The Tutor (Teacher) Toolbar provides details of the current lesson to the tutor and access to key school functions when the tutor program is minimized. The Student toolbar provides feedback to the student on the current lesson, time remaining, current websites and applications that are available, the status of messenger, print, audio and keyboard monitoring; and quick access to initiate a chat and request help. Toolbars and elements Tutor (Teacher) Mute sound Mutes the sound of the selected student’s computer. Notes Adds notes or screenshots to a student’s journal. Scan Scans through the currently connected students. Chat Opens a chat with students. For students, it’s a chat request. Send a message Sends a message to the selected student. Show Shows your screen to the current students. Lock Locks student’s keyboard and mouse. Blank all Blanks every students’ screen. Block all Blocks every students’ web access. Student ● ● ● ● ● ● ● ● ● ● Resources Shows the resources available for the lesson. Objectives Shows objectives. Copyright © 2014 Intel Corporation. All rights reserved. Intel and the Intel logo are trademarks of Intel Corporation in the U.S. and/or other countries. *Other names and brands may be claimed as the property of others. ● ● Tutor (Teacher) Student Device control Shows the current USB and CD/DVD restrictions. Keyboard Shows the keyboard monitoring status. Instant messenger Shows the instant messenger status. Printer Shows the printer status. Applications Shows the applications status. Internet Shows internet access status. Journal Allows student to add notes and access to journal. Add notes to journal Allows student to add notes to journal. Peer assessment Allows students to give feedback in response to an answer given by another classmate. View journal Opens the journal in PDF format. Open journal folder Opens the folder which stores the journal. Help Requests help from the tutor. Copyright © 2014 Intel Corporation. All rights reserved. Intel and the Intel logo are trademarks of Intel Corporation in the U.S. and/or other countries. *Other names and brands may be claimed as the property of others. ● ● ● ● ● ● ● ● ● ● ● ● Tutor (Teacher) toolbar 2 4 10 8 6 1 3 1. Current lesson 7. Announce 2. Mute sound 8. Show 3. Notes 9. Lock 4. Scan 10. Blank all 5. Chat 11. Block all 6. Send a message 5 7 9 Student toolbar 1 2 3 4 5 6 8 7 1. Current lesson 7. Printer 2. Resources 8. Applications 3. Objectives 9. Internet 4. Device control 10. Journal 5. Keyboard 11. Help 6. Instant messenger 12. Chat 9 10 11 Copyright © 2014 Intel Corporation. All rights reserved. Intel and the Intel logo are trademarks of Intel Corporation in the U.S. and/or other countries. *Other names and brands may be claimed as the property of others. 12 11