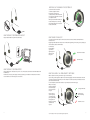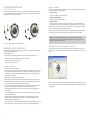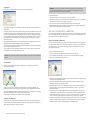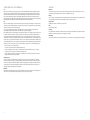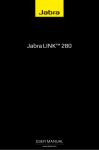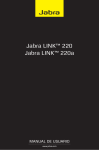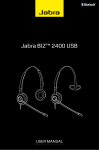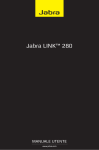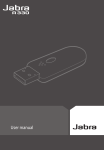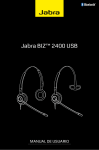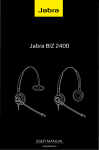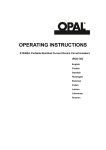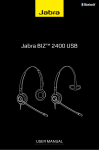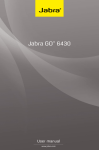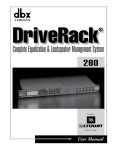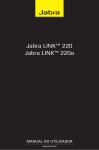Download Jabra LINK™ 280 - Comfort Telecommunications Canada
Transcript
Jabra LINK™ 280 User manual www.jabra.com 1 © 2009 GN Netcom A/S. All Rights Reserved. Thank you This user guide is published by GN Netcom A/S. Thank you for purchasing the Jabra LINK™ 280 controller. We hope you enjoy it! This instruction manual will get you started and ready to make the most of your controller. The information in this user guide is furnished for informational use only, is subject to change without notice, and should not be construed as a commitment by GN Netcom A/S. GN Netcom A/S assumes no responsibility or liability for any errors or inaccuracies that may appear in this user guide. Written and designed at GN Netcom A/S, Lautrupbjerg 7, 2750 Ballerup, Denmark, www.jabra.com. About your Jabra LINK 280 controller 1 2 3 4 5 6 7 QD Plug USB plug Mute button Soft button (×) Soft button (O) Hookswitch Volume control 5 2 7 1 3 6 2 4 3 How to adjust volume on the controller Use the wheel at the center of the controller to adjust the volume. Turn clockwise to turn up and counterclockwise to turn down. You will hear a soft click in the headset each time you adjust the volume. When you reach maximum volume, the headset will beep twice as a warning. We recommend that you do not use the headset at full volume. How to connect controller to headset Plug the QD to the QD of any Jabra GN corded headset. How to mute the headset It is possible to mute the microphone on the headset so that no sound/voice will be transmitted from the headset to the PC. By tapping the mute button the microphone is now muted. The lights will go from a solid green to pulsating red. It will continue to pulsate red while muted. To un-mute tap the mute button again and the light will go from Green when not muted pulsating red to solid green. Red when muted How to connect controller to PC Plug the USB plug into a free USB port on your PC. Once connected, the active mute and hookswitch buttons will be illuminated. The first time connected, your PC displays a small pop-up message in the task bar to indicate that a new device has been found. You are now ready to use the controller. 4 How to answer a call from your PC SoftPhone When a softphone call arrives, you will hear a ring tone in the headset. If you are using a Jabra-supported softphone*, then answer by tapping on the hook-switch button on the USB controller; tap again to hang up when you are done. Softphone control requires that you install Jabra PC Suite (described later in this manual). For other softphones, use the native interface on your computer to answer and hang up. When you are using a supported softphone, the controller lights Solid green while idle work as indicated to the right. You also have the Flashing green/ option of rejecting blue on incoming an incoming call by call pressing and holding the assigned Soft button. The incoming Red while on a call call will then be rejected. * See www.jabra.com for an up-to-date list of supported softphones. 5 How to activate optional features How to use the Soft Buttons. The controller includes two soft buttons, labeled × and o, respectively. You are able to program the controller to use these two buttons for any of several functions. For example, you can configure one of the soft buttons to control the Bluetooth connection to a mobile phone. Jabra PC Suite Programs After installing the software, you will have an All Programs > Jabra > Jabra PC Suite folder in your Windows Start menu. It provides links to the following programs: - Jabra Control Center Enables you to configure your controller from your PC. - Jabra Device Firmware Updater Enables you to update the controller firmware. - Jabra Devices Service Runs in the background and monitors your USB ports for Jabra devices. It makes sure that Windows will recognize these devices and enables the Jabra Control Center and Softphone drivers to interact with them. In addition to the above programs, the PC Suite also provides drivers for several types of softphones, including Skype, Cisco IP Communicator and Microsoft Office Communicator. When you are using a supported softphone, you will be able to control that softphone using the buttons of the controller. You can also talk using any softphone using its native graphic interface on your computer. Note: Jabra is constantly evaluating the softphone market to see which new programs should be supported with a dedicated driver. Contact your Jabra representative or see the Jabra web site for the latest news on softphone driver development. See the section about using Jabra PC Suite below for details. How to install and use the Jabra PC Suite The Jabra PC Suite is a collection of programs that support and expand your controllers’s features. It is available as a free download from www.jabra.com. Jabra PC Suite enables you to: - Control several types of softphone programs from your controller via dedicated softphone drivers. - Assign function to the programmable × and O buttons of the USB controller. - Set the hearing-protection level for the headset. - Update the firmware for the controller. Using Jabra Control Center with the Jabra LINK 280 controller Jabra Control Center is the Jabra Control Suite program that enables you to configure your controller. To run the program, click on the Windows Start menu and select All Programs > Jabra > Jabra PC Suite > Jabra Control Center. Installing the Jabra PC Suite To install the Jabra PC Suite, do the following: 1. If you have not already installed your softphone, then we highly recommend that you do so before you install Jabra PC Suite. This will ensure that Jabra support is correctly added to your softphone program. If you add a new softphone program to your computer after installing Jabra PC Suite, then we recommend that you reinstall Jabra, which is quite easy. 2. Download the Jabra PC Suite installer from www.jabra.com. 3. Run the setup.exe program included with the download. This will install Jabra PC Suite on your computer. 4. Follow the instructions on your computer screen. Installation is very simple and should take just a minute or so. Please note the following as you work through the installation wizard: - Jabra PC Suite requires Microsoft .NET Runtime 3.5. If this is not already installed on your PC, then the setup program will automatically download and help you install it (requires an Internet connection). - The wizard will ask which components of the Jabra PC Suite you would like to install. Usually, you should install all of them. - If you are using Microsoft Windows Vista, you may see a “user account control” message; just click on “Allow” to continue with the installation. - The wizard will ask if you would like to start the Jabra Device Service when Windows starts (see also the descriptions of these programs below). If you will often use your controller with a softphone, then we recommend that you enable the Device Service. - At one point, you may see a warning from Windows that the software “has not passed Windows Logo testing.” This is expected and does not indicate a problem. You can safely click on the “Continue Anyway” button. 6 When the controller is connected to your computer, you will see the settings that are relevant for that controller. These settings are divided into three tabs: Softbuttons, Settings, and Mobile (only when activated). Each of these is described below. 7 The Settings Tab The options on the Settings tab enable you to control the Audio protection (Intellitone). Use the settings in the Audio protection (Intellitone) area of the Settings tab to set the hearing-protection level of your headset. Hearing risk is evaluated as a function of both volume and duration. Therefore, the maximum sound level should be lowered as the number of hours you spend using the headset increases. The controller offer a choice of four protection levels. These features protect your hearing by preventing acoustic shocks and limiting the maximum noise exposure from the headset during your workday. This system is called Intellitone™, which is only available from Jabra. All protection levels (including “none”) also feature Peakstop™, which offers protection against sudden, loud audio spikes. All three Intellitone levels above (other than “none”) meet and exceed de facto global protection levels, and are compliant with NIOSH standards and EU health and safety codes of 85 dB(A). In the Audio protection (Intellitone) area, mark the radio button for the Intellitone level that matches the number of hours in which you use the headset each day. If you are using a Microsoft Office Communicator softphone you need to switch to MS Office Communicator in the Settings tab as the primary target softphone for your calls. Important: Check your local laws or regulations to find out whether a specific protection level is mandated in your area. WARNING: Do not remove the controller from your PC while the firmware is being updated and make sure your computer will not shut down or go into sleep or standby mode during the process. (Should a disconnection unintentionally occur, please retry from step 1) To apply a firmware update: 1. If you have not already done so, then attach your controller to your computer. 2. If you have not already done so, then download the firmware update from Jabra and save it on your hard disk or network in a location where you can see it from your computer. 3. On your PC, use the Start menu to run the firmware-update application of the Jabra PC Suite. 4. Follow the instructions on your screen to identify your controller model, select the firmware update file and apply it. See also the Jabra PC Suite online help for more details. How to use the controller with a Mobile Phone The controller includes a Bluetooth circuit, which enables the controller to connect directly wirelessly to a mobile phone or another Bluetooth sound source. When connected to a mobile phone, you will be able to answer and end calls using the buttons of the Jabra LINK 280 controller. Pairing the controller with Your Mobile Phone To use your controller with a mobile phone, you must pair the controller with your phone. Once they are paired, the controller will automatically connect to the mobile phone whenever it is in range (i.e., you should only need to pair the two devices once). The controller must remain connected to your computer, because it requires power from the USB connection. To pair your controller with a mobile phone: 1 Connect your controller to your computer and run the Jabra Control Center (see above). 2. Go to the Softbuttons tab of the Jabra Control Center. Here you see two drop-down lists for assigning functions to each of the soft buttons of the controller. The Softbutton Tab The settings on the Configuration tab enable you to assign functions to the soft buttons of the controller (labeled × and O, respectively). Use the drop-down lists here to select from the available functions for each of the two soft buttons. Once configured, you will be able to trigger these functions by pressing the corresponding button on the controller. Often, you will configure these buttons to control the Bluetooth connection to your mobile phone. *See “Pairing the controller with Your Mobile Phone”, below, for details about how to do this. If you want stereo sound for playing music, your phone needs to support A2DP. Updating the controller Firmware Firmware updates can sometimes improve the performance of your controller and/or add new features. Visit the Jabra web site to find out if firmware updates are available for any of your Jabra products. You will be able to download the updates from there as they become available. 8 *check you mobile manual for instruction on how to pair to controller. 3. Decide which of the two soft buttons you would like to use to control your mobile phone. Open the matching drop-down list and select Mobile from the list. 4. The controller now lights blue, which indicates that the controller is in pairing mode. This means that it is advertising itself for pairing with other Bluetooth devices. 5. Make sure that Bluetooth is active on your mobile phone and put your phone into Bluetooth finding mode. The exact procedure for doing this varies by mobile phone manufacturer and model — see your mobile phone manual for details. 6. Your phone now looks to see if any nearby Bluetooth devices are advertising themselves for pairing — this should include your controller. Use your phone’s controls to identify and select the “Jabra LINK 280” device. Your phone may also ask for the controller’s pass code. The pass code for all Jabra devices is 0000 (four zeros); if necessary, enter this code into your phone and commit the code (e.g., by pressing on an OK button). 7. Your phone will now attempt to connect to the Jabra LINK 280 controller and then shows you the result of the attempt. If the attempt fails, please try again. If you are still having trouble, please check your mobile phone documentation and/or contact technical support for Jabra and/or your mobile phone. 9 Need more help? Once you have selected the mobile as one of the functions for your softbuttons, a Mobile tab will appear in the Jabra Control Center. You will be able to clear your paring list, thereby deleting the mobile phones paired to the controller. Once you have clicked Clear pairing list — the controller will automatically enter a pairing mode. By clicking on Enter pairing mode, the controller will enter pairing mode and you are now able to pair the controller to a mobile phone — see the section on pairing your controller to a mobile phone, above. Answering an Incoming Mobile Call When a call arrives at your mobile phone, you will hear a ring tone in the headset and the controller will flash blue and green. To answer the call, tap the soft button that you assigned to the mobile phone. When you are done talking, tap the same button again to hang up. Placing a Call over Your Mobile To place a call with your mobile phone while using your controller, simply dial your mobile phone as usual. Usually, the audio will be sent to your headset automatically whenever it is in range of your mobile phone. Please see your mobile phone manual for details about how your specific mobile phone interacts with a Bluetooth device and which, if any, configuration settings are available for this feature. Troubleshooting & FAQs Q: I have pairing problems? A: Make sure that the controller is in paring mode, indicated by a solid blue light. See the instructions in the user manual of that particular mobile to make sure that the mobile is also in paring mode. Q: I cannot hear anything in my headset? A: Make sure that the controller is selected as audio device on both the computer in the Control Panel and in the application you are using. Q: My computer does not detect the controller? A: Try to insert the controller in another USB port. Q: The computer does not automatically assign the headset as the default audio device? A: You can always select the headset as your default audio device manually. - Go to the Control Panel on your computer. - Open the menu Sound and Audio devices. When inserted you can select the headset (It should appear as Jabra Link 280) as your default device for Sound playback and Recording. - Press Apply and then press OK. If you are using Macintosh — Go to System preferences on your computer. When inserted you can select the headset in the Sound menu under Output and Input. 10 European customer service information: Web: www.jabra.com (for the latest support info and online User Manuals) Phone: Belgique/Belgium +49 (0)8031 2651 72 E-mail: [email protected] Czech Republic 800 522 722 Danmark +45 45 75 99 99 E-mail: [email protected] Deutschland +49 (0)8031 2651 72 E-mail: [email protected] España +34 916 398064 France +33 (0) 130 589 075 E-mail: [email protected] Italia +39 025 8328253 Luxembourg +49 (0)8031 2651 72 E-mail: [email protected] Nederland +49 (0)8031 2651 72 E-mail: [email protected] Norge +47 32 22 74 70 E-mail: [email protected] Österreich +49 (0)8031 2651 72 E-mail: [email protected] Poland 0-801-800-550; +48 12 254-40-15 E-mail: [email protected] Russia +7 495 660 7151 Suomi +358 9 396 811 E-mail: [email protected] Sverige +46 (0)8 693 09 00 E-mail: [email protected] United Kingdom 01784220172, +01784220140 USA and Canada warranty Web: www.jabra.com (for the latest support info and online User Manuals) E-mail: Technical support: [email protected] Information: [email protected] Phone: Canada 1-800-489-4199 USA 1-800-826-4656 Asia Pacific customer contact information Web: www.jabra.com (for the latest support info and online User Manuals) Phone: Australia 1800636086- local distributor CS/1800-083-140- GN APAC CS China +86-21-5836 5067 Hong Kong 800-968-265 (Toll free) India 000-800-852-1185 (Toll free) Indonesia 001-803-852-7664 Japan +81-3-5297-7976 Malaysia 1800-812-160 (Toll free) New Zealand 0800-447-982 (Toll free) Philippines 1800-765-8068 (Toll free) Singapore 800-860-0019 (Toll free) Taiwan 0080-186-3013 (Toll free) 11 Certification and safety approvals Glossary CE This product is CE marked according to the provisions of the R & TTE Directive (99/5/EC). Hereby, GN, declares that this product is in compliance with the essential requirements and other relevant provisions of Directive 1999/5/EC. For further information please consult http://www.jabra.com Within the EU this device is intended to be used in Austria, Belgium, Cyprus, Czech Republic, Denmark, Estonia, Finland, France, Germany, Greece, Hungary, Ireland, Italy, Latvia, Lithuania, Luxembourg, Malta, Poland, Portugal, Slovakia, Slovenia, Spain, Sweden, The Netherlands, United Kingdom, and within EFTA in Iceland, Norway and Switzerland. FCC This device complies with part 15 of the FCC Rules. Operation is subject to the following two conditions: (1) This device may not cause harmful interference, and (2) this device must accept any interference received, including interference that may cause undesired operation. Users are not permitted to make changes or modify the device in any way. Changes or modifications not expressly approved by Jabra will void the user’s authority to operate the equipment. This equipment has been tested and found to comply with the limits for a Class B digital device, pursuant to part 15 of the FCC Rules. These limits are designed to provide reasonable protection against harmful interference in a residential installation. This equipment generates, uses and can radiate radio frequency energy and, if not installed and used in accordance with the instructions, may cause harmful interference to radio communications. However, there is no guarantee that interference will not occur in a particular installation. If this equipment does cause harmful interference to radio or television reception, which can be determined by turning the equipment off and on, the user is encouraged to try to correct the interference by one or more of the following measures: - Reorient or relocate the receiving antenna. - Increase the separation between the equipment and receiver. - Connect the equipment into an outlet on a circuit different from that to which the receiver is connected. - Consult the dealer or an experienced radio/TV technician for help. - The user must place the base 8” (20cm) (need to verify if this is true) or more from any personnel in order to comply with FCC RF exposure requirements. Industry Canada Operation is subject to the following two conditions: (1) This device may not cause interference and (2) This device must accept any interference, including interference that may cause undesired operation of the device. The term “IC:” before the certification/registration number only signifies that registration was performed based on a Declaration of Conformity indicating that Industry Canada technical specifications were met. It does not imply that Industry Canada approved the equipment. Bluetooth The Bluetooth® word mark and logos are owned by the Bluetooth SIG, Inc. and any use of such marks by Jabra is under license. Other trademarks and trade names are those of their respective owners. Bluetooth A radio technology that connects devices, such as mobile phones and headsets, without wires or cords over a short distance (approximately 33 feet). Learn more at www.bluetooth.com. Pairing Creates a unique and encrypted link between two Bluetooth devices and enables them to communicate with each other. Bluetooth devices will not communicate if they have not been paired. Jabra PC Suite A GN Netcom software communication control center. DFU Device Firmware Update Firmware The software that is embedded in a hardware device, for example the Jabra LINK 280 controller. Like software, firmware is a computer program, which is executed by a computer. IP telephony (Voice over Internet Protocol) The routing of internet voice conversations or through other IP-based networks. 12 13 Made in China 14 www.jabra.com 32-00687 C © 2009 GN Netcom A/S. All rights reserved. Jabra® is a registered trademark of GN Netcom A/S. All other trademarks included herein are the property of their respective owners. The Bluetooth® word mark and logos are owned by the Bluetooth SIG, Inc. and any use of such marks by GN Netcom A/S is under license. (Design and specifications subject to change without notice).