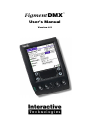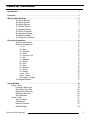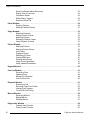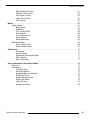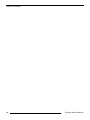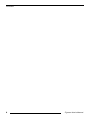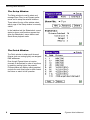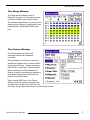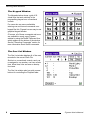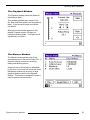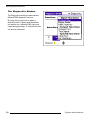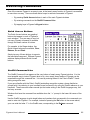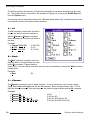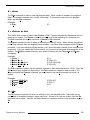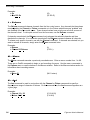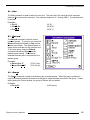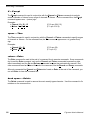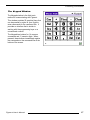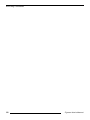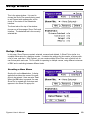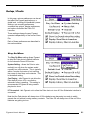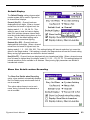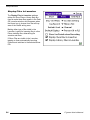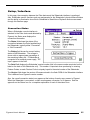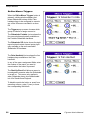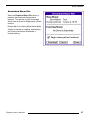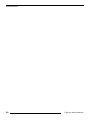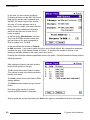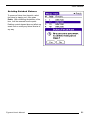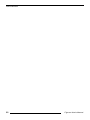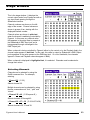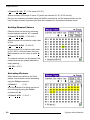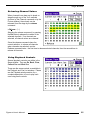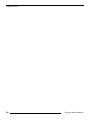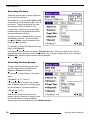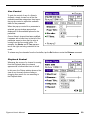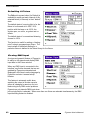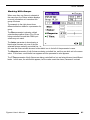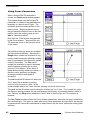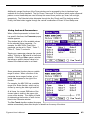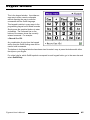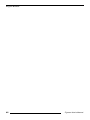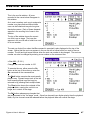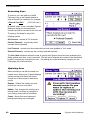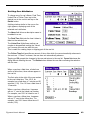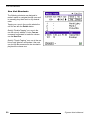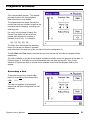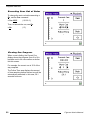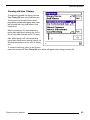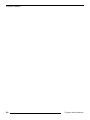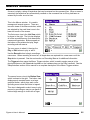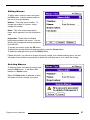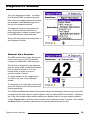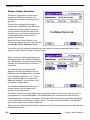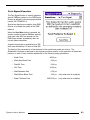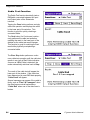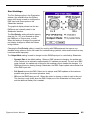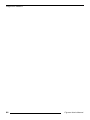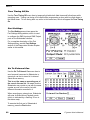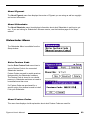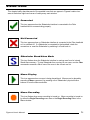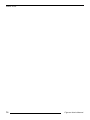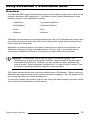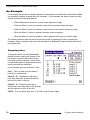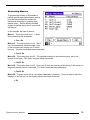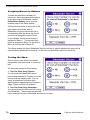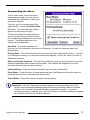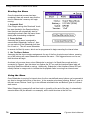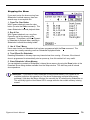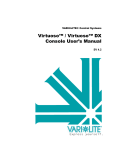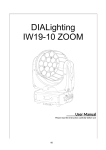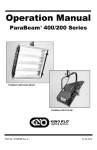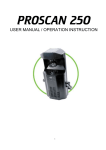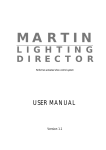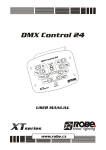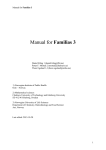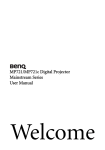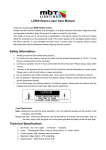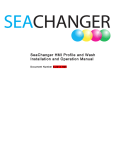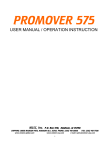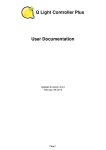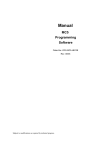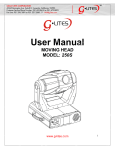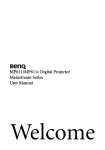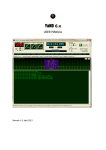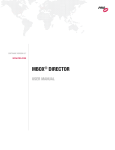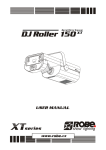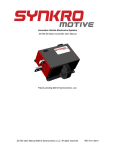Download FigmentDMX™ - Oy Lafoy Ltd
Transcript
Figment DMX ™ User’s Manual Version 4.2 Interactive Technologies, Inc. Orlando Office 3509 Mount Berwick Drive Apopka, FL 32712-4742 USA Toll Free: Phone: Fax: 888-248-1851 407-880-8180 407-880-8280 Web Site: Email: Technical Support: Product Info: http://www.interactive-online.com/ [email protected] [email protected] [email protected] The Figment software, design and documentation are copyrighted by Interactive Technologies, Inc. The firmware used in Sidewinder embodies valuable trade secrets proprietary to Interactive Technologies, Inc. and is licensed, not sold, and may not be duplicated in any way. Figment DMX, Sidewinder DMX and the Interactive Technologies logo are trademarks of Interactive Technologies, Inc. All other trademarks referenced in this document are the property of their respective owners. Specifications subject to change without notice. Copyright © 2000-01 Interactive Technologies, Inc. All rights reserved worldwide. Printed in the United States of America. Table of Contents Introduction . . . . . . . . . . . . . . . . . . . . . . . . . . . . . . . . . . . . . . . . . . . . . . . . . . . . . . . . . . . . . . 1 Overview . . . . . . . . . . . . . . . . . . . . . . . . . . . . . . . . . . . . . . . . . . . . . . . . . . . . . . . . . . . . . . . . 3 Working With Windows . . . . . . . . . . . . . . . . . . . . . . . . . . . . . . . . . . . . . . . . . . . . . . . . . . . . 5 The Setup Window 6 The Patch Window 6 The Stage Window 7 The Fixture Window 7 The Keypad Window 8 The Cue List Window 8 The Playback Window 9 The Macros Window 9 The Diagnostics Window 10 Executing Commands . . . . . . . . . . . . . . . . . . . . . . . . . . . . . . . . . . . . . . . . . . . . . . . . . . . . . 11 Quick Access Buttons 11 Graffiti Command Line 11 A = At 12 B = Back 12 C = Channel 12 E = Clear 13 F = Fixture or Full 13 G = Go 13 L = Release 14 M = Macro 14 N = And 14 Q = Cue 15 R = Record 15 U = Group 15 X = Except 16 space = Thru 16 return = Enter 16 back space = Delete 16 The Keypad Window 17 Setup Window . . . . . . . . . . . . . . . . . . . . . . . . . . . . . . . . . . . . . . . . . . . . . . . . . . . . . . . . . . . 19 Setup / Show 19 Creating a New Show 19 Selecting a Show File 20 Renaming a Show File 20 Deleting a Show File 20 Show Statistics 20 Setup / Prefs 21 Stay On When 21 Cue Record 22 Default Command 22 Default Display 23 Figment User's Manual i Table of Contents Show Cue Details wehen Recording Display Files in Launcher Connection Status Define Macro Triggers Download Show File 23 24 25 26 27 Patch Window . . . . . . . . . . . . . . . . . . . . . . . . . . . . . . . . . . . . . . . . . . . . . . . . . . . . . . . . . . . 29 Patching Fixtures 29 Deleting Patched Fixtures 31 Stage Window . . . . . . . . . . . . . . . . . . . . . . . . . . . . . . . . . . . . . . . . . . . . . . . . . . . . . . . . . . . 33 Selecting Channels 33 Setting Channel Values 34 Selecting Fixtures 34 Releasing Channel Values 35 Using Playback Controls 35 Fixture Window . . . . . . . . . . . . . . . . . . . . . . . . . . . . . . . . . . . . . . . . . . . . . . . . . . . . . . . . . . 37 Selecting Fixtures 37 Selecting Fixture Groups 38 Live Control 38 Playback Control 39 Defaulting A Fixture 39 Viewing DMX Input 40 Working With Groups 40 Using Focus Parameters 41 Using Indexed Parameters 43 Keypad Window . . . . . . . . . . . . . . . . . . . . . . . . . . . . . . . . . . . . . . . . . . . . . . . . . . . . . . . . . 45 Cue List Window . . . . . . . . . . . . . . . . . . . . . . . . . . . . . . . . . . . . . . . . . . . . . . . . . . . . . . . . . 47 Recording Cues 47 Updating Cues 48 Setting Cue Attributes 48 Cue List Shortcuts 49 Playback Window . . . . . . . . . . . . . . . . . . . . . . . . . . . . . . . . . . . . . . . . . . . . . . . . . . . . . . . . 51 Executing a Cue 51 Executing Cues Out of Order 52 Viewing Cue Progress 52 Turning Off Cue Timing 53 Macros Window . . . . . . . . . . . . . . . . . . . . . . . . . . . . . . . . . . . . . . . . . . . . . . . . . . . . . . . . . 55 Recording Macros 56 Editing Macros 57 Deleting Macros 57 Diagnostics Window . . . . . . . . . . . . . . . . . . . . . . . . . . . . . . . . . . . . . . . . . . . . . . . . . . . . . . 59 Channel View Function 59 Flicker Finder Function 60 ii Figment User's Manual Table of Contents DMX Statistics Function Channel Test Function Test Signal Function Cable Test Function Port Settings 61 62 63 64 65 Menus . . . . . . . . . . . . . . . . . . . . . . . . . . . . . . . . . . . . . . . . . . . . . . . . . . . . . . . . . . . . . . . . . 67 Options Menu 67 Begin Macro 67 End Macro 67 Turn Timing Off/On 68 Port Settings 68 Go To External Cue 68 About Figment 69 About Sidewinder 69 Sidewinder Menu 69 Enter Feature Code 69 About Feature Codes 69 Status Icons . . . . . . . . . . . . . . . . . . . . . . . . . . . . . . . . . . . . . . . . . . . . . . . . . . . . . . . . . . . . 71 Connected 71 Not-Connected 71 Sidewinder Stand-Alone Mode 71 Macro Playing 71 Macro Recording 71 Using Sidewinder's Stand-Alone Mode . . . . . . . . . . . . . . . . . . . . . . . . . . . . . . . . . . . . . . . 73 Overview 73 An Example 74 Preparing Cues 74 Recording Macros 75 Assigning Macros to Buttons 76 Testing the Show 76 Downloading the Show 77 Starting the Show 78 Using the Show 78 Stopping the Show 79 Figment User's Manual iii Table of Contents iv Figment User's Manual Introduction Welcome to Figment DMX™, the leading multi-purpose DMX control solution for Palm OS based handheld computers. Figment is a robust graphical user-interface application that is used in conjunction with Interactive Technologies’ Sidewinder DMX™ Virtual Console Interface. When a Palm handheld running Figment is attached via a serial cable to the Sidewinder DMX hardware, the pair act as a powerful, ultra-compact lighting console with many features similar to those found in moving light and conventional lighting control consoles with additional features often found only in dedicated DMX test equipment. Sidewinder is a DMX control console that has been highly miniaturized by removing nearly all of its front panel controls - and offloading the user-interface portion of the console to an external handheld terminal that communicates via standard RS-232 serial signals. Figment DMX is a special software application for the Palm OS that is used to access Sidewinder’s internal capabilities and to provide a user-interface for all types of DMXtasks. Figment and Sidewinder make an extremely powerful combination by providing many unique benefits to the lighting designer, technician, operator and hobbyist for performing tasks like Remote Focus, DMX Troubleshooting, Designer’s Remote, Stand-Alone Playback, Show Backup and more: • Extremely compact package with very powerful features - Figment and Sidewinder will run on all brands of Palm OS handhelds for the greatest flexibility and user benefit. • Exceptional handheld ease-of-use with well designed on-screen controls - most users who are familiar with full-sized consoles don’t even need to read this manual. • Complete Moving-Light support, with exclusive “reverse-lookup” fixture libraries and intuitive fixture parameter control. • A powerful Graffiti command line interface is combined with an on-screen programming keypad for the fastest and most familiar control environment. • Full-featured Cue Lists handle shows of up to 1000 cues, including fade times, links, autofollows and more. • Unique DMX Input / Output processing allows Sidewinder to be placed in-line with a running stage, allowing the show to be watched, recorded and even modified live. • Flexible patching is easy to understand and quick to set up. • Multiple show files allows the user to work on several projects and/or multiple DMX universes at the same time. • Sophisticated DMXDiagnostic functions for troubleshooting fixture problems, console oddities, network glitches and more. • Sidewinder’s optional Stand-Alone Memory upgrade turns Sidewinder into a miniature playback controller. Use Figment to set up complex shows that Sidewinder can run without the Palm handheld attached. Great for trade shows, kiosks, retail displays, corporate presentations and much more. Figment User's Manual 1 Introduction Figment is capable of operating without a Sidewinder interface attached. In this case, Figment switches to its “emulation mode”, so that the Stage views, Fixture display, Cue Lists and more emulate what would be occurring on stage if the DMX processing interface were present. This is useful for working on shows with Figment “off-line” or demonstrating Figment’s features without a Sidewinder interface present. This document assumes that the user is familiar with how to use the Palm OS, as it does not attempt to educate the user about how to use the Palm user interface. Palm users will immediately notice that Figment has been designed to comply with the Palm OS usability guidelines while only departing from standard Palm OS elements when absolutely necessary in the context of popular lighting control practices. We think that you’ll find that the result is an extremely intuitive user-interface that Palm users who are familiar with lighting control principles can immediately begin using, even without reading this manual. If you have any questions that are not covered by this manual, or comments about the Figment/Sidewinder product, please contact the Figment/Sidewinder team via email at [email protected] or call our Technical Support department at 888-248-1851. We hope you enjoy using Figment, The Figment/Sidewinder Development Team 2 Figment User's Manual Overview This document is designed to be useful to both a first-time user of Figment as well as those who are familiar with how to use Figment but want to learn more about its operation. For the reader who is new to Figment and needs to learn about Figment’s basic concepts, we recommend reading the manual sequentially through the chapters, as they are organized in a way that first teaches fundamentals first and then adds specific features in a logical order. For the reader who is looking for extra information, most of this manual’s chapters are categorized by specific working areas of Figment. If you are looking for information about the features of a specific window or pull-down menu, we recommend that you skip to the related chapter. In general, the manual’s chapters are categorized and ordered in the following way: • General Usage Information Including chapters on working with Figment’s windowing system and communicating with Figment through commands and the keypad. • Windows Including a chapter for each of the main control windows in Figment. • Menus A quick reference about each of the pull-down menus available from the menu bar. • Icons A quick reference about icons that appear in Figment. • Sidewinder Stand-Alone Mode A reference for producing shows to be used with Sidewinder’s Stand-Alone Mode. Most users will find that simply experimenting with Figment is the best way to uncover its powerful features. Figment is designed to be easy to use and it generally presents the user with warning messages when attempting to perform actions that cannot easily be undone (like deleting cues or shows). Please note that the screen shots in this manual are representative only, as slight changes may have occurred due to enhancements in the software, or your Palm-based handheld may have different features (such as a color or grayscale screen) that alter the screen look. In any case, we recommend that users check our web site for updates to this manual, the Figment software and related components. Our web address is www.interactive-online.com. Figment User's Manual 3 Overview 4 Figment User's Manual Working With Windows Figment was designed to work well within the constraints of having such a small display screen on the Palm handheld device. Screen real-estate is very precious and cannot be wasted by displaying too many graphical buttons or redundant information. These constraints are overcome by two significant design strategies that are employed by Figment: • Figment’s user interface is divided into nine control windows, each of which is specifically optimized for a particular lighting control task. Depending on what task the user is attempting to perform with Figment, only one or two windows may need to be used to complete the task properly. • Figment’s extensive set of features must be accessible from any window at any time. This is accomplished by Figment’s Graffiti Command Line, which is available at the bottom of nearly every window. This command line provides immediate access to any function within Figment by simply writing abbreviated command characters into the Palm’s graffiti handwriting recognition area. This section briefly describes each of the nine control windows. See the separate sections in the remainder of this manual for detailed descriptions about each window. The Graffiti Command Line is described in the next section. Each of the main control windows in Figment have a pop-up menu in the upper right-hand corner of the screen that allows you to choose which of these windows you want to work with. Simply tap on the desired window to view that window. It is important to note that even while viewing one window, commands executed by pressing buttons or entering commands on the command line effect all windows, even ones that aren’t currently visible. The following paragraphs briefly give an overview of each of Figment’s main control windows and what they are used for. Figment User's Manual 5 Working With Windows The Setup Window The Setup window is used to select and manage Show Files, to set Figment preferences and to setup the external interface. Three tabs at the top of the window select which page of the Setup window is currently visible. In the Interface tab, the Sidewinder’s current status is shown, and functions appear that allow the Sidewinder’s macro buttons and Stand-Alone playback mode. The Patch Window The Patch window is where multi-channel fixtures (such as moving lights) are assigned DMX addresses. Even though Figment does not require channels to be patched in order to use them, by patching moving lights, the powerful Fixture window can display robust graphical controls for each fixture type to either control the fixture or watch its live operation. 6 Figment User's Manual Working With Windows The Stage Window The Stage window displays each of Figment’s channels in a conventional matrix of channel numbers and channel values. This window provides basic cue controls and displays either Figment’s output levels or the levels applied to Sidewinder’s DMX Input jack. The Fixture Window The Fixture window is where multiparameter fixtures are viewed and controlled. Each parameter of a fixture has a pop-up window that appears that is custom tailored for that specific fixture. Instead of entering DMX values, simple lists of options appear. When controlling Pan/Tilt parameters for fixtures, a special coordinate grid appears to give natural and precise control over the position of a fixture’s beam. When viewing DMX Input in the Fixture window, each of a fixture’s parameters are decoded back into the library definitions for the fixture, using Figment’s exclusive “reverse-lookup” feature. Figment User's Manual 7 Working With Windows The Keypad Window The Keypad window shows a grid of 25 virtual keys that work similarly to the programming keypad on a conventional console. For users who are more comfortable entering cue and channel commands on a keypad like this, Figment has an easy-to-use graphical keypad window. Of course, all of these commands and more are available in nearly every Figment window by using the Graffiti Command Line which appears at the bottom of the window. See the “Executing Commands” section for more information about Graffiti commands. The Cue List Window The Cue List window displays all of the cues recorded in the current Show File. Similar to a conventional console, each cue us assigned a cue number, can have a fade time, follow time, links and even a descriptive name. The Cue List window also has quick access buttons for controlling the Playback fader. 8 Figment User's Manual Working With Windows The Playback Window The Playback window shows the details of the playback fader. This window provides easy access to the Go, Back and Clear buttons on the playback fader. It also shows the next and current cue details. Although a manual fader appears in this window, Figment version 4.0 does not implement manual fades. This fader will be operational in the future. The Macros Window The Macros window shows each of the recorded macros in the current Show File. It also has several controls for recording, editing and deleting macros. A second view of this window is selectable by the icon in the lower left corner that turns the Macros window into an array of large graphical buttons similar to the Keypad window. This feature is designed to make it easy to execute various macros. Figment User's Manual 9 Working With Windows The Diagnostics Window The Diagnostics window provides several different DMX diagnostic functions. By using the pop-up menu to select a desired function, Figment and Sidewinder can perform as a powerful DMX input and output testing package. A cable test function can also be performed. 10 Figment User's Manual Executing Commands One of the reasons Figment is so easy to use, is that nearly every function in Figment is accessible in more than one way. There are three distinct ways to execute commands in Figment: • By pressing Quick Access buttons in each of the main Figment windows • By entering commands on the Graffiti Command Line • By tapping keys in Figment’s Keypad window Quick Access Buttons The Quick Access buttons are graphical buttons that appear in each of Figment’s main windows. They are easy to use, but not every Figment command is available through this small number of buttons. For example, in the Stage window, four Quick Access buttons are available, Clear, Release, Go and Back. Simply tap any of these buttons to execute the associated command. Different Figment windows display different Quick Access buttons. Graffiti Command Line The Graffiti Command Line appears at the very bottom of nearly every Figment window. It is the most powerful way to instruct Figment what to do, since nearly every feature of Figment can be accessed through this command line. It is used by entering letters in the Palm’s Graffiti™ handwriting recognition area. If you are unfamiliar with the Palm’s Graffiti handwriting recognition system, please familiarize yourself with it by referring to your handheld’s user’s manual or by using the Graffiti reference in your handheld. These resources share several tips that make writing in the Graffiti language easy, fast and very accurate. Windows that have the command line available show the “ > “ prompt in the lower left corner of the screen. Use the Graffiti language to write single letters and numbers that correspond to the commands you want to enter into Figment. For example, instead of pressing the Rel button in the screen above, your can write the letter “L” in the Graffiti area, corresponding to the Release command. Figment User's Manual 11 Executing Commands The following section shows many of Figment’s command line characters and what they are used for. The screens shown in this section are available in Figment by choosing the Graffiti Help item from the Options menu. An overview of each command is given here, additional details about each command may be found in the specific sections that relate to each command. A = At The At command is used either by itself to change the level of selected channels or with the Channel or Fixture commands when choosing both channels and levels in one step. Examples: > Channel 35 At 50% > At 75% > Fixture 1 At 00% (C-35-A-50) (A-75) (F-1-A-00) B = Back The Back command is used to return the playback fader to its state before the most recent Go command. Figment keeps a history of the 10 most recently executed cues that can be reviewed by choosing the Back command multiple times. Examples: > Back (B) C = Channel The Channel command is used to select channels. It can be used alone, with channel ranges (using Thru, And and Except) and with the At command. Enter channel numbers from 1 to 512 after the channel command, then optionally use the channel range modifiers and the At command. Examples: > Channel 40 > Channel 40 > 50 > Channel 40 > 50 + 60 > 70 > Channel 40 > 50 + 60 - 45 At 33% 12 (C-40) (C-40-spc-50) (C-40-spc-50-N-60-spc-70) (C-40-spc-50-N-60-X-45-A-33) Figment User's Manual Executing Commands E = Clear The Clear command is used to clear the playback fader. When a scene is loaded in the playback fader, it’s recorded channels are in control of the stage. To remove the scene from the playback fader, use the Clear command. Examples: > Clear (E) F = Fixture or Full This Graffiti letter is used to mean either Fixture or Full. Figment automatically determines which is meant by its context. The Fixture command can only occur at the beginning of a command line. The Full command can only be used after a Channel or At command. The Fixture command is used to select all channels of a specific fixture. When fixtures are patched in the Patch window, they are assigned fixture numbers. Use these fixture numbers with the Fixture command. If you are viewing the Stage window, you’ll notice that each channel of the chosen fixture is selected. If you are viewing the Fixture window, you’ll notice that the chosen fixture appears in the window. The Fixture command can also use ranges of fixtures with the Thru, And and Except commands. Examples: > Fixture 1 > Fixture 5 > 10 > Fixture 2 + 4 + 6 + 8 > Fixture 32 At 00% (F-1) (F-5-spc-10) (F-2-N-4-N-6-N-8) (F-32-A-00) The Full command is used to set the selected channels to their maximum level (or 100%). Since the At command only accepts two digits after it, the Full command is needed to enter a level of 100. When using with the Channel command, you don’t need to use the At command first, since it is implied. Examples: > Channel 320 At Full > Channel 320 Full > At Full (C-320-A-F) (C-320-F) (A-F) G = Go The Go command executes the next cue waiting to run in the playback fader. Depending on the cue, a fade or immediate change in scene may occur. If there is no next cue chosen, then the Go command has no effect. Use with the Cue command to randomly select the next cue when doing a Go. Figment User's Manual 13 Executing Commands Examples: > Go > Cue 125 Go (G) (Q-125-G) L = Release The Release command releases channels from the live control scene. Any channels that have been manipulated by the Channel or Fixture commands or in the Fixture window become “grabbed” and are modified in the live control scene. These channel values have priority over all other sources of the channel’s level. To relinquish control from the live scene, use the Release command. If channels are selected, the Release command only releases the selected channels and then deselects the channels. If no channels are selected, the Release command releases all channels. To release only specific channels, use with the Channel command. If channels are selected, but you want to release all channels, simply enter the Release command twice. Examples: > Release > Channel 33 Release (L) (C-33-L) M = Macro The Macro command executes a previously recorded macro. Enter a macro number from 1 to 99. There are no Graffiti commands to begin or end recording of macros. Use the macro commands in the Options menu or use the buttons in the Macros window. Refer to the Macros window section for information about recording macros. Examples: > Macro 21 (M-21-return) N = And The And command is used in conjunction with the Channel or Fixture commands to specify a discontinuous range of channels or fixtures. On the command line, the And command appears as a + (plus) sign. Examples: > Channel 10 + 20 > Fixture 4 + 8 14 (C-10-N-20) (F-4-N-8) Figment User's Manual Executing Commands Q = Cue The Cue command is used to select the next cue. The next cue is the one that will be executed when the Go command is executed. Cue numbers range from 0.1 through 999.9. The decimal point is optional. Examples: > Cue 13 > Cue 24 Go > Cue 56.7 (Q-13) (Q-24-G) (Q-56.7) R = Record The Record command is used to record cues and groups. To record a cue, enter the Record command followed by Cue and the desired cue number. The channel levels on stage will be recorded into the specified cue. To record a group, enter the Record command followed by Group and the desired group number. The currently selected channels will be recorded into the desired group. Examples: > Record Cue 17 > Record Group 35 (R-Q-17-ret) (R-U-35-ret) U = Group The Group command is used to recall previously recorded groups. When the group command is used, the currently selected channels are changed to those that were recorded in the group. If used while viewing the Fixture window, the group of fixtures will be recalled. Examples: > Group 35 Figment User's Manual (U-35-return) 15 Executing Commands X = Except The Except command is used in conjunction with the Channel or Fixture commands to exclude certain channels or fixtures from a range of channels or fixtures. On the command line, the Except command appears as a - (minus) sign. Examples: > Channel 10 > 20 - 15 > Fixture 1 > 10 - 5 (C-10-spc-20-X-15) (F-1-spc-10-X-5) space = Thru The Thru command is used in conjunction with the Channel or Fixture commands to specify ranges of channels or fixtures. On the command line, the Thru command appears as a > (greater-than) sign. Examples: > Channel 10 > 20 > Fixture 1 > 10 (C-10-spc-20) (F-1-spc-10) return = Enter The Enter command is used at the end of a command line to execute commands. Some commands don’t need the Enter command, such as the Channel and Fixture commands because they take effect immediately and the Go and Release commands because they automatically execute. But, other commands need an Enter at the end of the command, like the Record and Group commands. Although commands like Channel and Fixture don’t need an Enter at the end of the command, you can use Enter to clear the command line. back space = Delete The Delete command is used to remove the most recently types character. Use this command to fix mistakes on the command line. 16 Figment User's Manual Executing Commands The Keypad Window The Keypad window is the third main method of communicating with Figment. This window provides 25 graphical keys that can be pressed by stylus or your finger to enter commands on the command line. It provides an interface that is similar to working with the programming keys on a conventional console. The Keypad has buttons for 14 common commands and 11 numeric digits. When pressed, these buttons immediately register the commands on the command line at the bottom of the screen. Figment User's Manual 17 Executing Commands 18 Figment User's Manual Setup Window This is the setup window. It is used to choose the Show File currently being used, to set Figment wide preferences, and to check on the status of the Sidewinder interface. The three tabs at the top of the window choose one of three pages: Show, Prefs and Interface. The darkened tab is the currently selected tab. Setup / Show In this page, Show Files are created, selected, renamed and deleted. A Show File is similar to a complete show setup for a desktop console. It contains the settings for the console, a fixture patch, a list of cues, and more. With Figment, you can create multiple Show Files, each of which has its own fixture patch and cues. This is useful for operating in multiple venues, using different universes of DMX and or switching between different tasks. Creating a New Show Simply click on the New button. A dialog appears that allows the name of the new show to be entered. Here we enter Test. When the OK button is pressed, the new Show File is created with that name and appears in the Show File popup list Figment User's Manual 19 Setup Window Selecting a Show File Tap on the popup list next to the Show File label. A list of all of the show files in the Palm device’s memory will appear. Choosing a different show file will not interrupt any previously running cue until a Go command is executed. Renaming a Show File Simply click on the Rename button. A dialog appears that allows the name of the new show to be changed. Press the OK button to accept the new name or Cancel to revert to the previous name. Deleting a Show File Click on the Delete button. The currently chosen show file will be deleted after you confirm your action in a confirmation dialog that appears. Show Statistics Below the Show File selection area appears the statistics for the currently selected show file. In this example, the show file “Test” contains 16 fixtures, 5 cues, 1 group and 3 macros. 20 Figment User's Manual Setup Window Setup / Prefs In this page, various preferences can be set that affect the Figment application on a global level, including the handheld’s power settings, cue recording preferences, command line options, display preferences, and options that affect the Palm OS Launcher. These settings change the way Figment operates independently of the current Show File. Each of these preferences are described in the sections below. Stay On When The Stay On When setting allows Figment to alter the Palm device’s default behavior for its Automatic Power-Off function. System Setting - allows the Palm to automatically turn off when the system would normally turn off the device. This is typically within a couple of minutes of not touching the screen or hard keys on the device. This is the default setting. Cue Playing - tells Figment to not allow the Palm device to turn off if a cue fade or automatic follow is pending. This setting is recommended if Figment is being used to play back a show. I/F Connected - tells Figment not to allow the Palm device to turn off if the Sidewinder interface is connected. Note that the Palm device will always turn off if the batteries are becoming too weak to safely operate the unit without loosing memory contents. The Palm OS will always turn off the unit if the batteries are getting too low. Figment User's Manual 21 Setup Window Cue Record The Cue Record setting instructs Figment how cues should be recorded when the Record Cue command is executed. Always Ask - When a Record Cue command is executed, Figment will display a dialog box with the recording options. This is the default. All Channels - When a cue is recorded, all 512 channels are recorded into the cue. Patched Channels - When a cue is recorded, only channels that are patched are recorded into the cue. Live Channels - When a cue is recorded, only channels that are “live” are recorded into the cue. Selected Channels - When a cue is recorded, only channels that are selected are recorded into the cue. Default Command The Default Command setting chooses which of the six available commands are implied when a command line starts with a numerical digit. If the command line is empty, and a number is entered, Figment uses this setting to determine which command should appear before the entered number. For example, if 3 is entered, any of Channel 3, Fixture 3, Cue 3, etc. would appear on the command line. The default setting is Channel. 22 Figment User's Manual Setup Window Default Display The Default Display setting chooses what number system will be used in Figment for its channel level displays. Percent (0 to FL) - Channel levels are displayed with two digits. When a channel moves from its lowest to highest level, the display reads 0, 1, 2 ... 98, 99, FL. This setting is easy to read, but cannot display data in full precision because internal data must be rounded before being drawn on the screen. This is the default setting and is most useful for conventional lighting. Decimal (0 to 255) - Channel levels are displayed with three digits. When a channel moves from its lowest to highest level, the display reads 0, 1, 2 ... 253, 254, 255. This setting displays full internal resolution, but cannot be drawn in the Stage window. If this setting is chosen, the Stage window will use the Percent setting. Many moving light parameters are defined in decimal notation. Hex (00 to FF) - Channel levels are displayed with two hexadecimal digits. When a channel moves from its lowest to highest level, the display reads 00, 01, 02 ... FD, FE, FF. This setting displays full internal resolution and is available in all windows. Many moving light parameters are defined in hexadecimal notation. Show Cue Details wehen Recording The Show Cue Details when Recording option, when enabled, automatically displays the Cue Details popup window each time a cue is recorded. This option makes it easy to set a cue’s name, timing, links and more whenever a cue is recorded. Figment User's Manual 23 Setup Window Display Files in Launcher The Display Files in Launcher settings (either for Show Files or Library files) are used to make these files appear in the Palm OS Launcher window, which appears when the Home icon is chosen from the soft-key area of the Graffiti writing area. Making either type of file visible in the Launcher is good for beaming files to other Palms, deleting files, determining file versions and more. If Show Files are visible in the Launcher, tapping on them automatically launches Figment and switches to the selected Show File. 24 Figment User's Manual Setup Window Setup / Interface In this page, the connection between the Palm device and the Sidewinder interface is monitored. Also, Sidewinder specific functions such as assignments for the Sidewinder’s physical Macro Buttons and the ability to download a show file for Sidewinder’s Stand-Alone Playback mode are accessed through this Interface page. Connection Status When a Sidewinder console interface is attached to the Palm device and detected by Figment, the Status area displays the connection information. The Status field shows the status of the connection between the Palm handheld and the Sidewinder, typically either “Connected” or “Not Connected”. The Battery field shows the current battery status of the Sidewinder. The voltage is shown with an approximate percentage of the remaining battery life. If Sidewinder is connected to an external power supply, “DC Input” appears in the field. The Serial field displays the Sidewinder’s serial number (this is the same number as printed on the label on the back of the Sidewinder unit). This number is important when purchasing or entering Feature Codes, as each Feature Code is uniquely keyed to the serial number of the Sidewinder. The Version field shows the version of firmware stored in the flash ROM of the Sidewinder interface. This is different from Figment’s version number. Also, the overall connection status icon appears at the bottom of nearly every screen in Figment. When the Sidewinder is connected, a check mark appears, otherwise, an X appears. See the appendix on the Status Icon for a complete explanation of each of the status icons. Figment User's Manual 25 Setup Window Define Macro Triggers When the Define Macro Triggers button is pressed, a dialog window appears that allows Sidewinder buttons and/or Palm hardware keys to be configured to execute any of the 99 macros recorded in a show file. The Triggers pop-up menu chooses which group of buttons to assign macros to: The Sidewinder Portable choice shows the four macro buttons physically available on the Portable Sidewinder hardware. The Sidewinder XR choice shows the eight macro buttons/contact closure inputs physically available on the rack-mountable Sidewinder XR hardware. The Palm Handheld choice shows the four hardware keys available on the Palm handheld. In any of the macro assignment fields, enter the number of the macro you want to execute when the button is pressed. The Start-Up Event field allows a macro to be assigned to execute when the Sidewinder is turned on. This macro only applies to when Sidewinder has a show downloaded into it for Stand-Alone Playback. To disable a particular button or event from executing a macro, enter 0 (zero) or leave the corresponding field blank. 26 Figment User's Manual Setup Window Download Show File When the Download Show File button is pressed, the Download dialog window appears. This window is used to manage which show is stored in Sidewinder’s internal memory. Please refer to the Using Stand-Alone Mode chapter for details on creating, downloading and running shows from Sidewinder’s internal memory. Figment User's Manual 27 Setup Window 28 Figment User's Manual Patch Window This is the patch window. It is used to define what moving lights are connected to the current DMX data link. In the screen to the right, no fixtures are currently patched in the current show file. In Figment (unlike many lighting consoles), you don’t need to patch every channel in order to have to access them. From the stage view, keypad and command lines, all channels are always accessible, even if not patched. If a channel is not patched, Figment assumes that it is mapped 1-to-1 with the same dimmer number. This makes it easy to access dimmers and moving light parameters without having to specifically patch them. However, to get the full benefit of Figment’s easy-to-use moving light features (available in the Fixture window), you’ll need to patch the moving lights you plan to use. Patching Fixtures Click on the Add button. A dialog appears that allows fixtures to be added to the current patch. The first item in the dialog is the Library popup list. Each of the moving light libraries that have been loaded into Figment appear in this list (these library files can be downloaded from the Interactive Technologies web site). Within each library, a Fixture popup list appears. Choose a library and a fixture to add to the patch. The Generic library is built-in to Figment and contains several generic fixture types. A third menu appears when the selected fixture has multiple variants defined in the library file. This Variant menu appears below the Fixture menu. Variants typically appear for fixtures that have different modes or configurations to choose from. Figment User's Manual 29 Patch Window In this case, we have chosen the Martin Professional library and the MAC 500 fixture. Note that the variant menu appeared and the MAC 500 Mode 4 option was chosen. Any time a ? button appears next to a library, fixture or variant, that means that the library file contains additional information about the item that can be seen if the ? button is tapped. In the first field a Start Address is chosen. This is the first DMX channel number that the first fixture of this type is assigned to. Enter a number from 1 to 512. In the second field the number of Fixtures to Add is entered. If you want to patch more than one of these fixtures with consecutive addresses, increase this entry to the desired number of fixtures. To increase the number of fixtures to the maximum available address in the patch, press the + button. Pressing the Add button adds the specified fixtures to the patch. Cancel dismisses the dialog without affecting the patch. After adding the fixtures, the patch window looks like the picture to the right. The # column shows each fixture’s number. This number is used in the fixture window to identify each fixture. The Addr column shows each fixture’s DMX starting address. The Fixture column shows the type of each fixture. Each area of the patch that contains unpatched DMX channels is displayed. Simply repeat this process by pressing the Add button again to add additional fixtures to the patch. 30 Figment User's Manual Patch Window Deleting Patched Fixtures To remove a fixture from the patch, select the fixture by tapping on it, then press Delete. After confirming the deletion of the item, it will be removed from the patch. Deleting a patch element does not affect any saved cues or modify any fixture libraries in any way. Figment User's Manual 31 Patch Window 32 Figment User's Manual Stage Window This is the stage window. It displays the current output levels from Figment as well as any input levels passing through the Sidewinder interface. Channel numbers are shown on the left edge of the screen. Channel values are shown in groups of ten, starting with the displayed channel number. Channel values are shown in plain text when the channel is not being controlled by Figment. In this case, any channel value that appears in the stage view is present at the Sidewinder’s DMX Input jack and is being passed through unchanged to the DMX Output jack. When a channel is being controlled by Figment (either by live control or by the Playback fader), the channel value appears in bold text. In this case, this value is output by Sidewinder’s DMX Output jack regardless of the value present at the DMXInput jack. On color handhelds, live channels appear in Green and Playback channels appear in Blue). When a channel is displayed in highlighted text, it is selected. Channels must be selected to change their values. Selecting Channels Channels can be selected by using the Graffiti command line. For example, entering: > Channel 35 ( C-35 ) Selects channel 35. Multiple channels can be selected by using familiar commands such “thru”, “plus” and “minus”: > Channel 35 > 40 ( C-35-space-40 ) Selects channels 35 through 40. > Channel 35 + 37 + 39 ( C-35-N-37-N-39 ) Selects channels 35, 37 and 39. Figment User's Manual 33 Stage Window > Channel 35 > 40 - 37 ( C-35-space-40-X-37 ) Selects channels 35 through 40 minus 37 (which are channels 35, 36, 38, 39 and 40). Not only can channels be selected using the Graffiti command line, but the keypad window can be used to select channels by pressing the keys that correspond to the desired command words. Setting Channel Values Channel values can be set by combining channel selection and the “At” command: > Channel 35 At 50% ( C-35-A-50 ) Selects channel 35 and sets its output value to 50%. > Channel 35 At Full ( C-35-A-F ) Selects channel 35 as sets its output value to Full (100%). Note that when using the Full command, you don’t have to press At first. The channel selection can be skipped if the needed channels are already selected by simply entering: > At 33% ( A-33 ) Selecting Fixtures When fixtures are patched in the Patch window, their channels can be selected by using the Fixture command. > Fixture 2 ( F-2 ) All of the channels of a fixture may be set from the stage by using the Fixture command with At. > Fixture 2 At FL ( F-2-A-F ) 34 Figment User's Manual Stage Window Releasing Channel Values When channels have been set to levels on stage through any of the “live” methods (such as by the Channel command or by the Fixture window), those levels can be released from the stage by the release command. > Release ( L ) Selecting the release command (or pressing the Rel button) releases the values of the selected channels. If no channels are selected, all channel values are released. Since the release command clears the current selection, to release all channels when channels are selected, use the Release command twice - the first time to release selected channels, then the second time to release all channels. Using Playback Controls Several playback controls are visible in the Stage window. They are Go, Back, Clear, Current Cue and Next Cue. These are the same controls as available in the Playback and Cue List windows. Please see the Playback window section for a complete description of how to play back cues using these controls. Figment User's Manual 35 Stage Window 36 Figment User's Manual Fixture Window This is the fixture window. It provides a graphical user-interface for controlling fixtures that use more than one channel each (such as moving light fixtures). The top of the screen shows the selected fixture (or group of fixtures) and controls for manipulating the stage (clearing the playback fader, releasing live channels and defaulting fixtures). Each of a fixture’s parameters is divided into one of five categories (similar to moving light consoles). These categories appear in five tabs across the middle of the screen. Clicking on a tab shows the parameters in that category for the selected fixture. The available categories are: • • • • • I-F Color Gobo Effect Xtra Intensity and Focus parameters, including strobe and m-speed Color parameters, including color wheels, mixing, function and timing Gobo parameters, including gobo wheels, rotation, speed, and combinations Effect parameters, including focus, frost, iris, shape and zoom Extra parameters, including control channels and fixture macros Note that many DMX controlled lighting fixtures do not have parameters in each of the above categories (moving wash lights typically do not have gobo parameters). In this case, the category heading will be blank and cannot be selected. Each of the fixture’s parameters appears by name in the lower part of the window. To the right of the name is the current value of the parameter. Clicking on the value opens a popup window that allows the selection of a new value for the parameter. Most fixture parameters include “smart” popups that allow for easy selection of specific fixture functions (see the following sections for details). If a fixture parameter does not require more than a single value from 0 to Full, then a horizontal slider appears as well which allows the parameter to be modified without going into a separate popup window (in the above window, the Dimmer and F Time parameters allow direct access). If a fixture’s parameter has been grabbed “live” on stage, then a small bullet icon appears to the left of the parameter’s name (in Green on color handhelds). If a fixture’s parameter is being controlled by the Playback fader, then a hollow-bullet appears (in Blue on color handhelds). The Graffiti command line appears at the bottom of the Fixture window, making all of Figment’s other commands available at any time. Also, small right and left arrow buttons appear in the bottom right corner of the screen, which allow the fixture selection to be advanced to the next or previous fixture. Figment User's Manual 37 Fixture Window Selecting Fixtures There are several ways to select a fixture to use in the Fixture window. The easiest is to use the small right and left arrow buttons near the bottom right corner of the screen. These buttons select the next and previous fixtures as defined in the current Patch. Note that the up and down hardware keys on the handheld also select the next and previous fixture. Any fixture can be selected directly by using the Fixture command. On the command line, enter Fixture, then the number of the fixture you want to select. For example, to select the third fixture in the patch, enter Fixture 3. A third way to select fixtures is to use the Channel command. When any channel of a fixture is selected, the fixture appears in the Fixture window. So, as in the example above, if the command Channel 34 is entered, then the same fixture is selected. Selecting Fixture Groups To select more than one fixture at a time, use the range functions with either the Fixture or Channel commands. For example, to select fixtures 1 through 4, enter: > Fixture 1 > 4 ( F-1-spc-4 ) If a particular set of channels has already been recorded into a group, then the group can be recalled in a command similar to: > Group 10 ( U-10 ) Note that the Fixture window can only display a group of fixtures of the same type. If a channel selection contains different fixture types, then the window will show “Mixed Selection”. 38 Figment User's Manual Fixture Window Live Control To grab live control of any of a fixture’s channels, simply choose one of the five available parameter categories, then tap on the pop-up control or adjust the available slider for the parameter. When the pop-up control for a parameter is selected, pop-up window appears that displays all of the available options for the parameter. Once a fixture’s channel has been modified, it appears with a bullet icon to the left of the parameter name to show that its value is coming from the live control buffer. For example, the Strobe and F Time parameters to the right are being controlled in live mode. To release any live channels from the live buffer, tap the Rel button or enter the Release command. Playback Control Whenever the source of a channel is coming from the Playback fader, the channel appears with a hollow-bullet icon to its left. In this case, the Fixture window shows a live view of any channels that are fading or changing as a result of a cue executing in the Playback fader. Figment User's Manual 39 Fixture Window Defaulting A Fixture The Def quick-access button (for Default) is available to rapidly set each channel of the selected fixture (or fixtures) to their “default” state. The default state of a moving light is for the fixture to be focused at it’s 50% / 50% position with the lamp on at 100%, the shutter open, no colors, no gobos and no effects. The default state of a conventional dimming channel is 100%. This function is useful for setting a “startingpoint” to begin programming a fixture. The exact values of the default setting for a particular fixture is defined in the fixture library for the fixture. Viewing DMX Input A unique and powerful feature of Figment is its ability to fully decode and display DMX input data in the Fixture window. When any DMX input is connected to the interface, any fixture channels that are not grabbed by Figment are decoded and displayed in the fixture’s native language by Figment’s exclusive “reverse-lookup” libraries. This feature is extremely useful when watching the output of another console, either as a designer’s remote or for troubleshooting tricky DMX control problems. Figment can only decode DMX input when just a single fixture is selected. When more than one fixture are selected simultaneously, the DMX input decoding feature is disabled. 40 Figment User's Manual Fixture Window Working With Groups When more than one fixture is selected at the same time, the Fixture window displays as much information as it can about the group of fixtures. The example to the right shows three different selection states for a parameter of a group. The Blue parameter is showing a blank value because neither fixture 19 or 20 are being controlled live and their DMX input values may not match. The Amber parameter is also showing a blank value because only one of the two selected fixtures are being controlled live. In this case the fixture window shows a hollow-bullet icon to the left of the parameter’s name. The Magenta parameter of both fixtures are being controlled live, and they are both set to the same value. In this case, a solid bullet icon appears and the parameter’s value appears. The C Time parameter of both fixtures are being controlled live, but are being driven at two different levels. In this case, the solid bullet appears, but the value cannot be shown, because it is mixed. Figment User's Manual 41 Fixture Window Using Focus Parameters When a fixture’s Pan/Tilt parameter is chosen, the Focus popup window appears. This window allows both the Pan and Tilt parameters of a fixture to be modified simultaneously in a easy-to-use X/Ygrid. The crosshairs show the current position of the fixture’s focus. Tapping anywhere else on the grid moves the fixture’s focus to the new position (while the tracking mode is set to Abs for “absolute position”). Both 8-bit and 16-bit fixtures are supported by the Focus window. The actual Pan and Tilt values are shown in the top-right corner of the screen. Two additional tracking modes are available that use relative positioning. Selecting the Rough button causes the crosshairs to only move in small increments, effectively slowing down the movement of the fixture for greater control of its position. The Fine option causes the crosshairs to move in extremely small increments, allowing for very fine control of 16-bit fixtures. When either of these relative tracking modes are chosen, a direction vector appears in the display, showing the direction and speed of movement. The Lck X and Lck Y buttons lock either the X or Y axis of the crosshairs, providing control of only one axis at a time. In the screen example above, the Y-axis is locked, allowing only the X-axis to move. The Inv X and Inv Y buttons invert the direction of either the X or Y axes. This is useful if a particular fixture is pointing towards the user and reversing the direction of movement makes it easier to use. Similarly, the Swap button swaps the X and Y axes so that the Pan and Tilt orientation is reversed. The One Touch checkbox makes the Focus window automatically close after the pen is raised from the coordinate grid. This option is useful when many fixture parameters are expected to be selected in sequence and it would be cumbersome to always have to tap the “done” button after making each selection. 42 Figment User's Manual Fixture Window Additionally, several functions of the Focus window can be accessed by the six hardware keys available on the Palm Handheld. The Up, Down, Phone and To Do buttons (which make a diamond pattern on most handhelds) are used to bump the current focus position up, down, left and right, respectively. The Calendar button alternates through the Abs, Rough and Fine tracking modes. Finally, the Note button toggles through the various combinations of Invert X/Yand Swap axes. Using Indexed Parameters When a fixture’s parameter is chosen that has specific functions, the Parameter popup window appears. This window lists all of the available values for the selected fixture parameter. For example, the MAC 500’s Fixed Gobo parameter can be set to “Open”, “Gobo 1”, “Gobo 2”, “Gobo 3” and more. Tapping on a parameter changes the current setting. Clicking on OK returns to the fixture window. Clicking on Other opens a window that allows a specific decimal value to be entered if the desired value is not listed. Some parameter functions have a variable range of values. When a function of the parameter has a range of values, a horizontal slider appears to the right of the function. For example, the MAC 500 has a variable range of its Shake function, which can be chosen by moving the slider right and left. At all times, the current DMXvalue of the chosen index is visible in the upper right corner of the window. This display is useful for determining the function of each choice listed in the Parameter window. The One Touch checkbox makes the popup window automatically close after the pen is raised from the array of functions. Figment User's Manual 43 Fixture Window Additionally, several functions of the Parameter window can be accessed by the six hardware keys available on the Palm Handheld. The Up and Down buttons select the next and previous indexed position of the current parameter. The Phone and Note buttons raise and lower the current position of variable indices. Finally, the Calendar and Note buttons raise and lower the current DMX value of the parameter in single-value increments. 44 Figment User's Manual Keypad Window This is the keypad window. It provides an easy way to enter console commands without requiring the user to write the commands with the Graffiti language. This keypad is similar in many ways to the programming keypad on full-sided consoles. Simply press the graphical buttons to enter commands. The command line on the bottom of the screen shows the currently entered command. For example: > Record Cue 15.6 Any combination of entry from the keypad and/or from the Graffiti writing area can be used to build commands. The buttons in the Keypad window have been sized to make it easy to press the buttons with either the stylus or your fingers. For online help for which Graffiti symbols correspond to each keypad button, go to the menu bar and select Graffiti Help. Figment User's Manual 45 Keypad Window 46 Figment User's Manual Cue List Window This is the cue list window. All cues recorded in the current show file appear in this window. As in most consoles, each cue is assigned a number, may have fade and follow times, cues can be linked and may also be given descriptive names. Each of these elements appears in the scrolling list of cues in this window. The top of the window shows the current cue that is up on stage. That cue also appears in the cue list with a bullet icon next to its cue number. The next cue that will run when the Go command is executed is also displayed at the top of the screen. Notice that the next cue appears in the cue list with a hollow bullet icon next to the cue number. The left and right arrow buttons allow the next cue number to be changed. The next cue number can also be changed by entering a cue number on the command line: > Cue 100 ( Q-100 ) Changes the next cue number to 100. To execute the cue, either press the Go button at the top of the screen or enter the Go command on the command line. The Back button executes the most recently played cues. Figment keeps track of the ten most recently played cues that may be returned to by pressing Back multiple times. The Clear button clears the contents of the playback fader, causing the cue list to no longer be in control of the stage. The Rel button releases any channels that are programmed in the “live stage” mode. Since live channels have higher priority than the playback fader, any live channels must be released before the playback fader can control the stage. Figment User's Manual 47 Cue List Window Recording Cues To record a cue, use either the Graffiti Command Line or the Keypad window to enter a Record Cue command, for example: > Record Cue 100.5 ( R-Q-100.5-ent ) By default, when a cue is recorded, Figment displays a dialog box that asks which channels should be recorded in the new cue. The pop-up list allows for any of the following options: All Channels - records all 512 channels. Patched Channels - records only those channels that are patched. Live Channels - records only those channels that have been grabbed in “live” mode. Selected Channels - records only the currently selected channels. The Don’t Ask checkmark allows the user to specify that Figment should not keep presenting this dialog window each time a cue is recorded. The last option selected will continue to be the method by which channels are recorded into cues. This setting can be de-selected by changing it in the Prefs page of the Setup window. Updating Cues When recording a cue with the same cue number as an existing cue, Figment displays a dialog window that allows the user to choose one of three ways to resolve the conflict. Replace - Deletes the existing cue and records the new one in its place. Update - Only changes the existing cue’s channel levels, but does not change the cue’s timing, name and link information. Cancel - Aborts the record command, leaving the existing cue unchanged. 48 Figment User's Manual Cue List Window Setting Cue Attributes To change any of a cue’s Name, Fade Time, Linked Cue or Follow Time, tap on the desired cue in the cue list and tap on the Details button. A dialog window similar to the one on the right appears, displaying each of the selected cue’s attributes. The Name field allows a descriptive name to be added to a cue. The Fade Time field sets the time it takes to fade into the selected cue. The Linked Cue field allows another cue number to be specified, making the “linked cue” become the next cue after this one. This is useful for creating loops or skipping part of the cue list. The Follow Time field specifies an amount of time, after which the cue automatically advances to the next cue. If “None” is chosen, the cue does not automatically advance. Tapping on OK accepts the changes to the cue and returns to the cue list. Cancel dismisses the dialog without affecting the cue. The Delete button deletes the cue after confirming the selection with the user. When a cue has a fade time, a linked cue and/or a follow time, those values appear in the cue list. The first value to the right of the cue number is the cue’s fade time. Cue 100.5, for example has a fade time of 1 minute and 30 seconds (1:30). Cue 101 has a fade time of 15 seconds. When a cue has a linked cue, it appears with an “L” next to the linked cue number. For example, cue 100.5 is linked to cue 2. When a cue has a follow time, it appears with an “F” next to the follow time. For example, cue 100.5 has a follow time of 1 minute (1:00). Figment User's Manual 49 Cue List Window Cue List Shortcuts The following shortcuts are designed to make it easier to navigate through cues and to manually play them back in any desired order. Tapping on a cue in the cue list selects the cue for use with the Details button. Quickly “Double-Tapping” on a cue in the cue list not only selects it, but a Cue xxx command is executed to make the chosen cue the Next Cue. Quickly “Tripple-Tapping” on a cue in the cue list not only selects it and makes it the next cue, but the Go command is also invoked to play back the chosen cue. 50 Figment User's Manual Playback Window This is the playback window. This window provides access to all of the playback fader’s functions in one window. The playback window shows the both the current and next cue numbers as well as the command line for changing, recording and selecting cues. If a cue is in the process of fading, the Current Cue display will show the cue number with the amount complete in brackets (from 0 to 9). For example: 1[0] 1[1] 1[2] 1[3] 1[4] ... The follow time field shows the remaining time in the current cue before it automatically advances to the next cue (if the cue has a follow time assigned to it). The Go, Back and Clear buttons execute the next cue, the last cue and clear the playback fader, respectively. The A/B crossfader on the left of the window is used to manually control the progress of the fade. In Figment version 4, this fader is not yet implemented fully and does not function. Also, future versions of Figment are likely to provide more complete control over the playback fader in this window. Executing a Cue To execute the next cue, press the Go button or enter Go on the command line. > Go (G) The next cue appears in the playback window (as well as the Stage and Cue List windows). Figment User's Manual 51 Playback Window Executing Cues Out of Order To change the next cue before executing a Go, use the Cue command. > Cue 100.5 ( Q-100.5 ) Then, to execute the cue, use Go. > Go (G) Viewing Cue Progress When a cue is fading, the Current Cue display shows the progress (from 0 to 9) in brackets next to the cue number as shown this this screen. For example, the current cue is 3/10 of the way complete. The Follow Time area displays the amount of time remaining before the next cue will be automatically executed, in this case, 28.1 seconds from now. 52 Figment User's Manual Playback Window Turning Off Cue Timing To temporarily disable cue timing, use the Turn Timing Off item in the Options menu. Turning timing off is useful during show programming and/or debugging when cues are recorded with long fade times or fast follow times. When cue timing is off, cues temporarily ignore their fade times, causing any cue to act as if the fade time was set to 0.0 (zero). Also, when timing is off, cues temporarily ignore their follow times, causing cues to not automatically advance to the next (or linked) cue. To resume cue timing, return to the Options menu and choose the Turn Timing On item (which will appear when timing is turned off). Figment User's Manual 53 Playback Window 54 Figment User's Manual Macros Window A macro is simply a string of keystrokes that can be entered on the command line. When a macro is executed, the keystrokes are automatically recalled on the command line as if they had been reentered by the user one at a time. This is the Macros window. It is used to manage and execute macros. There are two main views of the Macros window, which are selected by the small view icons in the lower left corner of the screen. The first macro view is the List View, which is shown to the right. The list view displays all of the recorded macros, their descriptive names and keystrokes. Buttons appear at the bottom of the window that play, begin recording and edit macros. Tap on a macro to select it, then tap the Play or Edit buttons to play or edit it. Use the Record button to begin recording a new macro. When recording is turned on, all keystrokes are captured into a new macro until the Stop button is pressed. See the next section on Recording Macros for additional information. The Triggers button opens the Macro Triggers window, which is used to assign macros to the physical buttons on the Sidewinder hardware or the hardware keys on the Palm handheld. See the Setup/Interface section of this manual for a complete description of the Macro Triggers window. The second macro view is the Button View, which is shown to the right. The button view displays each recorded macro as a large graphical button, which plays each corresponding macro when the button is tapped. This view is designed to make it easy to play macros by providing an easy-to-use panel of buttons large enough to touch with a finger. Figment User's Manual 55 Macros Window Recording Macros To record a macro, first start by choosing the Begin Macro menu item in the Options menu (available in every window), or from the Macros window, tap the Begin Macro button. When a macro is being recorded, a bullet icon flashes in the status icon area. While macro recording is turned on, simply execute Figment commands, press Keypad buttons and tap quick access buttons. Each action that is followed is recorded into the current macro. When finished with the macro steps, choose the End Macro menu item or tap the End Macro button in the Macros window. When the End Macro function is selected, the Save Macro dialog appears, allowing you to assign the new macro a macro number and a descriptive name. Pressing the Save button saves the macro. Pressing Cancel disposes of the accumulated keystrokes without saving them. 56 Figment User's Manual Macros Window Editing Macros To edit a macro, select a macro and press the Edit button. A dialog window similar to the one on the right appears. Number - This is the macro number. To change the number of a macro, simply change this number. Name - This is the macro’s descriptive name, which appears in the list and buttons view. Keystrokes - These are the individual keystrokes recorded in the macro. You can directly add, change and remove keystrokes from this field. To accept your entries, press the OK button. To dismiss the window without changing anything, press the Cancel button. To delete the selected macro, press the Delete button. Please note that if you choose to change a macro’s number to an already existing macro, an alert will appear that provides an opportunity to delete the conflicting macro or to cancel the change. Deleting Macros To delete a macro, first select the macro and press the Edit button. In the Macro Edit window is a Delete button. When the Delete button is pressed, an alert will appear that first confirms your action. Figment User's Manual 57 Macros Window 58 Figment User's Manual Diagnostics Window This is the diagnostics window. It contains all of Figment’s DMX troubleshooting tools. Each of the six available diagnostic functions are available in the Function popup list at the top of the diagnostic window. The diagnostic functions are grouped into Input, Output and Special functions for performing tests on external console output, to test DMX devices, cables and more. See the following sections for descriptions of each diagnostic function. Channel View Function This DMX input function simply displays the current value of any of the 512 channels connected to Sidewinder’s DMX Input jack. This function is designed to help determine what the actual output of individual channels from an external console is or to view channel levels to watch for errors in consoles, shows or fixtures. The large numbers on the screen show a live view of the level of any DMXInput channel. The bar graph on the right side of the screen shows the relative level of the selected input channel graphically. The %, Dec and Hex buttons below the large level display simultaneously show the same input level converted into the three common number systems used for viewing DMX channel levels. Tapping on any of the three number system buttons switches the display shown in the large readout numbers. Use the Channel field to enter the channel number of the channel you wish to monitor. Also, the Up and Down buttons increment or decrement the currently selected channel as well. Figment User's Manual 59 Diagnostics Window Flicker Finder Function The Flicker Finder function continuously monitors all DMXInput channels and displays any channels that change level in any way. This function is designed to provide a reliable way to determine if any DMX Input channels are changing levels erronously, and the function can also be used to find channels on a console by manipulating the channel deliberately to cause them to appear in this window. When the Flicker Finder function is first envoked, the window is mostly clear with the message No Flicker Detected showing. As soon as any input channel changes levels, that channel’s channel number and current value appears in the 3-column list view as shown below: While a channel is actively changing levels, the channel/value pair is shown in inverted text. Shortly after a channel’s level becomes constant, the channel/value pair returns to normal text. Any channel that has changed levels appears in the list and remains in the list indefinitely until the Clear button is pressed. In this example, channels 4, 5, 6, 7 and 8 have changed levels since the last time Clear was pressed - and channels 5 and 7 are actively changing levels. The %, Dec and Hex buttons change the number system used to display each channel’s current input level. The Flicker Finder function can detect even the smallest change in level on any channel, even if it only happens for a single DMXupdate. Since DMXupdates are received much faster than the Figment application can draw to the screen, a particular Channel/Value pair may appear highlighted on the screen without displaying a change in level. This means that the fluctuation in level was so quick that it could not be accurately displayed. Tapping on any visible Channel/Value pair switches to the Channel View screen for an alternate view of the desired channel. 60 Figment User's Manual Diagnostics Window DMX Statistics Function The DMX Statistics function accumulates several key statistics from the DMXInput port and displays them in this window. The first four statistics are shown in three columns. The “Current” column shows the current value reported by Sidewinder. The “Min” and “Max” columns show the minimum and maximum values that have been received for each parameter. The Channels parameter shows how many channels (dimmers) are being received at the DMX input jack. The Update Rate parameter shows how many updates per second are being received at the DMX input jack. The Break Time parameter shows how long the DMXbreak condition is, in microseconds. This parameter is for advanced DMX technicians. The DMX-512/1990 specification requires this value to be greater than 88.00 microseconds. The MAB Time parameter shows how long the DMX “Mark-After-Break” condition is, in microseconds. This parameter is for advanced DMX technicians. The DMX-512/1990 specification requires this value to be greater than 8.00 microseconds. Tapping on the Clear button resets the “Min” and “Max” columns. The last parameter that is gathered is the DMX start codes received at the DMXInput port. Any time a different start code is detected, it is added to the list. The start code remains in the list until the Clear button is pressed. If any of the start codes received are recognized by Figment, then their descriptive names are shown next to the codes, $00 is for “Dimmer Data”, $17 is for “Text Messages”, $55 is for “Test Packets”, $CF is for “System Info”, etc. Figment User's Manual 61 Diagnostics Window Channel Test Function The Channel Test function is used to control the level of a single DMXOutput channel, which is useful when troubleshooting DMX equipment or attempting to perform a “Dimmer Check”. The large digits show which channel is currently being tested. The bar graph at the right side of the window and the three indicators near the bottom show the level at which the selected channel is being output. The Channel field and the Up and Down arrows are used to set what channel is currently being tested. Also, the physical Up and Down buttons on the Palm handheld can be used to increment or decrement the channel selection. By tapping anywhere in the bar graph or on the Up and Down level controls adjusts the output level. The selected channel and level in this window overrides any other settings within Figment and any DMXInput that is being merged with the DMXOutput of Sidewinder. As soon as a different channel is selected (or if the Channel Test window is exited), then the previously selected channel returns to its previous level and/or state. 62 Figment User's Manual Diagnostics Window Test Signal Function The Test Signal function is used to generate special DMXtest packets in the DMXOutput stream as defined by the emerging standard named USITTDMX512-A. Special test packets are used by other DMX devices to evaluate the quality of the DMX data link. When the Send Now button is pressed, the chosen number of special DMXtest packets (with start code $55) are injected into the DMXOutput stream immediately after the current update completes. A special test packet is assembled by a $55 start code followed by 512 slots of level $55. The timing of the transmission of the elements of the special test packet are critical. The Sidewinder’s firmware is designed to give highest processor prioriry to the generation of these test packets, to result in very accurate reproduction of the following timing parameters: • Break Time 88.00 µs • Mark After Break Time 8.00 µs • Data Bit Time 4.00 µs • Slot Time 44.00 µs • Mark Between Slots 0.00 µs • Mark Before Break Time 4.00 µs (only when sent in multiples) 22672.00 µs (only when sent in multiples) • Break To Break Time Figment User's Manual 63 Diagnostics Window Cable Test Function The Cable Test function electrically tests a DMXcable connected between the Input and Output jacks of the Sidewinder interface. Tapping the Once button performs a single cable test operation and displays the result in the lower part of the window. This function is good for quickly checking a connected cable. The Cont button (for Continuous) continuously performs the cable test operation, updating the result in the lower part of the window as the cable test result changes. This function is good for watching the test result while physically manipulating a connected cable. The Error Stop button performs a continuous cable test operation until the cable test results in any type of Bad Cable indication. As soon as a Bad Cable is detected, the mode automatically switches back to Stop. The result of the cable test will appear the lower part of the window. If the cable has been determined to pass DMX data properly, “Cable Good” will appear. Several messages can appear if the cable is faulty, such as “Pins 2 & 3 swapped” when the data lines are wired backwards or “Cable Bad” when one of the data lines is broken. 64 Figment User's Manual Diagnostics Window Port Settings The Port Settings option in the Diagnostics window (also available from the Options menu at all times) is used to confugure the DMX Input and Output ports on the Sidewinder interface. The graphical display shows how the two DMXports are internally wired in the Sidewinder interface. The Port Polarity setting allows the primary data link (D+ / D-) to be inverted on either the DMXInput or Output ports, or both. When this setting is changed, the graphical port display changes to reflect the chosen wiring scheme. Changing the Port Polarity setting is useful for working with DMXequipment that uses a nonstandard wiring scheme, and is also useful for troubleshooting systems, cables and fixtures that may have been wired improperly. The Output Mode setting is used to change how the DMXOutput port is controlled by Sidewinder: • Dynamic Rate is the default setting. When no DMX values are changing, the update rate of the Output port is reduced to approximately 2.5 updates per second. As soon as a DMX value changes, the update rate is raised to the necessary rate to handle the changes. If a DMXInput source is passing through Sidewinder, the DMX Output update rate matches that of the DMX Input rate. • Full Speed instructs the DMX Output port to always send DMX updates at the maximum possible rate (given the current processor load). • Off turns the DMXOutput port off. When this option is chosen, no data is sent to this port. This function is only useful when the DMX Output port of the Sidewinder isn’t being used and the additional battery life is needed. Figment User's Manual 65 Diagnostics Window 66 Figment User's Manual Menus This chapter describes each menu that appears in Figment. To access the menu bar, tap the Menu button in the Graffiti writing area, or on handhelds with Palm OS versions 3.5 or higher, simply tap in the current window’s title area. Options Menu The Options Menu is available from every main window in Figment. Therefore, the items in this menu are available at all times, regardless of the function being performed in Figment. Begin Macro Use the Begin Macro menu item to begin recording a macro. The status icon will begin to flash the macro recording icon. When macro recording is on, each event in Figment that generates a keystroke will be accumulated in the current macro. The Begin Macro command is also available as a button in the Macro Window List View. End Macro Use the End Macro menu item to complete the recording of a macro. If macro keystrokes had been accumulated since the Begin Macro command was issued, then the Save Macro dialog will appear and allow the macro to be saved with a macro number and descriptive name. The End Macro command is also available as a button in the Macro Window List View. Figment User's Manual 67 Menus Turn Timing Off/On Use the Turn Timing Off menu item to temporarily disable both fade times and follow times while executing cues. Turning cue timing off is helpful while programming a show with long fade times or fast follow times. To turn timing back on, return to this menu item, which will appear as Turn Timing On. Port Settings The Port Settings menu item opens the Port Settings dialog window, which is used to configure the DMX Input and DMX Output ports on the Sidewinder interface. For a complete description of the Port Settings dialog, see the Port Settings section of the Diagnostics Window chapter earlier in this manual. Go To External Cue Use the Go To External Cue menu item to send a special command to Sidewinder to execute a cue that is stored in its internal Stand-Alone memory. This is not the same as executing one of the cues in the cue list. Be aware that the Sidewinder may contain a cue with the same number as one in the cue list, but with different information recorded in it. When executing an external cue, Sidewinder will enter its Stand-Alone Playback mode (which is indicated by a flashing ‘S’icon in the status area). To execute the first cue in Sidewinder’s memory, press the First button. 68 Figment User's Manual Menus About Figment The About Figment menu item displays the version of Figment you are using as well as copyright and contact information. About Sidewinder The About Sidewinder menu item displays information about what Sidewinder is and how to get one. If you are looking for Sidewinder’s firmware version, use the Interface page of the Setup window. Sidewinder Menu The Sidewinder Menu is available from the Setup window. Enter Feature Code Use the Enter Feature Code menu item to send a Feature Code to the connected Sidewinder interface. Feature Codes are used to enable premium features within the Sidewinder hardware. The Feature Code is stored in non-volatile memory in Sidewinder and does not need to be entered more than once. If a Feature Code was purchased for a specific option, this window is used to install it into your Sidewinder. About Feature Codes This menu item displays a brief explanation about what Feature Codes are used for. Figment User's Manual 69 Menus 70 Figment User's Manual Status Icons This chapter briefly describes each of the possible icons that can appear in Figment’s status icon area at the bottom right-hand corner of nearly every main window. Connected This icon appears when the Sidewinder interface is connected to the Palm handheld and is communicating properly. Not-Connected This icon appears when no Sidewinder interface is connected to the Palm handheld or it is switched off. If a Sidewinder is connected to the handheld, check the connections or reset the Sidewinder by switching it off and back on. Sidewinder Stand-Alone Mode This icon flashes when the Sidewinder interface is running cues from its internal Stand-Alone memory. To stop Sidewinder from running its own cues, use the Clear command or execute a Go to one of the cues in the current cue list. Macro Playing This icon appears when a macro is being played back. Macros can be played by executing a Macro command, by pressing one of Sidewinder’s physical macro buttons or from the Macros window. Macro Recording This icon flashes when macro recording is turned on. Macro recording is turned on by either the Begin Recording menu item or the Begin Recording button in the Macro window. Figment User's Manual 71 Status Icons 72 Figment User's Manual Using Sidewinder’s Stand-Alone Mode Overview The Sidewinder DMX Console Interface has an optional internal memory feature that enables it to be used as a stand-alone DMX playback unit. This feature is useful for using Sidewinder as a show playback controller in many applications including: • Trade Shows • Corporate Presentations • Retail Displays • Architectural Displays • Kiosks • Signs • Museums • And more... Sidewinder’s internal memory can hold approximately 300 cues (of 512 channels each) or even more cues if fewer channels are used. Each cue stored in Sidewinder’s internal memory has fade times, links and even auto-follow times. Sidewinder can also store macros in its memory, enabling the four physical macro buttons on the Sidewinder’s face panel to trigger user-defined events in a show. Also, a user-defined macro is executed when Sidewinder is turned on, allowing shows to automatically start if necessary. Please Note: The Sidewinder internal memory feature is an optional upgrade. Your Sidewinder may already have the feature installed if it was purchased at the same time it was ordered from the factory. Otherwise, you may purchase the option separately and install it yourself. Since the upgrade is “software-only”, it is easy to install in minutes. See the section on Installing the Memory Upgrade for more information. This chapter assumes that the user is using the portable version of Sidewinder. Different versions of Sidewinder may have more macro buttons and/or remote macro triggering. Also, the graphics for the macro inputs may differ from those that appear here. The rest of this chapter is structured to walk the user through the steps necessary to produce a show that runs directly from Sidewinder’s internal memory. Figment User's Manual 73 Using Sidewinder’s Stand-Alone Mode An Example In this chapter we will follow a simple example to demonstrate how Sidewinder’s Stand-Alone Mode can be used to prepare a simple show for a museum. In this example, we want to create a control solution that has the following features: • When Sidewinder is turned on, a static scene appears on stage. • When the Macro 1 button is pressed, a loop of three scenes animate on stage. • When the Macro 2 button is pressed, a second loop of two scenes animate on stage. • When the Macro 3 button is pressed, the static scene re-appears. • When the Macro 4 button is pressed, a scene appears that brings up the work lights. The following sections walk the user through the process of preparing the cues, recording the necessary macros, assigning the macros to the buttons on Sidewinder, downloading the show and running the show. Preparing Cues To prepare cues for use with Sidewinder’s playback feature, simply use Figment’s Cue List window to record cues and to set the cue’s timing and link settings. See the Cue List Window chapter for details about how to record cues and set cue details. In this example, we have recorded 7 cues: Cue 1 - This is a static look that doesn’t have links or follow times. Cues 10 - 12 - These three cues form a loop, each step lasts 30 seconds and the last cue links back to the top. Cues 20 - 21 - These two cues form a second loop, each step lasts for 30 seconds and the second cue links to the first. Cue 50 - This is another static look. It is used to light the work lights. 74 Figment User's Manual Using Sidewinder’s Stand-Alone Mode Recording Macros To program the buttons on Sidewinder to perform specific user-defined tasks, macros must first be recorded that contain the instructions necessary to complete each desired action. See the Macros Window chapter for details about how to record and edit macros. In this example, we need 5 macros: Macro 1 - This macro plays cue 1. It does this by executing the commands: > Cue 1 Go Macro 10 - This macro plays cue 10. Since cue 10 automatically follows through a loop of the next two cues, playing cue 10 starts this loop. This macro executes these commands: > Cue 10 Go Macro 20 - This macro plays cue 20. This operates similarly to the previous macro, but on the second of the loops. This macro executes these commands: > Cue 20 Go Macro 50 - This macro plays cue 50. Since cue 50 does not have any follow timing, it will remain on stage until another macro is executed. This macro executed these commands: > Cue 50 Go Macro 99 - This last macro will be used when Sidewinder is turned on. Since we want to have the stage go to the first cue, we can simply execute this single command: > Go Figment User's Manual 75 Using Sidewinder’s Stand-Alone Mode Assigning Macros to Buttons To make the association between the macros you have recorded and the buttons on the face panel of Sidewinder, use the Define Macro Buttons option from the Interface page of the Setup window. A dialog window similar to the picture to the right appears that shows each of Sidewinder’s physical buttons and has a corresponding field that allows the show’s macros to be assigned to each of them. In this example, the first macro button is assigned to Macro 1. The second macro button is assigned to Macro 10, the third to Macro 20 and the last to Macro 50. This dialog window also has a Sidewinder Start-Up field that is used to assign what macro will be executed when Sidewinder is turned on. In this case, we want Macro 99 to run at start-up. Testing the Show Once a show’s cues, macros and button assignments have been made, it is ready to test. You have two choices for show testing: 1. Test The Show Using Figment You can press the Sidewinder ’s macro buttons when attached to Figment to run the macros, and the resulting cues. You can check all operation of the show while watching what’s happening using Figment’s Stage, Fixture and Cue List windows. 2. Test The Show Using Sidewinder You can download the show and run it using only Sidewinder. The next sections describe how to download shows to Sidewinder and how to run them. 76 Figment User's Manual Using Sidewinder’s Stand-Alone Mode Downloading the Show Once a show’s cues, macros and button assignments are made, the show can be downloaded into Sidewinder ’s memory for stand-alone playback. To do this, go to the Interface page of the Setup window. Press the Download Show File button. The download show window appears (as pictured to the right). The Download Show File dialog window is used to transfer the current show from the Palm handheld into Sidewinder’s non-volatile memory. The different elements in this window are described below: New Show - This section describes the show that you have selected to download into Sidewinder. It shows the name and date of the selected show. Existing Show - This section describes the show that is already in Sidewinder’s memory. If a show is in Sidewinder’s memory, its name and download date appears. In this case, there is no show in Sidewinder’s memory. Begin running after Download - This check box provides an option to have the Start-Up macro be executed immediately after the show is downloaded. This emulates the Sidewinder unit being switched off and then back on after download. Download Button - Press this button to download the new show to Sidewinder. Erase Button - Press this button to erase the existing show from Sidewinder (this option does not download the new show, it just erases any existing one). Cancel Button - Press this button to exit without doing anything. Please Note: If the text “Feature Not Installed” appears in the Existing Show area of this window, then the attached Sidewinder does not have the Stand-Alone Memory Upgrade installed. You will need to purchase the memory upgrade and install it. If you have purchased the memory upgrade, then refer to the section on Installing the Memory Upgrade for information about how to install the upgrade. Figment User's Manual 77 Using Sidewinder’s Stand-Alone Mode Starting the Show Once the download process has been completed, there are several ways that the show in Sidewinder’s memory can begin running: 1. Automatic Start If the “Begin running after Download” check box was checked in the Download dialog, then the show will automatically start by executing the show’s Start-Up macro immediately after downloading completed. 2. Power-Up Start Assuming that a macro is assigned to execute when Sidewinder “starts-up”, then you can switch off the Sidewinder and then turn it back on. This will cause Sidewinder to execute its Start-Up macro, which can be programmed to begin executing the internal show. 3. Use The Macro Buttons Assuming that the show contains assignments for any of the four physical macro buttons, pressing any of the buttons will cause Sidewinder to execute the macro. If the triggered macro runs a cue, then the show will begin. As shown in the screen above, when Sidewinder is running in its Stand-Alone mode and also connected to Figment, then the status icon flashes the “S” icon and the Interface Status label will show that Stand-Alone Mode is running. Additionally, Sidewinder ’s Host Interface Status LED periodically flashes in orange color to indicate that its playback fader is running from internal cues. Using the Show Once Sidewinder is running it’s internal show, the four user-defined macro buttons can be pressed at any time to change the function of the show. In the example we’ve been following, Button 1 goes to the static scene, Buttons 2 and 3 go to two different animated looks and Button 4 goes to a second static scene. When Sidewinder is powered off and then back on (possibly at the end of the day), it automatically executes Macro 99 (as defined in our example), which starts the show at the first cue. 78 Figment User's Manual Stopping the Show If you want to stop the show running from Sidewinder’s internal memory, there are several ways to accomplish this: 1. Press The Clear Button With Figment attached, press the clear button (or enter the Clear command). This clears Sidewinder’s internal playback fader. 2. Run A Cue With Figment attached, run a cue from Figment’s cue list by entering a Go command. This places a cue from Figment in Sidewinder’s playback fader, resulting in Sidewinder’s internal show being halted. 3. Use A “Clear” Macro Use a macro button on Sidewinder that has been programmed with the Clear command. This removes the currently executing cue from Sidewinder’s playback fader. 4. Turn Off and On Sidewinder Resetting Sidewinder in this way stops any internal show from running. Of course, if the internal show is programmed to automatically start on power-up, then this method isn’t very useful. 5. Erase Sidewinder’s Show Memory You can delete the contents of Sidewinder’s internal show memory by using the Erase button in the Download Show dialog window available from the Setup window. This halts any and all internal show operations. Please Note: If you need to erase Sidewinder’s internal show memory, but Figment is not available to perform this operation (or if the show file becomes corrupted and causing problems), hold down the Macro 4 button (the one with the “X”) when turning Sidewinder on. This will briefly light the Host Status LED in orange while the non-volatile memory is being erased. Figment User's Manual 79