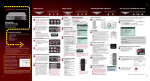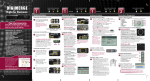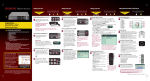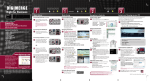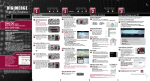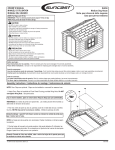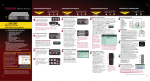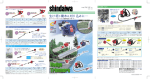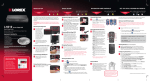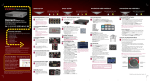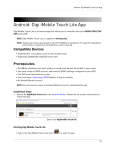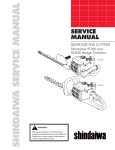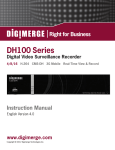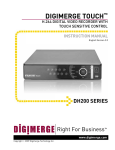Download DH230/DH250Series Right for Business
Transcript
Time Time under 15 minutes under 30 minutes over 60 minutes under 60 minutes under 15 minutes Time 1 Right for Business Hardware B A SIC INSTALLATION GUIDE Time: 20 Minutes under 15 minutes under 30 minutes Hand Tools Hand Tools under 60 minutes over 60 minutes Hardware Skill Level Hi Speed Intermediate easy Intermediate advanced Connecting Cameras (not included) 1 DH230/DH250 Series PACKAGE CONTENTS: - DIGITAL VIDEO RECORDER WITH PRE-INSTALLED HDD* - POWER CORD - REMOTE CONTROL - USER MANUAL - QUICK START GUIDE - SOFTWARE CD - OCTOPUS CABLE CAMERA OUT (included only with DH230 Series 16 Channel DVR) - 9-PIN TO RCA AUDIO CABLE (included only with DH250 Series DVRs) ATTENTION: • This guide refers only to the DVR set-up. • DVR Model, Number of Channels/ Port configuration/ included additional cables and HDD (hard disk drive) capacity may vary by model. Check your package for specific content information. • USB Mouse, Monitor and Cameras are not included. • Broadband Router and Computer are required for local and remote monitoring (not included). www.digimerge.com Toll free tech support available after completing product registration. For more information on this product, firmware updates, warranty and accessory products, please visit: www.digimerge.com * For setup of Instant Mobile Viewing refer to your User Manual. Information in this document is subject to change without notice. As our products are subject to continuous improvement, Digimerge Technology Inc. reserve the right to modify product design, specifications and prices, without notice and without incurring any obligation. E&OE © 2011 Digimerge. All rights reserved. advanced Connect BNC cameras to the BNC ports (Video Input) on the rear panel. MOUSE TIPS When using the mouse, the ENTER and EXIT buttons appear in the topright corner of every menu window. When you change system settings and configurations, click to confirm your changes. Hand Tools under 60 minutes over 60 minutes Router Skills - Easy Hardware Skill Level Hi Speed (Continued) Router Intermediate easy advanced Skill Level easy ENTER Intermediate advanced DH250 Series DVR Connect one end of the power cord to the AC IN port on the rear panel and the other end into an electrical outlet. To POWER ON: 1. Press the POWER button on the front panel or remote control. NOTE: You will need to input your system password (by default, To POWER OFF: 1. Press the Stop button () to halt 000000) to power off the system. system recording. 2. Enter your system password. 3. Press the POWER button on the front panel or remote control. 4. Enter your system password to shut down the system. 3a Connect the VGA cable (not included) from your LCD monitor to the VGA port on the rear panel of the DVR. OR 3b Connect a HDMI cable (not Managing Passwords 6 NOTE: The default system password is 000000 The default system password is 000000. However, you do not have to enter a password upon initial startup. You can configure the system password through the Main Menu>System>Account. For more details, please refer to the user’s manual. over 60 minutes under 60 minutes 1 Hardware BASIC INSTALLATION GUIDE Time: 20 Minutes under 15 minutes under 30 minutes Hand Tools Hand Tools under 15 minutes under 60 minutes over 60 minutes Router Skills - Easy Hardware Skill Level Hi Speed under 30 minutes Router under 60 minutes over 60 minutes Intermediate easy Intermediate 1 enter your 6-digit system password (by default, 000000). NOTE: If using the mouse, right-click and then click on the Virtual Remote. 2. Press the MENU button to open the system menu. Select SYSTEM and press the ENTER button. The System menu opens. 3. Select the TIME tab. 4. Select DATE and enter the date (yyyy/mm/dd). 5. Select TIME and enter the time (hh/mm/ss). easy Intermediate advanced Press the MENU button on the front panel or the remote control 1. DISPLAY 2. CAMERA 3. RECORD 4. SCHEDULE 5. DISK 6. NETWORK 7. DEVICE 8. SYSTEM 1 5 2 6 3 7 4 8 Front Panel Tips and Tricks 3 DH230 Series DVR NOTE: If using the mouse, use the Virtual Keyboard to enter the date and time. If using the Touch panel, you will often use the following buttons when controlling the system: • : Menus: move cursor up; Playback: pause playback; Live viewing: show/hide OSD; clear channel icons • / : Menus: move cursor down; Playback: stop playback; Live viewing: open Log menu • / : Menus: move cursor left; Playback: increase reverse playback speed; Live viewing: open the log in window. • / : Menus: move cursor right; Playback: increase forward playback speed; Live viewing: start/stop scheduled recording • Press the MENU button to open the main menu AND and close windows/exit. NOTE: This manual refers to the CANCEL/ESC button on the remote control for closing/exiting menu windows. If using the front panel, press MENU/ESC to close/exit menu windows. 6. Click ENTER to save your changes. 7. Press the Cancel button on the front panel, or press the ESC button on the virtual remote to exit to the Live viewing window. 8. Press /on the front panel, or press the button on the remote control to resume Continuous Recording. NOTE: It is highly recommended to set the time on the system prior to doing any recording. All recording must be stopped on the system in order to set the time. • Press the button to increase values for selected menu options • Press the button to decrease values for selected menu options • Press the button to enter/confirm. DH250 Series DVR Using the Shuttle Wheel: During playback, twist the shuttle wheel clockwise to increase the playback speed. The further you turn the shuttle wheel, the faster the system fast forwards. Release the shuttle wheel to pause playback.The same applies when twisting the shuttle wheel counter-clockwise, except the video plays backwards (reverse playback). Using the Remote Control 8 For details, refer to the User Using the Jog Ring: The Jog Ring allows you to play video frame-by-frame (advance frame) during playback. To use the Jog Ring, pause the video, then turn the shuttle wheel forward or backward to play video frame-by-frame. Manual. NOTE: You can use the channel buttons on the remote control to enter numbers, letters, and other characters. Using the Virtual Remote 4 Using a Mouse (not included) 1. Left-Button: While in a split-screen display mode, double-click an individual channel to view it in full-screen; double-click again to return to the 1 split-screen display mode. While navigating menus, click to select a menu option; double-click to open the next menu. 2. Right-Button: Right-click anywhere on the screen to open the Virtual Remote; double-click anywhere on the screen to return to the previous menu. 3. Scroll-Wheel: Move the scroll wheel up or down to increase/decrease the value of a selected menu option. Skill Level Using the Main Menu Setting the Date & Time Stop recording on the system by pressing on the front 7 1. panel, or press the button on the remote control and 9 Skills - Easy Navigation & Controls advanced Right-click anywhere on the screen to open the Virtual Remote. The Virtual Remote gives you quick acces to many of the system’s features using only a USB mouse (included). 1. Quick Function Keys 2. Navigation/Menu 3. Playback controls 4. Channel Buttons 3 2 1 2 3 4 Using the Virtual Keyboard 5 Hi Speed Router Time: 20 Minutes advanced Skill Level Hardware BASIC INSTALLATION GUIDE 2 Hi Speed easy Hand Tools STEP (Continued) Basic Setup Connect the power cable to the DC 12V port on the rear panel and the power cord into an electrical outlet. Touch the POWER button on the front panel OR press the POWER button on the remote control. At NOTE: You will need to input your system password (by default, startup, the system performs a 000000) to power off the system. basic system check and runs an initial loading sequence. After a few moments, the system loads a live display view. EXIT under 30 minutes Hand Tools STEP Connect to either LAN1 or LAN2 port. Connecting a Monitor (not included) OUTPUT ports connect a BNC terminated cable (not included) to a TV or a CCTV monitor. under 15 minutes Hi Speed Powering ON the DVR 5 DH230 Series DVR Connect the USB mouse to the USB port on the rear panel. 3c From one of the VIDEO over 60 minutes DH250 Series DVR (not included) OR under 30 minutes Hand Tools Connect one end of the Ethernet cable (not included) (for remote monitoring) to an available LAN port of your router (not included) and the other end to the DVR’s Network Port. Connecting the USB Mouse included) to the HDMI port on the rear panel of the DVR and to a HDMI monitor. under 15 minutes Connecting the Ethernet Cable 4 DH230 Series DVR Octopus cable CAMERA OUT (16-channel only) 2 1 Hardware BASIC INSTALLATION GUIDE Time: 20 Minutes Basic Setup NOTE: Test the cameras prior to selecting a permanent mounting location by temporarily connecting the Cameras and Cables to your DVR. Digital Video Surveillance Recorders QUICK SETUP GUIDE Hand Tools STEP Router Skill Level easy under 60 minutes Time Time Hi Speed Skills - Easy Router Basic Setup under 30 minutes Time Hand Tools STEP Time When configuring certain options, such as Camera Title, the Virtual Keyboard opens to make mouse input easier. Congratulations! You have completed STEP 1 & 2 successfully. Your DVR is now ready to use. Refer to the User’s Manual to learn how to record, playback and use all other features available with this DVR. DH230_DH250 Series Quick Setup Guide - English - R2 Time Time Time Time under 15 minutes under 30 minutes over 60 minutes under 60 minutes under 15 minutes under 60 minutes Hand Tools over 60 minutes Hand Tools Hardware Time: 30 Minutes Hardware PC/Router under 15 minutes Hand Tools under 30 minutes Hand Tools Hi Speed Router 3 Skill Level Hardware Router over 60 minutes Hi Speed Intermediate easy advanced Skill Level Setup Local Viewing on your PC Intermediate easy Hardware Time: 30 Minutes Hardware PC/Router under 15 minutes under 30 minutes Hand Tools STEP Skills - Intermediate Router under 60 minutes over 60 minutes 4 Skill Level Hardware Hi Speed (Continued) Router Intermediate easy advanced Skill Level Setup Local Viewing on your PC advanced Hardware over 60 minutes under 15 minutes easy Intermediate Hand Tools Hi Speed Retrieve the DVR Information REMOTE VIEWING INSTALLATION GUIDE Router Time: 60 Minutes Hardware Skill Level PC/Router under 15 minutes Time under 30 minutes Hand Tools under 15 minutes Hand Tools under 30 minutes under 60 minutes Hardware over 60 minutes Hi Speed Skills - Advanced under 60 minutes Hardware over 60 minutes Hi Speed Router Intermediate easy advanced Skill Level Setup Internet Remote Security Monitoring easy advanced NOTE: Make sure you have connected the DVR to your network and have the DHCP turned ON. 5 Intermediate STEP 4 Router Time: 60 Minutes Hardware Skill Level PC/Router under 15 minutes 1 Hand Tools Port: 80 Install Software (LOCALLY): 2 Insert the software CD into your computer’s CD/DVD-R drive. At the prompt, run or double-click CMS-DH.exe setup file Computer - not included (Required for DDNS registration) under 15 minutes under 30 minutes Hand Tools NOTE: You may receive installation warnings. This is normal. Accept the security warnings to continue. 4 Click Yes to restart the computer when prompted. A shortcut icon appears on your desktop. over 60 minutes under 60 minutes Hardware Hi Speed Router Intermediate easy advanced Skill Level Intermediate To add a DVR to CMS-DH: 1. Click Device. 2. Click Scan to locate connected DVRs on the network. 3. Click on the DVR you wish to add to CMS-DH, and then click Apply>OK. • The DVR appears on the left panel. 4. Click on the DVR you want to connect, and click the Offline button. 5. Double-click the name of the DVR to connect to the system. under 60 minutes Hardware over 60 minutes Hi Speed 2 Double-click to connect to DVR NOTE: To add another DVR from the network, you must click the Online button to disconnect the DVR. Then repeat steps 1-5 to add the new DVR. NOTE: If you have changed the default password of the DVR, you must select the DVR from the list, then manually re-enter the new password in the Password field, and then click Apply and then OK. Congratulations! You have completed Step 3 successfully. You can now view, playback video on your Local Computer via LAN (local area network). STEP 4 REMOTE VIEWING INSTALLATION GUIDE Router Time: 60 Minutes Hardware Skill Level PC/Router under 15 minutes Time Hand Tools 80 12 over 60 minutes Hardware Hi Speed under 15 minutes under 30 minutes Hand Tools under 60 minutes Hardware over 60 minutes Hi Speed easy Router Intermediate advanced Skill Level Setup Internet Remote Security Monitoring Intermediate advanced 8 Adding a DVR using a DDNS Address: Skill Level advanced Service Provider: dns1.digimergeddns.net Domain Name: tomsmith.digimergeddns.net User ID: tomsmith ATTENTION: You MUST enter your DDNS information LOCALLY before attempting remote access. DVR should be disconnected from CMS-DH Software. Intermediate easy advanced 6 Enter DDNS Set-up on your DVR: Open your web browser (Internet Explorer by default) and enter http://ddns.digimerge.net in the address bar. Create Account: 3 ATTENTION: You MUST enter your DDNS information LOCALLY before attempting remote access. 4 Complete New Account Information 1. Open the MAIN MENU and click NETWORK. 2. Select the DDNS tab. 3. Under USE, select DIGIMERGE. 4. Under DOMAIN NAME, enter only the first portion of your DDNS domain from the confirmation email. For example, if your domain name is “tomsmith.digimerge.net”, you only need to enter “tomsmith” in the text field. 5. Under USER ID, enter your Digimerge DDNS user name. 6. Under PASSWORD, enter your Digimerge DDNS password. 1. Complete the Account Information fields with your personal information. Complete the Warranty Information with your purchase details. 2.Complete the System Information fields. 3.Product License (Code): Select your product model from the Product License drop down menu. (e.g. DH200 Series) 4.MAC Address: The physical address of your system on your network. 5.URL Request: Enter a unique URL name (e.g. tomsmith). NOTE: URL name should not be more than 15 characters. 6.Click Create New Account to create a new account and save your settings. 7.Your Account information will be sent to you at the email address you provided earlier. Skills - Advanced under 60 minutes (Continued) easy An automated REGISTRATION CONFIRMATION EMAIL will be sent to your email. Print and Save this confirmation. You will need this information to access your System remotely. Intermediate under 30 minutes Router Password: (your password) Click the “Create Account” button. LOCAL LIVE SITE Hand Tools advanced http://ddns.digimerge.net CMS-DH Central Management Software (LOCALLY): 3 Hi Speed Setup Internet Remote Security Monitoring easy Create Account Follow the installation screen to complete CMS-DH Software installation. CMS-DH is a central management software that allows you to view and manage up to three hundred DH230/ DH250 series DVRs. Hardware DDNS (Dynamic Domain Name System) Set-up: Record the information in the section below: 80 PORT: _______ advanced EXAMPLE 80 over 60 minutes Skill Level An example of a port forwarding screen is shown for illustration purposes. The CMS-DH main screen opens. Skills - Advanced under 60 minutes 5 Registration Email: Port forward your router first before proceeding with the set-up. You must forward Port: 80 Intermediate under 30 minutes (Continued) easy All routers are different. To port forward your router, please refer to your router’s user manual. 6 MAC ADDRESS: _____:_____:_____:_____:_____:_____ under 30 minutes Time Router Skill Level 1. Double-click the CMS-DH icon on the desktop. Live Viewing using CMS-DH Software (LOCALLY): _______._______ ._______._______ under 15 minutes Hi Speed REMOTE VIEWING INSTALLATION GUIDE Time advanced Port Forward your Router (manually): Web IP ADDRESS: Hardware over 60 minutes EXAMPLE 1 Run CMS-DH Software (LOCALLY): easy To record your IP & MAC Addresses, press the INFO button on the remote control (enter password if required) or 1. Open the MAIN MENU and select SYSTEM. 2. Under the INFO tab, you will find your system’s IP address. under 60 minutes Time Router This step relates to remote viewing over the LAN (local area network) by using a PC located on the same network as that of the DVR. under 30 minutes Hi Speed LO CA L V I EWING INSTALLATION GUIDE STEP Skills - Intermediate under 60 minutes under 60 minutes Time Time LO CA L V I E W I N G I N S TA L L AT I O N G U I D E 3 under 30 minutes under 30 minutes 1. Click Device 2. In the Device manager window, click Add 3. Beside the Type drop-down menu, select DVR 4. Enter the following into the blank fields: • Name: Enter the DVR name of your choice. • IP/DDNS: Enter the DVR’s DDNS address (for example tomsmith.digimerge.net) • Port: Enter the DVR’s port number (by default, port 80) • User: Enter the DVR’s user name (by default, admin) • Password: Enter the DVR’s password (by default, 000000) NOTE: Obtain your Digimerge DDNS user name and password from the confirmation email. 5. Click Apply>Ok. 6. Click the Offline button to connect to the DVR. Double-click the DVR icon to begin viewing. 9 Live Viewing using CMS-DH Software (REMOTELY): NOTE: Obtain your Digimerge DDNS user name and password from the confirmation email. 7. Under UPDATE TEST, select START. You should receive a “GOOD” message. If there is an error, check your network connections; check that you have entered the correct domain name, user ID, and password. 8. Click ENTER to save your settings. Press MENU/ESC to close remaining windows. REMOTE LIVE SITE Install Software (on your remote computer): Digimerge DVR 7 Insert the software CD into your computer’s CD/DVD-R drive. At the prompt, run or double-click CMS-DH.exe setup file Refer to Step 3, Section 3 - 5 for software installation. Computer - not included under 15 minutes Time STEP Time Once you have added the DVR, you can add multiple DVRs and view them in the tab. To switch DVR, click on the tabs near the top of the window. For Instant Mobile Connectivity using a Smart Phone, refer to the User’s Manual. Make sure to complete Port Forwarding Step 4. Digimerge DVR Click the tab to switch DVR Congratulations! You have completed Step 4 successfully. You can now connect over the internet to view and playback video. DH230_DH250 Series Quick Setup Guide - English - R2