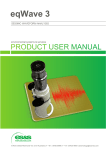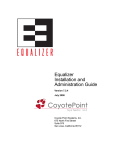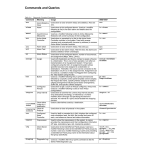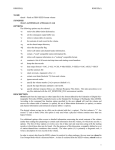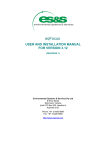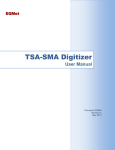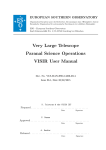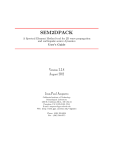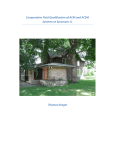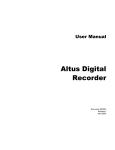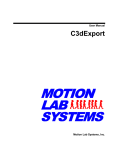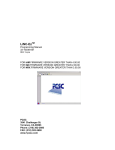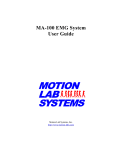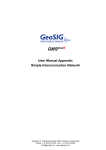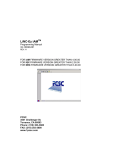Download eqWave User Manual - Seismology Research Centre
Transcript
eqWave 3 SEISMIC WAVEFORM ANALYSIS 141 Palmer Street, Richmond VIC 3121 Australia T:+61 3 8420 8940 [email protected] Table of Contents History ............................................................................................. 1! The Kelunji Seismic Recorder .............................................................................. 1! Data Formats ...................................................................................................... 1! Installing eqWave ............................................................................ 2! Java Runtime Environment .................................................................................. 2! Application Installer............................................................................................ 2! eqWave Window ................................................................................................ 2! What’s New in eqWave 3.6 ............................................................... 3! File Handling .................................................................................... 4! Opening and Closing Files ................................................................................... 4! Browsing Files..................................................................................................... 4! File Filter .......................................................................................................... 4! Merging Files....................................................................................................... 5! Channels Menu ................................................................................. 6! Merged Files ........................................................................................................ 6! Maximise and Minimise Channels ........................................................................ 6! Channel Information ........................................................................................... 7! Screen Elements ............................................................................... 8! Controls Menu .................................................................................. 9! Zooming ............................................................................................................ 10! Point-zoom - Timeline ....................................................................................... 10! Swipe-zoom - Timeline ..................................................................................... 10! Amplitude ....................................................................................................... 10! Revert ............................................................................................................ 10! Scrolling the Timeline ....................................................................................... 10! Using the “Sync” feature ................................................................................... 11! Picking Arrivals .............................................................................. 11! The P wave ....................................................................................................... 12! The S wave........................................................................................................ 12! Expected arrival times ...................................................................................... 13! Estimating Magnitude ....................................................................................... 14! Other Arrivals ................................................................................................... 15! Arrivals Menu ................................................................................. 15! Display Menu .................................................................................. 16! Zero Correction ............................................................................................... 16! Amplitude Grouping ......................................................................................... 17! Acceleration Units ............................................................................................ 17! Pressure Units ................................................................................................. 17! Show S-minus-P and STA/LTA ........................................................................... 17! Channel Sorting ............................................................................................... 18! Triaxial Group Vector Sum ................................................................................ 19! STA/LTA ......................................................................................................... 20! Edit Menu ....................................................................................... 21! Settings ............................................................................................................ 21! STA/LTA Settings ............................................................................................. 21! Preset Filter .................................................................................................... 21! Time Zone Display ........................................................................................... 21! Distance Calculation ......................................................................................... 21! Clip visible to new window ................................................................................ 22! Stack visible to new window ............................................................................. 22! Filtering .......................................................................................... 22! Preset and Custom filters .................................................................................. 22! Setting and Clearing filters ................................................................................ 22! Automatic filters on unit-converted data .............................................................. 23! File Menu ........................................................................................ 24! Exporting Data .................................................................................................. 24! “Save As” file and name formatting .................................................................... 24! Text Table and CSV file format ........................................................................... 25! Save Screenshot .............................................................................................. 26! Save Fourier.................................................................................................... 26! Print .................................................................................................................. 26! Close and Quit ................................................................................................... 26! History The Kelunji Seismic Recorder The Seismology Research Centre (SRC) was established in 1976. In the 1980s the SRC began developing digital seismic recorders, starting with the Alpha and Beta tape-based recorders (later renamed Yerilla). The first Kelunji was later referred to as the Classic, which was followed by the D-series, Echo, EchoPro, and the current Kelunji Gecko. Above: the Kelunji EchoPro (with LCD option) & Kelunji Gecko seismic recorders Data Formats When the Kelunji D-series was introduced in the mid 1990s the SRC decided to adopt a global standard data format for our seismic recorders. The SUDS (Seismic Unified Data System) was originally created at the U.S. Geological Survey and adopted for use in the IASPEI Seismological Software Library, where it became known as PC-SUDS. It is a very flexible format which contains many fields for information relating to the raw data, which has enabled our eqWave software to provide very useful information to Kelunji users. For more information on SUDS, visit http://banfill.net/?page_id=16 eqWave can also read MiniSEED, SEG-Y and GSE 2.0 format files. 1 Installing eqWave Java Runtime Environment eqWave is a Java application, which means that the Java Runtime Environment (JRE) needs to be running on your Windows, Mac or Linux computer. You can install Java for free by web browsing to www.java.com and following the download prompts. Mac users should also install the JDK from http://www.oracle.com/technetwork/java/javase/downloads/index.html Application Installer The installation procedure differs for each computing platform. The Windows version is supplied as an executable file, the Mac version is a zipped OS X application file, and the Linux version is simply the Java Archive (.jar) file. eqWave Window When eqWave starts up, you will be presented with the window below, which shows the basic waveform controls at top left and the filter controls at top right. The main area is where the waveforms will appear, and below this is a pull-up drawer that reveals the frequency spectrum display window. 2 What’s New in eqWave 3.6 • Display the Vector Sum of a group of three channels • Read in SEG-Y format data files • Add waveform traces (noise reduction from multi-node recording) • Delete-all and sort Arrivals list • Added CSV format to file export options • Open or drag-and-drop folders to create merged waveforms For further information on this and other software products, contact us via www.src.com.au 3 File Handling Opening and Closing Files You can drag a file from your desktop file browser onto the eqWave window and the file will open. eqWave will open files from a Kelunji that are stored normally (.dmx file extension) or in Gzip compressed format (.dmx.gz file extension). There is no need to expand the Gzip file using a 3rd-party application before using it in eqWave. Note: where you see this symbol ⌘ in the documentation, it represents the Control key on Windows and Linux, or the Command key on a Mac. Alternatively you can use the File ▶ Open menu item (⌘-O) to browse your computer file system for your file. To close the file and go back to an empty eqWave window use the system window close button, File ▶︎ Close menu item, or ⌘-W. When you have a file open, you can open another file by dragging it onto the eqWave window or using the Open command again, but this will open the file in a new eqWave window. If you don’t want to open a new eqWave window, use the File ▶︎ Close & Open menu item (⌘-E) instead of the Open command. Browsing Files Once you have opened a file, you can quickly scan through other waveform files in the same directory using the File ▶︎ Next (N) and File ▶︎ Back (B) menu commands. These waveforms will open in the same eqWave window, replacing the previous file. To quickly save a file to your last “Save As…” folder for later review, use the File ▶︎ Auto Save (Y) command. eqWave will automatically advance to the next file after saving. File Filter The File Filter field in the Basic Controls area is linked to the file browsing tool. If any characters have been typed into this field, when you use the Next or Back commands, only files that contain those characters in the filename will be opened. For example, if you have a folder full of triggered data from dozens of different stations but you are only interested in viewing files that have the site code ECHOP in the name, by typing ECHOP in the File Filter field and using the NEXT command, the next file that has ECHOP in the filename will open. As files created by Kelunji recorders are named in a standard format that includes the date, time and station code (e.g. YYYY-MM-DD_HHMM_SS_<code>.dmx in the EchoPro) you could potentially filter your file browsing by a certain month, day or hour. 4 Merging Files eqWave can merge up to 24 hours of data from many stations into a single file. Kelunji seismic recorders storing continuous data do so in one-minute data files, so it is possible that an earthquake recording will straddle two or more files. To make analysis easier you can merge these files together on screen and then save the merged file to your computer. The quickest way to merge files is to have all of the files you want to merge in a single folder, and drag the folder into the eqWave window. All waveform files in this folder (and sub-folders) will be merged and displayed in a new eqWave window. Alternatively drag a waveform file onto eqWave, and then use the File ▶︎ Merge command, which will take you to your default “Save As…” folder. In this file browser window, select all of the files you wish to merge using your multi-select file system shortcuts (usually Shift-, ⌘-, Commandor Option-clicking) and proceed using the Open button. As long as all of the files are within a 24-hour time period, they will be merged onto a common time line, grouped by site code in alphabetical order. 5 Channels Menu Merged Files When you are displaying a merged file, the site codes are listed in lower section of the channels menu. By selecting a site from this menu, you can view just this site in the eqWave window. If you wish to return to viewing all sites, use the Channels ▶︎ All menu command. If you wish to view only the vertical channels to quickly pick arrivals from all of your sites, use the Channels ▶︎ Vertical menu command. This will show all vertical channels for each site, typically channels 3, 6, 9 and/or 12. Maximise and Minimise Channels To view a channel full screen, use the small “+” icon at the top of the Y-axis bar for that channel, and then the “–” icon to go back. When all channels are shown, use the “–” icon to hide that channel from view. To restore any hidden channels, use the Channels menu to show All or Vertical channels, or the channels of a specific site. 6 Channel Information Once you click on a channel it will be highlighted in yellow to show that information relates to this channel (e.g. the frequency spectrum display or channel information display). When you select Channels ▶︎ Info a window will pop up displaying extra information about this channel and the site. This information includes the system response information that is used to calculate the ground motion units from the raw data, some instrument state-of-health (SOH) information such as battery voltage, and site information such as the latitude and longitude of the site. If you need to modify the system response (e.g. if you have a specific sensitivity for that sensor channel) you can modify the displayed fields and click OK to save these channel settings. The editable fields have been populated by the Kelunji recorder, and changing these will change the raw data, so it is advisable to only fill them in if data is missing. 7 Screen Elements Once you have opened a waveform file, the data will be plotted in the main eqWave window showing the full time line of available data. The basic elements of the display will be described briefly below and expanded upon in later sections of the manual. If a channel is recognised as having units in velocity, the trace will be drawn in green. If a channel is defined as acceleration, the trace will be drawn in red, and displacement in black. A key is shown at the left end of the waveform, marked as D, V, and A with a blue mark drawn next to the original units of the channel recording. Clicking on the D, V or A buttons will covert the waveform to these units. Other recognised units are pressure (magenta) and rotation (orange), and any unrecognised units are displayed in dark grey. The D V A boxes will disappear for these latter units as they cannot be transformed. You will notice a yellow trace overlaid on your ground motion recording. This is the simulated STA/LTA ratio, which shows you how a recorder’s STA/LTA trigger algorithm would see this data. The settings of this simulated STA/LTA ratio can be customised. On the right-hand end of each channel are the filter control boxes. The icon will filter the icon will filter the waveform using the waveform using the Preset filter settings. The Custom filter settings which can be typed in at the top right of the screen. When a filter has been applied to a channel, the pass band appears next to the filter buttons. The icon will clear the filter from the channel. There is a bar at the bottom of the screen which can be dragged up to reveal the Fourier transform window, which shows the frequency spectrum of the current channel selection. 8 Controls Menu The control icons in the top left of the window are used to view the recordings in detail, to add arrival information to the waveforms, and to help process files. Zoom in and Zoom in and out Scroll time Revert Open Next/Prev file out of timeline amplitude scale left and right zoom when name includes… Sort station order Arrival trait Set P or S Set other types of Set selection Time Arrivals peak amplitude correction and frequency time Most of the buttons within eqWave have a corresponding keyboard shortcut, which are shown in the Controls menu. Commonly used shortcut keys are shown below. Clear filter from all channels Filter all channels using Custom filter settings Add a P Arrival for the site at the time marker Clip displayed data to a new window & file Filter all channels using Preset filter settings Display full timeline and amplitude Zoom in to 50% of timeline (or zoom selection) Zoom out to 200% (centred on click/selection) Settings Add an S Arrival for the site at the time marker Delete all Arrivals Copy Arrivals to clipboard (to paste into eqFocus) Blue key indicates Control or Command Key function Set peak amplitude and frequency of selection for eqFocus Open next file in the folder Open previous file in the folder Quick save & open next file 9 Zooms to 50% of displayed amplitude Moves timeline forward by 25% of displayed width Zooms to 200% of displayed amplitude Moves timeline back by 25% of displayed width Zooming All zoom commands are applied to all channels at the same time. Point-zoom - Timeline Clicking and dragging your cursor over the waveform will show a red vertical marker bar. Move to the area you want to zoom into and release the cursor-click to leave a light grey marker line. Click the or use the Page-Up shortcut key to zoom in to the marker time by a factor of 2. Use the or use the Page-Down key to zoom out by a factor of 2, centred on the marker location. Swipe-zoom - Timeline Instead of left-clicking and dragging a marker line, you can right-click and drag to highlight an area of interest. After releasing the click this area is left highlighted, if you place your cursor over the highlighted section and left-click (or use the zoom-in command) you will zoom in to the highlighted area. Using the zoom-out command on a highlighted area will zoom out by a factor of 2 centred on the selection area. Amplitude By default eqWave will set the amplitude scale for each channel separately to the peak displayed. If you wish to manually scale the amplitude, you can do so using the and icons or the Up and Down arrow keys. Each tap of the icon or key will zoom the amplitude up or down by a factor of 2. Revert To return to the original waveform display (reverting to the entire time line and the full amplitude scale) use the icon or the Home shortcut key. Scrolling the Timeline The timeline can be scrolled horizontally using the and icons or the Left and Right arrow keys. With each tap of the icon or key the timeline will step back or forward by 25% of the displayed zoom level. 10 Using the “Sync” feature Older instruments did not use GPS and relied on internal clocks for timing. Clock errors can be compensated for by time-shifting data using the “sync” feature. Values from 0 to 30 seconds shift the data back in time, and a sync of 30 to 60 seconds will shift data forward. Picking Arrivals The main function of eqWave is to pick earthquake wave arrival times on the recordings to allow the determination of the location and magnitude of the earthquake using eqFocus. The intricacies of recognising and picking wave arrivals will not be discussed here, but we will cover the basics of picking P and S waves, and estimating magnitudes. To mark an arrival time, click and drag the cursor to the point of interest and release, then click on the P icon or hit the P key. Similarly an S can be marked using the icon or S key. As soon as a P and S wave is marked, eqWave uses the wave velocities from the settings and calculates a distance to the earthquake. If the ground motion data is included in the data (as it is for PC-SUDS files, but not in MiniSEED) eqWave will calculate the peak displacement on the vertical channel and then produce a local Richter magnitude estimate. 11 The P wave The first earthquake energy wave to arrive at a seismograph is the P (or Primary) wave. As such they are generally easy to pick as there is usually a clear difference between the background noise and the earthquake arrival. The P wave is usually most obvious on the vertical channel of a sensor as it is pulsating in the direction of travel (up to the surface). As you can see from the screenshot above, the first vertical marker appears to be before the first arrival, but by zooming in we can see the P much more clearly. The S wave The next major earthquake energy wave to arrive at a seismograph is the S (or Secondary) wave. It is also known as the Shear wave as it is oscillating perpendicular to its direction of travel, i.e. it is shaking horizontally when it reaches the surface. This is the wave that often does the most damage during an earthquake due to this horizontal shaking and the larger amplitude. The S wave also usually has a lower frequency than the P wave. Due to its motion, S waves are usually more obvious on horizontal channels, but as the S wave arrives in the coda of the P wave it is often difficult to determine a clear arrival time. Look for a point that correlates across the horizontal channels that features a drop in frequency and increase in amplitude. 12 Expected arrival times If you are using eqFocus (above, sold separately) to locate seismic events, the expected P and S arrival times (and PG and SG arrival times, if appropriate) for the event are superimposed on the waveforms in eqWave as light grey lines. The expected arrival times are updated as eqFocus completes its calculations. This can help users to see arrival times hidden in codas and background noise. 13 Estimating Magnitude As previously mentioned, if your waveform is displaying real ground motion units and a P and S wave arrival have been picked, eqWave will automatically display the distance to the earthquake and the magnitude on the vertical channel (under the filter buttons on each channel, in blue). A new “AML” arrival is stored for eqFocus, which is the peak ground displacement above 2Hz, in accordance with Richter’s method for magnitude calculation. When you have multiple stations in the same eqWave window, eqWave will take the average of these magnitudes (ignoring outliers, coloured orange) which is shown in red above the Preset Filter display box. If you are using an older version of eqFocus that requires MAX arrivals to be imported to calculate magnitude, you still need to set the peak amplitude and the frequency. On a vertical velocity channel (either natural velocity or transformed from acceleration) right-click and swipe the area of peak motion, which usually occurs after the S arrival for a few seconds. Click the MAX control button or type M and eqWave will assign an arrival storing the peak amplitude value and the dominant frequency in the selection to be copied and pasted into eqFocus. Distances are calculated from P and S wave velocities, which vary around the world. The default values are typical of southeast Australia. These values can be customised in eqWave settings so that distance and magnitude calculations are more accurate for your region. 14 Other Arrivals A drop-down list is available in the Basic Controls area that shows some other common arrival types, including PN, PG, SN and SG waves, and other magnitude amplitude arrival definitions. You can enter any custom arrival type you require in the drop-down text field and click Other to set the arrival at the current marker position. Arrivals Menu Whenever you define an arrival (e.g. P or S time, MAX or AML peak) this data is placed in the Arrivals menu. For each Phase (arrival type) the Time and Site code are shown, the latter required because eqWave can store arrivals from many sites in the same file. You can sort this list by clicking on the Time, Site, or Phase headings. If you wish to remove an Arrival from the list, click the red X next to the Arrival and its marker will disappear from the main window. Be aware that this action cannot be undone. Use ⌘-C (or select the top item in the Arrivals menu) to copy the list of arrivals to the clipboard, which can be pasted into eqFocus (sold separately) for more accurate earthquake location and magnitude determination. Use ⌘-D (or the second item in the Arrivals menu) to clear all arrivals from the window. 15 Display Menu The Display menu is used to modify the way the waveform data or on-screen elements are displayed. Version information about eqWave is in the Display ▶︎ About… item. Zero Correction When a sensor is plugged into a recorder it will almost always have some level of signal offset, which can be due to the sensor not being perfectly level or the sensor components requiring some sort of electronic adjustment. Regardless of the cause, the display of offset data can be handled by eqWave in various ways. The raw data is never modified, only the way it is displayed. Each channel is corrected individually. An example of data with zero-offset correction (top) and without zero-offset correction (bottom) is shown at left. The offset correction can be based on the zero-offset of the visible data (Displayed) or based on the zerooffset of the entire channel (All). Please note that the amplitude shown at the Y-axis is the peak raw value, and without zerooffset correction enabled the motion units may lack relevance. 16 Amplitude Grouping To maximise the detail of the displayed data, eqWave will scale the amplitude of each channel to fill the vertical space allowed for each channel, which means each channel will have an Individual peak amplitude scale on the Y-axis. You can choose to group the amplitudes by Site, which will scale all channels with the same site code to the largest channel amplitude based on the raw data amplitude, not ground motion. Alternatively you can group All channels to the single largest amplitude in the file, regardless of site code. The exception to the scaling rule is channels that have been converted from their natural units (usually velocity or acceleration) to other units – they will always scale individually. Acceleration Units When displaying acceleration, eqWave can display amplitude in g (gravity) or in m/s2 (metres per second squared). This user preference is stored in your user profile. Pressure Units When displaying pressure (usually a recording from a microphone), eqWave can display amplitude in Pa (pascal) or as SPL (sound pressure level, measured in dB). This user preference is stored in your user profile. Show S-minus-P and STA/LTA As discussed earlier, when you pick a P time and an S time, eqWave displays the S-P time on screen. You can turn the Show S minus P feature on and off by selecting this item. Similarly you can turn the Show STA/LTA feature on and off in the next menu item. 17 Channel Sorting By default eqWave will sort the displayed channels by Sitecode in alphabetical order. If you have picked at least one P arrival, the site with earliest P time is considered the closest station to the earthquake, and using the embedded lat/long of each station eqWave can sort by distance from the closest station. Simply set this sort preference by going to Display ▶︎ Sort by ▶︎ Distance from Closest Site and then press the Sort button to reorder sites (see image, below left). If you pick an earlier P time on a different station you will need to hit the Sort button again. Similarly you can choose to re-sort channels by P arrival time so that the sites appear in order of distance from the earthquake. Sites that have no P time picked will appear below those that do, in alphabetical order. If eqFocus is active, sites with no P picked will be sorted using the expected P arrival time (see image, above right). 18 Triaxial Group Vector Sum We are often using sensors that record in three dimensions, usually set up in the northsouth, east-west, and up-down planes, but sometimes they are aligned relative to a structure or event, such as along a dam or pointing towards a blast. The peak motion from the event will not necessarily be in one of these axes, so to calculate the peak value we can apply a vector sum formula to the data. Kelunji data is recorded in triaxial groups, or you can manually group channels by modifying the channel information. Simply click on a channel and select Display ▶︎ Triaxial Group Vector Sum and a new window is displayed. If the original ground motion units are known, the new window will show the vector sum in the original units as well as the other two related units. In the example above, the original green velocity trace has been summed, and the vector sums of the estimated displacement and acceleration traces are also shown. As you can see, without some filtering the results of the derived peaks can contain transformation artefacts, so filter your original triaxial waveform and then run the vector sum to see cleaner results. As you can see below, the peak linear velocity when viewing the triaxial channels is 1.10mm/s, but after the vector sum process the peak vector velocity is 1.14mm/s. 19 STA/LTA As mentioned earlier, the yellow line that appears on each channel is the STA/LTA ratio, which is how a recorder using STA/LTA triggering will see the data. STA stands for Short Term Average and LTA for Long Term Average. This is the average signal level over a short time period (e.g. 2 seconds) compared to the average signal level over a longer time period (e.g. 20 seconds). The ratio of the STA level to LTA level is plotted in yellow on the screen. The scale of this plot is related to the trigger threshold ratio, which is a level at which you would expect the seismic recorder to declare than an event is underway. The trigger threshold is plotted at the zero-level of the channel, so the Y-axis range is a ratio of zero to twice the threshold level. In the example below, the STA setting is 2.0, the LTA is 20.0, and the threshold is 3.0. As you can see, before the earthquake the STA and LTA values are similar and the ratio of the average signals sits at around 1, but as soon as the earthquake hits, the signal level in the STA window is many times larger than the average signal in the previous 20 seconds and the ratio shoots through the threshold. At this point the recorder would declare a “trigger” and store the data away. This feature is used to help you to understand the sensitivity of your recorder’s trigger settings. You can modify the STA, LTA, and threshold values in the Edit ▶︎ Settings… menu item. You can also define the frequency band of the signal that the STA and LTA windows are averaging to better tune your recorder to trigger on certain event types. You can turn the STA/LTA plot on and off by toggling Display ▶︎ Show STA/LTA. 20 Edit Menu Settings Introduced in version 3.3, eqWave’s settings have been unified into a single screen. This includes the STA/LTA settings, the Preset Filter settings, the Time Zone preference, and a new setting that allows custom P and S wave velocities (used to calculate distance). STA/LTA Settings As discussed in the previous section, a user can modify the STA/LTA settings to help tune a recorder’s trigger routine. After changing one of the five settings, click the Apply button to see the effect on the yellow STA/LTA ratio plot on the waveforms. Preset Filter The next section discusses filtering. You can set the frequency range of your preset filter in the eqWave Settings screen. Signals above the High Frequency will be removed, as will signal below the Low Frequency setting. Once defined, these values are displayed in the light blue box in the top right corner of the eqWave control panel. Time Zone Display The Kelunji EchoPro can be set to use local time rather than UTC. This is defined as a UTC Offset in the recorder, and is used in the file names. By default eqWave displays data in UTC time, but you can choose to display data using the time offset in the file to see data plotted in Local Time. Alternatively you can get eqWave to always display data with a Custom UTC Offset which can be entered on the Settings screen. Distance Calculation Previous versions of eqWave used a fixed value to calculate the earthquake’s distance from the station. eqWave 3.3 introduces the ability to set a customised P and S velocity to suit your local region. This will affect the calculated distance and magnitudes. 21 Clip visible to new window You may wish to create a new seismogram file with a subset of the data in the currentlydisplayed eqWave data file. You may wish to remove channels or restrict the time period so that you are only left with data relevant to your analysis requirements. The Edit ▶︎ Clip visible to new window menu item (also accessible using the ⌘-L keyboard shortcut) will open a new window that contains only the data that is visible in the vertically scrolling main window in eqWave. This means that any channels that have been hidden using the “minus” button at the top of the Y-axis will not be exported to the new file, and only the data from the current timeline zoom level will be exported to the new file. Filter settings will be carried across to the new window, although they can be cleared so that the original raw data can be displayed. Stack visible to new window Seismic recording equipment can be used in exploration applications as well as earthquake seismology. It is not uncommon to record dozens of vertical geophones over a small area to improve the signal-to-noise ratio to better see events. The method of “stacking” waveforms helps to reduce the random noise as it does not correlate from sensor to sensor, whereas the event signals do correlate. Filtering eqWave can perform a band-pass filter on the each channel of displayed data (to show data between two defined frequencies). Raw data is never modified, only filtered for display purposes. Preset and Custom filters A user will typically be interested in a particular frequency band, so eqWave allows the definition of a Preset band pass filter. eqWave also allows the user to set a variable frequency band filter by typing values into the dark blue Custom filter box, located below the light blue box. Type in the frequency range of the signals you wish to display. Setting and Clearing filters To apply a filter to a channel, simply click on the light blue or dark blue tick at the top-right corner of the channel display area, which will apply the Preset or Custom filter respectively. Once a filter has been applied to a channel, the pass band is written in text to the left of the light blue filter tick so that you are aware that the data displayed has been filtered. 22 To clear the filter and return to the original channel data, click on the red cross. To apply the Preset, Custom, or Clear filter to all channels in the eqWave window, you can select the relevant item in the Edit menu or the G, H, or J shortcut keys respectively. In eqWave 3.3 these items no longer require the ⌘ key to be used, to improve review speed. Automatic filters on unit-converted data You may notice that when you convert from Acceleration to Velocity or Displacement and when you convert from Velocity to Displacement that the unit-converted data has been filtered to drop 5% or 10% of the frequency band from either end of the spectrum. This is done to make the data appear more readable because the unit conversion process (in this direction) introduces very low frequency and very high frequency artefacts, which can be seen in the Fourier transform display, demonstrated in the images below. You can change or clear these filters after conversion to suit your analysis requirements. Above: original unfiltered acceleration data and frequency spectrum Above: acceleration converted to velocity, auto-filtered (left) and unfiltered (right) Above: acceleration converted to displacement, auto-filtered (left) and unfiltered (right) 23 File Menu The open, close and merging features of this menu have been discussed earlier. The remaining items in this menu are discussed below. Exporting Data Once you have merged, clipped, or modified your seismogram file you can save it using the File ▶︎ Save command or ⌘-S. This will overwrite the file whose name is displayed in the title bar or the eqWave window. “Save As” file and name formatting If you do not wish to overwrite the file, you can use File ▶︎ Save As or ⌘-T to save your data to a new file. In the Save dialog box that pops up there are control options for naming the file. The “SRC” filename format follows the form: YYYY-MM-DD hhmm ss SITE If you are saving a Merged file the SITE code in the file name will be one of the channels from the recording, depending on the order in which they were merged by the system. If you decide to use the “GA” filename format, the file will be named in the form: SITEYYDDD_hhmmss …where YY is the last two digits of the year (e.g. 13 for 2013) and DDD is the day number of the year (i.e. 001 to 366). By default eqWave will save files in PC-SUDS 151 format (file extension .dmx). An alternate file export option is to save the file in a text-based format, whose columns are tab-delimited so that it can be viewed in a text table in a text editor or spread sheet. The formatting of this file is described in the following section. Click on the radio button next to the file format to select it either PC-SUDS or text file format. The new JSON data format is a new data format that is used by the SRC’s Quick Quake iPad app. Your Save As preferences are remembered by eqWave, so please check before saving. The new Auto Save feature uses a Y keyboard shortcut to allow a copy of a seismogram to be quickly saved to the last-used “Save As” folder. This is useful when you are reviewing a folder full of seismograms using the N and B shortcuts and you come across a file that you would like to review in detail a bit later. After saving, eqWave will automatically open the next file in the folder. 24 Text Table and CSV file format When you save your seismogram as a text file it will be in a format that can be easily read by any text or data processing program. Text tables are tab separated values, whereas CSV use commas for separating the values in the file. CSV files are easily read using Excel. It contains a header that describes the Arrivals contained in the, a section that describes the time series data in the file, followed by the raw data. Any arrival information contained in the seismogram will be listed in the first section. Each arrival will have its own column detailing the site name, arrival type and time. The next section describes the raw data, one channel per column. This includes the site name, channel name, the date and time of the first data point (or “sample”), and how many samples there are per second. As you may have merged data of differing sample rates, there may be a variable number of rows per column for a given time period. The final row before the data points indicates the units of the data, which could be metres (m), metres per second (m/s), metres per second squared (m/s/s), etc. The data is then displayed in these units, one sample per row. All data is saved with zero-offset correction. ARRIVALS ROYM P 20090306 0955 54.400 0.100 --------- #sitename #onset #first motion #phase #year month day #hour minute #second #uncertainty in seconds #peak amplitude #frequency at P phase TIME SERIES ROYM ROYM c01 A c02 A unnamed unnamed 20090306 20090306 0955 0955 34.000 34.000 100 100 6100 6100 0.000 0.000 m/s --------0.0000000 0.00000000 -0.0000000 -0.0000000 -0.0000000 0.00000001 -0.0000001 -0.0000000 -0.0000000 …etc m/s -------0.00000006 -0.0000000 -0.0000000 0.00000006 -0.0000000 -0.0000000 -0.0000000 -0.0000000 -0.0000000 ROYM c03 A unnamed 20090306 0955 34.000 100 6100 0.000 ROYM c04 B unnamed 20090306 0955 34.000 100 6100 0.000 ROYM c05 B unnamed 20090306 0955 34.000 100 6100 0.000 ROYM c06 B unnamed 20090306 0955 34.000 100 6100 0.000 m/s -------0.00000001 0.00000005 0.00000006 0.00000002 0.00000004 -0.0000000 0.00000001 -0.0000000 0.00000003 m/s/s --------0.0006574 -0.0002623 0.00049667 -0.0001947 -0.0003767 -0.0005482 0.00014834 0.00001837 0.00007556 m/s/s --------0.0007563 -0.0006263 -0.0002468 0.00039259 0.00039779 -0.0003976 0.00029381 0.00016904 0.00036140 m/s/s -------0.00000194 0.00035027 -0.0010950 -0.0002216 -0.0002216 0.00016311 -0.0000500 -0.0006219 -0.0001956 25 #sitename #component #authority #year month day #hour minute #second #samples per second #number of samples #sync Save Screenshot Although most computers have a screenshot feature, eqWave allows you to save a PNG format image of just the data window, excluding the control panel and window frame. If you have many channels in the scrolling window, the screenshot will be very tall. Screenshot of a merged file from a laptop screen (above) and the same merged file saved as a screenshot in eqWave (right) Save Fourier You can also save the data displayed in the Fourier transform window to a text file. Simply right-click on a channel to display the frequency spectrum for the entire channel recording, or right-click and drag a portion of the data you wish to analyse and its frequency spectrum will appear in the Fourier window. By selecting File ▶︎ Save Fourier the data that is being displayed in the Fourier transform window will be output in three columns, the first showing the frequency point (in Hz) followed by the real and imaginary values of the spectrum (the amplitude). Print If you would like to print your waveform you can use the File ▶︎ Print or ⌘-P command. It will print effectively the same information as the eqWave screenshot, except that it will print up to 9 channels per page to the maximum scale to fill the page. Close and Quit Close the eqWave window using File ▶︎ Close or ⌘-W to return to an empty eqWave window. Use this command again or File ▶︎ Quit or ⌘-Q at any time to quit eqWave. 26 Other SRC Software Products eqServer Quick Quake for iPad 00:00 01:00 23:00 Status Stations Webmin Places eqServer is the ultimate earthquake data management tool. With a completely web based user interface you can easily view the state of health of your network stations, view realtime data, review old data from all stations by hour or per station by day, extract waveform and event data, and generate automatic earthquake alert bulletins. Quick Quake is the SRC’s free iPad app that can access eqServer earthquake alert bulletins, and allows users to manually locate earthquakes using a totally new and extremely simple method. Download it today for free from the iPad App Store and use the demo data to see how easy it is! eqFocus eqFocus is the perfect partner to eqWave. With data from three or more seismograph stations you can pass arrival times and amplitudes from eqWave to eqFocus and let it do the location and magnitude calculations for you. You can customise earth models, enter your own place names and station response information, view earthquakes in Google Earth or Maps, and more. Seismology Research Centre | 141 Palmer Street Richmond Victoria 3121 AUSTRALIA T +61 3 8420 8940 | F +61 3 8420 8900 | [email protected] www.src.com.au