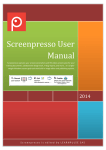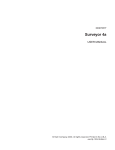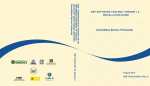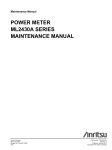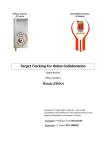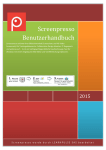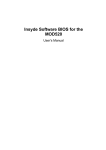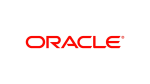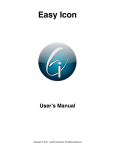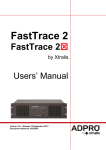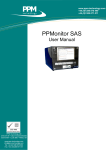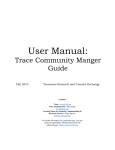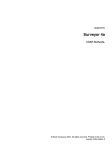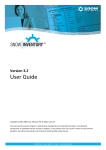Download Screenpresso User Manual
Transcript
f Screenpresso User Manual Screenpresso captures your screen (screenshots and HD videos screencasts) for your training documents, collaborative design work, IT bug reports, and more... It is a lightweight Windows screen grab tool with built-in image editor and publishing options. 2015 Screenpresso is edited by LEARNPULSE SAS Screenpresso User Manual 1 About this document The purpose of this document is to list and describe all the features available in the tool, Screenpresso. This is the official user manual edited by LEARNPULSE. Latest version of this document is available at http://www.screenpresso.com/docs/screenpressohelp.pdf This document is also available directly in Screenpresso by pressing the key. By default, the online help is opened. However, if the PDF file is present locally next to Screenpresso.exe, the local file is used. You can also find additional information on our FAQ: http://www.screenpresso.com/faq You may also find some video tutorials on YouTube: http://www.youtube.com/results?search_query=screenpresso Chapter: About this document If you have any questions, remarks or if you need further information, feel free to contact the support team by e-mail: [email protected] 1 Screenpresso User Manual 2 Table of content 1 About this document ....................................................................................................................... 1 2 Table of content .............................................................................................................................. 2 3 Minimum system requirements ...................................................................................................... 5 4 Installation and updates .................................................................................................................. 5 4.1 Where to download the latest version.................................................................................... 5 4.2 Installation modes ................................................................................................................... 5 4.3 Default Installation .................................................................................................................. 6 4.4 Installation in Program Files (administrator only) ................................................................... 7 4.5 Installation using the command line (advanced user only) .................................................... 7 4.6 Uninstall................................................................................................................................... 8 4.7 Portable mode ......................................................................................................................... 9 4.8 Updates / new releases ........................................................................................................... 9 4.8.1 Official versions ............................................................................................................. 10 4.8.2 Intermediate versions ................................................................................................... 10 4.8.3 Check for update ........................................................................................................... 10 4.9 6 7 4.9.1 Deploy the activation key .............................................................................................. 11 4.9.2 Deploy the binaries (and all the files) ............................................................................ 12 4.9.3 Policies and default settings (PRO) ................................................................................ 14 How to activate PRO version ......................................................................................................... 14 5.1 Activation............................................................................................................................... 14 5.2 License retrieval .................................................................................................................... 16 Main concepts of Screenpresso .................................................................................................... 16 6.1 Always available .................................................................................................................... 16 6.2 No need to bother with file location ..................................................................................... 16 6.3 Workspace for all your captures ........................................................................................... 17 6.4 Default file format ................................................................................................................. 17 6.5 Simple shortcuts .................................................................................................................... 18 6.5.1 Main shortcuts to know: ............................................................................................... 18 6.5.2 Other shortcuts ............................................................................................................. 18 Capture an image .......................................................................................................................... 20 7.1 All in one capture mode ........................................................................................................ 20 Chapter: Table of content 5 Enterprise deployment .......................................................................................................... 11 2 Screenpresso User Manual 7.2 Screenshot full screen ........................................................................................................... 24 7.3 Screenshot previous region ................................................................................................... 25 7.4 Screenshot scrolling windows ............................................................................................... 26 7.4.1 Automatic auto scroll capture ....................................................................................... 27 7.4.2 Manual auto scroll capture ........................................................................................... 27 7.5 Capture workflow .................................................................................................................. 28 7.6 Color picker (PRO) ................................................................................................................. 30 7.7 Screenshot text (PRO) ........................................................................................................... 30 7.8 Capture a QR code (PRO) ...................................................................................................... 31 8 Capture a video ............................................................................................................................. 32 8.1 Overview................................................................................................................................ 32 8.2 Video Toolbar ........................................................................................................................ 35 8.3 Sound recording .................................................................................................................... 35 8.4 Webcam................................................................................................................................. 36 8.5 Video zoom ............................................................................................................................ 36 8.6 Start recording ....................................................................................................................... 37 8.7 Video capture workflow ........................................................................................................ 38 8.8 Screenpresso media player ................................................................................................... 39 8.9 Convert video to another format .......................................................................................... 41 8.10 Recording limitation .............................................................................................................. 41 Android center............................................................................................................................... 41 9.1 Install ADB ............................................................................................................................. 42 9.2 Configure your device ........................................................................................................... 43 9.3 Take captures ........................................................................................................................ 43 10 Workspace window ................................................................................................................... 43 10.1 Overview................................................................................................................................ 43 10.2 Drag & Drop ........................................................................................................................... 44 10.3 Auto clean-up of files ............................................................................................................ 45 10.4 Workspace management ...................................................................................................... 45 10.5 Collaborative work ................................................................................................................ 47 10.5.1 Synchronization with Screenpresso Cloud .................................................................... 47 10.5.2 Synchronization with Dropbox, Google Drive or Microsoft OneDrive .......................... 48 11 11.1 Managing files ........................................................................................................................... 49 File management ................................................................................................................... 49 Chapter: Table of content 9 3 Screenpresso User Manual 11.1.1 Deleting a media............................................................................................................ 51 11.1.2 Renaming a media ......................................................................................................... 51 11.1.3 Moving a media to another workspace......................................................................... 52 11.1.4 Sorting ........................................................................................................................... 52 12 Editing an image ........................................................................................................................ 52 12.1 Main tab ................................................................................................................................ 53 12.2 Image tab ............................................................................................................................... 64 12.3 Hidden features ..................................................................................................................... 67 12.4 Third party editors ................................................................................................................. 67 13 Editing a video ........................................................................................................................... 68 13.1 Built-in editor......................................................................................................................... 68 13.2 Third party editors ................................................................................................................. 68 14 Document generator ................................................................................................................. 69 14.1 General use............................................................................................................................ 69 14.2 Generator settings................................................................................................................. 72 15 Publishing files ........................................................................................................................... 73 15.1 Local publishing ..................................................................................................................... 73 15.2 Web and cloud sharing .......................................................................................................... 73 15.2.1 Get a public URL thanks to Screenpresso Cloud............................................................ 74 15.2.2 Sharing history ............................................................................................................... 75 Settings ...................................................................................................................................... 76 16.1 General .................................................................................................................................. 76 16.2 Screenshot ............................................................................................................................. 77 16.3 Sharing ................................................................................................................................... 78 16.4 Video capture ........................................................................................................................ 78 16.5 Advanced configuration ........................................................................................................ 79 16.5.1 Advanced settings for workspace.................................................................................. 80 Chapter: Table of content 16 4 Screenpresso User Manual 3 Minimum system requirements The minimum system requirements are: Microsoft Windows XP SP4, Vista, 7 or Windows 8, 32-bit or 64-bit 2.0 GHz processor 2 GB of RAM 60 MB of free hard disk space Screenpresso usually takes between 32 and 150 MB memory. Screenpresso.exe requires Microsoft .NET Framework 4 or above installed on your computer. You may find links on http://www.screenpresso.com/download. 4 Installation and updates 4.1 Where to download the latest version The latest official version of Screenpresso can be downloaded from our website at this address: http://www.screenpresso.com/download. The FREE version and the PRO version are using the same binary (Screenpresso.exe). A license key is required to switch FREE to PRO version. Important note Some intermediate releases (beta versions) are also available with some new features and fixes. You can get them once you have installed Screenpresso by using the Check For Update button in the tool itself. Release notes are available only for official releases. 4.2 Installation modes Screenpresso can be used in 2 modes: Installation mode: Screenpresso is installed on your computer. It doesn’t require any administrator privileges so it can be installed even if you are not the administrator of the computer. This is the recommended mode as Screenpresso consumes less memory. Portable mode: you don’t need to install anything. This mode can be used to execute Screenpresso from a writable media like a USB drive. Double-click on Screenpresso.exe to run Screenpresso. The very first screen allows you to choose between install mode and portable mode. You can also change the default language if necessary. This window is not displayed anymore when Screenpresso is installed on the computer and you run Screenpresso.exe again. Chapter: Minimum system requirements Both modes are available in the same binary: Screenpresso.exe 5 Screenpresso User Manual Figure 1 : Startup screen 1) 2) 3) 4) 5) This is the version of the running Screenpresso Tick the checkbox if you accept the license Run the installation mode Run the portable mode Change display language 4.3 Default Installation Important notes Screenpresso does not require administrator privileges As Screenpresso.exe is both an executable program and a setup program (it copies itself in a new folder), some antivirus software might display some warning messages and prevent Screenpresso from installing properly. If an alert occurs, please temporarily shut down your antivirus software during the installation process Using this installation procedure, Screenpresso is only available for the current Windows user Chapter: Installation and updates When you click on the button “INSTALL on this computer”, the install setup is run in silent mode (no manual input is required). Screenpresso: Installs the program in the user profile folder. Basically it is: C:\Users\<your login>\AppData\Local\LearnPulse\Screenpresso; Create a shortcut in the Windows’ start programs; Setup Screenpresso to run on Windows startup (you can change this option later in the Screenpresso settings window); Run Screenpresso at the end of the setup. 6 Screenpresso User Manual 4.4 Installation in Program Files (administrator only) If you want to install Screenpresso in the Windows’ Program Files folder, you need administrator privileges. If you have these privileges, right-click on Screenpresso.exe and choose « Run as admin » from the menu. Now click on the « INSTALL on this computer » button while holding the “Control” key. Important notes Administrator privileges will also be required later for automatic updates and uninstall When Screenpresso is installed in Program Files, it is then available to all users of the computer IT team can find some additional information about deployment on our online FAQ : http://www.screenpresso.com/faq 4.5 Installation using the command line (advanced user only) Advanced installation options are available by using the command line. Type « Screenpresso.exe -? » in a Windows command prompt to get all information: Figure 2 : Command line options Command line arguments Description -install Install Screenpresso in user's profile folder (C:\Users\<login>\AppData\Local\LearnPulse\Screenpresso). -install pf install Screenpresso in Program Files folder (C:\Program Files\Learnpulse\Screenpresso) (Administrator privileges are required). -uninstall Uninstall Screenpresso from user's profile folder. -uninstall pf Uninstall Screenpresso from Program Files folder (Administrator privileges are required). Chapter: Installation and updates Those options can be used to deploy Screenpresso in silent mode or using Microsoft SMS (Systems Management Server). 7 Screenpresso User Manual -silent Keyword used to install or uninstall silently without any windows. A log file is generated next to the exe file. -reset license Remove current license key (Screenpresso PRO). -portable mode Force Screenpresso to be executed in Portable mode (it will store all data next to the executable). -policies Dump “ScreenpressoPolicies.adm” and “ScreenpressoPolicies.reg” files on desktop to be used by administrators. Details are given in 4.9.3. -capture region [filepath] [coordinates] Capture a screenshot at the specific coordinates (optional) and save it using the given file path (optional). Coordinates (optional): Coordinates of the rectangular region of the screen to capture: X;Y;Width;Height, for instance: 0;0;640;480 Use -1 for full screen: -1;-1;-1;-1 When the coordinates are not present, the user will be prompted to select the region to capture using the mouse. Filepath: the absolute filepath of the image. Examples: Screenpresso.exe -captureregion 0;0;640;480 Screenpresso.exe -captureregion -1;-1;-1;-1 screenpresso.exe -captureregion "C:\Users\ME\Desktop\test2.png" 0;0;640;480 screenpresso.exe -captureregion 0;0;640;480 "C:\Users\ME\Desktop\test3.png" -capturevideo [filepath] [coordinates] This option is only available in the PRO version. The length of the video is limited and branding may be added when used in the FREE version. Capture a video at the specific coordinates (optional) and save it using the given filepath (optional). Coordinates (optional): Coordinates of the rectangular region of the screen to capture : X;Y;Width;Height, for instance: 0;0;640;480 Use -1 for full screen: -1;-1;-1;-1 When the coordinates are not present, the user will be prompted to select the region to capture using the mouse. Filepath: the absolute file path of the image. Examples: Screenpresso.exe -capturevideo 0;0;640;480 Screenpresso.exe - capturevideo -1;-1;-1;-1 screenpresso.exe - capturevideo "C:\Users\ME\Desktop\test2.png" 0;0;640;480 screenpresso.exe - capturevideo 0;0;640;480 "C:\Users\ME\Desktop\test3.png" -newinstance Start a new instance of the Screenpresso and kill the previous one. -? Display the help popup about the command line arguments. 4.6 Uninstall Screenpresso can be uninstalled like any other software using Windows’ control panel and Uninstall a program option. Chapter: Installation and updates This option is only available in the PRO version. Branding may be added into captures when used in the FREE version. 8 Screenpresso User Manual Figure 3 : Windows 7 Control Panel It is also possible to uninstall Screenpresso by using the command line: “Screenpresso.exe /uninstall”. Refer to section 4.5. Important note Administrator privileges are required to uninstall Screenpresso from Program files folder. 4.7 Portable mode Screenpresso can also work without being installed. This is a great feature for people that only want to use it a few times, try it, or run it from a USB key on several computers. To start Screenpresso using the portable mode, run Screenpresso.exe and click on the “Run” button on the startup screen. Screenpresso detects if it is started from a USB flash drive. In this case, it runs as portable mode and no file is generated on the computer. All files and screen captures will be stored in a folder next to the executable file. 4.8 Updates / new releases Screenpresso is a tool that is continuously improved so a lot of new versions are available throughout the year. There are 2 kinds of new versions: 1) Official versions 2) Intermediate versions (beta) Chapter: Installation and updates Basically, this option allows you to go on some computers, take screen captures using Screenpresso from your USB flash drive, then go back to your computers and find the captures on the USB flash drive. 9 Screenpresso User Manual 4.8.1 Official versions When a new official version is available and is ready for deployment, a popup is displayed at Screenpresso startup to ask you to update your current version of Screenpresso. Important notes The latest official version is always available on our website at http://www.screenpresso.com/download The release note is available here : http://www.screenpresso.com/releasenotes All users are not updated at the same time, so a new version can be available on our website before you receive the update prompt. Refer to section 4.8.3 to update manually Official updates are mandatory for the FREE version of Screenpresso; this is to avoid support of an old version 4.8.2 Intermediate versions Beta versions have intermediate releases between 2 official releases. Most of the time beta versions contain fixes and new features. Refer to section 4.8.3 to update manually to a beta version. 4.8.3 Check for update You can click on the “Check for update” button in the ‘About Box’ to verify if a new version is available if you want to get it more rapidly. Chapter: Installation and updates Figure 4 : Systray context menu 10 Screenpresso User Manual Figure 5 : About Box If there is a new version (official or beta), a prompt will be displayed: Figure 6 : Automatic update Download and installation are completely automatic. 4.9 Enterprise deployment Screenpresso can be deployed using a batch file, for instance using Microsoft System Management Server (SMS). 4.9.1 Deploy the activation key When Screenpresso PRO is bought for several users, a single activation key (containing several licenses) is provided by email. To deploy the activation key, there are 2 options: Using settings.xml file Install Screenpresso on a template machine; Enter the activation key; Set the default settings you would like to deploy; Export the settings files. 1) Open the settings: Chapter: Installation and updates Using a text file (volume license only) Simply add a text file named "activation.lic" containing the activation key and store it next to Screenpresso.exe on the target machine (where Screenpresso.exe is installed). 11 Screenpresso User Manual 2) In the General tab, click on “Import and export settings”: 3) Choose “Export settings” and a path. It should be named “settings.xml”. 4) Store settings.xml file next to Screenpresso.exe on the target machine (where Screenpresso.exe is installed). 4.9.2 Deploy the binaries (and all the files) The following files need to be deployed: Screenpresso.exe activation.lic (optional) settings.xml (optional) ffmpeg.exe, convert.exe, vcomp100.dll (optional) ScreenpressoHelp.pdf (optional) 1) On the target machine, deploy the following files in a temporary folder, for instance in c:\temp\: c:\temp\Screenpresso.exe c:\temp\activation.lic (optional) c:\temp\settings.xml (optional) c:\temp\ScreenpressoHelp.pdf (optional) c:\temp\ffmpeg.exe, convert.exe, vcomp100.dll (optional) Chapter: Installation and updates Here is a step by step procedure to achieve this: 12 Screenpresso User Manual 2) Then run the command with administrator privileges to install Screenpresso into the program files folder. C:\temp\screenpresso.exe /install pf /silent This command will install Screenpresso and all the files defined in 1) in the folder C:\Program Files\Learnpulse\Screenpresso Refer to section 4.5 for command line details. 3) If not provided in step 1), you can deploy the license key manually (optional), refer to 4.9.1 for details: C:\Program Files\Learnpulse\Screenpresso\activation.lic or C:\Program Files\Learnpulse\Screenpresso\settings.xml 4) If not provided in step 1) you can deploy default settings manually (optional): C:\Program Files\Learnpulse\Screenpresso\settings.xml 5) If not provided in step 1) you can deploy user manual manually (optional): C:\Program Files\Learnpulse\Screenpresso\ScreenpressoHelp.pdf - Screenpresso’s “autostart with user login” is not controller via settings.xml file but via Windows registry instead. If you manually install Screenpresso and want it to autostart at user logon, add Screenpresso to the registry with command line argument “-startup”. Do not add a shortcut to startup menu’s startup folder. - If you don’t want Screenpresso to auto-update itself (for instance because users don’t have admin privileges), it is recommended to apply “NoUpdate’ policy (refer to next chapter). - At runtime, if video capture is used, Screenpresso automatically downloads third party software (FFmpeg) for video conversion. If not provided in step 1), you can download FFmpeg from our Web site (http://screenpresso.com/binaries/ffmpeg32_20150221.zip) and store it next to Screenpresso.exe; the path should be: C:\Program Files\Learnpulse\Screenpresso\ffmpeg.exe - At runtime, if OCR is used, Screenpresso automatically downloads third party software (Tesserac). If not provided in step 1), you can download the tool from our Web site (http://screenpresso.com/binaries/tesseract_20150226.zip) and store the extracted folder next to Screenpresso.exe; the path should be: C:\Program Files\Learnpulse\Screenpresso\Tesserac Chapter: Installation and updates Important notes To define the Screenpresso directory where the screenshots and videos will be stored, you can modify the key TempFolderScreenShots in “settings.xml” file and use environment variables such as: o %Personal% o %MyDocuments% o %MyPictures% o %Desktop% o %DesktopDirectory% o %ApplicationData% o %CommonApplicationData% o %LocalApplicationData% o %ComputerName% o %UserName% o %UserDomain% 13 Screenpresso User Manual 4.9.3 Policies and default settings (PRO) PRO users can override default settings using the Windows Registry. Refer to section 4.5 for generating a sample registry file. The value should be stored in HKEY_LOCAL_MACHINE\SOFTWARE\LearnPulse\Screenpresso\Policies [HKEY_LOCAL_MACHINE\SOFTWARE\LearnPulse\Screenpresso\Policies] "NoRoaming"=dword:00000001 "NoUpdate"=dword:00000001 "NoSharing"=dword:00000001 "NoVideo"=dword:00000001 "NoDevice"=dword:00000001 "NoInstall"=dword:00000001 "NoStats"=dword:00000001 NoRoaming: set it to 1 for all files to be saved in local AppData folder instead of Roaming AppData. NoUpdate: set it to 1 to disable the automatic update of Screenpresso. NoSharing: set it to 1 to disable the sharing capabilities. NoDevice: set it to 1 to disable the mobile device capture capabilities (e.g. Android center). NoVideo: set it to 1 to disable the video capture feature. In this case, you don’t need to provide ffmpeg.exe NoInstall: set it to 1 to disallow the user to install the software himself. NoStats: set it to 1 to disable the anonymous statistics reporting feature by the user. 5 How to activate PRO version 5.1 Activation When you bought a license for Screenpresso PRO on our website http://www.screenpresso.com/store, you received an activation key by email. To switch Screenpresso FREE into Screenpresso PRO, enter your activation key using the following procedure on the FREE version of Screenpresso. Important note: Internet connection may be required for the activation process; It is recommended that you update to the latest available version, refer to 4.8.3. Chapter: How to activate PRO version Right click on the Screenpresso icon (1) and click on « Upgrade to PRO! » (2). 14 Screenpresso User Manual Figure 7 : Systray context menu In the following window, Click on the button, « Enter activation key » (1) and enter your activation key in (2): use a copy-paste action to avoid errors. Your key should look like: [0]-[screenpressopro]-[1]-[1234455]-[12/18/2011]-[zienqsdovsodpdovpsodvjspovjspodvjspodjvspovjspdojg==] Figure 8 : Activation window If your activation key is valid, the FREE version is switched to the PRO version and the limitations of the FREE version are removed. Chapter: How to activate PRO version Then click on the activate button (3) 15 Screenpresso User Manual 5.2 License retrieval When changing computer, it is possible to re-use the same activation key. One user can use this activation key on up to 5 computers before having to purchase a new license. It is not possible to unregister a previous computer. If lost, it is possible to retrieve an activation key using an e-mail address via this Web page: http://www.screenpresso.com/retrieve 6 Main concepts of Screenpresso 6.1 Always available When Screenpresso is running, it is visible in the Windows system tray at the bottom right of the screen: You can: Left click (simple click) to open the workspace window, which is the main window of Screenpresso; Right click to display the context menu with all the actions and the shortcuts; Use the shortcuts to start a capture (or the context menu or workspace button). Refer to section 6.5 to find the list of all shortcuts. Screenpresso starts with Windows by default if you have installed it. Refer to section 4.3 to install Screenpresso and refer to section 16 if you do not want Screenpresso to start with Windows. 6.2 No need to bother with file location Folder Description My Pictures\Screenpresso This folder is the working folder and contains all the images and videos created by Screenpresso. (C:\Users\<your login>\Pictures\Screenpresso) My Pictures\Screenpresso\Originals This is a working folder for Screenpresso. It is managed by Screenpresso and we advise against modifying its content. My Pictures\Screenpresso\Thumbnails This is a working folder for Screenpresso. It is managed by Screenpresso and we advise against modifying its content. Important notes Screenpresso can automatically delete old files; refer to section 10.3 for details Refer to section 16 to change the default working folder Refer to section 10 to learn how to use the workspaces Chapter: Main concepts of Screenpresso Screenpresso handles all the file locations for you, thanks to the use of a temporary folder as well as the concept of workspaces. By default, the following folders are used: 16 Screenpresso User Manual 6.3 Workspace for all your captures Screenpresso handles the files for you and displays the capture in its main window, the Screenpresso workspace. In this window, you can easily Create new captures Edit existing captures Copy an image or a video into the clipboard Generate a document (a user guide for instance) Drag & drop a file from or to the workspace Publish and share a selection of files to built-in sharing services (Dropbox, Google Drive, Evernote, Email, etc…) 6.4 Default file format The default image format is PNG. The default video format is MP4. The default document format is PDF. Chapter: Main concepts of Screenpresso Figure 9 : Screenpresso workspace handles the capture history 17 Screenpresso User Manual 6.5 Simple shortcuts The following shortcuts are always available as long as Screenpresso is running. 6.5.1 Main shortcuts to know: Capture an image (all in one mode: full screen, region, windows, scrolling windows): [Print screen] Capture a video (screencast, the previous region or a default region is used): [Ctrl] + [Print screen] 6.5.2 Other shortcuts Screenshot the same region of the previous one: [Shift] + [Print screen] Chapter: Main concepts of Screenpresso Open the workspace: [Win] + [Print screen] 18 Screenpresso User Manual Screenshot the full screen: [Ctrl] + [Alt] + [Shift] + [Print screen] Screenshot a scrolling windows manually: [Win] + [Shift] + [Print screen] Chapter: Main concepts of Screenpresso Capture a video (screencast, a new region is defined): [Ctrl] + [Shift] + [Print screen] 19 Screenpresso User Manual Refer to section 16 to change shortcuts. 7 Capture an image 7.1 All in one capture mode To create a new screenshot, press the [Print screen] key: Figure 10 : Shortcut to create a new screenshot Figure 11 : Start a new image capture from the workspace window Chapter: Capture an image Or use the System tray context menu: “screenshot a region” or use the main button of the Workspace window: 20 Screenpresso User Manual You can also use the command line: refer to section 4.5 for details. This is an “all in one” capture mode: full screen, region, windows, scrolling windows. When you start a capture, the screen becomes frozen and a mouse cursor becomes a crosshair. Screenpresso is now in capture mode. You can press: ‘Escape’ key to quit this mode ‘F’ key to capture whole screen ‘M’ key to toggle the display of the mouse cursor. If you press the key several times, a zoom factor is applied. ‘P’ key to toggle to color picker ‘H’ to toggle color picker display between hexadecimal and decimal color value display ‘W’ key to toggle the application of the configured watermark. If the watermark is ON or OFF is indicated in the bottom left of the screen: Figure 12 : Watermark indicator Move the mouse cursor and you will see: o Part of the screen highlighted in red; o A red arrow pointing down if the highlighted part of the screen is a scrollable window; o A magnifier is displayed when the mouse is moved slowly to indicate the capture dimensions and make a selection of the pixel resolution. Chapter: Capture an image - 21 Screenpresso User Manual Figure 14 : Magnifier glass with current capture dimensions Chapter: Capture an image Figure 13 : The Chrome browser is highlighted and a red arrow indicates that it is a scrolling window 22 Screenpresso User Manual - You can use the arrows keys to adjust your capture: A simple click (left button of the mouse) on a red highlighted area will capture this area o Basically, you can use this way to capture a window or a predefined part of a window You can also capture the full screen: move the mouse to the top of your screen and you will see the red box covering the screen. Or select the area to capture by defining a window box: o Move the mouse to the upper left or the area to capture; o Press left mouse button and hold it; o Move the mouse to the bottom-right of the area to capture (keep the left mouse button down); o Release mouse button. o - Or Click on the animated red downward arrow to capture a scrolling window. Chapter: Capture an image - 23 Screenpresso User Manual Important notes: Under Windows Vista, Seven or above, Screenpresso will automatically cleanup the Window’s title and borders transparency to enhance the result (this can be disabled via settings, refer to section the settings 16) - Figure 15 : With transparent border: you can see some windows behind it Figure 16 : With clean transparent border (by default in Screenpresso) - Mouse cursor can always be used to capture: refer to settings section 16. Shortcut keys (e.g. print screen key) won’t work if a window having elevated privileges has the focus unless you have installed Screenpresso in Program Files folder. 7.2 Screenshot full screen 3. Open Screenpresso workspace; then click the « Capture » button; then click the small arrow of the « Screenshot region » button; then choose the « Screenshot full screen » from the menu: Chapter: Capture an image There are many ways to perform a screenshot of the whole screen: 1. Using the all in one capture mode, refer to 7.1; 2. Press « Ctrl + Alt + Shift + Print screen » key; 24 Screenpresso User Manual 4. Right-click the Screenpresso icon in system tray (usually at the bottom right of your screen) then select the « Screenshot full screen » from the menu: You capture is immediately completed. There are many ways to perform a screenshot of the last screen area: 1. Press « Shift + Print screen » key; Chapter: Capture an image 7.3 Screenshot previous region 25 Screenpresso User Manual 2. 3. Open the Screenpresso workspace; then click the « Capture » button; then click the small arrow of the « Screenshot region » button; then choose the « Screenshot previous region » from the menu. Right-click the Screenpresso icon in system tray (usually at the bottom right of your screen) then select « Screenshot previous region » from the menu. You capture is immediately completed. This command is very useful for people who always want to capture the same area of the screen and also have all screenshots using the same boundaries. 7.4 Screenshot scrolling windows Chapter: Capture an image The area to capture may not be fully displayed on screen, for instance a long webpage is not completely visible and scrollbars are present to scroll the visible part. 26 Screenpresso User Manual Screenpresso can capture the complete window: 7.4.1 Automatic auto scroll capture Refer to the All in one capture mode in section 7.1 Important notes: Before starting the capture, you should put the scrollbar cursor at the top position. This mode captures only a vertically scrolling window. If you need horizontal scrolling captured, refer to 7.4.2. 7.4.2 Manual auto scroll capture When the automatic mode does not work, for instance if you try to capture a Flash windows or an horizontal scrolling window, use this manual mode that captures several images and merge them using a stitching algorithm. Chapter: Capture an image There are many ways to perform a manual auto scroll screenshot: 1. Press « Win + Shift + Print screen » key 27 Screenpresso User Manual 2. 3. Open Screenpresso workspace; then click the « Capture » button; then click the small arrow of the « Screenshot region » button; then choose the « Screenshot sing auto scroll » from the menu. Right-click the Screenpresso icon in system tray (usually at the bottom right of your screen) then select « Screenshot using auto scroll » from the menu. A window will explain how to use the feature: 1 - Select the scrolling part of the screen to capture, without the scrollbar: 2 – Scroll down and release the left mouse button several times during scrolling to take successive Screenshots which each overlap their predecessor. A screenshot is stored each time the left mouse button is released. Screenshot 1 Overlaps between the 2 screenshot Screenshot 1 Screenshot 2 Screenshot 2 Screenshot 3 Overlaps between the 2 screenshot Figure 17 : Capture area for manual stitching Screenshot 3 3 - Once you're done, right-click to start pictureprocess stitching Figure 18 : Capture for manual stitching Important note: you can findvideo tutorials onthe Internet: http://www.youtube.com/watch?v=pssN7gWXfVs The following workflow applies when you want to capture a new image, the optional part within the dotted line. Chapter: Capture an image 7.5 Capture workflow 28 Screenpresso User Manual Press the [Printscreen] key or Workspace > Capture > Screenshot region or System tray context menu > Screenshot region Select the part of your screen to capture An image is created The context is stored Automatic resize (optional) Automatic effects (optional) Watermark applies (optional) The image is saved in the current workspace and on the clipboard The Workspace window is displayed Click on the Edit button to open the built-in editor The Workspace window is automatically closed Edit your image: add rectangles, arrows, annotations, highlights … Click on the “Copy & Exit” button to close the editor, save the file and put the file in the clipboard The Workspace window is displayed Paste, Publish or drag&drop your image in your application (e-mail, document, etc…) Chapter: Capture an image Paste, Publish or drag&drop your image in your application (e-mail, document, etc…) 29 Screenpresso User Manual Figure 19 : Screenshot default workflow Important notes: The watermark can be used to add your signature or the name of your company in each Screenshot: refer to section 16 The filename of the image can be configured through the settings: refer to section 16. The image is saved to the disk. By default “PNG” file format is used. This can be configured to JPG, GIF, BMP or TIF via settings: refer to section 16 The clipboard content can be also configured: refer to section 12 All optional actions can be configured through the settings: refer to section 16 The context of the capture can be captured if enabled. For instance, the URL of the captured Web page can be captured so it could be used later. This option is disabled by default The resolution of your image depends on your screen resolution. By default, it is 96DPI 7.6 Color picker (PRO) Start a screen capture then press ‘P’ key. The magnifier will display the RGB values of the pixel under the mouse. Press ‘H’ to switch display between hexadecimal and decimal. When you click, the value is sent to the clipboard. 7.7 Screenshot text (PRO) Click “Copy text” from systray menu or workspace then select an area of text. Please notice there is no shortcut configured by default but you can add one via Screenpresso settings. Chapter: Capture an image Screenpresso can quickly capture an image then perform Optical Character Recognition (OCR). 30 Screenpresso User Manual This sample image, captured from Screenpresso Web site is recognized and a window opens to display the result: You may configure the language of the input text to improve OCR result You may translate the result to your language. This feature uses Google Translate service. Please make sure your text is not confidential and that you have a working Internet connection. 3. You may change part of the displayed text then press this button to copy selected text to the clipboard then close the window 4. You may change part of the displayed text then press this button to copy the whole text to the clipboard then close the window If you want to close the window without copying any text to the clipboard, simply use the cross at the upper right of the window. Please notice this window is sizable if you need to display more text to the screen. 7.8 Capture a QR code (PRO) Screenpresso can quickly capture an image then perform QR code or Bar code decoding. Chapter: Capture an image 1. 2. 31 Screenpresso User Manual Click “Decode a QR code” from systray menu or workspace then select an area of text. Please notice there is no shortcut configured by default but you can add one via Screenpresso settings. Here’s a sample QR code: It is analyzed then; either it is a an URL, then your default browser is opened either it is text, then it is copied to the clipboard 8.1 Overview Screenpresso allows you to record a movie of your screen activity, including sound using the microphone. This is useful for creating tutorials, software demos or for reporting software issues. There are many ways to start a video session: Chapter: Capture a video 8 Capture a video 32 Screenpresso User Manual Press « Ctrl + Print screen » key 2. 3. Open Screenpresso’s workspace; then click the « Capture » button; then click the « Record video ». Right-click the Screenpresso’s icon in the system tray (usually at the bottom right of your screen), then select « Record video » from the menu. Chapter: Capture a video 1. 33 Screenpresso User Manual 1) 2) 3) 4) 5) The record area: this part of the screen will be recorded in the video: Use the handles to resize the record area; Use the handle to move the area to be recorded; Video toolbar: This part of the screen is not recorded in the video. See below for details. Important notes: Chapter: Capture a video 4. Use the command line: « Screenpresso.exe /capturevideo »: refer to section 4.5 for details. The area outside of the selection becomes grey and the video toolbar appears. The area is fully resizable if necessary. The toolbar displays some options for recording. 34 Screenpresso User Manual - Screenpresso uses its own codec which is optimized for screen capture. It records as AVI files and then converts the files into standard formats such as MP4. It is not recommended that you change the codec as some codecs may not support the dimensions of some recorded areas. 8.2 Video Toolbar 1) Start recording button 2) Access quick video settings. More settings are available in Screenpresso’s setting windows. 3) Video area dimensions: width x height in pixels and list of predefined video area dimensions (it is recommended that you use standard video size as post resizing may blur the video) During recording, these mouse effects are available: Left mouse click: Right mouse click: In the settings, you have also an option to highlight the cursor with a yellow halo: Important note Refer to the settings section 16 for advanced configuration. 8.3 Sound recording Important notes Before recording a long video, make a short video trial to ensure the microphone sound level is acceptable. Make sure you have activated the sound recording via the configuration button. Chapter: Capture a video You can enable or disable sound recording. Screenpresso fully supports recording sound from the microphone and is based on Microsoft Window’s engine. You should first configure your recording input and levels using the Windows sound mixer. You may also record sound from system (what you hear). During recording, Screenpresso’s icon blinks in Windows system tray. Color is blue if sound recording is enabled, purple if sound recording is disabled. 35 Screenpresso User Manual 8.4 Webcam Webcam recording is supported by Screenpresso: To turn on the webcam, press “Win + F7” shortcut. You can hide the webcam using the same shortcut. This shortcut is available during recording so you can easily toggle the display of the webcam. If you right-click on the Web cam window, you can set up the window’s size. Important notes Settings of the web cam are constant, so you can show the Web cam window before starting video recording, setup the size, and then hide it. During recording, when you show the Web cam window, it will appear with the correct position and size It is also recommended that you show the Web cam window once before recording to avoid the webcam appearing slowly (due to initialization) in your record During recording, you can also zoom (x2) and focus the recording around the mouse cursor using the shortcut: [Win] + [F8]. [Win] + [F8] will toggle the zoom (on/off). Screenpresso will ensure that the mouse is always visible, even if the zoom is activated. A green rectangle (1) is displayed to show you the zoomed recording area: Chapter: Capture a video 8.5 Video zoom 36 Screenpresso User Manual Figure 20 : Video zoom box 8.6 Start recording To start recording: click the red button: To pause or resume the video recording: press [Ctrl] + [Print Screen] shortcut or use the Screenpresso system tray menu. To stop the video recording: Press [Print Screen] key; Or right-click on Screenpresso’s icon in the system tray, then click on “Stop” from the menu. Notice: if you click the “Exit video mode” instead, the recording stops and the video is lost. When the recording ends, the Screenpresso’s built-in media player plays the video: refer to chapter below. Chapter: Capture a video Important note AVI file format is limited to 2GB (max length). If your video exceeds this limit, Screenpresso automatically generates multiple files. You will have to merge these files using third party software. A workaround to this issue is to use “Direct MP4 recording” available under Windows 8 or above 37 Screenpresso User Manual 8.7 Video capture workflow Press the [Ctrl] + [Printscreen] key or Workspace > Capture > record video System tray context menu > Record video Select the part of your screen to record Click on the record button Show/hide the webcam (Win + F7) Zoom on a part of the screen (Win + F8) Stop recording: Press the [Printscreen] key or Workspace > Capture > record video System tray context menu > Stop The preview of the video is displayed in the Screenpresso media player. Click on the save button The video is converted to MP4 The Workspace window is displayed The Workspace window is automatically closed Chapter: Capture a video Paste, Publish or drag&drop your video into your application (e-mail, document, etc…) 38 Screenpresso User Manual 8.8 Screenpresso media player 1) The video preview. 2) Change the preview mode: checked, the video is not resized, unchecked the video is resized to fit the size of the preview window. 3) Export the current frame as an image. The extracted image is saved in the current workspace. 4) Current position in the video and total video length/duration. 5) The cursor of the timeline: define the current frame position in the video. 6) Resize grip. Allows clipping start and end of the video. 7) Play/Pause the preview. 8) Save recording as an animated GIF. Very useful to publish result on a Web site (notice that framerate is reduced to avoid the output file to be too big) 9) Save recording as a standard video format. MP4 is the default but it can be changed via clicking the small arrow to the right of the button. 10) Close window, discard recording. Press the “Save” button to save the recorded video. The compression immediately starts according to your settings. Default file format is MP4 (H264 video + AAC audio), which is the best format: highest compression ratio for best quality video. Chapter: Capture a video The Format menu item available to the right of the green button allows changing of the video format: MP4, Animated GIF, WMV, OGV or WEBM as well as the dimension of the output video: 39 Screenpresso User Manual MP4 provides a very good compression ratio and is the standard that most devices can read. Animated GIF is a great option for sending the video via e-mail for instance or putting it on a Web site. It is important to notice that framework is reduced to 5 images per seconds instead of 15. Wmv is the Microsoft video codec that has been supported for a long time under Windows. Use this codec is yourviewers are using Microsoft Windows and you want to make sure they will be avoid to read the file. Web-M is a great codec supported by Google. Ogv is an open source codec. 3) Define the video resize mode (ratio is always preserved) a. Fit Max: the video is scaled to fit the target size. No padding is used so one dimension can be smaller than the target size. b. Max: the video is not resized if the video is smaller than the target size; otherwise the video is scaled to fit the target size without padding. c. Exact: the video is scaled to fit exactly the target size. Some black area is added to keep the aspect ratio. For instance, our original video is 622 x 512px, if we resize to 960 x 640px Fit Max: the output will be 778 x 640px Max: the output will be 622 x 512px Fit Max: the output will be 960 x 640px 4) Define the compression quality. Chapter: Capture a video 1) Define the video format: MP4, GIF, WMV, OGV or WEBM. MP4 is the recommended format. 2) The size of the output video among predefined sizes: 40 Screenpresso User Manual 5) Check this option to persist the current settings as default. Important notes Screenpresso requires a third-party tool: FFmpeg. Screenpresso will download it once before the first conversion. An Internet connection is required for this. You can download it manually if necessary. More information on our online FAQ: http://www.screenpresso.com/faq Screenpresso captures in AVI format with its own lossless and CPU optimized codec and will then convert the video to MP4 after the capture. The video codec used for recording is fully configurable via settings 8.9 Convert video to another format The original video capture is always kept by Screenpresso. This allows you to convert as many times as required without decreasing the quality. Many video formats are supported but it is also possible to generate a HTML Web page. To do so, select a video in Screeenpresso workspace, right-click on it, then choose “Save as”. It will generate a HTML 5 file, a folder containing all images and a flash player to be used if necessary and video file. The generated Web page automatically detects supported Web browser’s features to correctly display the video. Screenpresso’s video codec is optimized to record working activity on the screen. It is not made to record videos. AVI standard is limited to 2GB file size. When the file becomes too large during recording, Screenpresso generates more than one AVI file. External video editing software is required to merge generated files. You may find more information in Screenpresso’s online FAQ: http://www.screenpresso.com/faq 9 Android center Chapter: Android center 8.10 Recording limitation 41 Screenpresso User Manual Thanks to Android Debug Bridge (ADB), a software officially published by Google, Screenpresso can take captures on your android device running Android 4.4 or above. To open “Android Center” window, use system tray menu: 9.1 Install ADB Chapter: Android center Screenpresso needs ADB software. It will search it: Next to the exe Next to the exe, in a sub-folder named “Android” In %localappdata%\Learnpulse\Screenpresso\Android In %ANDROID_SDK_HOME%\platform-tools If not found a Window will popup allowing you to download and install it in %localappdata%\Learnpulse\Screenpresso\Android 42 Screenpresso User Manual 9.2 Configure your device Your device (mobile phone or tablet) needs to be configured to allow captures. Press the help button at the bottom left of the window read the tutorial. If you need some more information, search over the Web how to enable debug mode for your device. When in debug mode and linked to your computer using an USB cable, your device should appear in Android Center window. Screenpresso can recognize more than one device connected at once. Select the correct device in the tabs at th top of the Window. If your device is disconnected, the button are disabled until reconnected. Press “Screenshot full screen” to take a screen capture (make sure your device’s screen displays what you want to capture). Press “Record video” to make a screen recording. Recording’s max duration is 3 minutes and will generate a MP4 file. Issues might sometime occur if your recording is less than 10 seconds. Press “Stop” to stop video recording. 10 Workspace window 10.1 Overview This is the main Screenpresso window and it is displayed: Chapter: Workspace window 9.3 Take captures 43 Screenpresso User Manual When Screenpresso starts; using [Win] + [Print Screen] shortcut; using a single click on Screenpresso icon in the system tray (usually at the bottom right of the screen); after a capture is performed (can be disabled via settings); when you start Screenpresso when another instance is already running. The workspace window displays all captures stored in the Screenpresso working folder (refer to section 6.2) and provides some direct action buttons. Main features: Figure 21 : Workspace window Important note The window is optimized to handle thousands of images but opening the window will be slower when using more than 5000 images. 10.2 Drag & Drop This window fully supports drag and drop and can be used to copy a capture to your desktop, to one of your existing folders or to attach it to an e-mail. Chapter: Workspace window 1) Perform a new capture (image or video) 2) Edit the selected capture using the built-in editor or third party editors, or generate a new document (available when multiple images are selected) 3) Publish the selected captures: refer to dedicated section 4) The captures (images and videos), support the drag & drop as well as the copy/paste. Right click on a file selection to obtain all the context actions. 5) Pin the window (disable automatic close) 6) Open Screenpresso settings 7) Show/Hide the other workspaces 44 Screenpresso User Manual Figure 22 : Example of drag & drop in Gmail 10.3 Auto clean-up of files By default, the workspace keeps only the 40 newest captures and deletes the old ones (they are moved to the recycle bin). A popup will warn you after a number of captures to allow you to select the file management behaviour: Auto clean-up and setup the number of files to keep (the old file are deleted); Keep all files (never delete files) but the workspace will only display a subset (the new file) for performance reasons. 10.4 Workspace management Chapter: Workspace window A workspace is a folder where your media (images, videos or documents) are stored. You can create multiple workspaces in addition to the default one to classify your media, for instance 1 for personal screenshots, 1 for professional screenshots. 45 Screenpresso User Manual Figure 23 : Several workspaces 1) Click once on the arrow at the top-left of the workspace window to toggle the display in the workspaces list 2) The current selected workspace 3) Create a new workspace (a new folder on your disk), a prompt will ask for a name. A sub-folder is then created in the Screenpresso working folder. Figure 24 : Drag & drop to create a new workspace To create a new workspace, linked to an already existing folder on your disk, simply drag and drop your folder from Windows’ file explorer to the workspaces list. You can right-click on a workspace button to display its context menu: Chapter: Workspace window You can also drag & drop an existing folder from your hard drive disk: 46 Screenpresso User Manual “Open folder”: browse corresponding folder in Windows’ file explorer. “Delete”: remove workspace from workspaces list. If you also want to delete the folder from your disk, check the “Delete all files from disk” checkbox. “Properties…”: open a window to rename the workspace, change its icon or change synchronization setting (see 10.5). To change the order of the displayed workspaces, select one workspace to move then press Control and UP or DOWN keys. Important notes The “Default” workspace always exists, refer to section 6.2 When a new capture is created, the new file is moved to selected workspace 10.5 Collaborative work A workspace can be linked with an online Cloud service to synchronize local files with remote files. 10.5.1 Synchronization with Screenpresso Cloud Chapter: Workspace window This feature allows the easy transfer of images from an iPhone to the workspace: 1- Download Screenpresso onto your iPhone from Apple Store 2- Launch the software on your iPhone then scan the flash code above 3- Select images on your iPhone then click the 'Execute' button to start uploading to Screenpresso Cloud 4- Back in Screenpresso, click the small blue cloud (at the left hand side of the workspace window) to start downloading from Screenpresso Cloud 47 Screenpresso User Manual 5- Medias appear in the workspace This feature allows synchronization between Dropbox, Google Drive or Microsoft OneDrive and the workspace. That’s great for collaborative work if you have shared your remote folder with other people. 1- Select a remote folder to synchronize with 2- Click the small Dropbox, Drive or OneDrive logo (at the left hand side of the workspace window) to perform a synchronization Chapter: Workspace window 10.5.2 Synchronization with Dropbox, Google Drive or Microsoft OneDrive 48 Screenpresso User Manual 3- Medias are synchronized. Important note Remote files always have priority over local files. If you have made local modifications and remote file has also been modified (by someone else for instance), synchronization with discard your local changes. 11 Managing files The Screenpresso workspace window provides a lot of options to easily manage your media (we call “media” an image or a video). 11.1 File management Chapter: Managing files At any time you can right-click a media to display a context menu. The menu displays files’ information (format and size) followed by actions: 49 Screenpresso User Manual Figure 26 : Image context menu - Save As… allows you to save your image in a lot of different formats: PNG, JPEG, GIF, TIFF, BMP, PDF, DOCX. Chapter: Managing files Figure 25 : Video context menu 50 Screenpresso User Manual Figure 27 : Multiple files context menu - Save As… on several images provides access to the document generator. Merge (image stitching): stitch several images that have the same dimensions into 1 big image. Recompress: use a specialized algorithm to increase the compression ratio of selected images. Auto-rename (re-numbering) is a quick function that renames your selected images “screenshot_1”, “screenshot_2”, etc…Export and Resize: this is a batch resize and effect: Figure 28: Batch resizing and effects Important note: Paste is available in all context menus: you can paste images from the clipboard into the workspace. The workspace window is built to support thousands of media without affecting speed and memory. 11.1.1 Deleting a media 11.1.2 Renaming a media You can rename a media by: clicking twice slowly on the file name; pressing F2 shortcut; Chapter: Managing files To delete a media, select it then press the “Del” key or right-click on it, then choose “Delete” from the menu. You can select multiple files by clicking on the files while holding the control key. By default, a deleted file is moved to the recycle bin. The file itself is deleted but also its corresponding files that are stored in “Thumbnails” and “Originals” folders. If you delete the file using Windows’ file explorer, close and reopen the workspace window so that it is refreshed. 51 Screenpresso User Manual right-click and choose “Rename” from the menu. Renaming an image with its file extension can be used to change the image format When you rename a media item, the corresponding filename is changed on the disk. If you don’t specify the file extension (.png for instance) then the current file format is kept. If you specify a file extension, the media is converted. For instance, if you rename “screenshot.png” to “screenshot.jpg”, Screenpresso does not only modify the file name, but also converts the file to a real jpg file. To copy your media and convert it, you can also right-click on the file then choose “Save as…” from the menu. 11.1.3 Moving a media to another workspace At any time you can click on the workspaces list then drag and drop your media from one workspace to another. To retrieve the media in Windows’ file explorer, you can right-click on it, then choose “Open containing folder” from the menu. Figure 29 : Drag & Drop of a set of images into another workspace 11.1.4 Sorting By default, files are displayed from oldest to newest. You can reverse this order using advanced settings. Refer to section 16.5. Screenpresso provides a built-in vector image editor to add annotations, effects, resize and more. Double-click on an image in the Screenpresso’s workspace to open the editor or click on the Edit button. Chapter: Editing an image 12 Editing an image 52 Screenpresso User Manual 1) 2) 3) 4) 5) 6) 7) 8) 9) 10) 11) 12) 13) 14) The name of the current image The dimension of the current image (width x height in pixels) The zoom factor cursor Opens the previous or next image from the current workspace. Shortcuts are PageUp and PageDown keys Main menu button Main tab Image tab with some other options This button is very helpful as it: a. Saves the modifications to the current image; b. Closes the editor; c. Places the image on the clipboard. Opens the Save as... dialog Prints the current image Opens the image’s metadata editor Copies the current image to the clipboard Undo and redo the last modifications The drawing tools: a. To draw a new item: select the drawing tool, for instance “Rectangle”; b. Use the mouse to position and size the drawing item (like drawing using a selection box): c. To adjust the drawing options, right click > Drawing options or put your mouse cursor on the orange handle. Chapter: Editing an image 12.1 Main tab 53 Screenpresso User Manual Description This tool is used to draw different types of arrows. For instance: The drawing options: 1) 2) 3) 4) 5) The type of the arrow The color of the arrow The transparency: 100% is opaque, 0% is transparent The pen width The drop shadow This tool is used to draw rectangles with round or squared borders. Most of the time this tool is used to highlight a part of a screenshot. For instance, you can draw a red rectangle around a part of a screenshot to indicate where it has been clicked. The drawing options: Chapter: Editing an image Drawing tool 54 Screenpresso User Manual 1) The color of the rectangle 2) The opacity of the rectangle 3) The filling: changing the value to have either: or: 4) The pen width 5) The border curvature, 0px for a rectangle and positive value for round rectangle. Drawing options: Chapter: Editing an image This tool is used to add a text area in the image. FYI : We can set a white border around the text to distinguish the text over the screenshot: 55 Screenpresso User Manual 1) 2) 3) 4) 5) 6) 7) The text decoration: Bold, Italic, Underline The text alignment: Left, Center, Right The font name The font color (1) The font size in pixels The opacity of the text Define the glow attributes (2) 8) The drop shadow level This tool is used to add a text bubble in the image. or There is an additional handle to move the image of the text bubble. Important note: If you want to move only the text and not the image, hold the ALT key when moving the text. Chapter: Editing an image Drawing options: 56 Screenpresso User Manual Same as text options with: 1) The type of text box: normal or speech bubble 2) Define the filling color 3) Define the filling opacity This tool is used to add numbering within the image which can be used to indicate steps or identify part of the screen, for instance 1) Define the number displayed in the circle 2) Use this button to start numbering from the current value 3) Define the connector type: If you drag the yellow handle, a connector is displayed: Chapter: Editing an image The drawing options: 57 Screenpresso User Manual This is useful for explaining some screenshots: 4) The filling color 5) The text color 6) The size of the circle and text Important note: If you want to move only the circle and not the connector, hold the ALT key when moving the circle This tool is used to highlight part of the screenshot. The drawing options: Drawing options: Chapter: Editing an image This tool is like the rectangle and is used to draw an ellipse or circle. Most of the time this tool is used to highlight a part of a screenshot. 58 Screenpresso User Manual Refer to rectangle for details. This tool is used to create a polygon. Refer to rectangle for details. Perform many clicks to add polygon’s points then double-click or right-click to finish drawing. If you hold ‘Alt’ key when finishing drawing, the figure is closed by Screenpresso. Sample use: This tool is used to blur a part of the image (to hide confidential data, for instance). Chapter: Editing an image This tool is used to draw hand free. 59 Screenpresso User Manual The drawing options: 1) The blur level. For instance: Blur level 1: Blur level 8 : Blur level 20 : This tool is used to add stamps or insert an image: Important notes You can browse your own stamps/images Chapter: Editing an image There are some mouse cursors ready to use: 60 Screenpresso User Manual - You can drag & drop external images to the editor canvas to quickly insert images into the Screenpresso workspace windows to combine images: - Aspect ratio of the image is always kept. You can change the default size of the stamps with the zoom: The drawing options: This tool is use to draw a magnifier: Chapter: Editing an image 1) Opacity of the image 2) Drop shadow level 3) Restore the original size 61 Screenpresso User Manual The drawing options: 1) Lock the source image 2) Define the zoom factor 3) Define the colour when the zoom is on the border of the image, for instance with red: Chapter: Editing an image 4) Define the pen color 5) Define the pen width Important note: If you want to move only the magnifier glass and not the image, hold the ALT key when moving it. Lock the source image before resizing the whole image for better results. For instance, to create a magnifier with zoom x1, lock the source image and resize the image to 25%: 62 Screenpresso User Manual This tool is used to draw brackets: In the drawing options, when you have set all the properties, click on the “Set default” button (1). You can assign the current properties to an existing preset, for instance (2) or create a new preset with the “new” button (3). For instance, if we create a new preset for a green number, then, when you want to create a new green number, you can select the preset directly before creating it: Chapter: Editing an image Important notes To unselect the tool: o Press the Escape key o Or Right click To copy/paste a drawing item: o Right click on the item, choose copy then paste o Hold the CTRL key while drag and dropping the item To create a square drawing item (width = height), hold the CTRL key while resizing the drawing item. You can define your own item drawing presets: 63 Screenpresso User Manual To delete a preset, click on the top right cross: 12.2 Image tab 15) This button is very helpful as it; a. Saves the modifications of the current image b. Closes the editor Chapter: Editing an image The second tab of the editor contains the following tools: 64 Screenpresso User Manual c. Places the image on the clipboard. 16) Crop tool to redefine the image 17) Cut out: this tool is used to remove part of the screenshot. For instance, you have a very long image like this and you would like to remove the middle part: 1 1 2 2 There are several options, depending on the type of line between (1) and (2): 18) Resize: this dialog provides many ways to resize your image: You can define a fixed or an automatic canvas size (recommended) as well as the background color. If you choose automatic canvas size, when you move a drawing item or an image outside the canvas, it will automatically be resized: Chapter: Editing an image 19) Canvas size: Define the working area: 65 Screenpresso User Manual 20) Border: tool to add image border and effects to your screenshot: Basically, you can add: Regular Border (square) Round border Torn edge, for instance: Refection: Chapter: Editing an image - 66 Screenpresso User Manual - Drop shadow Switch your color image to greyscale Rotation, for instance: Important note To turn off an effect, set the corresponding parameter to its minimum value 12.3 Hidden features When you click “Copy” button while holding Alt key, the image is flatten. When you click the button to open the previous or next image of the current workspace, holding the Ctrl key, first copy the image to the clipboard, delete it, then open the new image. When you click the “Copy and exit” button, holding the Alt key performs the operation on all currently opened image editors. When you click the “Close” button (at the upper-right of the window), holding the Ctrl key, first copy the image to the clipboard, delete it, then open the new image; holding the Shift key discards all changes and closes all currently opened image editors. You can open the image in third party applications using the “Open with” option: Chapter: Editing an image 12.4 Third party editors 67 Screenpresso User Manual 13 Editing a video 13.1 Built-in editor The current version of the built-in editor of Screenpresso provides limited editing functions: Resizing Export frames Changing format (mp4, wmv, …) In the workspace window, click on the button Edit on a video or double click on a video. 13.2 Third party editors You can open the video in third party applications using the “Open with” option. Chapter: Editing a video 1) Export the current frame 2) Change the format of the video 68 Screenpresso User Manual 14 Document generator It is possible to generate a PDF, DOCX, HTML or animated GIF document based on selected images. This is great for quickly generating a user or training manual. 1. Select multiple images in the workspace, then click the “New doc…” button. 2. Screenpresso’s built-in document editor appears. Chapter: Document generator 14.1 General use 69 Screenpresso User Manual Double-click an image to edit it a. Click on “Give a title to the image” text area and write your own title b. Click on “Write a description for the image” text area and write a description HTML tags are supported. You may, for instance, write ‘This is an <b>important</b> feature” c. If a number item is selected, you can write a description for it at the bottom of the editor Chapter: Document generator 3. 70 Screenpresso User Manual 6. 7. Click the “Copy & Exit” button. The document editor comes back. Use the arrows to modify the images’ order; Press the “Del” key to remove an image from the document to be generated (does not delete it from disk); 8. Press the “Add images” button to display Screenpresso’s workspace. You can then drag and drop images to add to the document; 9. Choose the document type to be generated (Adobe PDF, Microsoft Word 2007, HTML or GIF); 10. Press the OK button. Chapter: Document generator 4. 5. 71 Screenpresso User Manual 11. The newly generated document is automatically opened using a default application (Acrobat reader for instance) for review and the file is available in workspace. Double-click a document file in workspace to re-edit it and generate another file. Important note: A generated document is based on a Microsoft Word 2007 template file. If a file name “Template.docx” is found next to Screenpresso.exe, it is used for document generation. If you have a Microsoft Word file editor installed on your computer, you can open this template using the button provided in the generator settings. 14.2 Generator settings 1. 2. 3. 4. 5. 6. For large images, the orientation of the document can be changed to landscape. Set image filename’s as default title’s value when unspecified Forces images to always appear before their corresponding text description. Forces a page break between each image and its corresponding text description. Opens the file used for generating the document default headers and footers and heading styles. A Microsoft Word file editor must be installed on your computer. Changes delay between images for animated GIF output. Chapter: Document generator You may change the default settings of the generator. 72 Screenpresso User Manual 15 Publishing files 15.1 Local publishing In the workspace window, on each file, you can export the file using: Right-click, then choose “Save as” from the menu (or CTRL+S) and then choose the file format; Drag & drop to the destination folder. 15.2 Web and cloud sharing Screenpresso features the most popular cloud services. To configure them, open the Sharing tab in the Settings of Screenpresso: - Click on the account to setup and add a new account; Click on the recycle bin to remove one. Chapter: Publishing files Once the accounts are configured, they will be available in the publish button in the workspace window: 73 Screenpresso User Manual Important note: Some sharing services are only available in the PRO version Some sharing services can be disabled if they don’t support the files you have selected. For instance, some sharing services don’t support multiple files upload, or don’t support video files. 15.2.1 Get a public URL thanks to Screenpresso Cloud Chapter: Publishing files Screenpresso features a built-in sharing system called Screenpresso Cloud. On’ file selection’, click on the “Publish” button and choose the first button. 74 Screenpresso User Manual Screenpresso will upload your images and videos and then give you a public URL to share: If you open the “Delete URL” link in a Web browser, it deletes uploaded files without confirmation. This URL works only when called using the same IP address than during upload. 15.2.2 Sharing history Each time a media is shared through a cloud service, an entry is added to the sharing history which can be opened using the following links: Chapter: Publishing files Example of a generated Web page: 75 Screenpresso User Manual You can then retrieve previously uploaded images or videos and the corresponding URL. 16 Settings 1) 2) 3) 4) 5) 6) 7) Define if Screenpresso should start when Windows starts Send anonymous report to help the Screenpresso developer team to improve tools and fix the issues. Automatically update Screenpresso when new releases are available. The language of the tool. Browse to define the working folder. Reset the working folder to the default one. Provides tool to export and import the current Screenpresso settings for backup and deployment. Chapter: Settings 16.1 General 76 Screenpresso User Manual 8) Opens the ’About’ box 16.2 Screenshot Chapter: Settings 1) Defines the default image format for the screenshot: a. JPG (the quality is configurable); b. GIF; c. PNG; d. TIF (the quality is configurable); e. BMP 2) Defines the behavior of the workspace windows: the number of files to keep. The configure button allows you to turn off the auto clean-up of the workspace. 3) Define the filename: a. Date; b. Numbering; c. User defined, you can enter your file pattern using the configure button. 4) Defines the action taken after the capture: a. Open the workspace window; b. Open the internal editor; c. Show balloon tip from the system tray; d. Do nothing. 5) Define the clipboard content once the capture is taken or you close the editor: a. Image; b. Image + Filepath; c. Filepath; d. None. 6) Clean up the background. 77 Screenpresso User Manual 7) Check this box to capture the mouse on each capture (otherwise you need to press M during capture to add the mouse cursor). 8) Default resizing that is applied on each capture. 9) Default image effect that is applied on each capture. 10) Define the watermark settings that will apply on each capture (you can still turn ON or OFF using W key during capture). 16.3 Sharing This tab allows you to configure the sharing services described in section 15.2 This tab contains the settings for the video capture: Chapter: Settings 16.4 Video capture 78 Screenpresso User Manual 1) Defines the filename of the video. 2) Record to MP4 instead to AVI (avoid conversion to be done after recording). This is not the default since it requires more CPU and as limitations. 3) Opens the preview window (Screenpresso media player) after the capture. 4) Displays a countdown before starting to capture. 5) Record sound from the microphone (to be configured via 10 & 12) 6) Record sound from the sound card 7) Highlights the mouse cursor in yellow during the capture. 8) Highlights the mouse clicks during the capture: a. 9) 10) 11) 12) 13) 14) Left mouse click: b. Right mouse click: Add watermark in the video during recording Specify the input sound to record (usually the microphone) Opens the windows sound mixer settings Defines the webcam to use if there are more than one Opens Windows’ sound mixer Opens codec options 16.5 Advanced configuration Chapter: Settings The advanced tab settings should be used only by advanced users: 79 Screenpresso User Manual It contains all the settings, including: The shortcuts / hot keys - The highlight mouse cursor colours: - Capture the image context (application title, name, web page URL, …), this is particularly useful for Evernote sharing: - Use the recycle bin: Disabling recycle bin may improve performances. The “Restore default settings” button resets all settings without confirmation. If you clicked on it by error, click the “Cancel” button to close the settings window without saving changes. Chapter: Settings 16.5.1 Advanced settings for workspace 80 Screenpresso User Manual WorkspaceFadeDelay WorkspaceLocation WorkspaceReverseDisplayOrder WorkspaceSaveLocation WorkspaceSize WorkspaceThumbnailDrawReflection WorkspaceThumbnailSize WorkspaceWorkspacesDistance WorkspaceWorkspacesHorizontal When True, the window automatically closes when the user wants to take a new screenshot. Set it to False if you want to capture Screenpresso itself (note: to capture one window of Screenpresso, you may select the window, press ALT+PrintScreen shortcut to copy it, then press CTRL+V in Screenpresso workspace to paste the copied image. Number of seconds before the workspace automatically closes itself. Set it to 9999 to avoid it to close automatically. X and Y screen coordinates of the window. Display screenshots from newest to oldest order instead of oldest to newest. By default, the workspace always opens at the same location on screen. If this setting is set to True and you move workspace window’s position, the position is restored when you re-open it. Width and height of the window. False to remove the reflection effect of all thumbnails displayed in the workspace. Width and height of the thumbnails displayed in the workspace. Width of the panel displaying the workspaces in Screenpresso’s workspace window. Workspaces are displayed to the left of the workspace window by default. When this setting it true, they are displayed on top of the window. Chapter: Settings WorkspaceCloseOnCapture 81