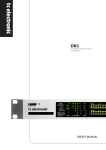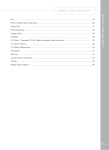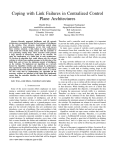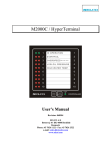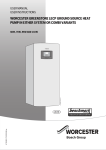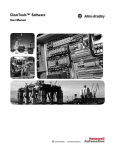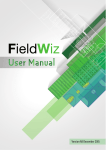Download ADDER User Manual
Transcript
ADDER User Guide A.D.D.E.R. Page 1 of 36 ADDER User Guide Table of Contents Identifying Your Equipment. .................................................................................................................... 3 Front View of 8-16 Camera Industrial System. ..................................................................................... 3 Rear View of 8-16 Camera Industrial System........................................................................................ 3 Front Panel Controls. ............................................................................................................................... 4 Camera Matrix Input Unit. ...................................................................................................................... 5 8 Camera with Transmission Option. .................................................................................................. 5 Cables for Interconnecting Units. ............................................................................................................ 5 POWERING UP FOR THE FIRST TIME. ................................................................................................ 6 CONFIGURATION ................................................................................................................................... 9 Cameras. .................................................................................................................................................. 9 Video Motion Detection (VMD) ........................................................................................................... 12 Alarm Inputs .......................................................................................................................................... 15 Time Lapse ............................................................................................................................................ 17 High Frame Rate Sequence ................................................................................................................... 19 Black Box ISDN Video Transmission .................................................................................................. 21 ISDN TA Settings ................................................................................................................................. 22 Rugby Clock Option .............................................................................................................................. 25 ADDER RS422 Connectivity ................................................................................................................ 27 Transmission Board – Status LED ........................................................................................................ 28 Engineer Watchdog Key ....................................................................................................................... 29 UPS (Uninterruptible Power Supply) .................................................................................................... 30 ADDER Network Cabling..................................................................................................................... 31 Alarm Input Configuration – Monitored Cable ..................................................................................... 32 Alarm & Relay Input Cable................................................................................................................... 33 DAILY CHECKS ..................................................................................................................................... 34 Viewing Images ..................................................................................................................................... 34 Page 2 of 36 ADDER User Guide Identifying Your Equipment. Front View of 8-16 Camera Industrial System. Removable Handles and Rack Mounting Brackets. Lockable Catch Air Intake Vents Power and Hard Drive LEDs Front Connection for Keyboard Rear View of 8-16 Camera Industrial System. Rear Air Exhaust, Leave at least 50mm Space to Wall. Mains in Connection & Output to SVGA Monitor ISDN Cable Connection RJ45 Sound Card Inputs and Outputs. Print Mouse Connection Mini Din 6 Pin Keyboard Connection Min Din 6 Pin Com1 9 Pin D type Com2 9 Pin D type PC Monitor 15 Pin D Type. Network RJ45 Page 3 of 36 Camera Matrix Cable Connection 9 Pin d Type ADDER User Guide Front Panel Controls. Reset switch, used to force reset Twin Fan Units Power On Switch, Rocker used only when machine has been manually shut down. Normally Switching Power on from the Rear of Machine Starts system. Removable Caddy, Normally Evidence Drive. Optional CD Writer. Keyboard Connection, not normally used unless rack mounting. Use Socket on Floppy Drive 1.44mb, for Engineer use and Software Upgrades. Enlarged View of Switches WATCHDOG Key switch. This Switch should only be used by, or on the Instructions of ADDER Digital Engineer. Generally Used when Carrying out Software Upgrade or Disk Maintenance. Normal Position ON Insert Key and Turn to Left, Isolates Watchdog. REMEMBER to turn back on when finished . A Reminder occurs every time exiting Config Mode. Page 4 of 36 ADDER User Guide Camera Matrix Input Unit. 8 Camera with Transmission Option. Camera Video Inputs 1-8 or 1-16 on 16 way. Alarm & Relays Connection 25 Way D Type, Grey Cable Female D to D Monitor Outputs 1-4 1 Matrix Input from CPU, D Type Black Composite Cable. Power Supply for Transmission 8 1 Com ports 1,2 1 Links to Com1 on CPU, Grey Type, Grey Cable Female D to D Transmission ISDN Connection RJ45, Yellow Cable. Cables for Interconnecting Units. Power Supply Connection , Purpose Supplied 5 pin din. Alarm Input and Relay Cable 25 way D Type with 1 End Bare. Composite Video/Data Cable from Matrix to CPU 9Pin D Type Male to Female. 4 Video in/out and Audio in/Out For Transmission Board. Usually no connection unless Audio Installed. Green RJ45 Cable for LAN Network Connection or Grey for ISDN from CPU Mains Cables 2Off 1 for CPU and 1 For Transmission Power Supply. D Type 9 Pin to 9Pin Female, from Data 1 on Matrix to Com 1 on CPU PS2 Mouse Page 5 of 36 ADDER User Guide POWERING UP FOR THE FIRST TIME. Important Information. DO NOT POWER UP UNTIL ALL CABLES HAVE BEEN CORRECTLY CONNECTED. CONNECTING WHILST LIVE COULD CAUSE DAMAGE TO UNIT. Connections required are as follows. 1. 2. 3. 4. 5. Monitor SVGA 15 pin D type to SVGA Out Socket on rear of Adder. Camera Matrix Cable 9 pin D type to Camera Matrix out on the Rear of Adder. PS2 Mouse to the Mouse socket on the rear of Adder. (top socket) PS2 Keyboard on the Rear of Adder. (bottom socket) Mains Cable. Step1. Ensure that other end of Camera Matrix Cable is connected. Connect all Cameras to Inputs as per Diagram. VIDEO INPUTS MONITOR OUTPUTS 1-2 SPOT NOTSEQUENCER, USED NOT 3 USED 4 3 2 16 15 8 1 14 7 13 6 12 5 11 4 10 3 9 2 1 DIP Switch Alarm Inp ts 1 -8 Alarm Inputs 9 - 16 Relays 1 - 4 Relays Relays 5 - 8 Relays 5 12 v 12 v Data Input Not Used Board Connector Board Board Connector Step 2. Connect any Pal Monitors to either outputs 1-2 for Sequence, or 3 for Alarm spot Monitor. Step 3. Switch On Mains to Adder Unit and SVGA Monitor. The Following Screens will appear… BIOS and CPU Information. Auto Detection of Hard Drive Storage. Adder Initialising Screen. Scandisk Hard Drive Maintenance. Page 6 of 36 ADDER User Guide Finally the following Dialog Box will appear on Machines that have never been configured before. Step 4. Move Mouse to the OK Button and Left Click to accept Message. Step 5. Navigation for Programming. Screen will then go Black. To Program the System you will need to LOG On as an Engineer. To Achieve this Press the Space Bar on the Keyboard. LOG on as Engineer, Default No. 123456 Then Change Mode, and click on Configuration. Page 7 of 36 ADDER User Guide The Following Screen Appears. The Left Hand Side contains a Tree view off Trigger Objects and Reactive Objects. Click on the + sign to expand each branch or Highlight and Add each object. Page 8 of 36 ADDER User Guide CONFIGURATION Set up the Cameras, then set up Motion Detection, then Alarm Inputs and (if necessary) Time Lapse and High Frame Rate Sequence. This process applies to most installations. These, and more advanced functions, are described in more detail in the ADDER Reference Manual. Cameras. The next few pages will take you through setting up a configuration. First we will Click on the ‘+’ box to the left of Reactive Objects to expand the list as shown. Click on Video Camera then on the right of the screen click Add a new Camera Object. This brings up the Camera Configuration form as shown below. This form is filled in for each camera you set up on the system. Enter a descriptive name next to Camera Name (default is ‘Camera 01’ but it is better to describe its location e.g. ‘Back Door’ or ‘Counter’ or ‘Stock Room’ etc.) Select the correct Video Input under Video Source, a snapshot will be displayed from the selected source. If the camera is monochrome then tick the box next to Is this a Monochrome Camera? Check the Image Store is set on the correct disk drive (typically Drive D, but will vary with system specification). Page 9 of 36 ADDER User Guide Most of the other default settings on this form are suitable for most installations and can be left as they are. Image Settings – sets the quality/size of captured images. CIF should be normally be used, HiRes (High Resolution) may be selected for important or High Resolution colour cameras but be aware HiRes images take up TWICE as much space as standard CIF (therefore halves the system capacity). Display Type - determines whether the image is displayed on the main screen. On Activation – sets the number of images captured per activation (typically 1-3). Monitor Outputs – includes this camera in the spot monitor sequencer. Image Storage Duration – can specify a maximum number of days to keep images from this camera, default is Undefined. Refer to ADDER Reference Manual for more detail on these and Reactive and Video Loss buttons. Page 10 of 36 ADDER User Guide Press OK save the camera settings. The first time the camera is defined you will see : Select Yes. Click Add a new Camera Object to define the next camera, repeat until all the cameras are defined. Note on the list on the left hand of the screen each camera you have defined is listed under Video Camera heading (which now has a ‘-‘ sign next to it, next time you open the configuration there will be a ‘+’ next to Video Camera, click it to expand the list of cameras). Press on a particular camera name and the right side of the screen will show a snapshot from the camera. Press Edit Camera to review or change the settings for the camera. Delete Camera will delete the camera object (as long as it is not referenced by another object, such as a Video Motion Detection) which must be deleted (or de-referenced) first. Page 11 of 36 ADDER User Guide Video Motion Detection (VMD) We will set up a simple VMD. This will monitor the camera and trigger to capture an image when it detects activity. Expand the Trigger Objects (click on the ‘+’ to the left of Trigger Objects) and select Video Motion Detection as above, click on Add a new VMD Object bring up the VMD form. Enter a descriptive name for the VMD, this can be the same name as its associated camera. Select the VMD Source Camera from the list on the right side of the form. This is the camera it will monitor for activity. When you select the source camera then it will show a snapshot from the camera on the left side of the form and automatically select the same camera under Trigger Camera on Activation Page 12 of 36 ADDER User Guide (this is the camera that will capture and store the image, it is usually the same as the Source Camera that detected the event). Now set the area of the image that is sensitive to motion. This defaults to the whole image (i.e. activity anywhere in the camera field of view) but can be selective to respond to activity only in a particular part of the image. To select a motion area, use the mouse to define a rectangular area on the image snapshot on the left of the form. Move the mouse to the top left corner of the rectangle then press the left mouse button and, whilst continuing to press the button, drag the mouse down and to the right to define the rectangle. Then release the left mouse button. To change the rectangle just drag a new one on the image. To get rid of the rectangle (go back to the whole image being active) click and release the mouse button anywhere on the image. The active area is inside the rectangle. Now press Set Sensitivity to check the sensitivity of the motion detection. A live image will come up, move the red sensitivity bar until the requisite amount of motion show a motion level higher than 0. (The ADDER unit will click every time this happens). When you have finished press the Stop button. It is important that the Motion Sensitivity is set correctly. If it is too sensitive then it will have false activations, storing unnecessary images and reduce the system storage period. If it is not sensitive enough then it may miss events. In most situations a very precise setting is not critical, a setting between 100 and 150 is usually adequate. Page 13 of 36 ADDER User Guide If the whole image is in the sensitive area then click the Use Icon checkbox. This uses a smaller image to check the whole field of view, making the motion detection slightly quicker. The Max.Motion Level and Min. Motion Level allow large (Max) or small (Min) changes in activity level to be ignored. This may be required to ignore lights being switched on or off (a big change, greater then Max), for example, or litter being blown along the ground (a small change, less than Min). Use the default settings where possible unless you are sure they require change. ADDER also supports Multi Zone VMD where separate or non-rectangular areas of the image are in the sensitive zone. For this, and the other options on VMD, refer to the ADDER Reference Manual. Press Save Settings and Exit to save the VMD object and go back to the configuration screen. Create a VMD Object for each camera that requires it, but usually no more than eight per system. If you require more than 8 VMD Objects on the system then try using the Icon setting wherever possible to maintain optimal system performance Each VMD will now be listed under the Video Motion Detection heading on the left hand side of the screen. Page 14 of 36 ADDER User Guide Alarm Inputs Most ADDER systems are configured to capture images using a mix of VMD and Alarm Input. The Alarm Input are no-voltage closed contact inputs on the ADDER interface box. These may come from a variety of sources including alarm panels, access control, door contacts or PIRs. Select the Alarm Input under Trigger Objects and press Add a new Alarm Input Object. Page 15 of 36 ADDER User Guide Enter a name to describe the alarm. Select the alarm input (from 1 to 16) from the Adder interface box. Select whether the alarm is N/O (Normally Open) or N/C (Normally Closed). Normally Open means the alarm is passive when the contacts are open and active when the contacts are closed. Select Require Change of State – this means the alarm triggers once on each transition from passive to active, you would normally leave this box ticked. Select the camera to trigger in the box titled On Alarm, Trigger the following Object. Press Save Settings & Exit to return to the configuration screen. Create a separate Alarm Input Object for each alarm input. For advanced and other options refer to the ADDER Reference Manual. Page 16 of 36 ADDER User Guide Time Lapse Time Lapse objects are provided to continually record from cameras. This is similar to the way an analogue recording system works, i.e. it takes pictures whether or not there is any activity. They should not normally be required. From the main configuration screen expand Trigger Objects, select Time Lapse then click the Add a new Time Lapse object button. Enter a descriptive name (usually the associated camera name). Select the Camera Object to trigger, from the camera list. Enter the Delay Between Snapshots. This is the delay in half seconds between snapshots, i.e. 1 = 0.5 second, 10 = 5 seconds. A delay of 0 will capture as fast as possible but should not be used for extended periods. Page 17 of 36 ADDER User Guide Select Low, Medium or High Resolution. This forces the picture capture to QCIF, CIF or HiRes image size (it overrides the setting in the Camera Object). QCIF images are typically set as they take up ¼ the storage space of CIF and 1/8th the space of HiRes. Time Lapse objects should be used with great care. They can have a major impact on system performance and recording periods with little benefit. Consider that a single Time Lapse object triggering once per second will capture more than 85,000 images each day; making it time-consuming to find and review events. It also quickly uses up system capacity. Time Lapse objects should therefore not be used as a matter of course. They should only be used where there is good reason to do so. These objects are typically used when there are already several Video Motion Detection objects. Too many VMD objects will lengthen the reaction time to each VMD event. The recommended maximum number of VMD objects is 8, (although more may still provide acceptable performance, especially if Icon [activity detection] is used in the VMD object configuration). Sometimes a mix of VMD and Time Lapse object can achieve a better performance if there are cameras covering areas that are always busy at certain periods. A Time Lapse object can be set to take images only during those periods, freeing up VMD objects to be used elsewhere. Timer periods (times of day when they are active) for each Trigger Object are accessed by the Advanced button on each object configuration. See the ADDER Reference Manual for further details. In general, Time Lapse objects are a ‘blunt instrument’ to be avoided whenever possible. Page 18 of 36 ADDER User Guide High Frame Rate Sequence Very occasionally an emergency situation may arise where it is required to record as much information as possible about the event. This could be a robbery or other event typically triggered by a ‘panic button’. ADDER has a High Frame Rate Sequence configuration for this type of situation. When the High Frame Rate Sequence is activated it will capture images as fast as possible from nominated cameras to a reserved storage area for a preset period of time (typically 5 minutes). These images are uncompressed and take a large amount of storage space. During this period all other activity is paused. ADDER then continues as normal for a time after the event – the Post event period. At the end of the Post event period ADDER performs a search for all events and images for a period Pre and Post event. It then takes this data along with the actual event images and automatically saves it onto Removable Media (e.g. Writable CD) as a permanent record. Select the High Frame Rate Sequence object from the configuration screen. Select the cameras to be included by clicking on the camera name then one of the Select buttons. The Normal button will put a cross by the camera meaning it is NOT included in the sequence. The Hi, Med, Lo put a tick by the camera and give it a priority in the sequence, Hi will capture approximately 3 images for every 2 images captured on Med and every 1 images captured on a Lo priority. Page 19 of 36 ADDER User Guide Enter the Sequence Duration in seconds for both the event period and the Pre/Post event period. The default is 300 seconds each (5 minutes). The Pre/Post event time can be much greater, but the event time itself should be limited. Select the Storage drives. The Fixed drive is where the event will be captured to, this is typically a drive partition reserved for the purpose. The Fixed drive must be specified. The Removable drive is where all the data is copied after the Post event period (the event data also remains in the Fixed drive). If the Removable drive is unspecified then the data will be written to drive C. The resolution of the images are defined by the Camera Object. i.e. QCIF, CIF or HiRes. If a different resolution is required for the High Frame Rate Sequence then create additional Camera Objects for each one (you can have multiple camera objects all referencing the same physical camera). In this case the new camera objects would normally have their Display Type set to Covert so as not to display on the main screen. Save Settings & Exit then set up the Trigger Event that sets off the High Frame Rate Sequence. This is typically an Alarm Input, On Alarm Trigger the following Object should be set to ADDER High Frame Rate, as per the example below. Page 20 of 36 ADDER User Guide Black Box ISDN Video Transmission Adder systems can be connected to ISDN for remote interrogation and monitoring. The Adder system uses an internal ISDN Terminal Adaptor (TA). This is connected via a RJ45 cable to the ISDN connection box. This connection is used by a remote computer to interrogate the Adder system to retrieve events and check system functionality. Please refer to TA Settings for instructions on changing the MSN No.. (The number system should listen for before answering) The default is answer on any No. Adder may also use a Transmission Board (ADDER-T) for transmission of live images and control of cameras. This board is also connected to the ISDN connection box via RJ45 (ISDN connection boxes usually have 2 inputs). It is important to understand the relationship between the two devices. Each monitors the ISDN line for incoming calls. If the incoming call is for a particular device then that device will answer the call. The device knows whether to answer an incoming call by its MSN number. MSN numbers are separate phone numbers assigned to the same ISDN line. The same line is used when dialling each number but devices at the receiving end can tell which number has been called and therefore if it is a call that device should answer. The MSN number for the Terminal Adaptor to answer is set up in the Network Configuration in Windows. See TA MSN notes for more info. The MSN number for the ADDER-T transmission board is programmed into the board by the Adder software. (except where there is no Adder system and the Board is stand-alone, when it is configured using the ADDER-T programming utility usually via a laptop computer plugged into the Board) Go to the ‘Black Box ISDN Video Transmission’ tag on the Adder Configuration screen. Select the COM port the ADDER-T is connected to and tick ‘Enabled’. Press ‘Get MSN...’ to get the existing MSN number from the Board, or enter the new MSN in the box and press ‘Set’. Note: the URN is used to identify the site from the remote end. This is shown in this configuration screen but is set up and changed on the ‘TCP/IP Message’ tag under ‘Reactive Objects’ Double check that the MSN number is correct, if it is not then the ADDER-T will not answer calls. Page 21 of 36 ADDER User Guide ISDN TA Settings The Internal Terminal Adaptor can be set to answer on an MSN No. of your choice. The benefits of this is that when the optional Transmission board is used, both may be attached to the same ISDN, or Highway line and answer on different MSN numbers. These Numbers are assigned by BT and should be ordered with the Line. The minimum amount needed are two MSN Numbers. Example.1 2 channel connection Each call carried out separately. Dial MSN 1. 2 Channels Dial MSN 2. 2 Channels 0207 670 1234 0207 670 5678 TA Answers, access to Archive. Transmission Card Answers, Live Video. Example.2. 1. channel connections, may be carried out simultaneously. Dial MSN 1. 1 Channel Dial MSN 2. 1 Channel 0207 670 1234 0207 670 5678 TA Answers, access to Archive Transmission Card Answers, Live Video. The TA Settings and Dialup Server can be accessed via the Taskbar. To Show Taskbar push Windows Button on Keyboard bottom left key Second in. Net settings and Entire Network buttons. Changes Network Settings and Displays entire network (Local) Dial Up Server, By Clicking on this Icon displays the Server. Changes can be made to the Passwords for accepting calls. Default is None. CD Writer Icon, Live only if a installed. Show the Status of CD, and used for ejecting Etc. Refer to CD Evidence Section. To Change the way that your TA answers adopt the following procedure. Push the Windows key on the Keyboard, (Bottom left, second in) Page 22 of 36 ADDER User Guide The Taskbar Appears. Click mouse on the NET settings button. The Net Settings Box Appears. Double Click mouse on the ISDN Card. Click mouse on the ISDN settings. The ISDN Settings Appear. Page 23 of 36 ADDER User Guide The Number that you want the system to answer on is then placed in these 2 fields. This may be the full Number or Without the std code. You may have to experiment to see which number will answer correctly. Once you have finished click OK on all Boxes to exit, and you will be asked to restart, Click on OK. When System has restarted then TA will only answer on that Number. Page 24 of 36 ADDER User Guide Rugby Clock Option Description: Accurate and auditable event logging Battery back-up for continued operation Automatic correction for Summer/Winter time Easy installation & setup This simple and robust device receives the Atomic Rugby Clock signal to automatically update your ADDER clock and simply plugs into a 9 pin D type serial port on the back of the ADDER system. Installation takes only minutes using the software supplied, a signal strength indicator allows for quick and accurate installation. Once the device has been attached top the marked serial port on the back of the ADDER system, the software must be used to check that the reception signal is sufficient. Push the Windows key on the Keyboard, (Bottom left, second in) The Taskbar appears : Click mouse on the button displaying the date. This will display the RCCM Window : Click mouse on this button to display the Options Window. The Options Window allows selection of COM port etc. Click mouse on this button to display the Receiving Monitor Window. Page 25 of 36 ADDER User Guide The Receiving Monitor Window allows you to position the device in such a place that the signal is being received. The minimum acceptable reception signal is 3. Press the OK button when completed. Page 26 of 36 ADDER User Guide ADDER RS422 Connectivity RS422 (or the equivalent RS485) is a serial connection standard similar to RS232. RS232 (with no handshaking) uses a three wire interface – Tx (Transmit) Rx (receive) and Com (Common or Ground). At 9600 baud RS232 works reliably up to 100 metres, sometimes more depending on cables and location. RS422 works up to 1,000 metres or more. It uses two pairs of cables, one pair each for Receive and Transmit. An interface board is required to convert RS232 to RS422 (and vice versa). This board is fitted in-line and is therefore transparent to the device sending and receiving RS232. Whenever an RS232 signal is likely to travel more than 100 metres it should be converted to RS422. The RS422 converter board may label terminals as A,B,X,Y or Tx+, Tx-, Rx+, Rx- . A = Tx+ B = TxX = Rx+ Y = RxInterface connection: PC (RS232) Tx Rx Com ---------- RS422 RS422 RS232 Device Rx Tx Com A (T+) ---B (T-) ---X (R+) ---Y (R-) ---- Rx Tx Com ---------- Tx Rx Com X (R+) Y (R-) A (T+) B (T-) Each RS422 interface will also require 12v dc. It is possible to use this RS232/RS422 conversion technique to site the Video Input box apart from the ADDER system but as there can be site-specific implications each site that requires this should have its own specification agreed. Page 27 of 36 ADDER User Guide Transmission Board – Status LED The ADDER Transmission Board has a green Status LED visible on the outside of its box. This marked ‘Status’ and signifies if the Transmission Board is working correctly. LED Status Off Board not powered up, check power supply. ON (continuous) Board locked up, requires reset (power off then on) ON (flashing) Board working correctly. Page 28 of 36 ADDER User Guide Engineer Watchdog Key The Engineer Watchdog lock is situated above the Power On/Off switch behind the ADDER system unit front panel. This is a small round lock with two positions marked ‘Off’ at the top and ‘On’ at the right hand side. A small red dot on the lock shows the current position (which should always be ‘ON’) This lock allows the engineer to override the external watchdog if it is necessary to stop the system for more than 30 minutes for configuration or maintenance. The Engineer Watchdog Key may be used to move the lock to the ‘Off’ position. NOTE: The lock must NOT be left in the ‘Off’ position after the engineer has finished. To avoid leaving the lock off unintentionally the engineer should stick a note or long piece of tape to the side of the lock when it is switched off as a reminder to switch it back on before closing the cover. For general configuration changes the Watchdog Key should not be used. The external watchdog allows 30 minutes after ADDER is set to ‘Mode Idle’ before resetting the system, this is sufficient time for most configuration changes. If more time is required then change the Mode back to ‘Active’ at least once every 30 minutes. Page 29 of 36 ADDER User Guide UPS (Uninterruptible Power Supply) The ADDER system should be connected to an external UPS (supplied). The UPS provides power for at least 10 minutes in the event of mains failure. It will also protect against ‘brownouts’ (brief drops in mains voltage) and ‘spikes’ (transient high voltage peaks). If mains power is lost for more than 10 minutes then ADDER will shut down and restart when power is restored. If external power is lost the UPS will ‘beep’ every few seconds until it is drained or power is restored. Page 30 of 36 ADDER User Guide ADDER Network Cabling There are similar cables and plugs used in different parts of the ADDER system, especially UTP cable with RJ45 plugs used both for ISDN and network connections. To avoid confusion the following cable colours must be strictly adhered to. GREEN - Ethernet Network LAN, (not always fitted) YELLOW - ISDN Transmission Box. GREY - ADDER ISDN TA (Terminal Adaptor) Page 31 of 36 ADDER User Guide Alarm Input Configuration – Monitored Cable To monitor the alarm cable (if used) it is recommended to use Input 8 as a check for cable integrity: Short Input 8 at the end of the alarm cable furthest from ADDER. In the Adder Configuration Add a new Alarm Input (under Trigger Objects). Select Advanced Options and tick ‘Log Events’ An alarm message will now show (and be logged) if the short across Alarm Input 8 is broken whilst the system is active. Page 32 of 36 ADDER User Guide Alarm & Relay Input Cable CABLE 2 CABLE 1 INPUTS INPUTS CORE A 1. RED 2 .BLUE 3.GREEN 4.ORANGE 5.PINK 6.TURQOISE 7.RED/WHITE 8.BLUE/WHITE CORE B BLACK YELLOW WHITE BROWN MAUVE GREY GREY/BLACK YELLOW/BLACK RELAYS RELAYS 1 2 3 COM N/C N/O COM N/C N/O COM N/C N/O CORE A CORE B 9. RED BLACK 10 .BLUE YELLOW 11. GREEN WHITE 12. ORANGE BROWN 13. PINK MAUVE 14 .TURQOISE GREY 15.RED/WHITE GREY/BLACK 16.BLUE/WHITE YELLOW/BLACK ORANGE/WHITE ORANGE/BLACK BROWN/WHITE PINK/BLACK GREEN/WHITE MAUVE/WHITE RED/BLACK GREEN/BLACK BLACK/WHITE 1 COM N/C N/O 2 COM N/C N/O 3 COM N/C N/O ORANGE/WHITE ORANGE/BLACK BROWN/WHITE PINK/BLACK GREEN/WHITE MAUVE/WHITE RED/BLACK GREEN/BLACK BLACK/WHITE WARNING DO NOT APPLY VOLTAGE TO THE ALARM INPUTS. RELAYS ARE CHANGEOVER CONTACTS RATED AT 0.5 AMP 12VDC ONLY Page 33 of 36 ADDER User Guide DAILY CHECKS To determine System is on and Recording, each picture updates when movement is sensed. The LED on each picture changes to RED when recording, and green when active. Yellow LED means System is Inactive. Viewing Images LOGGING ON TO SYSTEM (required for viewing archive of images) LOG ONTO System by pressing SPACEBAR on keyboard. This will enable the control panel box on the screen. Move Mouse above the Logon Button and Left Click . This will bring up the Log On User Box. Page 34 of 36 ADDER User Guide Level4 then press the TAB key which will advance the cursor to the password entry. Type in the Password.. (default is 123456 ) then move mouse to OK button. If password entry is successful then you will return to the Control Panel box, where the Camera Functions can be used. If you make a mistake click mouse on cancel and repeat Logon from Control Panel to try again. Enter The User Name in the Top Box. (default is Page 35 of 36 ADDER User Guide Move Mouse and Click on Camera Functions. Select View recorded images. Please refer to the Viewer2000 User Guide for further information on viewing archived images. Page 36 of 36