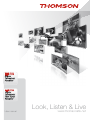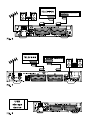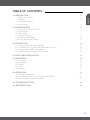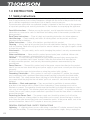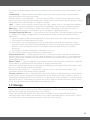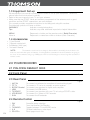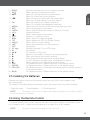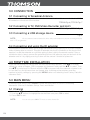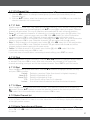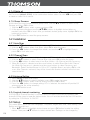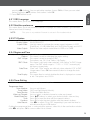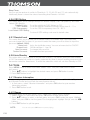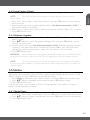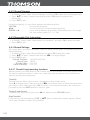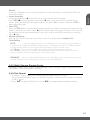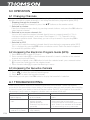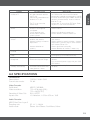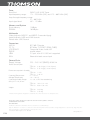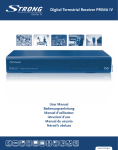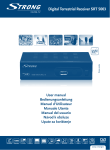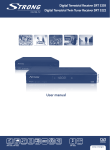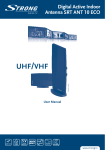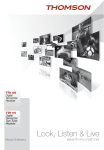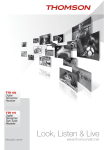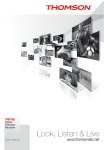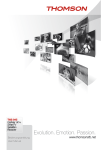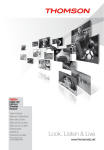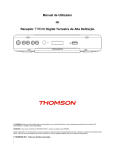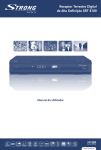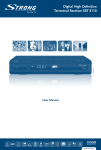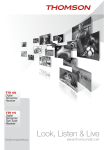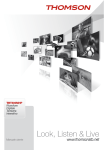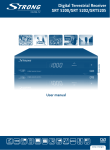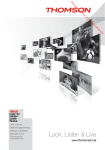Download Look, Listen & Live
Transcript
TTR 100 Digital Terrestrial Receiver TTR 110 Digital Terrestrial Twin Tuner Receiver User manual Look, Listen & Live www.thomsonstb.net 1.0 Instruction 1.1 Safety Instructions 1.2 Storage 1.3 Equipment Set-up 1.4 Accessories 2 2 3 4 4 2.0 Your Receiver 2.1 PIN-CODE DEFAULT: 0000 2.2 Front Panel 2.3 Rear Panel 2.4 Remote Control 2.5 Installing the Batteries 2.6 Using the Remote Control 4 4 4 4 4 5 5 3.0 Connection 3.1 Connecting to Terrestrial Antenna 3.2 Connecting to TV, DVD/Video Recorder and Hi-Fi 3.3 Connecting a USB storage device 3.4 Connecting and using the IR extender 6 6 6 6 6 4.0 First Time Installation 6 5.0 Main Menu 5.1 Channel 5.2 Installation 5.3 Setup 5.4 Tools 5.5 Media+ 6 6 8 8 10 11 6.0 OPERATION 6.1 Changing Channels 6.2 Accessing the Electronic Program Guide (EPG) 6.3 Accessing the favourite channels 14 14 14 14 A.1 TroubleShooting 14 A.2 Specifications 15 English Table of Contents P1 1.0 Instruction 1.1 Safety Instructions The lightning flash with arrowhead symbol within an equilateral triangle is intended to alert the user to the presence of not isolated dangerous voltage with the inside of the product that may be of sufficient magnitude to constitute a risk of electric shock to persons. The exclamation point within an equilateral triangle is intended to alert the user to the presence of important operating and servicing instructions in the literature accompanying the appliance. Read All Instructions — Before you use the product, read all operation instructions, For more information on accessories such as the lithium ion battery, refer to the manuals provided with those products. Save These Instructions — Save all safety and operating instructions for future reference. Heat Warnings — Read carefully and follow all warning labels on the product and those described in the instructions. Follow Instructions — Follow all instructions provided with this product. Cleaning — Always unplug this product from the wall outlet before cleaning. Use only a damp cloth for cleaning. Never use any type of liquid or aerosol cleaner, or any type of organic solvent to clean this product. Attachments — For your safety, and to avoid damaging the product, use only recommended accessories. Water and Moisture — Never use this product around water (near a bathtub, kitchen sink, laundry tub, wet basement. swimming pool or in the rain) Location — To avoid damage to the product and prevent personal injury, never place this product on an unstable stand, tripod, bracket, Follow the instructions that describe how to safely mount the product, and use only the mounting devices recommended by the manufacturer. Power Sources — Connect this product only to the power source described on the product label. If you are not sure about the type of power supply in your home, consult your local power company. Refer to instruction pages for information on using the product with a battery. Grounding, Polarization — If this product is used with a specified AC adapter, the adapter may be equipped with a polarized alternating current line plug (a plug with one blade wider than the other). This safety feature allows the plug to fit into the power outlet only one way, If you cannot insert the plug into the wall outlet, pull it out, reverse it, and have the receptacle replaced. Ventilation — Slots and openings – They are provided for ventilation to ensure reliable operation of the receiver and to protect it from overheating. These openings must not be blocked or covered. The openings should never be blocked by placing the receiver on a bed, sofa, rug, or heat register. This receiver should not be placed in a built — in installation such as a book case or rack, unless proper ventilation is provided. Ensure that free airflow is maintained around the receiver. Protecting the Power Cord — The power supply cord should be placed so it will not be walked on. Never put a heavy object on the power cord or wrap it around the leg of a table or chair. Keep the area around the power cord connection points, at the power outlet, and at the product connection, free of all AC adapter or accessory power cords. GENERAL PRECAUTIONS - SAFETY PRECAUTIONS Lightning — If a lightning storm occurs while using a specified AC adapter, remove it from the wall outlet immediately. To avoid damage from unexpected power surges, always unplug the P2 INSTRUCTION English AC adapter from the power outlet and disconnect it from the receiver when the receiver is not in use. Overloading — Never overload wall outlets, extension cords, power strips, or other power connection points with too many plugs. Foreign Objects, Liquid Spillage — To avoid personal injury caused by fire or electrical shock from contact with internal high voltage points, never insert a metal object into the product. Avoid using the product where there is a danger of spillage. Heat — Never use or store this product near any heat source such as a radiator heat register, stove, or any type of equipment or appliance that generates heat, including stereo amplifiers. Servicing — Refer all servicing to qualified personnel. Attempting to remove the covers or disassemble the product, could expose you to dangerous high voltage points. Damage Requiring Service — If you notice any of the conditions described below while using a specified AC adapter. unplug it from the wall outlet and refer servicing to qualified service personnel: 1. Liquid has been spilled onto the product or some other object has fallen into the product. 2. The product has been exposed to water. 3. The product does not operate normally despite following operating instructions. Adjust only the controls described in the operating instructions ad improper adjustment of other controls could damage the product and require extensive repair word by a qualified technician. 4. The product has been dropped or damaged in any way. 5. The product exhibits distinct change in performance. Replacement Parts — When replacement parts are required, mare sure that the authorized service centre uses only parts with the same characteristics as the originals, as recommended by the manufacturer. Unauthorized substitution of parts could result in fire, electrical shock, or create other hazards. Safety Check — Upon completion of servicing or repairs, ask the service technician to perform safety checks to determine that the product is in good working order. Apparatus shall not be exposed to dripping or splashing and no objects filled with liquids, such as vases, shall be placed on the apparatus. Where the mains plug or all — pole mains switch is used as the disconnect device, the disconnect device shall remain readily operable. Remote control transmits a directional infrared beam. Ensure to aim the remote control directly at the infrared sensor of the unit during operation. If the sensor has been covered or there is a large object between the RCU and sensor or it is exposed to direct sunlight or a strong artificial light (fluorescent or strobe light) the sensor may not be able to receive the remote signal. In this case, change the direction of the light or reposition the unit. 1.2 Storage Your receiver and its accessories are stored and delivered in a packaging designed to protect against electric shocks and moisture. When unpacking it, make sure that all the parts are included and keep the packaging away from children. When transporting the receiver from one place to another or if you are returning it under warranty make sure to repack the receiver in its original packaging with its accessories. Failing to comply with such packaging procedures could void your warranty. P3 INSTRUCTION 1.3 Equipment Set-up We recommend you consult a professional installer to set up your equipment. Otherwise, please follow these instructions carefully: yy Refer to the user manual of your TV and your antenna. yy Make sure that the SCART cable and outdoor components of the antenna are in a good condition and the SCART connections are well shielded. This manual provides complete instructions for installing and using this receiver. The following symbols will serve as follow. Warning Indicates warning information. Tips Indicates any other additional important or helpful information. MENU Represents a button on the remote control. (Bold Character) Move to Represents a menu item within a window. (Italic Character) 1.4 Accessories yy 1 User Manual yy 1 Remote control unit yy 2x Batteries (AAA type) yy 1 Infrared Extender The batteries should not be recharged, disassembled, electrically short-circuited or be Note: mixed or used with other types of batteries. If rechargeable accumulators instead of batteries are going to be used, we recommend using (e.g. NiMH) types with low self-discharge to ensure long time operation of remote control. 2.0 Your Receiver 2.1 PIN-CODE DEFAULT: 0000 2.2 Front Panel 2.3 Rear Panel 1. ANT IN To connect an antenna for reception of broadcasting signal. 2. TO TV To connect a TV set or to connect an extra receiver. 3. S/PDIF Coaxial To connect your receiver to digital audio amplifier. 4. USB To connect an USB device 5. TV SCARTTo connect your receiver with your TV set using a SCART cable. 6. VCR SCART To connect to a Video or DVD recorder 7. IR IN To connect the IR extender 2.4 Remote Control 1. FAV 2. q 3. TV/RADIO 4. 0~9 5. PG-/PG+ P4 YOUR RECEIVER Favourite group selection Turns the receiver On/Standby Toggles between TV and RADIO mode Channel selection or value input Scroll page wise in lists Fig. 1 Fig. 2 Fig. 3 6. BACK 7. INFO 8. pq English Switches between the two last watched channels Shows the actual channel information Menu Off: Change channel to previous/next. Menu On: Moves the cursor up/down. Menu Off: Increases/decreases the volume level. 9. tu Menu On: Change settings for specific Menus 10. OKMenu Off: Displays the current channel list Menu On: Activates the highlighted menu item. 11. MENU Opens the main menu/ in menu you will get one step back 12. EXIT Exits from the menu or sub-menu 13. GUIDE Shows the EPG (Electronic Program Guide) in TV mode 14. V+/V- Volume up/down Mutes audio output of the receiver 15. 16. P+/P- Program +/- (up/down in lists) 17. SUB Shows the list of subtitle languages 18. TXT Shows teletext on OSD (On Screen Display) 19. AUDIO Shows the list of audio settings 20. LIST Opens the recordings list in viewing mode 21. OPT No function 22. V.F sign Switches between TV and VCR mode 23. : No function 24. 5, 6 Fast rewind / Fast forward 25. " Performs slow motion in mpg and recording playback 26. 4 Starts recording of the current broadcast 27. 1 Starts playback of the selected file in Media Player 28. 2 To start Timeshift in viewing mode, in Multimedia for Pause 29. 3 Stops playback of the selected file in Media Player 30. REDFor Teletext functions. Different functions in the specific menus. 31. GREEN For Teletext functions. Different functions in the specific menus. 32. YELLOWFor Teletext functions. In viewing mode freeze picture. Different functions in the specific menus. 33. BLUE For Teletext functions. Different functions in the specific menus. 2.5 Installing the Batteries Fig. 4 Remove the battery cover from the remote control and put 2XAAA size batteries inside the compartment. The diagram inside the battery compartment shows the correct way to install the batteries. 1. Open the cover 2. Install batteries 3. Close the cover NOTE: The batteries should not be recharged, disassembled, electrically short-circuited, be mixed or used with other types of batteries. 2.6 Using the Remote Control Fig. 5 To use the remote control, point it towards the front of the digital receiver. The remote control has a range of up to 7 metres from the receiver at an angle of up to 60 degrees. Note: The remote control will not operate if its path is blocked. P5 YOUR RECEIVER 3.0 Connection 3.1 Connecting to Terrestrial Antenna To receive the broadcast signal, the terrestrial antenna cable should be connected to the ANT IN connector at the back of the receiver. TTR100 Fig. 6; TTR110 Fig. 7 3.2 Connecting to TV, DVD/Video Recorder and Hi-Fi TTR100 Fig. 6; TTR110 Fig. 7 3.3 Connecting a USB storage device Fig. 8 We recommend external hard disk drives with power adapter for proper recording and play Note: back of TV programmes. 3.4 Connecting and using the IR extender The included IR extender allows you to place the receiver out of sight (e.g. in a closed cabinet) while still being able to control it. Plug the IR extender into the IR connector on the back of the receiver. Locate the extender on a position giving it direct sight to the remote control. Once a suitable location is found, remove the protecting foil from the adhesive tape on the back of the extender and fix it by slightly pressing it down on the surface it should be placed on. 4.0 First Time Installation If you use the receiver for the first time, the Easy Install menu appears. Use tu to change settings for setup of Region, OSD Language and Antenna Power and the pq to select. Then use pq to move focus to Search and press OK to proceed with the automatic channel scan. In case the Easy Install menu does not appear after switching on the receiver, reset the receiver to factory settings by pressing the MENU button and selecting Load Factory Default in submenu Tools. 5.0 Main Menu In viewing mode always press MENU to enter the Main Menu. It consists of following submenus: Channel, Installation, Setup, Tools and Media+ 5.1 Channel 1. Use the pq buttons to select Channel and press OK to enter. 2. Use the pq buttons to highlight the desired item and press OK to select. 3. Press EXIT to exit. Note: P6 CONNECTION You can also press OK in TV mode to enter channel list. 5.1.1 TV Channel list English 1. In Channel submenu select TV Channel List with the pq buttons and press OK to enter. 2. Use the tu buttons to change channel group (assumed you have already set up Favourite groups). 3. With the pq buttons select the channel you want to watch. With OK you can watch the selected channel in full screen mode. 5.1.1.1 Edit Use this menu to favour, lock, skip, delete and rename channel list. Press numeric button [1] to enter Edit menu. To select one channel highlight it with pq or press [0] to select all channels. Selected channels will get marked. This way of selection can be executed for each of the edit functions. yy Favor: To add selected channel or all channels to a favourite group, press the [1] button. Use the pq to select a desired group and press OK. With tu select Yes in the confirmation window and press OK to save. Selected channels will get marked with folder symbol. yy Lock: To Lock channel or all channels press button [2], with tu select Yes in the confirmation window and press OK to save. Selected channel/s will get marked with the symbol. yy Skip: To Skip channel or all channels press button [3], with tu select Yes in the confirmation window and press OK to save. Selected channel/s will get marked with the and will be skipped during channel zapping in full screen mode. yy Delete: To Delete channel or all channels press button [4], with tu select Yes in the confirmation window and press OK to save. If you have done all modifications concerning channel editing, press EXIT to cancel. 5.1.1.2 Find Press the [2] button to enter Find menu. Use the pqtu buttons to highlight desired letters or numbers and press OK to insert. After each character, the channel list will search the channel according your input and list the matched channel. Press EXIT to quit Find mode. 5.1.1.3 Sort Press the [3] button to enter Sort menu. Use the pq buttons to highlight desired sort way and press OK to confirm. Default: Sorting by searched Order (from lowest to highest frequency). Name (A-Z): Sorting in Alphabetical Order. Name (Z-A): Sorting in Alphabetical Order. FTA: First in the list will be Free-To-Air channels. Locked: First will be listed all unlocked and then the locked channels. 5.1.1.4 Move Press the [4] button to activate the Move function. The selected channel will be marked in a symbol, use the pq buttons to move the selected channel to the desired position. With tu select Yes in the confirmation window and press OK to save. 5.1.2 Radio Channel list Basically, the operation of Radio Channel List is the same as in TV Channel List only difference is that in Radio Channel List there is no video information, so it will always display the radio logo at the right preview screen. 5.1.3 Delete Favourites and Groups Use this menu to delete all favourite channels. Select Delete All Favourites with the pq and press OK, with tu select Yes in the confirmation window and press OK to delete or select No to cancel. MAIN MENU P7 5.1.4 Delete all Use this menu to delete all channels. Select Delete All with the pq and press OK, then enter the Password (default: 0000). In the confirmation window select Yes with tu and press OK to delete or select No to cancel. 5.1.5 Group Rename In this menu you can change favourite group name. Use the pq buttons to select Group Rename and press OK to enter. 1. With the pq buttons select a group and press OK. 2. At the appearing Keyboard use the pqtu buttons to highlight desired letters or numbers and press OK to insert. After you entered desired group name, highlight OK at the keyboard to confirm. 3. Press EXIT button to cancel the group rename. 5.2 Installation 5.2.1 Auto Scan 1. Use the pq buttons to select Installation, press OK button to enter menu. 2. With the pq buttons select Auto Scan, press OK to enter the menu. 3. Press the tu buttons to change Scan mode, and use the pq to highlight Search, press OK to start auto scan. 5.2.2 Channel Scan 1. Use the pq buttons to select Installation, press OK to enter the menu. 2. With the pq buttons to select Channel Scan and press OK to enter the menu. 3. Use the tu buttons to select one of two Scan Modes – By Channel and By Frequency. 4. When By Channel is selected use the cursor buttons to select Scan Band and Channel No. When By Frequency is selected use the cursor buttons to select Frequency and Bandwidth. Select Network Search to ON or OFF, highlight Search and press OK to start scan. After Channels are found, they will be stored and receiver switches to the first one saved in the list. 5.2.3 Antenna Setting 1. Press MENU to enter main menu. 2. Use the pq buttons to select Installation, press OK to enter the menu. 3. With the pq buttons select Antenna setting and press OK to enter. 4. Press the tu buttons to change setting. If On is selected, the receiver will provide 5 V antenna power (for active antennas). 5. Press EXIT button to exit. 5.2.4 Logical channel numbering If LCN (Logical Channel Number) is activated and LCN signal is provided by operator, then channels will be stored at operator defined order. You can activate/deactivate the LCN function by setting the "LCN Mode" to ON/OFF. 5.3 Setup This menu allows you to set OSD Language, TV System, Region and Time, Timer Setting, OSD Setting and Parental Lock. 1. Press pq buttons to highlight desired menu and press OK button to enter the setting menus. Then press pq buttons to select desired item. Settings can be changed by P8 MAIN MENU pressing tu buttons. You can get better overview if press OK first. Now you can select desired setting by pq buttons and confirm it with OK. 2. Press EXIT button to exit. English 5.3.1 OSD Language This menu allows you to set OSD Language. 5.3.2 Subtitles preference This menu allows you to set preferred Subtitles Language and select Subtitles Type between Normal and Hard of Hearing. Note: This option is only available if Denmark is selected in First Installation Mode. 5.3.3 TV System This menu allows to setup different settings concerning your TV set. Display Mode: PAL/NTSC/AUTO Aspect Ratio:Use this menu to configure the screen aspect between: 4:3 PS (Pan&Scan), 4:3 LB (Letter Box) and 16:9 (Wide Screen) and AUTO. Video Output:Switch the video output mode either to RGB or to CVBS 5.3.4 Region and Time Here you can set your region and time zone. Region: This menu is used for changing the region setting. GMT Usage:This menu is used for usage of GMT. The options are: Off / User Define / By Region GMT Offset:This menu is valid only when selected “User Define” in GMT Usage menu. The GMT offset range is “-11:30 ~ +12:00”, increasing by half hours progressively. Date/Time:“Date” and “Time” menus are valid only when selected “Off” in GMT Usage menu. Press OK then numeric button to change the date and time. Time Display:This menu allow to control whether the time is displayed on screen or not. The options are: Off/On. 5.3.5 Timer Setting In this menu you can set a programme timer or sleep timer. Programme timer Timer Number: You can set 8 timers Timer Mode: Off/Once/Daily/Weekly/Monthly Timer Service: TV Service/Radio Service Wake-up Channel: You can select a desired channel as wake-up channel. Month/Date/Day: Press pq buttons to select your desired month, date and day. Time: Press OK to input the time with the numeric buttons. Duration: Press OK to input desired duration with the numeric buttons. Auto Record:Use tu to adjust ON or OFF, depending if you want the timer to activate recording via USB device. Quitting the programme timer, a saving window appears, select Yes in the confirmation window with tu and press OK to save or select No to cancel. P9 MAIN MENU Sleep Timer You can set the receiver to switch to Standby in 10, 30, 60, 90 and 120 min automatically. Additionally there is shown the value of remaining time Remains: HH:MM 5.3.6 OSD Setting This menu allows you to change settings for: Subtitle Display, OSD Transparency, and Load Default OSD Setting. Subtitle Display: To set the subtitle to DVB, Teletext or OFF. OSD Timeout: To set the desired duration for banner display from 3 ~ 10 s. OSD Transparency: To set the OSD transparency from Off ~ 50 %. Load Default OSD Setting: To clear all OSD settings and reset to default value. 5.3.7 Parental Lock This menu allows you to protect the installation menu, or channels with a password and you can change the Password. If you want to enter the menu you will be asked to input the password (default: 0000). Menu Lock: Locks the installation menu. You can set menu lock to ON/OFF. Channel Lock: Off/Manual/Age:4 - Age:18 New Password: To change the password. Confirm Password: To confirm the new password. 5.3.8 Auto Standby This option allows you to enable or disable Auto Standby. The default setting for Auto Standby is ON. The receiver will switch to standby automatically when it doesn’t receive commands from the remote control for three hours. To avoid the automatic switch off, set Auto Standby to OFF. 5.4 Tools Press MENU button to enter main menu. Select “Tools” and press OK button to enter tools menu. 1. Press pq buttons to highlight the desired menu and press OK button to enter. 2. Press EXIT button to exit. 5.4.1 Receiver Information This menu displays some Receiver information like Hardware, Software, Build Date, Signature and Remote Control and our Web site www.thomsonstb.net. 1. In Tools menu, select “Receiver Information” and press OK button to open receiver information window. 2. Press EXIT button to exit. 5.4.2 Games This menu allows you to play games (Tetris, Snake and Othello) on this receiver. 1. Select “Games” in Tools menu and press OK button to enter game menu. 2. Press pq buttons to select a desired game, and press OK to enter the game. Highlight “Start” and press OK to start the game. For changing levels highlight “Setup” and use tu buttons. 3. Press EXIT button to quit the game Note: P10 MAIN MENU You can also press OK button to pause playing 5.4.3 Load Factory Default This menu allows you to reset the receiver back to factory settings, clear all existed channels. This option will delete all your settings and channel lists and set your receiver to English Note: factory default! 1. Enter “Tools” menu, select “Load Factory Default” and press OK button, you are asked to input password. 2. Input a correct password using the numeric buttons (the default password is “0000”), a confirmation window is displayed. 3. Select “Yes” to return back to factory settings and clear all channels. Select “No” to cancel. 4. Press EXIT button to exit. 5.4.4 Software Upgrade 1. Enter “Tools” menu, select “Software Upgrade” and press OK button, Software Upgrade menu is shown. 2. Press pq buttons to select “Upgrade by Storage” item and press OK button, you are asked to input password. 3. Input the correct password (the default password is 0000), Software Upgrade submenu is opened. Then select the correct software file and press OK to start. Message will be displayed to confirm update process, select “Yes” to confirm or “No” to cancel. 4. Press EXIT button to exit. Warning: After an update the receiver restarts automatically! During this process NEVER disconnect the receiver from the main or switch power OFF! This can damage your receiver and warranty will void! Note: This receiver has foreseen an over the air update function, which might not be available at your local broadcast conditions. For further details visit our website www.thomsonstb.net or contact your local Serviceline. 5.5 Media+ The “Media+” menu consists of following submenus: Media Player, Record Manager, Removable Disk Information, Record Settings, Safely remove storage device and Disk Format Select “Media+” and press OK button to enter Media+ menu. 1. Press MENU to enter main menu. Select “Media+” and press OK to enter Media+ menu. 2. Press pq buttons to highlight desired menu and press OK button to enter. 3. Press EXIT button to exit. Use the two button rows in bottom of RCU for Player operation. Description for usage of buttons will be displayed on screen. 5.5.1 Media Player This function allows you to play MPEG-2 movies, Audio and Photo files from connected USB device 1. In “Media+” menu, select “Media Player” and press OK button to enter Media Player menu. 2. Press pq buttons to select a desired item, and press OK button to play the desired files. 3. Press EXIT button to exit. P11 MAIN MENU 5.5.2 Record Manager This menu allows you to playback the recorded files. 1. In “Media+” menu, select “Record Manager” and press OK to enter Record Manager menu. 2. Press pq to select a desired recording and press OK button to playback the desired files. 3. Press EXIT to exit. During the playback, it is possible to perform the following actions: YELLOW: to pause the playback. 5, 6 for fast forward or fast rewind during playback GREEN or ":press once to perform slow motion, every further press will change the slow motion speed (1/2, 1⁄4, 1/8). 5.5.3 Removable Disk Information In this menu you can display information about the storage device. 1. In “Media+” menu, select “Removable Disk Information” and press OK to enter this menu. 2. Press EXIT to exit. 5.5.4 Record Settings This menu allows you to set the time for Timeshift, define Record Type, set Standby Mode and Record Recovery. 1. In “Media+” menu, select Record Settings and press OK to enter this menu. 2. Press pq to select a desired item and use tu to change settings. 3. Press EXIT to exit. Timeshift Time(min): 10/20/30/40/50/60 Record Type: TS/PS Standby Mode: ON/ OFF Record Recovery: ON/ OFF 5.5.4.1 Timeshift and recording functions Please connect your USB device to the foreseen port of your receiver. Wait a few seconds after the sign for connected device is shown on screen, then you are ready to start Timeshift or to record a broadcasted programme. Timeshift Timeshift function allows you to watch a programme in time shifted mode. Press 2 in viewing mode. Then you can use tu to move the cursor to the desired time which you want to watch, afterwards press OK to confirm. In case the info banner is not shown you just need to press the INFO button to display it again. Timeshift and Record To perform this action you have to press 4 and afterwards the YELLOW button. Stop Timeshift If you want to stop Timeshift press EXIT or pq, then a confirmation window appears. Select Yes to stop Timeshift or select No to continue. P12 MAIN MENU English Record There are 3 different ways to record programmes: Instant recording, recording from EPG and recording via timer yy Instant recording In viewing mode press 4 to instantly start a record on the current channel. Press RED (3) to stop recording. If you press 4 again, you can adjust the duration for this record. Insert the time with the numeric buttons and press OK to confirm, then press EXIT to remove the message. yy From EPG Press the EPG button to enter the programme guide, than select an event and channel with the buttons described on screen. Press 4 at the desired event to program a timer for it. An icon will be displayed beside the planned event. If you don’t want to record this event you just need to press 4 again. yy Manual scheduling You can set a record manually via the Timer menu. For details refer to chapter 5.3.4 Timer Setting. In case the available free space on the USB device is not enough, recording operation of Note: broadcast will stop. Maximum available Timeshift setting is 1h. Available record types: TS: Transport stream including teletext, subtitles etc. PS: Program stream for playback by PC or another device. With TTR100 you can record one channel while watching another within the same frequency. With TTR110 you can record 2 channels from different frequencies to USB device and you can watch another programme within the same frequency of the last recording. Warning: Please consider that Timeshift needs min. 0,58 GB free space on the USB device and an accurate Timeshift function is depending on the speed of the used USB device. 5.5.5 Safely Remove Storage Device In “Media+” menu, select “Safely Remove Storage Device” and press OK to safely remove the USB device. Then a message is displayed. 5.5.6 Disk Format 1. In “Media+” menu, select Disk Format and press OK to enter this menu. You will see actual used Device and Partition displayed, furthermore the available Capability in GB is shown. 2. Press pq to select File System and use tu to change between different settings. P13 MAIN MENU 6.0 OPERATION 6.1 Changing Channels There are 4 ways of channel selection - stepping through the channel list, selection by number, from the on-screen channel list, and using the electronic programme guide (EPG). 1. Stepping through the channel list To move through the channel list, press the pq buttons on the remote control. 2. Selected by number Enter the channel number directly by pressing numeric buttons, and press the OK button to select desired channel. 3. Selected by on-screen channels list You can also select the required channel directly from on-screen channel list. This is displayed using the receiver’s main menu. See chapter 5.1.1 TV Channel list in this manual for operation detail. Alternatively you can call up channel list by pressing OK in viewing mode. 4. Selected by EPG You can also select the required channel directly from electronic programme guide (EPG). This is displayed by pressing EPG button on remote control. See in the below chapter of this manual for operation detail. 6.2 Accessing the Electronic Program Guide (EPG) 1. Press EPG button to enter EPG menu. 2. Press numeric button [2] to switch between channel list, events schedule of the selected channel and now/next events. 3. In the event schedule, press OK button to book the selected event, press numeric button [3] to open the Detail menu for the selected event. 4. Press numeric button [1] to open the Booking list menu. 6.3 Accessing the favourite channels 1. Press OK to enter channel list. 2. Press tu to select the desired favourite group. 3. Press pq to select the favourite channel. Alternatively you can press the FAV button to display the favourite list selection. A.1 TroubleShooting There may be various reasons for abnormal operation of the receiver. Check the receiver according to the procedures shown below. If the receiver does not work properly after checking it, please contact your dealer or the local Service Hotline. Do NOT try to open or disassemble the receiver. It may cause a dangerous situation and warrantee will be void. Problem Indicator on front panel doesn’t light up Remote control doesn’t work No Audio via digital out, audio on TV is present. P14 TROUBLESHOOTING Possible cause Power cable isn’t connected to the wall outlet. Batteries exhausted or not correctly inserted. Receiver locked up Externally IR eye not correct connected Digital audio amplifier not setup correctly What to do Check connection of the receiver to the mains. Place new batteries. Check polarization of the batteries. Unplug the receiver and connect to the mains again. Check if jack connector of IR extender is inserted correctly on rear panel entrée. Refer to the amplifiers manual. No signal or No channels found Message “No signal!” on screen. Message “Scrambled” channel Forgotten menu lock code USB device not recognised The receiver switches to standby automatically Possible cause Incorrect or bad connection of cables between receiver and TV set. Volume fully turned down on receiver or TV set. The TV is not set to the correct input Antenna is disconnected Antenna is damaged or misaligned. Out of reception area Active antenna requires antenna power. Bad connection between receiver and antenna. Incorrect settings in Antenna Adjustment. Incorrect direction of antenna. Channel is scrambled Format or size not supported Power consumption to high Auto standby function is activated and no commands were given for 3 hours. What to do Unplug all cables between receiver and TV set. Refer to the user manual for correct connection schedule and reconnect carefully. Increase volume level (press VOL+ button on receiver’s remote control). Increase volume level on TV set. Switch your TV set to AV or EXT input. Refer to your TV’s user manual for details. Check connection to antenna Check antenna English Problem No picture and / or sound on TV Check with dealer or broadcaster Switch receiver’s Antenna Power ON. Check connection of cable between receiver and antenna. Check settings in menu Installation – Antenna Adjustment. If you’re using an active antenna, turn Antenna Power ON. Check signal level and quality. Correct direction of antenna, if necessary. Select alternative channel Contact local Service Hotline or send email to our Support via www.thomsonstb.net Use other USB device or format in this receiver. Use an external power supply with your USB HDD device Disable Auto Standby. Refer to section 5.3.8 for details A.2 Specifications Demodulator Demodulator: Transmission mode: COFDM; 16/64-QAM 2K, 8K Video Decoder Profile level: Video resolution: Decoding & Video Out: Aspect ratio: MPEG-2 MP@ML 720 x 576 pixels (PAL), 720 x 480 (NTSC) PAL & NTSC 4:3 Letterbox, 4:3 Pan & Scan, 16:9 Audio Decoder MPEG MusiCam Layer II Sampling rate: Audio mode: 32, 44.1, 48 kHz Stereo, Joint Stereo, Dual Mono, Mono P15 SPECIFICATIONS Tuner Front End: DVB-T, UHF & VHF Tuner Input frequency range: 174 ~ 230 MHz (VHF) and 470 ~ 862 MHz (UHF) Loop through frequency range: 47 ~ 862 MHz Input signal level: -82 ~ -20 dBm Memory and System Flash memory: SDRAM: 1 MByte; 16 MBytes Multimedia Video playback: MPEG-1 and MPEG-2 encoded (mpg) Audio playback: MP3 and WMA formats Picture view: JPEG format Connectors ANT IN: TO TV: VCR SCART: S/PDIF: USB: IR IN: IEC 169-2 Female IEC Male; TV SCART (RGB, CVBS) Composite Video, Audio L/R coaxial output 2.0 port, max. 5 V / 500 mA supported External infrared sensor input General Data: Supply Voltage: 220 – 240 V AC (SMPS), 50/60 Hz Power Consumption: TTR100: 3.98 W (typ.), 5.00 W (max) TTR110: 5.75 W (typ.), 8.00 W (max) Power consumption in Standby: TTR100: 1.2 W TTR110: 1.85 W Operating Temperature: 0 ~ +40 °C Storage Temperature: -30 ~ +80 °C Operating Humidity Range: 10 ~ 85 %, RH, Non-condensing Size (W x D x H) in mm: TTR100: 183 x 131 x 42 TTR110: 238 x 136 x 40 Weight: TTR100: 0.69 kg TTR110: 0.78 kg * THOMSON cannot guarantee the playback of external video files, which have not been recorded by this device This product complies with the basic requirements and other relevant regulations of directives CE 2004/108/EEC and 73/23EEC RoHS 2002/95EEC THOMSON is a trademark of TECHNICOLOR S.A. used under license to STRONG Europe Subject to alterations. In consequence of continuous research and development technical specifications, design and appearance of products may change. All product names are trademarks or registered trademarks of their respective owners. © THOMSON 2010. All rights reserved. 08/2010 30 Aug 2010 14:17 P16 SPECIFICATIONS