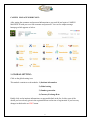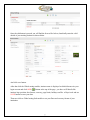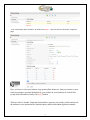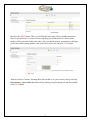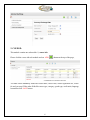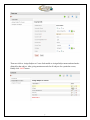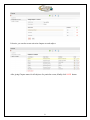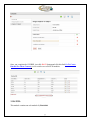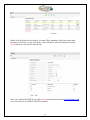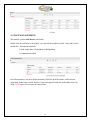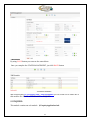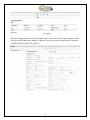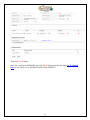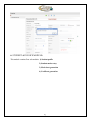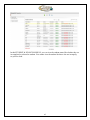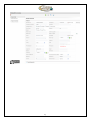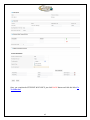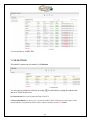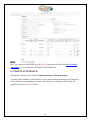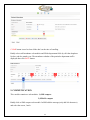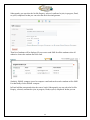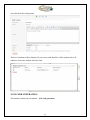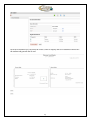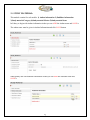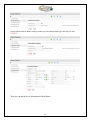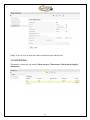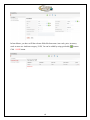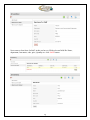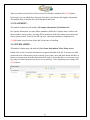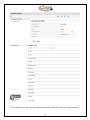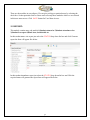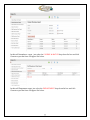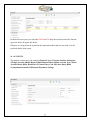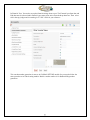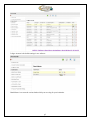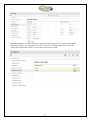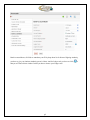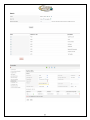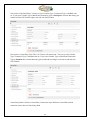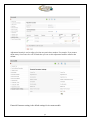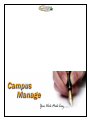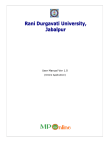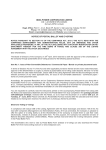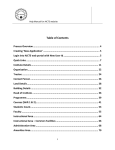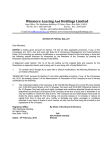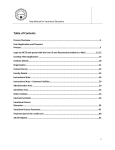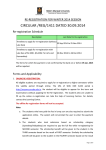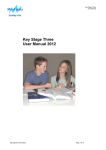Download Read More
Transcript
CAMPUSMANAGE User Manual Your Work Made Easy….. www.campusmanage.com CAMPUS MANAGE WORK FLOW: After getting the username and password information to your mail id just login to CAMPUS MANAGE.IN with your received username and password. You can see campus manage homepage which appears as below. 1. GLOBAL SETTING: Click on the global setting icon. This module contains two sub modules: 1) Institute information 2) Global setting 3) Number generation 4) Currency Exchange Rate Kindly click on the institute information was appeared default in the list. In this, some of the details you have already given in the registration form at the time of registration. If you have any changes in this details use EDIT button. 2 Once the edit button is pressed you will find the form as like below, then kindly enter the valid details of your training institute as shown below And click save button. After that click the Global setting module, institute name is displayed as default because its your login account and click ADD( )button at the top of the page , you have to fill details like institute logo position, date format, currency, page limits, holidays and No. of days/week and use SAVE button to store your data. Then next click to Global setting Sub-module to set your Date and currency format of your institution. 3 You will find the above window, in action click EDIT. This will route to the below respective page Here, you have to select your institute Logo position,Date format etc. And you can also set your Grade percentage to generate Marksheet for your students in your institution,if needed.After giving all the information, kindly click SAVE button. Then next click to Number Generation Sub-module to generate your unique voucher number for the students in your institution like Student Enquiry number and student application number. 4 In action click EDIT button. Then you will find this below page. Here in number generation, below to the prefix zero. You have to select and drag year, month prefix etc. then voucher number will be generated in that same order. Also you should mention your numeric width part, prefix and voucher starting number. And click tick to prefix zero and click SAVE button. Then next click to Currency Exchange Rate Sub-module to set your currency rate by selecting base currency, convert into drop down list box and by giving Exchange rate and date. Kindly, click SAVE button. 5 2. COURSE: This module contain one sub module: 1) course info Please click the course info sub module and use ADD ( ) button at the top of the page, You must fill the mandatory fields like course name, course code, course registration fee, course fee and you may fill the other fields like course type, category, grade type, credit units, language, lesson then click SAVE button. 6 Then next click to Assign Subject to Course Sub-module to Assign Subject name and total marks allotted for that subject. After giving maximum marks for all subjects for a particular course, Kindly click SAVE button. 7 Likewise, you can also create unit wise chapters to each subject. After giving Chapter names for all subjects of a particular course, Kindly click SAVE button. 8 Once you complete the COURSE, just click BACK button and click this link Go To Create Batches For These Courses you can switch over to BATCH modules 3. BATCH: This module contains one sub module: 1) Batch info 9 Kindly click the batch info sub module, you must fill the mandatory fields like course name, batch name, from time, to time, from date, to date, staff name, and class schedule. By using SAVE button you can store the entered data. Once you complete the BATCH, just click BACK button and click this link Go To Enquiry info you can switch over to GLOBAL SETTING modules 10 4. STAFF MANAGEMENT: This module contain Staff Master sub module: Kindly click the staff Master sub module, you must fill the mandatory fields 3 main info of staff details like 1.Personal Profile Info 2. Staff Assign Info - Department & Designation 3. Communication Info In Staff information, you must fill the mandatory fields like Staff first name, staff last name, department, father name, mobile Number, Email and optional fields like staff middle name. By using SAVE button you can store the entered data. 11 By using SAVE button you can store the entered data. Once you complete the STAFF MANAGEMENT, just click BACK button and click this links Go To Enquiry Info || Staff Attendance you can switch over to either one of this modules like STAFF ATTENDANCE or ENQUIRY. 5. ENQUIRY: This module contains one sub module: 1) Enquiry/application info. 12 you must fill the mandatory fields like Student name, contact No, E-mail, status, assigned to and you may also fill father name, address 1, address2, state, city, previous qualification, experience, COURSE INFO,FOLLOW UP INFO etc 13 Then click SAVE button. Once you complete the ENQUIRY, just click BACK button and click this links Go To Student Info you can switch over to STUDENT & INVOICE MODULE. 14 6. STUDENT & INVOICE MODULE: This module contains Four sub modules: 1) Student profile 2) Student marks entry 3) Mark sheet generation 4) Certificate generation. 15 In this STUDENT & INVOICE MODULE, you can view the student status like whether they are in completed or selected as student. You cannot view the student list those who are in enquiry, recycled or dead. 16 17 Once you complete the STUDENT & INVOICE, just click BACK button and click this links Go To Collection 18 You can switch over to BILLING. 7. COLLECTION: This module contains one sub module: 1) Collection. You can select a student for collection by using ( and in ACTION click Process. ) Search button by typing the student name In Collection Info select your payment and Click COLLECT. In Selected Installment, you have to give your Invoice number, Mode of Payment as Cash, Cheque or DD, Amount and Date. Then particular Invoice will be collected, and then click SAVE button. 19 Once you complete the BILLING, just click BACK button and click this links Go To Student Attendance you can switch over to STUDENT ATTENDANCE. 8. STUDENT ATTENDANCE: This module contain two sub module:1)Student attendance 2)Staff attendance. You must fill the mandatory fields like date, course, batch and then automatically the student list will be displayed corresponding to the batch. Here PR-present, AB-absent, OD-on duty, MLmedical leave then click SAVE button. 20 CLEAR button is used to clear all the data’s at the time of enrolling. Kindly select staff attendance sub modules and fill the department fields by click the dropdown list box, and also month, year. The attendance calendar of the particular department staff is displayed then click SAVE button. 9. COMMUNICATION: This module contain two sub modules: 1) SMS compose 2) EMAIL compose Kindly click to SMS compose sub-module. In SMS add the message (only add 160 characters) and select the course , batch . 21 Subsequently you can select the list like Enquiry, selected, confirmed to join, in progress, Dead, recycled, completed. In that you can select the check box and generate. Then list of students will be displayed if you want to send SMS for all the students select all otherwise choose the students and click send. Similarly, EMAIL compose is used to compose a mail and can be send to students as like SMS. For that kindly click to EMAIL compose. In Email add the content and select the course, batch .Subsequently you can select the list like Enquiry, selected, confirmed to join, in progress, Dead,recycled, completed. In that you can 22 select the check box and generate. Then list of students will be displayed if you want to send Email for all the students select all otherwise choose the students and click send. 10. ID CARD GENERATION: This module contains one sub module : 1) Id card generation. 23 In Id card Generation you can select the course, batch. It displays the list of students in that select the student and generate the id card. 24 11. STUDY MATERIAL: This module contain five sub module: 1) Author information 2) Publisher information 3)Study material Category 4)Study material Master 5)Study material issue In Library to begin with Author information in that you can ADD the Author name and SAVE it. The author name must be given in Author Information and click SAVE button. Subsequently edit with Publisher information in that you can ADD the Publisher name and SAVE it. 25 Next using the link for Book Category in that you can add the Book type, due days etc and SAVE it. Then you can add the list of information in Book Master. 26 Finally if you are issue an book from library add that details in Book issue. 12. INVENTORY: This module contain four sub module:1)Item category 2)Item master 3)Item issue 4)Supplier information. 27 In Item Master, you have to fill the relevant fields like Item name, item code, price, inventory stock at stores etc. And item category, UCM, Vat can be added by using quick add ( Click SAVE button. 28 ) button. Next comes to Item Issue for Staff, in this you have to fill the relevant fields like Name, department, Item name, code, price, Quantity etc. click SAVE button. 29 Same procedure must be followed for Item Issue For Student. And then click SAVE button. In Inventory you can add the Item Category, Item Issue, Item Master and Supplier information. This module helps to find the list of item Purchased and issued. 13. PLACEMENT: This module contain two sub modules:1)Company information 2)Candidate info In Company information, you must fill the mandatory fields like Company name, Address and phone number. And in contact, you must fill the mandatory fields like contact person name and contact person E-mail. You may also fill Zip code, contact person address, designation etc. CLEAR button is used to clear all the data’s at the time of enrolling. 14. SYSTEM ADMIN: This module contain many sub module:1)User Name Information 2)User Menu Access Kindly click on the User name information was appeared default in the list. In Action, give Add permission some of the details you have already given in the course and batch details and have to choose user group name from the drop down list as staff or Guest, then have to create an account by giving user name and password, to give access privilege. After completing your settings click SAVE button. 30 In User Menu Access the same procedure must be followed like In Action, give Add permission. 31 These are the modules in our software. We can give privilege to particular user by selecting the check box. So that particular Staff or Guest can access only those modules which we are selected in this user menu access. Click SAVE button for User Menu Access. 15. REPORT: This module contain many sub module:1)Student status wise 2)Student attendance wise 3)Student fees report 4)Book issue, book details etc In this student status wise report just select the STATUS drop down list box and click Generate report the form will appear like below. In this student Attendance report just select the STATUS drop down list box and Click the required status will generate the report form will appear like below. 32 In this staff Attendance report, just select the COURSE & BATCH drop down list box and click Generate report the form will appear like below. In this staff Department report, just select the DEPARTMENT drop down list box and click Generate report the form will appear like below. 33 In this book issue report, just select the FROM and TO drop down list box and click Generate report the form will appear like below In Report we can generate the reports for the important module and you can easily view the preferred details in the report. 16. ACCOUNTS This module contain many sub module:1)Financial Year 2)Voucher Number Generation 3)Ledger Account 4)Bank Master 5)Bank Branch Master 6)Bank Account Type 7)Bank Account Master 8)Day Book Entry 9)Contra Entry-Cash 10)Contra Entry-Bank 11)Adjustment Journals 12)Financial Parameter Settings. 34 In Financial Year, You need to set up the financial settings about a year. The Financial year Start date and End date must be selected and in financial year status select Active from the drop down box. Then select tick in the copy ledger and in remarks give FY 2013-2014 for your reference. This voucher number generation is same as in GLOBAL SETTING module. So you need to follow the same procedure as in Global setting module. But this voucher number is for Student billing number generation. 35 Ledger Account is the default settings in our software. Bank Master is to create the various banks which you are using for your institution. 36 Bank Branch Master is to create branch for a particular bank which you were created in Bank Master. After giving Address, pin code, phone No, Cell No click tick so that bank details will be copied to Contact person details but you have to give contact person name in bank. 37 Bank Account Master, all fields are mandatory can fill by drop down list. In Name of Signing Authority, you have to give your institute Authority person’s Name. And for Ledger code you have to click ( that you will find a below window. In that you have to choose your Ledger code. 38 )so Select ICICI bank 3002 and then Click Select. 39 Next comes to Day Book Entry, You have to select Voucher Type, Transaction Type, Cash/Bank code etc. If you select Voucher Type as BANK and Transaction Type as Receipt then it means that money gets transferred from ICICI bank to ledger code and click SAVE button. Next comes to Contra Entry Cash. This is for Cash to Cash transaction; You have to select Voucher Type, Transaction Type, Cash/Bank code etc. If you select Voucher Type as BANK and Transaction Type as Payment then it means that money gets transferred from ledger Cash code to cash and click SAVE button. Contra Entry-Bank is similar to Contra Entry-Cash but the major difference is that Bank to Bank transaction can be done in Contra Entry-Bank. 40 Adjustment Journals is used to adjust a fee from one particular to another. For example: If you want to adjust money from Course fee to ICICI bank then you can use this adjustment Journal to transfer that amount. Financial Parameter setting is the default settings for Accounts module. 41 42