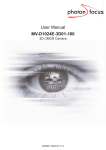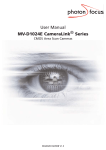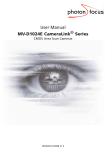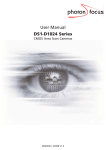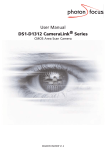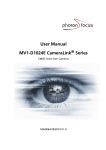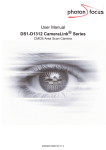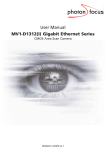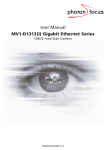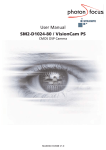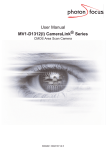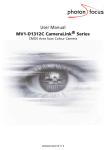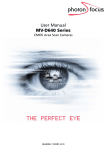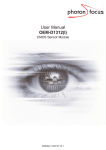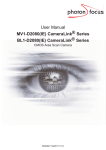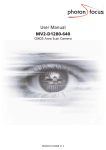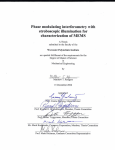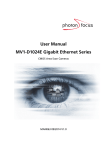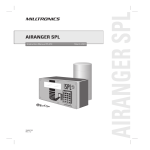Download Hurricane CameraLink Series
Transcript
User Manual HURRICANE CameraLinkTM Series CMOS Area Scan Cameras THE PERFECT EYE MAN021 10/2005 V1.1 All information provided in this manual is believed to be accurate and reliable. No responsibility is assumed by Photonfocus AG for its use. Photonfocus AG reserves the right to make changes to this information without notice. Reproduction of this manual in whole or in part, by any means, is prohibited without prior permission having been obtained from Photonfocus AG. 1 2 Contents 1 Preface 1.1 About Photonfocus 1.2 Contact . . . . . . . 1.3 Sales Offices . . . . 1.4 Further information . . . . . . . . . . . . . . . . . . . . . . . . . . . . . . . . . . . . . . . . . . . . . . . . . . . . . . . . . . . . . . . . . . . . . . . . . . . . . . . . . . . . . . . . . . . . . . . . . . . . . . . . . . . . . . . . . . . . . . . . . . . . . . . . . . . . . . . . . . . . . . . . . . . . 5 5 5 5 5 . . . . 2 How to get started 3 Product Specification 3.1 Introduction . . . . . . . . . . . . . . . . 3.2 Feature Overview . . . . . . . . . . . . . 3.3 Technical Specification . . . . . . . . . . 3.4 Frame Grabber relevant Configuration . 7 . . . . . . . . . . . . . . . . . . . . . . . . . . . . . . . . . . . . . . . . . . . . . . . . . . . . . . . . . . . . . . . . . . . . . . . . . . . . . . . . . . . . . . . . . . . . . . . . . . . . . . . . 11 11 11 12 14 4 Functionality 4.1 Image Acquisition . . . . . . . . . . . . . . 4.1.1 Free-running and Trigger Mode . . 4.1.2 Exposure Control . . . . . . . . . . 4.1.3 Maximum Frame Rate . . . . . . . 4.1.4 Constant Frame Rate (CFR) . . . . . 4.2 Image Information . . . . . . . . . . . . . 4.2.1 Counters and Average Value . . . 4.2.2 Status Line . . . . . . . . . . . . . . 4.3 Pixel Response . . . . . . . . . . . . . . . . 4.3.1 Linear Response . . . . . . . . . . . 4.3.2 LinLog . . . . . . . . . . . . . . . . . 4.3.3 Skimming . . . . . . . . . . . . . . . 4.3.4 Gray Level Transformation (LUT) . 4.3.5 Test Images . . . . . . . . . . . . . . 4.4 Image Correction . . . . . . . . . . . . . . 4.4.1 Overview . . . . . . . . . . . . . . . 4.4.2 Offset Correction (FPN, Hot Pixels) 4.4.3 Gain Correction . . . . . . . . . . . 4.4.4 Corrected Image . . . . . . . . . . . 4.5 Reduction of Image Size . . . . . . . . . . 4.5.1 Region of Interest . . . . . . . . . . 4.5.2 Multiple Regions of Interest . . . . 4.5.3 Decimation . . . . . . . . . . . . . . 4.6 External Trigger . . . . . . . . . . . . . . . 4.6.1 Trigger Source . . . . . . . . . . . . 4.6.2 Trigger Mode . . . . . . . . . . . . 4.7 Strobe Output . . . . . . . . . . . . . . . . . . . . . . . . . . . . . . . . . . . . . . . . . . . . . . . . . . . . . . . . . . . . . . . . . . . . . . . . . . . . . . . . . . . . . . . . . . . . . . . . . . . . . . . . . . . . . . . . . . . . . . . . . . . . . . . . . . . . . . . . . . . . . . . . . . . . . . . . . . . . . . . . . . . . . . . . . . . . . . . . . . . . . . . . . . . . . . . . . . . . . . . . . . . . . . . . . . . . . . . . . . . . . . . . . . . . . . . . . . . . . . . . . . . . . . . . . . . . . . . . . . . . . . . . . . . . . . . . . . . . . . . . . . . . . . . . . . . . . . . . . . . . . . . . . . . . . . . . . . . . . . . . . . . . . . . . . . . . . . . . . . . . . . . . . . . . . . . . . . . . . . . . . . . . . . . . . . . . . . . . . . . . . . . . . . . . . . . . . . . . . . . . . . . . . . . . . . . . . . . . . . . . . . . . . . . . . . . . . . . . . . . . . . . . . . . . . . . . . . . . . . . . . . . . . . . . . . . . . . . . . . . . . . . . . . . . . . . . . . . . . . . . . . . . . . . . . . . . . . . . . . . . . . . . . . . . . . . . . . . . . . . . . . . . . . . . . . . . . . . . . . . . . . . . . . . . . . . . . . . . . . . . . . . . . . . . . . . . . . . . . . . . . . . . . . . . . . . . . . . . . . . . . . . . . . . . . . . . . . . . . . . . . . . . . . . . . . . . . . . . . . . . . . . . . . . . . . . . . . . . . . . . . . . . . . . . . . . 15 15 15 15 15 15 16 16 16 17 17 17 21 22 24 25 25 25 27 28 29 29 31 32 32 32 33 33 CONTENTS 3 CONTENTS 4.8 Configuration Interface . . . . . . . . . . . . . . . . . . . . . . . . . . . . . . . . . . . 34 5 Hardware Interface 5.1 Connectors . . . . . . . . . . . . . 5.1.1 CameraLink Connector . . 5.1.2 Power Supply . . . . . . . 5.1.3 Trigger and Strobe Signals 5.1.4 Status Indicator . . . . . . 5.2 CameraLink Data Interface . . . . 5.3 Read-out Timing . . . . . . . . . . 5.3.1 Standard Read-out Timing 5.3.2 Constant Frame Rate (CFR) 5.4 Trigger . . . . . . . . . . . . . . . 5.4.1 Trigger Modes . . . . . . . 5.4.2 Trigger Delay . . . . . . . . . . . . . . . . . . . . . . . . . . . . . . . . . . . . . . . . . . . . . . . . . . . . . . . . . . . . . . . . . . . . . . . . . . . . . . . . . . . . . . . . . . . . . . . . . . . . . . . . . . . . . . . . . . . . . . . . . . . . . . . . . . . . . . . . . . . . . . . . . . . . . . . . . . . . . . . . . . . . . . . . . . . . . . . . . . . . . . . . . . . . . . . . . . . . . . . . . . . . . . . . . . . . . . . . . . . . . . . . . . . . . . . . . . . . . . . . . . . . . . . . . . . . . . . . . . . . . . . . . . . . . . . . . . . . . . . . . . . . . . . . . . . . . . . . . . . . . . . . . . . . . . . . . . . . . . . . . . . . . . . . . . . . . . . . . . . . . . . . . . . . . . . . . . . . . . . . . . . . . . . . 35 35 35 35 36 37 37 38 38 40 41 41 42 6 The PFRemote Control Tool 6.1 Overview . . . . . . . . . . . . . . 6.1.1 Operating System . . . . . 6.2 Installation Notes . . . . . . . . . 6.2.1 DLL Dependencies . . . . . 6.3 Graphical User Interface (GUI) . . 6.3.1 Menu . . . . . . . . . . . . 6.3.2 Ports, Device initialization 6.3.3 Main Buttons . . . . . . . 6.4 Usage . . . . . . . . . . . . . . . . 6.4.1 Exposure . . . . . . . . . . 6.4.2 Window . . . . . . . . . . 6.4.3 Trigger . . . . . . . . . . . 6.4.4 Data Output . . . . . . . . 6.4.5 Characteristics . . . . . . . 6.4.6 Correction . . . . . . . . . 6.4.7 Info . . . . . . . . . . . . . . . . . . . . . . . . . . . . . . . . . . . . . . . . . . . . . . . . . . . . . . . . . . . . . . . . . . . . . . . . . . . . . . . . . . . . . . . . . . . . . . . . . . . . . . . . . . . . . . . . . . . . . . . . . . . . . . . . . . . . . . . . . . . . . . . . . . . . . . . . . . . . . . . . . . . . . . . . . . . . . . . . . . . . . . . . . . . . . . . . . . . . . . . . . . . . . . . . . . . . . . . . . . . . . . . . . . . . . . . . . . . . . . . . . . . . . . . . . . . . . . . . . . . . . . . . . . . . . . . . . . . . . . . . . . . . . . . . . . . . . . . . . . . . . . . . . . . . . . . . . . . . . . . . . . . . . . . . . . . . . . . . . . . . . . . . . . . . . . . . . . . . . . . . . . . . . . . . . . . . . . . . . . . . . . . . . . . . . . . . . . . . . . . . . . . . . . . . . . . . . . . . . . . . . . . . . . . . . . . . . . . . . . . . . . . . . . . . . . . . . . . . . . . . . . . . . . . . . . . . . . . . . . . . . . . . . . . . . . . . . 45 45 45 45 46 46 46 47 47 48 48 49 51 52 54 55 57 7 Mechanical and Optical Considerations 7.1 Mechanical Interface . . . . . . . . 7.2 Optical Interface . . . . . . . . . . . 7.2.1 Mounting the Lens . . . . . 7.2.2 Cleaning the Sensor . . . . . 7.3 Compliance . . . . . . . . . . . . . . . . . . . . . . . . . . . . . . . . . . . . . . . . . . . . . . . . . . . . . . . . . . . . . . . . . . . . . . . . . . . . . . . . . . . . . . . . . . . . . . . . . . . . . . . . . . . . . . . . . . . . . . . . . . . . . . . . . . . . . . . . . . . . . . . . . . . . . . . . . . . . . . . 59 59 60 60 60 62 8 Warranty 63 8.1 Warranty Terms . . . . . . . . . . . . . . . . . . . . . . . . . . . . . . . . . . . . . . . . 63 8.2 Warranty Claim . . . . . . . . . . . . . . . . . . . . . . . . . . . . . . . . . . . . . . . . 63 9 References 65 A Pinouts 67 A.1 Power Supply . . . . . . . . . . . . . . . . . . . . . . . . . . . . . . . . . . . . . . . . . 67 A.1.1 Power Supply Connector . . . . . . . . . . . . . . . . . . . . . . . . . . . . . . . 67 A.2 CameraLink . . . . . . . . . . . . . . . . . . . . . . . . . . . . . . . . . . . . . . . . . . . 68 B Revision History 4 71 1 Preface 1.1 About Photonfocus The Swiss company Photonfocus is one of the leading specialists in the development of CMOS image sensors and corresponding industrial cameras for machine vision, security & surveillance and automotive markets. Photonfocus is dedicated to making the latest generation of CMOS technology commercially available. Active Pixel Sensor (APS) and global shutter technologies enable high speed and high dynamic range (120 dB) applications, while avoiding disadvantages, like image lag, blooming and smear. Photonfocus has proven that the image quality of modern CMOS sensors is now appropriate for demanding applications. Photonfocus’ product range is complemented by custom design solutions in the area of camera electronics and CMOS image sensors. Photonfocus is ISO 9001 certified. All products are produced with the latest techniques in order to ensure the highest degree of quality. 1.2 Contact Photonfocus AG, Bahnhofplatz 10, CH-8853 Lachen SZ, Switzerland Sales Phone: +41 55 451 01 31 Email: [email protected] Support Phone: +41 55 451 01 37 Email: [email protected] Table 1.1: Photonfocus Contact 1.3 Sales Offices Photonfocus products are available through an extensive international distribution network; details of the distributor nearest you can be found at www.photonfocus.com. 1.4 Further information For further information on the products, documentation and software updates please see our web site www.photonfocus.com or contact our distributors. Photonfocus reserves the right to make changes to its products and documentation without notice. Photonfocus products are neither intended nor certified for use in life support systems or in other critical systems. The use of Photonfocus products in such applications is prohibited. Photonfocus and LinLog are trademarks of Photonfocus AG. CameraLink is a registered mark of the Automated Imaging Association. Product and company names mentioned herein are trademarks or trade names of their respective companies. 5 1 Preface Reproduction of this manual in whole or in part, by any means, is prohibited without prior permission having been obtained from Photonfocus AG. Photonfocus can not be held responsible for any technical or typographical errors. 6 2 How to get started 1. Install a suitable frame grabber in your PC. To find a compliant frame grabber, please see the frame grabber compatibility list at www.photonfocus.com. For US and Canada: Ensure the device downstream of the camera data path (e.g. frame grabber, PC) is UL listed. 2. Install the frame grabber software. Without installed frame grabber software the camera configuration tool PFRemote will not be able to communicate with the camera. Please follow the instructions of the frame grabber supplier. ✎ 3. Remove the camera from its packaging. Please make sure the following items are included with your camera: • Power supply connector (7-pole power plug) • Camera body cap If any items are missing or damaged, please contact your dealership. 4. Remove the camera body cap from the camera and mount a suitable lens. Figure 2.1: Camera with protective cap and lens. Do not touch the sensor surface. Protect the image sensor from particles and dirt! To choose a lens, see www.photonfocus.com. the Lens Finder in the ’Support’ area at 7 2 How to get started 5. Connect the camera to the frame grabber with a suitable CameraLink cable (see Fig. 2.2). Figure 2.2: Camera with frame grabber, power supply and cable. Do not connect or disconnect the CameraLink cable while camera power is on! For more information about CameraLink see Section 4.8. 6. Connect a suitable power supply to the provided 7-pole power plug. For the connector assembly see Fig. A.1. Check the correct supply voltage and polarity! Do not exceed the maximum operating voltage of +12V DC (± 10%). The pinout of the connector is shown in Section A.1. For US and Canada: Ensure a UL listed power supply is used. A suitable UL listed power supply is available from Photonfocus. 7. Connect the power supply to the camera (see Fig. 2.2). ✎ 8. 8 The status LED on the rear of the camera will light red for a short moment, and then flash green. For more information see Section 5.1.4. Download the camera software PFRemote to your computer. You can find the latest version of PFRemote on the support page at www.photonfocus.com. 9. Install the camera software PFRemote. Please follow the instructions of the PFRemote setup wizard. Figure 2.3: Screen shot PFremote setup wizard 10. Start the camera software PFRemote and choose the communication port. Figure 2.4: PFRemote start windows 11. Check the status LED on the rear of the camera. ✎ The status LED lights green when an image is being produced, and it is red when serial communication is active. For more information see Section 5.1.4. 12. You may display images using the software that is provided by the frame grabber manufacturer. 9 2 How to get started 10 3 Product Specification 3.1 Introduction The HURRICANE CMOS camera from Photonfocus is aimed at demanding applications in industrial image processing. It provides an exceptionally high dynamic range of up to 120dB at a resolution of 1024 x 1024 pixels. The cameras are built around a monochrome CMOS image sensor, developed by Photonfocus. The principal advantages are: • Low power consumption at high speeds • Resistance to blooming • Extremely high image contrast achieved by LinLog technology. • Ideal for high speed applications: global shutter, in combination with several simultaneously selectable read out windows (Multiple ROI). • Gray level resolution up to 12 bit • Software is provided to set camera parameters and store them within the camera. • The cameras have a digital CameraLink interface. • The compact size of only 55 x 55 x 39 mm3 makes the HURRICANE series the perfect solution for applications in which space is at a premium. The general specification and features of the camera are listed in the following sections. 3.2 Feature Overview HURRICANE CameraLink Series Interfaces Camera Control Configuration Interface CameraLink base configuration PFRemote (Windows GUI) or programming library (Windows) CLSERIAL (9’600 baud) Trigger Modes Interface Trigger / I/O Trigger Exposure Time Defined by camera or trigger pulse width Features Linear Mode / LinLog Mode / Skimming Shading Correction (Offset and Gain) Gray level resolution 12 bit / 10 bit / 8 bit Region of Interest (ROI) / Multiple Regions of Interest (MROI) Look-up table (10 to 8 bit) / Decimation Trigger input / Strobe output with programmable delay Test pattern / Image information / Status line Table 3.1: Feature overview (see Chapter 4 for more information) 11 3 Product Specification 3.3 Technical Specification HURRICANE Series Technology CMOS active pixel Scanning system progressive scan Optical format / diagonal 1” / 15.42mm Resolution 1024 x 1024 pixels Pixel size 10.6µm x 10.6µm Active optical area 10.9mm x 10.9mm Random noise < 0.5 DN RMS @ 8 bit / gain= 1 Fixed pattern noise (FPN) < 1 DN RMS @ 8 bit / gain= 1 / offset correction on Dark current 2fA/pixel @ 30°C 200ke− Full well capacity Spectral range 400nm ... 900nm 3 120x10 DN/(J/m2 ) @ 610nm / 8 bit / gain = 1 Responsivity Optical fill factor 35% Dynamic range > 120dB (with LinLog) Color format monochrome Characteristic curve linear or LinLog, skimming Shutter mode global shutter Readout mode sequential integration and readout Min. Region of Interest (ROI) Grayscale Resolution Digital Gain 1 row x 9 columns 12 bit / 10 bit / 8 bit x1 / x2 / x4 Exposure Time 10 µs ... 0.41 s Table 3.2: General specification of the HURRICANE series HURRICANE-40 Exposure Time Increment 25 ns Frame Rate ( Tint = 10 µs) 37 fps Pixel Clock Frequency Pixel Clock Cycle Camera Taps Table 3.3: Model-specific parameters 12 40 MHz 25 ns 1 HURRICANE-40 Operating temperature 0°C ... 60°C Camera power supply +12V DC (±10%) Trigger signal input range +5 .. +15V DC Strobe signal power supply +5 .. +15V DC Strobe signal sink current (average) max. 8mA Max. power consumption 1.6 W Lens mount C- or CS-Mount Dimensions 55 x 55 x 39 mm3 Mass 200 g Conformity CE / UL Table 3.4: Physical characteristics and operating ranges Quantum Efficiency 80 QE Diode QE Pixel incl. Fill factor QE (Electrons/Photon) [%] 70 60 50 40 30 20 10 0 300 400 500 600 700 800 900 1000 1100 Wavelength [nm] Figure 3.1: Spectral response 3.3 Technical Specification 13 3 Product Specification 3.4 Frame Grabber relevant Configuration HURRICANE-40 Pixel Clock per Tap 40 MHz Number of Taps 1 Grayscale resolution 12 bit / 10 bit / 8 bit CC1 EXSYNC CC2 not used CC3 not used CC4 not used Table 3.5: Summary of parameters needed for frame grabber configuration CameraLink Port and Bit assignments are compliant to the CameraLink standard (see [CL] ). Bit Tap 0, 8 Bit Tap 0, 10 Bit Tap 0, 12 Bit 0 (LSB) A0 A0 A0 1 A1 A1 A1 2 A2 A2 A2 3 A3 A3 A3 4 A4 A4 A4 5 A5 A5 A5 6 A6 A6 A6 7 (MSB for 8 Bit Mode) A7 A7 A7 8 - B0 B0 9 (MSB for 10 Bit Mode) - B1 B1 10 - - B2 11 (MSB for 12 Bit Mode) - - B4 Table 3.6: CameraLink port and bit assignments for Hurricane series 14 4 Functionality This chapter serves as an overview of the camera configuration modes and explains camera features. The goal is to describe what can be done with the camera; the setup is explained in later chapters. 4.1 4.1.1 Image Acquisition Free-running and Trigger Mode By default the camera continuously delivers images ("Free-running mode"). Figure 4.1: Timing in free-running mode When the acquisition of an image needs to be synchronised to an external event, an external trigger can be used (refer to Section 4.6 and Section 5.4). In this mode, the camera is idle until it gets a signal to capture an image. Figure 4.2: Timing in any triggered mode 4.1.2 Exposure Control The exposure time defines the period during which the image sensor integrates the incoming light. Refer to Table 3.3 for the allowed exposure time range and see Section 5.4.1 4.1.3 Maximum Frame Rate The maximum frame rate depends on the exposure time and the size of the image (see Region of Interest, Section 4.5.1). 4.1.4 Constant Frame Rate (CFR) When the CFR mode is switched on, the frame rate (number of frames per second) can be varied from almost 0 up to the maximum frame rate. Thus, fewer images can be acquired than would otherwise be possible. When Constant Frame Rate is switched off, the camera delivers images as fast as possible, depending on the exposure time and the read-out time. See Section 5.3.2 for more information. Constant Frame Rate mode (CFR mode) is not available together with external trigger mode. 15 4 Functionality 4.2 Image Information There are camera properties available that give information about the acquired images, such as an image counter, average image value and the number of missed trigger signals. These properties can be queried by software. Alternatively, a status line within the image data can be switched on that contains all the available image information properties. 4.2.1 Counters and Average Value Image counter The image counter provides a sequential number of every image that is output. After camera startup, the counter counts up from 0 (counter width 24 bit). The counter can be reset by the software. Missed trigger counter The missed trigger counter counts trigger pulses that were ignored by the camera because they occurred within the exposure or read-out time of an image. In free-running mode it counts all incoming external triggers. (Counter width 8 bit / no wrap around). Average image value The average image value gives the average of an image in 12 bit format (0 .. 4095 DN), regardless of the currently used gray level resolution. 4.2.2 Status Line If enabled, the status line replaces the last row of the image with image information. It contains the properties described above and additional information: Preamble The first parameter contains a constant value of 0x55AA00FF as a preamble in order to recognise the status line easily by the image processing system. Image counter See Section 4.2.1. Time counter The time counter starts at 0 after camera start, and counts real-time in units of 1 micro-second. The time counter can be reset by the software in the SDK (Counter width 32 bit). Missed trigger counter See Section 4.2.1. Average image value See Section 4.2.1. Exposure cycles The exposure cycles parameter outputs the current exposure time in units of clock cycles (see Table 3.3). Every parameter is coded into 4 pixels (LSB first) and uses the lower 8 bits of the pixel value, so that the total size of a parameter is 32 bit. The remaining pixels (24..1024) are set to 0. P ix e l: P a ra m e te r N a m e : L S B 0 1 2 P r e a m b le 0 x 5 5 A A 0 0 F F M S B 3 4 5 6 Im a g e C o u n te r 7 8 9 1 0 T im e C o u n te r 1 1 1 2 1 3 1 4 M is s e d T r ig g e r C o u n te r 1 5 1 6 1 7 1 8 Im a g e A v e ra g e V a lu e 1 9 2 0 2 1 2 2 2 3 E x p o s u r e C y c le s Figure 4.3: Status line parameters replace the last row of the image The status line is also available when using an ROI. For an ROI with a width <24 pixels, the status line will be clipped. 16 4.3 4.3.1 Pixel Response Linear Response Normally, the camera offers a substantially linear response between input light signal and output gray level. This can be modified by the use of LinLog or Skimming as described in the following sections. In addition, a linear digital gain may be applied, as follows. Please see Table 3.2 for more model-dependent information. Gain x1, x2, x4 Gain x1, x2 and x4 are digital amplifications, which means that the digital image data are multiplied by a factor 1, 2 or 4 respectively, in the camera. Black Level Adjustment The black level is the average image value at no intensity. It can be adjusted by the software by changing the black level offset. Thus, the overall image gets brighter or darker. 4.3.2 LinLog Overview The LinLog technology from Photonfocus allows a logarithmic compression of high light intensities. In contrast to the classical non-integrating logarithmic pixel, the LinLog pixel is an integrating pixel with global shutter and the possibility to control the transition between linear and logarithmic mode. In situations involving high intrascene contrast, a compression of the upper gray level region can be achieved with the LinLog technology. At low intensities, each pixel shows a linear response. At high intensities, the response changes to logarithmic compression (see Fig. 4.4). The transition region between linear and logarithmic response can be smoothly adjusted by software and is continuously differentiable and monotonic. G ra y V a lu e S a tu r a tio n 1 0 0 % L in e a r R e s p o n s e W e a k c o m p r e s s io n R e s u ltin g L in lo g R e s p o n s e S tr o n g c o m p r e s s io n 0 % V a lu e 1 V a lu e 2 L ig h t In te n s ity Figure 4.4: Resulting LinLog2 response curve 4.3 Pixel Response 17 4 Functionality LinLog is controlled by up to 4 parameters (Time1, Time2, Value1 and Value2). Value1 and Value2 correspond to the LinLog voltage that is applied to the sensor. The higher the parameters Value1 and Value2 respectively, the stronger the compression for the high light intensities. Time1 and Time2 are normalised to the exposure time. They can be set to a maximum value of 1000, which corresponds to the exposure time. Examples in the following sections illustrate the LinLog feature. LinLog1 In the simplest way the pixels are operated with a constant LinLog voltage which defines the knee point of the transition.This procedure has the drawback that the linear response curve goes directly to a logarithmic curve leading to a poor gray resolution in the logarithmic region (see Fig. 4.6). V L in L o g t e x p V a lu e 1 = V a lu e 2 T im e 1 = T im e 2 = m a x . = 1 0 0 0 0 t Figure 4.5: Constant LinLog voltage in the Linlog1 mode Typical LinLog1 Response Curve − Varying Parameter Value1 Time1=1000, Time2=1000, Value2=Value1 300 Output gray level (8 bit) [DN] 250 V1 = 15 V1 = 16 V1 = 17 200 V1 = 18 V1 = 19 150 100 50 0 Illumination Intensity Figure 4.6: Response curve for different LinLog settings in LinLog1 mode 18 LinLog2 To get more gray resolution in the LinLog mode, the LinLog2 procedure was developed. In LinLog2 mode a switching between two different logarithmic compressions occurs during the exposure time (see Fig. 4.7). The exposure starts with strong compression with a high LinLog voltage (Value1). At Time1 the LinLog voltage is switched to a lower voltage resulting in a weaker compression. This procedure gives a LinLog response curve with more gray resolution. Fig. 4.8 and Fig. 4.9 show how the response curve is controlled by the three parameters Value1, Value2 and the LinLog time Time1. V L in L o g t e x p V a lu e 1 V a lu e 2 T im e 1 0 T im e 1 T im e 2 = m a x . = 1 0 0 0 t Figure 4.7: Voltage switching in the Linlog2 mode Typical LinLog2 Response Curve − Varying Parameter T1 Time2 = 1000, Value1=19, Value2=14 300 T1 = 840 T1 = 920 T1 = 960 Output gray level (8 bit) [DN] 250 200 T1 = 980 T1 = 999 150 100 50 0 Illumination Intensity Figure 4.8: Response curve for different LinLog settings in LinLog2 mode 4.3 Pixel Response 19 4 Functionality Typical LinLog2 Response Curve − Varying Parameter Time1 Time2=1000, Value1=19, Value2=18 200 Output gray level (8 bit) [DN] 180 160 140 120 T1 = 880 T1 = 900 T1 = 920 T1 = 940 T1 = 960 T1 = 980 T1 = 1000 100 80 60 40 20 0 Illumination Intensity Figure 4.9: Response curve for different LinLog settings in LinLog2 mode LinLog3 To enable more flexibility the LinLog3 mode with 4 parameters was introduced. Fig. 4.10 shows the timing diagram for the LinLog3 mode and the control parameters. V L in L o g t e x p V a lu e 1 V a lu e 2 T im e 1 V a lu e 3 = C o n s ta n t = 0 T im e 2 T im e 1 Figure 4.10: Voltage switching in the Linlog3 mode 20 T im e 2 t t e x p Typical LinLog3 Response Curve − Varying Parameter Time2 Time1=850, Value1=19, Value2=18 300 Output gray level (8 bit) [DN] 250 T2 = 950 T2 = 960 T2 = 970 T2 = 980 T2 = 990 200 150 100 50 0 Illumination Intensity Figure 4.11: Response curve for different LinLog settings in LinLog3 mode 4.3.3 Skimming Skimming is a Photonfocus proprietary technology to enhance detail in dark areas of an image. Skimming provides an adjustable level of in-pixel gain for low signal levels. It can be used together with LinLog to give a smooth monotonic transfer function from high gain at low levels, through normal linear operation, to logarithmic compression for high signal levels (see Fig. 4.12). The resulting response is similar to a gamma correction. G ra y V a lu e S a tu r a tio n 1 0 0 % L in e a r R e s p o n s e 0 % S k im m in g L ig h t In te n s ity Figure 4.12: Response Curve for different skim settings 4.3 Pixel Response 21 4 Functionality 4.3.4 Gray Level Transformation (LUT) Gray level transformation is remapping of the gray level values of an input image to new values. The look-up table (LUT) is used to convert the grayscale value of each pixel in an image into another gray value. It is typically used to implement a transfer curve for contrast expansion. The camera performs a 10-to-8-bit mapping, so that 1024 input gray levels can be mapped to 256 output gray levels. The use of the three available modes is explained in the next sections. The output gray level resolution of the look-up table (independent of gain, gamma or user-definded mode) is always 8 bit. Gain The ’Gain’ mode performs a digital, linear amplification (see Fig. 4.13). It is configurable in the range from 1.0 to 4.0. (e.g. 1.234) Gray level transformation − Gain: y = (255/1023) ⋅ a ⋅ x y: gray level output value (8 bit) [DN] 300 250 200 150 a = 1.0 a = 2.0 a = 3.0 a = 4.0 100 50 0 0 200 400 600 800 x: gray level input value (10 bit) [DN] 1000 1200 Figure 4.13: Applying a linear gain to the image Gamma The ’Gamma’ mode performs an exponential amplification, configurable in the range from 0.4 to 4.0. gamma > 1.0 results in an attenuation of the image (see Fig. 4.14), gamma < 1.0 results in an amplification (see Fig. 4.15). 22 Gray level transformation − Gamma: y = (255 / 1023γ) ⋅ xγ (γ ≥ 1) y: gray level output value (8 bit) [DN] 300 250 200 150 γ = 1.0 γ = 1.2 γ = 1.5 γ = 1.8 γ = 2.5 γ = 4.0 100 50 0 0 200 400 600 800 x: gray level input value (10 bit) [DN] 1000 1200 Figure 4.14: Applying gamma correction to the image Gray level transformation − Gamma: y = (255 / 1023γ) ⋅ xγ (γ ≤ 1) y: gray level output value (8 bit) [DN] 300 250 200 150 γ = 1.0 γ = 0.9 γ = 0.8 γ = 0.6 γ = 0.4 100 50 0 0 200 400 600 800 x: gray level input value (10 bit) [DN] 1000 1200 Figure 4.15: Applying gamma correction to the image User-defined Look-up Table In the ’User’ mode, the mapping of input to output gray levels can be configured arbitrarily by the user. See Section 6.4.4 for more information. U s e r L U T 1 0 b it y = f(x ) 8 b it Figure 4.16: Applying gamma correction to the image 4.3 Pixel Response 23 4 Functionality 4.3.5 Test Images Test images are generated in the camera FPGA, independent of the image sensor. They can be used to check the transmission path from the camera to the frame grabber. Independent from the configured gray level resolution, every possible gray level appears the same number of times in a test image. Therefore, the histogram of the received image must be flat. A test image is a useful tool to find data transmission errors that are caused most often by a defective cable between camera and frame grabber. Test images give the correct result at full resolution only. Ramp Depending on the configured gray level resolution, the ramp test image outputs a constant pattern with increasing gray level from the left to the right side (see Fig. 4.17). Figure 4.17: Ramp test images: 8 bit output (left), 10 bit output (middle), 12 bit output (right) LFSR The LFSR (linear feedback shift register) test image outputs a constant pattern with a pseudo-random gray level sequence containing every possible gray level that is repeated for every row. In 12 bit mode only a fourth of all possible gray values appear. Figure 4.18: LFSR test image In the histogram you can see that the number of pixels of all gray values are the same. Please refer to application note [AN026] for the calculation and the values of the LFSR test image. 24 4.4 Image Correction 4.4.1 Overview The HURRICANE and THUNDER camera series possess image pre-processing features, that compensate for non-uniformities caused by the sensor, the lens or the illumination. This method of improving the image quality is generally known as ’Shading Correction’ or ’Flat Field Correction’ and consists of a combination of offset correction, gain correction and pixel interpolation. Since the correction is performed in hardware, there is no performance limitation for high frame rates. The offset correction subtracts a configurable positive or negative value from the live image and thus reduces the fixed pattern noise of the CMOS sensor. In addition, hot pixels can be removed by interpolation. The gain correction can be used to flatten uneven illumination or to compensate shading effects of a lens. Both offset and gain correction work on a pixel-per-pixel basis, i.e. every pixel is corrected separately. For the correction, a black reference and a gray reference image are required. Then, the correction values are determined automatically in the camera. Do not set any reference images when gain or LUT is enabled. Correction values of both reference images can be saved into the internal flash memory, but this overwrites the factory presets. The reference images that are delivered by factory cannot be restored with the factory reset. 4.4.2 Offset Correction (FPN, Hot Pixels) The offset correction is based on a black reference image, which is taken at no illumination (e.g. lens aperture completely closed). The black reference image contains the fixed-pattern noise of the sensor, which can be subtracted from the live images in order to minimise the static noise. Offset correction algorithm After configuring the camera with a black reference image, the camera is ready to apply the offset correction: 1. Determine the average value of the black reference image. 2. Subtract the black reference image from the average value. 3. Mark pixels that have a gray level bigger than 1008 DN (@ 12 bit) as hot pixels. 4. Store the result in the camera as the offset correction matrix. 5. During image acquisition, subtract the correction matrix from the acquired image and interpolate the hot pixels (see Section 4.4.2). 4.4 Image Correction 25 4 Functionality 1 4 2 3 4 1 1 1 4 1 4 1 - 3 4 3 2 3 3 2 4 4 3 4 1 4 a v e ra o f b la re fe re p ic tu g e c k n c e re = 1 1 -1 1 -1 2 -2 2 1 -1 1 1 b la c k r e fe r e n c e im a g e 0 0 0 0 -1 -1 0 2 -2 -2 -2 -2 1 o ffs e t c o r r e c tio n m a tr ix Figure 4.19: Offset correction How to Obtain a Black Reference Image In order to improve the image quality, the black reference image must meet certain demands. • The black reference image must be obtained at no illumination, e.g. with lens aperture closed or closed lens opening. • It may be necessary to adjust the black level offset of the camera. In histogram of the black reference image, ideally there are no gray levels at value 0 DN after adjustment of the black level offset. All pixels that are saturated black (0 DN) will not be properly corrected (see Fig. 4.20). The peak in the histogram should be well below the hotpixel threshold of 1008 DN @ 12 bit. • Camera settings such as exposure time, LinLog, skimming and digital gain may influence the gray level. Therefore, for best results the camera settings of the black reference image must be identical with the camera settings of the corrected image. Histogram of the uncorrected black reference image Relative number of pixels [−] 1 black level offset ok black level offset too low 0.8 0.6 0.4 0.2 0 0 200 400 600 800 1000 Gray level, 12 Bit [DN] 1200 1400 1600 Figure 4.20: Histogram of a proper black reference image for offset correction Hot pixel correction Every pixel that exceeds a certain threshold in the black reference image is marked as a hot pixel. If the hot pixel correction is switched on, the camera replaces the value of a hot pixel by an average of its neighbour pixels (see Fig. 4.21). 26 h o t p ix e l p p n -1 p p n p = n n -1 + p 2 n + 1 n + 1 Figure 4.21: Hot pixel interpolation 4.4.3 Gain Correction The gain correction is based on a gray reference image, which is taken at uniform illumination to give an image with a mid gray level. Gain correction is not a trivial feature. The quality of the gray reference image is crucial for proper gain correction. Gain correction algorithm After configuring the camera with a black and gray reference image, the camera is ready to apply the gain correction: 1. Determine the average value of the gray reference image. 2. Subtract the offset correction matrix from the gray reference image. 3. Divide the average value by the offset corrected gray reference image. 4. Pixels that have a gray level bigger than a certain threshold are marked as hot pixels. 5. Store the result in the camera as the gain correction matrix. 6. During image acquisition, multiply the gain correction matrix from the offset-corrected acquired image and interpolate the hot pixels (see Section 4.4.2). a v e o f re fe p ic ra g r re tu g e a y n c e re : 1 4 2 3 7 9 1 8 4 4 7 9 9 7 3 3 7 1 0 1 0 6 1 6 9 8 4 g ra y re fe re n c e p ic tu r e - 1 1 -1 1 -1 2 -2 2 1 -1 1 1 0 0 0 0 -1 -1 0 2 -2 -2 -2 -2 1 o ffs e t c o r r e c tio n m a tr ix ) = 1 1 -1 0 0 1 0 .9 1 1 0 .8 -2 1 .2 1 0 .9 1 1 1 -2 -2 1 1 .2 0 .8 1 .3 1 -2 g a in c o r r e c tio n m a tr ix Figure 4.22: Gain Correction Gain correction needs always an offset correction matrix, so the offset correction has to be performed before the gain correction. 4.4 Image Correction 27 4 Functionality How to Obtain a Gray Reference Image In order to improve the image quality, the gray reference image must meet certain demands. • The gray reference image must be obtained at uniform illumination. Use a high quality light source that delivers uniform illumination. Standard illumination will not be appropriate. • When looking at the histogram of the gray reference image, ideally there are no gray levels at full scale (4095 DN @ 12 bit). All pixels that are saturated white will not be properly corrected (see Fig. 4.23). • Camera settings such as exposure time, LinLog, skimming and digital gain may influence the gray level. Therefore, the camera settings of the gray reference image must be identical with the camera settings of the corrected image. Histogram of the uncorrected gray reference image Relative number of pixels [−] 1 0.8 gray reference image ok gray reference image too bright 0.6 0.4 0.2 0 2400 2600 2800 3000 3200 3400 Gray level, 12 Bit [DN] 3600 3800 4000 4200 Figure 4.23: Proper gray reference image for gain correction 4.4.4 Corrected Image Offset, gain and hot pixel correction can be switched on seperately. The following configuration is possible: • No correction • Offset correction only • Offset and hot pixel correction • Hot pixel correction only • Offset and gain correction • Offset, gain and hot pixel correction In addition, the black reference image and gray reference image that are currently stored in the camera RAM can be output. Table 4.1 shows the maximum values of the correction matrices, i.e. the error range that the offset and gain algorithm can correct. 28 1 4 7 3 5 7 7 6 6 4 3 7 5 7 3 5 6 4 4 3 4 6 1 6 - 1 1 -1 1 -1 2 -2 2 1 -1 1 4 1 c u r r e n t im a g e 0 0 0 0 -1 -1 0 2 -2 -2 -2 -2 1 ) . 1 4 7 0 .8 3 5 5 1 -1 1 0 .9 1 -2 1 .2 1 0 .9 1 1 1 1 -2 -2 -2 1 o ffs e t c o r r e c tio n m a tr ix 0 1 0 1 1 .2 0 .8 1 .3 = 7 5 6 g a in c o r r e c tio n m a tr ix 7 3 6 5 4 3 5 6 4 4 3 4 6 4 1 4 c o r r e c te d im a g e Figure 4.24: Corrected image Offset correction Gain correction minimum maximum -508 DN @ 12 bit +508 DN @ 12 bit 0.42 2.67 Table 4.1: Offset and gain correction ranges 4.5 Reduction of Image Size With Photonfocus cameras there are several possibilities to focus on the interesting parts of an image, thus reducing the data rate and increasing the frame rate. The most commonly used feature is Region of Interest. 4.5.1 Region of Interest Some applications do not need full image resolution (e.g. 1024x1024 pixels). By reducing the image size to a certain region of interest (ROI), the frame rate can be drastically increased. A region of interest can be almost any rectangular window and is specified by its position within the full frame and its width and height. Fig. 4.25 gives some possible configurations for a region of interest, and Table 4.2 shows some numerical examples of how the frame rate can be increased by reducing the ROI. Both reductions in x- and y-direction result in a higher frame rate. a ) b ) c ) d ) Figure 4.25: ROI configuration examples 4.5 Reduction of Image Size 29 4 Functionality ROI Dimension HURRICANE-40 1024 x 1024 37 fps 512 x 512 149 fps 256 x 256 586 fps 128 x 128 2230 fps 128 x 16 14 789 fps 1024 x 1 25 940 fps Table 4.2: Example: Frame rate increase for the HURRICANE when using a reduced region of interest (exposure time 10 µs; correction, LUT and skimming off) Calculation of the maximum frame rate The frame rate depends on the exposure time, frame pause, ROI and image correction. Frame time = (1 / frame rate) Frame time = exposure time + read out time + processing time + RAM refresh time Read out time = tU * (Py * (Px + LP) + LP + CPRE) Processing time = tNormal + tLUT + tFPN + tSkim 1 RAM refresh time = 128 * (read out time + 1375 µs) - (exposure time + processing time) When the result of the above equation is negative, set RAM refresh time to 0. tInt exposure time (10 µs . . . 0.41 s) tNormal 1125 ns latency tLUT 50 ns (only when LUT enabled) tFPN 425 ns (only when correction enabled) tSkim 2048 clock cycles (51.2 µs) (only when Skim enabled) hspace*-0.32cm tU pixel clock in ns (refer to Table 3.3) PX number of pixels in x-direction (9 . . . 1024 columns) PY number of pixels in y-direction (1 . . . 1024 rows) LP constant line pause = 8 cycles for all models CPRE clocks between completed integration and begin of data transfer (constant CPRE = 57 clock cycles) A calculator for calculating the maximum frame rate is available in the support area of the Photonfocus website. 30 4.5.2 Multiple Regions of Interest The HURRICANE and THUNDER cameras can handle up to 16 different regions of interest. This feature can be used to reduce the image data and increase the frame rate. An application example for using multiple regions of interest (MROI) is a laser triangulation system with several laser lines. The multiple ROIs are joined together and form a single image, which is transferred to the frame grabber. An ROI is defined by its starting value in y-direction and its height. Every ROI within a MROI must be of the same width. The maximum frame rate in MROI mode depends on the number of rows and columns being read out. Overlapping ROIs are allowed. See Section 4.5.1 for information on the calculation of the maximum frame rate. Figure 4.26: Example: Multiple Regions of Interest with 5 ROIs 4.5 Reduction of Image Size 31 4 Functionality 4.5.3 Decimation Decimation reduces the number of pixels in x- and y-direction. Decimation can also be used together with ROI or MROI. Decimation in y-direction transfers every nth row only and directly results in reduced read-out time and higher frame rate respectively. Decimation in x-direction transfers every pixel of a row, but uses the CameraLink DVAL (data valid) signal to indicate which pixels to mask (see 4.27). Therefore it cannot be used to increase the frame rate. P C L K F V A L L V A L D A T A v n v v n v v n v v n v v n v v n v D V A L D e c im a tio n x -d ir e c tio n v D a ta is v a lid n v D a ta is n o t v a lid Figure 4.27: Decimation in x-direction uses the CameraLink DVAL signal Please consult the documentation of your frame grabber on how to configure the frame grabber such that it interprets the DVAL signal. 4.6 External Trigger An external trigger is an event that starts an exposure. The trigger signal is either generated on the frame grabber (soft-trigger) or comes from an external device such as a light barrier. If a trigger signal is applied to the camera during the exposure or read-out time, the trigger will be ignored. The camera property missed trigger counter stores the number of trigger events which where ignored. 4.6.1 Trigger Source The trigger signal can be configured to be active high or active low. One of the following trigger sources can be used: Interface Trigger In the interface trigger mode, the trigger signal is applied to the camera by the CameraLink frame grabber or the USB interface (if available) respectively. I/O Trigger In the I/O trigger mode, the trigger signal is applied directly to the camera by the power supply connector. 32 C a m e r a C L / U S B o p t o I / O I n t e r f a c e T r ig g e r A n y T r ig g e r S o u r c e F r a m e g r a b b e r / U S B h o s t D A T A I / O A n y T r ig g e r S o u r c e T r ig g e r Figure 4.28: Trigger Inputs 4.6.2 Trigger Mode Depending on the trigger mode, the exposure time can be determined either by the camera or by the trigger signal itself: Camera-controlled Exposure In this trigger mode the exposure time is defined by the camera. For an active high trigger signal, the camera starts the exposure with a positive trigger edge and stops it when the preprogrammed exposure time has elapsed. The exposure time is defined by the software. Level-controlled Exposure In this trigger mode the exposure time is defined by the pulse width of the trigger pulse. For an active high trigger signal, the camera starts the exposure with the positive edge of the trigger signal and stops it with the negative edge. Figure 4.29 gives an overview over the available trigger modes. The signal ExSync stands for the trigger signal, which is provided either through the interface or the I/O trigger. For more P o la r ity A c tiv e L o w P o la r ity A c tiv e H ig h E x p o s u re S ta rt C a m e r a c o n tr o lle d e x p o s u re L e v e l c o n tr o lle d e x p o s u re E x S y n c E x S y n c E x p o s u re S to p C a m e ra E x S y n c E x p o s u re S ta rt E x S y n c E x S y n c E x p o s u re S to p C a m e ra E x S y n c R is in g E d g e F a llin g E d g e Figure 4.29: Trigger Inputs information and the respective timing diagrams see Section 5.4. 4.7 Strobe Output The strobe output is an opto-isolated output located on the power supply connector that can be used to trigger a strobe. The strobe output can be used both in free-running and in trigger mode. There is a programmable delay available to adjust the strobe pulse to your application. The strobe output needs a separate power supply. Please see Section 5.1.3 for more information. 4.7 Strobe Output 33 4 Functionality 4.8 Configuration Interface A CameraLink camera can be controlled by the user via an RS232 compatible asynchronous serial interface. This interface is contained within the CameraLink interface as shown in Fig. 4.30 and is physically not directly accessible. Instead, the serial communication is usually routed through the frame grabber. For some frame grabbers it might be necessary to connect a serial cable from the frame grabber to the serial interface of the PC. C a m e ra F ra m e g ra b b e r P ix e l C lo c k C C S ig n a ls C a m e r a L in k C a m e r a L in k Im a g e d a ta , F V A L , L V A L , D V A L S e r ia l In te r fa c e Figure 4.30: CameraLink serial interface for camera communication To interface different cameras to different frame grabbers, the CameraLink standard defines a software API. It defines how the functions to initialise, read from, write to and close the serial interface should look. The code behind these functions is frame grabber specific and is written by the frame grabber manufacturer. The functions are then compiled into a DLL called clserXXX.dll, where XXX is a unique identifier for the frame grabber manufacturer. The PFRemote camera configuration tool as well as the PFLib API use the serial interface to communicate with the camera and to control its functions. The serial interface is accessed via the clserXXX.dll. Therefore, the appropriate clserXXX.dll for the frame grabber manufacturer needs to be in the same directory as the PFRemote executable (e.g. C:\Program Files\Photonfocus\PFRemote). This DLL is usually located in the windows\system32 directory after installing the frame grabber driver. The serial configuration parameters are defined in the CameraLink standard and are as follows: 9600 baud, 1 start bit, 1 stop bit, no parity, no handshaking. 34 5 Hardware Interface 5.1 Connectors 5.1.1 CameraLink Connector The CameraLink cameras are interfaced to external components via • a CameraLink connector, which is defined by the CameraLink standard as a 26 pin, 0.5" Mini D-Ribbon (MDR) connector to transmit configuration, image data and trigger. • a subminiature connector for the power supply, 7-pin Binder series 712. The connectors are located on the back of the camera. Fig. 5.1 shows the plugs and the status LED which indicates camera operation. Figure 5.1: Rear view of the CameraLink camera The CameraLink interface and connector are specified in [CL]. For further details including the pinout please refer to Appendix A. This connector is used to transmit configuration, image data and trigger signals. 5.1.2 Power Supply The camera requires a single voltage input (see Table 3.4). The camera meets all performance specifications using standard switching power supplies, although well-regulated linear power supplies provide optimum performance. It is extremely important that you apply the appropriate voltages to your camera. Incorrect voltages will damage the camera. For US and Canada: Ensure a UL listed power supply is used. A suitable UL listed power supply is available from Photonfocus. For further details including the pinout please refer to Appendix A. 35 5 Hardware Interface 5.1.3 Trigger and Strobe Signals The power connector contains an external trigger input and a strobe output. The input voltage to the TRIGGER pin must not exceed +15V DC, to avoid damage to the optocoupler! In order to use the strobe, the optocoupler must be powered with 5 .. 15 V DC. The STROBE signal is an open-collector output, therefore, the user must connect a pull-up resistor (see Table 5.1) to STROBE_VDD (5 .. 15 V DC) as shown in Fig. 5.2. This resistor should be located directly at the signal receiver. Figure 5.2: Circuit for the trigger input and strobe output signals The maximum sink current of the STROBE pin is 8 mA. Do not connect inductive or capacitive loads, such loads may result in damage of the optocoupler! STROBE_VDD Pull-up Resistor 15 V > 3.9 kOhm 10 V > 2.7 kOhm 8V > 2.2 kOhm 7V > 1.8 kOhm 5V > 1.0 kOhm Table 5.1: Pull-up resistor for strobe output 36 5.1.4 Status Indicator A dual-color LED on the back of the camera gives information about the current status. LED Green Green when an image is output. At slow frame rates, the LED blinks with the FVAL signal. At high frame rates the LED changes to an apparently continuous green light, with intensity proportional to the ratio of readout time over frame time. LED Red Red indicates an active serial communication with the camera. Table 5.2: Meaning of the status indicator 5.2 CameraLink Data Interface The CameraLink standard contains signals for transferring the image data, control information and the serial communication. Data signals CameraLink data signals contain the image data. In addition, handshaking signals such as FVAL, LVAL and DVAL are transmitted over the same physical channel. Camera control information Camera control signals (CC-signals) can be defined by the camera manufacturer to provide certain signals to the camera. There are 4 CC-signals available and all are unidirectional with data flowing from the frame grabber to the camera. For example, the external trigger is provided by a CC-signal (see Table 5.3 for the CC assignment). CC1 EXSYNC External Trigger. May be generated either by the frame grabber itself (software trigger) or by en external event (hardware trigger). CC2 CTRL0 Control0. This signal is reserved for future purposes and is not used. CC3 CTRL1 Control1. This signal is reserved for future purposes and is not used. CC4 CTRL2 Control2. This signal is reserved for future purposes and is not used. Table 5.3: Summary of the Camera Control (CC) signals as used by Photonfocus Pixel clock The pixel clock is generated on the camera and is provided to the frame grabber for synchronisation. Serial communication A CameraLink camera can be controlled by the user via an RS232 compatible asynchronous serial interface. This interface is contained within the CameraLink interface and is physically not directly accessible. Refer to Section 4.8 for more information. The frame grabber needs to be configured with the proper tap and resolution settings, otherwise the image will be distorted or not displayed with the correct aspect ratio. Refer to Section 3.4 for a summarised table of frame grabber relevant specifications. Fig. 5.3 shows symbolically a 1-tap system. For more information about taps refer to [AN021] on the photonfocus website. 5.2 CameraLink Data Interface 37 5 Hardware Interface C a m e ra F ra m e g ra b b e r C a m e r a L in k C a m e r a L in k Im a g e d a ta , F V A L , L V A L , D V A L P ix e l C lo c k C C S ig n a ls S e r ia l In te r fa c e Figure 5.3: 1-tap CameraLink system 5.3 5.3.1 Read-out Timing Standard Read-out Timing By default, the camera is in free running mode and delivers images without any external control signals. The sensor is always operated in non-interleaved mode, which means that the sensor is read out after the preset exposure time. Then the sensor is reset, a new exposure starts and the readout of the image information begins again. The data is output on the rising edge of the pixel clock. The signals FRAME_VALID (FVAL) and LINE_VALID (LVAL) mask valid image information. The signal SHUTTER indicates the active integration phase of the sensor and is shown for clarity only. Fig. 5.4 visualises the timing behaviour of the control and data signals. P C L K F r a m e T im e S H U T T E R E x p o s u re T im e F V A L C P R E L in e p a u s e L in e p a u s e L in e p a u s e L V A L F ir s t L in e D V A L D A T A Figure 5.4: Timing diagram frame read-out 38 L a s t L in e Frame time Maximum frame time is defined as exposure time plus data read out time. Exposure time Period during which the pixels are integrating the incoming light. PCLK Pixel clock on CameraLink interface. SHUTTER Internal signal, shown only for clarity. Is ’high’ during the exposure time, during which the pixels integrate the incoming light and the image is acquired. FVAL (Frame Valid) Is ’high’ while the data of one whole frame are transferred. LVAL (Line Valid) Is ’high’ while the data of one line are transferred. Example: To transfer an image with 640x480 pixels, there are 480 LVAL within one FVAL active high period. One LVAL lasts 640 pixel clock cycles. DVAL (Data Valid) Is ’high’ while data are valid. DATA Transferred pixel values. Example: For a 100x100 pixel image, there are 100 values transferred within one LVAL active high period, or 100*100 values within one FVAL period. Line pause Delay before the first line and after every following line when reading out the image data. Table 5.4: Explanation of control and data signals used in the timing diagram These terms will be used also in the timing diagrams of Section 5.4. 5.3 Read-out Timing 39 5 Hardware Interface 5.3.2 Constant Frame Rate (CFR) When the camera is in constant frame rate mode (not possible together with external trigger), the frame rate can be varied from almost 0 up to the maximum frame rate. Thus, fewer images can be acquired than determined by the frame time. If the exposure and read-out time are smaller than the configured frame time, the camera waits in an idle mode until the frame time has elapsed (see VBlank in Fig. 5.5). E x p o s u r e tim e a ) E x p o s u r e tim e R e a d - o u t tim e 1 0 m s 1 2 m s R e a d - o u t tim e 1 0 m s 1 2 m s F r a m e tim e E x p o s u re tim e b ) F r a m e tim e E x p o s u re tim e R e a d - o u t tim e 5 m s 1 2 m s 5 m s c ) 2 m s 1 2 m s V B la n k F r a m e tim e E x p o s u re tim e R e a d - o u t tim e R e a d - o u t tim e E x p o s u re tim e V B la n k 1 2 m s V B la n k F r a m e tim e 2 m s R e a d - o u t tim e V B la n k 1 2 m s F r a m e tim e F r a m e tim e Figure 5.5: Constant Frame Rate = ON On the other hand, if constant frame rate is switched off, the camera outputs images with maximum speed, depending on the exposure time and the read-out time. The frame rate depends directly on the exposure time. E x p o s u r e tim e a ) E x p o s u r e tim e R e a d - o u t tim e 1 0 m s 1 2 m s 1 2 m s F r a m e tim e b ) E x p o s u re tim e 5 m s F r a m e tim e E x p o s u re tim e R e a d - o u t tim e 1 2 m s 5 m s R e a d - o u t tim e 1 2 m s F r a m e tim e c ) E x p o s u re tim e 2 m s R e a d - o u t tim e 1 2 m s F r a m e tim e E x p o s u re tim e 2 m s F r a m e tim e R e a d - o u t tim e 1 0 m s R e a d - o u t tim e 1 2 m s F r a m e tim e Figure 5.6: Constant Frame Rate = OFF Constant Frame Rate mode (CFR mode) is not available together with external trigger mode. 40 5.4 Trigger 5.4.1 Trigger Modes The following sections show the timing diagram for the trigger modes. The signal ExSync denotes the trigger signal that is provided either by the interface trigger or the I/O trigger (see Section 4.6). The other signals are explained in Table 5.4. Camera-controlled Exposure In the camera-controlled trigger mode, the exposure is defined by the camera and is configurable by software. For an active high trigger signal, the image acquisition begins with the rising edge of the trigger signal. The image is read out after the pre-configured exposure time. After the readout, the sensor returns to the reset state and the camera waits for a new trigger pulse (see Fig. 5.7). The data is output on the rising edge of the pixel clock, the handshaking signals FRAME_VALID (FVAL) and LINE_VALID (LVAL) mask valid image information. The signal SHUTTER in Fig. 5.7 indicates the active integration phase of the sensor and is shown for clarity only. P C L K E X S Y N C F r a m e T im e S H U T T E R E x p o s u re T im e F V A L C P R E L in e p a u s e L in e p a u s e L in e p a u s e L V A L F ir s t L in e L a s t L in e D V A L D A T A Figure 5.7: Trigger timing diagram for camera-controlled exposure 5.4 Trigger 41 5 Hardware Interface Level-controlled Exposure In the level-controlled trigger mode, the exposure is defined by the pulse width of the trigger signal. For an active high trigger signal, the image acquisition begins with the rising edge and stops with the falling edge of the trigger signal. Then the image is read out. After that, the sensor returns to the reset state and the camera waits for a new trigger pulse (see Fig. 5.8). The data is output on the rising edge of the pixel clock, the handshaking signals FRAME_VALID (FVAL) and LINE_VALID (LVAL) mask valid image information. The signal SHUTTER in Fig. 5.8 indicates the active integration phase of the sensor and is shown for clarity only. P C L K E X S Y N C F r a m e T im e S H U T T E R E x p o s u re T im e F V A L C P R E L in e p a u s e L in e p a u s e L in e p a u s e L V A L F ir s t L in e L a s t L in e D V A L D A T A Figure 5.8: Trigger timing diagramm for level controlled exposure 5.4.2 Trigger Delay The total delay between the trigger edge and the camera exposure consists of the delay in the frame grabber and the camera (Fig. 5.9). Usually, the delay in the frame grabber is relatively large to avoid accidental triggers caused by voltage spikes (see Fig. 5.10). The trigger can also be delayed by the Trigger-Delay Register in the camera. For further information refer to Section 6.4.3 For the delay in the frame grabber, please ask your frame grabber manufacturer. The camera delay consists of a constant trigger delay and a variable delay (jitter). Refer to Table 5.5 for the model-specific values. Camera Model Camera Trigger Delay (constant) Max. Camera Trigger Jitter HURRICANE-40 / THUNDER-90 150 ns 25 ns Table 5.5: Maximum camera trigger delay 42 C a m e r a C a m e r a L in k 3 I n t e r f a c e T r ig g e r o p t o I / O 4 1 C C 1 P O R T B T r ig g e r S o u r c e I / O F r a m e G r a b b e r P O R T A D A T A T M T r ig g e r T r ig g e r S o u r c e 1 T r ig g e r 2 I / O I / O C o n t r o l B o a r d Figure 5.9: Trigger Delay visualisation from the trigger source to the camera 1 td 2 _ F G t jitte 3 td r _ o p to I/O td T r ig g e r s o u r c e E X S Y N C F ra m e g ra b b e r In t. E X S Y N C C a m e ra S H U T T E R C a m e ra _ c a m e ra 4 td T R IG G E R C a m e ra o p to I/O C a m e ra _ c a m e ra Figure 5.10: Timing Diagram for Trigger Delay 5.4 Trigger 43 5 Hardware Interface 44 6 The PFRemote Control Tool 6.1 Overview PFRemote is a graphical configuration tool for Photonfocus cameras. The latest release can be downloaded from the support area of www.photonfocus.com. All Photonfocus cameras can be either configured by PFRemote, or they can be programmed with custom software using the PFLib SDK. PFRemote is available for Windows only. For a Linux or QNX system, we provide the necessary source code to control the camera on request, but there is no graphical user interface available. As shown in Fig. 6.1, PFRemote and PFLib respectively control parameters of the camera, such as exposure time and ROI. However, to grab an image and to process it use the software or SDK that was delivered with your frame grabber. P F R e m o te F ra m e G ra b b e r S o ftw a re U s e r A p p lic a tio n P F L ib F ra m e G ra b b e r S D K C a m e ra F ra m e G ra b b e r Figure 6.1: PFRemote and PFLib in context with the CameraLink frame grabber software 6.1.1 Operating System PFRemote is available for Windows only. For a Linux or QNX system, please contact us. 6.2 Installation Notes Before installing PFRemote, make sure that your frame grabber software is installed correctly. The PFRemote setup wizard will ask you to choose your frame grabber. You will then have to copy the necessary files from your frame grabber installation to the \PFRemote directory. If your CameraLink compatible frame grabber is not listed in the setup wizard, please do the following: • During PFRemote installation, choose "Other CameraLink compliant Grabber" when asked about the frame grabber. • After the installation, locate a CLSER*.DLL in your frame grabber’s software distribution (* matches any vendor specific extension). This file is usually located in your \windows\system32 directory or in the installation directory of the frame grabber software. • Copy the CLSER*.DLL into the PFRemote installation directory (usually C:\Program Files\PFRemote) and rename it to CLSER.DLL. • Start PFRemote. The port names "cl0" and "cl1" are displayed. 45 6 The PFRemote Control Tool 6.2.1 DLL Dependencies Several DLLs are necessary in order to be able to communicate with the cameras: • MVXXXXE.DLL: Specific camera DLL, e.g. HURRICANE.DLL. • PFCAM.DLL: DLL handling camera detection and switching to specific camera DLL. • CLSER.DLL: DLL for serial communication. This is a DLL which is delivered with your frame grabber software. • COMDLL.DLL: Communication DLL. This COMDLL is not necessarily CameraLink specific, but may depend on a CameraLink API compatible DLL which should also be provided by your frame grabber manufacturer (as described above). More information about these DLLs is available in the SDK documentation ([SW002]). 6.3 Graphical User Interface (GUI) PFRemote consists of a main window (Fig. 6.2) and a configuration dialog. In the main window, the camera port can be opened or closed, and log messages are displayed. The configuration dialog appears as soon as a camera port was opened successfully and can be used to configure the camera properties. The following sections describe the general structure of PFRemote. 6.3.1 Menu Figure 6.2: PFRemote main window In the PFRemote main window, there are two menus with the following entries available: File Menu Clear Log Clears the log file buffer, see more below Quit Leave the program Help Menu About Copyright notice and version information Help F1 Invoke the online help 46 6.3.2 Ports, Device initialization After starting PFRemote, the main window as shown in Fig. 6.2 will appear. In the PortBrowser in the upper left corner you will see a list of supported ports. Depending on the configuration, your port names may differ, and not every port may be functional. After connecting the camera, the device can be opened with a double click on the port name or by right-clicking on the port name and choosing Open & Configure. If the initialisation of the camera was successful, the configuration dialog will open. The device is closed when PFRemote is closed. Alternatively, e.g. when connecting another camera or evaluation kit, the device can also be closed explicitely by right clicking on the port name and choosing Close; make sure that the configuration dialog is closed prior to closing the port. Errors, warnings or other important activities are logged in a log window on the bottom of the main window. If the device does not open, check the following: • Is the power LED active? Do you get an image in the display software? • Verify all cable connections. • Check the communication LED: do you see some activity when you try to access the camera? 6.3.3 Main Buttons The buttons on the right side of the configuration dialog store and reset the camera configuration. Figure 6.3: Main buttons Reset Reset the camera and load the default configuration. Store as defaults Store the current configuration in the camera flash memory as default configuration. After a reset, the camera will load this configuration by default. Settings file: File Load Load a stored configuration from a file. Settings file: File Save Save current configuration to a file. Factory Reset Reset camera and reset the configuration to the factory defaults. 6.3 Graphical User Interface (GUI) 47 6 The PFRemote Control Tool 6.4 Usage The following sections describe the available features in PFRemote of the camera. The sections are grouped according to the panel tabs in the configuration dialog. Figure 6.4: HURRICANE-40 frame rate and average value Frame Rate [fps ] Show the actual frame rate of the camera in frames per second. Update To update the value of the frame rate, click on this button. Average Value Grayscale average of the actual images. This value is in 12bit (0...4095). Update To update the value of the average, click on this button. 6.4.1 Exposure Figure 6.5: Exposure panel This panel contains exposure and information settings. Exposure time Configure the exposure time in milliseconds. Constant Frame Rate When the Constant Frame Rate is switched on, the frame rate (number of frames per second) can be varied from almost 0 up to the maximum frame rate. Thus, 48 fewer images can be acquired than would otherwise be possible. When Constant Frame Rate is switched off, the camera delivers images as fast as possible, depending on the exposure time and the read-out time. See Section 5.3.2. Frame time Configure the frame time in millisecond. Only availble if Constant Frame Rate is enabled. The minimal frame time depends on the exposure and readout time. The Information properties provide information about the acquired images (see Section 4.2). Image Counter 24 bit real-time counter. Incremented by 1 for every new image. Missed Trigger Counter Counter for trigger pulses that were ignored because the trigger pulse was received during image exposure or readout. In free-running mode it counts all pulses received from interface trigger and I/O trigger. Status Line The status line replaces the last line of an image with image information. Refer to the User Manual. To update the value of the information properties, click on the Update-Button; to reset the properties, click on the Reset-Button. 6.4.2 Window Figure 6.6: Window panel Region of Interest Region of interest The region of interest (ROI, see Section 4.5.1) is defined as a rectangle (X, Y), (W, H) where X X-coordinate, starting from 0 in the upper left corner 6.4 Usage 49 6 The PFRemote Control Tool Y Y-coordinate, starting from 0 in the upper left corner W Window width H Window height Set to max ROI Set Window to maximal ROI. (X=0; Y=0; W=1024; H=1024) Decimation Decimation Decimation reduces the number of pixels in x- or y-direction or both. Decimation can also be used together with a ROI or MROI. Decimation in y-direction transfers every n-th row only and directly results in reduced read-out time and higher frame rate respectively. Decimation in x-direction transfers every pixel of a row, but uses the CameraLink DVAL (data valid) signal to indicate which pixels to mask (see Section 4.5.3). Therefore it can not be used to increase the frame rate Please consult the documentation of your frame grabber on how to configure the frame grabber such that it interpretes the DVAL signal. Enable X Enable decimation in x-direction. Enable Y Enable decimation in y-direction. Value Decimation factor. Example: Value = 4 reads every fourth row and fourth column respectively only. Multi - ROI MROI The camera can handle up to 16 different regions of interest (see Section 4.5.2). The multiple ROIs are joined together and form a single image, which is transferred to the frame grabber. An ROI is defined by its starting value in y-direction and its height. Width and horizontal offset are specified by X and W settings. The maximum frame rate in MROI mode depends on the number of rows and columns being read out. Overlapping ROIs are allowed, and the total height may exceed 1024 rows. Enable MROI If MROI is enabled, the ROI and MROI settings cannot be changed. MROI_X Select one of the MROI settings. Y Y-coordinate of the selected MROI. If Y is set to 1023, this and all further MROI settings will be ignored. H Height of the selected MROI. H tot Shows the sum of all MROIs as the total image height. After changing a property, always press Enter in order to make the change active. 50 6.4.3 Trigger Figure 6.7: Trigger panel Trigger Free running The camera continuously delivers images with a certain configurable frame rate. Interface Trigger The Trigger signal is applied to the camera by the CameraLink frame grabber or the USB interface (if available) respectively. I/O Trigger The trigger signal is applied directly at the camera on the power supply connector. Exposure time defined by Camera The exposure time is defined by the value of the exposure time camera register. Exposure time defined by Trigger Pulse Width The exposure time is defined by the pulse width of the trigger signal (Level controlled exposure). This property disables LinLog. Trigger Delay Programmable delay in milliseconds between the incoming trigger edge and the start of the exposure. Trigger signal active low Define the trigger signal to be active high (default) or active low. For more information about the trigger refer to Section 4.6. 6.4 Usage 51 6 The PFRemote Control Tool Strobe The camera generates a strobe output signal that can be used to trigger a strobe (see Section 5.1.3). The delay, pulse width and polarity can be defined by software. Strobe Delay Delay in milliseconds from the input trigger edge to the rising edge of the strobe output signal. Strobe Pulse Width The pulse width of the strobe trigger in milliseconds. Strobe signal active low Define the strobe output to be active high (default) or active low. To turn off strobe output set strobe pulse width to 0 6.4.4 Data Output Figure 6.8: Data output panel Output Mode Output Mode: Normal Normal mode. LFSR Test image. Linear feedback shift register (pseudo-random image). The pattern depends on the gray level resolution (see Section 4.3.5). Ramp Test image. Values of pixel are incremented by 1, starting at each row. The pattern depends on the gray level resolution (see Section 4.3.5). 52 LUT Look-Up-Table, a 10-to-8-bit mapping of gray levels. Resolution: 8 Bit Gray level resolution of 8 bit. 10 Bit Gray level resolution of 10 bit. 12 Bit Gray level resolution of 12 bit. Digital Gain: 1x No digital gain, normal mode. 2x Digital gain 2. 4x Digital gain 4. Look-Up-Table Gray level transformation is remapping of the gray level values of an input image to new values which transform the image in some way. The look-up table (LUT) is used to convert the grayscale value of each pixel in an image into another gray value. It is typically used to implement a transfer curve for contrast expansion. The HURRICANE camera perform a 10-to-8-bit mapping, so that 1024 input gray levels can be mapped to 256 output gray levels. (0 to 1023 and 0 to 255) The default LUT is a gain function with value = 1. LUT Mode: Gain Linear function. Y = 255 / 1023 * value * X; Valid range for value [1...4]. Gamma Gamma function. Y = 255 / 1023^value * X ^ value; Valid range for value [0.4...4]. value Enter a value. the LUT will be calculated and downloaded to the camera. User LUT: Load File Load a user defined LUT - file (*.txt, tab delimited). There is an example in the PFRemote directory (hurricane40_lut.txt). It is also possible to load a user LUT-file with missing input values (LUT-addresses). Then only pixel values corresponding to listed LUT entries will be overwritten. Example of a user defined LUT file: Figure 6.9: Example of a user defined LUT file 6.4 Usage 53 6 The PFRemote Control Tool 6.4.5 Characteristics Figure 6.10: Characteristics panel LinLog Please read Section 4.3.2 for more information about LinLog. There are 3 predefined LinLog settings available. Alternatively, custom settings can be defined in the User defined Mode. LinLog Mode Off: LinLog is disabled Low/Normal/High compression: Three LinLog presettings. User defined: Value1, Time1, Value2 and Time2 (user defined - please read the User Manual for a more detailled explanation). Skimming For more information see Section 4.3.3. Skimming Skimming value. If 0, Skimming is disabled. Black Level Offset Black Level Offset Black level offset value. Use this to adjust the black level of the image at no illumination (see Section 4.3.1). 54 6.4.6 Correction Figure 6.11: Correction panel Correction Mode For more information about the image correction, see Section 4.4. Off No correction. Offset Activate offset correction Offset + Hotpixel Activate offset and hot pixel correction Hotpixel Activate hot pixel correction Offset + Gain Activate offset and gain correction Offset + Gain + Hotpixel Activate offset, gain and hot pixel correction. Black Reference Image Output the black refernece image that is currently stored in the camera RAM (for debug purpose). Gray Reference Image Output the gray reference image that is currently stored in the camera RAM (for debug purpose). 6.4 Usage 55 6 The PFRemote Control Tool Calibration Offset (FPN), Hotpixel Correction The offset correction is based on a black reference image, which is taken at no illumination (e.g. lens aperture completely closed). The black reference image contains the fixed-pattern noise of the sensor, which can be subtracted from the live images in order to minimize the static noise. Close the lens of the camera. Click on the Validation button. If the Set Black Ref - button is still inactive, the average of the image is out of range. Change to panel Characteristics and change the Property BlackLevelOffset until the average of the image is between 160 and 400DN. Click again on the Validation button and then on the Set Black Ref Button. If only offset and hotpixel Correction is needed it is not necessary to calibrate a gray image. In this case leave out the next step (Gain Correction) and continue with the step Calculate Gain Correction The gain correction is based on a gray reference image, which is taken at uniform illumination to give an image with a mid gray level. Gain correction is not a trivial feature. The quality of the gray reference image is crucial for proper gain correction. Produce a gray image with an average between 2200 and 3600DN. Click on the Validation button to check the average. If the average is in range, the Set Gray Ref button is active. Calculate Calculate the correction values into the camera RAM. To make the correction values permanent, use the ’Save to Flash’ button. Save to Flash Save the caculated values to the internal flash memory. This will overwrite the factory presets. 56 6.4.7 Info This panel shows camera specific information such as type code, serial number and firmware revision of the FPGA and microcontroller. Figure 6.12: Info panel Typecode Type code of the connected camera. Serial Serial number of the connected camera. FPGA Revision Firmware revision of built-in FPGA of the connected camera. uC Revision Firmware revision of built-in microcontroller of the connected camera. When contacting the Photonfocus support, please enclose the information provided on this panel. 6.4 Usage 57 6 The PFRemote Control Tool 58 7 Mechanical and Optical Considerations 7.1 Mechanical Interface The general mechanical data of the cameras are listed in section 3, Table 3.4. During storage and transport, the camera should be protected against vibration, shock, moisture and dust. The original packaging protects the camera adequately from vibration and shock during storage and transport. Please either retain this packaging for possible later use or dispose of it according to local regulations. 55 4,5 27,5 30 30 55 27,5 12,5 12,5 4,5 1/4UNC/9mm deep 1/4UNC/9mm deep 1-32UNCF 8 xM5/7mm deep 38,1 5 31,72 4,5 12,5 12,5 27,5 27,5 30 30 38,1 54 13,6 3xM2 3,45 31,26 54 31, 72 4,5 3xM2 8 xM5/7mm deep Figure 7.1: Mechanical dimensions of the CameraLink model with or without C-Mount adapter All values are in [mm]. 59 7 Mechanical and Optical Considerations 7.2 Optical Interface 7.2.1 Mounting the Lens Remove the protective cap from the C-/CS-mount thread of the camera and install the lens. When removing the protective cap or changing the lens, the camera should always be held with the opening facing downwards to prevent dust from the environment falling onto the CMOS sensor. If the lens is removed, the protective cap should be refitted. If the camera is operated in a dusty environment, we recommend the use of a constant stream of clean air at the front of the objective. 7.2.2 Cleaning the Sensor The sensor is part of the optical path and should be handled like other optical components: with extreme care. Dust can obscure pixels, producing dark patches in the images captured. Dust is most visible when the illumination is collimated. Dark patches caused by dust or dirt shift position as the angle of illumination changes. Dust is normally not visible when the sensor is positioned at the exit port of an integrating sphere, where the illumination is diffuse. 1. The camera should only be cleaned in ESD-safe areas by ESD-trained personnel using wrist straps. Ideally, the sensor should be cleaned in a clean environment. Otherwise, in dusty environments, the sensor will immediately become dirty again after cleaning. 2. Use a high quality, low pressure air duster (e.g. Electrolube EAD400D compressed air spray) to blow off loose particles. This step alone is usually sufficient to clean the sensor of the most common contaminants. Workshop air supply is not appropriate and may cause permanent damage to the sensor. 3. If further cleaning is required, use a suitable lens wiper or Q-Tip moistened with an appropriate cleaning fluid to wipe the sensor surface as described below. Examples of suitable lens cleaning materials are given in Table 7.1. Cleaning materials must be ESD-safe, lint-free and free from particles that may scratch the sensor surface. Do not use ordinary cotton buds. These do not fulfil the above requirements and permanent damage to the sensor may result. 4. 60 Wipe the sensor carefully and slowly. First remove coarse particles and dirt from the sensor using Q-Tips soaked in 2-propanol, applying as little pressure as possible. Using a method similar to that used for cleaning optical surfaces, clean the sensor by starting at any corner of the sensor and working towards the opposite corner. Finally, repeat the procedure with methanol to remove streaks. It is imperative that no pressure be applied to the surface of the sensor or to the black globe-top material (if present) surrounding the optically active surface during the cleaning process. Product Supplier Remark ESD safe and suitable for class 100 environments. Anticon Gold 9"x 9" Wiper Milliken TX4025 Wiper Texwipe Transplex Swab Texwipe Small Q-Tips SWABS BB-003 Q-tips Hans J. Michael GmbH, Germany Large Q-Tips SWABS CA-003 Q-tips Hans J. Michael GmbH, Germany Point Slim HUBY-340 Q-tips Sharp Methanol Fluid Johnson Matthey GmbH, Germany Semiconductor Grade 99.9% min (Assay), Merk 12,6024, UN1230, slightly flammable and poisonous. 2-Propanol (Iso-Propanol) Fluid Johnson Matthey GmbH, Germany Semiconductor Grade 99.5% min (Assay) Merk 12,5227, UN1219, slightly flammable. Table 7.1: Recommended materials for sensor cleaning For cleaning the sensor, Photonfocus recommends the products available from the suppliers as listed in Table 7.1. . 7.2 Optical Interface 61 7 Mechanical and Optical Considerations 7.3 Compliance CE Compliance Statement We, Photonfocus AG, 8853 Lachen, Switzerland declare under our sole responsibility that the following products: MV-D1024-28-CL-10, MV-D1024-80-CL-8, MV-D1024-160-CL-8 MV-D1024x128-28-CL-10, MV-D1024x128-80-CL-8, MV-D1024x128-160-CL-8 MV-D752-28-CL-10, MV-D752-80-CL-8, MV-D752-160-CL-8 MV-D640-33-CL-10, MV-D640-66-CL-10, MV-D640-48-U2-10 MV-D640C-33-CL-10, MV-D640C-66-CL-10, MV-D640C-48-U2-10 HURRICANE-40, THUNDER-90, BLIZZARD-60 (CameraLink Models) HURRICANE-40, THUNDER-90 (USB2.0 Models) Digipeater CLB26 are in compliance with the below mentioned standards according to the provisions of European Standards Directives: EN EN EN EN EN EN EN René Mangold Marketing & Sales October 2005 Figure 7.2: CE Compliance Statement 62 61 61 61 61 61 61 55 000 000 000 000 000 000 022 –6–3 –6–2 –4–6 –4–4 –4–3 –4–2 : 1994 : : : : : : 2001 2001 1996 1996 1996 1995 Dr. Peter Mario Schwider CTO 8 Warranty The manufacturer alone reserves the right to recognize warranty claims. 8.1 Warranty Terms The manufacturer warrants to distributor and end customer that for a period of two years from the date of the shipment from manufacturer or distributor to end customer (the "Warranty Period") that: • the product will substantially conform to the specifications set forth in the applicable documentation published by the manufacturer and accompanying said product, and • the product shall be free from defects in materials and workmanship under normal use. The distributor shall not make or pass on to any party any warranty or representation on behalf of the manufacturer other than or inconsistent with the above limited warranty set. 8.2 Warranty Claim The above warranty does not apply to any product that has been opened, modified or altered by any party other than manufacturer, or for any defects caused by any use of the product in a manner for which it was not designed, or by the negligence of any party other than manufacturer. 63 8 Warranty 64 9 References All referenced documents can be downloaded from our website at www.photonfocus.com. CL CameraLink Specification, October 2000 SW002 PFLib Documentation, Photonfocus, August 2005 AN001 Application Note "LinLog", Photonfocus, December 2002 AN024 Application Note "LinLog - Principle and Practical Example", Photonfocus, March 2005 AN007 Application Note "Camera Acquisition Modes", Photonfocus, March 2004 AN010 Application Note "Camera Clock Concepts", Photonfocus, July 2004 AN021 Application Note "CameraLink", Photonfocus, July 2004 AN026 Application Note "LFSR Test Images, Photonfocus, September 2005 65 9 References 66 A Pinouts A.1 Power Supply The power supply plugs are available from Binder connectors at www.binder-connector.de. It is extremely important that you apply the appropriate voltages to your camera. Incorrect voltages will damage or destroy the camera. For US and Canada: Ensure a UL listed power supply is used. A suitable UL listed power supply is available from Photonfocus. Figure A.1: Power connector assembly A.1.1 Power Supply Connector Connector Type Order Nr. 7-pole, plastic 99-0421-00-07 7-pole, metal 99-0421-10-07 Table A.1: Power supply connectors (Binder subminiature series 712) 67 A Pinouts 7 6 1 2 n c 5 3 4 Figure A.2: Power supply plug, 7-pole (rear view of plug, solder side) Pin I/O Type Name Description 1 PWR VDD +12 V DC (± 10%) 2 PWR GND Ground 3 O RESERVED Do not connect 4 PWR STROBE-VDD +5 .. +15 V DC 5 O STROBE Strobe control (opto-isolated) 6 I TRIGGER External trigger (opto-isolated), +5 .. +15V DC 7 PWR GROUND Signal ground (for opto-isolated strobe signal) Table A.2: Power supply plug pin assignment A.2 CameraLink The pinout for the CameraLink 26 pin, 0.5" Mini D-Ribbon (MDR) connector is according to the CameraLink standard ([CL]) and is listed here for reference only. 1 2 3 1 4 1 5 1 6 4 1 7 5 6 7 8 9 1 8 1 9 2 0 2 1 2 2 Figure A.3: CameraLink cable 3M MDR-26 plug (both ends) 68 1 0 2 3 1 1 2 4 1 2 2 5 1 3 2 6 PIN IO Name Description 1 PW SHIELD Shield 2 O N_XD0 Negative LVDS Output, CameraLink Data D0 3 O N_XD1 Negative LVDS Output, CameraLink Data D1 4 O N_XD2 Negative LVDS Output, CameraLink Data D2 5 O N_XCLK Negative LVDS Output, CameraLink Clock 6 O N_XD3 Negative LVDS Output, CameraLink Data D3 7 I I_SERTOCAM Positive LVDS Input, Serial Communication to the camera 8 O N_SERTOFG Negative LVDS Output, Serial Communication from the camera 9 I N_CC1 Negative LVDS Input, CC1 10 I N_CC2 Positive LVDS Input, CC2 11 I N_CC3 Negative LVDS Input, CC3 12 I P_CC4 Positive LVDS Input, CC4 13 PW SHIELD Shield 14 PW SHIELD Shield 15 O P_XD0 Positive LVDS Output, CameraLink Data D0 16 O P_XD1 Positive LVDS Output, CameraLink Data D1 17 O P_XD2 Positive LVDS Output, CameraLink Data D2 18 O P_XCLK Positive LVDS Output, CameraLink Clock 19 O P_XD3 Positive LVDS Output, CameraLink Data D3 20 I N_SERTOCAM Negative LVDS Input, Serial Communication to the camera 21 O P_SERTOFG Positive LVDS Output, Serial Communication from the camera 22 I P_CC1 Positive LVDS Input, CC1 23 I N_CC2 Negative LVDS Input, CC2 24 I P_CC3 Positive LVDS Input, CC3 25 I N_CC4 Negative LVDS Input, CC4 26 PW SHIELD Shield S PW SHIELD Shield Table A.3: Pinout CameraLink connector A.2 CameraLink 69 A Pinouts 70 B Revision History Revision Date Changes 1.0 August 2005 First release 1.1 Oktober 2005 Removed USB model, separated into new manual. 71