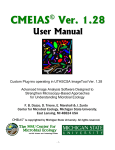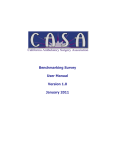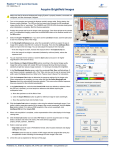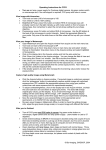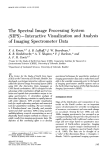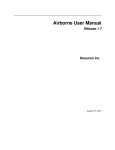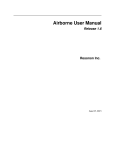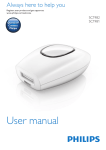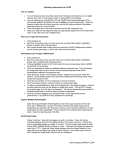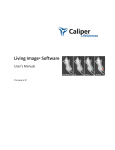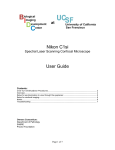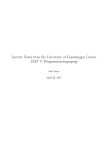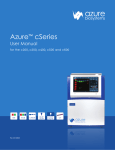Download LSAIF-Autofluorescence Signal Removal with Maestro Software
Transcript
AUTOFLUORESCENCE SIGNAL REMOVAL WITH MAESTRO™ SOFTWARE This protocol has been provided for training and educational purposes to familiarize you with our fluorescence equipment and animal anesthesia system. Key Points: • Only trained LSAIF technicians are authorized to use the fluorescence equipment and will be performing your experiment for you. Because we believe that an educated user is a satisfied user, we are pleased to provide this detailed protocol for your records. • The protocol may not be identical for each imaging session, but will provide a general overview of what you can expect. • At any time during your imaging session, you are encouraged to ask questions and make suggestions. Our technicians are a great resource and are here to help you. This protocol is divided into two main parts: Animal Preparation and Anesthesia and Imaging the Animal. This protocol explains the use of the Maestro™ multi-/hyperspectral fluorescence imaging system (Figure 1), including animal anesthesia, collection of images, and elimination of autofluorescence. The animal images in this sample protocol were obtained from a mouse that had a tumor located in its lung, which was expressing green fluorescent protein (GFP). In this protocol, hair removal is essential because the presence of hair on the animal can obscure the signal from the tumor. Hair removal must be performed while the animal is under general anesthesia in the imaging chamber (Figure 1B). A C B Figure 1. Components shown: A) Maestro™ imaging chamber, B) induction chamber, and C) anesthesia controls. Longwood Small Animal Imaging Facility www.centerformolecularimaging.org ANIMAL PREPARATION AND ANESTHESIA 1) Verify that there is sufficient O2 in the tank to last for the duration of the planned procedure. C a) Verify that the vaporizer is full by checking the fluid level through the site glass window (Figure 2). b) If the vaporizer is not full, unscrew the top of the isoflurane refill port, and slowly add isoflurane to the port. Close the bottle quickly and do not inhale isoflurane vapor. 2) Check all connections and make sure that the inflow (from the vaporizer’s common outlet) and outflow to the chamber are in the open position. 3) Close the flow to the nose cone in the imaging chamber. D A B E Figure 2. A) Gas flow control, B) Isoflurane site glass, C) flow to imaging chamber, D) flow to induction chamber, and E) vaporizer. 4) Place the animal inside the induction chamber and close the lid tightly. 5) Turn on the O2 source and set the fresh gas flow into the chamber at 2.5 L/min using the flow meter control knob. 6) Turn on the vaporizer and adjust the isoflurane concentration to 2.5%. 7) When the animal is in a moderately deep plane of anesthesia (lying on its side and breathing rhythmically), remove it from the induction chamber and close the lid. 8) Connect the animal’s nose to the nose cone in the imaging chamber and open the gas flow to the nose cone. If there are more animals to be studied, place the next animal in the induction chamber. Otherwise, the valve to the induction chamber can be closed. Because rodents are obligate nose-breathers, it is not essential to include the mouth in the nose cone. a) If the animal needs to be shaved, use animal clippers while the animal is in the imaging chamber. b) If complete hair removal is necessary, apply the depilatory while the animal is in the imaging chamber. 9) Monitor the depth of anesthesia throughout the procedure, making sure that: Longwood Small Animal Imaging Facility www.centerformolecularimaging.org a) The animal’s nose is completely inside the nose cone. b) The animal is breathing rhythmically, but is otherwise motionless. c) There is no reaction to a pinch test. Pinch the animal’s toe; if there is a reaction, increase the percentage of isoflurane by 0.5%. Wait a few minutes and repeat, until there is no reaction. 10) Control animal body temperature with Spin Systems heating mat set to 38°C. Temperature may be monitored using rectal temperature probe from SA instruments. 11) Begin the imaging procedure. (See Imaging the Animal section.) 12) After the imaging is complete, remove the animal and return it to its cage. The animal should regain consciousness within 5 minutes. If the animal does not regain consciousness, adjust the vaporizer to 0% and place the animal back into the induction chamber. (By adjusting the vaporizer to 0%, the animal will receive pure oxygen, which should help revive it.) 13) Shut off the isoflurane vaporizer and the O2 flow at the tank. 14) Check the flow meter to verify that the O2 flow is off and turn the gas flow control knob to the OFF position (fully closed clockwise). A 15) After all of the imaging is complete, weigh the f/Air anesthesia absorbing canisters. If the canister has gained 50 grams, replace it with a new canister. (Note: Be sure to mark down the original weight on the canister, date of measurement, the new weight, and your initials). IMAGING THE ANIMAL B 1) Turn on the main power switch at the back of the Maestro™ Imaging Module (Figure 4). Make sure the computer is powered up and then double-click on the Maestro™ software icon (Figure 4, inset) on the desktop to start the program. 2) Be sure the shutter switch is in the closed position. C Figure 4. A) Interior light controls, B) excitation light shutter and power controls, C) excitation light filter, and Inset) Maestro™ software icon. Longwood Small Animal Imaging Facility www.centerformolecularimaging.org 3) Select the appropriate filters for the fluorescence you want to detect. The excitation filter is selected at the Illumination Module, and the emission filter is selected below the lens inside the Imaging Module. (Refer to the filter/dye combination chart, which is posted on the front door of the unit and is also in the User’s Manual.) 4) Turn on the interior lights using the switches on the upper right exterior of the Imaging Module. 5) Set the Imaging Table to the required height for the size of your specimen (Figure 5). A a) Refer to the areas marked on the stage surface, and note the number of the appropriate rectangle engraved on the stage surface. b) Move the stage up or down to match the stage height number to the number of the appropriate rectangle on the stage surface. The stage position is unlocked and locked using the finger grips on the front of the stage. 6) Manually adjust each of the Excitation Light Arms to match the stage position. Move the Excitation Light Arms up or down to match their position numbers with the stage position numbers. 7) Look on the left side of the computer screen, and check that you are in the Acquire mode. If not, click on the Acquire tab at the top of the left panel. 8) Configure the settings for the type images and the image quality desired. B C D Figure 5. A) Emission filter, B) excitation light arms, C) anesthesia connections, and D) imaging table adjustments. of a) Set the Region-of-Interest (ROI) and binning to full field (large black square) and 2x2 binning. b) In the Wavelength and Exposure box enter the desired wavelength, i.e., if the desired signal is caused by GFP, and then set the wavelength to 520 nm. 9) Increasing the parameters of binning from None to 2x2 results in a 2-fold reduction in both x and y resolution, but also in a 4-fold reduction in file size and Longwood Small Animal Imaging Facility www.centerformolecularimaging.org a 4-fold enhancement in sensitivity. For most experiments using a single mouse, 2x2 binning is optimal. 10) Click the small box next to the word Live. 11) Click the box labeled AutoExpose in the block labeled Live. 12) Manually focus the camera lens to get a sharp image of your specimen. 13) Turn off the interior lights, and close the Imaging Module door. 14) Turn on the Illumination Module power switch and open the excitation light shutter using the switches on the right lower exterior of the Imaging Module. (Note: Exposure of the animal to excitation light should be minimized to avoid photobleaching. When imaging has been completed, immediately close excitation shutter.) 15) Select 520 in the Wavelength (nm) tab in the Wavelength and Exposure box. In order to obtain the best possible image, the live image should always show the target peak emission wavelength (Figure 6). 16) Select an exposure time in the Exposure (msec) tab in the Wavelength and Exposure box. a) If you do not see an image, increase the exposure time by clicking the up-arrow in the Exposure (msec) box. You may also use the AutoExpose Cube feature to automatically set the exposure. Either method will derive an effective exposure time; however, the autoexpose method may have a few overexposed pixels at some of the wavelengths. If you use this method, it is important to check all the wavelengths in range to check for overexposed areas. b) If the grayscale image shown on the screen has any large areas marked with red, this indicates that the light is too Figure 6. Acquire Tab with Wavelength and Exposure box. Longwood Small Animal Imaging Facility www.centerformolecularimaging.org bright, and you should reduce the exposure time by clicking the down-arrow in the Exposure box (or enter a lower number). Click Acquire Mono to take a snapshot of the grayscale image before acquiring the cube. 17) Collect the spectral cube image, following these steps: a) In the Cube Wavelength Selection box, select the Preset Filter Setting that corresponds to the filters being used. If you do not find a preset that works for your specimen, select the Manual Adjustment option and enter the settings manually. b) The cube is the range of wavelengths that the system moves through and captures image data. As a result, the range should have a midpoint around the peak emission wavelength of the target. The Maestro™ system, however, has a total wavelength range of 500-900 nm; therefore, for GFP or high NIR Peak emission, it is not possible to center the wavelength. i) Select 500 in the Start (nm) wavelength. ii) Select 720 as the End (nm) wavelength. iii) Select 10 as the Step (nm). iv) Select 100 as the Exposure (msec). 18) Click Acquire Cube to collect images at the selected step size over the wavelength range selected. Click Acquire Mono to take a snapshot of the Grayscale image before acquiring the cube. 19) When the image cube opens, a color version of the image will be displayed in the upper left portion of the computer screen (Figure 7). 20) Select File, and then Save Cube. This will open a dialog window asking where to save the raw data and what to name it. Select the images in the correct directory and select Save. If this is your first visit to the Longwood SAIF, you may need to create a new directory for your current imaging session; then, select Save. Figure 7. Image cube with color representation of the image. Longwood Small Animal Imaging Facility www.centerformolecularimaging.org 21) Select the various elements of your specimen, such as autofluorescence and each specific fluorescence signal you expect. a) Click the Draw button next to the blue color bar in the Spectral Library panel. b) With the mouse, move to an area of the specimen that contains only autofluorescence. Hold down the left mouse button, and draw a line in the autofluorescence area. c) The average spectrum under this line will appear in the graph area of the analyze tab. d) Click the Draw button next to the red color bar in the Spectral Library panel. Move back to the image, and draw a line over the specific fluorescence signal area. e) The average spectrum under this line will appear in the graph area of the analyze tab. This spectrum should appear different than the autofluorescent signal. If the two spectrums are identical, repeat steps 21b-21d in different areas so that the spectra are varied. 22) Extract the real fluorescence signal from the autofluorescence, as follows: a) Select Manual Compute Spectra, which appears at the bottom of the Spectral Processing tab and a Compute Spectrum window will appear. b) Set the Known Spectrum color to blue, which is the autofluorescence signal. c) Set Mixed Spectrum to red for the combination of autofluorescence and specific fluorescence signal. d) A new graph will appear in the bottom with the computed spectrum. e) You can name the computed spectrum, which reflects the real fluorescence in the text box at the bottom. f) Set the real fluorescence to the desired color, i.e., green. g) Examine the spectral graph. You should see less overlap between the autofluorescence signal and the specific fluorescence signal as compared to the autofluorescence signal and the mixed signal. h) Click Transfer to Library. 23) Click the Unmix button appearing in the Spectral Processing tab. Longwood Small Animal Imaging Facility www.centerformolecularimaging.org Figure 8. Compute Spectrum Window. 24) Several new images will appear. There will be an unmixed image for each color with a check mark in the Spectral Library panel (Figure 8). These images will be smaller and surrounded by a colored border corresponding to the selected pseudocolor. The specific fluorescence signal should clearly display the area Figure 9. A lung tumor in mouse that has been labeled with GFP before (left) and after (right) the system has unmixed and reconstituted the image capture data. The signal is deep within the body; under normal imaging, the autofluorescence and scatter of the tissue would almost completely obscure the true fluorescent signal (left). Using the Maestro™ software, the true signal from the tumor can be visualized (right). Longwood Small Animal Imaging Facility www.centerformolecularimaging.org occupied by the desired fluorescence signal. These images are all scaled fro display, so their relative brightness may not reflect relative abundances. There will also be a larger, pseudo-colored composite image in the top right of the main window, displayed beside the original RGB image of the specimen. The colors used to create this image are library pseudocolors. The result should be a clear display of the specific fluorescent signal with obvious differentiation from the autofluorescence. Figure 10. Save Image menu. Figure 10. Save Image Directive Save Image (as Displayed) Save All Images (as Displayed) Save Image (as Unscaled Data) Save All Images (as Unscaled Data) Explanation / Use when . . . Saves top image as displayed. Saves all images as displayed. Saves top image with default scaling parameters. Saves all images with default scaling parameters. 25) Save the resulting images, as follows: a) Under the File menu (Figure 10), select Save All Images (as displayed). A file prompt window will then appear to save each image on the screen. These images will be saved as TIFF images. The raw unmixed images can also be saved using the Save all Images (as unscaled data) format; this will save the data in its raw, 16-bit format so that it may be quantified at a later time. b) Save the Spectral Library. You can load this library in the future to unmix this or similar cubes using the Maestro™ software. c) Save the exposure times as reference for later tests. 26) After all images have been saved, you may select Close All Windows from the Windows menu item. 27) To close the image cube, click the in the upper right corner of the displayed image, or select Close Image Cube under the File menu. Longwood Small Animal Imaging Facility www.centerformolecularimaging.org