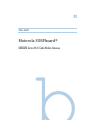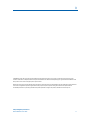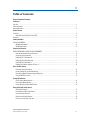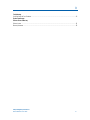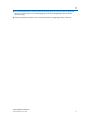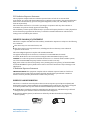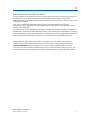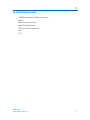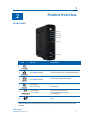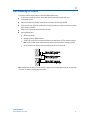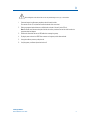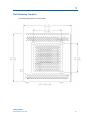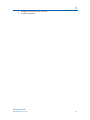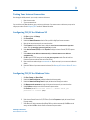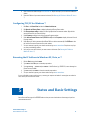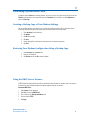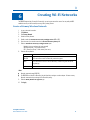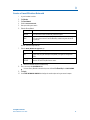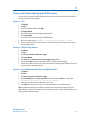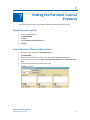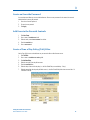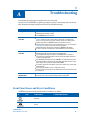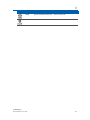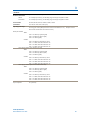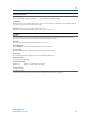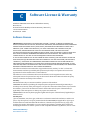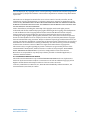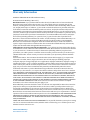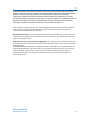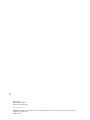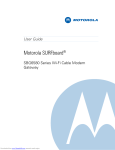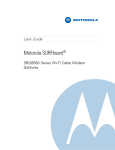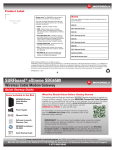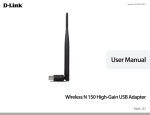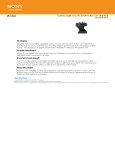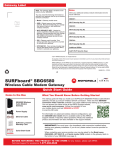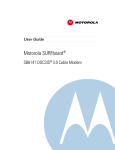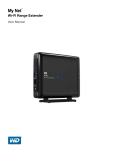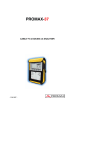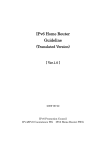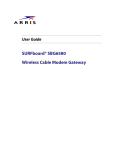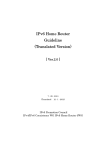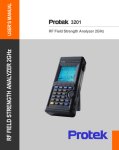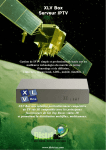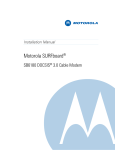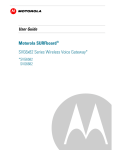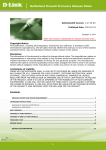Download Motorola SURFboard - Time Warner Cable Business Class
Transcript
M User Guide Motorola SURFboard® SBG6580 Series Wi-Fi Cable Modem Gateway B © 2010 Motorola, Inc. All rights reserved. No part of this publication may be reproduced in any form or by any means or used to make any derivative work (such as translation, transformation, or adaptation) without written permission from Motorola, Inc. Motorola and the Stylized M logo are registered trademarks of Motorola, Inc. All other product or service names are the property of their respective owners. Motorola reserves the right to revise this publication and to make changes in content from time to time without obligation on the part of Motorola to provide notification of such revision or change. Motorola provides this guide without warranty of any kind, implied or expressed, including, but not limited to, the implied warranties of merchantability and fitness for a particular purpose. Motorola may make improvements or changes in the product(s) described in this manual at any time. Safety and Regulatory Information • Motorola SURFboard • User Guide ii B Table of Contents Safety and Regulatory Information Introduction In the Box ................................................................................................................................................................................................................ 1 Contact Information ................................................................................................................................................................................................ 1 System Requirements ............................................................................................................................................................................................ 2 Product Overview Front Panel ............................................................................................................................................................................................................. 3 About Wi-Fi Protected Security Feature (WPS) ........................................................................................................................................... 4 Rear Panel .............................................................................................................................................................................................................. 4 Installing the Modem Connecting the SBG6580 ....................................................................................................................................................................................... 5 Wall Mounting the Modem ............................................................................................................................................................................. 6 Wall Mounting Template ................................................................................................................................................................................ 8 Connecting to the Internet PROTECT YOUR NETWORK - CHANGE THE DEFAULT PASSWORDS! .......................................................................................................................... 9 Restoring the Default Username and Password .......................................................................................................................................... 9 Testing Your Internet Connection ................................................................................................................................................................ 11 Configuring TCP/IP for Windows XP............................................................................................................................................................. 11 Configuring TCP/IP for Windows Vista......................................................................................................................................................... 11 Configuring TCP/IP for Windows 7 .............................................................................................................................................................. 12 Renewing the IP Address in Windows XP, Vista, or 7 .................................................................................................................................. 12 Status and Basic Settings Performing a System Status Check ............................................................................................................................................................ 13 Creating a Backup Copy of Your Modem Settings....................................................................................................................................... 13 Restoring Your Modem Configuration Using a Backup Copy ...................................................................................................................... 13 Using the DHCP Server Feature .................................................................................................................................................................. 13 Creating Wi-Fi Networks Create a Primary Wireless Network ........................................................................................................................................................... 14 Create a Guest Wireless Network ............................................................................................................................................................... 15 Create a Wi-Fi Network Using the WPS Feature ......................................................................................................................................... 16 Setting the Parental Control Features Enable Parental Controls ............................................................................................................................................................................. 17 Create Policies to Block or Allow Content .................................................................................................................................................. 17 Create an Override Password ..................................................................................................................................................................... 18 Add Users to the Parental Controls ............................................................................................................................................................ 18 Create a Time of Day Policy (ToD) Filter ..................................................................................................................................................... 18 Safety and Regulatory Information • Motorola SURFboard • User Guide iii B Troubleshooting Front Panel Icons and Error Conditions ............................................................................................................................................................... 19 Product Specifications Software License & Warranty Software License ................................................................................................................................................................................................. 24 Warranty Information .......................................................................................................................................................................................... 26 Safety and Regulatory Information • Motorola SURFboard • User Guide iv B i Safety and Regulatory Information IMPORTANT SAFETY INSTRUCTIONS Read This Before You Begin When using your equipment, basic safety precautions should always be followed to reduce the risk of fire, electric shock, and injury to persons, including the following: Read all of the instructions listed here and/or in the user manual before you operate this device. Give particular attention to all safety precautions. Retain the instructions for future reference. This device must be installed and used in strict accordance with manufacturer’s instructions, as described in the user documentation that is included with the device. Comply with all warning and caution statements in the instructions. Observe all warning and caution symbols that are affixed to this device. To prevent fire or shock hazard, do not expose this device to rain or moisture. The device must not be exposed to dripping or splashing. Do not place objects filled with liquids, such as vases, on the device. This device was qualified under test conditions that included the use of the supplied cables between system components. To ensure regulatory and safety compliance, use only the provided power and interface cables and install them properly. Different types of cord sets may be used for connections to the main power supply circuit. Use only a main line cord that complies with all applicable device safety requirements of the country of use. Installation of this device must be in accordance with national wiring codes and conform to local regulations. Operate this device only from the type of power source indicated on the device’s marking label. If you are not sure of the type of power supplied to your home, consult your dealer or local power company. Do not overload outlets or extension cords, as this can result in a risk of fire or electric shock. Overloaded AC outlets, extension cords, frayed power cords, damaged or cracked wire insulation, and broken plugs are dangerous. They may result in a shock or fire hazard. Route power supply cords so that they are not likely to be walked on or pinched by items placed upon or against them. Pay particular attention to cords where they are attached to plugs and convenience receptacles, and examine the point where they exit from the device. Place this device in a location that is close enough to an electrical outlet to accommodate the length of the power cord. Place the device to allow for easy access when disconnecting the power cord of the device from the AC wall outlet. Do not connect the plug into an extension cord, receptacle, or other outlet unless the plug can be fully inserted with no part of the blades exposed. Place this device on a stable surface. Avoid damaging the cable modem with static by touching the coaxial cable when it is attached to the earth-grounded coaxial cable-TV wall outlet. Always first touch the coaxial cable connector on the cable modem when disconnecting or reconnecting the Ethernet cable from the cable modem or user’s PC. Safety and Regulatory Information • Motorola SURFboard • User Guide v B It is recommended that the customer install an AC surge protector in the AC outlet to which this device is connected. This is to avoid damaging the device by local lightning strikes and other electrical surges. Postpone installation until there is no risk of thunderstorm or lightning activity in the area. Safety and Regulatory Information • Motorola SURFboard • User Guide vi B Do not cover the device or block the airflow to the device with any other objects. Keep the device away from excessive heat and humidity and keep the device free from vibration and dust. Wipe the device with a clean, dry cloth. Never use cleaning fluid or similar chemicals. Do not spray cleaners directly on the device or use forced air to remove dust. Upon completion of any service or repairs to this device, ask the service technician to perform safety checks to determine that the device is in safe operating condition. Do not open the device. Do not perform any servicing other than that contained in the installation and troubleshooting instructions. Refer all servicing to qualified service personnel. This device should not be used in an environment that exceeds 40º C. SAVE THESE INSTRUCTIONS Note to CATV System Installer: This reminder is provided to call the CATV system installer’s attention to Section 820.93 of the National Electric Code, which provides guidelines for proper grounding and, in particular, specifies that the coaxial cable shield shall be connected to the grounding system of the building, as close to the point of cable entry as practical. Caring for the Environment by Recycling When you see this symbol on a Motorola product, do not dispose of the product with residential or commercial waste. Recycling your Motorola Equipment Please do not dispose of this product with your residential or commercial waste. Some countries or regions, such as the European Union, have set up systems to collect and recycle electrical and electronic waste items. Contact your local authorities for information about practices established for your region. If collection systems are not available, call Motorola Customer Service for assistance. Please visit www.motorola.com/recycle for instructions on recycling. FCC STATEMENTS FCC Interference Statement This equipment has been tested and found to comply with the limits for a Class B digital device, pursuant to part 15 of the FCC Rules. These limits are designed to provide reasonable protection against harmful interference in a residential environment. This equipment generates, uses, and can radiate radio frequency energy and, if not installed and used in accordance with the instructions, may cause harmful interference to radio communications. However, there is no guarantee that interference will not occur in a particular installation. If this equipment does cause harmful interference to radio or television reception, which can be determined by turning the device off and on, the user is encouraged to try to correct the interference by one or more of the following measures: Reorient or relocate the receiving antenna. Increase the separation between the device and receiver. Connect the equipment into an outlet on a circuit different from that to which the receiver is connected. Consult the dealer or an experienced radio/TV technician for help. This device complies with part 15 of the FCC Rules. Operation is subject to the following two conditions: (1) This device may not cause harmful interference, and (2) This device must accept any interference received, including interference that may cause undesired operation. FCC CAUTION: Any changes or modifications not expressly approved by Motorola for compliance could void the user’s authority to operate the equipment. Use of the 5150-5250 MHz frequency band is restricted to indoor use only. Safety and Regulatory Information • Motorola SURFboard • User Guide vii B FCC Radiation Exposure Statement This equipment complies with FCC radiation exposure limits set forth for an uncontrolled environment. To comply with the FCC RF exposure compliance requirements, the separation distance between the antenna and any person’s body (including hands, wrists, feet, and ankles) must be at least 20 cm (8 inches). This transmitter must not be co-located or operating in conjunction with any other antenna or transmitter except those already approved in this filing. The availability of some specific channels and/or operational frequency bands are country dependent and are firmware programmed at the factory to match the intended destinations. The firmware setting is not accessible by the end user. INDUSTRY CANADA (IC) STATEMENT This device complies with RSS-210 of the Industry Canada Rules. Operation is subject to the following two conditions: This device may not cause interference, and This device must accept any interference, including interference that may cause undesired operation of the device. This Class B digital apparatus complies with Canadian ICES-003. Cet appareil numérique de la classe B est conforme à la norme NMB-003 du Canada. In Canada, RLAN devices are restricted from using the 5600-5650 MHz frequency band. CAUTION: To reduce the potential for harmful interference to co-channel mobile satellite systems, use of the 5150-5250 MHz frequency band is restricted to indoor use only. High power radars are allocated as primary users (meaning they have priority) of 5250-5350 MHz and 5650-5850 MHz frequency bands. These radars could cause interference and/or damage to LELAN devices. IC Radiation Exposure Statement IMPORTANT NOTE: This equipment complies with IC radiation exposure limits set forth for an uncontrolled environment. This equipment should be installed and operated with a minimum distance of 20 cm (8 inches) between the radiator and your body. WIRELESS LAN INFORMATION This device is a wireless network product that uses Direct Sequence Spread Spectrum (DSSS) and Orthogonal Frequency-Division Multiple Access (OFDMA) radio technologies. The device is designed to be interoperable with any other wireless DSSS and OFDMA products that comply with: The IEEE 802.11 Standard on Wireless LANs (Revision B, Revision G, and Revision N), as defined and approved by the Institute of Electrical and Electronics Engineers The Wireless Fidelity (Wi-Fi) certification as defined by the Wireless Ethernet Compatibility Alliance (WECA). Safety and Regulatory Information • Motorola SURFboard • User Guide viii B Restrictions on the Use of Wireless Devices In some situations or environments, the use of wireless devices may be restricted by the proprietor of the building or responsible representatives of the organization. For example, using wireless equipment in any environment where the risk of interference to other devices or services is perceived or identified as harmful. If you are uncertain of the applicable policy for the use of wireless equipment in a specific organization or environment, you are encouraged to ask for authorization to use the device prior to turning on the equipment. The manufacturer is not responsible for any radio or television interference caused by unauthorized modification of the devices included with this product, or the substitution or attachment of connecting cables and equipment other than specified by the manufacturer. Correction of the interference caused by such unauthorized modification, substitution, or attachment is the responsibility of the user. The manufacturer and its authorized resellers or distributors are not liable for any damage or violation of government regulations that may arise from failing to comply with these guidelines. SECURITY WARNING: This device allows you to create a wireless network. Wireless network connections may be accessible by unauthorized users. For more information on how to protect your network, see the section on setting up your wireless LAN in this guide or visit the Motorola website. Safety and Regulatory Information • Motorola SURFboard • User Guide ix B 1 Introduction Congratulations on your purchase of a Motorola SURFboard® SBG6580 Wi-Fi Cable Modem Gateway. Before installing your new modem, please take a moment to ensure that you have all of the items listed In the Box. If you are missing items, please contact Motorola Broadband Technical Support at 1-877-466-8646. In the Box ITEM DESCRIPTION Power Supply Provides power via an AC electrical outlet Ethernet Cable Use the cable to connect to the network Software License & Regulatory Card Contains software license, warranty, and safety information for the SBG6580 SBG6580 Installation CD-ROM Contains the SBG6580 Wi-Fi Installation Wizard, software license agreement, multi-language SBG6580 User Guides, and USB drivers (for Windows XP and Windows Vista). NOTE: Devices received from service providers may not include the CD-ROM. SBG6580 Install Sheet Provides basic information for connecting the SBG6580 Contact Information For technical support or to learn more about Motorola products, visit the Motorola support website at http://broadband.motorola.com/consumers/support. Motorola Broadband Technical Support is also available at: 1-877-466-8646. You will need the information located on the modem’s Media Access Control (MAC) label. The MAC label is located on the bottom of the modem and contains the MAC address, serial number, SSID, WPA-PSK, and Passcode (for use with the CD Wi-Fi Wizard). Introduction • Motorola SURFboard • User Guide 1 B System Requirements The SBG6580 is compatible with the following operating systems: Windows 7 Windows Vista™, Service Pack 1 or later Windows® XP, Service Pack 2 or later Mac® 10.4 or later (Ethernet connection only) UNIX® Linux® Introduction • Motorola SURFboard • User Guide 2 B 2 Product Overview Front Panel ICON If the icon is… Then the device is… Steady Green and visible Properly connected and ready Green /*Blue and flashing In the registration process Green /*Blue and not flashing Locked onto either single (green) or multiple bonded (blue) channel Green /*Blue and flashing Scanning for an upstream (send) channel connection Connected with a non-bonded upstream channel 1 2 3 Green /*Blue and not flashing 4 5 6 Green and flashing Scanning for a connection Green and not flashing Finished scanning Green and flashing Actively scanning (show network traffic) Amber and flashing Successfully paired when the icon is Green WPS pairing in progress No icon or LED The Wireless icon (see #5) is amber and flashes during the pairing process WPS *Indicates a bonded channel High speed connection (non Gigabit speed). Contact your service provider to learn if the feature is available. Product Overview • Motorola SURFboard • User Guide 3 B About Wi-Fi Protected Security Feature (WPS) The WPS Pairing button activates any Wi-Fi Protected Security (WPS) enabled device and automatically connects it to the SBG6580 Wi-Fi network. To increase the bandwidth available for receiving and transmitting data, your service provider may implement bonded channels for the RECEIVE and SEND features. Rear Panel Note: The USB port is not included on all SBG6580 models. This guide provides instructions for Ethernet connectivity unless specified. PORT DESCRIPTION Connected LED Green LED is ON — Indicates a data connection is made 1 2 USB* For Windows computers only — DO NOT use the USB port to connect a Mac, UNIX, or Linux computer 3 RESET Returns modem to default settings (custom configurations are removed) and restarts the cable modem 4 CABLE Coaxial cable connector 5 +12VDC Power connector Product Overview • Motorola SURFboard • User Guide 4 B Installing the Modem 3 Connecting the SBG6580 This product is for indoor use only. Do not route the USB and/or Ethernet cable(s) outside of the building. Exposure of the cables to lightning could create a safety hazard and damage the product. 1. 2. 3. 4. Verify that the coaxial cable is connected to a cable outlet. Connect the other end of the coaxial cable to the Cable connector on the modem. Hand-tighten the connectors to avoid damage. Plug the power cord into the power port on the modem. Plug the other end of the power cord into an electrical wall outlet. 5. Select the Internet connection type (Ethernet Cable –OR– Wi-Fi set up with CD-ROM –OR– WPS Pairing button). 6. Insert the Ethernet cord from the modem to your computer –OR– Insert the CDROM to access the Wi-Fi wizard –OR– Push the WPS Pairing Button on the modem and on your WPS-enabled device. Repeat steps 5 and 6 to connect additional computer and/or other devices. 7. Installing the Modem • Motorola SURFboard • User Guide 5 B Wall Mounting the Modem If you choose to mount the wireless modem on a wall, do the following before starting: Locate the unit as specified by the local or national codes governing residential or business cable TV and communications services. Follow all local standards for installing a network interface unit/network interface device (NIU/NID). Disconnect the AC power plug is from the wall outlet and verify that all cables are removed from the back of the modem before starting the installation. Decide if you are mounting the modem horizontally or vertically. Gather the following items: Wall-mounting template Applicable screwdriver: Phillips or flathead Two M3.5 (#6) screws with a flat underside and maximum screw head diameter of 9.0 mm to mount the gateway. Note: Contact a qualified installer to determine the appropriate screw length needed for mounting the gateway. See the dimensioned view below for the spacing needed between the screw head and wall: Note: If possible, mount the modem to concrete, masonry, a wooden stud, or some other solid wall material. Use anchor bolts if necessary (for example, if you mount the unit on drywall). Installing the Modem • Motorola SURFboard • User Guide 6 B Before drilling holes in the wall, check the structure for potential damage to water, gas, or electrical lines. 1. Position and secure the wall mounting template on the wall to mark the holes. 2. There must be .10 inch (2.5 mm) between the wall and underside of the screw head. Select an appropriate depth and diameter to drill the holes to a depth of at least 1½ inches (3.8 cm). Note: The installer must determine the depth of the hole, the necessary hardware and must be careful to select the appropriate depth and diameter. 3. Reconnect the coaxial and Ethernet (or USB) cables after mounting the gateway. 4. Re-plug the power cord into the +12VDC Power connector on the gateway and the electrical outlet. 5. Arrange the cables to prevent any safety hazards. 6. Verify the gateway is still securely attached to the wall. Installing the Modem • Motorola SURFboard • User Guide 7 B Wall Mounting Template Print the wall mounting template for use during installation. Installing the Modem • Motorola SURFboard • User Guide 8 B 4 Connecting to the Internet PROTECT YOUR NETWORK - CHANGE THE DEFAULT PASSWORDS! Default passwords are commonly shared on the Internet. Protect your information and your network from unauthorized access; change the modem’s default passwords BEFORE connecting to the Internet. Use an Ethernet connection to change the passwords. NEVER configure your modem over a wireless network connection. 1. Open a browser window. 2. Type in the IP address for the modem 192.168.0.1. 3. Type in the default Username; admin. 4. Type in the default Password; motorola. 5. 6. 7. 8. 9. 10. Type in your new username in the Password Change Username field. Type in your new password in the New Password field. Re-enter your new password. Retype your new username in the Current Username Password field. Click Apply. Write down your new password and default password. Restoring the Default Username and Password CAUTION: This process removes any custom configurations from the modem. Before resetting the modem, create a backup copy of your configurations. 1. Select Yes under Restore Factory Defaults. Connecting to the Internet • Motorola SURFboard • User Guide 9 B 2. 3. Click Apply to reset the default username and password. Log in again using the defaults. Connecting to the Internet • Motorola SURFboard • User Guide 10 B Testing Your Internet Connection After changing the default passwords, you are ready to connect to the Internet. 1. Open a browser window. 2. Type in www.motorola.com. If you are able to see the Motorola website, you are ready to enjoy the Internet. If you cannot connect to the Internet you may need to configure your modem. See the Configuring TCP/IP sections for additional information. Configuring TCP/IP for Windows XP 1. Click Start and then click Settings. 2. 3. 4. Click Control Panel. Double-click Network Connections to list the Dial-up and LAN or High-Speed Internet connections. Right-click the network connection for your network interface. 5. Select Properties from the pull-down menu to display the Local Area Connection Properties window. Verify that Internet Protocol (TCP/IP) is checked. Select Internet Protocol (TCP/IP) and click Properties to display the Internet Protocol (TCP/IP) Properties window. 6. 7. Select Obtain an IP address automatically and Obtain DNS server address automatically. 8. Click OK to save the TCP/IP settings and exit the TCP/IP Properties window. Close the Local Area Connection Properties window and then exit the Control Panel. Open a new browser window and type in www.motorola.com. Skip the next step if you can connect to the Motorola website. Renew the IP Address if you cannot connect to the Internet. (See Renewing the IP Address in Windows XP, Vista, or 7). 9. 10. Configuring TCP/IP for Windows Vista 1. Click Start, Settings, and Control Panel. 2. Double-click Network and Internet to display the Network and Internet window. 3. Double-click Network and Sharing Center to display the Network and Sharing Center window. 4. 5. Click Manage network connections and right-click the network connection for your network interface. Select Properties to display the Local Area Connection Properties window. Click Continue if you see User Account Control -- Windows needs your permission to continue prompt. 6. Select Internet Protocol Version 4 or 6 (TCP/IPv4 or v6) and click Properties to display the Internet Protocol Properties window. 7. Select Obtain an IP address automatically and Obtain DNS server address automatically. Click OK to save the settings, and then click OK to close the Local Area Connection Properties window. Connecting to the Internet • Motorola SURFboard • User Guide 11 B 8. 9. Open a new browser window and type in www.motorola.com. Skip the next step if you can connect to the Motorola website. Renew the IP Address if you cannot connect to the Internet. (See Renewing the IP Address in Windows XP, Vista, or 7). Configuring TCP/IP for Windows 7 1. Click Start, click Control Panel, and then click Network and Internet. 2. Click Network and Sharing Center to display the Network and Sharing Center window. 3. Click Change adapter settings to display the LAN or High-Speed Internet connections window. Right-click the network connection for your network interface. Select Properties to display the Local Area Connection Properties window. 4. 5. Select Internet Protocol Version 4 or 6 (TCP/IPv4 or v6) and click Properties to display the Internet Protocol Properties window. 6. Select Obtain an IP address automatically and Obtain DNS server address automatically. Click OK. Close to close the Local Area Connection Properties and any other windows. Test your connection by opening a new browser window and type in www.motorola.com. Skip the next step if you can connect to the Motorola website. Verify and/or renew the IP Address if you cannot connect to the Internet. (See Renewing the IP Address in Windows XP, Vista, or 7). 7. 8. Renewing the IP Address in Windows XP, Vista, or 7 1. Click the Start button and select Run. 2. Type cmd and click OK to open a command prompt window. 3. Type ipconfig /renew and press Enter. A valid IP address (e.g., 192.168.0 .0) returns indicating that Internet access is available. 4. Type exit and press Enter to close the command prompt window. 5. Test your connection by opening a new browser window and type in www.motorola.com. If you are still unable to connect to the Internet, try restarting your computer and modem. If restarting does not resolve the issue, contact your Internet Service Provider. 5 Status and Basic Settings Use the Status and Basic pages of the SBG6580 to observe how your network and modem are functioning and to perform routine maintenance tasks. Status and Basic Settings • Motorola SURFboard • User Guide 12 B Performing a System Status Check In addition to using the Status menu to change passwords, you can use it to get an at-a-glance view of your system, learn the Software version currently on your modem, what devices are Connected to your network(s), run a basic Diagnostic test, and view all Event Logs. Creating a Backup Copy of Your Modem Settings After you complete configuring your modem, save a copy of the new settings and store the file in a safe location. Use the backup copy to quickly restore your custom settings after resetting the modem to the factory settings. 1. Select Backup from the Basic menu. 2. 3. Click Backup. Click OK when prompted. 4. 5. Click Save. Save the backup file to a safe location on your computer (or an external storage device). 6. Click Save. Restoring Your Modem Configuration Using a Backup Copy 1. 2. 3. Select Backup from the Basic menu. Browse to your backup file. Click Restore and then click OK to reboot the modem. Using the DHCP Server Feature A DHCP (Dynamic Host Configuration Protocol) Server automatically assigns IP address to computers within a set range. Use the feature if you wish to manually configure the IP address assignment range for your network. Activate the DHCP Server 1. Select DHCP from the Basic menu. 2. Select Yes to activate the DHCP Server. 3. Enter a number for the Starting Local Address field. 4. 5. Enter the number of CPE’s. Click Apply. Status and Basic Settings • Motorola SURFboard • User Guide 13 B 6 Creating Wi-Fi Networks The SBG6580 supports both a Primary Wi-Fi network for you, and a guest network for visitors. You can quickly add WPSenabled devices to your Wi-Fi network by entering a PIN or pushing a button. Create a Primary Wireless Network 1. Log on to the modem’s interface. 2. Click Wireless. 3. 4. Click Primary Network. Enable the Primary Network. 5. Disable or select the Automatic Security Configuration (WPS or SES). 6. Enter the name of your wireless network in the Network Name (SSID) field. 7. Select an Automatic Security Configuration option: Disabled – User must configure the system manually WPS (WiFi Protected) – Easy and quick start up SES – (Secure Easy Set-up) – Better security, slow set-up Select the Security Method: 8. WPA Wi-Fi Protected Access WPA-PSK Wi-Fi Protected Access with Pre-Shared Key, standard encryption WPA2 Wi-Fi Protected Access version 2 with Pre-Shared Key, standard encryption with the AES encryption type WPA2-PSK Wi-Fi Protected Access version 2 with Pre-Shared Key Notes: Motorola recommends using WPA2-PSK. The SBG6580 has a default Pre-Shared Key. Use the default key to configure a wireless adapter. For better security, Motorola recommends that you change the Pre-Shared Key setting. 9. Select the WPA/WPA2 Encryption type. 10. Click Apply. Creating Wi-Fi Networks • Motorola SURFboard • User Guide 14 B Create a Guest Wireless Network 1. Log in to the modem’s interface. 2. Click Wireless. 3. Click Guest Network. 4. 5. 6. Enable the Guest Network. Name your wireless guest network. Select the Security Method: WPA Wi-Fi Protected Access WPA-PSK Wi-Fi Protected Access with Pre-Shared Key, standard encryption WPA2 Wi-Fi Protected Access version 2 with Pre-Shared Key, standard encryption with the AES encryption type WPA2-PSK Wi-Fi Protected Access version 2 with Pre-Shared Key Motorola recommends using WPA2-PSK. 7. Select the WPA/WPA2 Encryption type. AES provides the strongest encryption, TKIP provides strong encryption with improved compatibility (not supported if configured for 802.11N) TKIP&AES Allows both TKIP and AES-capable clients to connect. 8. Motorola recommends using AES, the default setting. Enter a new string in the PRE-SHARED KEY field. 9. 10. For better security, Motorola recommends that you use a different Pre-Shared Key for the GUEST NETWORK. Click Apply. Use the GUEST NETWORK PRE-SHARED KEY and configure the wireless adapter on the guest network computer. Creating Wi-Fi Networks • Motorola SURFboard • User Guide 15 B Create a Wi-Fi Network Using the WPS Feature You can use one of three options to add WPS-enabled devices to your Wi-Fi Network. After logging in to the modem interface, use one of the following options to add advices. Option 1 - PIN 1. 2. Click Wireless. Click Basic. 3. Select Restore Wireless Defaults and click Apply. 4. 5. 6. 7. Click Primary Network. Select WPS from Automatic Security Configuration pull-down menu. Enter the Device Name. Enter the PIN of the device you are adding to the WPS Setup AP field. 8. Wait for the web page to display ―Your AP is now waiting for the STA to connect.‖ 9. Select your wireless network on the Client GUI (device), and then connect using the PIN. The system reports when you have successfully connected. Option 2 - WPS Pairing Button 1. Click Wireless. 2. Click Basic. 3. 4. Select Restore Wireless Defaults and Apply. Click Primary Network. 5. 6. 7. Select WPS from the Automatic Security Configuration pull-down. Press and hold the WPS pairing button (approximately 7 seconds). The Wireless LED starts blinking. Select the correct SSID on the device you are pairing, and then connect by pushing the device’s WPS button. The system reports when you have successfully connected. Option 3 - Push-Button method from the SBG6580 GUI 1. Click Wireless. 2. Click Basic. 3. Select Restore Wireless Defaults and Apply. 4. Select Push-Button from the WPS Add Client options and then press the Add button. A page displays ―Your AP is now waiting for the STA to connect.‖ 5. 6. Select your network name on the device being added to your network. Push the WPS button on the device to connect. The system reports when you have successfully connected. Note: The method of configuring the device for WPS varies depending on the wireless adapter and the operating system (Windows XP, Mac, etc.,) being used. Some adapters have a physical button, and others provide a Client GUI that allow the user to select either PIN or Push Button method. Creating Wi-Fi Networks • Motorola SURFboard • User Guide 16 B 7 Setting the Parental Control Features The Parental Control features allow you to block websites, schedule Internet availability, and monitor web visits. Enable Parental Controls 1. 2. Log in to the modem’s interface. Click Parental Control. 3. Click Basic. 4. 5. Check the Enable Parental Control box. Click Apply. Create Policies to Block or Allow Content 1. Enter the name of your new policy in the Add New Policy field. 2. Click Add New Policy. 3. Select the newly created policy from the pull-down menu (located beside the Remove Policy button). 4. Go to the box under the desired category (Keyword List, Blocked Domain List, Allowed Domain List). Enter keywords and/or domain names you wish to block or allow. Click Add to grow the list(s). 5. 6. Setting the Parental Control Features • Motorola SURFboard • User Guide 17 B Create an Override Password An override password allows you to access blocked domains. Parents can set permissions for the network, but override blocked domains by entering the password. 1. Enter the new override password. 2. Re-enter the new password. 3. Click Apply. Add Users to the Parental Controls 1. Click User Setup. 2. Enter a name in the Add User field. 3. Select the newly created User Name from the list. 4. Check the Enable box. 5. Enter a Password. Create a Time of Day Policy (ToD) Filter Use the Time of Day feature to schedule times on your network to allow or block Internet access. 1. Click ToD Filter. 2. Enter a name in the Add New Policy field. 3. 4. Click Add New Policy. Select the new policy from the pull down menu. 5. 6. 7. Check the Enabled box. Select the days of the week for the policy (i.e., the After School Policy is active Monday – Friday). Select the times of day that the policy will block access (i.e., the After School Policy blocks Internet access Mon – Fri from 9AM to 3:30 PM). Setting the Parental Control Features • Motorola SURFboard • User Guide 18 B Troubleshooting A If the solutions listed here do not solve your problem, contact your service provider. You may have to reset the SBG6580 to its original factory settings if the gateway is not functioning properly (using the reset button will remove custom settings, including Parental Control, Firewall, and Advanced settings). MODEM PROBLEM POSSIBLE SOLUTION Power light is off Check that the SBG6580 is properly plugged into the electrical outlet. Check that the electrical outlet is working. Press the RESET button on the rear panel. Cannot send or receive data On the front panel, note the status of the icons and refer to Front Panel Icons and Error Conditions to identify the error. If you have cable TV, check that the TV is working and the picture is clear. If you cannot receive regular TV channels, the data service will not function. Check the coaxial cable at the SBG6580 and wall outlet. Hand-tighten if necessary. Check the IP address. Follow the steps for verifying the IP address for your system described in Configuring TCP/IP. Call your service provider if you need an IP address. Check that the Ethernet cable is properly connected to the SBG6580 and the computer. If a device is connected via the Ethernet port, check the ONLINE icon to verify connectivity. Wireless client(s) cannot send or receive data Perform the first four checks in ―Cannot send or receive data.‖ Check the Security Mode setting on the Wireless Primary Network Page: If you enabled WPA and configured a passphrase on the SBG6580, be sure each affected wireless client has the identical passphrase. If this does not solve the problem, check whether the wireless client supports WPA. If you enabled WEP and configured a key on the SBG6580, be sure each affected wireless client has the identical WEP key. If this does not solve the problem, check whether the client’s wireless adapter supports the type of WEP key configured on the SBG6580. To temporarily eliminate the Security Mode as a potential issue, disable security using the HTML configuration pages. After resolving your problem, be sure to re-enable wireless security. On the Wireless Access Control Page, be sure the MAC address for each affected wireless client is correctly listed. Slow wireless transmission speed with WPA enabled On the Wireless Primary Network Page, check whether the WPA Encryption type is TKIP. If all of your wireless clients support AES, change the WPA Encryption to AES. Front Panel Icons and Error Conditions The SBG6580 front panel icons provide status information for the following error conditions: ICON STATUS IF, DURING STARTUP: IF, DURING NORMAL OPERATION: OFF SBG6580 is not properly plugged into the power outlet The SBG6580 is unplugged FLASHING Downstream receive channel cannot be acquired The downstream channel is lost Troubleshooting • Motorola SURFboard • User Guide 19 B ICON STATUS IF, DURING STARTUP: IF, DURING NORMAL OPERATION: FLASHING Upstream send channel cannot be acquired The upstream channel is lost FLASHING IP registration is unsuccessful The IP registration is lost Troubleshooting • Motorola SURFboard • User Guide 20 B B Product Specifications GENERAL SPECIFICATIONS DOCSIS/EuroDOCSIS 3.0-certified (Interoperable with DOCSIS/EuroDOCSIS 1.0, 1.1, and 2.0 ) Cable Interface Network Interface F-Connector, female 75 Ω Four Gigbit (10/100/1000) Ethernet ports Wi-Fi Interface 802.11n Wi-Fi (backwards compatible with 802.11 a/b/g) Dimensions 6.6 in x 1.9 in x 6.8 in (167 cm x 50 cm x 171.7 cm) Regulatory RoHS compliant, FCC, UL listed (U.S. and Canada), Compliant Industry Canada, CE, ENERGY INPUT POWER North America Outside North America 105 to 125 VAC, 60 Hz 100 to 240 VAC, 50 to 60 Hz ENVIRONMENTAL Operating Temperature Storage Temperature Operating Humidity 32 °F to 104 °F (0 °C to 40 °C) –22 °F to 158 °F (–30 °C to 70 °C) 5 to 95% R.H. (non-condensing STAR qualified, CoC compliant, MEPS DOWNSTREAM Modulation Downstream Channel Capture 64 or 256 QAM Two independent 32 MHz Wideband Tuners Maximum Theoretical Data Rate DOCSIS 343.072 Mbps (8 channels) / 42.884 (single channel) @ 256 QAM at 5.36 Msym/s EuroDOCSIS 444.928 Mbps (8 channels) / 55.616 (single channel) @ 256 QAM at 6.952 Msym/s Maximum Bandwidth Required DOCSIS ≤ 48 MHz/2 EuroDOCSIS ≤ 64 MHz/2 Symbol Rate DOCSIS EuroDOCSIS Operating Level Range 64 QAM 5.057 Msym/s; 256 QAM 5.361 Msym/s 64 QAM 6.952 Msym/s; 256 QAM 6.952 Msym/s –15 to 15 dBmV Bonded Channel RF Level Tolerance Input Impedance 10dBmV 75 Ω (nominal) Frequency Range DOCSIS and EuroDOCSIS 108 Optional 91 to 1002 MHz (edge to 1002 MHz (edge to edge), to edge) Frequency Plan EuroDOCSIS Annex A DOCSIS Annex B J-DOCSIS Annex B, modified for Japan frequencies Security DOCSIS 3.0 Security (BPI+, EAE, AES, and SSD) Network Management SNMP v2 & v3 Provisioning Supports IP addressing using IPv4 and/or IPv6 (dual stack) Product Specifications • Motorola SURFboard • User Guide 21 B UPSTREAM Modulation Maximum Channel Rate DOCSIS EuroDOCSIS QPSK and 8, 16, 32, 64, 128 QAM Channel Width Symbol Rates 200 kHz, 400 kHz, 800 kHz, 1.6 MHz, 3.2 MHz, 6.4 MHz 160, 320, 640, 1280, 2560, 5120 ksym/s 131.072 Mbps (4 channels) / 32.768 Mbps (single channel): @ 128 QAM at 6.4 MHz 131.072 Mbps (4 channels) / 32.768 Mbps (single channel): @ 128 QAM at 6.4 MHz Operating Level Range Level range per channel (Multiple Transmit Channel mode disabled, or only Channel mode enabled with one channel in the TCS) Multiple Transmit DOCSIS/EuroDOCSIS TDMA Pmin to +57 dBmV (32 QAM, 64 QAM) Pmin to +58 dBmV (8 QAM, 16 QAM) Pmin to +61 dBmV (QPSK) S-CDMA Pmin to +56 dBmV (all modulations), where: Pmin = +17 dBmV, 1280 kHz modulation rate Pmin = +20 dBmV, 2560 kHz modulation rate Pmin = +23 dBmV, 5120 kHz modulation rate Level range per channel (two channels in the TCS) TDMA Pmin to +54 dBmV (32 QAM, 64 QAM) Pmin to +55 dBmV (8 QAM, 16 QAM) Pmin to +58 dBmV (QPSK) S-CDMA Pmin to +53 dBmV (all modulations), where: Pmin = +17 dBmV, 1280 kHz modulation rate Pmin = +20 dBmV, 2560 kHz modulation rate Pmin = +23 dBmV, 5120 kHz modulation rate Level range per channel (three or four channels in the TCS) TDMA Pmin to +51 dBmV (32 QAM, 64 QAM) Pmin to +52 dBmV (8 QAM, 16 QAM) Pmin to +55 dBmV (QPSK) S-CDMA Pmin to +53 dBmV (all modulations), where: Pmin = +17 dBmV, 1280 kHz modulation rate Pmin = +20 dBmV, 2560 kHz modulation rate Pmin = +23 dBmV, 5120 kHz modulation rate Output Impedance 75 Ω (nominal) Product Specifications • Motorola SURFboard • User Guide 22 B UPSTREAM (CONTINUED) Frequency Range DOCSIS 5-42 MHz (edge to edge), EuroDOCSIS and optional DOCSIS 5 to 65 MHz edge to edge) Compatibility PC: 90496, Pentium, or later; Windows Vista™, 2000, or XP or Linux® with Ethernet connection (older versions of Windows, although not specifically supported, may work with this cable modem) Macintosh: Power PC or later; OS 9 or higher, Ethernet connection UNIX: Ethernet connection Home Networking: Ethernet router or Wi-Fi access point NETWORK Gateway DHCP, NAT, VPN tunneling; static routing and dynamic IP routing (RIPv1, RIPv2); SPI firewall with DoS protection and intrusion prevention; port, packet, and URL keyword filtering; full suite of ALGs; UPnP IGD 1.0; L2TPv2 Wi-Fi LAN 802.11b/g/n Wi-Fi, WDS bridging, 802.11e WMM admission control, QoS Power Management 802.11e WMM power save/U-APSD (Unscheduled-Automatic Power Save Delivery) 802.11i Security WEP-64/128, WPA-PSK, WPA, WPA2, TKIP, AES, 802.1x, 802.11i (pre-authentication) Wi-Fi Pairing User-friendly Wi-Fi protected setup (WPS) for connection with WPS compatible device Regulatory Domains To include US, Canada, ETSI, World Transmit Power Output: IEEE 802.11b 19 dBm +1/–1.5 dB at all rates in all channels IEEE 802.11g 16 dBm +1/–1 dB at 54 Mbps in all channels Receiver Sensitivity: > –90 dBm at 11 Mbps; > –74 dBm at 54 Mbps All features, functionality, and other product specifications are subject to change without notice or obligation. Product Specifications • Motorola SURFboard • User Guide 23 B C Software License & Warranty SURFboard SBG6580 Series Wi-Fi Cable Modem Gateway Motorola, Inc. Home & Networks Mobility Solutions Business (“Motorola”) 101 Tournament Drive Horsham, PA 19044 Software License IMPORTANT: PLEASE READ THIS SOFTWARE LICENSE (“LICENSE”) CAREFULLY BEFORE YOU INSTALL, DOWNLOAD OR USE ANY APPLICATION SOFTWARE, USB DRIVER SOFTWARE, FIRMWARE AND RELATED DOCUMENTATION (“SOFTWARE”) PROVIDED WITH MOTOROLA’S CABLE DATA PRODUCT (THE “CABLE DATA PRODUCT”). BY USING THE CABLE DATA PRODUCT AND/OR INSTALLING, DOWNLOADING OR USING ANY OF THE SOFTWARE, YOU INDICATE YOUR ACCEPTANCE OF EACH OF THE TERMS OF THIS LICENSE. UPON ACCEPTANCE, THIS LICENSE WILL BE A LEGALLY BINDING AGREEMENT BETWEEN YOU AND MOTOROLA. THE TERMS OF THIS LICENSE APPLY TO YOU AND TO ANY SUBSEQUENT USER OF THIS SOFTWARE. IF YOU DO NOT AGREE TO ALL OF THE TERMS OF THIS LICENSE (I) DO NOT INSTALL OR USE THE SOFTWARE AND (II) RETURN THE CABLE DATA PRODUCT AND THE SOFTWARE (COLLECTIVELY, “PRODUCT”), INCLUDING ALL COMPONENTS, DOCUMENTATION AND ANY OTHER MATERIALS PROVIDED WITH THE PRODUCT, TO YOUR POINT OF PURCHASE OR SERVICE PROVIDER, AS THE CASE MAY BE, FOR A FULL REFUND. BY INSTALLING OR USING THE SOFTWARE, YOU AGREE TO BE BOUND BY THE PROVISIONS OF THIS LICENSE AGREEMENT. The Software includes associated media, any printed materials, and any “on-line” or electronic documentation. Software provided by third parties may be subject to separate end-user license agreements from the manufacturers of such Software. The Software is never sold. Motorola licenses the Software to the original customer and to any subsequent licensee for personal use only on the terms of this License. Motorola and its 3rd party licensors retain the ownership of the Software. You may: USE the Software only in connection with the operation of the Product. TRANSFER the Software (including all component parts and printed materials) permanently to another person, but only if the person agrees to accept all of the terms of this License. If you transfer the Software, you must at the same time transfer the Product and all copies of the Software (if applicable) to the same person or destroy any copies not transferred. TERMINATE this License by destroying the original and all copies of the Software (if applicable) in whatever form. You may not: (1) Loan, distribute, rent, lease, give, sublicense or otherwise transfer the Software, in whole or in part, to any other person, except as permitted under the TRANSFER paragraph above. (2) Copy or translate the User Guide included with the Software, other than for personal use. (3) Copy, alter, translate, decompile, disassemble or reverse engineer the Software, including but not limited to, modifying the Software to make it operate on non-compatible hardware. (4) Remove, alter or cause Software License & Warranty • Motorola SURFboard • User Guide 24 B not to be displayed, any copyright notices or startup message contained in the Software programs or documentation. (5) Export the Software or the Product components in violation of any United States export laws. The Product is not designed or intended for use in on-line control of aircraft, air traffic, aircraft navigation or aircraft communications; or in design, construction, operation or maintenance of any nuclear facility. MOTOROLA AND ITS 3RD PARTY LICENSORS DISCLAIM ANY EXPRESS OR IMPLIED WARRANTY OF FITNESS FOR SUCH USES. YOU REPRESENT AND WARRANT THAT YOU SHALL NOT USE THE PRODUCT FOR SUCH PURPOSES. Title to this Software, including the ownership of all copyrights, mask work rights, patents, trademarks and all other intellectual property rights subsisting in the foregoing, and all adaptations to and modifications of the foregoing shall at all times remain with Motorola and its 3rd party licensors. Motorola retains all rights not expressly licensed under this License. The Software, including any images, graphics, photographs, animation, video, audio, music and text incorporated therein is owned by Motorola or its 3rd party licensors and is protected by United States copyright laws and international treaty provisions. Except as otherwise expressly provided in this License, the copying, reproduction, distribution or preparation of derivative works of the Software, any portion of the Product or the documentation is strictly prohibited by such laws and treaty provisions. Nothing in this License constitutes a waiver of Motorola’s rights under United States copyright law. This License and your rights regarding any matter it addresses are governed by the laws of the Commonwealth of Pennsylvania, without reference to conflict of laws principles. THIS LICENSE SHALL TERMINATE AUTOMATICALLY if you fail to comply with the terms of this License. Motorola is not responsible for any third party software provided as a bundled application, or otherwise, with the Software. U.S. GOVERNMENT RESTRICTED RIGHTS The Product and documentation is provided with RESTRICTED RIGHTS. The use, duplication or disclosure by the Government is subject to restrictions as set forth in subdivision (c)(1)(ii) of The Rights in Technical Data and Computer Software clause at 52.227-7013. The contractor/manufacturer is Motorola, Inc., Home & Networks Mobility Solutions Business, 101 Tournament Drive, Horsham, PA 19044. Software License & Warranty • Motorola SURFboard • User Guide 25 B Warranty Information SURFboard SBG6580 Wi-Fi Cable Modem Gateway Home & Networks Mobility (“Motorola”) Retail Purchasers: If you purchased this Product directly from Motorola or from an authorized Motorola retail reseller, Motorola warrants to you, the original end user customer, that (A) the Product, excluding Software, will be free from defects in materials and workmanship under normal use, and (B) with respect to Software, (i) the media on which the Software is provided will be free from defects in material and workmanship under normal use, and (ii) the Software will perform substantially as described in its documentation. This Limited Warranty to you, the original end user customer, continues (A) for Software and the media upon which it is provided, for a period of ninety (90) days from the date of purchase from Motorola or an authorized Motorola reseller, and (B) for the Product (excluding Software), for a period of one (1) year from the date of purchase from Motorola or from an authorized Motorola reseller. To take advantage of this Limited Warranty or to obtain technical support, you must call the Motorola toll-free phone number 1-877-466-8646. Motorola’s sole and exclusive obligation under this Limited Warranty for retail sales shall be to repair or replace any Product or Software that does not meet this Limited Warranty. All warranty claims must be made within the applicable Warranty Period. Cable Operator or Service Provider Arrangements. If you did not purchase this Product directly from Motorola or from a Motorola authorized retail reseller, Motorola does not warrant this Product to you, the end-user. A limited warranty for this Product (including Software) may have been provided to your cable operator or Internet Service Provider (“Service Provider”) from whom you obtained the Product. Please contact your Service Provider if you experience problems with this Product. General Information. The warranties described in this Section shall not apply: (i) to any Product subjected to accident, misuse, neglect, alteration, Acts of God, improper handling, improper transport, improper storage, improper use or application, improper installation, improper testing or unauthorized repair; or (ii) to cosmetic problems or defects which result from normal wear and tear under ordinary use, and do not affect the performance or use of the Product. Motorola’s warranties apply only to a Product that is manufactured by Motorola and identified by Motorola owned trademark, trade name or product identification logos affixed to the Product. Motorola does not warrant to you, the end user, or to anyone else that the Software will perform error free or without bugs. MOTOROLA IS NOT RESPONSIBLE FOR, AND PROVIDES “AS IS” ANY SOFTWARE SUPPLIED BY 3RD PARTIES. EXCEPT AS EXPRESSLY STATED IN THIS SECTION (“WARRANTY INFORMATION”), THERE ARE NO WARRANTIES OF ANY KIND RELATING TO THE PRODUCT, EXPRESS, IMPLIED OR STATUTORY, INCLUDING BUT NOT LIMITED TO IMPLIED WARRANTIES OF MERCHANTABILITY, FITNESS FOR A PARTICULAR PURPOSE, OR THE WARRANTY AGAINST INFRINGEMENT PROVIDED IN THE UNIFORM COMMERCIAL CODE. Some states do not allow for the exclusion of implied warranties, so the above exclusion may not apply to you. What additional provisions should I be aware of? Because it is impossible for Motorola to know the purposes for which you acquired this Product or the uses to which you will put this Product, you assume full responsibility for the selection of the Product for its installation and use. While every reasonable effort has been made to insure that you will receive a Product that you can use and enjoy, Motorola does not warrant that the functions of the Product will meet your requirements or that the operation of the Product will be uninterrupted or error-free. MOTOROLA IS NOT RESPONSIBLE FOR PROBLEMS OR DAMAGE CAUSED BY THE INTERACTION OF THE PRODUCT WITH ANY OTHER SOFTWARE OR HARDWARE. ALL WARRANTIES ARE VOID IF THE PRODUCT IS OPENED, ALTERED, AND/OR DAMAGED. THESE ARE YOUR SOLE AND EXCLUSIVE REMEDIES for any and all claims that you may have arising out of or in connection with this Product, whether made or suffered by you or another person and whether based in contract or tort. Software License & Warranty • Motorola SURFboard • User Guide 26 B IN NO EVENT SHALL MOTOROLA BE LIABLE TO YOU OR ANY OTHER PARTY FOR ANY DIRECT, INDIRECT, GENERAL, SPECIAL, INCIDENTAL, CONSEQUENTIAL, EXEMPLARY OR OTHER DAMAGES ARISING OUT OF THE USE OR INABILITY TO USE THE PRODUCT (INCLUDING, WITHOUT LIMITATION, DAMAGES FOR LOSS OF BUSINESS PROFITS, BUSINESS INTERRUPTION, LOSS OF INFORMATION OR ANY OTHER PECUNIARY LOSS), OR FROM ANY BREACH OF WARRANTY, EVEN IF MOTOROLA HAS BEEN ADVISED OF THE POSSIBILITY OF SUCH DAMAGES. IN NO CASE SHALL MOTOROLA’S LIABILITY EXCEED THE AMOUNT YOU PAID FOR THE PRODUCT. These matters are governed by the laws of the Commonwealth of Pennsylvania, without regard to conflict of laws principles and excluding the provisions of the United Nations Convention on Contracts for the International Sale of Goods. Retail Purchasers Only. If you purchased this Product directly from Motorola or from a Motorola authorized retail reseller, please call the Motorola toll-free number, 1-877-466-8646 for technical support or warranty service. Cable Operator or Service Provider Arrangements. If you did not purchase this Product directly from Motorola or from a Motorola authorized retail reseller, please contact your Service Provider for technical support. MOTOROLA, Intelligence Everywhere, SURFboard and the Stylized M Logo are registered in the US Patent & Trademark Office. All other product or service names are the property of their respective owners. All rights reserved. No part of the contents of this document may be reproduced or transmitted in any form or by any means without the written permission of the publisher. © Motorola, Inc. 2010. Software License & Warranty • Motorola SURFboard • User Guide 27 m Motorola, Inc. 101 Tournament Drive Horsham, PA 19044 U.S.A. http://www.motorola.com MOTOROLA and the Stylized M logo are registered in the US Patent and Trademark Office. All other product or service names are the property of their respective owners. ©2010 Motorola, Inc. All rights reserved. 574808-001-c 05/10