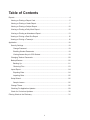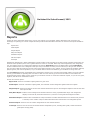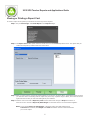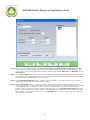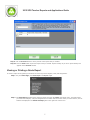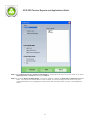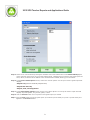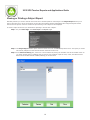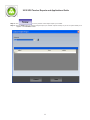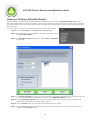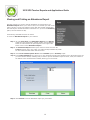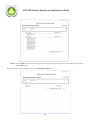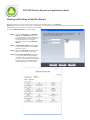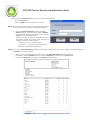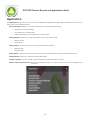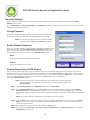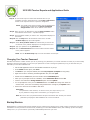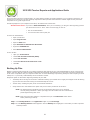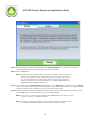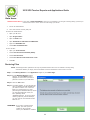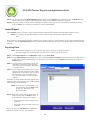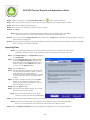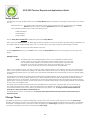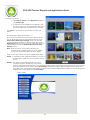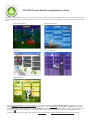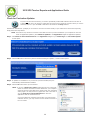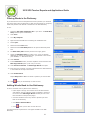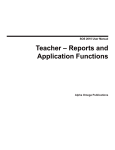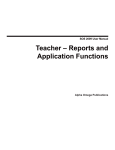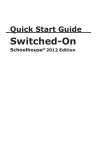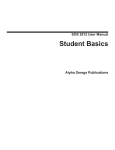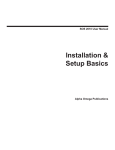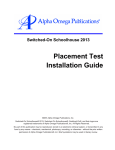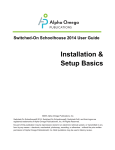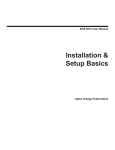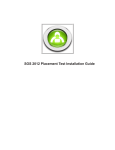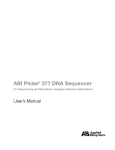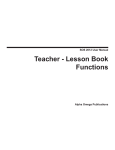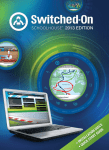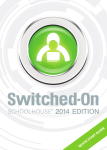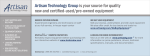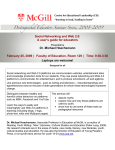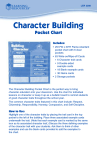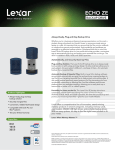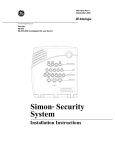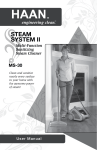Download Teacher – Reports and Application Functions
Transcript
SOS 2012 User Manual Teacher – Reports and Application Functions Alpha Omega Publications MMVI Alpha Omega Publications, Inc. Switched-On Schoolhouse® 2012, Switched-On Schoolhouse®. Switched-On®, and their logos are registered trademarks of Alpha Omega Publications, Inc.® All Rights Reserved. No part of this publication may be reproduced, stored in an electronic retrieval system, or transmitted in any form by any means – electronic, mechanical, photocopy, recording, or otherwise – without the prior written permission of Alpha Omega Publications, Inc.® Brief quotations may be used in literary review. Table of Contents Reports...........................................................................................................................4 Viewing or Printing a Report Card.............................................................................5 Viewing or Printing a Grade Report...........................................................................7 Viewing or Printing a Subject Report.......................................................................10 Viewing or Printing a Daily Work Report.................................................................12 Viewing or Printing an Attendance Report...............................................................13 Viewing or Printing a Past Due Report ...................................................................15 Viewing or Printing a Transcript ..............................................................................16 Application....................................................................................................................18 Security Settings......................................................................................................19 Change Password..............................................................................................19 Enabling Student Passwords.............................................................................19 Viewing Answer Keys in SOS Student...............................................................19 Changing Teacher Passwords................................................................................20 Backup/Restore.......................................................................................................20 Backing Up.........................................................................................................21 Restoring Files...................................................................................................23 Import Export...........................................................................................................24 Exporting Data....................................................................................................24 Importing Data....................................................................................................25 Setup Wizard...........................................................................................................26 Sample Lesson...................................................................................................26 Change Theme........................................................................................................26 Checking For Application Updates..........................................................................29 Check for Curriculum Updates................................................................................30 Filtering Words in the Dictionary...................................................................................31 3 Switched-On Schoolhouse® 2012 Reports Looking for some information about how to view or print reports of your students’ grades? Wondering how much time your student(s) are spending on a certain subject? Need to provide student attendance records? You have several reports available to help. Report Card Grade Report Subject Report Daily Work Report Attendance Report Past Due Report Transcript Switched-On Schoolhouse® (SOS) automatically records student scores and keeps up-to-date records of grades and activities. As students answer problems, their work is graded and their scores are recorded. When they finish assignments, their assignment, unit, and subject scores are computed and displayed on both the Schoolwork screens in SOS Student and the Lesson Book screens in SOS Teacher. This is designed so that you and your students can easily see how well they’re doing in their studies at any given time. SOS also tracks the amount of time each student spends in every subject, as they read the presentation material, play the games, and work the problems, so you are better able to assess how effectively your students are using their time. The SOS Reports button/link consolidates all this information, allowing you to view and print student grades, as well as evaluate the way your students are spending their time while in SOS. You have not only up-to-the-minute status on how students are progressing but also the ability to print reports for your students’ records. To create and customize reports, so you can view, print, organize, and add to the information in them: Choose one of these reports: Report Card—Features a student’s subject grades to a given term Grade Report—Features a student’s subject grades, the individual unit and assignment grades within the subjects Subject Report—Features the amount of time each selected student has spent on each assigned subject as well as their total time spent in SOS Daily Work Report—Features a list of assignments students worked on during a specified date range. each assignment displays on the last day the student worked on it, with the current grade and assignment status Attendance Report—Features either a detailed list of days and dates a student attended school for a selected time period or a summary of the number of days a student attended school each month in the designated period. Past Due Report—Features a list of overdue assignments for each selected student. Transcript—Features a list of courses the selected student completed by term, including letter grade, credits earned and grade point average (GPA). 4 2012 SOS Teacher Reports and Applications Guide Viewing or Printing a Report Card To create a report of the grades your students are receiving in their subjects: Step 1: On your Home Page, click Grade Report in the Reports widget. Step 2: The Report Card window opens. Select a school term from the Terms drop-down menu. The report card you create lists subjects by student within this school term. Step 3: After you select a term, two sets of choices appear on the screen, as shown above. Immediately below the term you have the choice of selecting that the report is by term of by a specific range of dates; and in the box on the right side of the screen you see a box listing all of your students. Step 4: Click the circle to the left of Report by Term to select that choice and go to Step 6 to continue or Click the circle to the left of Report by Date Ranges to select that choice. The screen below appears. NOTE: If you choose Report by Date Ranges, customized report card data is NOT saved. Comments are retained, but Subject and Grade information must be entered each time you run the report. 5 2012 SOS Teacher Reports and Applications Guide Step 5: Select 1, 2, 3 or 4 grading periods in the Choose the number of grading periods for this report dropdown menu. SOS will then automatically divide the school year by the number of periods you select and assign dates to the ranges. You may change those dates using the dropdown menus below Start Date and End Date for each Grade Period. Step 6: In the Select student box, select one or more students by clicking the checkbox next to the student name. As you select student names, indicating that you want to print report cards for them, notice, the buttons at the bottom of the window become enabled, allowing you to click them. Step 7: In the Grade Display Options section, choose one of three options. You can opt to create a report card that displays only letter grades, only percent grades, or both. Step 8: Click the Customize button if you want to customize your report card, adding additional subjects, grades, or comments. If you have a student who is taking a non-SOS class, like Music, Art, or Physical Education, for example, you can add this class so it displays as another subject on the report card. To customize a report card for a student, select the name of the student using the drop-down menu in the Customize Report Card window that appears. Type any additional subjects or grades in the appropriate boxes, adding these new entries to a student’s list of subjects. You may add any comments in the Comments window. Close the window when you are finished customizing the report card. 6 2012 SOS Teacher Reports and Applications Guide Step 9: Click the Preview button to see a preview of the report card you created. Step 10: Click the Print button to print the report card you created. It prints exactly as you set it up and exactly as it appears in the Preview window. Viewing or Printing a Grade Report To create a report of the grades your students are receiving in their subjects, units, and assignments: Step 1: On your Home Page, click Grade Report in the Reports widget. Step 2: The Grade Report window opens. Select a school term from the Terms drop-down menu. The grade report you create lists subjects, units, and assignments from within this school term. After you select a term, a list of students is displayed in the Select student(s) box to the right side of the screen. 7 2012 SOS Teacher Reports and Applications Guide Step 3: Select Report by Term or Report by Date Ranges by clicking the circle to the left of your choice. If you select Report by Term, skip Step 4 continuing with Step 5. Step 4: If you select Report by Date Ranges, your screen refreshes to display the Start Date and End Date dropdown boxes. You may leave the default dates or select the dates you wish by clicking the small arrows to the right of the displayed dates or by highlighting the dates shown and entering the dates you want in the MM/DD/YYYY format. 8 2012 SOS Teacher Reports and Applications Guide Step 5: Select one or more students by clicking the checkbox next to the student name in the Select student(s) box on the right side of the screen. As you select student names, indicating that you want to print grade reports for them, notice, the buttons at the bottom of the window become enabled, allowing you to click them. Step 6: In the Level of detail options section, choose one of three options. You can opt to create a grade report that displays: subjects only (which is essentially a Report Card) subjects and units only subjects, units, and assignments Step 7: In the Grade display options section, choose one of three options. You can opt to create a report card that displays only letter grades, only percent grades, or both. Step 8: Click the Preview button to see a preview of the grade report you created. Step 9: Click the Print button to print the grade report you created. It prints exactly as you set it up and exactly as it appears in the Preview window. 9 2012 SOS Teacher Reports and Applications Guide Viewing or Printing a Subject Report SOS also provides you a tool to monitor how much time a student spends on each subject. The Subject Report allows you to select a term and any or all of your students. It then lists each student selected and displays their assigned subjects and the amount of time spent on each one. Total time spent working on all subjects is also displayed. To create a report of the time your students are spending in each of their subjects: Step 1: On your Home Page, click Grade Report in the Reports widget. Step 2: The Subject Report window opens. Select a school term from the Terms drop-down menu. The report you create lists time by subjects for each selected student within this school term. Step 3: In the Select student(s) box, select one or more students by clicking the checkbox next to the student name. As you select student names, indicating that you want to print a subject report for them, notice, the buttons at the bottom of the window become enabled, allowing you to click them. 10 2012 SOS Teacher Reports and Applications Guide Step 4: Click to see a preview of the subject report you created. Step 5: Click the Print button to print the subject report you created. It prints exactly as you set it up and exactly as it appears in the Preview window. 11 2012 SOS Teacher Reports and Applications Guide Viewing or Printing a Daily Work Report SOS also provides you a tool to monitor what assignments students work on each day. The Daily Work Report allows you to select a date range and any or all of your students. It then lists the assignments a student worked on for that day. It is important to remember that if you do use a range of dates instead of a single date, an assignment only appears under the date the student last worked on it. To create a report of the time your students are spending in each of their subjects: Step 1: On your Home Page, click Grade Report in the Reports widget. Step 2: A small submenu of options appears to the right of this button. Click to select Daily Work Report. Step 3: The Daily Work Report window opens. Select a Start and End Date for the report. Step 4: In the Select student(s) box, select one or more students by clicking the checkbox next to the student name. As you select student names, indicating that you want to print a Daily Work Report for them. Step 5: In the Grade display options section, choose one of three options. You can opt to create a report card that displays only letter grades, only percent grades, or both. Step 6: Click the Preview button to see a preview of the grade report you created. Step 7: Click the Print button to print the grade report you created. It prints exactly as you set it up and exactly as it appears in the Preview window. 12 2012 SOS Teacher Reports and Applications Guide Viewing and Printing an Attendance Report SOS also provides you a tool to monitor attendance for each student. The Attendance Report allows you to select a term, level of detail you want on the report, and any or all of your students. It then lists each student selected and lists each day the student attended to schoolwork or if you chose the Summary option, the total number of days the student(s) attended school for the month. To create an Attendance Report for your students: Step 1: On your Home Page, click Attendance Report in the Reports widget or If you are using the "Classic" theme, click the Reports button. A small submenu of options appears to the right of this button. Click to select Attendance Report. Step 2: The Attendance Report window opens. Select a school term from the Terms drop-down menu. The report you create lists days attended by month for each selected student within this school term. Step 3: In the Level of detail options choose either Detailed report or Summary report. Step 4: In the Select student(s) box, select one or more students by clicking the checkbox next to the student name. As you select student names, indicating that you want to print an attendance report for them, notice, the buttons at the bottom of the window become enabled, allowing you to click them. Step 5: Click Preview to see the attendance report you just created. 13 2012 SOS Teacher Reports and Applications Guide Step 6: Click the Print button to print the report you created. It prints exactly as you set it up and exactly as it appears in the Preview window. Below is an example of the Summary version of the Attendance Report: 14 2012 SOS Teacher Reports and Applications Guide Viewing and Printing a Past Due Report SOS also provides you a tool to monitor any overdue work for each student. The Past Due Report allows you to select the term, date, and students you want on the report. It then displays each student selected and lists each assignment that is past due by date for each student. To create a Past Due Report for your students: Step 1: On your Home Page, click Past Due Report in the Reports widget or If you are using the "Classic" theme, click the Reports button. A small submenu of options appears to the right of this button. Click to select Past Due Report. Step 2: The Past Due Report window opens. Select a school term from the Terms drop-down menu. Step 3: Select the Due Date. All assignments past due as of this date are listed. Step 4: In the Select student(s) box, select one or more students by clicking the checkbox next to the student name. As you select student names, the buttons at the bottom of the window become enabled, allowing you to click them. 15 2012 SOS Teacher Reports and Applications Guide Viewing and Printing a Transcript Most post-secondary educational institutions and many other organizations require a transcript of student schoolwork. SOS provides two transcript formats for your use. Both are designed for the high school level student. One is a totally manual transcript, where you enter all of the student information into a form that you can modify to meet your individual needs. Access it from the Tools folder on your SOS installation disc. The second format is a report SOS populates and allows you to customize by adding non-SOS course work. There are a few points to keep in mind as you work on a transcript: Select a term for each grade level you want to include on the transcript. Do this prior to entering any Non-SOS courses. Only COMPLETED courses appear on the transcript. Terms may be added for grade levels where no SOS course work was completed. Only one grade level can be associated to a term. Transcripts can only be created for active students. (If a student is inactivate, go to Student Setup, select the Student and click the button beside Activate Student, then you can run a transcript for the student.) To access the second: 1. Click Transcript in the Reports widget on your Home Page. 2. Select the student whose transcript you want to create. 3. Select a term for each grade level using the drop-down lists for 9th Grade Term through 12th Grade Term. If you want to add courses for a term when a student was not enrolled in any SOS courses, you can click the Add Term button to create a new term for those courses. 16 2012 SOS Teacher Reports and Applications Guide When you click the Add Term button, you see a pop-up window like this: Enter the Term name. Select a Grade level to associate the term with. NOTE: Be sure to select terms in order, for all grade levels you want on the transcript before entering any Non-SOS Subjects. 4. Enter each Non-SOS Subject with the associated Grade achieved in the course, the number of Credits the student was eligible to earn for the course, and the Term the course is associated with. Usually the number of credit hours possible for a course are based on whether the course is a full year course or a semester course. In most locations: .5 credit hour = a one semester course 1 credit hour = a full year course (2 semesters) NO credit is granted for a failed course NOTE: If you enter a Non-SOS Subject and later need to delete it, highlight the line with the subject to be deleted and press the Delete key on your keyboard. 5. When you have selected all SOS terms and entered any Non-SOS Subjects and the associated information, click the Preview button to view the Transcript on screen or click the Print button to print the Transcript. An example of a Transcript is shown below. 17 2012 SOS Teacher Reports and Applications Guide Application The Application button gives you access to several of Switched-On Schoolhouse’s (SOS) high-level features. You can use it to perform any of the following functions: Security Settings—enables you to change and control your teacher password settings • Changing Your Teacher Password • View Answer Keys in SOS Student • Enabling the Student to View Answer Keys in SOS Student Backup/Restore—allows you to make and retrieve an extra copy of school data • Backing Up Files • Restoring Files Import/Export—permits you to work on school data from other computers • Exporting Data • Importing Data Setup Wizard—enables you to quickly and easily create terms, enroll students, and install and assign curriculum Change Theme—allows you to select the look and feel of SOS Check for Updates—lets you manually check for application updates whenever you choose Check for Curriculum Revisions—permits you to manually check to see if there are any new revisions or updates to your curriculum. 18 2012 SOS Teacher Reports and Applications Guide Security Settings Because password settings control what both you and your students can access, it’s important to know how the Security Settings window works. On your Home Page, click Security Settings in the Application widget. This opens a small window where you can set several different password-related options: Change Password Allows you to change the login password you use each time you start SOS. For security reasons, the characters you type appear as a series of dots. NOTE: You may also choose NOT to have a teacher password. To do this, leave the New and Confirm boxes blank. Enable Student Passwords Allows you to require students to log in with both username and password each time they enter SOS. Click the Enable Student Passwords checkbox, and when they next start SOS, their login screens will require them to type in the correct passwords you chose for them on their Student Setup screens. Save Saves any changes made to SOS security settings. Cancel Cancels any changes not yet saved. Viewing Answer Keys in SOS Student This is a security feature that allows you to view answer keys from your students’ assignment screens. Allows you to enter a password in this box, so you and your students can view answer keys and use Show Answer in SOS Student without having to find answer keys separately in SOS Teacher. You may choose to give your students access to the Help button—it gives them the ability to unassign problems as well as see answer keys for problems they haven’t yet completed. (The student Problem Helps window) NOTE: If this is your first time in SOS, the password in the window is your teacher password. Be sure to change your password to something else if you plan on letting student use Problem Helps. Step 1: Click Security Settings n the Application widget on your Home Page. Step 2: A small Security Settings pop-up window appears. Check to see that a password appears in the Problem Helps Password box. This password is very likely the one you selected when you installed SOS, since it was automatically applied to this box. If you wish to change this password, or if the box is blank, add a new password now. NOTE: For security reasons, the characters you type appear as a series of dots. Step 3: Click the Save button to save your password. The pop-up window disappears, and you are back on your Home Page. You can now view answer keys from your students’ assignment screens. Let’s go to a student screen so you can see how this works. Step 4: Open SOS Student and log in so you see a student’s Home screen. Step 5: On the student’s Home Page, select click to see your Schoolwork in the Schoolwork widget. The student’s Assignments screen opens. 19 2012 SOS Teacher Reports and Applications Guide Step 6: To view answer keys for lessons that students have not yet completed, click any assignment title in the Today’s Schoolwork section on the top of the screen to open the assignment. NOTE: You already have access to answer keys for assignments students have completed in the Review Completed Assignements section at the bottom of the screen. Step 8: When you are in an assignment, click the Show Problems button at the bottom of the screen. A problem displays. Step 9: Click a problem number you want to see. That problem displays on the screen. Step 10: Click the Help button at the bottom of the screen. A small Problem Helps pop-up window appears. Step 11: Select Show problem answer to indicate that you want to see the answer to the problem displayed on the assignment screen. Step 12: Type your password in the password box. Step 13: Click the Show Answers button and a window with the answer to the problem appears. NOTE: See the Problem Helps topic for more information on this topic. Changing Your Teacher Password SOS does not limit the number of times you can try entering your password if you cannot remember it exactly. If you have totally forgotten it and can’t open SOS, you can reset your password. To reset or change the password you log in with each time you start SOS you need the installation CD. • Put the SOS application disc into the CD-ROM or DVD drive of your pc. • If the Install window opens, click Close. • Click Start on your computer taskbar, and select My Computer (Computer if using Vista). • Right-click the drive containing the SOS application disc, and click Open. • Double-click the Tools folder, and then double-click the DataUtility.exe. • When you are prompted to select a database, choose SOS Home 2012 and click OK. • Click the circle beside the Change Password option and click Update. • You are prompted to enter your new Password twice. Click Save after doing that. When the window closes, notice the “Successfully Changed Password” message by the Update button. • Remove the disc from the CD-ROM or DVD drive. Remember: Your password is case sensitive, so check to see if your Caps Lock key is on. If your password is longer than 12 characters, you will get an error. Note: Be sure to write your password down and put it somewhere safe. Protect your teacher password by keeping the SOS installation CD in a secure location. Backup/Restore Backup/Restore is a feature that protects against the loss of data such as student work, grades, teacher commentary, and other information. The tool provides a convenient way to backup your entire SOS database at any time. Backing up saves everything exactly as it is, so you can restore a previously-created backup whenever you need. 20 2012 SOS Teacher Reports and Applications Guide It’s a good idea to perform regular backups—on a daily basis if possible. If anything happens to your computer’s hard drive, all student work could be lost. It’s also especially important to backup student work whenever students might be away from their computers for any great length of time. If anything happens to your computer’s hard drive, all student work could be lost. Attention Vista Users: If you have a Client Installation, when you run a backup, you will get a warning telling you that you cannot write to the C: drive. There are two things you can do: • Run as an administrator • Turn User Account Control (UAC) off. To Run as an administrator: • Open your C: drive. • Open Program Files. • Open the AOP folder. • Open Switched-On Schoolhouse 2012 Home. • Right-click SOSHAPP.exe. • Select Run as administrator. To turn off UAC: • Open your Control Panel. • Select User Accounts and Family Safety. • Select User Accounts. • Select Turn User Account Control On or Off. • Click OK. Backing Up Files Backup is a feature that protects all of your data. Performing daily backups of your entire SOS database is critical. Copying work, grades, and other data to a different location safeguards all schoolwork and eliminates the concern that everything could be lost in the event of a problem with your computer’s hard drive. A second advantage of performing backups is that everything is saved exactly as-is. A previously created backup can be restored if needed. Keep these points in mind before beginning a backup of your data: • The backup file is too large to be saved to a diskette. Backing up to a flash drive is highly encouraged as well as backing up your hard drive and then burning the created backup file to a CD. • The file name, including the path, must not exceed 256 characters. • Verify that the drive has sufficient free space and you have write permissions to this drive. NOTE: The backup/restore operations can only be performed when there are no students currently doing schoolwork. Before you begin, have all students exit their schoolwork to protect against losing their work. NOTE: Vista users with Client Install, it is important that you read Vista Users section below before performing a backup. Step 1: Click Backup/Restore in the Application widget on your Home Page. Step 2: A small Backup/Restore window appears. Click the Backup tab to highlight it. This means you want to perform a backup of data. 21 2012 SOS Teacher Reports and Applications Guide Step 3: SOS automatically populates the backup folder name SOSbackup2012T on your C drive. It is strongly recommended that you leave the backup file as this name and location. Step 4: Click the Save button. NOTE: If a backup file was previously created, a message box appears, telling you the file already exists. Click Yes if you want to replace it with the new one. If you want to save every backup file you make, rename the file each time you back up. If you do this, we recommend that you simply add a number at the end of the current file name and increment it by one with each backup; for example, SOSbackup2012T1, SOSbackup2012T2, SOSbackup2012T3, etc. Step 5: You are returned to the Backup/Restore window. Make sure the Backup tab is selected and click the Backup button at the bottom of the window. A message appears, telling you the database backup is in progress. Because this process copies the entire database, you may need to wait a few moments. Step 6: When the process is finished, a message box appears, telling you that the backup file was successfully created. Click the OK button. You have now backed up your entire SOS database. NOTE: If you choose, you can also copy your backup file (SOSbackup.bak) to a flash drive, burn it on a CD, or store it on a different computer. NOTE: If you have a Teacher/Client install, your back-up file is placed on the computer where your database is installed. Remember this if you need to perform a restore. 22 2012 SOS Teacher Reports and Applications Guide Vista Users Attention Vista Users: If you have a Client Installation, when you run a backup, you will get a warning telling you that you cannot write to the C: drive. There are two things you can do: 1. Run as an administrator 2. Turn User Account Control (UAC) off. To Run as an administrator: • Open your C: drive. • Open Program Files. • Open the AOP folder. • Open Switched-On Schoolhouse 2008 Home. • Right-click SOSHAPP.exe. • Select Run as administrator. To turn off UAC: • Open your Control Panel. • Select User Accounts and Family Safety. • Select User Accounts. • Select Turn User Account Control On or Off. • Click OK. Restoring Files NOTE: The backup/restore operations can only be performed when there are no students currently doing schoolwork. Before you begin, have all students exit their schoolwork so their work is not lost. Step 1: Click Backup/Restore in the Application widget on your Home Page. Step 2: A small Backup/Restore window appears. Click the Restore tab to highlight it. This means you want to perform a restore of your SOS data. Step 3: Click the File button. Step 4: A window appears, so you can find and open the backed-up SOS database file you want to restore. It is in the new folder you created when you were performing the database backup. Unless you selected a different name, the file is probably called “SOSbackup2012T.” If you have been retaining copies of previous backups, you may have an incremental number after the “T”. REMEMBER: If you have a Teacher/Client install, your back-up file is located on the computer where your database is installed. 23 2012 SOS Teacher Reports and Applications Guide Step 5: You are returned to the Backup/Restore window. Make sure the Restore tab is selected and click the Restore button at the bottom of the window. A message appears, telling you the database restoral is in progress. Step 6: When the process is finished, another message box appears, telling you that the restore file was successfully created. Click the OK button. You have now restored your entire SOS database. Import/Export Import/Export allows you to move (export) and add (import) data between computers that have SOS installed on them. NOTE: It is necessary to have SOS installed on every computer that is importing or exporting student data. When would you use this feature? Suppose a student, who normally works on a home computer, wants to take a laptop computer on vacation. Use the Import/Export feature to export the student’s data from the home computer and import it onto the laptop computer. Exporting Data NOTE: Import/export operations may be performed only when no students are doing schoolwork. Before you begin, have all students exit their schoolwork, so their work will not be lost. Step 1: Click Import/Export in the Application widget on your Home Page. Step 2: A small Import/Export window appears. Notice, it has both Import and Export tabs at the top. Since you first need to export data from one computer before you can import it onto another, click the Export tab to highlight it and go to the Export window. Step 3: You see a screen with students’ names and checkboxes next to them. Click the boxes next to the names of student(s) whose work you want to export. Step 4: As you click to select students, all the terms, subjects, and units assigned to each student appear below his/her name. Click to remove the checkmarks next to the subjects and units you do not want to export to another computer. The boxes you leave checked represent subjects to be exported, while the unchecked boxes indicate students whose work will not be exported. NOTE: If you change your mind about any of your selections, click the Clear button to start over and return to the previous window. Step 5: When you’re ready with the list of items you want to export, click the Export button. A window appears, allowing you to decide: • The file name you want to assign to your export file. • The location where you want to save your export file. Notice, the file in the File Name box automatically appears as “export” with the .sosx extension. 24 2012 SOS Teacher Reports and Applications Guide Step 6: Create a new folder. Click the Create New Folder icon ( ) at the top of the directory. Step 7: Name your new folder whatever you like. Choose a name that helps you remember what it contains. Step 8: Open this new folder by double-clicking it. Step 9: Either rename your export file or choose to leave it “export.” Step 10: Click Save. NOTE: Once a file is created, a message box appears, telling you the file already exists. Click Yes to replace it with the new one or rename the file if you want to keep older export files. Step 11: You are returned to the Import/Export window. Make sure the Export tab is selected. A message appears, telling you that the export is in progress. Step 12: When the process is finished, a message box appears, telling you the export file was successfully created. Click the Ok button. You have now exported a SOS file. Importing Data NOTE: The import/export operations can only be performed when there are no students currently doing schoolwork. Before you begin, have all students exit their schoolwork so their work is not lost. Step 1: Click Import/Export in the Application widget on your Home Page. Step 2: A small Import/Export window appears. Notice, it has both Import and Export tabs at the top. If you have previously exported files that you’re ready to import, click the Import tab to make sure you’re in the Import window. Step 3: Click the File button. Step 4: A window appears, allowing you to find and open the previously exported file to import. You see it in the new folder you created when you performed the export of data. Unless you selected your own name for this file, it is probably called “export.” Step 5: To select the student to import, click the Open button. If more than one student’s file was exported, a drop-down menu appears. You can select all students or only one. Step 6: Click the Import button. Step 7: A drop-down menu appears, asking you to select the current term for your student. NOTE: This occurs for each student, one at a time. Select the current term and click the OK button. Step 8: Another drop-down menu appears, asking you to select the correct term for each subject for your student. NOTE: This occurs for each student, one subject at a time. Select the correct term and click the OK button. You must repeat the import process for each student, one subject at a time. Step 9: When the Import successful pop-up window appears, click OK. You have now imported SOS files. 25 2012 SOS Teacher Reports and Applications Guide Setup Wizard The first time you log on to SOS Teacher 2012, the Setup Wizard appears and walks you through the initial setup of your school. You can: Add a School Term - (You need to add a new school term for each new school year and you can always use the Setup Wizard to do this. Access it using the Application button on your Home Screen.) Use the already created term or create a new school term to: Add New Students Install Subjects Assign Subjects See the Setup Wizard tutorial for additional help with the Setup Wizard. When you click the Finish button, the basic setup for SOS is complete. You and your students can begin working immediately. You can modify school or student settings at any time. You can also go to your school calendar to make changes as needed. NOTE: You can use the Setup Wizard at any time. Click the Application button on your Home screen. Select the Setup Wizard from the menu that pops up to the right of the button. Sample Lesson NOTE: The sample lesson was modified slightly for 2012. If you uninstalled the 2008 or earlier version of SOS, you are not able to access the previous sample lesson or any prior work, even though the lesson appears in the student’s course list with a grade if any work was completed. If you want your student to have access to the sample lesson, you must reassign it. You can access any work done on a sample lesson from SOS 2009. While you are installing subjects, you have the option to assign a sample lesson to your students. There are two versions of this lesson, one for grades 3-5 and one for grades 6-12. Each lesson walks students (and you) through the various screen elements and the different problem types. It is a chance to see how lessons and problems are structured and try them out, without impact to grades. The sample lesson contains each problem type, including teacher graded problems. These do not hinder student progress in the sample lesson if you do not get them graded. They are there to provide the student with an opportunity to practice with each problem type and you, as the teacher, an opportunity to see how the grading function works. The student may continue with the sample lesson, just as they continue in their regular lessons. In regular lessons though, teacher graded problems must be graded by you so they can complete a unit. The sample lesson installs in the same folder where the application is installed. We recommend that you not move them. If you need to find them for any reason, look in the folder where your application is located. For example, if you installed SOS to the default location on the C drive, look for the sample lesson for grade 3-5 at: C:\Program Files\AOP\Switched-On Schoolhouse 2012\Home Demo\Demonstration3 The sample lesson for 6-12 can be found at: C:\Program Files\AOP\Switched-On Schoolhouse 2012\Home Demo\ Demonstration6. Change Theme The MiSOS format allows you options and flexibilty to choose (and in the “Custom” theme, design) the way your Home Page appears. Sea Dreams is the name of the theme that Switched-On Schoolhouse displays for teachers when you begin. (The default for students is the Splash theme.) You have the option of changing your Home Page. Depending on the settings you choose for your school and students, they can also customize their Home Page. 26 2012 SOS Teacher Reports and Applications Guide To change your theme: 1. Click Change Theme in the Application widget on your Home Page. 2. A graphic menu of available choices displays. Click the one you want. You are automatically returned to your Home Page with the new theme you selected. Click Close, if you decide you do not want to change your theme. To change again, simply repeat steps 1 - 3. If you want your student to access only the “Classic” theme, you can block their access to all of the other themes on the School Setup Home Page Settings screen. You can also control the widgets students can display on the other theme Home Pages from this screen. (You can modify options for an individual student using the Student Options Home Page Settings screen.) Note: If the only theme you are able to access is the “Classic” theme (example below), you must upgrade your version of Internet Explorer to IE 7 or higher. There are a couple of terms used on the MiSOS theme pages: Avatar - a small picture that represents something you enjoy a are interested in. Think of it as an expression of who you are. Widget - the module or box holding the links you use to access the functions and features of the various sections of Switched-On Schoolhouse. There are default widgets (those represented by the functions you also access by clicking the buttons on the “Classic” theme Home Page) and optional widgets. Optional widgets include things like a Daily Bible verse, a Photo Album, facts about the day in history. Default widgets always display. You choose the optional widgets when using a MiSOS-themed Home Page. Classic Theme 27 2012 SOS Teacher Reports and Applications Guide There are five new MiSOS Themes this year. All of the previous themes, including the Custom theme are still available. Scroll through the graphic theme selector (Change Theme menu) to get an idea of what they look like. Below are images of the new themes for this year. Camping by Starlight Flux Wave Panda Playtime Carnival at the Beach Owl in the Family See the Teacher Administration Functions Guide for instructions on setting the School Home Page options as well as Student level Home Page settings. You can also find instructions in the online User Manual by clicking either the Help button or link on your Home Page or pressing F1 while on your Home Page. On many of the pages in SOS Teacher you also see a small question mark icon ( ) at the top of the page or near a section of the page. Click it for help. All of the settings and options for the “Custom” theme are also detailed in both the online User Manual and the Teacher Administration Functions Guide as well. 28 2012 SOS Teacher Reports and Applications Guide Check for Application Updates Switched-On Schoolhouse® provides a feature to automatically check for system updates. This feature runs approximately once a month (every 30 days). If you would like to check more frequently, simply follow the steps below. NOTE: This feature only checks for updates to the SOS software. It does not automatically check for curriculum updates. You need to periodically check www.sosupdates.com for curriculum updates. Step 1: Click Check for Updates option in the Application widget on your Home Page. The Check for Updates screen opens. Step 2: Click the Ok button. When the system is finished checking for updates, a results window opens. (See next page.) Step 3: If updates are available, a link displays in the window. Click the link to view the updates and determine whether you want to download them. Follow the instructions on screen to download the updates. Step 4: Click the Close button when you are finished. 29 2012 SOS Teacher Reports and Applications Guide Check for Curriculum Updates If you do not have internet access, you need to periodically contact AOP Customer Service toll-free at 1-800-622-3070. They can send you a disk with the most current curriculum revisions. When you receive that disk, insert it in your CD-ROM or DVD drive and continue with Step 1 below. Switched-On Schoolhouse prompts you to check for curriculum revisions weekly. If you would like to check more frequently, simply follow the steps below. NOTE: This feature only checks for revisions to the SOS curriculum you have installed on your computer. It does not check for application updates. (Click Check for Updates in the Application widget for application updates.) Step 1: Click Check for Curriculum Revisions in the Application widget on your Home Page. The Curriculum Update screen opens. Step 2: Click the Ok button. When the system is finished checking for updates, a results window opens. Step 3: If updates are available for any curriculum you have installed, they are automatically downloaded and installed. Step 4: Click the Ok button when you are finished. NOTE: If you see a Browse For Folder window like the one to the right, either no internet connection could be detected or your computer could not connect to the AOP server. Please check your connection and try again. You may need to try again later. This is the same if you use Check For Curriculum Revisions or when the application does the automatic check. If you are loading the revisions from the disc you received from Customer Service, you may need to use this window to browse to the “rev” folder. 30 2012 SOS Teacher Reports and Applications Guide Filtering Words in the Dictionary If you determine a need to limit particular words or phrases your students can access while using the dictionary in SOS, this tool allows you to specify words and phrases to be filtered or unfiltered in the SOS dictionary. To use: 1. Insert the SOS 2012 installation disc in your drive. The SOS 2012 Setup window opens automatically. 2. Click Close. 3. Go to My Computer. 4. Right-click the CD-ROM drive containing the installation disc. 5. Select Open. 6. Double-click the Tools folder. 7. Double-click the Data Utility.exe icon to open the dictionary filter tool. 8. The Data Utility 2012 window (shown to the right) opens. 9. Select the Database Name you want to use, if it is not already displayed, by clicking the dropdown box. (The default is the current year database, i.e. SOS Home 2012.) 10. Click Connect. 11. In the Commands section, click the dropdown arrow and select the Edit Vulgar Words option. (Last entry in the list.) 12. Click Execute Command. The Edit Vulgar Words box opens. 13. Enter the word or phrase you want excluded from the SOS Dictionary in the textbox at the top of the window. 14. Click Exclude Word. Repeat Steps 13 and 14 for all words or phrases you want to filter. 15. Click when you are finished, to close the tool. Adding Words Back to the Dictionary To return a filtered word or phrase to the dictionary: • Follow steps 1 through 12 to access the list of filtered words and phrases. The list of filtered words will appear in the box in the center of the Edit Vulgar Words window (as seen in the last screenshot on the previous page). • Click the checkbox next to any words or phrases you want back in the dictionary. • Click Return Selected Word. • Click when you are done to close the tool. The selected words or phrases are once again available in the SOS Dictionary. 31