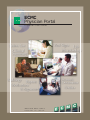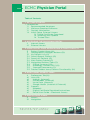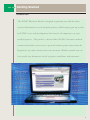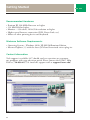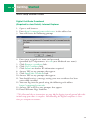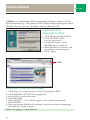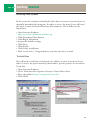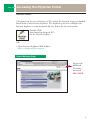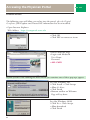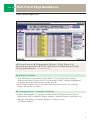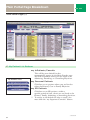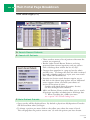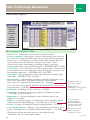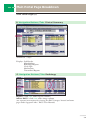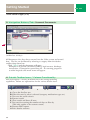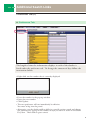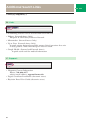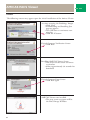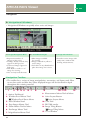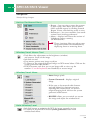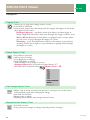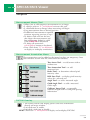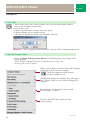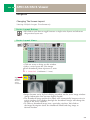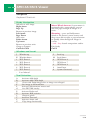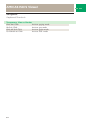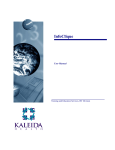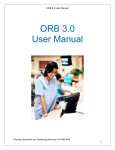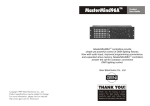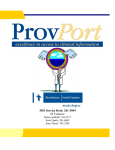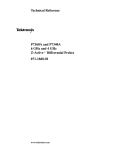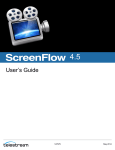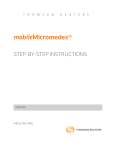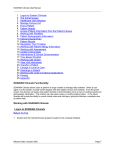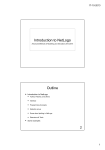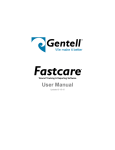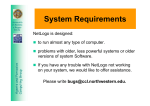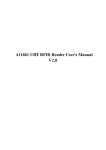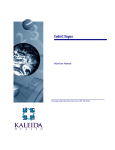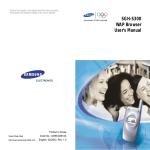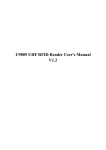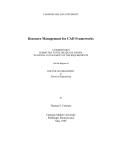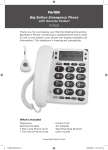Download ECMC Physician Portal
Transcript
ECMC Physician Portal Physician User Guide W E S T E R N H O S P I T A L N E W O F Y O R K ’ S C H O I C E ECMC Physician Portal Table of Contents 1. GETTING STARTED 1 Introduction 1.1 Recommended Hardware 1.1 Minimum Required Software 1.1 Contact information 1.2 Initial Setup External Access 1.2 Digital Certificate Download 1.4 Installing Java Update 1.4 Trusted Sites 2. ACCESSING THE PHYSICIAN PORTAL 2 Internal Access 2.1 External Access 3. MAIN PORTAL PAGE BREAKDOWN & FUNCTIONALITY 3 Patient Context Area (A) 3 Demographics/Allergies Buttons (B) 3.1 My Patient Lists (C) 3.2 Search Recent Patients (D) 3.2 Search All Patients (E) 3.2 Main Patient Datalet (F) 3.3 Navigation Buttons/Tabs (G) 3.4 Clinical Summary (G) 3.4 Radiology: Amicas PACS (G) 3.5 Scanned Documents (G) 3.5 Datalet Toolbar Icons/Column Functionality (H) 4. ADDITIONAL SEARCH LINKS 4 Preferences Tab (A) 4.1 Links (B) 4.1 Hubnet (Internal) 4.1 Micromedex (Internal) 4.1 Up to Date (Internal) 4.1 Google Health (Internal & External) 4.1 Support 4.1 Helpdesk 4.1 Digital Certificate Download instructions 4.1 Portal User Guide – Electronic Access 5. AMICAS PACS Viewer 5 Access 5.1 Navigation W E S T E R N N E W Y O R K ’ S H O S P I T A L O F C H O I C E Getting Started Introduction The ECMC Physician Portal is designed to provide you with the most current information on your hospital patients while keeping you up to date on ECMC news and developments that may be of importance to your medical practice. The portal is a direct link to ECMC electronic medical records and enables you to access up-to-the-minute patient data from the hospital or any other remote and secure location. Within seconds you can view nearly any document critical to patient conditions and outcomes. 1 Getting Started Recommended Hardware: • Pentium III 500-MHz Processor or higher • 512 Mb RAM or higher • Monitor – 256 colors, 1024x768 resolution or higher • Higher-speed Internet connection (DSL, Power Link, etc) • Mouse or other pointing device and keyboard Minimum Software Requirements: • Operating System – Windows 2000, XP, ME-Millennium Edition • Internet Explorer 5.5 with the latest JVM and Associated viewer plug-ins Contact Information Tech support is available 24/7 should you have questions or encounter any problems with your physician portal. Please contact the ECMC Help Desk at 716-898-4477 or email the support staff at [email protected]. 1.1 Getting Started Initial Setup External Access Digital Certificate Download (Required to view Portal)- Internet Explorer 1. Open a web browser 2. Enter http://ecmcapp2.ecmc.edu/certsrv in the address bar 3. You will receive the following prompt 4. Enter your assigned user name and password (provided by IT department, it is not your Meditech user name) 5. Click Request a certificate link. 6. Click User Certificate link. 7. Click Submit no further ID information required. 8. Answer YES to any prompts that appear. 9. Click Install this Certificate link. 10. Answer YES to any prompts that appear.. 11. You should receive a message stating your new certificate has been successfully installed 12. You now log into the portal using the following web address https://ecmcportal.ecmc.edu 13. Answer OK or YES to any prompts that appear. 14. Portal Welcome Page Launches ***See External Access instructions on page #8 for logging into the portal after this initial setup procedure is complete. Downloading the digital certificate is a one time per computer occurance. 1.2 Getting Started If JAVA is not installed the following prompts will appear along with the Portal Welcome Page. The prompts will be different dependant upon which Windows System you have, Windows 2000 vs Windows XP WINDOWS 2000 RESPONSE SCREEN a. Click YES to download JAVA b. Click ACCEPT under License Agreement c. Installation begins. Click FINISH when completed. d. Enter(Meditech) username and password on the Homepage e. Click “Login” Click WINDOWS XP RESPONSE SCREEN a. Click beige bar at top of screen to begin download of JAVA b. Click INSTALL ACTIVE X in popup box c. Answer YES to nonsecure items d. Click INSTALL e. Click ACCEPT ** It will take approx. 40 seconds to download. f. Click FINISH g. Now enter portal (Meditech) username and password on the homepage and click the “Login” button. Make sure popups are not blocked 1.3 Getting Started Installing Java Update In the event the automatic download of Java does not occur, you may have to manually download this program. In order to access the portal, you will need the latest version of the Java Runtime Environment. The installer can be found here: • Open Internet Explorer http://java.com/en/download/index.jsp • Click Download Now button • Click Begin Download • Accept the default settings • Click Next • Click Finish • Click Verify installation • Final screen states “Congratulations you have the latest version” Trusted Sites You will need to add the external web site address to your trusted site list in order to access the portal remotely (from home, private practice or elsewhere). To do this: • Open Internet Explorer • Go to Tools>Internet Options>Security>Trusted Sites>Sites • Enter the address https://ecmcportal.ecmc.edu • Click ADD 1.4 Accessing the Physician Portal Internal Access The portal can be accessed from any PC within the hospital using a preloaded Portal Icon or the Internet Explorer. PCs displaying the icon will open the Internet Explorer session automatically. See below for the instructions. Double Click Icon found on hospital PC’s on the Novell window OR • Open Internet Explorer Web Address http://valcopas:8080/ercportal Portal Welcome Page Login with Meditech Username Password ALL CAPS 2 Accessing the Physician Portal External Access The following steps will allow you to log into the portal, after the Digital Certificate, JAVA update and Trusted Site information has been installed. • Open Internet Explorer Web Address https://ecmcportal.ecmc.edu • Click OK • Click YES to nonsecure items • Portal Welcome Page • Login with Meditech User Name Password • ALL CAPS If your system is not running the most recent Java runtime one of these pop ups appear: Java (for Windows XP) • Click Install > Click Accept • Allow @ 40sec • Click Finish • Bottom toolbar on Welcome Page will say done Java (for Windows 2000) • Click Yes > Click Accept • Allow download • Click Finish 2.1 Main Portal Page Breakdown Main Portal Page (A-B) A G B F C D E A Patient Context, B Demographics Allergies, C My Patient List D Search Recent Patient, E Search All Patients, F Main Patient Datalet G Navigation Buttons (see below for details) A. Patient Context • This will display the patient you have chosen. To set the patient context, click on the patient’s name in the “Last name,First Name” column (highlighted in yellow) from the Main Patient Datalet area (E). • If you click anywhere else on the name line the patient context area will not display the patient you chose. B. Demographics / Allergies Buttons • Patient Demographics is a popup window which will display relevant patient information such as addresses, phone numbers, alternate contacts, insurance, etc. • Allergies will display any known allergies. If none, it states “no known allergies” 3 Main Portal Page Breakdown Main Portal Page (C) A G B F C D E C. My Patient List Buttons My Patients Lists my InPatients/Consults This will be your default list that automatically appears in the Main Datalet area> You will see patients where you are listed as the Admitting, Attending, or Consulting Physician. my Personal Patients Click here to see patients where you are listed as either the Primary Care or Family Physician. my ER Patients Click here to see ER patients, within a specific period of time, where you are listed as the Primary, Family, Admitting or Attending physician. ** To restore to the default list after a search, you must click the “my Inpatients/Consults” button. continued 3.1 Main Portal Page Breakdown Main Portal Page (D-F) B A G F C D E D. Search Recent Patients E. Search All Patients • These searches return a list of patients who meet the criteria you requested. • Results under Search Recent Patients are being generated from current inpatients and any patient with a discharge date within the last 45 days. • Current dates populate in a pop-up box for admit and ER visits. To change the date, left click in dotted box and a calendar appears to input your new search date. Click OK then Execute • Location & Service search buttons require you to left click in the dotted pop-up box and an additional screen appears where you make your choice of services or locations to view. Searches with check boxes (Location, Service) can have multiple items checked. • MR# and Patient Name searches allow you to search all patients regardless of admission or discharge date *** When searching for a MR# you must use a capital “M” and all leading zeros. F. Main Patient Datalet • Query results will be displayed here. By default a physicians MyInpatients/Consults will be listed here when you login. • To choose a patient you must click on the yellow area where the name is listed. This will populate the patient context area (A) with the patient you have chosen. continued 3.2 Main Portal Page Breakdown Main Portal Page (G) B A G F C D E G. Navigation Buttons/Tabs • Patient List - Patient list results (search or default results) • Clinical Summary –Represents a current study of the patient over the last 7 days. For a more detailed historical view, visit the correspondoing datalet areas. (i.e.Clicking on the Lab button will by default show 30 days of info whereas the Clinical Summary Lab is only 7 days.) Contains lab results, microbiology, radiology reports, vital signs, current medications, and transcribed reports - WITHIN LAST 7 DAYS • Visit History - Lists all previous visits for a given patient. Contains info on when patient was seen, admitted, and/or discharged; reason for visit and attending physician. – WITHIN LAST 365 DAYS. • Vital Signs - Lists an inpatient’s vitals signs and how and where they were taken – WITHIN LAST 14 DAYS • Microbiology – Microbiology procedure results for all inpatient visits, clinic visits, procedures, and recent antibiotics will be listed if the patient is an inpatient for the current visit – 30 DAYS • Lab - Lab tests and results are listed for all inpatient visits, clinic visits, and procedures – 30 DAYS • Pathology - Pathology results are listed – 30 DAYS • Radiology - Diagnostic imaging procedures and reports are listed. – 30 DAYS (up to 180 days) • Medications - Current medications and medication history are displayed – 30 DAYS • Reports - Transcribed reports are listed here (except radiology reports which are listed under Radiology) – 30 DAYS (up to 90 days) • Orders - Displays all completed and outstanding orders – 30 DAYS • Scanned Documents - Displays a list of documents scanned in for a patient. Document list can be filtered like other datalets. – 30 DAYS ** The length of time for each section can be adjusted under Preferences Tab or on the datalet toolbar . 3.3 Left click ‘status’ to view micro report. Right click on comment to view pop-up box with entire text. To view reports pop-up blockers must be disabled on your browser under the Tools function. Left click the ‘view’ link to open the document to view continued Main Portal Page Breakdown Main Portal Page (G) G. Navigation Buttons/Tabs Clinical Summary (within last 7 days) Displays: Lab Results Microbiology Radiology Reports Vital Signs Medications Transcribed Reports G. Navigation Buttons/Tabs Radiology Reports / click view under reports column Amicas PACS / click view under image column (see separate instructions for viewing the PACS images, located on home page under Support Links / PACS User Manual) continued 3.4 Getting Started Main Portal Page (G-H) G. Navigation Buttons/Tabs Scanned Documents (within last 30 days) All documents that have been scanned into the Valco system are located here. The list can be filtered by selecting a category from the datalet toolbar drop down box. Click “View” and the document will open. Examples: ED records (facesheets),billing, legal consent, discharge instructions, GI outpatient procedures,etc. As scanning progresses to other hospital units more items will appear. H. Datalet Toolbar Icons / Column Functionality Icon Description – Nearly all datalets have the sorting/searching capabilities. Below are explanations for the various datalet icons. A B C D E F A. Go to the first/last row B. Filter the rows by what is selected (category, medication type, etc.) C. Text area for search criteria D. Execute search E. Clear search and show all rows F. Text area for entering the number of days to filter by (This only applies to the current screen) G. Execute filter request H. Print datalet contents 3.5 G H Additional Search Links Preferences Tab (A) A. Preference Tab The length of time the information displays in each of the datalets is listed under the preference tab. To change the amount of days follow the instructions below: • Right-click on the number that is currently displayed • Erase the number in the pop-up window • Enter the new number • Click Update • The new preference will not immediately be effective. You must re-log into the portal. • Alternative: use the datalet toolbar while in a specific patient search and change the preference by typing in the number of days you want to search in the blank Days box. Then click on green arrow/ 4 Additional Search Links Links(B)/Support(C) B. Links The following websites can be accessed from the Links Tab • Hubnet (Internal Access Only) Hospitals & UB Library Resource Network • Micromedex (Internal Access Only) • Up to Date (Internal Access Only) A search engine designed to quickly answer clinical questions that arise in daily practice. Must click Accept on License screen. • Google Health (Internal and External Access) A quick search tool for medical information C. Support • Helpdesk Contact Information Phone: 716-898-4477 website email address: [email protected] • Digital Certificate Installation (electronic access) • Physician Portal User Guide (electronic access) 4.1 AMICAS PACS Viewer Access Access from Physician Portal • Choose Radiology from Navigation Buttons • Window is divided into radiology reports and radiology orders • Images are available for viewing in meditech once they are in taken status • Reports are available only from final status or resulted • Click View under Report column to view a dictated report • Click View under Image column to view images 5 AMICAS PACS Viewer Access The following screens may appear upon the initial installation of the Amicas Viewer 1st time accessing the Radiology Images • Click View • Downloading and Installing Java pop-up appears • This will show a continuous running bar • Click the X button Digital Signature Verification Screen • Click Run Installing AMICAS Viewer Screen • The center of the screen continues to circulate • Allow approximately 30 seconds for download Digital Signature Error Screen • Click Run again AMICAS Viewer now installed • The next screen to appear will be the PACS Image Window 5.1 AMICAS PACS Viewer Navigation The Image Window Increase image size to fit the full screen of PC: • Windows 2000> go to View>Choose Full Screen • Return to original size> go to View> Choose Full Screen again • Windows XP> go to Tools> Choose Full Screen • Return to original size> move cursor to very top of screen until toolbar reappears> go to tools> choose Full Screen again A. Patient Name and Study Information • Patient MR # / Patient Name / Study date & time • Study Accessories / Modality / Demographics • View Report Icon continued 5.2 AMICAS PACS Viewer Navigation B. Navigational Windows • Navigational Windows to quickly select series and images A B C A. Image Navigation Bars B. Thumbnail Images C. Image Information • Represents number of • Mini images available images in that series. • If image already viewed, they appear in dark grey bar. • Unviewed images appear in light grey. • Left click to scroll to # of image for viewing. • Also see keyboard shortcuts • Describes active image with for viewing. • Image bordered in yellow is active image. • Left click on any thumbnail to place that image into viewer. study time, window and leveling measurements.. Navigation Toolbar • The toolbar has a variety of image manipulation, annotation, and layout tools. How to use these tools and how they affect displayed images will be described in depth throughout this training material. 1 2 3 4 5 6 7 8 9 10 11 12 13 1. Amicas Dashboard 8. Measurement Mouse Tool & Menu 2. Window/Level Mouse Tool 9. Series Layout Button 3. 4. 5. 6. 7. Window/Level Preset Menu Auto Window/Level Page Images Mouse Tool Zoom Mouse Tool & Menu Pan Image Mouse Tool Magnification Mouse Tool Series Layout Menu 10. Cine Tool 11. DICOM overlay 12. Image Tiling Button Image Tiling Menu 13. Close Window continued 5.3 AMICAS PACS Viewer Navigation: Manipulating Images Amicas Dashboard Menu • Report – lets you view a report for currently open study. Also allows you to choose other available reports by clicking Launch Report Viewer and choosing study to view. • Preferences – lets you customize your workstation’s local viewing preferences. • About – displays info about the version of Lightbeam you are running (ex.WindowsXP) These 4 options allow you adjust your navigation toolbar and thumbnails by displaying them or removing them. Window/Level Mouse Tool • Tool allows the adjustment to the brightness (window) and contrast (level) of the image • left click on tool • Drag mouse pointer over image to adjust • To return to the original displayed image see W/L menu below. Click on the system generated radio button. • If W/L becomes such that you are no longer able to view, tap the number ‘0’ on the keyboard (not NumPad) to restore image Window/Level Menu • Auto changes pixels • System Generated – displays original image • If the auto or last manual radio buttons are high lighted it is because you were adjusting the window/level. To retrieve original imaging back, click on the system generated radio button. • ROI W/L allows you to encircle an area on the image and adjust the window/level. Auto Window/Level • left click button to optimize the W/L for image currently in view • To return to original W/L choose system generated button from window/level menu. continued 5.4 AMICAS PACS Viewer Navigation Paging Tool • Allows you to page thru images within a series. • Left click on tool icon • Drag mouse pointer over the image and the images will appear in the order they appear in the series. Keyboard shortcuts – up/down arrow keys move you from image to image. Right/left arrow keys move you through the images within a series. Mouse Wheel shortcut: if your mouse is equipped with a center wheel, you can use it to page through the images in a series. Skimming – press and hold mouse wheel or the mouse’s center button and drag cursor left-to-right or top-to-bottom to quickly skim through all images in a series. Zoom Mouse Tool • Left click on tool icon • Move cursor to image • Drag Right/up to enlarge • Drag Left/down to shrink * This will affect every image in a series. • Keyboard Shortcut to get back to original image “C” • Or click zoom arrow for menu choose center + fill Pan Image Mouse Tool • Allows you to move around an image that is too big to fit on the screen. Tool would be used after enlarging an image. • left click on tool icon • Move cursor to image • Holding mouse down, move image around screen Magnification Mouse Tool • left click on tool • Drag cursor over image to enlarge selected portions of image continued 5.5 AMICAS PACS Viewer Navigation Measurement Mouse Tool • Allows you to add temporary measurement to an image. • L click on ruler or “L” on keyboard activates this tool. • L click/hold down on Image where measuring will begin • Drag measurement line to desired position. • If additional measurements required, continue repeating previous 2 steps • To delete: click once on the box that shows the measurement and line will become dashed vs solid Click DELETE on Keyboard • To delete all annotaions: ctrl+A/Delete button on keyboard. • New: Click letter “U” on keyboard to display or undisplay annotations. Measurement Annotation Menu These annotations can be added to the image but they are temporary. Once your windows session ends the annotations are removed. Keyboard Shortcuts Y T P R A B Text Arrow Tool – to add arrows with or without text Text Annotation Tool – to add annotated text Probe Tool – to determine selected pixel intensity value ROI Stats Tool – to display pixel intensity values for a selected area Angle Tool – to add a measured angle Cobb Angle Tool – to add a measured Cobb angle Calibrate Image Tool – to manually calibrate images with no valid pixel spacing information DICOM Overlay • The overlay feature will display patient and series information directly on image window. • Left click once to enable. • Left click a 2nd time to disable. NEW:• Click letter “o” on keyboard to display and undisplay DICOM. continued 5.6 AMICAS PACS Viewer Navigation Cine Tool • This feature works like a movie camera. You can have the images within a series cycle through automatically. • Left click on tool • Choose options loop vs bounce and your speed • Click on double bar in middle to stop OR click on thumbnail image and controller will stop Shortcuts – refer to paging tool for keyboard / mouse wheel / skimming functions Pop-Up Image Menu • Access by Right clicking mouse button and holding down over image until menu appears. Menu contains additional tools for manipulating the image and choosing other series or studies. Allows you to choose another study and Compare the Images side by side on viewport. Click this compare studies button on main toolbar to exit If additional studies are available they will appear here. Choose study to view and it will appear in viewport. Invert Images: Temporarily reverses pixels for all images in a series Turns on the DICOM Overlay for the selected image continued 5.7 AMICAS PACS Viewer Navigation Changing The Screen Layout Viewing Multiple Images Simultaneously Series Layout Button • left click on tool box to toggle between a single series layout and whatever the previous layout was Series Layout Menu • Click on arrow to bring up this window • Select a series layout for your images • Each thumbnail photo represents a series ∑ Ex. 1 Series 2x1 (2 columns / 1 row) Light shading means active viewbox. • Images become active by Left clicking anywhere on the active image window (image information line becomes lightly shaded) • The thumbnail image outlined in yellow will automatically become active in activet viewbox. Left clicking through the thumbnail images will change the image in the active viewbox. • To add any thumbnail image into a particular viewbox, Left click on the image description above the thumbnail. Hold and drag image to desired viewbox. 5.8 AMICAS PACS Viewer Navigation Keyboard Shortcuts for setting series layouts Num Lock must be engaged to access these controls Image Tiling Button/Menu • Setting the Image Tiling works the same as setting the Series Layouts above. The difference is that the Image Tiling is for setting a layout on numerous images within one series. • Use of the Keyboard shortcuts / mouse wheel & skimming can be used to maneuver through your images. Ex. 2 Series Layout is 2x1 (2 columns x 1 row) Image Tiling for this series1x2 5.9 Image Tiling for this series 2x2 AMICAS PACS Viewer Navigation Keyboard Shortcuts Study Navigation Advance to next image Right Arrow Page Up Return to previous image Left Arrow Page Down Skip series Down Arrow Up Arrow Return to previous series Group a viewport Ctrl-Left Click Mouse Wheel shortcut: if your mouse is equipped with a center wheel, you can use it to page through all images in a series. Skimming – press and hold mouse wheel or the mouse’s center button and drag cursor left-to-right or top-to-bottom to quickly skim through all images in a series + and – keys launch comparison studies Exit Study Ctrl-X Window and Level: J K 1 2 3 4 5 - Window up Window down W/L Preset 1 W/L Preset 2 W/L Preset 3 W/L Preset 4 W/L Preset 5 Last Manual Tool A B C F L O P R S T Y Z I M 6 7 8 9 0 Level up Level down W/L Preset 6 W/L Preset 7 W/L Preset 8 Auto Preset System Generated Selection Activates Add Angle Activates Add Cobb Angle Center and Zoom image after an image was enlarged Sets image at full resolution Activates Measurement mouse tool Sets DICOM overlay Activates Probe tool Activates ROI statistics Sharpens pixels Activates Text tool Activates Arrow tool Flips image horizontally continued 5.10 AMICAS PACS Viewer Navigation Keyboard Shortcuts Temporary Mouse Modes Shift-Left Click Alt-Left Click Shift-Alt-Left Click Ctrl-Shift-Left Click 5.11 Activate paging mode Activate pan mode Activate probe mode Activate W/L mode