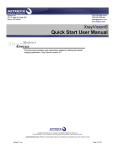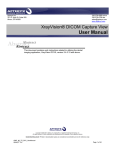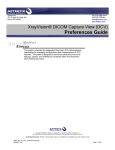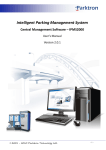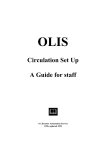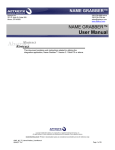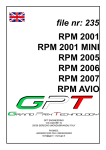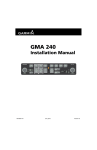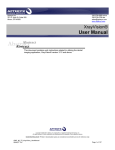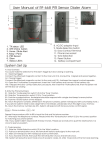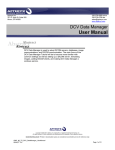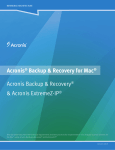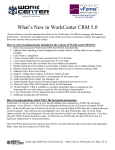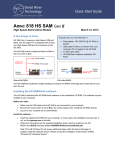Download XV Sync User Manual
Transcript
Apteryx Inc. 313 S. High St. Suite 200 Akron, OH 44308 330-376-0889 voice 330-376-0788 fax [email protected] www.apteryx.com XV Sync™ Installation Guide & User Manual Abstract Abstract Abstract This document contains work instructions related to installing, configuring, and utilizing XV Sync™ version 3.2 and above (compatible with XrayVision® version 3.11 build 47). Copyright © 2004-2011 Apteryx, Inc. Apteryx® is a registered trademark of Apteryx, Inc. All rights reserved. All other trademarks and tradenames are the property of their respective owners. Controlled Document: Printed or downloaded copies are considered uncontrolled and are for reference only. QMS_WI_TS_XVSync_InstallGuide_UserManual Apteryx®, Inc. Page 1 of 54 WI – XV Sync™ Install Guide & User Manual May 30, 2012 REVISION HISTORY 1.0 5/13/2011 Initial Release 5/19/2011 Revision Author (Initials) SN 1.5 8/01/2011 8/01/2011 SN 2.0 10/12/2011 10/17/2011 SN PW 85 2.1 05/21/2012 Added revision history and other cosmetic changes. Document name & formatting change to comply with new doc control conventions. Added patient db considerations topic. Added warning regarding impact of patient img/record deletion in Appdx B. Added note about needing to register XV Sync if using Servicer. 05/30/2012 SN/WH PW 158 Revision Level Apteryx®, Inc. Revision Date Description of Revision Effective Date Approver(s) (Initials) Doc Change Task# Page 2 of 54 May 30, 2012 WI – XV Sync™ Install Guide & User Manual TABLE OF CONTENTS Revision History ............................................................................................................................................ 2 Table of contents ........................................................................................................................................... 3 1 XV Sync Overview ................................................................................................................................ 4 1.1 What is XV Sync? ......................................................................................................................... 4 1.2 Implementing XV Sync .................................................................................................................. 4 1.3 Important Patient Database Considerations ................................................................................. 4 1.4 Minimum Requirements ................................................................................................................ 5 2 Installing XV Sync ................................................................................................................................. 6 2.1 Sync Server System Requirements .............................................................................................. 6 2.2 Pre-Installation Instructions ........................................................................................................... 6 2.3 Installing XV Sync on the Server................................................................................................... 7 2.4 Upgrading to the Latest Version of XV Sync ............................................................................... 12 2.5 Registering XV Sync on the Server ............................................................................................ 14 3 Server Setup & Configuration ............................................................................................................. 17 3.1 Setting up XV Sync Preferences and Interface Options ............................................................. 17 3.2 Setting up the XV Sync Server Reception Settings .................................................................... 18 3.3 Configuring Target Sync Servers in XV Sync ............................................................................. 19 4 Getting Started with XV Sync .............................................................................................................. 21 4.1 Getting Started: Overview ........................................................................................................... 21 4.2 Manually Establishing Equivalent Patient Databases (Optional) ................................................ 21 4.3 Enabling the ‘To Store’ Database in XrayVision® ...................................................................... 25 4.4 Configuring Synchronization Schedules ..................................................................................... 25 4.5 Setting up XV Sync ™ to run with Apteryx Servicer ................................................................... 27 5 XV Sync Tools and Utilities ................................................................................................................. 35 5.1 Tools and Utilities: Overview ....................................................................................................... 35 5.2 Create a Reconciliation File ........................................................................................................ 35 5.3 Create and Email a Reconciliation File ....................................................................................... 36 5.4 Checking Reconciliation Files ..................................................................................................... 37 5.5 Displaying ‘To Store’ Database Records .................................................................................... 39 5.6 Adding Patient Files to the ‘To Store’ Database ......................................................................... 39 6 Appendix A: XV Sync Implementation Scenarios ............................................................................... 41 6.1 Implementing XV Sync: Overview ............................................................................................... 41 6.2 Scenario #1: Equivalent Databases on All Sync Servers ........................................................... 42 6.3 Scenario #2: Composite Database on Master Sync Server Only ............................................... 43 7 Appendix B: Sychronization Operations & Options............................................................................. 44 7.1 Overview ..................................................................................................................................... 44 7.2 Forward, Synchronize, or Retrieve All Patient Images ............................................................... 44 7.3 Forward, Synchronize, or Retrieve ToStoreDB Images .............................................................. 45 7.4 Forward, Synchronize, or Retrieve PatientDB ............................................................................ 46 7.5 Sync Now Option: Update Successfully Transferred Files Status .............................................. 46 8 Appendix C: XV Sync Communication Logs ....................................................................................... 47 8.1 Overview ..................................................................................................................................... 47 8.2 XV Sync Master Log ................................................................................................................... 47 8.3 XV Sync Communication Logs: Client Log ................................................................................. 48 8.4 XV Sync Communication Logs: Server Log ................................................................................ 48 9 Appendix D: XV Sync Email Notifications ........................................................................................... 50 9.1 Overview ..................................................................................................................................... 50 9.2 Configuring Email Notifications ................................................................................................... 50 9.3 Sample Email Notifications ......................................................................................................... 51 10 Appendix E: XV Sync Performance Optimization ............................................................................... 53 10.1 Image Volume Worksheet ........................................................................................................... 53 Apteryx®, Inc. Page 3 of 54 May 30, 2012 WI – XV Sync™ Install Guide & User Manual 1 XV SYNC OVERVIEW 1.1 What is XV Sync? XV Sync enables the synchronization of multiple Apteryx databases for a dental practice whether across town or across the country. For the synchronization to operate, the software must be installed and running on at least two servers (hereafter referred to as “sync servers”) with internet connections and/or network access to their respective databases. A sync server may either be used to: Initiate sync operations with other sync servers. Receive synchronizations operations initiated by other remote sync servers. Both initiate and receive sync operations. Sync operations can be manually started or scheduled for weekly recurrence. 1.2 Implementing XV Sync XV Sync provides multiple methods for synchronizing databases. In general, there are three different types of operations that a sync server can perform: Forward – Any sync server in an organization can to target a specific sync server and initiate a forward action to send patient images to its XrayVision® database. Retrieve - Any sync server in an organization can target a specific sync server and initiate a retrieve action to obtain patient images from its XrayVision® database. Synchronize - Any sync server in an organization can target a specific sync server and initiate a synchronize operation, forwarding and retrieving patient images between the two XrayVision® databases. The implementation strategy Apteryx, Inc. recommends requires the following: One sync server (e.g. at a Central Business Office) to schedule and initiate synchronization requests. One or more remote sync servers (e.g. at satellite locations) to receive synchronization requests. Refer to Appendix A: XV Sync Implementation Scenarios for detailed description of recommended strategies to deploy XV Sync. It must be possible for sync servers to be able to communicate with each other. Accordingly, a Wide Area Network (WAN) must exist. This is typically accomplished over the internet via a VPN connection or forwarding of port 1011 by each location’s router. Please contact your network administrator to make sure a viable WAN exists before implementing XV Sync. 1.3 Important Patient Database Considerations XVSync is designed to preserve data above all else. For this reason, the synchronization of remote databases will NOT automatically delete images (for example, if an image is moved from Patient_1 to Patient_2, the original copy of the image at the remote sites will NOT automatically be deleted from Patient_1). Operations that require removal of files and/or patients will need to be performed by the Organization at EACH of their synchronized databases. Functions that will require the Organization to manually address image and/or patient removal at each synchronized location include: Moving an image from one patient to the other. Apteryx®, Inc. Page 4 of 54 May 30, 2012 WI – XV Sync™ Install Guide & User Manual Merging patients together. Deleting an image. Deleting a patient. Please note that during these types of manual data removal, you should halt all XVSync operations until database operations are complete at each location. 1.4 Minimum Requirements One Master XV Sync Server At least one Child XV Sync Server Wide Area Network (WAN) with internet connectivity established via: o VPN, or o Forwarding of port 1011 by Router to sync server’s IP XrayVision® 3.11 build 47 or above residing on Master and Child Sync Servers Apteryx Servicer (optional) Apteryx®, Inc. Page 5 of 54 May 30, 2012 WI – XV Sync™ Install Guide & User Manual 2 INSTALLING XV SYNC 2.1 Sync Server System Requirements Apteryx recommends the following for optimum performance: 32-bit or 64-bit Windows Operating Systems (Windows XP or greater) Internet transfer speeds/bandwidth maximized to accommodate anticipated size of files to be transferred. Disk space to accommodate the anticipated growth of patient databases Time necessary to backup the database at each location Refer to Appendix E: XV Sync Performance Optimization to complete the Image Volume Worksheet that can assist Apteryx, Inc. in making recommendations to optimize the performance of your implementation. 2.2 Pre-Installation Instructions XV Sync is included as an add-on application on the XrayVision® Install CD so it may already be installed as a trial version. To verify: 2.2.1 Check the Apteryx Imaging install directory on the Server for an executable file called XV Sync.exe. 2.2.2 If the file does not exist in the Apteryx Install directory, refer to Installing XV Sync on the Server for detailed instructions. 2.2.3 If the file exists, there is no need to run the XV Sync Installer. Refer to Upgrading to the Latest Version of XV Sync. Apteryx®, Inc. Page 6 of 54 May 30, 2012 WI – XV Sync™ Install Guide & User Manual 2.3 Installing XV Sync on the Server The XV Sync Installer program is provided electronically in a compressed ZIP file either called: XVSyncPackage.zip, or XV_Sync_and_Apteryx_Servicer.zip The zip file additionally includes an Apteryx Servicer installer program. Refer to Setting Up XV Sync to run with Apteryx Servicer for installation instructions. 2.3.1 Right-click on the zip file and select Extract All. 2.3.2 The Windows Extraction Wizard will launch. Click Next to continue with the extraction process. Apteryx®, Inc. Page 7 of 54 May 30, 2012 WI – XV Sync™ Install Guide & User Manual 2.3.3 Make note of the directory that the compressed files will be extracted to. Click Next to continue. 2.3.4 The files will be extracted to the specified directory when the extraction completes. Select Finish to exit the wizard Apteryx®, Inc. Page 8 of 54 May 30, 2012 WI – XV Sync™ Install Guide & User Manual 2.3.5 The extracted files will display in Windows Explorer. Double-click on XVSyncInstaller.exe to begin the install process. 2.3.6 The WinZip Self-Extractor launches. Click on the Setup button. 2.3.7 The XV Sync Install Wizard initializes and the welcome screen displays. Click Next to continue. Apteryx®, Inc. Page 9 of 54 May 30, 2012 WI – XV Sync™ Install Guide & User Manual 2.3.8 The customer information screen displays. Enter information in the ‘User Name’ and ‘Company Name’ fields. Click Next to continue. 2.3.9 The ‘Choose Destination Location’ screen displays. The installer will attempt to install XV Sync in the same folder as XrayVision®, typically C:\Program Files\Apteryx\Apteryx Imaging. If different, select Browse to navigate to the actual location. Click Next to continue. Apteryx®, Inc. Page 10 of 54 May 30, 2012 WI – XV Sync™ Install Guide & User Manual 2.3.10 Click Next to continue with the installation. 2.3.11 Once the installation is complete, click on the Finish button to close the install wizard. Apteryx®, Inc. Page 11 of 54 May 30, 2012 WI – XV Sync™ Install Guide & User Manual 2.4 Upgrading to the Latest Version of XV Sync Follow the directions below to assure the latest version of XV Sync is installed on the server. 2.4.1 Launch any internet browser (Internet Explorer, Mozilla Firefox, etc.) and go to the Apteryx website located at http://www.apteryx.com. 2.4.2 Navigate to the ‘Updates, Add Ons, and Patches’ website by clicking on Support > Updates > XrayVision & XV Lite. 2.4.3 Select the Component Updates & Add-Ons link. 2.4.4 Select the XV Sync Updater link. Click Run to download and run the upgrade. 2.4.5 A security warning dialog box may display. Click Run to continue with the download. Apteryx®, Inc. Page 12 of 54 May 30, 2012 WI – XV Sync™ Install Guide & User Manual 2.4.6 Once the download completes, the XV Sync Upgrade application will automatically launch. Select Next to continue. 2.4.7 The upgrader may come across some files that already exist. Click Yes to All to replace any existing files. Apteryx®, Inc. Page 13 of 54 May 30, 2012 2.4.8 WI – XV Sync™ Install Guide & User Manual Once the upgrade is complete, click on the Finish button to close the upgrade wizard. 2.5 Registering XV Sync on the Server For XV Sync to operate, the software must be installed and running on at least two workstations with internet connections and network access to their respective databases. When purchased, the base package contains two registration numbers to cover two locations/servers. Single additional servers can be added with the “XV Sync +1 Server” package available on the Apteryx Store Online. To register XV Sync: 2.5.1 Apteryx®, Inc. Double-click on the XV Sync.exe icon available on the server desktop to launch XV Sync. Page 14 of 54 May 30, 2012 WI – XV Sync™ Install Guide & User Manual 2.5.2 The ‘Trial Version Licensing Information’ screen displays. Click on the Register button. 2.5.3 The registration screen displays. Enter the required information and select the Get Activation Code button. Apteryx®, Inc. Page 15 of 54 May 30, 2012 2.5.4 Apteryx®, Inc. WI – XV Sync™ Install Guide & User Manual Click Done to complete the registration process and launch XV Sync. Page 16 of 54 May 30, 2012 WI – XV Sync™ Install Guide & User Manual 3 SERVER SETUP & CONFIGURATION 3.1 Setting up XV Sync Preferences and Interface Options In order for other XV Sync servers to synchronize with the sync server being configured, at minimum an administrator must specify the path to the XrayVision® patient database and provide a name for the sync server. 3.1.1 From the navigation toolbar on the left, select Preferences to open and configure the ‘XV Sync Options’ screen. 3.1.2 Complete the following fields: 3.1.2.1 ‘Database Path’ (required) - Verify that the folder path defined in the field is pointing to the \Patients\ folder of Apteryx imaging software installed on the sync server (typically C:\Program Files\Apteryx\Apteryx Imaging\Patients). If not, select the folder icon ( the Apteryx install directory. ) to browse and select the actual database path to the \Patients\ folder in 3.1.2.2 ‘XV Sync Name’ (required) - Enter a unique name in the text box to identify the sync server (e.g. “Child1”). 3.1.2.3 ‘Communication Key’ (Optional) - If desired, select Auto Generate to create a unique key for additional communication security. The ‘XV Sync Name’ and ‘Communication Key’ generated will need to be supplied to administrators configuring other sync servers to allow connections. Apteryx®, Inc. 3.1.2.4 ‘Packet Size Selection’ (Optional) – Note: The default size specified in XV Sync is 100.0 KB. Increasing the packet size may task the network’s bandwidth. 3.1.2.5 ‘Email Notifications' (Optional) – XV Sync can be configured to send useful email notifications that inform administrators when synchronizations with other sync servers start and complete. Additionally, a ‘sync error’ email notification will be sent whenever synchronizations fail to complete. Refer to Appendix D: XV Sync Email Notifications for more information and detailed instructions. Page 17 of 54 May 30, 2012 WI – XV Sync™ Install Guide & User Manual 3.1.2.6 ‘Multi-Homed Options’ (Optional) – If a sync server has multiple internet connections, enter the primary ‘IP’ and ‘Port’ to be utilized for outgoing communications. 3.1.2.7 ‘Global ID Matching Options’ (Optional) – Enable Global ID Matching allows the Child Sync Server to merge patient files from other sources that match by one of the following options: o ID Number only o Social Security (SS) Number only o Both ID and SS Number Patients that match on the selected criteria will be merged under the patient file from the last remote sync server. Warning: Enable this option ONLY if the entire organization utilizes a global ID scheme for patient identification. If not, images from different patients may be merged under one patient on the Master Sync Server. Prevent data Wiping – Option is enabled by default to avoid replacing non-global demographic information with blank content during a patient merge. Warning: It is strongly recommended not to disable this option. Contact Apteryx Support at 877-APTERYX (877-278-3799) to learn about possible impacts to patient information during a merge. 3.1.4 Click OK to save the changes made to the ‘XV Sync Options’ screen. 3.2 Setting up the XV Sync Server Reception Settings The sync server now needs to be setup to allow connections from other sync servers. 3.2.1 From the navigation toolbar on the left, select Server Connection Settings > Edit My Server Reception Settings to open the ‘Image Reception Settings’ screen. 3.2.2 Complete the following fields: Apteryx®, Inc. 3.2.2.1 Enable receiving connections from other computers – Select this option to enable connections from the other sync servers. 3.2.2.2 ‘My IP Address’ – XV Sync utilizes TCP/IP to communicate across a network. Enter the local IP address of the sync server in this field. 3.2.2.3 ‘My Port Number’ – The Default communication port is “1011”. Consult with a network administrator to determine if a different port should be utilized. Page 18 of 54 May 30, 2012 WI – XV Sync™ Install Guide & User Manual 3.2.2.4 Add received images to the ‘To Store’ database (optional) – Enabling this feature allows a sync server to store images received from a remote sync server to the local ToStoreDB, a special index that lists newly acquired images. This feature is useful if the sync server will be used to forward images received from one remote location on to another. 3.2.2.5 Enable logging of communications – Enable this feature to allow the software to create communication log files. Refer to Appendix C: XV Sync Communication Logs for detailed information. Flush all log writes – If enabled, all log entries will be written immediately to the log file, instead of being written in chunks. With this option disabled, an application failure may prevent a complete log file from being generated. Verbose logging – If enabled, log entries will include the maximum amount of logging information. This will significantly increase the size of log files, but is useful for troubleshooting. This option may impact application performance. 3.2.2.6 3.2.3 Enable Master log of connections – Enable this feature to allow the software to create a master log of all connections to the sync server. Click OK to save the changes made to the ‘Image Reception Settings’ screen. 3.3 Configuring Target Sync Servers in XV Sync The sync server now needs to be enabled to connect to sync servers at remote locations. 3.3.1 From the navigation toolbar on the left, select XV Sync Servers and Image Synchronization > Edit Target XV Sync Servers to open the ‘XV Sync Servers’ screen. 3.3.2 Click on Add Server. The ‘XV Sync Server Definition’ screen displays. 3.3.3 Complete the following fields: 3.3.3.1 ‘Name’ – Enter a name to identify the remote sync server. 3.3.3.2 ‘IP Address’ – XV Sync utilizes TCP/IP to communicate across a network. Enter the IP address or the domain name (computer name) of the remote sync server. 3.3.3.3 ‘Port Number’ – The Default communication port is “1011”. Consult with a network administrator at the remote location to determine if a different port should be utilized. 3.3.3.4 ‘Communication Key’ (Optional) – If the remote sync server is configured to allow only connections using a unique communication key, the key must be obtained from the location’s administrator and entered in the text box provided. This field is case-sensitive and must be entered exactly as it is on the remote sync server’s ‘XV Sync Options’ screen. 3.3.3.5 Click OK to save the changes. 3.3.4 Apteryx®, Inc. Repeat Step 3.3.2 and 3.3.3 above to add additional sync servers. Page 19 of 54 May 30, 2012 WI – XV Sync™ Install Guide & User Manual 3.3.5 When complete, the remote sync servers will be listed on the screen. 3.3.6 Click OK to return to the main XV Sync screen. Apteryx®, Inc. Page 20 of 54 May 30, 2012 WI – XV Sync™ Install Guide & User Manual 4 GETTING STARTED WITH XV SYNC 4.1 Getting Started: Overview This section describes the steps needed to prepare an organization that is implementing XV Sync and all sync servers and related patient databases to a “ready” state before initiating synchronization schedules to forward & retrieve patient images on desired days/times. An initial synchronization is only necessary if the organization requires equivalent XrayVision® patient databases at all their sync server locations. 4.2 Manually Establishing Equivalent Patient Databases (Optional) If an organization requires equivalent patient databases at all sync server locations, Apteryx, Inc. recommends performing an on-demand, manual synchronization before subsequent automated synchronizations are scheduled in the software. The synchronization should be initiated from one sync server (e.g. the sync server at a CBO) that has all the remote locations configured as target sync servers. Warning: The best approach to manually synchronizing the patient databases depends on the number of sync servers and size of each patient database in the implementation. It may be more practical to copy/deliver a composite database to sync server locations on hard disk (DVD, external HD, etc.) rather than performing a remote sync. 4.2.1 Apteryx®, Inc. Manually Synchronizing Two (2) Sync Server Locations: 4.2.1.1 From the navigation toolbar on the left, select XV Sync Servers and Image Synchronization > Synchronize Now. The ‘Synchronize Now’ dialog box displays. 4.2.1.2 Select the remote sync server to be targeted from the ‘Synchronize with which server’ drop-down field. Page 21 of 54 May 30, 2012 Apteryx®, Inc. WI – XV Sync™ Install Guide & User Manual 4.2.1.3 Click on the ‘What type of synchronization should be done’ drop-down arrow and select Synchronization All Images. 4.2.1.4 Click on OK to initiate the synchronization. A status window displays the progress of the synchronization. 4.2.1.5 When complete repeat Steps 2-4 above for the additional sync servers listed. Page 22 of 54 May 30, 2012 4.2.2 WI – XV Sync™ Install Guide & User Manual Manually Synchronizing Three (3) or More Sync Server Locations: Apteryx, Inc. recommends manually initiating ‘retrieve from’ actions to build a composite database of all sites on one sync server. Subsequent ‘forward to’ actions manually initiated from the master sync server will send the composite database to each sync server location. Apteryx®, Inc. 4.2.2.1 From the navigation toolbar on the left, select XV Sync Servers and Image Synchronization > Synchronize Now. The ‘Synchronize Now’ dialog box displays. 4.2.2.2 Select the remote sync server to be targeted from the ‘Synchronize with which server’ drop-down field. 4.2.2.3 Click on the ‘What type of synchronization should be done’ drop-down arrow and select Retrieve All Images. Page 23 of 54 May 30, 2012 Apteryx®, Inc. WI – XV Sync™ Install Guide & User Manual 4.2.2.4 Click on OK to initiate the synchronization. A status window displays the progress of the synchronization. 4.2.2.5 When complete repeat Steps 2-4 above for the additional sync servers listed. When done, a composite of all database will exist on the local sync server. 4.2.2.6 Repeat Steps 2-5, except this time select Forward all Images to send the local, composite database to each remote sync server location. When done, the composite database will exist at every location. 4.2.2.7 Click OK when complete to exit back to the main screen. Page 24 of 54 May 30, 2012 WI – XV Sync™ Install Guide & User Manual 4.3 Enabling the ‘To Store’ Database in XrayVision® The ‘To Store’ database feature in XrayVision®, when enabled, automatically adds all newly acquired images to an index called the ‘ToStoreDB’. The ToStoreDB adds efficiency to the synchronization process by avoiding the need to query the entire patient database on each sync server to determine which images are new. Warning: Software settings are specific to each workstation; therefore, perform the steps below on all capture stations at each location that runs XrayVision®. This will assure all newly acquired images are added to the location’s ToStoreDB. 4.3.1 Launch XrayVision™. 4.3.2 From the menu select Tools > Options to open the ‘XV Options’ dialog box. 4.3.3 Select the ‘Sync’ tab and click on Enable ‘To Store’ database. 4.3.4 Click OK to save the changes. 4.4 Configuring Synchronization Schedules Although periodic synchronization schedules can be created in XV Sync, Apteryx, Inc. recommends creating schedules to initiate synchronizations on specific days of the week and time of day when WAN bandwidth is optimal. 4.4.1 Apteryx®, Inc. From the navigation toolbar on the left, select XV Sync Servers and Image Synchronization > Edit Synchronization Schedule to open ‘XV Sync Schedule’ screen. Page 25 of 54 May 30, 2012 WI – XV Sync™ Install Guide & User Manual 4.4.2 Scroll down to the scheduling section for the desired day. 4.4.3 To create a sync schedule, complete the following fields: 4.4.3.1 ‘Do synchronization at’ - Select the desired synchronization time for the specific day. 4.4.3.2 ‘Perform the following synchronization actions’ – Select Add Action to open the ‘Synchronize Action’ dialog box. 4.4.3.3 Complete the following to create a synchronization action: ‘Synchronize with which server’ - Select the name of the remote sync server (e.g. ‘Child1’) to be targeted. ‘What type of synchronization should be done’ – Select the appropriate synchronization operation. The selection made depends on the goal of the organization’s XV Sync implementation. Refer to Appendix B: Synchronization Operations & Options for detailed information on each option. 4.4.3.4 Apteryx®, Inc. Click OK to save the changes and return to the sync schedule. Page 26 of 54 May 30, 2012 4.4.3.5 WI – XV Sync™ Install Guide & User Manual Repeat Step 4.4.3.2 - 4.4.3.3 above to add actions for any additional sync server. When complete, the schedule will display a sync operation for each remote sync server. Sync operations will initiate at the specified time and in the order listed on the schedule. 4.4.4 Repeat Step 4.4.2 – 4.4.3 to schedule synchronizations for each day desired. 4.4.5 Click on OK to save changes and return to the main screen. 4.5 Setting up XV Sync ™ to run with Apteryx Servicer In order for synchronizations to occur, the XV Sync process must be running on the sync servers. XV Sync can be added to Windows Startup folder; however, this does not assure that the application will be running. For example, if a user logs out of Windows the application will be ended and sync servers will be unable to connect. Apteryx Servicer has the ability to assure applications that always need to be running are kept “alive” as a Windows Service, rather than relying on the Startup option. It also has the ability to periodically check that targeted applications are running and restart them if they are closed unexpectedly. Follow the instructions below to install Apteryx Servicer and to add XV Sync as a targeted application to keep alive. Apteryx Servicer cannot effectively launch XV Sync if XV Sync is in trial mode. If it attempts to launch XV Sync while it is in trial mode, the application will display the ‘Trial Version Licensing Information’ screen and wait on a user to click I Agree to continue launching the software. No scheduled synchronizations can occur until the software is fully launched. Refer to Registering XV Sync on the Server to register XV Sync for instructions if needed. 4.5.1 Installing Apteryx Servicer Recall that the XV Sync Installer program was provided electronically in a compressed ZIP file either called: XVSyncPackage.zip, or XV_Sync_and_Apteryx_Servicer.zip The zip file additionally includes the Apteryx Servicer installer program. 4.5.1.1 Apteryx®, Inc. Right-click on the zip file and select Extract All. Page 27 of 54 May 30, 2012 Apteryx®, Inc. WI – XV Sync™ Install Guide & User Manual 4.5.1.2 The Windows Extraction Wizard will launch. Click Next to continue with the extraction process. 4.5.1.3 Make note of the directory that the compressed files will be extracted to. Click Next to continue. Page 28 of 54 May 30, 2012 Apteryx®, Inc. WI – XV Sync™ Install Guide & User Manual 4.5.1.4 The files will be extracted to the specified directory when the extraction completes. Select Finish to exit the wizard 4.5.1.5 The extracted files will display in Windows Explorer. Double-click on ApteryxServicerInstaller.exe to begin the install process. Page 29 of 54 May 30, 2012 Apteryx®, Inc. WI – XV Sync™ Install Guide & User Manual 4.5.1.6 The Apteryx Servicer Install Wizard initializes and the welcome screen displays. Click Next to continue. 4.5.1.7 The License Agreement displays. Read and accept the terms of the license agreement and click Next to continue. Page 30 of 54 May 30, 2012 Apteryx®, Inc. WI – XV Sync™ Install Guide & User Manual 4.5.1.8 The customer information screen displays. Enter information in the ‘User Name’ and ‘Organization’ fields. Click Next to continue. 4.5.1.9 Click Install to continue with the installation. Page 31 of 54 May 30, 2012 4.5.1.10 4.5.2 WI – XV Sync™ Install Guide & User Manual When the installation completes, click Finish to close the install wizard. Adding XV Sync to the “Keep Alive” List Follow the steps below to add XV Sync to Apteryx Servicer’s list of “Keep Alive” applications: 4.5.2.1 From the Windows Start menu, select Control Panel. Apteryx Servicer cannot be accessed via the Control Panel if the default ‘Category View’ is enabled. If it is, switch to the standard view by selecting the link, Switch to Classic View. 4.5.2.2 Apteryx®, Inc. Double-Click on Apteryx Servicer to launch the application. Page 32 of 54 May 30, 2012 Apteryx®, Inc. WI – XV Sync™ Install Guide & User Manual 4.5.2.3 At the bottom-left, double-click on Add New. The ‘Application Keep Alive Entry’ dialog box displays. 4.5.2.4 Select the browse icon ( ) to the right of the ‘Executable Filename’ field. Locate the XV Sync.exe executable file. Once selected, click on Open to add the application. 4.5.2.5 Select Enable this keep alive entry and then click on OK to exit the ‘Application Keep Alive Entry’ dialog box. Page 33 of 54 May 30, 2012 Apteryx®, Inc. WI – XV Sync™ Install Guide & User Manual 4.5.2.6 XV Sync.exe is now listed as a Target Application. Ensure that the Keep the listed applications alive setting is enabled. Adjust the interval as desired. 4.5.2.7 Click OK to exit Apteryx Servicer. XV Sync will now run as a Windows Service and Apteryx Servicer will ensure that the application is always running, ready to communicate with other sync servers. Page 34 of 54 May 30, 2012 5 WI – XV Sync™ Install Guide & User Manual XV SYNC TOOLS AND UTILITIES 5.1 Tools and Utilities: Overview XV Sync includes reconciliation tools and utilities that give administrators the ability to create reconciliation log files used to check for differences between patient databases on sync servers. The utilities are useful in determining if all patient files transferred correctly to a remote sync server. Additionally, XV Sync includes a utility that administrators can use to view current patient records or add additional records to the ToStoreDB. 5.2 Create a Reconciliation File A reconciliation file provides an administrator the ability to check the patient database on their sync server against a database on a remote sync server. An administrator from one location can provide a reconciliation file to another sync server location in order for them to run and check against their database. Checking the reconciliation file provides a line-by-line, detailed report on each patient record that failed to transfer from the originating sync server. To create a reconciliation file: 5.2.1 Select Tools And Utilities > Reconciliation Options > Create A Reconciliation File. A ‘Save As’ dialog box pops up. 5.2.2 Click on the ‘Save in’ drop-down to select a location to save the reconciliation file to. 5.2.3 Accept the default name, "XVSyncReconFile.XVSYNCRecon", or enter a new name in the ‘File name’ field. 5.2.4 Click on Save to create the reconciliation file in the specified location. Apteryx®, Inc. Page 35 of 54 May 30, 2012 5.2.5 WI – XV Sync™ Install Guide & User Manual Provide the reconcile file generated to an administrator at a remote sync server location to check against their patient database. Automate the ‘create and send’ reconcile file process by configuring Email Notifications in ‘XV Sync Options’ and using the Create And Email A Reconciliation File option as described below. 5.3 Create and Email a Reconciliation File If Email Notifications are configured in XV Sync Preferences, an administrator can create and send a reconciliation file to one or more administrators on their mailing list in one step. This option will not be available unless Email Notification is configured in ‘XV Sync Options’. Refer to Appendix D: XV Sync Email Notifications for detailed information on configuring outgoing mail server (SMTP) settings and recipient list. To create and email a reconcile file: 5.3.1 Select Tools And Utilities > Reconciliation Options > Create and Email a Reconciliation File. 5.3.2 A dialog box appears to confirm the requested action. Click Yes to continue. 5.3.3 The recipient(s) added to the Email Notification’s Email Address List in XV Sync ‘XV Sync Options’ will then receive an email with a reconcile file attachment. This function can be fully automated to email a reconciliation file to a remote sync server after every synchronization completes by enabling the Automatically send reconcile files after a synchronization in ‘XV Sync Options’. Refer to Appendix D: Email Notifications for information. Apteryx®, Inc. Page 36 of 54 May 30, 2012 WI – XV Sync™ Install Guide & User Manual 5.4 Checking Reconciliation Files Checking a reconciliation file provides a line-by-line, detailed report on each patient record that failed to transfer from an originating sync server. An administrator can check one or more than one reconciliation file at a time. 5.4.1 Apteryx®, Inc. Checking a Single Reconciliation File 5.4.1.1 Select Tools and Utilities > Reconciliation Options > Check a Reconciliation File. The ‘Open’ dialog box displays. 5.4.1.2 Select the drop-down arrow to the right of the ‘Look In’ field to browse the computer/network and select the location where the reconciliation file was stored. 5.4.1.3 Double-click on the file to open it. Reconcile file errors will display in a viewer for the administrator to review. Page 37 of 54 May 30, 2012 5.4.1.4 5.4.2 WI – XV Sync™ Install Guide & User Manual Click OK to close the viewer. Checking Multiple Reconciliation Files: 5.4.2.1 Select Tools and Utilities > Reconciliation Options > Check Multiple Reconciliation Files. The multiple file viewer displays. 5.4.2.2 Add reconciliation files using one of the following options: “Drag-and-Drop” each reconciliation file from Windows Explorer, or Select the folder icon ( Apteryx®, Inc. ) to browse out to the location of each file and add them to the viewer. 5.4.2.3 Reconciliation file errors will display as each file is added to the viewer. 5.4.2.4 Click OK to close the viewer. Page 38 of 54 May 30, 2012 WI – XV Sync™ Install Guide & User Manual 5.5 Displaying ‘To Store’ Database Records The ‘To Store’ database feature in XrayVision®, when enabled, automatically adds all newly acquired images to a database called the ‘ToStoreDB’. To view ToStoreDB records, select Tools and Utilities > Display ToStore Database. The viewer launches to display records currently in the ToStoreDB. 5.6 Adding Patient Files to the ‘To Store’ Database The ‘To Store’ database (ToStoreDB) stores XrayVision® images acquired after the last ToStoreDB synchronization transferred and cleared the previous records. However, patient files can also be manually added from within XV Sync. This feature is useful in situations where a patient’s images need to be quickly sent from one sync server to another on demand. To add patient files to the ToStoreDB: 5.6.1 Apteryx®, Inc. Select Tools and Utilities > Display ToStore Database. The viewer launches to display records currently in the ToStoreDB. Page 39 of 54 May 30, 2012 5.6.2 WI – XV Sync™ Install Guide & User Manual Select Add Patients’ Files on the bottom left-hand corner. The ‘Select Patients’ dialog box displays with a list of patients in the local XrayVision® patient database. 5.6.2.1 To add all patient images, select Check All. 5.6.2.2 To add images captured within a specified date range, select Check Date Range. Enter a valid start and end date in the ‘Specify Date Range’ dialog box then click on OK. 5.6.3 When done, click on OK to exit the ‘ToStore Records’ viewer. 5.6.4 The ToStoreDB records will be transmitted when the next ToStoreDB synchronization is performed. Apteryx®, Inc. Page 40 of 54 May 30, 2012 WI – XV Sync™ Install Guide & User Manual 6 APPENDIX A: XV SYNC IMPLEMENTATION SCENARIOS 6.1 Implementing XV Sync: Overview XV Sync enables the synchronization of remote Apteryx databases for a dental organization. Synchronization can be manually initiated or scheduled for weekly recurrence. Administrator’s can initiate actions to: Forward Retrieve Synchronize Additionally, they can specify what to forward, retrieve, or synchronize: All patient images (all images) To Store Databases (ToStoreDB) Patient information only (PatientDB) The ideal environment for an XV Sync implementation is an organization with a Central Business Office (CBO) and one or more remote locations. In the following implementation scenarios: One server (e.g. in a Central Business Office) is designated to schedule and initiate sync requests (hereafter referred to as a “Master Sync Server”). The other server(s) (e.g. in a remote locations) are designated to receive sync requests (hereafter referred to as a “Child Sync Server”). The benefit of such an implementation is simplicity: managing schedules and general troubleshooting are simplified when one sync server initiates all synchronizations. The two implementation scenarios presented below are for dental organizations that want to accomplish one of the following goals via XV Sync: Generate and maintain equivalent patient databases at both Master and Child sync server locations Generate and maintain a composite of all patient databases on Master Sync Server only Apteryx®, Inc. Page 41 of 54 May 30, 2012 WI – XV Sync™ Install Guide & User Manual 6.2 Scenario #1: Equivalent Databases on All Sync Servers Action Objective and Execution Method Overall Objective: After scheduled synchronization completes, Master and Child Sync Server will be updated with new images that were captured at all locations. A. Initial Sync1 (manual, periodic, or scheduled) Objective: Build a composite of all databases on each sync servers (master and children) Execution Method: Master Sync Server performs the following sync operation with each child: 1. 2. B. Scheduled Syncs Retrieve All Images Forward All Images Objective: Maintain composite databases on all sync servers, updating each with new images captured at all locations. Execution Method: Master Sync Server performs the following sync operation with each child: 1. 2. Retrieve and Clear ToStoreDB Images. (Note: Add received images to the ‘To Store’ database must be enabled on Master.) Forward ToStoreDB Images. Setup desired day-of-week schedules as shown below: Apteryx®, Inc. Page 42 of 54 May 30, 2012 WI – XV Sync™ Install Guide & User Manual 6.3 Scenario #2: Composite Database on Master Sync Server Only Action Objective and Execution Method Overall Objective: After scheduled synchronization completes, Master Sync Server will be updated with new images that were captured at all sync server locations. A. Initial Sync1 (manual, periodic, or scheduled) Objective: Build a composite database with all images on Master Sync Server Execution Method: 1. B. Scheduled Syncs Master Sync Server performs a Retrieve all Images from each child sync server. Objective: Maintain composite databases on Master Sync Server only, updating it with new images captured at locations. Execution Method: 1. Master Sync Server performs a Retrieve and Clear ToStoreDB Images from each child. Setup desired day-of-week schedules as shown below: 1. Consideration of total patient database sizes must be taken into account. It may be more practical to copy/deliver a composite database to sync server location on hard disk (DVD, external HD, etc.) rather than performing an initial sync. Apteryx®, Inc. Page 43 of 54 May 30, 2012 WI – XV Sync™ Install Guide & User Manual 7 APPENDIX B: SYCHRONIZATION OPERATIONS & OPTIONS 7.1 Overview XV Sync provides multiple methods for synchronizing databases. Administrators can choose to: Synchronize on-demand with one remote sync server using the Synchronize Now option Create schedules to synchronize with one or more remote sync servers periodically or on specific day/time of the week using the Edit Synchronization Schedule option. Whether on-demand or scheduled, administrators can initiate sync operations to: Forward Synchronize Retrieve Additionally, they can specify what to forward, synchronize, or retrieve: All patient images (… All images) To Store Databases (… ToStoreDB) Patient information only (… PatientDB) The following section describes these operations in more detail. Warning - Deleting or Merging Patients: XV Sync is a system designed to maintain data integrity between XV Sync locations. It does not synchronize the removal of images or patient records, performed in one location, at other sites in the XV Sync implementation. If a patient image or record removed in one location exists in a remote site, it will be restored after synchronization completes. Actions such a deleting a patient record, removing images, or merging patient records will need to be coordinated across all sites. Site administrators will need to stop XV Sync from running and perform the deletion or merge tasks in all databases at all locations. Refer to Important Patient Database Considerations for detailed information. 7.2 Forward, Synchronize, or Retrieve All Patient Images All images in a patient database can be forwarded, retrieved, or synchronized using one of the following highlighted options on the ‘What type of synchronization should be done’ drop-down list: Apteryx®, Inc. Page 44 of 54 May 30, 2012 WI – XV Sync™ Install Guide & User Manual Warning: The operations below will transfer every single image in a patient database across the network, regardless of whether or not the image already exists in the receiving database. Consideration of total patient database size and network bandwidth must be taken into account. Forward All Images will send all patient images from an initiating sync server to a targeted, remote sync server. Synchronization All Images will send all patient images to a targeted remote sync server. It will also retrieve all patient images from the targeted sync. When the operation is complete, the patient databases residing on each sync server will be equivalent. Retrieve All Images will target a remote sync server and pull all patient images, storing them locally. 7.3 Forward, Synchronize, or Retrieve ToStoreDB Images The ‘To Store’ database feature in XrayVision, when enabled, automatically adds all newly acquired images to an index called the ‘ToStoreDB’. The ToStoreDB adds efficiency to a synchronization process by avoiding the need to query an entire patient database on a targeted remote sync server to determine which images are new. All images listed in a ToStoreDB can be forwarded, retrieved, or synchronized using one of the following highlighted options on the ‘What type of synchronization should be done’ drop-down list: Forward ToStoreDB Images will send all patient images listed in the ToStoreDB from an initiating sync server to a targeted, remote sync server. If a scheduled synchronization is performed, the ToStoreDB is cleared on the initiating sync server when the operation completes. Synchronization ToStoreDB Images will send all patient images listed in the ToStoreDB to the targeted sync server. It will also retrieve ToStoreDB records from the targeted sync server and store them locally. If a scheduled synchronization is performed, the ToStoreDB is cleared on the initiating sync server when the operation completes. Synchronization and Clear ToStoreDB Images performs the same operation as the option above. Additionally, the ToStoreDB index will be cleared on the targeted, remote sync server. Retrieve ToStoreDB Images will target and pull all records from a remote sync server’s ToStoreDB. Retrieve and Clear ToStoreDB Images performs the same operation as the option above. Additionally, the ToStoreDB index will be cleared on the targeted, remote sync server. Apteryx®, Inc. Page 45 of 54 May 30, 2012 WI – XV Sync™ Install Guide & User Manual 7.4 Forward, Synchronize, or Retrieve PatientDB Some dental organizations manage all their local and remote patients from a central business office (CBO). Although the new patient record is created at the CBO, a patient may be scheduled to visit a remote location for dental x-rays. The ‘PatientDB’ sync operations are designed to query and transmit only patient records and associated patient information (SS#, ID, gender, DOB, etc.) between sync servers. No images are transmitted in ‘PatientDB’ sync processes. If a record does not exist at the targeted sync server location, a patient file will be created in the patient database. PatientDB information can be forwarded, retrieved, or synchronized using one of the following highlighted options on the ‘What type of synchronization should be done’ drop-down list: Forward PatientDB will send all patient folder and demographic information from an initiating sync server to a targeted, remote sync server. Synchronization PatientDB will send all patient folder and demographic information to the targeted sync server. It will also retrieve the information from the targeted sync server and store them locally. Retrieve ToStoreDB will target and pull all patient folder and demographic information from a remote sync server. 7.5 Sync Now Option: Update Successfully Transferred Files Status Unlike scheduled synchronizations, when an on-demand (Synchronize Now) Forward ToStoreDB Images or Synchronize ToStoreDB Images is performed, by default the local ToStoreDB does not get cleared. To clear out the ToStoreDB after an on-demand synchronization completes, select the Update successfully transferred files status radio-button on the ‘Synchronize Now’ dialog box. Apteryx®, Inc. Page 46 of 54 May 30, 2012 WI – XV Sync™ Install Guide & User Manual 8 APPENDIX C: XV SYNC COMMUNICATION LOGS 8.1 Overview XV Sync creates logs that serve as useful troubleshooting tools for administrators managing sync server locations. Log files are stored in the Apteryx install directory under a folder named \Logs\. Logs can be opened/viewed in a text editor application such as Notepad. The following sections describe the following logs created on sync servers: Master Logs Communication Logs o Client log o Server log 8.2 XV Sync Master Log When XV Sync is launched on a server, a master log is created in the /Logs/ folder with the following naming convention: [Computer Name]_XVSyncMaster_yyyymmdd_hhmmss.log The log tracks information such as: When XV Sync was launched (logging enabled) Server information (Computer name, IP, port, OS etc.) User’s domain name (user name) When XV Sync was exited (logging closed) Apteryx®, Inc. Page 47 of 54 May 30, 2012 WI – XV Sync™ Install Guide & User Manual 8.3 XV Sync Communication Logs: Client Log When a sync server initiates and completes a sync with a remote sync server, a client log is created in the local /Logs/ folder with the following naming convention: [Computer Name]_XVSyncClient_yyyymmdd_hhmmss.log The log tracks information such as: When sync was initiated (logging enabled) Server information (Computer name, IP, port, OS etc.) Type of synchronization performed (Synchronization Action) User’s domain name (user name) Remote sync server information (Computer name, IP, port, database location etc.) File transfer information (each patient image and patient file forwarded and/or retrieved during the sync operation) When the sync completed (logging closed) 8.4 XV Sync Communication Logs: Server Log When a remote sync server receives a sync request, a server log is created in the local /Logs/ folder with the following naming convention: [Computer Name]_XVSyncServer_yyyymmdd_hhmmss.log The log tracks information such as: Apteryx®, Inc. Page 48 of 54 May 30, 2012 WI – XV Sync™ Install Guide & User Manual When the sync request was received (logging enabled) Server information (Computer name, IP, port, OS etc.) User’s domain name (user name) Remote sync server information (Computer name, IP, port, database location etc.) Network speed test (reports on the internet connection speed between sync servers; units – milliseconds) File transfer information (each patient image and patient file received and/or taken during the sync operation) When the sync completed (logging closed) Apteryx®, Inc. Page 49 of 54 May 30, 2012 WI – XV Sync™ Install Guide & User Manual 9 APPENDIX D: XV SYNC EMAIL NOTIFICATIONS 9.1 Overview XV Sync can be configured to send useful email notifications that inform administrators when synchronizations with other sync servers start and complete. Additionally, a ‘sync error’ email notification will be sent whenever sync operations fail. XV Sync’s email utility does not support connections that require a secure socket layer (SSL) or authenticated encryption. 9.2 Configuring Email Notifications Email notifications can be enabled and configured on the ‘XV Sync Options’ screen. 9.2.1 From the navigation toolbar on the left, select Preferences to open and configure the ‘XV Sync Options’ screen. 9.2.2 Scroll down to the ‘Email Notifications’ section. 9.2.3 Complete the following fields: Send email notifications - Enables XV Sync to send communication notifications via email to recipients. Email errors only – If enabled, an email notification will be sent to recipients only when failures occur. Note: Send email notifications must be enabled for this option to work. Automatically send reconcile files after a synchronization – A reconciliation file provides an administrator the ability to check the patient database on their sync server against a database on a remote sync server. The reconcile file will be sent to a targeted remote sync server once the synchronization completes. Enable this feature to automatically send a reconcile file to recipients after every ondemand or schedule synchronization occurs. Send extra file for Outlook mail servers that corrupt attached files – This is a known issue with Microsoft Exchange Server 2003. Enable this option if this occurs. ‘SMTP Server’ – Enter the name or the IP address of the SMTP server to allow XV Sync to send outgoing mail. Apteryx®, Inc. Page 50 of 54 May 30, 2012 WI – XV Sync™ Install Guide & User Manual ‘User Name’ and ‘Password’ – If the SMTP server requires authentication, enter the user name and/or password in the provided fields. ‘From Email Address’ – Enter the sender’s email address in the provided field. ‘Email Address List’ – Enter the recipient(s) email address in the provided field. Multiple email addresses must be separated with a semi-colon (;). 9.2.6 Select the Test button to send a ‘test’ email to the recipient(s) in the email address list. 9.3 Sample Email Notifications ‘Sync Start’ Email Notification ‘Sync End’ Email Notification Apteryx®, Inc. Page 51 of 54 May 30, 2012 WI – XV Sync™ Install Guide & User Manual ‘Sync Error’ Email Notification Apteryx®, Inc. Page 52 of 54 May 30, 2012 WI – XV Sync™ Install Guide & User Manual 10 APPENDIX E: XV SYNC PERFORMANCE OPTIMIZATION 10.1 Image Volume Worksheet When planning an XV Sync implementation, provisions need to be made to accommodate the following: Anticipated size of data to be transferred during sync operations Anticipated growth of patient databases as a result of synchronizations Complete the following worksheet to gather the necessary information that can assist Apteryx, Inc. in making recommendations to optimize the performance of your implementation. Question Answer What is the average file size of the different digital images captured at each clinic? Hardware model: IO PAN CEPH CT Note: The following benchmarks will be used if unknown: Single Intra-oral X-ray : 0.5 MB – 2MB Intra-Oral Camera Image: 5 MB Full-mouth layout: up to 30 MB Panoramic X-ray: 5MB How many images are captured of each type on a monthly basis? Hardware model: IO PAN CEPH CT Does the organization feel that the number of images and the file sizes will be growing in the future? What is the size, version, and manufacturer of any existing digital images? Apteryx®, Inc. Page 53 of 54 May 30, 2012 WI – XV Sync™ Install Guide & User Manual *** END OF DOCUMENT *** Apteryx®, Inc. Page 54 of 54