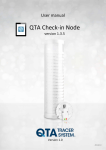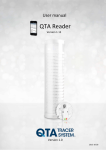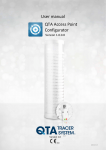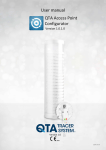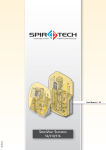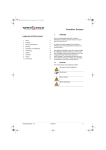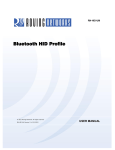Download QTA Access Point Configurator User Manual ver 1.0
Transcript
User manual QTA Check-in Node Version 1.0 QTA Check-in Node Table of contents 1 Introduction ______________________________________________ 3 1.1 System Requirements QTA Check-in Node .................................. 3 1.2 QTA Tracer System overview........................................................ 3 1.3 QTA Check-in Node function ......................................................... 4 2 Installation _______________________________________________ 4 3 Usage __________________________________________________ 5 3.1 Register QTA Check-in Nodes (System administrators only) ........ 5 3.2 Operation ...................................................................................... 6 2 Manufactured by QTA Check-in Node 1 Introduction The Check-in Node reads announcement data from QTA Tracers and send the information to QTA Web Portal. 1.1 System Requirements QTA Check-in Node CIN running on following platforms Accessory iPad mini iPad 4th generation or later iPhone 4s or later 1.2 Description WLAN GPRS Bluetooth 4.0 WLAN GPRS Bluetooth 4.0 QTA Tracer System overview The QTA Tracer system consists of a PC with the QTA Tracer System software installed, a Bluetooth USB dongle, a Barcode reader and QTA Tracers. For full functionality the system also includes QTA Check-in Nodes, QTA Readers and the QTA Web Portal. Figure 1 displays the QTA Tracer system. Figure 1. The QTA Tracer System 3 Manufactured by QTA Check-in Node 1.3 QTA Check-in Node function The purpose of Check-in Node is to read announcement data (using a Bluetooth Low Energy connection) from all QTA Tracers that is in the area and send the information to QTA Web Portal. This information is used on the Web Portal to display the status of the blood bag and where the QTA Tracer is located. 2 Installation Visit Apple App Store to download and install the free App “QTA Check-in”. 4 Manufactured by QTA Check-in Node 3 Usage 3.1 Register QTA Check-in Nodes (System administrators only) To register a QTA Check-in Node on the QTA Web Portal follow these steps: 1. 2. 3. 4. On iPad choose “Settings” Scroll down to “QTA Check-in Node” Make sure Server location is correct (http://www.qtatracersystem.com) Copy CIN UUID (if the field is empty, first open the Check-in Application on the iPad) Figure 2 QTA Check-in Node – Settings 5. Open your web browser and go to: www.qtatracersystem.com click on in the upper right corner to sign in with user id and password (provided by the system administrator) 6. Paste the CIN UUID into the “Node unique id” text field 7. Click on “Search and Edit”-button Figure 3 QTA Web Portal – Node registration 5 Manufactured by QTA Check-in Node 8. Fill in the form. Make sure the description and Location makes it easily identified on the Portal Figure 4 QTA Web Portal – Node form 3.2 Operation On the iPad press the Check-in icon The application must be visible on screen to function. It cannot operate in the background. Information displayed on Check-in Node: Tracer id Battery level Time since announcement was registered Sent status Blood status Blood release status Information is automatically sent to Web Portal where expiration date and Node location is displayed – along with the above information and data from blood bag. 6 Manufactured by