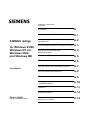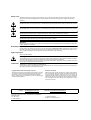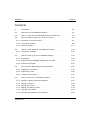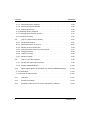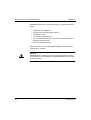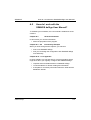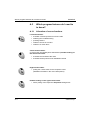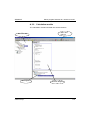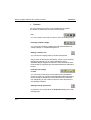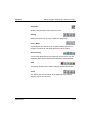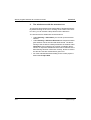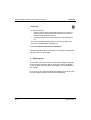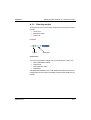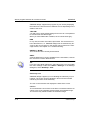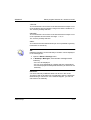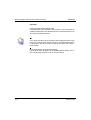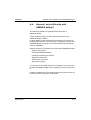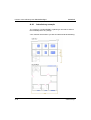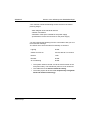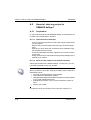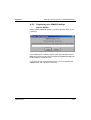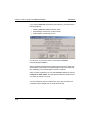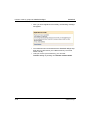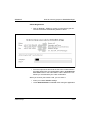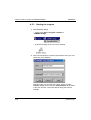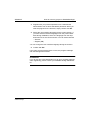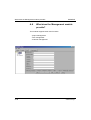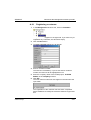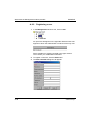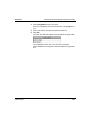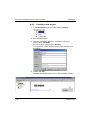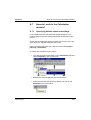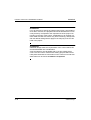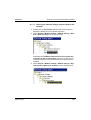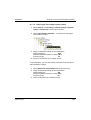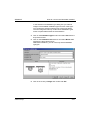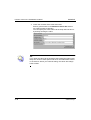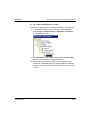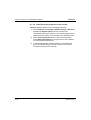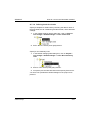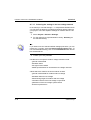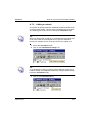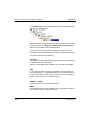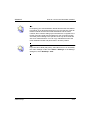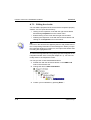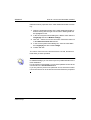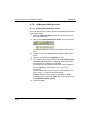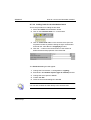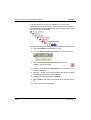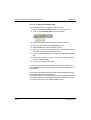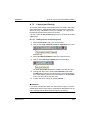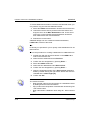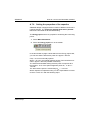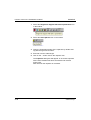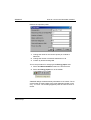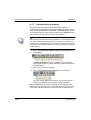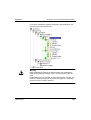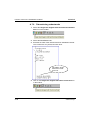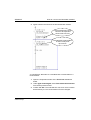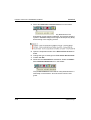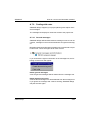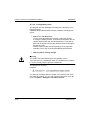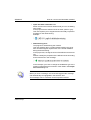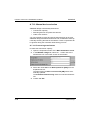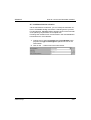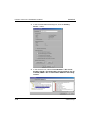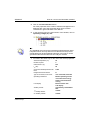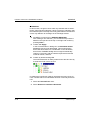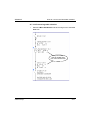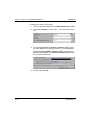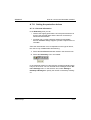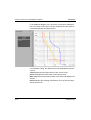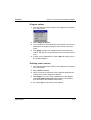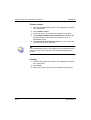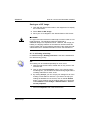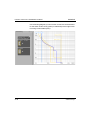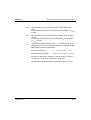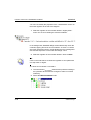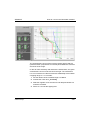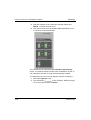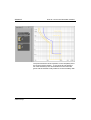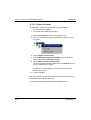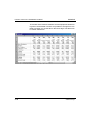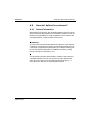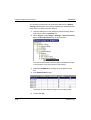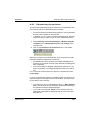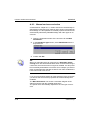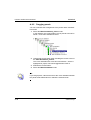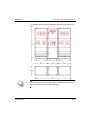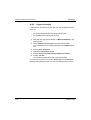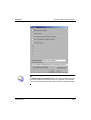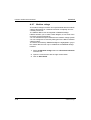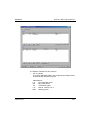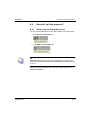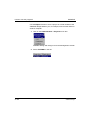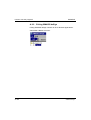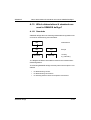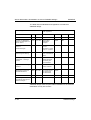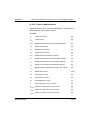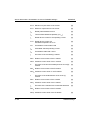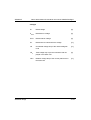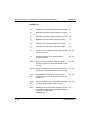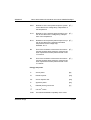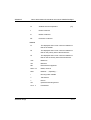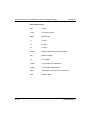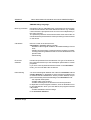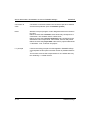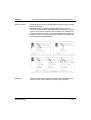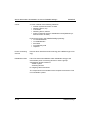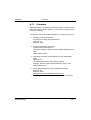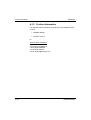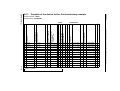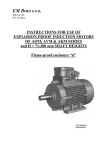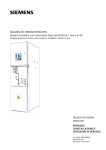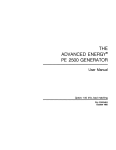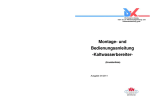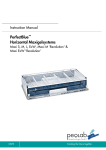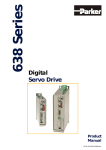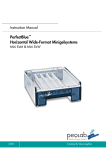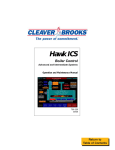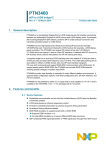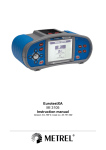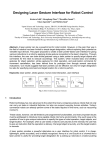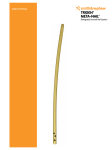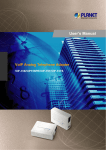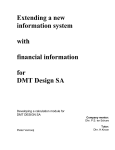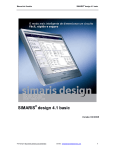Download A.1
Transcript
Important information, Contents SIMARIS deSign for Windows 95/98, Windows NT 4.0, Windows 2000 and Windows ME Introduction A What can I do with SIMARIS deSign? A.1 How do I work with the SIMARIS deSign User Manual? A.2 Which program features do I need to to know? A.3 How do I work efficiently with SIMARIS deSign? A.4 How do I start my project in SIMARIS deSign? A.5 What does the Management module provide? A.6 How do I work in the Calculation module? A.7 How do I define the enclosure? A.8 How do I exit the program? A.9 Which abbreviations & standards are used in SIMARIS deSign A.10 Literature A.11 Further information A.12 Template of the device list for the introductory example A.13 User Manual Edition 02/2003 Ref. No.: SD0EBD140203 Safety notes This manual includes notes which you must observe for your own personal safety and for the prevention of property damage. These notes are highlighted with a warning triangle and are listed according to the degree of hazard they represent: Danger indicates that death, severe personal injury or substantial property damage will result if proper precautions are not taken. Warning indicates that death, severe personal injury or substantial property damage can result if proper precautions are not taken. Caution indicates that minor personal injury or property damage can result if proper precautions are not taken. Caution indicates that property damage may result if proper precautions are not taken. Attention indicates important information on the product, its handling or the corresponding part of the documentation to which the reader’s attention is to be drawn. Qualified personnel Commissioning and operation of a device may only be performed by qualified personnel. Qualified personnel in terms of the safety notes given in this manual are persons who are authorized to commission or start-up devices, systems or circuits, to earth and to label them according to the relevant standards of safety technology. Approved purpose Please note the following: Warning The equipment may only be used for the applications specified in the catalogue and the technical description and only in connection with third-party devices and components recommended or approved by Siemens. Correct and safe operation of the product requires appropriate transportation, appropriate storage, installation and mounting as well as careful operation and maintenance. Trademarks SIMARIS® is a registered trademark of SIEMENS AG. All other brand names in this publication may be trademarks the use of which by third persons for their own purposes may infringe the rights of their registered owners. Copyright Siemens AG 2002 All rights reserved Disclaimer of liability This document shall not be transmitted or reproduced, nor shall its contents be exploited or disclosed to third persons without prior written consent. Infringements shall entitle to damage claims. All rights reserved, in particular in case of a patent grant or utility model registration. Although we have carefully checked the contents of this publication for conformity with the hardware and software described, we cannot guarantee complete conformity since errors cannot be excluded. The information provided in this manual is checked at regular intervals and any corrections which might become necessary are included in the next releases. Any suggestions for improvement are welcome. Hotline: Phone: E-mail: +49 (0) 70 00-SIMARIS [email protected] Siemens AG Automation and Drives; Power Transmission and Distribution SIMARIS deSign P.O. Box 3240 D-91050 Erlangen Siemens Aktiengesellschaft +49 (0) 70 00-7 46 27 47 Internet: www.siemens.de/simaris Siemens AG 2002 Subject to technical changes. SIEMENS Contents Contents A Introduction . . . . . . . . . . . . . . . . . . . . . . . . . . . . A-1 A.1 What can I do with SIMARIS deSign? . . . . . . . . . . . . . . . A-1 A.2 How do I work with the SIMARIS deSign User Manual? . . . . . . A-3 A.3 Which program features do I need to to know? . . . . . . . . . . . A-4 A.3.1 Allocation of mouse functions . . . . . . . . . . . . . . . . . . . A-4 A.3.2 Calculation module . . . . . . . . . . . . . . . . . . . . . . . . . A-5 A.3.3 Planning module . . . . . . . . . . . . . . . . . . . . . . . . . . A-11 A.4 How do I work efficiently with SIMARIS deSign? . . . . . . . . . . A-15 A.4.1 Introductory example . . . . . . . . . . . . . . . . . . . . . . . . A-16 A.5 How do I start my project in SIMARIS deSign? . . . . . . . . . . . A.5.1 Preparation . . . . . . . . . . . . . . . . . . . . . . . . . . . . A.5.2 Registering as a SIMARIS deSign license holder A-18 A-18 . . . . . . . . . A-19 A.5.3 Starting the program . . . . . . . . . . . . . . . . . . . . . . . . A-24 A.6 What does the Management module provide? . . . . . . . . . . . A.6.1 Registering a customer A-26 . . . . . . . . . . . . . . . . . . . . . . A-27 A.6.2 Registering a user . . . . . . . . . . . . . . . . . . . . . . . . . A-28 A.6.3 Creating a new project . . . . . . . . . . . . . . . . . . . . . . . A-30 A.7 How do I work in the Calculationmodule? . . . . . . . . . . . . . A-31 A.7.1 Specifying default values and settings . . . . . . . . . . . . . . . A-31 A.7.2 Adding a network . . . . . . . . . . . . . . . . . . . . . . . . . A-43 A.7.3 Editing the circuits . . . . . . . . . . . . . . . . . . . . . . . . . A-46 A.7.4 Adding and editing circuits . . . . . . . . . . . . . . . . . . . . . A-48 A.7.5 Copying and Pasting . . . . . . . . . . . . . . . . . . . . . . . . A-53 A.7.6 Setting the properties of the capacitor . . . . . . . . . . . . . . . A-55 SIMARIS deSign I Contents SIEMENS A.7.7 Dimensioning the network . . . . . . . . . . . . . . . . . . . . . A-58 A.7.8 Dimensioning subnetworks . . . . . . . . . . . . . . . . . . . . . A-60 A.7.9 Dealing with notes . . . . . . . . . . . . . . . . . . . . . . . . . A-63 A.7.10 Manual device selection . . . . . . . . . . . . . . . . . . . . . . A-66 A.7.11 Setting the protective devices . . . . . . . . . . . . . . . . . . . A-73 A.7.12 Output of results . . . . . . . . . . . . . . . . . . . . . . . . . . A-84 A.8 . . . . . . . . . . . . . . . . . . A-87 A.8.1 General information . . . . . . . . . . . . . . . . . . . . . . . . A-87 A.8.2 Dimensioning the enclosure . . . . . . . . . . . . . . . . . . . . A-89 A.8.3 Manual enclosure selection . . . . . . . . . . . . . . . . . . . . A-90 A.8.4 New placement of devices in the panels . . . . . . . . . . . . . . A-91 A.8.5 Dragging panels . . . . . . . . . . . . . . . . . . . . . . . . . . A-92 A.8.6 Output of results . . . . . . . . . . . . . . . . . . . . . . . . . . A-94 A.8.7 Medium voltage A-96 A.9 How do I define the enclosure? . . . . . . . . . . . . . . . . . . . . . . . . . . . . . . . . . . . . . . . . . . . . . . A-99 A.9.1 Saving and exporting the project . . . . . . . . . . . . . . . . . . A-99 A.9.2 Exiting SIMARIS deSign . . . . . . . . . . . . . . . . . . . . . . A-102 A.10 How do I exit the program? Which abbreviations & standards are used in SIMARIS deSign? . A-103 A.10.1 Standards . . . . . . . . . . . . . . . . . . . . . . . . . . . . . A-103 A.10.2 Terms & abbreviations . . . . . . . . . . . . . . . . . . . . . . . A-105 A.11 Literature . . . . . . . . . . . . . . . . . . . . . . . . . . . . . . A-117 A.12 Further information . . . . . . . . . . . . . . . . . . . . . . . . . A-118 A.13 Template of the device list for the introductory example . . . . . . A-119 II SIMARIS deSign SIEMENS What can I do with SIMARIS deSign? A Introduction A.1 What can I do with SIMARIS deSign? SIMARIS®deSign supports the planning of electrical power supply systems in buildings worldwide. SIMARIS deSign automatically dimensions the following for the resulting network: • the power requirement of the system infeed (higher-level network, transformer or generator) • the medium-voltage switchgear • the cross-section of the low-voltage cables/wires • the number of cores in the low-voltage cables/wires • the low-voltage protective devices • the type of distribution board • the space required for the enclosures SIMARIS deSign provides a complete solution based on the technical properties of the equipment. SIMARIS deSign A-1 What can I do with SIMARIS deSign? SIEMENS SIMARIS deSign offers you the following for your project documentation: • single-line circuit diagram • enclosure front view and base cutouts • calculation results • current-time characteristics • the sum total of the list prices for the low-voltage distribution boards including devices • texts for tender documents Before you start to work with SIMARIS deSign, please read the licensing terms carefully. Warning SIMARIS deSign supports you when designing the power supply. The plausibility of the results from SIMARIS deSign must be examined by an expert. A-2 SIMARIS deSign SIEMENS How do I work with the SIMARIS deSign User Manual? A.2 How do I work with the SIMARIS deSign User Manual? To facilitate your orientation, the user manual is divided into three sections: Chapter A.3 General Information In this section you can find information • about the properties of the program. Chapter A.4 - A.9 Introductory Example When you work through these chapters, you will learn • how to use SIMARIS deSign. • how you can design the configuration with SIMARIS deSign more efficiently. Chapter A.10 - A.13 Appendix In these chapters you can find help for concrete questions which might arise when you regularly configure with SIMARIS deSign: • important terms and abbreviations in SIMARIS deSign • recommendations for further reading and information • a template for necessary information about the loads and the distribution boards SIMARIS deSign A-3 Which program features do I need to to know? SIEMENS A.3 Which program features do I need to to know? A.3.1 Allocation of mouse functions Left mouse button • activation of the drop-down list of tree nodes • selecting tree nodes/browsing • pressing buttons • selection of lines in a list box • selection of menu items Centre mouse button or (if a function has already been allocated to it) double-clicking on the left mouse button • activates the text field of the node • activates the drop-down list of distribution boards Right mouse button • polling the context menu for the respective node (detailed Information in the menu descriptions) Double-clicking on the right mouse button • Direct polling of the respective Properties dialog boxes A-4 SIMARIS deSign SIEMENS Which program features do I need to to know? A.3.2 Calculation module The calculation module is divided into several sections: Structure tree Messages SIMARIS deSign Menu and tool bar Network diagram A-5 Which program features do I need to to know? 1. SIEMENS Toolbars You can control the functions of the module with the toolbar. The toolbar is divided into several functional groups: File You can create a new project or open or save an existing project. Inserting medium voltage You can insert a medium-voltage level with a downstream lowvoltage network or unloaded transformers. Adding a transfer link You can add an outgoing cable to another subnetwork. Only one link is allowed per subnetwork, which is to be selected directionally starting from an output distribution board. SIMARIS deSign supports the selection of the destination distribution board by suggesting all permissible destination distribution boards. Inserting low-voltage circuits You can insert circuits such as the system infeed, distribution boards or loads.The circuits are automatically added within the hierarchy below the distribution board selected in the calculation tree. Depending on the position in the tree, these functions are only partially available. Editing missing input boxes In sequence you can poll all of the Properties dialog boxes with missing input. A-6 SIMARIS deSign SIEMENS Which program features do I need to to know? Properties Displays the properties of the selected circuit. Editing Editing functions such as copy & paste are stored here. Undo / Redo These buttons are used to undo completed editing steps in the program as well as to redo steps which have been undone. Dimensioning You can start the dimensioning of devices or enclosures. You can dimension both entire networks and individual network sections. View The display format of the network diagram can be selected here. Zoom The display size of the network to be displayed in the network diagram can be selected here. SIMARIS deSign A-7 Which program features do I need to to know? 2. SIEMENS The window area with the structure tree The structure tree is based on the functionality of Windows Explorer. By double-clicking on the icon or clicking on the nodes in the structure tree, you can activate a drop-down list of the branches. The structure tree is divided into several sections: • Under Planning > Calculation you can set up the electrical network. • Under Planning > Definition Enclosure the respective switchgear cabinets can be selected and dimensioned. The dimensioning of the enclosure is always related to the network under Calculation. If this network has not been completely dimensioned, no respective distribution board can be selected. If the dimensioning has been carried out correctly, all of the nodes in the structure tree are marked with a green icon. • All of the administrative data relating to the current project is listed under Project data. A-8 SIMARIS deSign SIEMENS Which program features do I need to to know? 3. Network diagram window / Enclosure window This window graphically displays the circuits listed in the structure tree. In the node Calculation > Network1: The structure tree is displayed in the network diagram window in the form of an electrical block diagram. The circuit selected in the structure tree is highlighted by a blue border in the network diagram. In addition, device and circuit data is displayed in the network diagram window for each device. You can select four different data masks: Single-line diagram with device parameters Giving an overview of the rating and the default settings of the circuit. This is the standard view. Single-line diagram with load flow/ load distribution The properties of the network and the equipment during operation are displayed here. Single-line diagram with short-circuit load An overview of the properties of the network and the equipment in the event of fault. Energy balance An overview of all of the types of power and the inrush apparent current at the nodes. SIMARIS deSign A-9 Which program features do I need to to know? SIEMENS Selectivity In this view you can • observe and evaluate the tripping performance of each protective device in terms of the short-circuit current and upstream and downstream devices. • manually adjust the protective settings for adjustable devices. Since the properties are dependent on the type of device, this view is only available after dimensioning. In the node Definition Enclosure > Network1: Detailed information about the enclosure components is displayed in the right section of the window. 4. Message box This window in the lower section of the screen displays messages, errors and notes that have arisen during the network calculation. These could be caused by false, incomplete or non-permissible circuit settings. If you click on one of the messages, the affected circuit in the structure and network diagram window will be highlighted. A-10 SIMARIS deSign SIEMENS Which program features do I need to to know? A.3.3 Planning module There are up to four icons for each node of the structure tree. These include: • Circuit icon • Selectivity status • Hand icon Example: Circuit Selectivity Circuit icon This icon shows which category the circuit belongs to. There are: • (Sub-) distribution boards • Fixed loads • Non-stationary loads • Capacitors Along with the Distibution icon, main distribution boards also receive a designation for the number of parallel infeed circuits leading to the busbar. SIMARIS deSign A-11 Which program features do I need to to know? SIEMENS SIMARIS deSign supports the progress of your work by displaying the nodes in the structure tree in different colours depending on the status of the work: YELLOW You still have to input default settings for this circuit. It is imperative to at least enter the cable length. When you have fulfilled this condition, the circuit becomes grey. RED In any case, this item must still be processed. This circuit has not been dimensioned, i. e. SIMARIS deSign has not selected any devices for this circuit. Notes on the causes can be found in the message window, see chapter A.7.9 Trouble shooting. GREEN (or BLUE) This circuit has been correctly dimensioned. GREY All of the data for this circuit is available for the calculation, however the circuit has not been dimensioned. TIP If you are colour-blind (red/green), select blue icons. You can modify the colour settings via the menu Extras > Settings. In the Settings dialog box, select Desktop > View. Selectivity icon SIMARIS deSign supports you in evaluating the selectivity of your network. The circuit can be evaluated in terms of both overload selectivity and short-circuit selectivity. The icon in the structure tree displays the state of the circuit: GREEN The characteristic curve of this circuit does not intersect with the envelope curve of the upstream devices within the evaluated range. The circuit is fully selective within the evaluated range. A-12 SIMARIS deSign SIEMENS Which program features do I need to to know? YELLOW The characteristic curve of this circuit intersects the envelope curve of the upstream devices within the range of IN and the smaller Ik,min. The circuit is partially selective. ORANGE The characteristic curve of this circuit intersects the envelope curve of the upstream devices within the range >= Ik,min. The circuit is partially selective. GREY The ciruit has not been dimensioned yet. It is not possible to give any information on selectivity. TIP Detailed information on the selectivity of a switch can be displayed in the message box. 1 Open the Extras > Settings menu. 2 In Desktop > Messages, select whether messages about selectivity - are not to be displayed. - are only to be displayed for partially selective combinations. - are to be displayed for both partial selectivity as well as for full selectivity. Hand icon You have manually modified at least one device in this circuit. This device will not be taken into consideration when the automatic dimensioning is carried out. In the network diagram, you can see which device is stationary. SIMARIS deSign A-13 Which program features do I need to to know? SIEMENS Input box Input boxes with a RED background An inadmissible value is listed in the input box. You have either exceeded or fallen below the defined intervals. A tool tip will inform you about the permissible interval. TIP If you enter the value via the keyboard, the background will momentarily turn red since both spaces and zeros are inadmissible values in the text box. When you continue writing, the colour will change back to white. Input boxes with a YELLOW background The entered value deviates from a standard default setting. The input is technically possible, however it is not normal. A-14 SIMARIS deSign SIEMENS How do I work efficiently with SIMARIS deSign? A.4 How do I work efficiently with SIMARIS deSign? The following chapters are geared toward new users of SIMARIS deSign. These chapters provide you with a quick introduction to the SIMARIS deSign software. In this example you will generate the power supply for a high-rise building with a elevator. You will quickly configure this network with SIMARIS deSign according to the selected standards and regulations for installation. With this example you will learn the functionality of SIMARIS deSign: - Starting the program - Working with default settings - Inputting and editing the network - Selectivity observation - Defining the enclosures - Exiting the program The purpose of the model network is to familiarize you with the application of SIMARIS deSign and to motivate you to try it out and test it. Install the software (the functionality of the demo version is also sufficient) and follow the project as described. SIMARIS deSign A-15 How do I work efficiently with SIMARIS deSign? A.4.1 SIEMENS Introductory example The company TUTORA EVENT is planning a new branch office in the industrial park in Any Village. Your customer has turned to you with an initial architectural drawing: A-16 SIMARIS deSign SIEMENS How do I work efficiently with SIMARIS deSign? Your customer needs the following at short notice for the further planning stages: - block diagram of the electrical network - network calculations - estimation of the space needed for the power supply - specifications of work and services for the power supply You have learned the following from the conversation with your customer and the drawings: The offices are to have the same functionality on all floors: Lighting 20 kW Outlets for PCs etc. 2.5 kW; with 50 % in reserve Kitchen 7 kW Elevator 50 kW Air conditioning 50 kW • The system infeed is carried out via the 20 kV network of the local power utility. The transformer power is to be minimized. • The cables are to be laid free below the ceiling. • The entire project will be executed inexpensively using both fused and fuseless technology. SIMARIS deSign A-17 How do I start my project in SIMARIS deSign? A.5 How do I start my project in SIMARIS deSign? A.5.1 Preparation SIEMENS In order to work efficiently with SIMARIS deSign, several points must be taken into consideration in advance: A.5.1.1 Determine the similarities - Look for corresponding factors in the power supply requirements for your project. - Make a note of the information about the type of desired equipment. - What do you know about the connections, their installation type, the switchgear and the fuses? - Construct a standard case which applies for most of the cases in your project. - Clarify in advance the standards and the general settings for the network to be created. A.5.1.2 Strive for the creation of a modular structure Select typical loads for the default settings. To save time, you can use these repeatedly using copy & paste. TIP When you start a new project, begin by compiling a list of loads and distribution boards: • List all of the loads with their technical data. • Group these into distribution systems. • Delegate these distribution boards and further necessary loads to one (main) distribution board. • Repeat this procedure until you have reached the system infeed. • Specify your infeed. A respective list for this example can be found in chapter A.13. A-18 SIMARIS deSign SIEMENS How do I start my project in SIMARIS deSign? A.5.2 Registering as a SIMARIS deSign license holder Before starting SIMARIS deSign, you will be asked to enter your license key: If you already have a valid license key, enter it now and then click on Next. The license key will now be checked and SIMARIS deSign will be activated for unrestricted use. If you have not yet received a license key, you must register with SIEMENS AG and request a license key. SIMARIS deSign A-19 How do I start my project in SIMARIS deSign? SIEMENS If you click on Next without entering a license key, you will have the following options: • • • Starting SIMARIS deSign in demo mode Requesting a license key via the Internet Requesting a license key per fax The fax form can be found under <local drive>/SIMARIS/ Projects/design/templates. When requesting the license key, please ensure that you have your authorisation code at hand. The authorisation code is enclosed with the certificate you received together with the software. After you have registered, you can start SIMARIS deSign by clicking Continue in demo mode. The requested license key will be sent to you either by e-mail or by post. You are entitled to receive a license key if you are the owner of a complete version (single-user or multi-user license). A-20 SIMARIS deSign SIEMENS How do I start my project in SIMARIS deSign? Online Registration • • • • • • SIMARIS deSign In order to receive your license key via the Internet, click on Register - Online. Your Internet browser will automatically start and connect you to the SIMARIS website. Fill out the registration form: In the Authorisation code input box, enter the authorisation code you received with your order confirmation. The input boxes marked with * must be filled in in order to be able to send the form. When all of the relevant input boxes have been filled in, click on Send. A-21 How do I start my project in SIMARIS deSign? • After you have registered successfully, the following message will appear: • Your data will now be transmitted to the SIMARIS deSign helpdesk and you will receive your valid license key via E-mail within one day. Until you receive your license key, you can start SIMARIS deSign by clicking on Continue in demo mode. • A-22 SIEMENS SIMARIS deSign SIEMENS How do I start my project in SIMARIS deSign? Offline Registration • Click on Register - Offline to receive your license key per fax. The fax form will be automatically started in Word. • Fill in the input boxes and send the fax to the number listed in the letter head. Enter your authorisation code in the Authorisation code text box. The authorisation code is listed in the certificate you received with your order confirmation. When you receive your license code, you can enter it • when you re-start SIMARIS deSign. • via the Administration > License menu during the application SIMARIS deSign A-23 How do I start my project in SIMARIS deSign? A.5.3 1 SIEMENS Starting the program Start SIMARIS deSign • via the menu Start > Program > Simaris > SIMARIS deSign • by double-clicking on the icon on the desktop. 2 After a short load time you will be requested to enter your user name and your password. Register using your personal user name. When you start SIMARIS deSign for the first time, Administrator will be listed in the User text box. Leave this default during the practice example. A-24 SIMARIS deSign SIEMENS How do I start my project in SIMARIS deSign? 3 Register with your personal password. As a standard the Administrator has not been allocated a password. When you start the program for the first time, simply confirm with OK. 4 Select the user interface language for the current session. If you have selected several languages from the product database during installation, select one language from the dropdown list box for the current session. You can select between • German • English (GB) You can change the user interface language during the session. 5 Confirm with OK. If the name and the password are correct, the program will begin with the Management module. ATTENTION If you do not have user identification or if an error message appears when registering, please contact your SIMARIS deSign administrator. SIMARIS deSign A-25 What does the Management module provide? A.6 SIEMENS What does the Management module provide? This module supports three main functions: - project management - user management - customer management A-26 SIMARIS deSign SIEMENS What does the Management module provide? A.6.1 1 Registering a customer In the Management structure tree, click on Customers. An input form will appear on the right side. If you have not yet registered any customers, this list will be empty. 2 Click the New button. 3 The New customer dialog box will appear. 4 Enter a customer number. This text box is mandatory. If you do not enter a customer number, the text box will be highlighted in red. 5 Enter the company name of the model project, TUTORA EVENT, in the Company text box. 6 Click OK. The new customer name will now appear in the list below the input mask. The registration of the customer has now been completed. Select a data line to modify the customer data in the upper text box. SIMARIS deSign A-27 What does the Management module provide? A.6.2 1 SIEMENS Registering a user In the Management structure tree, click on User. An input form will appear on the right side. Below this list a list appears in which the administrator is entered as the only user. Select a data line to modify user data in the upper section. Then confirm your modifications with Save. A-28 2 To register a new user, click the New button. 3 The New customer dialog box will appear. SIMARIS deSign SIEMENS What does the Management module provide? 4 Enter johnqpublic as the user name. Since it is mandatory to fill out this text box, it is highlighted in red. 5 Enter your data in the other text boxes as desired. 6 Click OK. The new user will now appear in the list below the input mask. The registration of the user has now been completed. Select a data line to modify the customer data in the upper text box. SIMARIS deSign A-29 What does the Management module provide? A.6.3 A-30 SIEMENS Creating a new project 1 In the Management structure tree, click on Projects. 2 Click the New button. 3 Enter the predefined data in the subsequent input box: Project name: TUTORA1 Short description of the project: Building It is imperative to enter both the project name and the short description. 4 Confirm with OK. SIMARIS deSign will change over to the calculation module. SIMARIS deSign SIEMENS How do I work in the Calculation module? A A.7 How do I work in the Calculation module? A.7.1 Specifying default values and settings In the global properties you define the default settings for your network elements and the settings specifically designated for this project. These default settings will always be taken into account by the program when you add new networks and circuits. Define the global properties in the structure tree under Project > Planning > Calculation. To modify the properties of your project, • click with the right mouse button on the Calculation node and select Properties in the context menu. • double-click the node with the right mouse button. • select the node with the left mouse button and click on the Properties icon in the toolbar. SIMARIS deSign A-31 How do I work in the Calculation module? SIEMENS ATTENTION If you do not wish to specify any settings at this time, it is possible to do so later. However, the properties should be defined here in such a way that they correspond to the requirements of the project. Depending on the size of the project, modifications to an existing network made at a later time can be very time-consuming. Always start with the default settings which apply for the majority of the circuits used in the project. ATTENTION SIMARIS deSign takes the requirements of the current VDE 0102 and IEC/EN 60909 into consideration. All of the networks are calculated with a new low-voltage factor cmax. This can lead to conflicts with existing projects that have already been dimensioned. Information on the current norm and standard values can be found via Network > Properties. A-32 SIMARIS deSign SIEMENS How do I work in the Calculation module? A.7.1.1 Defining the medium voltage system infeed for the network 1 Double-click on Calculation with the right mouse button to display the dialog box for the global properties. 2 Select Project > Medium voltage > Default settings > General > Dimensioning from the structure tree. Deactivate the Automatic switchover from the switch disconnector to the circuit-breaker check box to save priority fuse/switch disconnector combinations where these are permissible. 3 SIMARIS deSign Select Project > Medium voltage > Default settings > System infeed > Higher-level network from the structure tree. A-33 How do I work in the Calculation module? 4 SIEMENS Enter the following values in the text boxes of the Higher-level medium voltage network section: Nominal voltage Un [kV]: 20 Max. short-circuit power [MVA]: 550 Min. short-circuit power [MVA]: 250 Neutral-point connection: compensated For recording the earth fault detection at the medium voltage side Irest thus applies. In the 20 kV network this current is approximately 3 % of ICE. For the model network, enter 50 in the input box for capacitive earth-fault current ICE [A] and 1.5 in the input box for earthfault residual current Irest [A]. 5 A-34 Apply the standard settings of the equipment for the example. SIMARIS deSign SIEMENS How do I work in the Calculation module? A.7.1.2 Defining the low-voltage system infeed 1 Select Project > Low voltage > Default settings > System infeed > Transformer from the structure tree. 2 Select Transformers with MV, i. e. transformer with higherlevel medium voltage. 3 Apply the standard settings for the parameters: Rated voltage [V]: 400 Network system/connection to earth: TN-C Frequency [Hz]: 50 4 Select 1 Transformer per 1 busbar section As an alternative, you can also specify a preference for a network without medium voltage. SIMARIS deSign 1 Select Generator without DMT from the structure tree. 2 Apply the standard settings for the parameters: Rated voltage [V]: 400 Network system/connection to earth:TN-C Frequency [Hz]: 50 3 Select 1 Generator per 1 busbar section. A-35 How do I work in the Calculation module? SIEMENS A.7.1.3 Defining cables for the circuit All cables in the introductory example should be laid in an identical manner: 1 Select Project > Low voltage > Default settings > Equipment > Connections from the structure tree. In the right section of the window you can enter all of the properties for the type of connection. A-36 2 Click in the Type of connection text box and select Cable/ line from the dropdown list box. 3 Click the Installation type? button to determine which installation is coded. SIMARIS deSign SIEMENS How do I work in the Calculation module? In the Selection of installation type dialog box you will find images of all available installation types for each cable type. You can limit the selection with the help of the input boxes. Then the image bar will only contain those installation types which are permissible within the set limitations. SIMARIS deSign 4 Click on the Installation type text box and select free from the drop-down list box. 5 Click on the Installation site text box and select Below ceiling from the drop-down list box. With these limitations, you can now only select installation type(s) C. 6 Click in the vicinity of Image and confirm with OK. A-37 How do I work in the Calculation module? 7 SIEMENS Check the contents of the other text boxes: Enter a general value in the Reduction factor ftot text box. An empirical value is often 0.7. You can specify this value either via the drop-down list box or by directly entering the value. TIP If you enter the value via the keyboard, the background will momentarily turn red since both spaces and zeros are inadmissible values in the text box. When you continue writing, the colour will change back to white. A-38 SIMARIS deSign SIEMENS How do I work in the Calculation module? A.7.1.4 Defining switches for circuits All of the low-voltage switches should be identical in the beginning: SIMARIS deSign 1 In the ‘Default settings global’ dialog box, select Project > Low voltage > Default settings > Equipment > Switches from the structure tree. 2 Circuit-breaker is the standard setting for the Switch Selection input box. Retain the standard selection. 3 Earth fault detection for all types of circuit-breakers is activated as the standard setting if required. Retain the standard selection to always insure automatic tripping in case of indirect contact. A-39 How do I work in the Calculation module? SIEMENS A.7.1.5 Determining the properties of the circuits SIMARIS deSign supports you in evaluating selectivity. A-40 1 Select Project > Low voltage > Default settings > Electrical circuit > I-t diagram option from the structure tree. The stipulations that are valid for a circuit at the beginning are listed in the right section of the window in the Selectivity view. 2 Select Circuit properties from the structure tree and the option Back-up protection in the right section of the window for cost-effective dimensioning. 3 In the Standard setting, partial selectivity is checked within both the overload range as well as the short-circuit range. Accept this setting for the example. SIMARIS deSign SIEMENS How do I work in the Calculation module? A.7.1.6 Defining loads for circuits Specify a template for fixed loads by selecting the data for both of the large loads, the air conditioning and the elevator, as the standard settings: 1 In the ’Default settings global’ dialog box, click on Project > Low voltage > Default settings > Load > Fixed load. 2 Enter 50 in the Active power [kW] text box. Specify a non-stationary load: 1 In the Default settings global dialog box, click on Project > Low voltage > Default settings > Load > Non-stationary load. 2 Enter 7 in the Active power [kW ] text box. 3 Accept the pole number 3+n and set the capacity factor ai to 1. You have now specified the default settings for the project to be planned. SIMARIS deSign A-41 How do I work in the Calculation module? SIEMENS A.7.1.7 Selecting the settings in the low-voltage network In the mask you can find settings, i. e. manipulated variables which you can select as planning conditions and which directly influence your project. There are separate settings for medium and low voltage. 1 Select Project > General > Settings. 2 For this example, accept Destination country: Germany as the standard setting. TIP If you want to use the selected default settings quite often, you can save them. To do this, select the Save as default setting button. To use a saved default setting, click on the Load default button and select the desired file. 3 Confirm your entry with OK. Conditions for the specific medium voltage network include: - general network data - standard values - the higher-level network - default specifications for downstream low-voltage networks Values which are valid for the entire network include: - general network data for medium and low voltage - standard values for low voltage - dimensioning target for medium and low voltage - calculation factors of the low-voltage components - parameters of the low-voltage system infeed - Enclosure preferences A-42 SIMARIS deSign SIEMENS How do I work in the Calculation module? A.7.2 Adding a network The system for adding networks, distribution boards and loads is set up strictly hierarchically. This structure is parallelled in the operation. The starting point for the circuit is always the Calculation node. TIP When you start to plan a network, it is advisable to first compile a list of all of the loads and to delegate them to specific distribution boards. An example of such a list can be found in chapter A.13. 1 Select the Calculation node. 2 Click on the Add medium voltage icon. TIP If you would like to enter a network without defining a higher-level medium voltage, drop step 2 and add a low-voltage network directly below the Calculation node. 3 SIMARIS deSign Click on the Add network icon. A-43 How do I work in the Calculation module? SIEMENS A node Network1.1 will be added with an assigned main distribution board.to your structure tree. SIMARIS deSign is equipped with a number of different views of the network diagram. The Single-line diagram with device parameters view is activated as the standard setting. The icons in the structure tree have different colours. This corresponds to a colour code within the structure tree of SIMARIS deSign. The colours represent the following: YELLOW You still have to input default settings for this circuit. It is mandatory to at least enter the cable length. When you have fulfilled this condition, the circuit becomes GREY. RED In any case, this item must still be processed. This circuit has not been dimensioned, i. e. SIMARIS deSign has not selected a device for this circuit. Notes on the causes can be found in the message window, see chapter A.7.9 Trouble shooting. GREEN (or BLUE) This circuit has been correctly dimensioned. GREY All of the data for this circuit is available for the calculation, however the circuit has not been dimensioned yet. A-44 SIMARIS deSign SIEMENS How do I work in the Calculation module? TIP First specify your main distribution boards and then the sub-distribution boards. If you already know that you can re-insert one of the distribution boards and the connected subnetwork into the entire network, then continue setting up this subnetwork. In regards to the further procedure, deal with the settings for the connection length and other points relating to the specific circuit only when these are also to be valid elsewhere. You can copy subnetworks below the main distribution board and paste them in another position. TIP If you are colour-blind (red-green), select blue icons. You can modify the colour settings via the menu Extras > Settings. In the Settings dialog box, select Desktop > View. SIMARIS deSign A-45 How do I work in the Calculation module? A.7.3 SIEMENS Editing the circuits You can edit the properties of the circuits via the respective property window. You can open this window by • clicking on the respective circuit with the right mouse button and selecting Properties from the context menu. • double-clicking on the circuit with the right mouse button. • selecting the respective circuit with the left mouse button and clicking on the Properties icon in the toolbar. TIP If an icon in the structure tree appears yellow or red, please refer to the corresponding information in the message box. When you open the Properties window of a yellow icon, the input boxes where data is missing are highlighted in red. The default settings defined in the global properties will appear in the Properties window of the circuit (see chapter A.7.1). You can now modify these in the respective circuits. You can give the circuits individualized names. A-46 1 Double-click with the left mouse button on the LVMD-1.1A node in the structure tree. 2 Change the name in Main Distribution. 3 Confirm your modification by pressing Enter ↵. SIMARIS deSign SIEMENS How do I work in the Calculation module? Determine which properties of the main distribution board are missing: 1 Open the Properties window of the main distribution board by double-clicking with the right mouse button. Missing data will be highlighted in red. 2 In the Circuit system infeed dialog box, add the value 10 in the Length [m] text box in Medium voltage. 3 Click the ... button next to the connection. Select the value 0.7 in the Reduction factor ftot text box. 4 In the Circuit system infeed dialog box, enter the value 20 in the Length [m] text box in Low voltage. 5 Confirm with OK. The colour of the icon in the structure tree is now red, because no loads have yet been specified. TIP In SIMARIS deSign you can select up to four parallel infeeds for the main distribution. For each section of the busbar, you can select parallel circuits via the Circuits tab in the Circuit Infeed mask. If you only want to process one particular circuit, select the number next to the Circuit icon in the structure tree and select the properties. SIMARIS deSign A-47 How do I work in the Calculation module? A.7.4 SIEMENS Adding and editing circuits A.7.4.1 Adding sub-distribution boards This is the procedure for creating the first sub-distribution board with its respective loads: 1 Select the Main distribution node in the structure tree with the left mouse button. 2 Click on the Add sub-distribution board icon in the toolbar. An additional distribution icon will be created in the structure tree. A-48 3 Double-click the sub-distribution board with the right mouse button. 4 Enter the value 30 in the Length [m] text box. 5 The current type of network appears in the Network system/ connection to earth text box. SIMARIS deSign will check if the desired type of network is permissible. According to the DIN VDE 0100 standard, a TN-C network is only permissible for cross-sections Cu > 10 mm2 (or Al 16 mm2). Since the basic cross-section of the connecting cable is set with 1.5 mm2 < 10 mm2 for the dimensioning, SIMARIS deSign sets the current configuration to TN-S. Modify the type of network in TN-S in the lower window section under Wanted network system. 6 Confirm with OK. SIMARIS deSign SIEMENS How do I work in the Calculation module? A.7.4.2 Adding loads for the distribution board This is the procedure for adding the first load: 1 Select the LVSD1.1A.1 distribution board. 2 Click on the Add fixed load icon in the toolbar. 3 Click on Fixed load1.1A.1.1 in the structure tree. Open the Properties window by double-clicking the right mouse button and enter the value 20 in the Length [m] text box. 4 Click the ... button in the lowest section of the window to define the advanced properties of the fixed load. The Fixed load dialog box will appear. 1 Change the Fixed load1A.1.1 designation to Lighting. 2 Enter 3+n in the Number of poles (type of network) text box. 3 Change the active power to 20 kW. 4 Confirm with OK. 5 Close the Circuit load dialog box with OK. TIP You can also rename the load directly in the structure tree. SIMARIS deSign A-49 How do I work in the Calculation module? SIEMENS In the structure tree you can see that the icon in front of the Lighting node now appears grey. This means that all of the data needed for dimensioning is present for this circuit, but that the circuit has not yet been dimensioned. Complete the distribution boards for each floor with the other loads. A-50 1 Select the LVSD1.1A.1 distribution board. 2 Click the Add non-stationary load icon in the toolbar twice. 3 Select the Edit missing input boxes button in the toolbar to poll the first load. 4 Enter the value 20 in the Length [m] text box within the ’Circuit load’ dialog box. 5 Click the ... button in the lowest section of the window to define the advanced properties of the fixed load. 6 Change the load designation to Kitchen. 7 Select 7 kW as the active power and 1 as the capacity factor ai. 8 Confirm by double-clicking OK. SIMARIS deSign SIEMENS How do I work in the Calculation module? You will automatically change to the Properties window of the second non-stationary load. 1 Enter the value 20 in the Length [m] text box within the ’Circuit load’ dialog box. 2 Click the ... button in the lowest section of the window to define the advanced properties of the fixed load. 3 Change the load designation to Socket-Outlet. 4 Change the number of poles to 1 and the active power to 2.5 kW. The rated voltage will automatically change from 400 V to 230 V. TIP If you change the number of poles in the Properties dialog box first, the rated voltage will be automatically recalculated. 5 Set the capacity factor ai to 0.5 to create a load reserve. 6 Confirm by double-clicking OK. Your structure tree now looks like this: SIMARIS deSign A-51 How do I work in the Calculation module? SIEMENS A.7.4.3 Adding the elevator load This is the procedure for adding the elevator load. 1 Select the Main distribution node in the structure tree. 2 Click on the Add fixed load icon in the toolbar. 3 Select the new load and open the Properties window. 4 Enter the value 50 in the Length [m] text box. 5 Enter TN-S as the desired network system. 6 Click the ... button in the lowest section of the window to define the advanced properties of the fixed load. 7 In the Fixed load dialog box, change the designation to Elevator. 8 Check if the number of poles is 3, the active power is 50 kW and the voltage is 400 V. 9 Confirm by double-clicking OK. If you have entered the global settings according to chapter A.7.1, the characteristic data for the elevator circuit have already been correctly preset. Once again, this makes the function of the default settings apparent. It serves as a kind of circuit template: When added, all of the circuits are created with the preset properties. The default settings can be modified as often as desired, since they only affect new circuits, not already added circuits. A-52 SIMARIS deSign SIEMENS How do I work in the Calculation module? A.7.5 Copying and Pasting The copy & paste functions are similar to the ones used in other Windows applications. A distribution board corresponds to a data file. When you copy a distribution board, for example, you copy the selected node with all of the lower-level circuits. You can create the Air conditioning circuit on the basis of the elevator circuit: A.7.5.1 Adding the air conditioning load 1 Select the Elevator node in the structure tree. 2 Click on the Copy selected circuits to clipboard icon in the structure tree. 3 Select the Main distribution node in the structure tree. 4 Click on the Paste from clipboard icon in the toolbar. An identical Elevator load will be added to the structure tree. 5 Change the name of the newly added Elevator load to Air conditioning. To do this, first click with the right mouse button, then consecutively with the left mouse button on the Elevator node. You can now rename the load. 6 Confirm the name change by pressing Enter ↵. ATTENTION If you have changed the name of a load and then copy it, it will be added again with the same name. A load whose designation has not been changed will be added with subsequent numbering. SIMARIS deSign A-53 How do I work in the Calculation module? SIEMENS To create distribution boards for each floor with identical loads, you only need to copy the first sub-distribution board. 1 Select the LVSD1.1A.1 distribution board in the structure tree. 2 Hold down both the Ctrl key and the left mouse button and drag the cursor to the Main Distribution node. A blue arrow next to the cursor indicates that the distribution board has been added below the main distribution. 3 Release the mouse button. SIMARIS deSign has now created an identical distribution, LVSD1.1A.2, with all of the loads. TIP In this way it is possible for you to quickly create distributions for additional floors. This is the procedure for creating a distribution for additional floors: 1 Double-click with the left mouse button on the LVSD1.1A.1 node in the structure tree. 2 Name the floor distribution board First floor. 3 Confirm the new designation by pressing Enter ↵. 4 Select the LVSD1.1A.2 node. 5 Name this floor distribution board Second floor. 6 Confirm the new designation by pressing Enter ↵. 7 Open the Properties window of the Second floor distribution board by double-clicking the right mouse button and enter the value 40 as the cable length [m]. 8 Confirm with OK. TIP The mouse functions: • Drag selected nodes to the last position of a distribution board by holding down the left mouse button. • Copy nodes to the last position of a distribution board using Ctrl + left mouse button. • Drag nodes within a distibution level using Alt + left mouse button. A-54 SIMARIS deSign SIEMENS How do I work in the Calculation module? A.7.6 Setting the properties of the capacitor SIMARIS deSign is equipped with a number of different views of the network diagram. The single-line diagram with device parameters view is activated as the standard setting. The Energy report view is very helpful for minimizing the connecting power. 1 Select Main Distribution. 2 Select the Energy report icon in the toolbar. In the list of loads on page A-98 as well as in the Energy report view, you can see that the total active power P is approx. 160 kW. Cosϕ = 0.9 is economically optimal. With P = S*cosϕ, the optimal apparent power of the transformer results in approx. 180 kVA (instead of 202 kVA). The inductive downward-flowing reactive-power component Q is then approx. 40 % of the optimal apparent power S, i. e. Qsoll = 70 kvar. The total reactive power is momentarily Qist = - 121 kvar. With a capacitor as capacitive load, you can compensate the excess 50 kvar q 30% of P with the following steps. SIMARIS deSign A-55 How do I work in the Calculation module? SIEMENS 1 Select the Single-line diagram with device parameters icon in the toolbar. 2 Select the Add capacitor icon in the toolbar. 3 Open the Properties window of the capacitor by double-clicking with the right mouse button. 4 Enter 10 m as the cable length. 5 Click on the ... button next to the capacitor icon. The Capacitor dialog box will appear. A 10-module capacitor with 6 active modules has been set with 50 kvar reactive power each. With 300 kvar the capacitor is oversized. A-56 SIMARIS deSign SIEMENS How do I work in the Calculation module? Reduce the capacitor power: 1 Change the value for the reactive power per module to 12.5 kvar. 2 Change the number of modules switched on to 4. 3 Confirm by double-clicking OK. This is the procedure for changing to the Energy report view. 1 Select the Main distribution node in the structure tree. 2 Select the Energy report icon in the toolbar. SIMARIS deSign will automatically calculate the new values. The reactive power Q at the busbar of the main distribution board is now only - 71.1 kvar. The resulting apparent power S has thus been reduced. SIMARIS deSign A-57 How do I work in the Calculation module? A.7.7 SIEMENS Dimensioning the network The term dimensioning refers to the selection of suitable switching/protective devices, connections and infeed power. The basis for this is the database incorporated in SIMARIS deSign which encompasses all of the data for the products from SIEMENS which are necessary for the correct selection of equipment. TIP For the first and the last dimensioning stage, it is recommended that the entire network be dimensioned for an overview of all of the remaining errors. In between you can confine yourself to dimensioning selected circuits and subnetworks only in order to work in a time-optimized manner. 1 Select the Single-line diagram with device parameters icon in the toolbar. The Main distribution node is highlighted in red. All of the other levels are grey. No input is missing. These networks can be dimensioned. 2 Select any circuit in the network. 3 Click on the Dimension all circuits icon in the toolbar. All of the circuits will be dimensioned. In the structure tree, a small icon marks the circuit presently being processed. When SIMARIS deSign has successfully dimensioned all of the equipment, the circuit icons in the structure tree are all green. Red icons mean that the respective circuit could not be dimensioned. A-58 SIMARIS deSign SIEMENS How do I work in the Calculation module? If you have created the network according to the stipulations, the structure tree now looks like this: Warning Both modifications made to the entire system and modifications made to the equipment always require a new analysis of the network. Modifications can, for example, be new cable lengths or loads; as a result, the dimensioning must be carried out again or a switching/ protective device must be replaced. SIMARIS deSign A-59 How do I work in the Calculation module? A.7.8 SIEMENS Dimensioning subnetworks 1 Select the Single-line diagram with load flow/load distribution icon in the toolbar. 2 Select the First Floor node. 3 Examine the load of the infeed of the floor distribution boards: The currents are very small, less than 63 A. The load Ib of the First Floor circuit is 55.5 A. 4 A-60 Click on the Single-line diagram with short-circuit load icon in the toolbar. SIMARIS deSign SIEMENS How do I work in the Calculation module? 5 Again examine the infeed of the floor distribution boards: The maximal short-circuit current to be expected short-circuit is 9.2 kA. selected circuitThe The selected circuit-breaker breaker is short-circuitis short-circuit-proof proof up40 to kA. 40 kA up to A cost-effective alternative to a moulded-case circuit-breaker is a fused solution: SIMARIS deSign 1 Open the Properties window of the First Floor distribution board. 2 Under Type of switchgear, select Fuse switch disconnector from the drop-down list box. 3 Confirm with OK. The node will turn red, since it has not been dimensioned yet. The circuit-breaker icon has changed. A-61 How do I work in the Calculation module? 4 SIEMENS Select the Dimension selected circuit icon in the toolbar. The Ground Floor circuit will be newly dimensioned. The downstream circuits remain unaffected. The dynamic checking system in SIMARIS deSign will recognise and report any faulty dimensioning in the outgoing circuits. 5 Open the Properties window of the Second Floor distribution board. 6 Change the type of switchgear to Fuse switch disconnector. 7 Confirm with OK. 8 Dimension the Second Floor subnetwork. Select the Dimension selected subnetwork icon in the toolbar. Only the Second Floor infeed will be newly dimensioned in a technically correct manner. All of the circuit icons are now green. A-62 SIMARIS deSign SIEMENS How do I work in the Calculation module? A.7.9 Dealing with notes SIMARIS deSign supports your project planning with explicit notes and messages. The message box displays a result tree similar to the project tree. A.7.9.1 General messages SIMARIS deSign differentiates between messages in the circuit calculation, messages in the enclosure definition and general messages. Messages listed under General messages can not be linked to a particular circuit. These are higher-level notes such as If you click with the right mouse button in the message box, the following context menu will appear: Delete general messages All of the general messages will be deleted from the message tree. Delete dimensioning error All of the dimensioning errors will be deleted from the message tree. If you ignore the message and continue working, SIMARIS deSign will post the note again. SIMARIS deSign A-63 How do I work in the Calculation module? SIEMENS A.7.9.2 Configuration notes The program lists the messages according to the hierarchy of the project structure. SIMARIS deSign differentiates between 4 different message categories: • Red circle - checking error You are manually editing the network or individual circuits. If, during the editing process, a conflict arises between the calculated requirements and the selected device, a note will appear and the signal control of the affected circuit will change in the structure tree. Solution: Either modify the corresponding circuit properties manually or have the circuit be automatically dimensioned. • Warning with a warning triangle Warning The results of the dimensioning are only partially correct. Take this note into consideration when you implement the network in order to comply with the protective measures. The project tree is green. Example: The warning messages will be included in the output of the result lists (refer to Chapter A.7.12). The output format can be set in the menu via Extras > Settings > Calculation results. A-64 SIMARIS deSign SIEMENS How do I work in the Calculation module? • Input note with a blue Info icon Some circuits have not been dimensioned yet. You are adding new circuits. In the project tree the affected circuit is either yellow or grey. This note requires you to supplement the minimally required information for the dimensioning. Example: • Dimensioning error The program is dimensioning the network. This note appears when a conflict arises between the conditions and the marginal requirements or the stored database during the dimensioning. In the project tree, the signal control of the affected circuit turns red. Solution: Modify the properties of the affected circuit according to the instructions in the message. In this example, you have to change the installation type or the maximum permissible cross-section of the cable in the Properties circuit dialog box. TIP When you click a message, the circuit that triggered the message will automatically be highlighted in the structure tree. This message can be corrected via the Properties window. SIMARIS deSign A-65 How do I work in the Calculation module? SIEMENS A.7.10 Manual device selection SIMARIS deSign automatically dimensions: • Transformer capacity • Switching devices and protective devices • Cable cross sections You can manually process and specify these devices at any time. SIMARIS deSign will take these devices into consideration when dynamically checking the state of the network. These components will be ignored during the automatic dimensioning process. A.7.10.1 Processing transformers Increase the transformer capacity A-66 1 Open the Properties window of the Main distribution circuit. 2 In the Medium voltage tab, select the ... button next to the transformer icon in the lower section of the window. 3 Select the value 315 for the Rated power Sn [kVA] from the dropdown list box. The linked text box Short-circuit loss Pk [kW] will be automatically updated. The Automatic dimensioning check box has been deactivated. 4 Confirm with OK. SIMARIS deSign SIEMENS How do I work in the Calculation module? A.7.10.2 Manual device selection Via the manual device selection, you can modify the automatic selection of SIMARIS deSign and select a switching device yourself. For this selection, SIMARIS deSign will also check to ensure that all of the planning requirements are complied with. Exchange the moulded-case circuit-breaker in the main distribution board with an air circuit-breaker. SIMARIS deSign 1 Change over to the Low voltage tab. Circuit-breaker is displayed in the Type of switchgear dropdown list box for the lower switch. 2 Click on the ... button next to the lower switch. A-67 How do I work in the Calculation module? A-68 SIEMENS 3 In the Circuit-breaker NV dialog box, click the Primary device... button. 4 In the structure tree, select Circuit-breakers > Air circuitbreakers (ACB) > Circuit-breakers (In up to 3200 A, Icu up to 80 kA) 3WN6 > Air circuit-breaker 3WN6 for alternating current. SIMARIS deSign SIEMENS How do I work in the Calculation module? 5 Click on the New selection button. All of the properties of the series of switches will appear in the attributes box. All of the properties which have not been checked off in green still have to be defined. 6 In the structure tree in the right section of the window, click on Operating voltage (V): 415. TIP The individual menu items are interactively linked with each other. Properties which can only assume one value due to the product specifications will be automatically selected. In this way it can be guaranteed that selected devices can really be ordered. 7 SIMARIS deSign Proceed in the same way for the rest of the device properties: Ambient temperature (°C): 50 Number of poles: 3 rated current In (A): 630 Icu (kA): 65 Overcurrent release/protective features: LSIN Design/Overcurrent release: D Type of connection, main circuit: rear connected; horizontal Operating mechanism: Manual operating mechanism with stored energy feature with mechanical closing LCD display: Basic functions with LCD display Auxiliary contact: with auxiliary contact 2NO + 2NC 1st auxiliary release: without 2nc without auxiliary release: A-69 How do I work in the Calculation module? SIEMENS ATTENTION In this function, the green check mark only indicates that a characteristic value has been selected. It does not give any indication that the selected option is actually technically permissible in the affected circuit. Pay attention to messages in the message window. 8 As MRPD you will receive: 3WN60611DD050AA1. After making a new selection, you can also directly enter the MRPD in the input box at the top on the right and confirm by pressing Enter↵. 9 Confirm with Apply. In the Circuit-breaker LV dialog box, the Automatic dimensioning check box was deactivated. This means that the device has been taken into consideration in the calculation, but is frozen. SIMARIS deSign will no longer automatically change it. The query with the network requirements and the notes will remain, however. 10 Confirm by double-clicking OK. The manual selection is clearly marked in the structure tree by a small blue hand next to the icon. Increasing the transformer capacity increases the short-circuit currents. The Second Floor subnetwork has been incorrectly dimensioned. A-70 1 Select the Second Floor node. 2 Select Dimension selected subnetwork. SIMARIS deSign SIEMENS How do I work in the Calculation module? A.7.10.3 Processing cable selection • Select the Main distribution node and change over to the load flow view. The permissible load is smaller than In2 of the transformer SIMARIS deSign A-71 How do I work in the Calculation module? SIEMENS Increasing the cable cross section. A-72 1 Open the properties window for the Main distribution circuit. 2 In the Low voltage tab, click on the ... tab next to the connection. 3 For the Cross section of external conductor [mm2], select the value 185 from the drop-down list box. The linked Cross section of external PEN conductor [mm2] text box will be automatically updated. The Automatic dimensioning control box has been deactivated. 4 Confirm twice with OK. SIMARIS deSign SIEMENS How do I work in the Calculation module? A.7.11 Setting the protective devices A.7.11.1 General information In the Selectivity view you can • observe the tripping performance of each protective device in terms of the selected limits and the devices connected upstream and downstream. • manually carry out the protective settings for adjustable devices. SIMARIS deSign supports you with a report of the current state. Since the characteristic curve is dependent on the type of device, this view is only available after dimensioning. 1 Select the First Floor distribution board in the structure tree. 2 Select the Selectivity icon in the toolbar. In the message window you will receive a message regarding selectivity for each circuit. You can activate these messages via the Extras > Settings menu. In the structure tree, select Settings > Desktop > Messages to specify the number of selectivity messages. SIMARIS deSign A-73 How do I work in the Calculation module? SIEMENS In the displayed diagram you can see the current-time characteristics of the upper switch of this circuit in relationship to the switches connected upstream and downstream. As a standard setting, the different lines are designated by specific colours: Yellow designates the upper switch of the current circuit. Green designates the lower switch of the current circuit. Blue designates the sum total envelope curve of all of the higher-level devices. Red designates the resulting characteristic curve of the next downstream circuit level. A-74 SIMARIS deSign SIEMENS How do I work in the Calculation module? Diagram options 1 Click with the right mouse button in the diagram box to display the context menu. 2 Select Diagram options. 3 You can select the limit values and characteristic curves to be displayed in the diagram using the check boxes in the input mask. 4 Click Apply to apply your settings that were previously only valid for this specific circuit to all of the other circuits in the network. 5 Confirm your modifications by clicking OK and change over to the updated diagram. Defining screen colours SIMARIS deSign 1 Click with the right mouse button in the diagram box to display the context menu. 2 Select Screen colours. 3 Select a node in the left section of the window and define the colours of the screen diagram as desired. 4 Click Apply to see your colour modifications in the diagram. The Local default colour set button deletes your modifications and selects the standard combination. 5 By clicking OK you will return to the diagram. A-75 How do I work in the Calculation module? SIEMENS Printer colours 1 Click with the right mouse button in the diagram box to display the context menu. 2 Select Printer colours. 3 Define the colours of the data output diagram as desired. 4 The Load Black&White printer defaults button displays the standard settings of the respectively selected colour or black&white printer. 5 With Preview in the selectivity screen you can see the view of your personal colour selection. TIP For the black&white printer, select different colour intensities for the curves. The curves can then be more easily differentiated in the printout. Printing A-76 1 Click with the right mouse button in the diagram box to display the context menu. 2 Select Print. 3 Select your choice of printer for the selected curve diagram. SIMARIS deSign SIEMENS How do I work in the Calculation module? Saving as a GIF image 1 Click with the right mouse button in the diagram box to display the context menu. 2 Select Save as GIF image. 3 Save your curve diagram in the desired folder in GIF format. WARNING! The upper and lower tolerance bands help to make it easier to evaluate selectivity. The tolerance bands are displayed in SIMARIS deSign in a simplified manner. However, with a high probability, the tripping character of the switches remains within this range. Please refer to the operating manuals of the respective individual switches for detailed information on their exact behaviour. A.7.11.2 Viewing selectivity In SIMARIS deSign, Backup protection is set as the standard for the dimensioning priority. TIP This setting can be modified separately for each circuit: 1 With the right mouse button, double-click on any circuit in the structure tree. 2 Click on the Circuit properties button. In the Circuit properties dialog box, you can select the dimensioning target and the resulting evaluation for each circuit. 3 By clicking Accept, you can accept your settings for all of the existing circuits within a network. If you want to accept your settings as defaults for new circuits, click on the As default button. These network-specific defaults will then be imported under Network > Low voltage > Default values > Circuit > Circuit properties. • Select the Capacitor load in the structure tree. SIMARIS deSign A-77 How do I work in the Calculation module? SIEMENS In the following diagram you can see the current-time characteristics for the switch of this circuit (yellow) in relationship to the higher-level incoming circuit-breaker (blue). A-78 SIMARIS deSign SIEMENS How do I work in the Calculation module? Ikmax Maximum short-circuit current which the current switch must resist. For the instantaneous short-circuit release Ii the condition Ii < Ikmax is valid. Ikmin Minimum short-circuit current which the current switch must disconnect. For the short-time delayed short-circuit release Id the condition Id< Ikmin is valid. Isel Calculated selectivity-limiting current, i. e. the intersection of the displayed curves. For the automatic evaluation, SIMARIS deSign distinguishes between intersections in the overload range: In and the short-circuit range: Ikmin <= Isel-short circuit <= Ikmax <= Isel-overload < Ikmin If there is an intersection within the overload range, an intersection within the short-circuit range will be neglected. Two switches are fully selective to each other when Isel > Ikmax. SIMARIS deSign A-79 How do I work in the Calculation module? SIEMENS You can now modify the properties of the characteristic curves via the linear regulator to the left of the diagram. 1 Slide the regulator of the overload release Ir slightly downward. You are now violating the overload condition. In the background, SIMARIS deSign will simultaneously check the overload, tripping and short-circuit conditions. As soon a a conflict about the requirement arises, it will be displayed in the message window and the respective circuit nodes will change colour. 2 Slide the regulator of the overload release Ir back to 182 A. TIP Click on the scale above or below the regulator to set a parameter one step lower or higher. The short-circuit release Ii is at 2000 A . A-80 1 The intersection Isel-overload shows that the protection setting in the upstream devices must be changed in order to increase selectivity. 2 Select the Main Distribution node. SIMARIS deSign SIEMENS How do I work in the Calculation module? The characteristic curves of the incoming switch (green) and the upstream switch (red) intersect in several places within the overload and short-circuit range. In oder to reach selectivity and dissolve the intersections, the green characteristic curve must be moved to the right. The intersection Isel-overload with the HV HRC fuse must be additionally moved within a tripping range of < 0.1 seconds. SIMARIS deSign 1 Set the release of the overload range Ir to 473 A. 2 Activate the check box li to infinity. 3 Slide the regulator td for the short-circuit delayed release to a minimum of 0.02 s. 4 Select tr = 10 s as the tripping time. A-81 How do I work in the Calculation module? SIEMENS 5 Slide the regulator for the short-time delayed release Id to 2835 A, i.e. below the blue curve. 6 Click the key next to the designation Main Distribution to lock or unlock your selected settings. This corresponds to deactivating the Automatic dimensioning button. The settings will then be taken into consideration for the circuit calculations, but will no longer be automatically modified. The Selectivity icon for the circuit capacitor remains unchanged. A-82 1 Select the Capacitor node. 2 The intersection Isel-overload is now at 2268 A. Slide the regulator for the li release down to 1800 A. SIMARIS deSign SIEMENS How do I work in the Calculation module? The protective device of the capacitor is now completely selective to the incoming switch, i. e. the curves do not intersect. All of the Selectivity icons downstream from the infeed are green and the network is fully selective on the secondary side. SIMARIS deSign A-83 How do I work in the Calculation module? SIEMENS A.7.12 Output of results In this section, as required by the task, you will generate • an overview block diagram • the results of the network calculation 1 Select the Network 1.1 node in the structure tree. 2 Click the node with the right mouse button to display the context menu. 3 Select Output to Screen (file). 4 Activate Network diagram (FelixCAD) as well as all of the check boxes under Calculation results. 5 Select Entire network or Subnetwork. All of the circuits below the highlighted circuit Network 1.1 will then be included in the output. If desired, it is also possible to only output the results from parts of the network. 6 Confirm with OK. It is only possible to output the text for tender docments when the enclosure has also been dimensioned. All of the necessary applications will automatically open. A-84 SIMARIS deSign SIEMENS How do I work in the Calculation module? When SIMARIS deSign was installed, FelixCAD was also installed. The block diagram is generated in FelixCAD and can be further edited (printed, saved as .dwg/.dxf) there. 1 For your output in FelixCAD, select a network view. The icons correspond to the view icons in SIMARIS deSign. 2 Select the Settings icon in the toolbar to • select a manufacturer-neutral view. • select the number of displayed levels per page. One level corresponds to a level in the structure tree. For the current example, select 4. 3 SIMARIS deSign Confirm with OK. A-85 How do I work in the Calculation module? SIEMENS The results of the network calculation and the equipment dimensioning will be summarized in a table. It is possible to change from one table to another one via the tabs on the lower edge. The tables can be further edited here. A-86 SIMARIS deSign SIEMENS How do I define the enclosure? A A.8 How do I define the enclosure? A.8.1 General information When defining enclosures, the smallest possible enclosure in which all of the devices determined by the calculation module can fit is selected from the database. A rough suggestion is also made for the general distribution of space within the enclosure. ATTENTION The enclosure is dimensioned without the influence of the ambient conditions. It is therefore necessary to take derating factors into account when configuring the switchgear! (For example, derating factors for the ambient temperature, installation elevation, packing density, IP degree of protection, etc.) The enclosure is always dimensioned in relation to the previously calculated network and can only then be correctly dimensioned when all of the nodes in the circuit dimensioning are green, i. e. when they have all been successfully dimensioned. SIMARIS deSign A-87 How do I define the enclosure? SIEMENS The enclosure preferences can be directly defined in the Default settings net dialog box. After being confirmed, the settings immediately affect your project and the network. 1 Open the dialog box for the settings by double-clicking with the right mouse button on Network 1.1. 2 Select Project > Low voltage > Settings > Enclosure definition > Product preferences in the structure tree. You can now deactivate particular types of distribution boards or set priorities in the right section of the window. 3 Deactivate ALPHA160 by clicking on the respective check box. 4 Give SIVACON 8PT priority. These are all of the default settings for this model project. 5 A-88 Confirm with OK. SIMARIS deSign SIEMENS How do I define the enclosure? A.8.2 Dimensioning the enclosure The procedure for dimensioning the enclosure is schematically similar to the procedure for dimensioning the network: • For the first and the last dimensioning stage, it is recommended that the entire network be dimensioned. • In between you can confine yourself to dimensioning selected enclosures only in order to work in a time-optimized manner. 1 2 Open Planning > Enclosure definition > Medium voltage1 > Network 1.1 > >Distribution board > Low voltage in the structure tree. Click on the Dimension all enclosures icon in the toolbar. When the enclosure has been selected, all of the circuits currently being processed are marked by a small icon: • If a distribution board has been successfully delegated to an enclosure, the respective icon is green after the processing has been completed. • If it is not possible to delegate a distribution board or if no selection is possible, a message will appear and the icon will be red. For an overview of the enclosures, open the complete tree under Low voltage. If you now successively select the individual nodes and view the respective images in the right section of the window, you will see different views of the enclosure: • If you select the icon of a distribution board, i. e. Main distribution, in the structure tree, a schematic dimensioned drawing of the selected enclosure will be displayed. • If you select, for example, Panel 1 in the structure tree, the switchgear cabinet will be displayed with all of the corresponding devices. SIMARIS deSign A-89 How do I define the enclosure? A.8.3 SIEMENS Manual enclosure selection As described in chapter A.8.1, certain enclosures could already be eliminated or particular types could be given priority in the global default settings. It is also possible to manually replace the enclosures automatically selected by SIMARIS deSign with other types of enclosures. 1 Open the Properties window of the enclosure for the Main Distribution. 2 In the Distributor type section, select SIKUS 3200 from the drop-down list. 3 Confirm with OK. TIP When you manually select an enclosure, the Automatic dimensioning check box will be deactivated. When a new dimensioning is carried out, the enclosure will no longer be modified. It is also possible to manually deactivate the check box if, for example, you want to retain an automatically selected enclosure even after modifications have been made to the circuit. If you now successively select all of the sub-items of the enclosure you will see that some of the properties have automatically been modified: The Main Distribution now shows a schematic diagram of the SIKUS enclosure with the modified dimensions. The panels were automatically adjusted to the new type of enclosure. A-90 SIMARIS deSign SIEMENS How do I define the enclosure? A.8.4 New placement of devices in the panels In the case of self-contained enclosures, you can drag selected devices to new panels and thus manually vary the placement within your panels. 1 Select Main Distribution_Panel 2 in the structure tree. SIMARIS deSign will automatically place the 3VL compact circuit-breaker and the 3NP fuse strip in this panel. Now place the compact circuit-breaker in its own panel. 2 Hold the shift key down and select items 2 through 4 in the list of devices by clicking with the left mouse button. 3 Select the Place in new panel button. A new Panel 3 will be automatically generated in the structure tree. Small red arrows indicate both the panel out of which a device was taken and the panel to which the device was added. 4 SIMARIS deSign Click on the Main Distribution_Panel 2. Only items 5 and 6 are left in the device list. They are marked by a hand. A-91 How do I define the enclosure? A.8.5 SIEMENS Dragging panels You can customize the arrangement of the panels within a distribution board. 1 Select the Main Distribution_Panel 1 node. In the diagram, the circuit-breaker is to be placed to the left in Panel 1 of the main distribution board. 2 Hold the left mouse button down and drag the mouse cursor to the Main Distibution_Panel 2. The cursor indicates with a blue arrow that Panel 1, which is highlighted in purple, has been dragged below Panel 2. 3 Release the mouse button. 4 Select the Main Distribution node. TIP If you drag a panel, a blue arrow next to the cursor indicates whether the panel will be added above or below the selected node. A-92 SIMARIS deSign SIEMENS How do I define the enclosure? The diagram under the Main Distribution has now also been modified. TIP If you drag a panel, the panel will always be added to the circuit over which the mouse button has been released. SIMARIS deSign A-93 How do I define the enclosure? A.8.6 SIEMENS Output of results In this section, as required by the task, you will generate documentation for • the space requirements in the distribution boards • the specifications of work and services 1 Click with the right mouse button on Main Distribution in the structure tree. 2 Select Output to Screen (file) from the context menu. You can determine the output properties in the Output dialog box. 3 Activate View enclosure. 4 Deactivate Calculation result. 5 Activate Price List (field-related invitation to tender). 6 Confirm with OK. The necessary applications will automatically open. To retain the enclosure view for the First Floor and the Second Floor sub-distribution boards, proceed accordingly without step 5. A-94 SIMARIS deSign SIEMENS How do I define the enclosure? TIP The Material price calculation option can only be used if you have previously loaded the material prices in the program. This function can only be used with a licensed single-terminal or multiuser version. SIMARIS deSign A-95 How do I define the enclosure? A.8.7 SIEMENS Medium voltage The medium voltage enclosure can only be defined after the medium voltage calculations for a network have been completely and successfully carried out. The PROFIX 8DH10 tool is integrated in SIMARIS deSign: PROFIX enables you to create a block diagram, a front view of the enclosure and layout drawings. You can estimate the space needed for the medium voltage system. You can configure the necessary field types for the 8DH10 mediumvoltage system. The values calculated by SIMARIS deSign are highlighted in grey in the master data and can only be modified in the SIMARIS deSigninterface. A-96 1 Select the Medium voltage node in the Enclosure Definition structure tree. 2 Open the context menu with the right mouse button. 3 Click on Start Profix. SIMARIS deSign SIEMENS How do I define the enclosure? The window is divided into two sections: • List of typicals: In Profix for SIMARIS deSign, the configured secondary infeed is automatically stored as a typical. Abbreviations: LS RK TR LTx ME1 SIMARIS deSign Circuit-breaker panel Ring cable panel Transformer panel Bus tie, versions 1 & 2 Metering panel A-97 How do I define the enclosure? • SIEMENS List of panels Profix has created transformer feeder panels based on the imported typical corresponding to the number of transformers defined in SIMARIS deSign. Further information on configuration can be found in the separate Profix 8DH10 user’s manual on the installation CD under PROFIX. TIP The following free software is included on the CD: • PROFIX SIMOSEC (air-insulated, applicable up to 24 kV, 25 kA and 1250 A) • PROFIX NXPLUS C (gas-isolated, applicable up to 24 kV, 31.5 kA and 2500 A) for configuring switchgear on your own. The setup files, installation and operating instructions are in the PROFIX path. Manually accept the technical requirements from SIMARIS deSign. Configure independently according to your own needs. A-98 SIMARIS deSign SIEMENS How do I exit the program? A.9 How do I exit the program? A.9.1 Saving and exporting the project You can use the respective icons in the toolbar to save the project. • Click Save current project or • click Save current project as.... TIP SIMARIS deSign has its own project management. You have already become aquainted with it in the Management module in chapter A.6.3. Saving as described above only saves the project within this management database. SIMARIS deSign A-99 How do I exit the program? SIEMENS Use the Export function to save a project in a folder outside of the SIMARIS deSign folders if you, for example, wish to further edit it on another computer. 1 Click on the Administration > Projects menu item. SIMARIS deSign will change over to the Management module. 2 A-100 Select TUTORA1 in the list. SIMARIS deSign SIEMENS How do I exit the program? 3 Select the Export button. You can enter both the storage path and the name of the export file in the Export project dialog box. SIMARIS deSign project files have the extension .poz . 4 SIMARIS deSign Confirm with Save. A-101 How do I exit the program? A.9.2 SIEMENS Exiting SIMARIS deSign Exiting SIMARIS deSign is similar to other Windows applications. Select File > Exit in the menu. A-102 SIMARIS deSign SIEMENS Which abbreviations & standards are used in SIMARIS deSign? A.10 Which abbreviations & standards are used in SIMARIS deSign? A A.10.1 Standards SIMARIS deSign takes the following standards and regulations into account for dimensioning and calculation. International IEC HD EN DIN VDE DIN VDE Europe Country e.g. Germany The diagram illustrates interrelations between the individual standard designations. The following SIMARIS deSign relevant parts und excerpts are considered SIMARIS deSign • for dimensioning circuits. • for dimensioning connections. • for inserting devices into their respective enclosures. A-103 Which abbreviations & standards are used in SIMARIS deSign? SIEMENS The table lists the standards and regulations considered in SIMARIS deSign. DIN VDE regulation IEC publications and CENELEC harmonisation documents or EN regulations Titel Nr. Teil Title IEC-Pub. HD Errichten von Starkstromanlagen mit Nennspannungen bis 1000 V 0100 100 - 600 Scope, object, fundamental principles 60364 384 Kurzschlussströme der Ströme in Drehstromanlagen 0102 Short-circuit currents calculations in threephase a.c. systems 60909 Kurzschlussströme Berechnung der Wirkung 0103 Short-circuit currents - Calculation of effects NiederspannungsSchaltgeräte - Leistungsschalter Begriffe und Berechnungsverfahren Niederspannungs-Schaltgerätekombinationen 0660 Specification for lowvoltage switchgear and control gear Circuit-breakers 60947-2 60947-2 1 Definitions and calculation methods 60865 60865 500 - 506 Low-voltage switchgear and control gear assemblies 60439 507 Verwendung von Kabeln und isolierten Leitungen für Starkstromanlagen 0298 EN 4 60890 +C 520 S2 60384 SIMARIS deSign takes the permissible standards for the selected destination country into account. A-104 SIMARIS deSign SIEMENS Which abbreviations & standards are used in SIMARIS deSign? A.10.2 Terms & abbreviations SIMARIS deSign uses the following abbreviations, in particular for default settings and calculation results. Currents SIMARIS deSign I2 Large test current [A] Ibel Load current [A] Ibem Rated setpoint current of the switching device [A] Ibw Active load current [A] Ibb Reactive load current [A] Ibs Apparent load current [A] Icm Rated short-circuit making capacity [A] Icn Ryated ultimate short-circuit breaking capacity [A] Icu Rated ultimate short-circuit breaking capacity [A] Ics Rated service short-circuit breaking capacity [A] Icw Rated short-time withstand current (r.m.s. value) [A] I∆n Rated fault current [mA] Igw Total active current [A] Igb Total reactive current [A] Igs Total apparent current [A] Ik Continuous short-circuit current [A] Ik1max Maximum 1-pole short-circuit current [A] Ik1min Minimum 1-pole short-circuit current [A] Ik2min Minimum 2-pole short-circuit current [A] A-105 Which abbreviations & standards are used in SIMARIS deSign? SIEMENS Ik3max Maximum 3-pole short-circuit current [A] Ik3min Minimum 3-pole short-circuit current [A] Ipk Rated peak withstand current [A] Ith Thermal fault-withstand capability (cf. Icw) [A] In Rated device current for the operating current [A] Inmax Rated device current at a standard temperature of 40 °C [A] Inzul Permissible circuit-breaker load [A] Isel Calculated selectivity-limiting current [A] Izul Permissible cable load current [A] Ir Set value of the overload (L)-release [A] Rel Ir Relative current value of the L-release [A] Abs Ir Absolute current value of the L-release [A] Id Set value of the short-time delayed short-circuit (S)- [A] release Rel Id Relative current value of the S-release [A] Abs Id Absolute current value of the S-release [A] Ii Set value of the instantaneous short-circuit (I)release [A] Rel Ii Relative current value of the I-release [A] Abs Ii Absolute current value of the I-release [A] Ig Set value of the release for the earth-fault detection [A] Rel Ig Relative current value of the G-release Abs Ig Absolute current value of the G-release A-106 [A] SIMARIS deSign SIEMENS Which abbreviations & standards are used in SIMARIS deSign? Voltages SIMARIS deSign Un Rated voltage [V] UNenn Rated device voltage [V] UNetz Rated network voltage [V] Ukr Rated short-circuit transformer voltage [%] ∆U Cumulated voltage drop of the network diagram node [%] ∆ Uk Total voltage drop up to the indicated node displayed in the Quick Info [V] ∆Urel Relative voltage drop of the current path/circuit in the Quick Info [%] A-107 Which abbreviations & standards are used in SIMARIS deSign? SIEMENS Resistances R1 Resistance of positive phase-sequence system [Ω] X1 Reactance of positive phase-sequence system Z1 Impedance of positive phase-sequence system [Ω] R0 Resistance of zero phase-sequence system [Ω ] X0 Reactance of zero phase-sequence system [Ω ] Z0 Impedance of zero phase-sequence system [Ω ] r1 Specific active resistance of the positive phase- [mΩ/m] sequence system x1 Specific reactance of the positive phasesequence system r0ph-n Specific active resistance of the zero phase[mΩ/m] sequence system for the phase/neutral conductor loop [Ω] [mΩ/m] x0ph-n Specific reactance of the zero phase-sequence [mΩ/m] system for the phase/protective conductor loop A-108 r0phpe [mΩ/m] Specific active resisance of the zero phasesequence system for the phase/protective conductor loop x0phpe Specific reactance of the zero phase-sequence [mΩ/m] for the phase/protective conductor loop R0∆U Resistance of the zero phase-sequence system [mΩ] at the cable at the selected calculation temperature for the voltage drop, Standard: 55 °C SIMARIS deSign SIEMENS Which abbreviations & standards are used in SIMARIS deSign? X0∆U Reactance of the zero phase-sequence system [mΩ] at the cable for the voltage drop, independent of the temperature X1∆U Reactance of the positive phase-sequence sys- [mΩ] tem at the cable for the voltage drop, independent of the temperature R1∆U Resistance of the positive phase-sequence sys- [mΩ] tem at the cable for the selected calculation temperature for the voltage drop, Standard: 55 °C Re Sum of the resistance of the earth connections [mΩ] and the possibly wired protective conductor between exposed conductive parts and earth in the TT network. Ra Sum of the resistance of the earth connections [mΩ] and the possibly wired protective conductor between exposed conductive parts and earth in the IT network. Energy and power SIMARIS deSign P Active power [W] Q Reactive power [var] Qe Active capacitor VAr [var] S Apparent power [VA] pv Related (active) power loss [%] I2t Cut-off I2t value S2K2 Thermal fault-withstand capability of the cable A-109 Which abbreviations & standards are used in SIMARIS deSign? SIEMENS Factors ai Capacity factor b Type of load (ind. = -1/cap. = +1) c Voltage factor ftot Reduction factor gf Simultaneity factor ϕ Phase angle of the current *180 / π cos (ϕ) Power factor Other parameters A-110 fnenn Rated device frequency [Hz] fNetz Rated network frequency [Hz] pz Number of poles ta, zul. Permissible tripping time [s] tr Time value of the L-release (absolute) [s] td Time value of the S-release (absolute) [s] ti Time value of the I-release (absolute) [s] tg Time value of the G release (absolute) [s] SIMARIS deSign SIEMENS Which abbreviations & standards are used in SIMARIS deSign? Tu Ambient device temperature L Phase conductor N Neutral conductor PE Protective conductor [°C] Indices SIMARIS deSign F1 The displayed short-circuit current is related to a fault in the busbar. F2 The displayed short-circuit current is related to a fault on the primary side of the transformer. F3 The displayed short-circuit current is related to a fault on the secondary side of the transformer. max Maximum min Minimum NB Downstream equipment Nenn or n Rated, nominal Netz Network ..., Operating .... i Running index variable T Transformer v Device VB Upstream switching device zul or z Permissible A-111 Which abbreviations & standards are used in SIMARIS deSign? SIEMENS Other abbreviations A-112 Dev Device Fumo Functional module MBB Main busbar L1 Phase 1 L2 Phase 2 L3 Phase 3 MRPD Machine-readable product designation MV Medium voltage LV Low voltage LVMD Low-voltage main distribution LVSD Low-voltage subdistribution DMT Definite-time overcurrent-time protection MW Modular width SIMARIS deSign SIEMENS Which abbreviations & standards are used in SIMARIS deSign? SIMARIS deSign language: Back-up protection Interaction of two co-ordinated series-connected overcurrent protective devices in locations where the downstream device, e.g. an MCB, cannot switch the prospected short-circuit current independently in the event of a fault. The upstream protective device will then take some load off the closest downstream protective device thus preventing excessive stress on this device. Calculation refers to a node in the structure tree. Calculation in SIMARIS deSign includes: - definition of the marginal conditions, also default settings of a network, - building and processing a network while the program is simultaneously performing load flow and short-circuit calculations for the present state. - dimensioning Enclosure definition includes all operations from the selection of a type of enclosure for the configured devices up to the subsequent specification of certain properties. If you have correctly dimensioned the network in the calculation mode, you can now define the enclosures. Dimensioning You have to distinguish between the nodes for calculation and enclosure definition. In dependence of the marginal conditions such as network data and standard etc. which you have defined, the program automatically selects the following in the calculation mode: - the required infeed power - suitable cable cross-sections - suitable switching devices and their overcurrent protection In dependence of the marginal conditions, such as destination country and standard etc. which you have defined, the program automatically selects - suitable distribution board housings in the enclosure definition. SIMARIS deSign A-113 Which abbreviations & standards are used in SIMARIS deSign? SIEMENS Connection to earth Conductive connection between the conductive part to be earthed and the earth potential. (also see Network system) Node Within the scope of program “node” designates a branch in the structure tree. Branches below the calculation node electrically correspond to a subnetwork. The smallest node is a load circuit. Branches below the enclosure definition node correspond to the distribution board components: main busbar, devices and panels. Branches below the project data node refer to project-administrative elements: user, customer and project. n-1 principle refers to the safety principle of infeed applied in SIMARIS deSign. A prerequisite for this option is that the number of parallel infeeds is > 1. This function ensures fault compensation for one infeed device by the remaining n-1 infeed devices. A-114 SIMARIS deSign SIEMENS Which abbreviations & standards are used in SIMARIS deSign? Network system Electrical networks can be distinguished according to their voltage, design and shape: SIMARIS deSign is suitable for radial networks up to 1000 V. This means with regard to SIMARIS deSign, the data box ’network system’ only refers to the shape of the network. It is determined by the type of earth connection of the neutral point and the exposed conductive parts. The following illustration depicts the network variants permitted in SIMARIS deSign: Selectivity defines the interaction of series-connected overcurrent protective devices in order to limit effects of a fault in space and time. SIMARIS deSign A-115 Which abbreviations & standards are used in SIMARIS deSign? Circuit SIEMENS A circuit consists of the following elements: • network system/connection to earth • switching device, top • Connection • switching device, bottom • power consuming device or distribution board (Network system/connection to earth) Fixed circuit types in the SIMARIS deSign planning: • LV main distribution • LV subdistribution • fixed load • non-stationary load • capacitor Power consuming devices Devices which transform electrical energy into a different type of energy. Distribution board Part of an electrical installation which distributes energy to the downstream power consuming devices or device groups. A distribution board consists of - busbar system - switching devices for outgoing cables and wires. The components are mounted into the respective enclosures. One unit constitutes a panel. A-116 SIMARIS deSign SIEMENS Literature A.11 Literature SIMARIS deSign is a planning aid which provides a network calculation and device selection based on your network concept and its marginal conditions. You will also find more detailed information on network planning in: 1. Planning of Power Distribution the manual for Totally Integrated Power Siemens AG Erlangen, 2001 2. Electrical Installation Technology, by Günter Seip, Siemens AG 4th edition, Erlangen, Munich: Publics-MCD Publishing House, 2000 ISBN 3-89578-160-6 3. Switching, Protection and Distribution in Low-Voltage Networks Siemens AG 4th substantially revised and expanded edition Erlangen, Munich: Publics-MCD Publishing House, 1997 ISBN 3-89578-041-3 4. Power Engineering Guide (only available in English) Siemens AG Erlangen, 2000 www.ptd.siemens.de/de/pages/powereng.htm • Enter Power+Engineering+Guide in the Look for: text box. SIMARIS deSign A-117 Further information SIEMENS A.12 Further information You will find further information on products of the SIMARIS range, such as • SIMARIS deSign • ALPHA P.I.S.A.A at: www.siemens.de/simaris Our hotline is available at: +49 (0)7000-SIMARIS +49 (0)7000 7462747 E-mail: [email protected] A-118 SIMARIS deSign SIEMENS Project number: 12345 Project name: TUTORYA1 1st floor TN-S fixed 2 Kitchen 1st floor TN-S non-stationary 3+n 7 1st floor T-NS non-stationary 1 2nd floor TN-S fixed 3 Socket-Outlet x 4 Lighting 3+n 20 3+n 20 2nd floor TN-S non-stationary 3+n 7 6 Socket-Outlet 2nd floor T-NS non-stationary 1 7 Board 1st floor Main distribution 1 TN-S 9 Elevator x permissible voltage drop of circuit [%] Reduction factor ftot Installation Type Conductor Material Insulating Material Configuration/Type of Cable Length [m] Capacity Factor cos Phi 20 multi-core cable PVC70 Cu free below ceiling 0,7 4 20 multi-core cable PVC70 Cu free below ceiling 0,7 4 400 0,8 1 400 0,8 1 2,5 230 0,8 0,5 20 multi-core cable PVC70 Cu free below ceiling 0,7 4 20 multi-core cable PVC70 Cu free below ceiling 0,7 4 20 multi-core cable PVC70 Cu free below ceiling 0,7 4 20 multi-core cable PVC70 Cu free below ceiling 0,7 4 30 multi-core cable PVC70 Cu free below ceiling 0,7 4 Main distribution 1 TN-S Main distribution TN-S fixed 3 50 400 0,8 1 50 multi-core cable PVC70 Cu free below ceiling 0,7 4 TN-S fixed 3 50 400 0,8 1 50 multi-core cable PVC70 Cu free below ceiling 0,7 4 10 Air-condition Main distribution 11 Main distribution Network A-119 AMOUNT Consumption 400 0,8 1 400 0,8 1 2,5 230 0,8 0,5 5 Kitchen 8 Board 2nd floor Rated Voltage [V] Active Power [kW] No. of Poles (1, 3, 3 + n) fixed (Trip Time = 5 s); non-stationary (Trip Time ≤ 0,4 s) Network Configuration Simultaneity Factor Assign Distribution 1 Lighting Connection 1 40 multi-core cable PVC70 Cu free below ceiling 0,7 4 TN-C 20 multi-core cable PVC70 Cu free below ceiling 0,7 4 159 Template of the device list for the introductory example Choose as Template Load Designation SIMARIS deSign A.13 Template of the device list for the introductory example