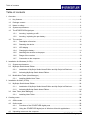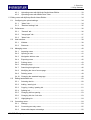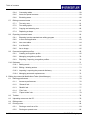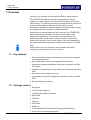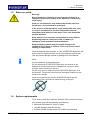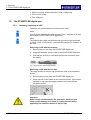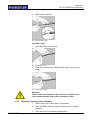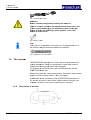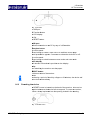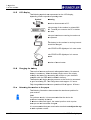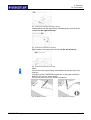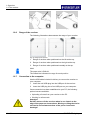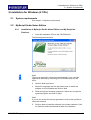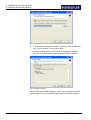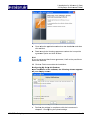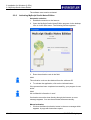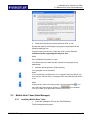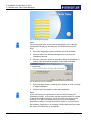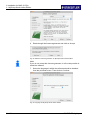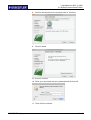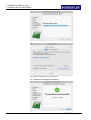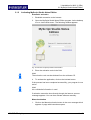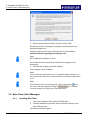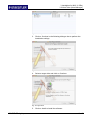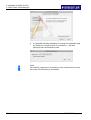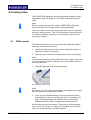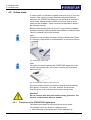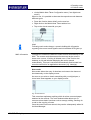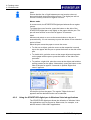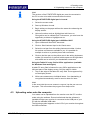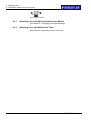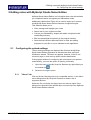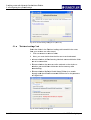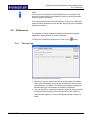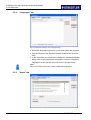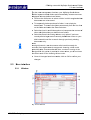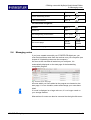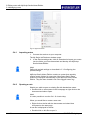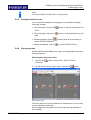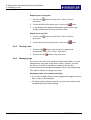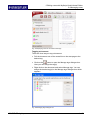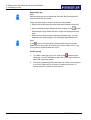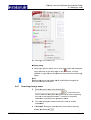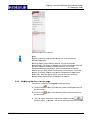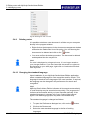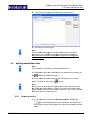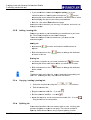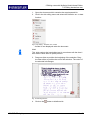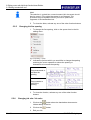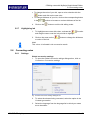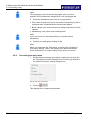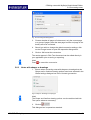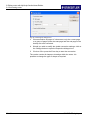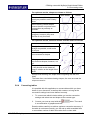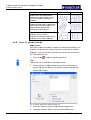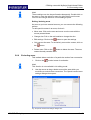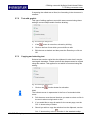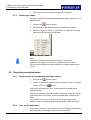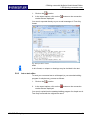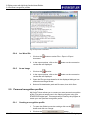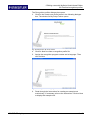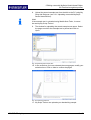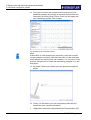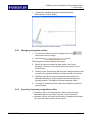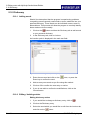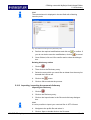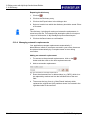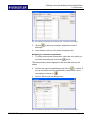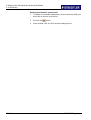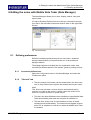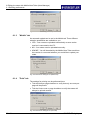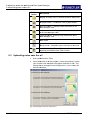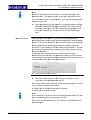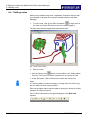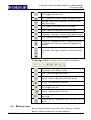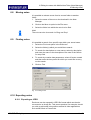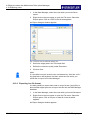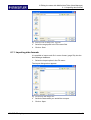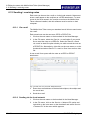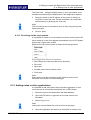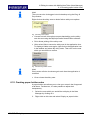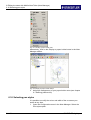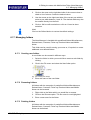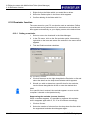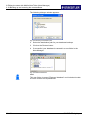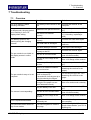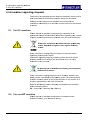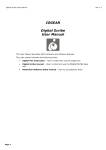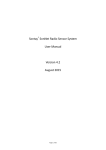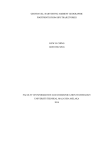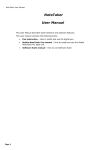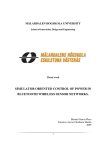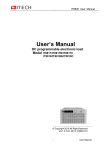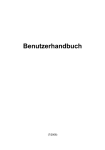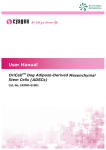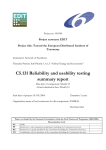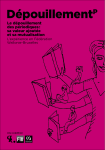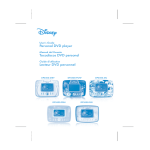Download Table of contents
Transcript
Table of contents Table of contents 1 Overview ........................................................................................................................................... 5 1.1 Key features............................................................................................................................. 5 1.2 Package content ...................................................................................................................... 5 1.3 Notes on safety ........................................................................................................................ 6 1.4 System requirements ............................................................................................................... 6 1.5 The STAEDTLER digital pen ................................................................................................... 7 1.5.1 Inserting / replacing a refill ......................................................................................... 7 1.5.2 Inserting / replacing the pen battery .......................................................................... 8 1.6 The receiver ............................................................................................................................. 9 1.6.1 Description of receiver ............................................................................................... 9 1.6.2 Resetting the device ................................................................................................ 10 1.6.3 LCD display ............................................................................................................. 11 1.6.4 Charging the battery ................................................................................................ 11 1.6.5 Attaching the receiver to the paper .......................................................................... 11 1.6.6 Range of the receiver .............................................................................................. 13 1.6.7 Connection to the computer ..................................................................................... 13 2 Installation for Windows (2 CDs) ..................................................................................................... 14 2.1 System requirements ............................................................................................................. 14 2.2 MyScript Studio Notes Edition ............................................................................................... 14 2.2.1 Installation of MyScript Studio Notes Edition and My Script Ink Retriever ............... 14 2.2.2 Activating MyScript Studio Notes Edition ................................................................. 17 2.3 Mobile Note Taker (Note Manager) ....................................................................................... 18 2.3.1 Installing Mobile Note Taker .................................................................................... 18 3 Installation for MAC (2 CDs) ........................................................................................................... 20 3.1 MyScript Studio Notes Edition ............................................................................................... 20 3.1.1 Installation of MyScript Studio Notes Edition and My Script Ink Retriever ............... 20 3.1.2 Activating MyScript Studio Notes Edition ................................................................. 24 3.2 Note Taker (Note Manager) ................................................................................................... 25 3.2.1 Installing Note Taker ................................................................................................ 25 4 Creating notes................................................................................................................................. 28 4.1 Offline mode .......................................................................................................................... 28 4.2 Online mode .......................................................................................................................... 29 4.2.1 Functions of the STAEDTLER digital pens .............................................................. 29 4.2.2 Using the STAEDTLER digital pen in Windows Vista Ink applications .................... 31 4.3 Uploading notes onto the computer ....................................................................................... 32 1 / 97 STAEDTLER digital pen 1 Overview 1.1 Key features 4.3.1 Uploading notes with MyScript Studio Notes Edition ............................................... 33 4.3.2 Uploading notes with Mobile Note Taker ................................................................. 33 5 Editing notes with MyScript Studio Notes Edition............................................................................ 34 5.1 Configuring the upload settings.............................................................................................. 34 5.1.1 "About" tab ............................................................................................................... 34 5.1.2 "Retrieval settings" tab ............................................................................................. 35 5.2 Preferences ............................................................................................................................ 36 5.2.1 "General" tab ............................................................................................................ 36 5.2.2 "Languages" tab ....................................................................................................... 37 5.2.3 "Notes" tab ............................................................................................................... 37 5.3 User interface ......................................................................................................................... 38 5.3.1 Window .................................................................................................................... 38 5.3.2 Shortcuts .................................................................................................................. 39 5.4 Managing notes ..................................................................................................................... 40 5.4.1 Importing notes ........................................................................................................ 41 5.4.2 Opening a note......................................................................................................... 41 5.4.3 Navigation within a note ........................................................................................... 42 5.4.4 Exporting notes ........................................................................................................ 42 5.4.5 Printing notes ........................................................................................................... 43 5.4.6 Managing tags.......................................................................................................... 43 5.4.7 Searching through notes .......................................................................................... 46 5.4.8 Modifying the size of a note page ............................................................................ 48 5.4.9 Deleting notes .......................................................................................................... 49 5.4.10 Changing the standard language ............................................................................. 49 5.5 Editing handwritten text .......................................................................................................... 50 5.5.1 Selecting the ink ....................................................................................................... 50 5.5.2 Adding / erasing ink.................................................................................................. 51 5.5.3 Copying / cutting / pasting ink .................................................................................. 51 5.5.4 Splitting ink ............................................................................................................... 51 5.5.5 Changing ink line spacing ........................................................................................ 53 5.5.6 Changing ink size / ink color .................................................................................... 53 5.5.7 Highlighting ink ......................................................................................................... 54 5.6 Converting notes .................................................................................................................... 54 5.6.1 Settings .................................................................................................................... 54 5.6.2 Converting text only notes........................................................................................ 55 5.6.3 Notes with shapes or drawings ................................................................................ 56 STAEDTLER digital pen 2 / 97 Table of contents 5.6.4 Converting tables ..................................................................................................... 58 5.6.5 Areas for special contents ....................................................................................... 59 5.6.6 Excluding areas ....................................................................................................... 60 5.7 Editing converted notes ......................................................................................................... 61 5.7.1 Text only note .......................................................................................................... 61 5.7.2 Text with graphic ...................................................................................................... 62 5.7.3 Copying and selecting text ....................................................................................... 62 5.7.4 Replacing a shape ................................................................................................... 63 5.8 Exporting converted notes ..................................................................................................... 63 5.8.1 Exporting into the standard text editing program ..................................................... 63 5.8.2 In an e-mail application ............................................................................................ 63 5.8.3 Into a text editor ....................................................................................................... 64 5.8.4 In a Word file ............................................................................................................ 65 5.8.5 As an image ............................................................................................................. 65 5.9 Personal recognition profiles ................................................................................................. 65 5.9.1 Creating a recognition profile ................................................................................... 65 5.9.2 Managing recognition profiles .................................................................................. 70 5.9.3 Exporting / importing recognition profiles ................................................................. 70 5.10 Dictionary ............................................................................................................................... 71 5.10.1 Adding words ........................................................................................................... 71 5.10.2 Editing / deleting entries .......................................................................................... 71 5.10.3 Importing / exporting the personal dictionary ........................................................... 72 5.10.4 Managing automatic replacements .......................................................................... 73 6 Editing the notes with Mobile Note Taker (Note Manager) ............................................................. 76 6.1 Defining preferences.............................................................................................................. 76 6.1.1 Access to preferences: ............................................................................................ 76 6.1.2 "General" tab ........................................................................................................... 76 6.1.3 "Mobile" tab .............................................................................................................. 77 6.1.4 "Print" tab ................................................................................................................. 77 6.1.5 "Paper holder" tab .................................................................................................... 78 6.2 Toolbox .................................................................................................................................. 78 6.3 Uploading notes onto the PC ................................................................................................. 79 6.4 Editing notes .......................................................................................................................... 81 6.5 Printing notes ......................................................................................................................... 82 3 / 97 6.5.1 Printing a note from a file ......................................................................................... 83 6.5.2 Printing an opened note ........................................................................................... 83 STAEDTLER digital pen 1 Overview 1.1 Key features 6.6 Storing notes .......................................................................................................................... 83 6.7 Renaming notes ..................................................................................................................... 83 6.8 Moving notes .......................................................................................................................... 84 6.9 Finding notes ......................................................................................................................... 84 6.10 Exporting notes ...................................................................................................................... 84 6.10.1 Exporting as JPEG ................................................................................................... 84 6.10.2 Exporting in a file format .......................................................................................... 85 6.11 Importing data formats ........................................................................................................... 86 6.12 Sending / receiving notes ....................................................................................................... 87 6.12.1 Via e-mail ................................................................................................................. 87 6.12.2 Sending via the local network .................................................................................. 87 6.12.3 Receiving via the local network ................................................................................ 88 6.13 Adding notes in other applications ......................................................................................... 88 6.14 Creating sticky notes .............................................................................................................. 89 6.15 Creating paper holder notes................................................................................................... 90 6.16 Selecting pen styles ............................................................................................................... 91 6.17 Managing folders.................................................................................................................... 92 6.17.1 Creating new folders ................................................................................................ 92 6.17.2 Renaming folders ..................................................................................................... 92 6.17.3 Deleting folders ........................................................................................................ 92 6.18 Reminder function .................................................................................................................. 93 6.18.1 Setting a reminder .................................................................................................... 93 6.19 Backing up and restoring the note database.......................................................................... 94 6.19.1 Backing up the database.......................................................................................... 94 6.19.2 Restoring the database ............................................................................................ 94 7 Troubleshooting............................................................................................................................... 96 7.1 Overview ................................................................................................................................ 96 8 Information regarding disposal ........................................................................................................ 97 8.1 For EC countries .................................................................................................................... 97 8.2 For non-EC countries ............................................................................................................. 97 STAEDTLER digital pen 4 / 97 1 Overview 1.1 Key features 1 Overview Thank you for choosing to purchase this efficient, quality product! The STAEDTLER digital pen allows all handwritten notes and drawings on regular paper to be recorded and stored in the internal Flash memory. This proves particularly practical whenever there is no computer immediately at hand and you would like to retain spontaneous thoughts or important matters. Recorded notes can then be uploaded onto the computer via USB connection. Comprising of a writing implement and a receiver, the STAEDTLER digital pencombines ultrasonic and infrared technologies with sophisticated algorithms. This provides a precise tracking and positioning system which traces movement of the pen tip on any surface and converts it into a vector image of the user's handwriting. The digital pen transfers this vector image to the receiver for storage. Note! Please refer to the user manual for more detailed information regarding all practical functions of the device! 1.1 Key features • Record handwritten notes and drawings, even when no computer is immediately at hand. • Store handwritten notes in the integrated Flash memory. • Upload the recorded handwritten notes onto a computer via USB connection. • Functions as a digital pen to write directly into Windows and Office 2007. • Selectable mouse indicator function. • No installation required for Digital Ink Features in Vista and Office 2007. • No special paper necessary. 1.2 Package content • Digital pen • 2 SR41 button batteries • 3 ballpoint pen refills in D-format • Stylus refill • Tweezers • Receiver • USB cable • Metal box • 2 CDs (Mobile Note Taker/ MyScript Studio Notes Edition) • User manual (in various languages) 5 / 97 STAEDTLER digital pen 1 Overview 1.3 Notes on safety 1.3 Notes on safety Warning! Risk of explosion if batteries are not inserted correctly! It is imperative that correct polarity of the batteries is observed to avoid injury! Under no circumstances may batteries be thrown onto fires, forced open, short circuited or recharged! In the event of a leaking battery, avoid contact with skin, eyes or mucous membranes at all costs. Rinse affected areas immediately with plenty of clean water. Then seek immediate medical attention. Store batteries in a safe place inaccessible to small children. Swallowing batteries could prove fatal. If a battery is swallowed, seek immediate medical attention! Keep packaging material and parts small enough to be swallowed out of reach of children. There is a serious risk of choking or suffocation! Once the batteries have drained, or if the STAEDTLER digital pen will not be used for lengthy periods, remove the batteries from the pen. This will prevent damage caused by leakage from the batteries. Note! Only use batteries of equivalent type! Do not expose the STAEDTLER digital pen, the receiver or the batteries to intense fluctuations in temperature, moisture, direct sunlight, dusty conditions or shocks. Do not carry out any repairs on the STAEDTLER digital pen or its accessories. The product could become damaged if repairs are not carried out correctly. Under no circumstances may the STAEDTLER digital pen be dismantled! This could lead to malfunctioning of the pen! Fig. 1 Do not dismantle the pen! 1.4 System requirements To be able to install and utilise the Software CDs included in delivery, your system must fulfil the following requirements: • Microsoft ® Windows XP (Sp3) or higher • 100 MB available fixed-disk storage • At least 128 MB working memory (512 MB recommended) STAEDTLER digital pen 6 / 97 1 Overview 1.5 The STAEDTLER digital pen • Minimum display screen resolution (1024 x 768 pixels) • 32 bit colour quality • Free USB port 1.5 The STAEDTLER digital pen 1.5.1 Inserting / replacing a refill Tweezers are recommended for removal of the refill! Note! Only D-format ballpoint pen refills (length 67 mm - diameter 2.35 mm) are suitable for the STAEDTLER digital pen! Note! The ballpoint pen refills are delivered with a protective gel plug fitted to the tip. If this is still present, it must be removed prior to insertion of the refill. Removing a refill with the tweezers 1. Remove the pen cap from the STAEDTLER digital pen. 2. Apply the tweezers onto the refill of the STAEDTLER digital pen. 3. Grip the pen securely in one hand and pull the refill slowly from the casing. Fig. 2 Removing the refill with the tweezers Removing a refill with the pen cap The upper section of the pen cap can also be used as an extraction device. 1. Remove the pen cap from the STAEDTLER digital pen. 2. Place the refill in the middle of the extraction device. Grip the pen securely in one hand and apply pressure to the pen with the extraction device. Fig. 3 Extraction device Attention! Under certain circumstances, the electronics inside the pen could sustain damage as a result of excess pressure being applied by the extraction device of the pen cap. 7 / 97 STAEDTLER digital pen 1 Overview 1.5 The STAEDTLER digital pen 3. Remove the used refill. Fig. 4 Removing the refill Inserting a refill 1. Insert the refill into the pen tip. Fig. 5 Inserting the refill 2. Push the new refill down lightly with the fingers so that it sits snugly. Fig. 6 Inserting the refill Attention! Under certain circumstances, the electronics inside the pen could sustain damage if the refill is pushed too hard! 1.5.2 Inserting / replacing the pen battery STAEDTLER digital pen 1. Remove the cover of the battery compartment. 2. Insert two SR41 batteries with the positive poles (+) facing upwards. 3. Close the cover of the battery compartment. 8 / 97 1 Overview O 1.6 6 The receivver Fig. 7 Replacing th the battery Atte ention! Ens sure correc ct polarity when w inserrting the baatteries. The ere is a risk k of explos sion if the replacemen r nt batteries s are not of the t require d battery ty ype. As the e battery p ower for th he pen beg gins to draiin, the follo owing symbol appearrs on the LCD display of the e receiver: Fig. 8 Battery sym mbol Notte! This s symbol is displayed for f each new note. Thee application n icon in the taskbar cha anges when n the batterries are repllaced. Fig. 9 Application icon in the tas skbar 1.6 The receive er The e STAEDTL LER digital pen p is a unique piece oof equipmen nt which reco ords handw written notes s on regularr paper, storres these notes to mem mory and th hen uploads s them onto o a computeer. It is possible to o record and d store up to o 100 DIN A A4 sides with the STA AEDTLER d digital pen. The e user can rread the currrent page number, n thee battery charge statuss and d the curren nt operating mode on th he LCD dispplay. A USB U cable a allows conne ection of the e STAEDTLLER digital pen to a PC whether at home or in n the office. Upload storred notes onto o your mputer wherre they can then be subsequently managed. com 1.6.1 1 9 / 97 Description of receiver r ST TAEDTLER R digital pen n 1 Overvie ew 1.6 The receivver Fig. F 10 Receivver 1 USB port 2 Function b button 3 LCD displlay 4 Clip 5 RESET bu utton USB U port Allows A conn nection to th he PC by wa ay of a USB B cable. Function F b utton In I offline mo ode: Press P brieflyy to create a new note or to switchh to a new page. p Hold H presse ed for appro ox. 5 second ds to switchh the device e on or off. In I online mo ode: Press P brieflyy to switch between mouse modee and note mode. m LCD L displa ay All A relevant information n is provided d on the dissplay. Clip C For F attachin ng the receiv ver onto the e paper. RESET R buttton Initiates a re eset of the receiver r Note! N Following F a period of in nactivity of approx. a 60 m minutes, the device wiill shut s down a automaticallly. 1..6.2 Res setting the e device A RESET b utton is loca ated on the back of thee receiver. This T can be e applied a whe enever the device d fails to respond . To reset th he receiver, insert a sha arp impleme ent into the opening o circcled in the drawing. d Fig. F 11 RESET T button STAEDTLE ER digital pen p 10 / 97 1 Overview O 1.6 6 The receivver 1.6.3 3 LCD display d The e following ssymbols are e represente ed on the LLCD display, dep pending on tthe respecttive operatin ng state. Symbo ol Meaning M Receiver R is connected c tto PC. The T memory y of the receeiver is at le east 90% fu ull. Transferr your notess to the PC or delete th he data. The T pen battteries are ruunning low and must be b replaced.. The T battery in the receivver is running low and should be ch harged. The T STAEDTLER digitaal pen is in note mode. The T STAEDTLER digitaal pen is in mouse mode. m Number N of stored s notess. 1.6.4 4 Charg ging the ba attery The e receiver fe eatures an internal i rech hargeable bbattery. No external batttery is nece essary. Whe en the battery begins too run low, simply rech harge the b battery by co onnecting th he receiver to your activated com mputer with the USB ca able include ed in deliverry. The e batteries w will begin ch harging as soon s as thee device is connected c to your y function ning PC. Th he charge time totals aapprox. 3.5 hours. Fullly charged b batteries ha ave an operrational life oof approx. 15 1 hours. 1.6.5 5 Attach hing the re eceiver to the paperr The e following i llustrations demonstrate the attacchment posiition for you ur receiver. Notte! Forr optimum re esults, it is recommend r ded that thee device be pos sitioned cen ntrally at the e top! In Windows W Vis ista and higher, the cen ntral positioon at the top p has bee en pre-set a and cannot be b changed d. It is recommen nded that yo our receiverr be attacheed centrally y at the top p to attain a optimu um results: 11 / 97 ST TAEDTLER R digital pen n 1 Overview 1.6 The receiver Fig. 12 Receiver positioned centrally at the top Left-handers have the opportunity of attaching the receiver to the notepad on the right at the top: Fig. 13 Receiver positioned on the right Right-handers can attach the receiver on the left at the top. Fig. 14 Receiver positioned on the left Note! Do not block the signals being transmitted from the pen tip to the receiver. Inclination of the STAEDTLER digital pen to the paper should be between 45° and 90° when writing. Do not hold the pen as you would a paintbrush. Fig. 15 Writing correctly STAEDTLER digital pen Fig. 16 Receiver obscured 12 / 97 1 Overview 1.6 The receiver Fig. 17 Receiver obscured 1.6.6 Fig. 18 Incorrect grip Range of the receiver The following illustrations demonstrate the range of your receiver. Fig. 19 Range of the receiver 1. Range of receiver when positioned on the left at the top. 2. Range of receiver when positioned on the right at the top. 3. Range of receiver when positioned centrally at the top. Note! The paper size is DIN-A4. The dotted line indicates the range for each position. 1.6.7 Connection to the computer Use the USB cable included in delivery to connect the receiver to your computer. 1. Insert the mini USB plug into the USB port of the receiver. 2. Insert the USB plug into a free USB port on your computer. Once connection has been established to your PC, the following options become available: • Uploading of notes from your receiver to the PC • Working in online mode Attention! Do NOT move or tilt the receiver when in use. Attach to the edge of the paper as shown above. Moving or tilting the device can lead to inconsistent strokes of the pen or inaccurate drawings! 13 / 97 STAEDTLER digital pen 2 Installation for Windows (2 CDs) 2.1 System requirements 2 Installation for Windows (2 CDs) 2.1 System requirements See chapter 1.4 System requirements 2.2 MyScript Studio Notes Edition 2.2.1 Installation of MyScript Studio Notes Edition and My Script Ink Retriever 1. Insert the installation CD into the CD-ROM drive. The following window opens: Fig. 20 Installation assistant for MyScript Studio Notes Edition Note! The set-up application should start automatically. If not, start the application manually by activating the CD-ROM directly via the drive. 2. Click on Next to proceed. 3. Select the language from the pull-down menu in which the software is to be installed and click on Next. 4. Read through the licensing agreement. Select the I accept the agreement option and click on Next. Note! If you do not accept the license agreement, it will not be possible to install the software. 5. STAEDTLER digital pen Click on Next to install the software in the folder indicated. Click on Search to select an alternative folder for installation. 14 / 97 2 Installation for Windows (2 CDs) 2.2 MyScript Studio Notes Edition Fig. 21 Defining the folder for installation 6. Tick the Create desktop icon option should you wish to create an icon on your desktop. Then click on Next. 7. Click on the Back button to review or to change your settings. Click on the Install button to start installation of the software. Fig. 22 Starting installation Windows will now initiate installation. After a few seconds the set-up window appears for the integrated My Script Ink Retriever software: 15 / 97 STAEDTLER digital pen 2 Installatiion for Wind dows (2 CD Ds) 2.2 MyScrript Studio Notes N Editio on Fig. F 23 Set-up p Assistant for My Script Ink Retriever 8. 8 Close a all active ap pplications other o than thhe installatio on and then n click on n Next. 9. 9 Read th hrough the licensing ag greement. S Select the I accept the agreem ment option and click on n Next. Note! N If I you do no ot accept the e license ag greement, itt will not be possible to o install i the so oftware. 10. 1 Click on n Finish to conclude c the installatioon. Configuring C g My Scrip pt Ink Retrie ever Upon U insta allation of the softwarre, the follo owing wind dow appearrs on o your dis splay scree en: Fig. F 24 Dialogu ue box followiing installation n 1. 1 STAEDTLE ER digital p pen Perform m the setting gs in compliance with tthe instructiions in chapterr 5.1 Config guring the upload settinngs. 16 / 97 2 Installation for Windows (2 CDs) 2.2 MyScript Studio Notes Edition The software must now be activated. 2.2.2 Activating MyScript Studio Notes Edition Automatic activation 1. Establish connection to the Internet. 2. Open the MyScript Studio Notes Edition program via the desktop icon or via the Start menu. The following window appears: Fig. 25 Activation of MyScript Studio Notes Edition 3. Enter the activation code in the field. Note! The activation code can be obtained from the software CD. 4. To activate the application, click on the Activate button. If the process has been completed successfully, your program is now active. Note! No confidential information is sent! If activation cannot be done directly through the Internet, an error message appears. You can then activate software manually. Manual activation 1. 17 / 97 Click on the Manual activation button in the error message which appears. A page with instructions opens. STAEDTLER digital pen 2 Installation for Windows (2 CDs) 2.3 Mobile Note Taker (Note Manager) Fig. 26 Requesting the registration file 2. Read the instructions carefully and then click on OK. All relevant data for activating the program is summarised in the following dialogue box. Copy the entire text into an e-mail and send it to this address: [email protected]. Note! No confidential information is sent! You will be sent an e-mail with the license.licvo program as an attachment. 3. Activate this program by double clicking. Your program is now activated. Note! If you would like to activate this on a computer without Internet, you can copy the text file from a computer which has Internet and send it to us. Note! If the process does not work properly, click on this button . You can reach the start page by clicking on your browser. You can create your query here in the help forum. 2.3 Mobile Note Taker (Note Manager) 2.3.1 Installing Mobile Note Taker 1. Insert the installation CD into the CD-ROM drive. The following window opens: STAEDTLER digital pen 18 / 97 2 Installation for Windows (2 CDs) 2.3 Mobile Note Taker (Note Manager) Fig. 27 Selecting the language Note! The set-up application should start automatically. If not, start the application manually by activating the CD-ROM directly via the drive. 2. Select the language in which software should be installed. 3. Click on Next in the following dialogue box to perform the installation settings. 4. Click on Change to select an alternative folder for installation or click on Next to install the software in the folder indicated. Fig. 28 Selecting folder for installation 5. Select the Back button to change your settings or click on Install to begin installation. 6. Click on the Finish button to conclude installation. Note! If you are starting the application for the first time following the installation process, a new folder with the name My Notes is created in the My Documents directory. All of your notes are stored in this directory. If no My Documents directory exists, the installation application creates a new My Documents folder on your hard drive. De-installing, upgrading or re-installing of the software will not cause the notes in this directory to be deleted. 19 / 97 STAEDTLER digital pen 3 Installation for MAC (2 CDs) 3.1 MyScript Studio Notes Edition 3 Installation for MAC (2 CDs) 3.1 MyScript Studio Notes Edition 3.1.1 Installation of MyScript Studio Notes Edition and My Script Ink Retriever 1. Insert the installation CD into the CD-ROM drive. 2. Unpack the MyScriptStudioNotesEdition-1.2.1-en_EN-OEMInstaller.zip file by double clicking. 3. The MyScriptStudioNotesEdition-Installer folder and the corresponding MyScriptStudioNotesEdition.mpkg installation file can be obtained under Downloads. Open these files by double clicking. The following window appears: Fig. 29 Note on safety 4. Click on Continue. The installation assistant opens. Fig. 30 Installation assistant for MyScript Studio Notes Edition Note! The set-up application does not start automatically. Start the application manually by activating the CD-Rom directly via the drive. 5. STAEDTLER digital pen Click repeatedly on Continue. 20 / 97 3 Installation for MAC (2 CDs) 3.1 MyScript Studio Notes Edition Fig. 31 Software Licence Agreement for MyScript Studio Notes Edition 6. Read through the license agreement and click on Accept. Fig. 32 Software Licence Agreement for MyScript Studio Notes Edition Note! If you do not accept the license agreement, it will not be possible to install the software. 7. Select the language in which the software should be installed from the pull-down menu. Then click on Continue. Fig. 33 Language for MyScript Studio Notes Edition 21 / 97 STAEDTLER digital pen 3 Installation for MAC (2 CDs) 3.1 MyScript Studio Notes Edition 8. Click on the hard drive icon and then click on Continue. Fig. 34 Defining the installation location 9. Click on Install. Fig. 35 Starting installation 10. Enter your user name and your password and click on OK. Fig. 36 Security question 11. Then click on Continue. STAEDTLER digital pen 22 / 97 3 Installation for MAC (2 CDs) 3.1 MyScript Studio Notes Edition Fig. 37 Installation package scripts Fig. 38 Driver software My Script Ink Retriever 12. Installation concluded successfully Fig. 39 Installation concluded 23 / 97 STAEDTLER digital pen 3 Installation for MAC (2 CDs) 3.1 MyScript Studio Notes Edition 3.1.2 Activating MyScript Studio Notes Edition Automatic activation 1. Establish connection to the Internet. 2. Open the MyScript Studio Notes Edition program via the desktop icon or via the Start menu. The following window appears: Fig. 40 Activation of MyScript Studio Notes Edition 3. Enter the activation code in the field. Note! The activation code can be obtained from the software CD. 4. To activate the application, click on the Activate button. If the process has been completed successfully, your program is now active. Note! No confidential information is sent! If activation cannot be done directly through the Internet, an error message appears. You can then activate software manually. Manual activation 1. STAEDTLER digital pen Click on the Manual activation button in the error message which appears. A page with instructions opens. 24 / 97 3 Installation for MAC (2 CDs) 3.2 Note Taker (Note Manager) Fig. 41 Requesting the registration file 2. Read the instructions carefully and then click on OK. All relevant data for activating the program is summarised in the following dialogue box. Copy the entire text into an e-mail and send it to this address: [email protected]. Note! No confidential information is sent! You will be sent an e-mail with the license.licvo program as an attachment. 3. Activate this program by double clicking. Your program is now activated. Note! If you would like to activate this on a computer without Internet, you can copy the text file from a computer which has Internet and send it to us. Note! If the process does not work properly, click on this button . You can reach the start page by clicking on your browser. You can create your query here in the help forum. 3.2 Note Taker (Note Manager) 3.2.1 Installing Note Taker 1. Insert the installation CD into the CD-ROM drive. 2. Initiate installation of the Note Taker by double clicking on the Note Taker.pkg file. The following window opens: 25 / 97 STAEDTLER digital pen 3 Installation for MAC (2 CDs) 3.2 Note Taker (Note Manager) Fig. 42 Directory 3. Click on Continue in the following dialogue box to perform the installation settings. Fig. 43 Installation 4. Select a target drive and click on Continue. Fig. 44 Target drive 5. STAEDTLER digital pen Click on Install to install the software. 26 / 97 3 Installation for MAC (2 CDs) 3.2 Note Taker (Note Manager) Fig. 45 Installation 6. It is possible following installation to change the destination path by clicking on Change location for installation… and then specifying the new destination path. Fig. 46 Destination path Note! De-installing, upgrading or re-installing of the software will not cause the notes in this directory to be deleted. 27 / 97 STAEDTLER digital pen 4 Creating notes 4.1 Offline mode 4 Creating notes The STAEDTLER digital pen offers two operating modes to create handwritten notes and sketches. The offline mode and the online mode. Note! Before commencing operation with the STAEDTLER digital pen, ensure that the pen is equipped with a refill and batteries. The mouse button on the pen casing does NOT have to be pressed during the writing process. This is only required for mouse functions. For optimum, flawless operation, we recommend using a smooth and sturdy underlay! 4.1 Offline mode The offline mode allows you to record and store important notes in meetings, conferences or lectures. 1. Hold the function button on the receiver pressed for approx. 5 seconds to switch on the device. 2. Open the clip on the back and attach the receiver to the paper. Note! If working with operating system Windows Vista or higher, attach the receiver centrally at the top. Selection of the attachment function is not supported here! 3. Take the digital pen and commence writing. Fig. 47 Writing in offline mode Note! Grip the pen in such a way that the signals transmitted from the pen tip to the receiver do not become blocked. 4. Once you have finished writing your note, press the function button briefly to store the current page and / or to begin a new page. Following storage, the display screen of the receiver indicates that the number of pages has increased by one. All notes are stored in the receiver. These notes can be uploaded onto your PC for viewing, for editing or for sending via e-mail (see chap. 4.3 Uploading notes onto the computer). STAEDTLER digital pen 28 / 97 4 Creating notes 4.2 Online mode 4.2 Online mode In online mode, it is possible to upload notes onto your PC from the receiver, write notes or to create sketches using the digital pen. Moreover, the STAEDTLER digital pen can be used as a mouse in online mode. Special functions which can only be used in online mode are also available. These functions are described in detail in the following sections. Before connecting the device to your PC, ensure that the software included in delivery (MyScript Studio Notes Edition and Mobile Note Taker) is installed. Launch this software. Note! Installation of the software included in delivery "Mobile Note Taker" is a minimum requirement for implementation of the Online function. Fig. 48 Writing in online mode Note! We highly recommend placing the STAEDTLER digital pen in the position represented when not in use to prevent any disturbance with the mouse. Fig. 49 STAEDTLER digital pen when not in use If the pen remains inactive, the receiver shuts down automatically after approx. 60 minutes. Your note, however, will be stored. Push the button on the receiver to quit power saving mode. Attention! Do not connect more than one receiver at any given time. The devices could interfere with one another. 4.2.1 Functions of the STAEDTLER digital pens The digital pen supports a note mode and a mouse mode. The standard mode can be set in 2 different ways: • With initial start of the Mobile Note Taker application or 29 / 97 STAEDTLER digital pen 4 Creating notes 4.2 Online mode • via the Mobile Note Taker Configuration menu ("set digital note mode"). When in use, it is possible to alternate the respective mode between different types: • Press the function button briefly on the receiver. • Right-click on the Mobile Note Taker taskbar icon. • Tap on the virtual area with your pen. Fig. 50 Virtual area Note! Following each mode change, a speech bubble with information regarding the current mode appears and the affiliated LED lights up. MAC information Changeover between the different modes results automatically for the MAC. The mouse mode becomes active as soon as the cursor is drawn over a menu. If writing is initiated over a "free" field on the desktop, an ink well window displaying the text is opened automatically. This text is converted automatically and inserted into an active text field of an application document (e.g. Indesign). Note mode Note mode allows the entry of sketches and notes to be observed simultaneously on the display screen. As soon as you write or sketch something with your digital pen, a virtual note sheet appears on your display screen. Fig. 51 Note window This note sheet replicates anything which is written on actual paper attached to the receiver. The note window toolbar allows you to execute various basic functions such as storage, editing, sending via e-mail or the copying of notes. Once the notes have been stored, they can be subsequently edited in the Note Manager. STAEDTLER digital pen 30 / 97 4 Creating notes 4.2 Online mode Note! Ensure that the line of sight between pen and receiver does not become blocked during the writing process. The digital pen will not function correctly if the line of sight is not clear. Mouse mode In mouse mode, the STAEDTLER digital pen behaves like a regular mouse. To initiate the cursor function, press the button on the side of the STAEDTLER digital pen or tap lightly on the paper with the pen. The pen will now function as a cursor for approx. 30 seconds. Note! Mouse mode starts as soon as the mouse button on the pen is pressed briefly. It is not necessary to press the button for an extended period of time! Move the pen across the paper to move the cursor. • To click on an object, point the cursor at the respective icon and tap on the paper with the pen or press the button on the side of the pen. • To double-click, point the cursor at the target object and tap twice on the paper with the pen or press the button on the side of the pen twice. • To perform a right-click, point the cursor at the object and hold the pen tip pressed on the paper. Alternatively, press the button on the side of the pen for approx. 2 seconds. A special "Right-click cursor" appears. Fig. 52 Right-click cursor Lift the pen tip from the paper. The regular "Right-click menu" appears and the desired function can be selected. 4.2.2 Using the STAEDTLER digital pen in Windows Vista Ink applications The STAEDTLER digital pen allows the utilisation of Windows Vista Ink applications such as Journal or Short notes, for example, or to add Ink-notes in Office 2007 applications. 31 / 97 STAEDTLER digital pen 4 Creating notes 4.3 Uploading notes onto the computer Note! The receiver of the STAEDTLER digital pen must be connected to the PC in order to be able to execute these functions. Using the STAEDTLER digital pen in Journal 1. Select the mouse mode. 2. Start up Windows Journal. 3. Begin writing on the paper while at the same time observing the display screen. 4. Various functions such as Highlight text with Lasso or Recognition can be utilised here. Furthermore, you also have the opportunity to delete or highlight text etc. Using the STAEDTLER digital pen in MS Word 2007 1. Open a Microsoft Word 2007 document. 2. Click on Start freehand input in the Check menu. 3. Select the red pen from the writing instrument toolbar. Various ink options now become available to you. It is possible for example to write or to provide pieces with comments. 4. Click on the blue pen on the yellow note in the writing implement toolbar (ink comment). A speech bubble opens on the right-hand side which can be used for your handwritten comments. Using the Tablet PC entry field in Office applications (available for Windows Vista and higher) A tablet PC entry field is featured in every Office application on the left-hand pane of the display screen. Only the edge is visible. 1. Tap on the edge of the tablet PC entry field. It now appears fully on the display screen. 2. Write some sentences or individual letters. Your handwriting is recognised automatically: word for word or letter for letter. Note! In the event that the mouse ceases to respond, tap the pen once on the paper. This will awaken the program from sleep mode. 4.3 Uploading notes onto the computer Your notes can be uploaded from the receiver onto the PC in online mode using the software. Ensure beforehand that the software is installed and that your receiver is connected to the USB port of your PC with the affiliated USB cable. The following symbol appears on the LCD of your receiver throughout the USB connection. STAEDTLER digital pen 32 / 97 4 Creating notes 4.3 Uploading notes onto the computer Fig. 53 USB connection 4.3.1 Uploading notes with MyScript Studio Notes Edition See chapter 5.1 Configuring the upload settings 4.3.2 Uploading notes with Mobile Note Taker See chapter 6.3 Uploading notes onto the PC 33 / 97 STAEDTLER digital pen 5 Editing notes with MyScript Studio Notes Edition 5.1 Configuring the upload settings 5 Editing notes with MyScript Studio Notes Edition MyScript Studio Notes Edition is a fully-digital note suite which allows you complete freedom as regards your handwritten notes. Additionally, Mobile Note Taker can be used to export your notes to the MyScript Studio Notes Edition character recognition engine. This software allows you to: • View, manage and highlight your notes, • Search text in your original note files, • Convert your handwriting, shapes and tables in digital text with outstanding accuracy, • Edit converted digital text directly in the program window, • Send the final results to Microsoft Word or other text editing programs in a text file or to your standard e-mail application. 5.1 Configuring the upload settings The ink retrieval settings are displayed the first time the MyScript Studio Notes Edition application is activated and then each time Windows is started. The latter only applies, however, if the Do not show this page on next start-up option remains deactivated. If the program window for configuring the note import is not opened automatically, you have the option of opening it manually. 1. Open the menu of the My Script Ink Retriever by right-clicking on the toolbar icon 2. 5.1.1 . Select the Configure option. "About" tab Click on the link Checking the list for compatible devices in the About tab in dialogue box My Script Ink Retriever to obtain a list of supported devices. Select the Do not display this page upon next start-up option if the dialogue box should not be opened upon next start-up of the MyScript Studio Notes Edition software. STAEDTLER digital pen 34 / 97 5 Editing E note es with MyS Script Studio o Notes Edittion 5.1 1 Configurin ng the uploa ad settings Fig. 54 Ink retrieva al settings dia alogue box (Ab bout tab) 5.1.2 2 "Retrie eval settin ngs" tab Sele ect the folde er in the Re etrieval settiings tab intoo which the notes from m your rece eiver are to be b stored. 1. Click on B Browse to se elect a folde er. 2. Next, you must decide how the files are to bbe downloaded. • Choose C whe ether all file es featuring identical naames within n the folder are a to be ovverwritten. • Choose C whe ether the no otes are to be b retained on the dev vice or whether w you u would like e to delete th he device m memory afte er downloading d g. • Choose C whe ether MySc cript Studio Notes Editioon is to sea arch through t and d check eac ch connecte ed USB devvice for the presence p of o "digital in ks". Fig. 55 Retrieval ssettings dialog gue box 35 5 / 97 ST TAEDTLER R digital pen n 5 Editing notes with MyScript Studio Notes Edition 5.2 Preferences Note! If this option is activated, all new USB devices are searched. This process can take some considerable time when searching devices featuring greater capacities. We recommend that the Start automatically on start-up of Windows option remains activated in order that file monitoring can be initiated without intervention. 5.2 Preferences It is possible to define preferences which will influence standard application characteristics for certain elements. To open the Preferences dialogue box, click on the 5.2.1 button. "General" tab Fig. 56 Preferences dialogue box (General tab) • Should you wish to retain fixed lines with the original line breaks within your handwritten text, activate the Keep line returns when converting text only option. This option only applies to segments featuring text only conversions (no shapes or drawings). • You can specify the respective location in which all converted files are stored following export. Enter the file path in the Folder for exported files segment or click on the Browse button to select a folder. STAEDTLER digital pen 36 / 97 5 Editing notes with MyScript Studio Notes Edition 5.2 Preferences 5.2.2 "Languages" tab Fig. 57 Preferences dialogue box (Languages tab) • Select the language required for you to work within the program. • Use the Select all and Deselect buttons wherever the list is too long. • In the event that you would like to change the standard language being used for the search and recognition, select the respective language from the list and then click on the Change button. Note! Click on the Get more link to obtain additional languages. 5.2.3 "Notes" tab Fig. 58 Preferences dialogue box (Notes tab) 37 / 97 STAEDTLER digital pen 5 Ed diting notes with MyScrript Studio Notes N Editio on 5.3 User U interfacce For F the note e managem ment function ns, your MyyScript Stud dio Notes Edition E insp pects certain n folders and automaticcally inserts s new notess displayed d in n these defin ned note folders. • Click on the Add button to select a folder i n which any y handwritte en nts are to be e stored. documen • To tempo orarily halt inspection i of o a folder, iit can simply be deactivatted. To rem move the fold der permannently from the t list, clickk on the fo older and se elect the Remove buttoon. • Select th he Look in sub-folders s option o to inccorporate th he content of o b-folders intto your defined note foolders. other sub • Select th he Search in n existing in ndexes onlyy option if yo ou have e amount off newly handdwritten notes on yourr recently ffiled a large disk but w would now like to search through previously existing documen nts only. Note! N During D this ssearch, new w documents which woould normallly be included i forr a regular search s are ignored. i Inddexing, whic ch could potentially p ta take some considerable c e time, conttinues running in the background b d: this option n is practica al in cases w where you do d not have e the t time to w wait for the indexing off new notess. • Once all changes ha ave been made, m click oon OK to co onfirm your changes . 5.3 U User inte erface 5..3.1 Win ndow Fig. F 59 User in nterface STAEDTLE ER digital pen p 38 / 97 5 Editing notes with MyScript Studio Notes Edition 5.3 User interface General: In MyScript Studio Notes Edition, a tab window view is used. The start page, notes, search results, etc. are each displayed in a tab (8). Functions for general actions and opening of the preferences are provided in the standard toolbar (1). Functions, conversion settings and actions can be selected in the menu bar (2). The search panel (3) is located at the top right. You can enter key words for your search here. Start page tab: In the Start page tab, you can change document sorting and grouping by pushing the button (4). The content of your "All my notes" or "All my searches" folder is displayed in the main window (5). Your notes are sorted according to tabs in the left-hand pane (6). In addition, you will find the executed search processes there. You can select the most important basic functions in the toolbar (7). 5.3.2 Shortcuts Here you will find a list with the main action which you can do and their corresponding shortcuts. These are mainly used on the start page. For the note management view: Windows 39 / 97 MAC Create new document Ctrl - N N Open document on the disk Ctrl - O O Store current document Ctrl - S S Close current document Ctrl - F4 F4 Undo last action Ctrl - Z Z Re-establish previously undone action Ctrl - Y Copy selection of notes Ctrl - C C Cut selection of notes Ctrl - X X Paste selection of notes Ctrl - V V Delete selection Del Insert bold print to text Ctrl - B Z Reset button B STAEDTLER digital pen 5 Editing notes with MyScript Studio Notes Edition 5.4 Managing notes Insert italic face to text Ctrl - I I Insert underlining to text Ctrl - U U Print ink document Ctrl - P P Zoom in Ctrl - + + Zoom out Ctrl - - - Go to beginning of document Ctrl - Pos1 Go to end of document Ctrl - End Go to next page PAGE DOWN PAGE DOWN Go to previous page PAGE UP PAGE UP For document navigation: 5.4 Managing notes If you have created notes with your STAEDTLER digital pen, you must first load these notes from the receiver onto your computer (see chapter 4.3 Uploading notes onto the computer). As soon as the note data is loaded on your computer, it is automatically displayed on the start page of the handwriting recognition program. Fig. 60 Notes on the start page All notes which you have added to the program are located on the start page. You can visualise, select and manage your notes there. Note! If a note is displayed as a large red cross, it is no longer saved on your storage medium. Most actions for notes can also be executed via the right-click menu: STAEDTLER digital pen 40 / 97 5 Editing notes with MyScript Studio Notes Edition 5.4 Managing notes Fig. 61 Right-click menu 5.4.1 Importing notes 1. Connect the receiver to your computer. The My Script Ink Retriever window opens. 2. In the Device settings tab, click on Download to import your notes into the folder you have determined and thereby into MyScript Studio Notes Edition. Note! Define the upload settings as described in 5.1 Configuring the upload settings. MyScript Studio Notes Edition contains a system that regularly checks certain folders for new notes. New notes filed in these folders are displayed automatically in the MyScript Studio Notes Edition. They are then located in the "Non-tagged notes" tag. 5.4.2 Opening a note Should you wish to open an existing file with handwritten notes: • Double-click on a document in the homepage or right-click on the document and select Open. Note! It is also possible to use the Ctrl - O shortcut key. When you would like to create a new note: • Right-click on the list with the documents and select New document on the start page. A new file is displayed in the list: • Double-click on this file to open it. 41 / 97 STAEDTLER digital pen 5 Editing notes with MyScript Studio Notes Edition 5.4 Managing notes Note! It is also possible to use the Ctrl - N shortcut key. 5.4.3 Navigation within a note If your document contains several pages, it is possible to navigate from page to page. • Go to first page: click on the - Pos1. button or use the shortcut key Ctrl • Go to last page: click on the - End. button or use the shortcut key Ctrl • Browse forwards: click on use the PAGE DOWN key. • Browse backwards: click on 5.4.4 as many times as is necessary or or use the PAGE UP key. Exporting notes MyScript Studio Notes Edition can export your handwritten notes into various programs. Attaching the note to an e-mail 1. Click on the document. button or select File > Export > Export 2. On the left side of the export menu, click on the button. Fig.62 Export menu The entire ink file is now forwarded as an attachment in a new e-mail to your standard e-mail client. All note pages are converted into a JPG image file and attached to the message: STAEDTLER digital pen 42 / 97 5 Editing notes with MyScript Studio Notes Edition 5.4 Managing notes Exporting as an image file 1. Click on the document. button or select File > Export > Export 2. On the left side of the export menu, click on the 3. In the dialogue box displayed afterwards, select the file type, storage location and file name and click >Save. button. Export into a word file 5.4.5 5.4.6 1. Click on the document. button or select File > Export > Export 2. On the left side of the export menu, click on the button. Printing notes 1. Click on the button to print an open or tagged note. Alternatively, select File > Print > Document. 2. Click on the left button in the print menu. Managing tags As soon as your notes are in MyScript Studio Notes Edition, you can manage them using tags. A tag can be a date, a subject, a motive, the name of a person or company or whatever else you like. A note can have several tags and appears under every assigned tag. This makes it simple to manage your notes. Displaying notes in accordance with tags • If you want to display all your notes, tagged and untagged, click on All my notes on the start page. • To display notes assigned a specific tag, click on the name of the corresponding tag in the homepage. 43 / 97 STAEDTLER digital pen 5 Editing notes with MyScript Studio Notes Edition 5.4 Managing notes Fig. 63 Displaying notes in accordance with tags Tagging a document There are three ways to tag a document: • Pull the document out of the central list on the start page to the desired tag. • Click on the button to open the Manage tags dialogue box. Here you can assign the tag(s). • Right-click on the document and select Manage tags. You can assign the desired tag(s) in the Manage tags dialogue box which appears. Fig. 64 Managing tags dialogue box STAEDTLER digital pen 44 / 97 5 Editing notes with MyScript Studio Notes Edition 5.4 Managing notes Removing a tag Note! Removing the tag will not delete the file itself! Only the tag will be removed from this document. There are three ways to remove a tag from a document: • Right-click on the open document and select Delete current tag. • Open the Manage tags dialogue box by clicking on the button. Deactivate the tags which should no longer be displayed on this note. • Right-click on the document and select Manage tags. You can deactivate the desired tag(s) in the Manage tags dialogue box. Note! In the view, coloured symbols indicate which tags have been added to each document. If several tags use the same colour, only one symbol is displayed with this colour. Creating a tag 45 / 97 1. To create a new tag in your list, click on the button on the start page. It is also possible to right-click on the pane and then select the Create tag option. 2. The newly-created tag has a standard name and is not assigned to a colour. Right-click on the tag to change their colour, to rename them or to perform other actions: STAEDTLER digital pen 5 Ed diting notes with MyScrript Studio Notes N Editio on 5.4 Ma anaging note es Fig. F 65 Manag ging right-click k menu tag Deleting D a ttag • Should yyou wish to delete one or more taggs, select th he respectivve tag(s) an nd click on the start pag ge on the button. Itt is also possible to right-clic ck on the pa ane and the n select the e Create tag g option. Note! N Deleting D the e tag will no ot delete the e file itself! O Only the tag g will be removed r fro om this docu ument. 5..4.7 Sea arching through nottes 1. 1 Enter thhe search ittem in the search field . If more than one word is entered, th he system will w search foor all notes containing e of the respective worrds. To searrch for a specific any one expresssion, enter the t text in quotation q maarks. 2. 2 You mu ust specify the t location where the search is to o be underta aken: • In All no otes: Enter your y search h term(s) annd confirm the entry directly b by clicking on o STAEDTLE ER digital pen p . 46 / 97 5 Editing notes with MyScript Studio Notes Edition 5.4 Managing notes • In notes that were written at a specific time: Open the search option window by clicking on Date border. and select an option inside the • In specific Tags: Open the search option window by clicking on and select the tag(s) inside the Periphery border. Fig. 66 Selecting search options A search can be terminated by clicking on the edge of the window. button in the lower The search results are arranged in a special view according to relevance: Fig. 67 Search results Executed search processes can be found on the start page under All my searches. 47 / 97 STAEDTLER digital pen 5 Ed diting notes with MyScrript Studio Notes N Editio on 5.4 Ma anaging note es Fig.68 F Execute ed search pro ocesses Note! N Search S proccesses may y only be ca arried out in the respec ctive standard s lan nguage! MyScript M Sttudio Notes Edition indexes all youur documen nts automatical a lly. If a searrch is initiate ed and som me documen nts have nott yet y been ad dopted into the t directorry (indexed)), this will be e implemente i ed during the e search. This T will slow w down the search. Should S you not wish to o wait for conclusion off the search, select the Search S in exxisting inde exes only op ption (Preferrences dialo ogue box, Notes N tab). With this op ption active, only thosee notes whic ch are already a bein ng displayed are includ ded in the seearch. 5..4.8 Mod difying the e size of a note pag ge The T size of a note can be adapted d in differen t ways: • Click on the the docu ment. buttton in the control c paneel to enlarge e the size off • Click on the the docu ment. c paneel to reduce the size off buttton in the control • You can adjust the size s or width of the winndow via the e a you u can choosse from the pre-set size es. function button. In addition, STAEDTLE ER digital pen p 48 / 97 5 Editing notes with MyScript Studio Notes Edition 5.4 Managing notes Fig. 69 Selecting the size of a note 5.4.9 Deleting notes It is possible to delete a note document in a folder on your computer directly in the program window. • Right-click on the document in the document management window and select the Delete files from disk option. You can also tag the document to be deleted and click on the button. • You must confirm the delete procedure. The document is deleted and deposited into the recycle bin. Note! If a note is displayed as a large red cross, it is no longer saved on your storage medium. If you don't want the document to continue to be displayed on your start page, right-click on it and select Exclude from my notes. 5.4.10 Changing the standard language Upon installation of your MyScript Studio Notes Edition application, select a standard language for note recognition and for search. This language is identical to the language of the user interface. If required, the language can be changed in the preferences for search and recognition. Note! MyScript Studio Notes Edition indicates all documents automatically in order that they may be searched more quickly. The program also indicates all documents which you have imported manually. If the standard language is changed, all of your notes will be indexed again in the new language (this may take considerable time). The standard language is changed as follows: 49 / 97 1. To open the Preferences dialogue box, click on the 2. Click on the Restore tab. 3. Select the new standard language in the list of working languages. button. STAEDTLER digital pen 5 Ed diting notes with MyScrript Studio Notes N Editio on 5.5 Editing han ndwritten te ext 4. 4 Click on n the Chang ge button to o confirm th e selection. Fig. F 70 Modifyying standard language l Note! N If I the standa ard languag ge you have e installed iss the only option o available a to you, additio onal langua ages can bee downloade ed at http://www.v h visionobjectts.com/en/w webstore/geet-more-lang guagesstudio-ne-w s win-11 throug gh the "Gett more..." linnk. 5.5 E Editing handwritt h ten text Note! N "Ink" " relatess to your no otes in their handwrittenn form. It is possible e to store th he modificattions in a doocument by y clicking on n the t funcction button n at any time e. You Y can dissplay the do ocument you u are workinng on in fulll screen mode. m To do o this, click on the button. Note! N Should S you not wish to o work in the e original noote, right-cliick on the document d a and select Save S as. Enter a file naame and con nfirm with Save. S MySccript Studio Notes Editiion creates a copy of your y note file e and a files it in n the curren nt directory. 5..5.1 Sele ecting the e ink • If you wo ould like to choose c a re ectangle op ption, activa ate the ffunction and d drag the cursor c arounnd the area a which you would likke to select while keeping the rightt mouse buttton pressed down. STAEDTLE ER digital pen p 50 / 97 5 Editing E note es with MyS Script Studio o Notes Edittion 5.5 5 Editing ha andwritten te ext • If you would d like to cho oose an irre egular optio on, e.g. for an individual w word or a sm mall symbol, activate th e function and a drag the e cursor aro ound the arrea which yoou would lik ke to select while w keepin ng the right mouse button pressedd down. • Use U Ctrl - A to select Total T ink on the page As soon s the inkk is selected, you can copy, cut, ddelete, and move it or cha ange its sha ape. 5.5.2 2 Adding / erasing g ink Cha anges you m make to you ur handwriting are tran sferred to your y note file. You will be e prompted to save the ese changess. To see s the cha anges in the e converted note, you m must run the e con nversion aga ain. Add ding ink • Activate A the e objects. o function and insert the aadditional te ext or • Click C on the e arrow on the or o colour of the ink. button to chhange the thickness t Era asing ink function • To T delete a segment off your notes s, activate t he and a drag the e cursor ov ver the ink which w you w would like to erase. • Click C on the e arrow on the of o the rubbe er. button to chhange the thickness t Notte! To delete d a larrge part of th he ink, sele ect it with thee correspon nding tool (see e 5.5.1 Sele ecting the in nk ) and pre ess the Del button. 5.5.3 3 Copying / cuttin ng / pastin ng ink 1. Select the required in nk using the 2. elected ink: Edit the se C the se election with h Ctrl - C (or with • Copy orr functions. ). • Cut C the sele ection with Ctrl C - X or with w • Paste P the co opied or cut ink into a document d w with Ctrl - V or with . Drag the in nk into its new position. 5.5.4 4 Splitting ink If tw wo texts are e written ove er one another within a note, it is likely l that you u have forgo otten to crea ate a new page. This ccan be rectiffied in MyS Script Studiio Notes Ed dition using a special spplitting func ction. 51 / 97 ST TAEDTLER R digital pen n 5 Editing notes with MyScript Studio Notes Edition 5.5 Editing handwritten text 1. Open the document which contains the superimposed ink. 2. Click in the Ink editing menu and select the Selection acc. to date function. Fig.71 Ink editing – Selection acc. to date A slider is now displayed under the document. Note! This slider selects the handwritten text in accordance with the time it was written rather than its spatial position. 3. Drag one slider to position the beginning of the selection. Drag the other slider to position the end of the selection. The colour of the selected ink changes. Fig. 72 Selecting the text 4. STAEDTLER digital pen Click on the button to distribute ink. 52 / 97 5 Editing notes with MyScript Studio Notes Edition 5.5 Editing handwritten text Note! The selection is copied into a new document (this document should then be saved.) The original document is not changed. This procedure may be repeated should you wish to split further segments of the handwritten text. 5. 5.5.5 To close the slider, activate any one of the other function buttons. Changing ink line spacing 1. To change the line spacing, click on the spacer item in the Ink editing menu. Fig.73 Ink editing - spacer 2. Indicate the point at which you would like to change the spacing and drag the cursor upwards to reduce the spacing or downwards to increase the spacing. Drag downwards to increase the spacing. Drag upwards to reduce the spacing. 3. 5.5.6 53 / 97 To close the function, activate any one of the other function buttons. Changing ink size / ink color 1. Click on the button above the handwritten document to initiate editing of the ink. 2. Click on the 3. Edit your ink: button. STAEDTLER digital pen 5 Editing notes with MyScript Studio Notes Edition 5.6 Converting notes • To change the color of your ink, open a color selection with the button and click on the new color. • To change thickness of your ink, click on the corresponding button in the 4. 5.5.7 Click on the function to increase or reduce thickness of the ink. button to exit the ink editing mode. Highlighting ink 1. To highlight some notes with colour, activate the and drag the cursor over the ink you wish to highlight. 2. Click on the arrow on the or colour of the ink. function button to change the thickness Note! This colour is indicated in the conversion results. 5.6 Converting notes 5.6.1 Settings Global conversion settings 1. To open the Global conversion settings dialogue box, click on Conversion> Conversion settings. Fig. 74 Global conversion settings dialogue box STAEDTLER digital pen 2. To select the element being converted, select the option in the Content type section. 3. Select the language from the language list in which your notes are to be written. 54 / 97 5 Editing notes with MyScript Studio Notes Edition 5.6 Converting notes Note! The languages in this list are the languages which you have selected in the Preferences dialogue box in the Languages tab. 4. Select the handwriting style used in your document: • Print: letter-for-letter font can be converted. Prerequisite for this is that each letter is finished before the new letter begins. • Block capitals: your entire document is written exclusively in block capitals. • Handwriting: every other style including italics Note! If you are unsure, we recommend that you activate natural handwriting. 5. Confirm your settings by clicking on OK. Note! When you deactivate the "Ask before converting the side band or conversion settings" option, the dialogue box (that automatically opens by default) is no longer display during every conversion. 5.6.2 Converting text only notes 1. Ensure when converting notes which contain text only that only the Text option has been selected in the Content type section in the Global conversion settings dialogue box: Fig. 75 Text only content type 2. Click on . This dialogue box is opened as standard. 55 / 97 STAEDTLER digital pen 5 Editing notes with MyScript Studio Notes Edition 5.6 Converting notes Fig. 76 Converting the dialogue box 3. Choose whether all pages of a document, only the current page or a group of pages (enter the start page and the end page in the boxes) are to be converted. 4. Should you wish to change the global conversion settings, click on the Change button to open the respective dialogue box. 5. Click on OK to start the conversion. The results appear in Rich Text format and can be edited directly in your application prior to saving or exporting. Note! Press 5.6.3 to cancel the conversion. Notes with shapes or drawings 1. Ensure when converting notes with shapes or drawings that the Shape and/or freeform drawing options have been selected in the Global settings dialogue box in the Content type section. Fig.77 Shapes / Drawings concept type Note! The Shape and freeform drawing options can be combined with the Text option wherever necessary. 2. Click on . This dialogue box is opened as standard. STAEDTLER digital pen 56 / 97 5 Editing notes with MyScript Studio Notes Edition 5.6 Converting notes Fig. 78 Converting the dialogue box 3. Choose whether all pages of a document, only the current page or a group of pages (enter the start page and the end page in the boxes) are to be converted. 4. Should you wish to modify the global conversion settings, click on the Change button to open the respective dialogue box. 5. Click on OK or press the Enter key to start the conversion. The results contain all shapes or drawings within the notes: it is possible to change the type of shape as required. 57 / 97 STAEDTLER digital pen 5 Editing notes with MyScript Studio Notes Edition 5.6 Converting notes For optimum results, shapes are drawn as follows NOT GOOD GOOD Draw the lines of the shapes as evenly as possible: avoid "shaky" lines When drawing closed shapes, ensure that the end points meet one another as precisely as possible It is possible to draw open polygons, however, they must consist of only four lines For optimum results, lines and arrows must be drawn as follows NOT GOOD Straight lines must be drawn as straight as possible; avoid hooks or curves GOOD Lines featuring several curves are not converted as shapes Many types of arrows can be converted as shapes, however, not all Respect the size of the arrow tips – they should not be drawn too large in relation to the length of the shaft Always finish drawing one shape before beginning with the next. Note! The fewer lines used when drawing shapes, the more accurate the shape conversion. 5.6.4 Converting tables It is possible with this application to convert tables which you have drawn in your document, as well as their content, as long as the conversion settings have been defined correctly. 1. To convert text which includes tables, go into the conversion settings and select text and shape as the content type. 2. Convert your text as usual with the is a combination of graphics and text. button. The result Draw the tables carefully to achieve optimum conversion accuracy. If the table is not drawn correctly, you will end up with scrambled lines or an endless number of table cells rather than a clean table. STAEDTLER digital pen 58 / 97 5 Editing E note es with MyS Script Studio o Notes Edittion 5.6 6 Converting notes NOT GO OOD GOOD Alw ways draw a complete table, t including an ou uter border: do not simply draw lin nes between n the con ntents. Ens sure that the e table is drrawn with horizontal and vertical line es. If the tablle is drawn skewed, the con nversion willl be flawed. The e same num mber of lines s and colu umns must be drawn thro oughout the e entire table e. Do not draw w stray cell s within the e table. 5.6.5 5 Areas for specia al contentts Add ding areas An area for spe ecial conten nts is a partt of the docuument defin ned by you for which w you ccan assign another con nversion moode and/or another lang guage. You u can therefo ore also exc clude a part rt of the content from the conversion n process. 1. Click on th he functtion button for f activatioon. Notte! This s function iss not available in ink ed diting modee. 2. Use the m mouse to dra ag a border around thee area which h is to contain the e special co ontent. The Special conntent area settings s dialogue b box opens. Fig. 79 Special co ontent area settings dialogue e box 59 9 / 97 3. Select the Special contents area a settings di alogue box x. 4. Following selection, click c on OK or press thee Enter key y. ST TAEDTLER R digital pen n 5 Editing notes with MyScript Studio Notes Edition 5.6 Converting notes Note! These settings can also be performed subsequently. Double click on the area or open the selection menu by right-clicking on the area. Click on the Change selection of area settings option. Editing / deleting areas As soon as you have created an area, you can execute the following actions: To edit special content in an area, click on it. • Move area: Click on the area and move over the note with the mouse pressed down • Change size: Pull on the red handles to change the size. • Edit settings: Click on the button to open the settings. • Only convert the area: To exclusively convert the content, click on the button. • Delete area: Click on the button to delete the area. The area content thereby remains intact. 5.6.6 Excluding areas This method allows exclusion of a particular section from conversion. 1. Click on the function button for activation. Note! This function is not available in ink editing mode. 2. Use the mouse to drag a border around the area which you would like to exclude from conversion. The Special content area settings dialogue box opens. Fig. 80 Special content area settings dialogue box STAEDTLER digital pen 60 / 97 5 Editing notes with MyScript Studio Notes Edition 5.7 Editing converted notes 3. Deactivate all options under Content type in the displayed Settings dialogue box: Fig. 81 Content type dialogue box 4. Confirm with OK. This section will now be ignored during the conversion. 5.7 Editing converted notes 5.7.1 Text only note The text content can be edited using the keyboard as if it were a regular text editing program. Deleting and adding text, shifting text around, cutting, copying or pasting. This type of editing applies for text which was converted with these settings: Fig. 82 Content type dialogue box Alternatively, it is possible to select the respective text, open the text editing functions with and apply these functions: • Bold print • Italics • Underlined text • Align paragraphs (left align justified , right align , centred ) • Text in lists with bullet points . You can also change the size of the text with the 61 / 97 or button. STAEDTLER digital pen 5 Editing notes with MyScript Studio Notes Edition 5.7 Editing converted notes If exporting the edited text to Word, the formatting in the document is retained. 5.7.2 Text with graphic This type of editing applies to text which was converted using these settings: text and shape and/or freeform drawing: Fig. 83 Content type dialogue box 5.7.3 1. If the button is not active, activate by clicking. 2. Click on the line of text which you would like to edit. 3. Edit the text as desired and then press the Enter key or click on OK Copying and selecting text Selected text can be copied into the clipboard in order that it may be used again elsewhere. Please note that the shapes cannot be copied using this method. This applies for text which is converted using this setting: Fig. 84 Content type dialogue box 1. Click on the function button for activation. Note! The indicator arrow is represented in the form of a standard white arrow. 2. Pull the arrow over the text lines that you want to select or click in the text to select a single work or line. 3. If you would like to copy all results for the current page, use the Ctrl - A shortcut key to select. 4. Should you wish to copy the selection into the clipboard, use the Ctrl - C shortcut key or the STAEDTLER digital pen function in the standard toolbar. 62 / 97 5 Editing notes with MyScript Studio Notes Edition 5.8 Exporting converted notes 5. 5.7.4 This copy can then be added into any other program. Replacing a shape Geometric forms can be replaced with another shape selected from a predefined list. 1. Click on the function button. 2. Double-click on the shape which you would like to replace. 3. Select a shape with which you would like to replace the existing shape from the opened list of shapes. Fig. 85 Selecting a shape Note! A number is featured alongside each shape. This number represents the degree of certainty from MyScript Studio Notes Edition that the respective shape matches the original shape drawn by you. 5.8 Exporting converted notes 5.8.1 Exporting into the standard text editing program 1. Click on the function button. 2. Finally, in the export options that are displayed on the conversion results, click on the button. Your text is now opened in Rich Text format in the standard text editing program. Should your document include shapes or drawings, these will also be exported in Rich Text format. The text is displayed in individual text fields. If exporting text only, use Text Only format. A new page is also created in the text editing program for each page of your document. 5.8.2 In an e-mail application If you want to send your conversion result in a message generated by your standard e-mail program, take the following steps: 63 / 97 STAEDTLER digital pen 5 Editing notes with MyScript Studio Notes Edition 5.8 Exporting converted notes 1. Click on the function. 2. In the export options, click on the results that are displayed. button on the conversion Your text is exported directly to your e-mail messages in Text Only format Fig. 86 Export text in e-mail Note! In this format, no shapes or drawings may be included in the text. 5.8.3 Into a text editor To send your converted text to a Notepad (or your standard editing program for simple text), process as follows: 1. Click on the function. 2. In the export options, click on the results that are displayed. button on the conversion Your text is copied into the standard editing program for simple text in Text Only format with the original file name. STAEDTLER digital pen 64 / 97 5 Editing notes with MyScript Studio Notes Edition 5.9 Personal recognition profiles Fig. 87 Export text in text editor 5.8.4 5.8.5 5.9 In a Word file 1. Click on the document. button or select File > Export > Export 2. In the export options, click on the results that are displayed. 1. Click on the 2. In the export options, click on the results that are displayed. 3. Open the File type drop-down list in the displayed dialogue box and select an image format. 4. Select a file destination path and file name, then click Save. button on the conversion As an image function. button on the conversion Personal recognition profiles My Script Trainer allows you to create your own personal recognition profile. First write a sample text in the training program using your STAEDTLER digital pen. This sample will be used by the program to create your own personal recognition profile. 5.9.1 65 / 97 Creating a recognition profile 1. To open the Global conversion settings click on the button and click on Change. 2. Click on the button STAEDTLER digital pen 5 Editing notes with MyScript Studio Notes Edition 5.9 Personal recognition profiles The Recognition profiles dialogue box opens. 3. Click on the Create new profile button in the following dialogue box. The window for My Script Trainer opens. Fig. 88 dialogue box My Script Trainer 4. Click on Next to create a recognition profile file. 5. Assign the recognition program a name and a language. Then click on Next. Fig. 89 Selecting name and language 6. STAEDTLER digital pen Read through the instructions for creating an example text meticulously, if necessary print out the instructions. Click on Next to display the example text. 66 / 97 5 Editing notes with MyScript Studio Notes Edition 5.9 Personal recognition profiles Fig. 90 Creating an example text 7. Copy the example text into the following two dialogue windows and click on Next as soon as copying is complete. Fig. 91 Example text 1 Fig. 92 Example text 2 67 / 97 STAEDTLER digital pen 5 Editing notes with MyScript Studio Notes Edition 5.9 Personal recognition profiles 8. Upload the stored example text from the disk to the PC using My Script Ink Retriever (see 4.3.1 Uploading notes with MyScript Studio Notes Edition). Note! If the example text is uploaded using Mobile Note Taker, it cannot be read by My Script Trainer! 9. The window for uploading the stored example text opens. Select the pages on which the example text is printed and click on Open. Fig. 93 Uploading the example text 10. In the event that you have selected the wrong pages, modify your selection here. Click on Next to confirm the pages. Fig. 94 Confirming selection 11. My Script Trainer now uploads your handwriting sample. STAEDTLER digital pen 68 / 97 5 Editing notes with MyScript Studio Notes Edition 5.9 Personal recognition profiles 12. You must now check the recommended conversion of your handwriting sample and modify as required. Please follow the instructions in the My Script Trainer. Once you are happy with your handwriting sample, click on Next. Fig. 95 Modifying the handwriting sample Note! At least 80% of valid examples are required in order that a profile can be created successfully. With less than 80% of valid examples, check whether the training units are complete. You can return to the previous dialogue box to create new handwriting samples or to add new pages. 13. My Script Trainer now creates your own personal recognition profile. Fig. 96 A recognition profile is created 14. Finally, you will obtain your own recognition profile which is stored onto your computer as follows. • ...\Application data\Vision Objects\MyScript Trainer\profiles (XP) 69 / 97 STAEDTLER digital pen 5 Editing notes with MyScript Studio Notes Edition 5.10 Dictionary • ...\Application data\Roaming\Vision Objects\MyScript Trainer\profiles (VISTA, WIN7) Fig. 97 Recognition profile created successfully 5.9.2 Managing recognition profiles 1. To open the Global conversion settings click on the button and click on Change. 2. Click on the button The Recognition profiles dialogue box opens. 5.9.3 3. Should you wish to activate another profile, click on the language. Then click on the profile in the list and click on the Select button. 4. Clicking on the Check button will open the training sample so that you can verify whether validation has been carried out correctly. 5. Clicking on the Boost button will create another profile level. Additional samples or special symbols are announced for the learning process. This applies for Asian languages ONLY. 6. To delete an undesired profile, select the respective profile and click on Delete. Exporting / importing recognition profiles • Exporting: click on the Export button. Select a name and the destination path for the profile and click on the Save button. • Importing: click on the Import profile button. Navigate to the profile file, click on the file and then click on Open. STAEDTLER digital pen 70 / 97 5 Editing notes with MyScript Studio Notes Edition 5.10 Dictionary 5.10 Dictionary 5.10.1 Adding words Should it be determined that the program is experiencing problems recognising some frequently used words or terms, add them into your personal dictionary. These words can be individual names, terms or abbreviations. This process will allow the program to correctly identify these words much more easily. 1. Click on the button and then the Dictionary tab to add a word to your personal dictionary. 2. In the Dictionary tab, click on Lexicon. An insertion point is displayed in the main text field: Fig. 98 Preferences dialogue box (Dictionary tab) 3. Enter the new word and click on the Enter key to confirm the word. button, or press the 4. Add as many new words as you like using this method. 5. Click on OK to confirm the new entry or entries. 6. If you do not wish to confirm the modifications, click on the Cancel button. 5.10.2 Editing / deleting entries Editing dictionary entries 1. If you would like to change a dictionary entry, click on 2. Click on the Dictionary entry. 3. Select the word which you would like to edit from the Lexicon tab, and click on the 71 / 97 . button. STAEDTLER digital pen 5 Editing notes with MyScript Studio Notes Edition 5.10 Dictionary Note! The selected word is displayed in the text field with a flashing insertion point. Fig. 99 Preferences dialogue box (Dictionary tab) 4. Perform the required modifications and click on you do not wish to save the modifications, click on 5. to confirm. If to cancel. Once finished, click on OK to confirm and to close the dialogue box. Deleting dictionary entries 1. Click on . 2. Then click on the Dictionary entry. 3. Select the entry which you would like to delete from the entry list beneath the Lexicon tab. 4. Click on the 5. Click on OK to conclude the process. button. 5.10.3 Importing / exporting the personal dictionary Importing the dictionary 1. Click on . 2. Click on the Dictionary entry. 3. Click on the Import button in the Personal dictionary dialogue box. Note! It is also possible to import your own text files in UTF-8 format. STAEDTLER digital pen 4. Navigate to the profile file and select it. 5. Click on Open or double-click on the file name. 72 / 97 5 Editing notes with MyScript Studio Notes Edition 5.10 Dictionary Exporting the dictionary 1. Click on . 2. Click on the Dictionary entry. 3. Click on the Export button in the dialogue box. 4. Select a location into which the dictionary should be stored. Enter a file name. Note! The dictionary, including all words and automatic replacements, is stored as a text file. The standard file destination path for the export / import of dictionaries is: My files/MyScript Documents/export. 5. Click on the Save button as confirmation. 5.10.4 Managing automatic replacements Your application manages replacements automatically: if abbreviations, initials or acronyms are used in your notes, these can be replaced automatically by a complete name or term during conversion. Adding an automatic replacement 1. For access to the automatic replacements, click on the button and then click on the Auto replacements tab. 2. Add an automatic replacement: Fig. 100 Text fields for automatic replacement 73 / 97 3. Enter the shortened form or abbreviation (e.g. "MPI") which is to be replaced by another text into the left-hand side of the text field. 4. Then enter the long form (e.g. Max Planck Institute) which replaces the original text in all positions where it is located in the right-hand side of the text field. STAEDTLER digital pen 5 Editing notes with MyScript Studio Notes Edition 5.10 Dictionary Fig. 101 Preferences dialogue box (Dictionary tab - automatic replacement) 5. Click on dictionary. to add your automatic replacement into the 6. Once finished, click on OK to close the dialogue box. Modifying an automatic replacement 1. To modify an automatic replacement, select the entry which you would like to modify and click on the button. The selected entry can be displayed in the text fields and may be edited. 2. Perform the required modifications and click on to confirm. If you do not wish to save the modifications, the process can be terminated by clicking on 3. . Click on OK to close the dialogue box. Fig. 102 Preferences dialogue box (Dictionary tab - automatic replacement) STAEDTLER digital pen 74 / 97 5 Editing notes with MyScript Studio Notes Edition 5.10 Dictionary Deleting an automatic replacement 75 / 97 1. To delete an automatic replacement, click on the entry which you would like to remove from the list. 2. Click on the 3. Once finished, click on OK to close the dialogue box. button. STAEDTLER digital pen 6 Editing the notes with Mobile Note Taker (Note Manager) 6.1 Defining preferences 6 Editing the notes with Mobile Note Taker (Note Manager) The Note Manager allows you to store, display, search, copy and export notes. It is set in Windows Explorer format so that you can search through your files in the left-hand section and observe them in the right-hand section. Fig. 103 Note Manager 6.1 Defining preferences Define the standard preferences such as note colour, automatic storage characteristics, print preferences etc. in the preference dialogue window. The dialogue window is divided into four registration cards, each controlling a different aspect of the system: general, printing and ink. 6.1.1 Access to preferences: Open the Configuration menu in the Note Manager and select the Preferences option. 6.1.2 "General" tab • The time interval (in minutes) can be determined in the Auto-save note in entry field once the system has already stored your notes. Note! This Auto-save activates a restore function automatically which restores your data in the version in which it was last stored in the event of a system shutdown or power failure. • Tick the Load when Windows starts checkbox to open Mobile Note Taker automatically each time the computer is switched on. • Tick the Save sticky notes on exit checkbox to store all newly created memos automatically. The stored memos appear as soon as the PC is switched on next time or when the Mobile Note Taker is restarted. STAEDTLER digital pen 76 / 97 6 Editing the notes with Mobile Note Taker (Note Manager) 6.1 Defining preferences Fig. 104 Preferences dialogue boxes (General tab) 6.1.3 "Mobile" tab An automatic upload can be set in the Mobile tab. Three different selection possibilities are available to you. • YES - Your notes are uploaded automatically as soon as the receiver is connected to the PC. • NO - Your notes must be uploaded manually. • ASK ME - You will be asked by the Mobile Note Taker each time the receiver is connected whether you would like to upload your notes. Fig. 105 Preferences dialogue box (Mobile tab) 6.1.4 "Print" tab The settings for printing can be performed here. • Tick the Note per page checkbox to verify that only one note per page will be printed. • Tick the Centre note on page checkbox to verify that notes will always be printed centred. Fig. 106 Preferences dialogue box (Print tab) 77 / 97 STAEDTLER digital pen 6 Editing the notes with Mobile Note te Taker (No ote Manage er) 6.2 Toolbo ox 6..1.5 "Pa aper holde er" tab In the Pape r holder tab b, it is possible to adjusst transpare ency of the paper ho older. • Pull the sslider benea ath Opacity y of the papeer holder to the require ed degree o of transpare ency. Once O all setttings have been performed, confiirm your entry by clicking on o OK. Fig. F 107 Prefe erences dialog gue box (Paper holder tab) 6.2 T Toolbox The T Note M Manager toolbox include es buttons w which grantt you easy access a to th he menu commands us sed most reegularly. The T followin ng table con ntains a list of all buttonns in the too olbox along with w a funct ional descriiption. Toolbox button Descriptiion Upload – In online mode, m it is poossible to upload all off your note es from the receiver r ontto the PC using the Mobile No ote Taker so oftware. Convert your y notes into text usinng MyScript Studio Notes Edition (only possible p if thhe recognitiion software e is installed.) Cut – Cutts out the se elected notees and store es them in the clipbo oard. Copy – Copies C the selected nottes and storres them in the clipbo oard. Paste – In nserts every ything whichh was mostt recently stored in the clipboard by copyinng or cutting. Delete – Deletes D sele ected note((s) Edit notes s – Edits a selected s noote. Print – Prrints selecte ed note(s). STAEDTLE ER digital pen p 78 / 97 6 Editing E the n notes with Mobile M Note e Taker (No ote Manager) 6.3 3 Uploading g notes onto o the PC To oolbox button D Description n D Display as sticky note – Converts a note to stiicky note. A As paper holder – Conv verts a notee to paper holder. S Small thumb bnail – Displays small tthumbnails in the N Note Manager view. M Medium thum mbnail - Dis splays mediium-sized th humbnails in n the Note Manager M vie ew. L Large thumb bnail - Displays large thhumbnails in n the N Note Manager view. N Note mode M Mouse mode e – Allows the t pen to fuunction as a mouse A About Mobile e Note Take er – Displayys information re egarding this Mobile Note Taker vversion. 6.3 Up ploading notes on nto the P PC 1. Start up M Mobile Note Taker. 2. Upon initia al start-up of o the progra am, select tthe position in which your receivver was atta ached to the e paper andd click on OK. O This setting can n be change ed in the Co onfigurationn > menu un nder Set device orie entation. Fig. 108 Aligning tthe base unit dialogue box 79 9 / 97 ST TAEDTLER R digital pen n 6 Editing the notes with Mobile Note te Taker (No ote Manage er) 6.3 Uploaading notes s onto the PC P Note! N Selection S off the attachm ment positio on is not suupported hig gher than Windows W Vi Vista. The ce entral positio on at the topp is genera ally pre-set. If I an incorre ect position is specified d here, yourr notes will be b displayed skewed s on yyour PC! 3. 3 M MAC information Upon in nitial start-up of the pro ogram, a meessage app pears stating g that the e STAEDTL LER digital pen p is beingg used in mouse mode. Confirm m by clicking g on OK. Th his setting ccan be chan nged at any time (se ee chapter 4.2.1 4 Functtions of the STAEDTLE ER digital pen). This T is store ed on the MAC M in TIFF-format wheen uploadin ng the handwritten h n notes onto o the MAC via v the Mobiile Note Taker software e. Notes N in TIF FF format, however, h ca annot be traansferred in the MyScriipt software, whereby Studio S Note es Edition ha andwriting recognition r w conversion c of the notes s in computter writing iss impossible e. To conve ert the t notes in n computer writing, w uplo oading musst be carried d out via Myy Script S Ink R Retriever. The T Mobile Note Takerr transfers the notes onn your receiver automatical a ly onto the MAC and deletes d the m memory of the receiver. It is thereforre essentiall that autom matic deletinng of the rec ceiver memory is deactivate ed under Note N Taker preferences p . Fig. F 109 Deacctivating autom matic deleting 4. 4 Select tthe Upload option in th he File menuu. All notes on your receive er are now uploaded u on nto the PC. You Y will be asked upon n conclusion n of the proocess wheth her you wou uld like to delete e all notes on o the receiver. • Select Ye Yes to delete e all notes on o the receivver. • Select No to retain the t notes. Note! N If I you selectt 'No', the notes n which are alreadyy present on n the PC wiill not n be uploa aded again during the next uploadd. If I the notes are deleted d from your PC, howevver, these no otes will be uploaded u ag gain. STAEDTLE ER digital pen p 80 / 97 6 Editing the notes with Mobile Note Taker (Note Manager) 6.4 Editing notes 6.4 Editing notes Notes can be edited at any time: regardless of whether they are still to be drafted or whether the notes are already stored in the Note Manager. 1. To edit a note, click on the Edit note button or right-click on the note and select Edit note in the menu which appears. The Edit notes window opens with the selected note. Fig. 110 Edit notes window 2. Edit your note • Use the Select area button in the toolbar or the Select option from the Tools menu to select a specific line or a group of lines • In the Edit menu, click on Select all to select the entire note. Note! It is still possible to continue drawing or writing within the note using the pen while the note is being edited. Edit note includes menus and a toolbar to grant you access to a wide selection of editing functions. The Toolbar is situated on the right-hand pane of the Edit note window: 81 / 97 STAEDTLER digital pen 6 Editing the notes with Mobile Note te Taker (No ote Manage er) 6.5 Printing P note es Select are ea – Allows you to seleect an area by b clicking and dragg ging with the e mouse. Pen – Allo ows you to draw d freehaand using yo our mouse. Highlight – Allows you to highlighht each are ea freehand using your mouse. Line – Allo ows you to insert a linee of any leng gth. Circle – Allows A you to o insert a ci rcle of any size. Rectangle e – Allows you y to insertt a rectangle e of any sizze. Text – Allo ows you to insert typedd text. Change pen / highlighting colourr – Allows you y to selecct or change e colour of th he pen stro kes, the hig ghlighter or the text. Line width h – Allows you y to select ct or modify width of the e line. The T Manag ger toolbar is situated below in thee Edit notes s window. e completely – Deletess the entire note Erase note represente ed on the display screeen. Undo – De eletes the previous p acttion. Repeat – Restores th he action prreviously de eleted. Enlarge – Enlarges view v of the nnote. Adapt parrameter auto omatically - Returns view of the no ote to the orig ginal view size. Reduce – Reduces view v of the nnote. Rotate to the right – Rotates R thee entire note e image 180 0° ht. to the righ Rotate to the left – Ro otates the eentire note image i 180° to the left. 6.5 P Printing notes A note can b be printed from f any of the 3 note interfaces – the Note window, w the e Edit note window w or the Note Maanager. STAEDTLE ER digital pen p 82 / 97 6 Editing the notes with Mobile Note Taker (Note Manager) 6.6 Storing notes 6.5.1 Printing a note from a file 1. Click on the note name or on the thumbnail in the Note Manager. 2. Click the Print preview option in the File menu to obtain a preview of the note prior to printing. Note! Several notes can be included in the preview simultaneously. Select the first note, hold the <Ctrl>-key pressed and then select the other notes. 6.5.2 3. Select the Print option in the File menu or click on the button. 4. Select the desired print settings and print properties. 5. Then click on OK. Printing an opened note Select the Print option in the File menu in the Edit notes window or click on the 6.6 button. Storing notes Notes can be stored at any time during creation. They are stored automatically in the standard folder and named in accordance with date of creation. Once stored, notes can be renamed at any time. • Click on the Save and close button in the note window toolbar to store the note in the Miscellaneous standard folder. • Click on the Save in folder of your choice. button to store the note in a folder Note! It is also possible to set an Auto-save. 6.7 Renaming notes When creating and saving a new note, this is automatically named in accordance with the current date and time. Notes can be renamed at any time. 83 / 97 1. Right-click on the note which you would like to rename 2. Select Rename in the menu which appears. The name is now highlighted. 3. Enter a new name for the note. STAEDTLER digital pen 6 Editing the notes with Mobile Note Taker (Note Manager) 6.8 Moving notes 6.8 Moving notes It is possible to relocate a note from its current folder to another folder. 1. Select the name of the note or the thumbnail in the Note Manager. 2. Click on the Move to option in the File menu. 3. Select the folder into which the note is to be filed. Note! The note can also be moved via 'Drag and Drop'. 6.9 Finding notes It is possible to search for a specific note within your stored notes. 1. Select the Find note option in the Edit menu. 2. Select the folder(s) which you would like to search. 3. To search for descriptions or note names, select by description and enter the name or the description of the note in the Search for entry field. 4. To search by creation date parameters, select All notes created and then enter the time period for which you would like to carry out the search. 5. Click on Find. Fig. 111 Finding a note 6.10 Exporting notes 6.10.1 Exporting as JPEG Each note can be exported in JPEG file format which can then be converted to an image file. This proves practical, for example, should you wish to add notes in documents created in other applications such as MS Word or PowerPoint. STAEDTLER digital pen 84 / 97 6 Editing the notes with Mobile Note Taker (Note Manager) 6.10 Exporting notes 1. In the Note Manager, select the note which you would like to export. 2. Right-click on the note name or open the File menu. Select the Export option. Click on JPEG in the list that appears. An Export dialogue window appears. Fig. 112 Export note as JPEG file dialogue box 3. Select the target path in the File name field. 4. Define the resolution quality under Resolution. 5. Click on Save. Note! It is possible to export several notes simultaneously. Hold the <Ctrl>key pressed on the keyboard and then select the note which you would like to export in the Note Manager. 6.10.2 Exporting in a file format It is also possible to export each note in vector format (.pegvf-file) to allow another digital pen user to import this file into the Note Manager database. 1. In the Note Manager, select the note which you would like export. 2. Right-click on the note name or open the File menu. Select the Export option. Click on Export as data file in the list which appears. An Export dialogue window appears. 85 / 97 STAEDTLER digital pen 6 Editing the notes with Mobile Note Taker (Note Manager) 6.11 Importing data formats Fig. 113 Export note as dialogue box .pegvf file 3. Select the target path in the File name field. 4. Click on Save. 6.11 Importing data formats It is possible to import each file in vector format (.pegvf file) into the Note Manager database. 1. Select the Import option in the File menu. The Import dialogue box appears. Fig. 114 Importing data dialogue box STAEDTLER digital pen 2. Select the data which you would like to export. 3. Click on Open. 86 / 97 6 Editing the notes with Mobile Note Taker (Note Manager) 6.12 Sending / receiving notes 6.12 Sending / receiving notes Each note can be sent via e-mail or via the local network. Notes sent as an e-mail appear to the recipient as a JPEG-attachment. To send a note in the local network, the receiver must have the Mobile Note Taker software installed, and this software must be active on their computer. 6.12.1 Via e-mail The Mobile Note Taker uses your standard e-mail client to send notes via e-mail. Each stored note can be sent as a JPEG or PEGVF file. 1. Click on the note name or the thumbnail in the Note Manager. 2. In the File menu, select the Send to > e-mail option if you would like to send the note as a JPEG file. Select the Send to >Send via e-mail as data file option should you wish to send the note as a PEGVF file. Alternatively, right-click on the note name or on the thumbnail and select Send to > e-mail or Send via e-mail as data file. A new e-mail form opens with the note as a JPEG or PEGVF attachment. Fig. 115 Note sent via e-mail with JPEG attachment 3. Enter the e-mail address of the desired recipient, the subject and the e-mail text. 4. Send the e-mail. 6.12.2 Sending via the local network 87 / 97 1. Click on the note name or the thumbnail in the Note Manager. 2. In the File menu, click on the Send to > Network PC option and right-click on the note name or the thumbnail and select Send to > Network PC in the menu which appears. STAEDTLER digital pen 6 Editing the notes with Mobile Note Taker (Note Manager) 6.13 Adding notes in other applications The Send note… dialogue window opens. A list of all network users installed and initiated by the Mobile Note Taker application appears. 3. Select the name or the IP address of the person to which you would like to send the note. Several recipients can be selected simultaneously by pressing the <Ctrl> key. Note! The note can be sent to all network users in the list by pressing the Select all button. 4. Click on Send. 6.12.3 Receiving via the local network It is possible for users of a local network to receive notes via the LAN. Upon receipt of a note, this appears automatically on your PC display screen and a signal tone sounds. Right-click on the received note to obtain the following options: Fig 116 Options upon receipt via a local network • Edit & Reply (the user may add text or sketches). • Print note • Save note • Forward note to other network users • Close note Note! Notes which have been received via the LAN are stored in the Received notes folder in the Note Manager. 6.13 Adding notes in other applications It is possible to add each stored note in another application. In this case, the note is converted automatically into a JPEG image. 1. Select the note or the thumbnail in the Note Manager. 2. Open the Edit menu or right-click on the note name or the thumbnail . 3. Select Copy or Cut. Note! Cutting the note will delete the note from the current page. 4. STAEDTLER digital pen Open the application into which you would like to add the note. 88 / 97 6 Editing the notes with Mobile Note Taker (Note Manager) 6.14 Creating sticky notes 5. Select the Add option in the opened application. Note! It is also possible to copy the note which you are currently editing. To do this, click on the button in the note toolbar. 6.14 Creating sticky notes Sticky notes can be created in the following manner: 1. Select a note by clicking in the Note Manager, 2. Right-click on the note and select Show as sticky note. Fig. 117 Creating a sticky note Alternatively, click on the Show as sticky note button in the toolbar. Fig. 118 Show as sticky note button 89 / 97 STAEDTLER digital pen 6 Editing the notes with Mobile Note Taker (Note Manager) 6.15 Creating paper holder notes Note! The note can also be dragged onto the desktop using the Drag & Drop feature. Right-click on the sticky note to obtain further sticky note options. Fig. 119 Sticky note options • Convert into text: this option converts handwriting on the sticky note into text using the MyScript Studio Notes Edition software. • Print: allows printing of the sticky note. • Hide: select Hide to conceal a sticky note in the application icon. To display a hidden note again, right-click on the application icon in the taskbar and select My sticky notes. Then click on the note which you would like to restore. Fig. 120 Restoring hidden notes Note! Sticky notes will also be shown again each time the application is restarted. • Close: closes the sticky note. 6.15 Creating paper holder notes A paper holder note allows you to view your notes in the foreground at all times. Furthermore, it is also possible to adjust their transparency. STAEDTLER digital pen 1. Select the note which you would like to display in the Note Manager by clicking on it. 2. Right-click on this note and select Display as paper holder. 90 / 97 6 Editing the notes with Mobile Note Taker (Note Manager) 6.16 Selecting pen styles Fig. 121 Creating a paper holder note Alternatively, click on the Display as paper holder button in the Note Manager toolbar. Fig. 122 Display as paper holder button 3. Adjust the transparency of your paper holder notes (see chapter 6.1 Defining preferences) 6.16 Selecting pen styles It is possible to modify the colour and width of the on-screen pen stroke at any time. 1. 91 / 97 Open the Configuration menu in the Note Manager. Select the Pen styles option. STAEDTLER digital pen 6 Editing the notes with Mobile Note Taker (Note Manager) 6.17 Managing folders 2. Click on the arrow on the right-hand side of the current colour to obtain a list of colours. Select the desired colour. 3. Use the arrows on the right-hand side of the current pen width to select a pen width between 1 and 10. The desired width may also be entered directly into the field. 4. Click on OK to confirm selection or click on Cancel to abort selection. Note! Click on the Default button to restore the default settings. 6.17 Managing folders The Note Manager is installed with predefined folders Miscellaneous, Deleted Items, Contacts, Follow up, Received Notes and Mobile Notes. This folder can be used for storing your notes or, if required, to create additional user-defined folders. 6.17.1 Creating new folders A new folder can be created in different ways: 1. Select the folder in which you would like to create a sub-folder by clicking. 2. Click in the File menu and select the New folder option. Fig. 123 Creating new folders 3. Enter the name of the new folder. 6.17.2 Renaming folders All folders with the exception of predefined folders Miscellaneous, Deleted Items, Contacts, Follow up, Received Notes and Mobile Notes can be renamed. 1. Right-click on the folder which you would like to rename 2. Click on the Rename option. The file name is now highlighted. 3. Enter a new name for the folder. 6.17.3 Deleting folders All folders with the exception of predefined folders Miscellaneous, Deleted Items, Contacts, Follow up, Received Notes and Mobile Notes can be deleted. STAEDTLER digital pen 92 / 97 6 Editing the notes with Mobile Note Taker (Note Manager) 6.18 Reminder function 1. Right-click on the folder which you would like to delete. 2. Select the Delete option in the menu which appears. 3. Confirm deleting of the folder with Yes. 6.18 Reminder function The notes stored on your PC can also be used as reminders. Define a precise date and a precise time for a selected note so that this will then appear automatically on your display screen at the desired time. 6.18.1 Setting a reminder 1. Select a note or the thumbnail in the Note Manager. 2. In the File menu, click on the Set reminder option. Alternatively, right-click on the note and select Set reminder in the menu which appears. 3. Tick the Enable reminder checkbox. Fig. 124 Setting a reminder 4. Click on the arrow on the right alongside the Reminder on list and select the date from the drop-down calendar which appears. 5. Should you wish to determine a specific time for the reminder, use the arrow alongside the At list or enter the desired time. Note! If no specific time is entered, the reminder appears as soon as the computer is booted on that particular day. Suppressing the reminder (snooze function) When a reminder appears, it is possible to suppress this reminder until it reappears again after 5, 10, 15 or 20 minutes accordingly. 93 / 97 1. Click on Snooze 2. Select the number of minutes from the drop-down list after which the suppressed reminder should appear again. STAEDTLER digital pen 6 Editing the notes with Mobile Note Taker (Note Manager) 6.19 Backing up and restoring the note database Fig. 125 Setting the snooze function 6.19 Backing up and restoring the note database It is possible to use the Note Manager as a backup for your entire database, and to restore this backup as required. 6.19.1 Backing up the database 1. Select File -->Backup/Restore --> Backup database in the menu. The following dialogue window appears: Fig. 126 Selecting a destination path 2. Select the destination path for backup of your database. 3. Click on the Save button. 4. Once backup has been concluded successfully, the following message appears: Fig. 127 Database has been backed up successfully dialogue box 6.19.2 Restoring the database 1. STAEDTLER digital pen Select File > Backup/Restore > Restore database in the menu. 94 / 97 6 Editing the notes with Mobile Note Taker (Note Manager) 6.19 Backing up and restoring the note database The following dialogue window appears: Fig. 128 Selecting a destination path 2. Select the destination path for your database backups. 3. Click on the Restore button. 4. If successful, your database is restored in a new folder in the Note Manager. Fig. 129 Restored database Note! This new folder is named "Restored database" and includes the date on which restore was implemented. 95 / 97 STAEDTLER digital pen 7 Troubleshooting 7.1 Overview 7 Troubleshooting 7.1 Overview Problem Possible cause Solution The LCD display is blank following activation. The battery of the receiver is too low. Connect the receiver to the computer. Batteries of the pen are too low. Replace the pen batteries (SR 41). The refill is not inserted properly. Insert the refill correctly (see 1.5.1 Inserting / replacing a refill) The USB cable is not connected properly. Connect the USB cable again. The USB cable is damaged. Replace the USB cable with a new one. The Note Manager is active. Start up the Note Manager. The receiver is not connected properly to the PC. Connect the receiver again. The pen is in mouse mode. Convert the pen to pen mode (see 4.2 Online mode) The pen is out of range of the receiver. See 1.6.6 Range of the receiver The battery of the digital pen is too low. Replace the pen batteries (SR 41). There is an obstacle between pen and receiver. Remove the obstacle (see 1.6.5 Attaching the receiver to the paper). The pen is being gripped too close to the pen tip. Transmission from the pen tip is being blocked by the fingers. For correct pen grip, see 1.6.5 Attaching the receiver to the paper The writing underlay is not even enough or the paper has not been flattened correctly. Use a firm and smooth underlay. The pen battery is too low. Replace the pen batteries (SR 41). The pen is not in mouse mode. Convert the pen to mouse mode (see 4.2 Online mode) The pen is out of range of the receiver. See 1.6.6 Range of the receiver Text is represented skewed. Alignment of the receiver is incorrectly set. See 4.3 Uploading notes onto the computer Two texts have been written on top of one another You have forgotten to create a new page. Can be rectified in MyScript Studio Notes Edition, (see. 5.5.4 Splitting ink) In offline mode, the pen symbol is not flashing in the LCD display when writing The battery symbol is not flashing during the charging process. The pen stroke is not visible on the display screen in online mode. The pen stroke is awry or is not complete. The mouse is not responding. STAEDTLER digital pen 96 / 97 8 Information regarding disposal d 8.1 1 For EC co ountries 8 Informa ation re egarding g dispo osal The e product, itts packaging g and the batteries inclluded in delivery have bee en manufacttured from quality q mate erials whichh can be reu used. Reu using selectted parts orr raw materiials from ussed products con ntributes sub bstantially to a reductio on in waste and to environmental prottection. 8.1 For EC cou untries Plea ase dispose e of individu ual components by sepparating in an a app propriate ma anner. More e detailed in nformation rregarding yo our nearestt recy ycling collecction point can c be obta ained from yyour local authorities. Ele ectronic equipment id dentified wiith this sym mbol may nott be dispos sed of together with rregular dom mestic was ste! ery consume er is legally y obliged to dispose of electrical waste w Eve sep parately from m domestic waste. Info ormation reg garding recy ycling collec ction pointss which will accept elec ctrical waste e free of charge can be e obtained ffrom your lo ocal auth horities or ccity councils s. Do n not dispose e of batteriies and batttery packs s together with h domestic waste! Eve ery consume er is legally y obliged to return all em mpty batterries and batttery packs. Used batte eries and ba attery packss can be surrrendered to public p collecction points of the local authoritiess or city councils or to any y shop speccialising in th he trade of batteries. Batteries and b battery pack ks containin ng contaminnants are identified h the followiing letters: with Pb = Lead, Cd d = Cadmium m, Hg = Me ercury. 8.2 C countries For non-EC Plea ase dispose e of individu ual components in accoordance witth dire ectives valid d for your re espective co ountry. 97 7 / 97 ST TAEDTLER R digital pen n