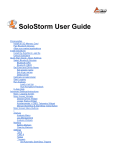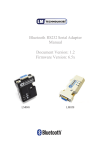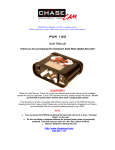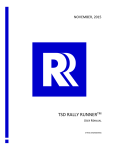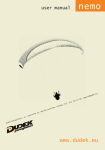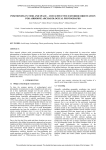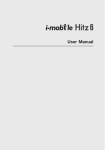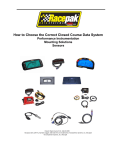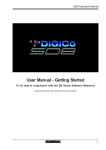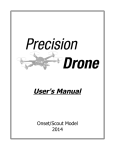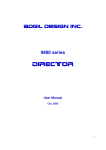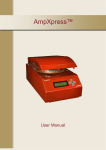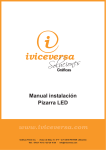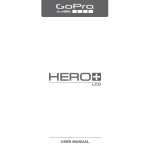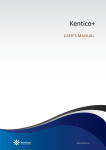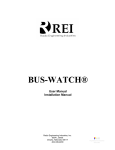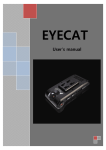Download SOLOSTORM USER GUIDE [VERSION 1.2]
Transcript
SOLOSTORM USER GUIDE [VERSION 1.2] QUICK START GUIDE The primary steps to quickly set up and start logging your driving in SoloStorm. 1. Android System pre-requisites 4. Data Logging 2. Install SoloStorm 5. Data Analysis 3. SoloStorm Basic Setup MAIN SCREEN Driver Info Settings Log Analysis Basics Advanced Video Triggers SoloStorm Settings Logger On/Off G-Meter Settings (Long Tap) Quick Start Advanced Petrel Data Systems | htp://www.petreldata.com | [email protected] 1 LOGGING SCREEN Status Line indicates: Bluetooth GPS Status OBD-II status Petrel Data Systems | htp://www.petreldata.com | [email protected] 2 ANALYZE SCREEN Analysis Module Instructions Basic Advanced Data Log Management Data Traces Section Edit Analysis Widget Control Playback Control Video Analysis Petrel Data Systems | htp://www.petreldata.com | [email protected] Sectional Analysis 3 ANDROID DEVICE SETTINGS This section describes some basic setup on your Android device before going into SoloStorm. Please note that most Bluetooth connection issues are handled on your Android device Bluetooth settings menu and not SoloStorm. SoloStorm will use whatever devices are paired to your Android device. INSTALL AN SD MEMORY CARD It is highly suggested that you install extra memory on your Android device to ensure you have enough memory to cover your datalogging needs prior to installing and using SoloStorm. Data logging is storage intensive, particularly if you are recording video with your device. Processing video is greatly optimized by making use of a high-quality, Class 10 flash memory card from a reputable manufacturer, as it will support higher read and write speeds than a generic version. A 16GB or 32GB card is recommended. Please refer to the user manual for your Android device to determine how to install the external memory card. Configuring SoloStorm to make use of the added memory will be covered in a later step. PAIR BLUETOOTH DEVICES Please follow the documentation that comes with your Android device in order to it with Bluetooth GPS and OBDII modules prior to installing SoloStorm. While most devices will allow you to pair Bluetooth devices on the fly, doing so before starting the application will ensure a trouble-free configuration process. When pairing Blutooth devices, a PIN code is usually required. If the instructions for the Bluetooth module do not specify a PIN, try ‘1234’ or ‘0000’. Qstarz GPS units use ‘1234’. Please note that Android devices prior to v2.3 (Gingerbread) do not support simultaneous operation of Bluetooth devices. If you are running Android v2.2, then upgrade your operating system if possible. If not, then you can not use both an external GPS and an OBD-II reader. Selecting your GPS and OBD-II devices will be covered in a later step. ALLOW NON-MARKET APPLICATIONS SoloStorm is not an application sourced through the Google Market. By default your device is set to NOT allow this type of application. This setting needs to be changed for you to install SoloStorm on your Android device. ANDROID VERSIONS BEFORE 4.0.X 1. 2. Open the Settings Applications menu on your Android device. Ensure that the option for Unknown Sources is CHECKED. Petrel Data Systems | htp://www.petreldata.com | [email protected] 4 ANDROID VERSIONS 4.0.X+ 1. 2. Open the Settings Security menu on your Android device. Under the Device administration section put a checkmark next to the Unknown sources option. Petrel Data Systems | htp://www.petreldata.com | [email protected] 5 INSTALL SOLOSTORM INSTALL THE SOLOSTORM .APK FILE After ordering SoloStorm, you will be prompted to download the SoloStorm application .apk file. You will also receive an email containing an unlock code to enable SoloStorm’s logging functionality. If you are downloading the .apk file directly to your device, you may be prompted to install it (this depends on your device, as some do not recognize downloaded applications). If you have downloaded the .apk file to a PC, email it to the gmail account that you have registered on your device. On most Android devices, the Gmail application will recognize the .apk file and allow you to install directly from your e-mail. There will be an “Install” button next to the attachment, tap it to start the install process. Tip: If you are having trouble installing SoloStorm and receive a message similar to ‘error parsing package’, then you must download and install the free ApKatcher application from Google Play (formerly the Android Marketplace). This will allow your device to recognize downloaded .apk files. You can read more at https://play.google.com/store/apps/details?id=nEx.software.Apps.APKatcher&hl=en During installation, you will be prompted to grant a number of permissions to SoloStorm. SoloStorm requires access to many features on the Android device, so this list of permissions is quite long. UNLOCK SOLOSTORM SoloStorm does not require a license in order to open and analyze logs, however one is required in order to log data and record video. You may unlock SoloStorm on as many devices as you wish, so long as the email address associated with your license and unlock code is registered on the device. Note that some email clients do not register the email address with the device and only store it in private memory. In order to be safe, it is best to use a Gmail address, which is registered globally on the device. Perform these steps on the Android device you wish to install on. 1. 2. 3. Open the e-mail containing the unlock code. Highlight and copy the unlock code or write it down. Open SoloStorm 4. Tap the box to start the licensing process QUICK START GUIDE - BASIC SETTINGS SoloStorm now has a first-time help feature that will guide you through basic first time setup. If you do not receive this prompt, you can turn it on by going to Reset Tool Tips: Petrel Data Systems | htp://www.petreldata.com | [email protected] 6 SELECT BLUETOOTH DEVICES This section describes how to enable Bluetooth devices for logging. NOTE: Your Bluetooth devices should be already paired with your Android device in your system settings, please refer to your respective user manuals to complete this. BLUETOOTH GPS NOTE: it is best to have Bluetooth already turned on and your GPS Bluetooth device must be already paired 1. 2. From the main screen, tap You will be prompted to select from the following options: GPS Source Description Uses on board GPS sensor. Internal Not recommended, majority only refresh at 3. 4. 5. Bluetooth Uses separate Bluetooth GPS device. This device must be paired to your Android device in the device’s system settings. Race Tech DL1 + Serial Adapter Uses Race Tech DL1 for GPS information via Bluetooth serial adapter If prompted, tap Yes to allow Bluetooth to be turned on. You will be given a list of all available Bluetooth devices. Tap on your Bluetooth GPS device name and address to use it with SoloStorm. Touch Back to exit once your device is set. BLUETOOTH OBDII 1. 2. 3. From the main screen, tap If prompted, tap Yes to allow Bluetooth to be turned on on your device. You will be given a list of all available Bluetooth devices. Tap on your Bluetooth GPS device name and address to use it with SoloStorm. Petrel Data Systems | htp://www.petreldata.com | [email protected] 7 SET EVENT AND DRIVER NAME This function allows you to organize your data according to sessions and drivers. SET SESSION NAME 1. 2. SINGLE Tap the Driver Info box on the main screen to enter Driver/Session names. Type the name of the current race, event or session name you want to record the data under in the Session Name box. This name will be used for all drivers until you change it. Session names must contain only Alphanumeric characters. SET DRIVER NAMES Type a driver name in the Add New Driver box, touch the Add button once completed. The new driver name will appear in the list below. Each driver has a checkbox next to their name indicating whether the Driver is selectable from the main screen. Drivers that are not checked will not be rotated through or appear on the driver selection list in the main logging screen. This is useful to set up the list of drivers for the day. Petrel Data Systems | htp://www.petreldata.com | [email protected] 8 SELECT DRIVER Once driver names have been entered, you can select drivers by: SINGLE TAP the left/right arrows on either side of the driver name LONG TAP the driver box to bring up a selection list CALIBRATE ACCELEROMETER Calibrate the accelerometer on your device in order for the G-meter to record properly LONG TAP on the G-meter Tap Calibrate Accelerometer INTERNAL ACCELEROMETER NOTE: you will need to mount/orient your device in the position you intend to record your runs in and need space to drive forward including recordable g-forces. Follow the instructions/prompts on screen: Tap Proceed, you will have 5 seconds to mount/orient your device Drive forward inducing recordable g-forces, then stop NOTE: you do not have to drive, you can hold your device physically in your hands and simulate the forward motion of your vehicle Press Finished RACE TECHNOLOGY DL1 ACCELEROMETER Tap on the button that button that represents the face of the DL1 that is facing forward inside the vehicle. This is the same selection that you made in the Race Technology software to configure the accelerometer values when analyzing. START LOGGING To start logging, tap the box If you have not activated SoloStorm yet, you will be prompted to enter your unlock code. Enter the unlock code that you received by e-mail. Case is not important, but do include the hyphen. Note: You need to have a connection to the Internet to unlock SoloStorm You will receive a confirmation message once your copy of SoloStorm has been unlocked. SoloStorm screens will show blue while awaiting a GPS lock Petrel Data Systems | htp://www.petreldata.com | [email protected] 9 Once SoloStorm is ready to record, the Info Panels will turn green, you can launch at anytime If you do not have Video set to start recording when the car is staged, tap the Start Video box in order to start recording video if your device is mounted accordingly. o Note: If using a Manual start trigger, this button will be labeled Start, and will start both logging and video recording. The Ready to record box will scroll basic GPS information, it will also display what GPS connection you are using to help you confirm you are using Internal/Bluetooth GPS sources FYI: A LOWER GPS accuracy number is BETTER (less than 1 is best) RUN RECORDING By default, SoloStorm is set to auto-record as per the conditions below. Trigger settings are covered in Advanced Settings | Trigger Settings Start: SoloStorm will automatically start logging once the Start Trigger conditions are met (default: drive over 20mph for more than 1 second. SoloStorm records data before this trigger is met so your entire run is recorded) Stop: SoloStorm will automatically stop logging once the Stop Trigger conditions are met (default: drive less than 10mph for more than 2 seconds) Manual STOP LOGGING: to exit the logging mode, press the main recording box RUN ANALYSIS BASICS Tap to enter the run analysis mode from the Main Screen. LOAD A RUN LOG NOTE: SoloStorm auto-loads the most recent log and, if available, the next fastest log for the session. If a runs is accidentally recorded under the wrong driver, the run can be re-assigned, this is covered in the advanced section. Petrel Data Systems | htp://www.petreldata.com | [email protected] 10 1. If you have not previously loaded a log, you will be prompted to select a recorded log to display, otherwise tap the 2. 3. button to select run logs Select the Event by tapping the Session Name field Select up to TWO runs to display by tapping their checkboxes 4. 5. Tap the Android button to return to the Analysis screen Your runs will now be loaded RUN NAVIGATION/PLAYBACK Normal auto playback: To play your run back at normal speed, tap the button Manual playback: Tap and drag the timeline at the bottom to manually replay the log at manual speed. Return to log beginning: LONG TAP the to reset all runs to the beginning Zoom: You can enlarge the playback map by 2 finger pinch/spread motions directly on the run map, your position cursors will move to stay within the viewable area Run Alignment: you can line up two runs to the same position anywhere on the track by: o LONG TAP the DASH of the run you want to align to o DOUBLE TAP the position cursor of the run you want to align to Petrel Data Systems | htp://www.petreldata.com | [email protected] 11 Individual Run movement: You can disable the movement of a run by tapping on the Dash of the run you wish to stop moving. The Dash will darken to show it’s been disabled, tap again to reactivate the run. Widgets allow you to customize the Analysis mode display, these will be covered in more detail later on The information traces on the left of the display can also be changed, long press for options, these are covered in the advanced section IN-APP HELP You can activate a quick reference guide that points out the above quick setup information by going to Reset Tool Tips: Petrel Data Systems | htp://www.petreldata.com | [email protected] 12 ADVANCED SETTINGS/INSTRUCTIONS FOREGROUND VS BACKGROUND LOGGING If SoloStorm is configured to record video using an onboard camera, then logging can only occur with SoloStorm running in the foreground on your device, while the screen is turned on. This is because video capture on android devices requires a live preview window. If you are not using an onboard camera, or if you are using only a GoPro WiFi camera, then SoloStorm will start the logger as a background service. You will be able to close SoloStorm and launch other applications, or turn off your device screen and still record data. A notification will be present on your device that indicates that the logger is running: When logging as a service: Tapping the Android Tapping the Android button from the logging screen will close the application and shut down the logger. Pressing the screen lock will pause the application, but leave the logger running. Tapping the logger notification will resume the application. button from the logging screen will close the application but leave the logger running. When resumed, SoloStorm will display any logs that were recorder by the background logger. If using the logger as a background service, it is best to enable Voice Notifications in the Display settings, so that you are informed when the logger changes state. Petrel Data Systems | htp://www.petreldata.com | [email protected] 13 MAIN / LOGGING SCREEN The logging screen has a number of states: Logger Off You can only modify application settings and analyze logs. Waiting for GPS Logger activation requested, SoloStorm is attempting to connect to your GPS device. Logger Ready SoloStorm has been configured and GPS telemetry is being received - not recorded This screen shows AUTOMATIC triggers. If Markers are NOT set, you must tap Start Video to record video between when you launch the car and a Start Trigger is detected. Logging SoloStorm has detected a Start Trigger and is logging current telemetry This screen shot shows MANUAL triggering. MAIN SCREEN WIDGETS These are all functions that may be performed while the Logger is OFF. Petrel Data Systems | htp://www.petreldata.com | [email protected] 14 SESSION/DRIVER WIDGET This widget displays the names of the current Session and the current Driver. Single Tap the box - enter Session and Driver settings, as well as set driver auto-rotation after run logged Tap arrows - to rotate through driver list Long Tap - bring up driver list for quick selection LOGGER STATUS WIDGET SINGLE Tap - to go into Standby mode for logging or to turn off Logger When connected, this widget displays the GPS time and accuracy numbers from the GPS telemetry, along with the current vehicle speed and altitude (if using the Hill Climb race mode). GPS Accuracy: LOWER number is BETTER When logging, this widget displays the number of data points that were logged, as well as the current update rate. OBDII connection status and update rate are also displayed. ACCELEROMETER + OBDII TELEMETRY WIDGET Displays the current 2D lateral and longitudinal acceleration values, as well as the current values for the selected OBD2 channels. LONG TAP - To bring up accelerometer settings (Single TAP the Calibrate Accelerometer button. Read and follow the instructions that appear.) You can set the maximum Lateral/Linear G ranges to display. Press to exit when complete If OBDII or DL-1 is used, the top left and bottom left corners of this area will show RPM and Throttle Position (THR%). Petrel Data Systems | htp://www.petreldata.com | [email protected] 15 MANUAL START/STOP & START/STOP VIDEO BUTTON This button changes depending on your SoloStorm settings. MANUAL START/STOP TRIGGER If SoloStorm is set to Manual Trigger then this button will manually Start and Stop data (and video) logging. AUTO START/STOP TRIGGER If SoloStorm is set to Auto Trigger then this button will Start and Stop Video Recording ONLY, data logging will start as set by the Trigger settings (Video can be set to auto-start when staged, see Markers. It is recommended to leave Start/Stop Triggers on Auto. GOPRO CAMERA STATUS If a GoPro WiFi video camera is being used, then a status widget will appear under the accelerometer. The GoPro camera will be in one of the following states: No WiFi connection to camera WiFi connected and camera is turned off Powered on, but not ready Ready to record Recording MAIN SCREEN MENU BUTTONS The Main Menu is on the right edge of your Main Screen Petrel Data Systems | htp://www.petreldata.com | [email protected] 16 The Main Menu has 3 options Starts the Analysis module to review logged data Sets markers that assist with auto-triggers and run analysis SoloStorm application Settings Menu ANALYZE Refer to the Run Analysis for basic navigation in the Analyze module. This section will cover more Analyze functions beyond those covered in the Quick Start Guide. Further advanced options, will be covered in the Advanced Analysis section The Analysis module has 2 menu options: Log management section: - Select Logs for Analysis - Delete unneeded logs - Rename logs - Share log information Petrel Data Systems | htp://www.petreldata.com | [email protected] 17 Selection of Widgets for use in run analysis LOG DATA MANAGEMENT The Log screen allows you to manage your data logs in the Analyze module. SELECT SESSION To change session information, tap the Session Name field and select the appropriate session NOTE: you can only analyze/compare runs in the same session BASIC LOG ACTIONS Select up to 2 runs by tapping to place a checkmark next to the runs you want to perform the following operations on: Analyze Selected Logs Tap the Delete Selected Logs Tap Share Selected Logs Delete ALL Logs to load and analyze/compare your selected runs next to a log to delete that log Tap to export selected log data into a .csv file to copy to another user’s device Tap to delete ALL logs listed in this Session. Does not matter how many runs are selected Cancel Selections Tap to clear all checkboxes Petrel Data Systems | htp://www.petreldata.com | [email protected] 18 RENAME MIS-RECORDED LOGS You can rename logs that may have been recorded under the wrong driver. LONG Tap the run that you want to re-assign Select the correct driver name from the selection box Select the correct run number Place a checkmark if you wish to correct the remaining run numbers after your correction selection Tap the button ANALYSIS WIDGETS Tap the button to bring up the Widget selection menu, this enables you to turn on/off various functions to help you analyze your runs. The green bar below each widget indicates which Widgets have been selected. Press the when selection is complete. button Widget selection menu Petrel Data Systems | htp://www.petreldata.com | [email protected] 19 Enables the time bar at the bottom of the screen that shows the time position of the run. You can still manually navigate the run time even if this bar is not visible. This is helpful to obtain more space for course map, video, traces, etc when reviewing runs on smaller screened devices. Enables video playback in the background of the Analyze module. Video navigation will follow normal time navigation. Enables the following ‘dashboards’ that help remind you which colour is which run and includes some basic information such as current speed, time of run and graphical representation of lateral/linear Gs. Dash: Darkened, disabled, will not follow time movement, useful for manually aligning two runs to a certain point. Enables the display of any traces that are recorded in the Analyze screen during playback. Long tap to select the traces available for display, put check boxes in the traces you wish to display. Press the Back button to return. Single tap the trace label you wish to display, the other traces will be hidden. Tap the bar again to restore all selected traces. Shows or hides the GPS map and position cursors, providing more room and clearer view of traces and video. Enables sectional analysis based. Initial sections are auto-generated by SoloStorm. These sections can be edited. See the Detailed Section Analysis section for more details. Petrel Data Systems | htp://www.petreldata.com | [email protected] 20 MARKERS Markers are set to help SoloStorm auto-record video and calculate run data more accurately. SETTING MARKERS Ensure the logger is on and you are getting GPS signal (Main Logger screen is green) Physically walk/drive to the Stage/Start/Finish location with your GPS receiver Tap the button Tap the appropriate Set Marker button a green bar will appear once the marker is set Staged Marker This indicates to SoloStorm that you are about to start your run and starts video recording when you drive to this marker Start Marker Helps to accurately calculate run data in Analysis mode. Does NOT affect logging triggers. Stop Marker Helps to accurately calculate run data in Analysis mode. Does NOT affect logging triggers. CLEARING MARKERS To clear markers: Tap the button Petrel Data Systems | htp://www.petreldata.com | [email protected] 21 Tap the appropriate Clear Marker button , the green bar will turn off. ADVANCED MAIN SETTINGS The following are detailed explanation of all entries in the main menu GPS This section allows you to set SoloStorm to select which GPS sensor to record GPS information from. On-board GPS receivers generally record at 1 Hertz (once per second) which is not enough data to accurately analyze a run. Bluetooth GPS receivers can refresh data from 5-10 Hz compared providing much more detailed data available for analysis. Ensure that you have paired your Bluetooth GPS receiver to your Android device before you start SoloStorm. Tap the Settings menu Tap the GPS button Select from the 3 GPS options: Internal, Bluetooth, Race Tech DL1 NOTE: To use a Race Tech DL1, you will need to purchase a Serial-Bluetooth adapter to connect the DL1 to your Android device Select your Bluetooth GPS/Bluetooth Serial Adapter by tapping the corresponding option in the GPS Settings menu and then selecting your device. NOTE: ensure your Bluetooth device is properly paired with your Android device, refer to your Android device manual Your selected device name will now display to the right of the display for confirmation GPS Status Once your Bluetooth GPS device is connected, SoloStorm will display information about the GPS signal in the Logging box: Satellite Count: GPS Signal Strength <screens> Petrel Data Systems | htp://www.petreldata.com | [email protected] 22 GPS health is displayed when the logger is in the ready state. The number of satellites is displayed, and the accuracy of the GPS fix is displayed. The smaller the accuracy number, the better. Less than 1.0 is optimal. OBD-II You can pair a Bluetooth OBD-II device to SoloStorm to gather throttle position and engine rpm data for playback and analysis. Ensure the Bluetooth OBD-II device has been paired to your Android device before starting SoloStorm. ● ● ● ● ● From the main screen, tap You will be given a list of all available Bluetooth devices. Tap on your Bluetooth GPS device name and address to use it with SoloStorm. Tap the Bluetooth OBD-II Reader checkbox to use your device Tap Yes to enable Bluetooth if prompted Tap Change OBD-II Reader to select your OBD-II Bluetooth device CHANNELS This setting allows you to select which source you want SoloStorm to record respective data from. CHANNEL DATA SOURCE SELECTION ● ● Single Tap the Throttle or RPM labels Select the data source you wish to record from, either OBD-II or the appropriate DL-1 channel Petrel Data Systems | htp://www.petreldata.com | [email protected] 23 THROTTLE SENSOR CALIBRATION ● Ensure your OBD-II or DL-1 sensor is turned on and connected to SoloStorm ● Single Tap the the next to the Throttle label ● Some sensors approach a reading of zero as they approach 100%. If you are using one of these sensors, tap the '0 = High' radio button. ● Run the Throttle through idle to Max RPM ● Tap OK when complete. RPM SENSOR CALIBRATION ● Single Tap the the ● Select the number of pulses per engine revolution. For OBD II channels, this number is '1'. next to the RPM label. Petrel Data Systems | htp://www.petreldata.com | [email protected] 24 VIDEO This setting allows you to record video via the Android device’s on-board camera, or via a WiFi enabled GoPro camera. ● From the main screen, tap Internal Camera Tap to configure the internal video camera. GoPro WiFi Camera Tap to configure a GoPro WiFi video camera. See Appendix 2 for more information about using SoloStorm with a GoPro camera. Start Recording when Staged This setting automatically starts video recording once you have reached the Stage Marker. You must set a Stage Marker in order for this convenience feature to work. See the Markers section for details. Extract Frames for Jogging This extracts frames from your video to playback while you are manually manipulating the timeline. If this step is not performed, no video images will display while manually manipulating the timeline. Jogging Frame Rate Sets the number of frames per second to display while you are manually manipulating the timeline in analysis mode. Higher frames per second is smoother video closer to the timeline position. INTERNAL CAMERA The internal camera can be controlled via the following settings. Video from the internal camera can be overlaid with data, as well as analyzed frame-by-frame. Record Video Tap to put a checkmark in this box to enable recording of video when logging data. Video Camera If your device runs Android 2.3 or greater, you can select which internal camera will be used to record video. Some devices contain multiple video cameras, facing the back and front of the device. Petrel Data Systems | htp://www.petreldata.com | [email protected] 25 Tap this box to set quality of video to record. Please note that higher quality video will take longer to process and require more memory for storage. Please ensure you have enough memory installed to handle this. Video Quality Supported video resolutions are 480P, 720P, and 1080P. If your device does not support a particular video resolution, then it will not be selectable. If your device does not support at least 480P, then you will not be able to select a video resolution, and the best possible quality will be used. This function will help synchronize images with logged data when generating overlaid video. If you do not perform this, there may be a time discrepancy between your video image and the overlaid information. Calibrate Video Recorder You will need two mirrors that you can have face each other in order record video of the device screen. Follow on-screen instructions to complete the sync. If you find calibration does not resolve video synchronization issues, please contact support. GOPRO WIFI CAMERA Solostorm can control power, mode, video quality, and shutter operations of GoPro WiFi enabled cameras. Record Video Tap to put a checkmark in this box to enable recording of video when logging data. Tap this box to set quality of video to record. Supported video resolutions are: Video Quality 720P @ 30fps + 60fps 960P @ 30fps + 60fps 1080p @ 30fps Note: Not all camera models support all resolutions. Make sure that your camera supports the resolution that you select. If it does not, then your camera will not switch to the desired resolution. Petrel Data Systems | htp://www.petreldata.com | [email protected] 26 TRIGGERS Automatic Triggers provide a convenient way to start and stop logging automatically so driver’s don’t have to worry about setting up equipment when preparing for a run. When Triggers are set to Automatic, SoloStorm automatically starts saving data when the Start Trigger conditions are met and then automatically stops recording once the Stop Trigger conditions are met. NOTE: when properly paired, SoloStorm continuously buffers GPS and OBD-II data allowing it to record data from the absolute start of your run regardless of your trigger settings, up to a maximum of 10 seconds. SET AUTOMATIC START/STOP TRIGGERS ● ● ● ● From the main screen tap Set Trigger Type: ` Automatic SoloStorm automatically starts/stops recording data once conditions met Manual Driver’s must manually initiate/end recording of data Set Automatic Trigger Settings SoloStorm’s automatic Trigger is turned on by a combination of Trigger Speed sustained for a Trigger Time E.g. the settings pictured below will start recording when the driver has maintained 20MPH for 2 seconds pr more and will stop recording when speed falls below 10MPH for 2 seconds or more NOTE: these trigger settings can be triggered while driving anywhere, and can end up logging a ‘run’ through grid to stage that happened to meet the start trigger conditions Petrel Data Systems | htp://www.petreldata.com | [email protected] 27 LOG FILES This setting directs SoloStorm where to save your log and video data. Some devices may not have enough memory to handle your video and run data. A high capacity and speed (Class 10 if recording video) SD card should be installed in order to ensure you do not lose data due to lack of memory. Please see your device’s user manual for directions on SD card installation. The following needs to be set once your SD card is installed: ● ● ● From the main screen tap Tap Log File Location Tap the location you would like to store your SoloStorm data NOTE: if you have installed an SD card and can not select Secondary SD Card it may be because your device assigns the SD card as Primary Storage. SoloStorm will record data to it appropriately. DISPLAY These settings control some general display attributes within SoloStorm. Setting Options Metric Details Measurements in metric (e.g. km/h, meters) Units American Measurements in US (e.g. mph, feet) Petrel Data Systems | htp://www.petreldata.com | [email protected] 28 Solo2 ProSolo Racing Mode Disable Screen Lock Regular autocross data is displayed Disables align by start of log due to mirrored courses. Allows for 2 sets of markers due to the dual courses. Hill Climb This enables SoloStorm to record and display elevation GPS data rather than just 2D data On/Off This prevents your android device from automatically locking the screen. Auto-screen lock would prevent SoloStorm from logging data and this option is recommended. Disables Wi-Fi on your device to lengthen battery life. Bluetooth remains on in this mode. Use Airplane Mode On/Off Only available on SOME devices, please verify on your device if you choose to use it. Voice Notifications On/Off Enables voice prompting for major actions such as Start Trigger detected or Stop Trigger detected. Logger Off on Startup On/Off Forces SoloStorm to start with the Logger disabled regardless of last application state on exit. If set to ON, SoloStorm will flip the display if the device is mounted upside. Sensor-based Landscape On/Off The accelerometer needs to be calibrated in the new position otherwise will record incorrectly. Auto Shutdown On/Off Will automatically shut off SoloStorm if 30 minutes passes without any SoloStorm activity. This will prevent your device from draining the battery if forgotten running SoloStorm. Petrel Data Systems | htp://www.petreldata.com | [email protected] 29 HELP This option can either clear or re-enable in-application tips. These tips provide some basic guidance on how to use the SoloStorm interface and will have appeared on your first application start-up. Clear Tool Tips will disable the help prompts, while Reset Tool Tips will force the tips to appear next time you enter the screens that have the tips incorporated. LICENSE This setting shows you whether your copy of SoloStorm has been licensed and to what e-mail address. If you have not activated your copy of SoloStorm, it will ask you for the e-mail address you presented when purchasing SoloStorm and the activation code that you received via e-mail. The activation code is not case-sensitive but do include the hyphen “-”. DEVICE INFORMATION This option provides you information on the version of SoloStorm you have and information about your Android device that may be useful for troubleshooting. ADVANCED LOGGER INSTRUCTIONS This section covers details that have not been previously covered. Many of these are tools that can help you fine-tune your ability to the logging of your runs. ACCELEROMETER Basic calibration is covered in the Quick Reference Guide CALIBRATE ACCELEROMETER Calibration of the accelerometer allows you to mount your Android device in virtually any position and still accurately record Gforces on your runs. ● LONG TAP the g-meter to adjust the following settings ○ Accelerometer Range : This adjusts the maximum displayed range of the G-meter from 1 - 4 G SATELLITE READINGS There are a few lines of satellite specific data that displays while the Logger is on and awaiting a run start. This information is more for reference. Petrel Data Systems | htp://www.petreldata.com | [email protected] 30 Source: Will confirm which GPS source SoloStorm is logging from e.g. Bluetooth GPS Satellite count: more is better Accuracy in Meters: less than 1.0 is good, you may want to adjust the position of your GPS to ensure it has the best clear view of the sky to increase accuracy. ADVANCED ANALYSIS INSTRUCTIONS This section contains details about functions in the Analysis mode that have not been previously covered. These tools will help you fine-tune your ability to analyze your runs, leading to more valuable review. LOG RENAMING Logs can be renamed if they are accidentally recorded under the wrong driver. go to the Log selection screen LONG TAP the run you wish to rename select the correct driver and appropriate run number you can select to force renumbering of all runs by that driver to ensure names are not out of sequence MATH CHANNEL OPTIONS These settings can help make Analysis more accurate. Access these settings from the Main Screen Menu ALIGN LOGS This lines up two logs in the Analysis screen based on the start of movement in each log correct for any GPS drift that may have occurred between runs. Determines how SoloStorm auto-calculates section markers in Analysis Mode. SECTION DATA CHANNEL Horizontal Accelerometer is recommended. Calculated Turn Radius can be selected but noisy data can lower the quality of this option. Petrel Data Systems | htp://www.petreldata.com | [email protected] 31 DATA TRACES The analysis screen can show a graphical representation for a number of data points recorded. TRACE SELECTION & DISPLAY LONG TAP the Trace label bar (leftmost vertical bar in the Analyze mode) to bring up all Traces available for display. Single TAP a label on the Trace label bar to display a single specific trace. Single tap again to return bar to multiple trace mode. Trace Label bar on the left of the Analyze module HOW TO READ TRACES The thin vertical red line is the current position in both horizontally displayed traces. The horizontal black line is “ZERO”. Traces are filtered values to smooth out extreme data values that may skew interpretation. AVAILABLE TRACES Trace RAW data available? Description Ground speed as recorded from GPS Speed Engine RPM data recorded from OBD-II device. Engine RPM Yes Filtered values smooth out and data spikes that may skew data. Petrel Data Systems | htp://www.petreldata.com | [email protected] 32 Throttle Position Yes Throttle position recorded from OBD-II device. Time difference between two logs. The horizontal orange line indicates the orange log. The green line indicates relative position. Below the orange line means the green run is faster (less time) than the orange run, above line orange line means slower (more time) than the orange run. Time Delta This trace recalculates if you re-align the runs part way through the run. Left-right g-forces as recorded from on-board g-sensor. Lateral Acceleration Yes Above the line are right turn and below the line are left turn g-forces. Acceleration/deceleration g-forces as recorded from onboard g-sensor. Longitudinal Acceleration Yes Vertical Acceleration Yes Above the line are acceleration forces, below the line are deceleration forces. Ascent/descent g-forces as recorded from on-board gsensor Sum total of filtered Lateral and Longitudinal g-forces experienced. Combined Acceleration Vertical Acceleration not included. Cumulative distance travelled. Distance Travelled Turn Radius Data Point Count Set Start and Stop Markers for accurate analysis. Yes Turn radius based on calculations on GPS data. GPS data point number of log data used to mark/calculate current location data. Petrel Data Systems | htp://www.petreldata.com | [email protected] 33 DETAILED SECTION ANALYSIS Solostorm provides a quick and easy way to split and compare runs into sections. Enable the Section Widget, the course map will have markers overlaid on it To see elapsed section times, turn OFF the Dash widget. A section label will appear highlighting the time it took each run to complete the section the cursor is presently in Tap any one of the numbered circular section markers on the course map to see detailed data pertaining to that section, the relevant section of the course is bolded in the background The bottom of this screen contains a Align to Section Start button that automatically brings both position cursors to the start of the section for convenience of playing back the section manually. Petrel Data Systems | htp://www.petreldata.com | [email protected] 34 The far left and right corners have navigation buttons that allow you to move to the next section. SECTION DATA Section data display is split into 5 columns. Data Differential Relative to other Driver Orange Driver Recorded Data Data Label Data Differential Relative to other Driver GREEN – advantage to Orange driver GREEN – advantage to Green driver RED – deficit to Green driver RED – deficit to Orange driver Select Section Data to display by tapping the Green Driver Recorded Data , you will be presented a list of data channels to display. The table below explains the various data channels available: Elapsed Time Time it took for each run to complete this section. Green highlight indicates faster run and difference. Time that each driver arrived at the start of the section during their own run. Entry Time The difference shown here indicates which driver arrived at the start of this section first based on relative time. Time that each driver exited the section during their run. Exit Time The difference here indicates which driver exited first based on relative time. Entry Speed Exit Speed Entrance speed into the section and difference. Speed exiting section and difference. Average Speed Average speed over the section and difference. Distance Distance travelled in the section and difference Average Lateral Average lateral g-forces while travelling section Petrel Data Systems | htp://www.petreldata.com | [email protected] 35 Acceleration Average Throttle % Average throttle position while travelling section EDIT SECTIONS Tapping the Edit Sections button will change the right menu bar to the following section functions. To exit these functions, press the Android Back button. This loads previously saves section markers for use on the currently loaded runs. Tap the Load Sections button Load Sections Tap Session Field to select the appropriate session Tap the Section Marker filename to load those markers Drag the position cursor to where you would like to set a new section marker, tap the Split Section button, a new marker will be set at your current position and all sections will be renumbered accordingly. Split Section If you have two runs loaded, the section marker will be set by the RED run even if the run is disabled. To delete a section marker: Position your cursor behind (time-wise) the section marker you wish to delete Merge Press the Merge Section button, the section marker will be deleted Sections This saves your current section markers for overlaying on other run logs. Tap the Save Sections button once you have completed setting your section markers Type the name of the section markers Save Sections Tap Save The section markers will be saved under the Session the log was created under when you load them Petrel Data Systems | htp://www.petreldata.com | [email protected] 36 VIDEO ANALYSIS/PLAYBACK OPTIONS In the Analyze module, touch the button, activate the Video widget. Your video will appear on the Analyze screen. Activate video options by touching a video box in the Analyze module to show the Video Options Dialog for the selected log. SHARE This button shares either your raw OR overlaid video. A dialog will appear that allows you to select from a list of applications on your device that will handle the sharing of video. PLAY Tap this button to play either the raw video OR the video that has been overlaid with SoloStorm telemetry. EXTRACT FRAMES To help you find specific spots in your run, video jogging can show you snapshots of your video while you manually adjust the run timeline. If you do not have automatic extraction of video frames turned on in the Video Settings, or you have changed the jogging frame rate, then tap the video box in the Analysis screen, then tap the Extract Frames button. Once complete, you will see video ‘update’ while you adjust the run timeline. OVERLAY VIDEO This overlays SoloStorm run data onto your recorded video creating one video with all telemetry included much like those seen on TV. Petrel Data Systems | htp://www.petreldata.com | [email protected] 37 NOTE: depending on your device and video quality recorded, this process may take some time. You can continue with other functions while this process runs in the background. The overlay video may then be played or shared. Petrel Data Systems | htp://www.petreldata.com | [email protected] 38 APPENDIX 1 - CONNECTING SOLOSTORM TO A RACE TECHNOLOGY DL1 DATA LOGGER SoloStorm can be configured to accept data from the serial port on a Race Technologies DL1. SoloStorm will extract the GPS position, speed and altitude information from the data stream, as well as analog channels 1 to 8, frequency channels 1 to 4, and RPM. For information about configuring the data channels within SoloStorm, please read the Setup section of this document. In order to connect to a DL1, a Bluetooth serial port adapter is required. The officially supported adapter is the LM Technologies LM-084, available pre-configured from Petrel Data Systems when purchasing an accompanying DL1, or available in North America via DigiKey. If you purchase your own adapter, you will need to configure it, and possible supply your own custom serial cable (depending on your model of DL1). LM-048 BLUETOOTH SERIAL ADAPTER CONFIGURATION Configure your LM-048 Bluetooth serial adapter using the following settings: Baud Rate 115200 Parity None Flow Control Disabled Stop Bits One Modem Signal Disabled Discoverable Mode Discoverable Device Mode Slave Additional check boxes Un-check all of these, except Auto Connect. Important: Place the LM-048 DCE/DTE switch in DCE mode if connecting it directly to the DL1. If using a serial cable in conjunction with the LM Technologies supplied gender changer, place it in DTE mode. Due to the placement of the GPS Antenna connector on the DL1 MK2+ series, you will need to use a null-modem serial cable as the power connector for the LM-048 physically interferes with it. Petrel Data Systems | htp://www.petreldata.com | [email protected] 39 The LM-048 software screen should appear as so: Petrel Data Systems | htp://www.petreldata.com | [email protected] 40 RACE TECHNOLOGY DL1 CONFIGURATION To configure your DL1, launch the configuration application that came bundled with the Race Technology software, and configure the channels that you wish to log via the serial port. If you wish to use the LM-048 directly with a DL1 MK1: Under the Serial Port tab, disable decoding of the serial data. Note that this precludes the use of a Dash with your DL1. Additional accessories, such as a Video 4, may still be used with a serial interface splitter, which is available from Race Technologies. You must provide power to the LM-048 via the USB connector. The LM-048 can accept 12v via the USB connector. If you wish to use the LM-048 with a DL1 MK2+, or an MK1+ with a Y cable and a Video4 or Dash2: You must use a custom serial cable that only allows the LM-048 to receive data. This cable will supply 12v power to the LM048. This is important! SoloStorm will log the DL1 channels at the same rate that the DL1 outputs position data, up to 20Hz. For example, a mark 1 DL1 with a 5hz GPS receiver will transmit position updates at 10hz, so there is no point in configuring any of the serial port channels to log at a frequency of greater than 10hz. NOTE: The DL1 configuration software will tell you to save the DL1 configuration to a newly-formatted compact flash card. This is important! Failure to format the card may lead to issues that are difficult to resolve, such as the DL1 reverting back to the factory configuration. To confirm the correct configuration, power on your DL1 with the LM-048 attached and powered. The green Status light should pulse at regular intervals. If the light turns off for periods over 1s, or if it is steadily lit for 1s, you may not have disabled decoding of serial data by the DL1. Petrel Data Systems | htp://www.petreldata.com | [email protected] 41 CONNECTION AND TROUBLE SHOOTING Custom serial cable pinout for connection a DL1 to a Bluetooth Serial Adapter: Female DB9 (Connects to DL1) Pin 3 (Transmit Data) Pin 5 (Ground) Pin 7 (Supply +12v) Pin 9 (Not Connected) -> -> -> -> Female DB9 (Connects to adapter via supplied gender changer) Pin 2 (Receive Data) Pin 5 (Ground) Pin 9 (Power +12v) Pin 7 (Not Used) Note: These custom cables are available when purchased with a pre-configured LM-048 serial to Bluetooth adapter. This pinout is provided for those who choose to make their own cables. If you are not skilled at fabricating electronic components, don't do this as you could damage your DL1 or LM-048. The LM-048 has the following status light patterns: All LED on/off three times Data LED (yellow) on Link LED (blue) off Link LED fast (0.1 sec) blinking Link LED fast (0.3 sec) blinking Link LED slow (0.9 sec) blinking Link LED very slow (1.2 sec) blinking Link LED steadily on Device boot OK. Transmitting/Receiving data. No pairing established. Pairing Discoverable and waiting for a connection (slave mode) Inquiring (master mode). Connecting (master mode). Connection established. SoloStorm may take up to 20 seconds to establish a connection with the LM-048 when you turn on the logger. Due to the continuous data stream from the DL1, once a connection is made and the status led becomes a solid blue, then the data LED should turn on and remain on. If you have a connection established, but no data is being transmitted, then either the DL1 is not configured correctly, or the LM-048 DTE/DCE switch is in the incorrect position. You can confirm this by inspecting the pattern of the DL1 status light - it should pulse in a continuous pattern, and never stop or turn completely solid. Petrel Data Systems | htp://www.petreldata.com | [email protected] 42 APPENDIX 2 - CONNECTING SOLOSTORM TO A GOPRO WIFI ENABLED CAMERA SoloStorm may be used to control Power, Recording Mode, Video Quality and Shutter for the following GoPro cameras: HD Hero 2 + WiFi Bacpac Hero 3 White, Silver and Black editions To connect a GoPro Wifi camera, follow the steps required to connect to it using the GoPro smartphone app. This involves using the camera as a WiFi hotspot. Test the connection to the camera using the app. Before starting SoloStorm, make sure that the camera WiFi is turned on and configured to work in smartphone app mode. Then enter the SoloStorm Video settings, and enable the GoPro camera. Note: Not all of the provided video quality settings are supported by all camera models. Select the quality setting that applies to your camera. Petrel Data Systems | htp://www.petreldata.com | [email protected] 43 Quick Start Guide ....................................................................................................................................................................................... 1 Main Screen ............................................................................................................................................................................................... 1 Logging Screen ........................................................................................................................................................................................... 2 Analyze Screen ........................................................................................................................................................................................... 3 Android Device Settings ............................................................................................................................................................................. 4 Install an SD Memory Card .................................................................................................................................................................... 4 Pair Bluetooth Devices .......................................................................................................................................................................... 4 Allow non-market applications.............................................................................................................................................................. 4 Android versions before 4.0.x ........................................................................................................................................................... 4 Android versions 4.0.x+ ..................................................................................................................................................................... 5 Install SoloStorm ........................................................................................................................................................................................ 6 Install the SoloStorm .apk file ................................................................................................................................................................ 6 Unlock SoloStorm .................................................................................................................................................................................. 6 Quick Start Guide - Basic Settings .............................................................................................................................................................. 6 Select Bluetooth Devices ....................................................................................................................................................................... 7 Bluetooth GPS ................................................................................................................................................................................... 7 Bluetooth OBDII ................................................................................................................................................................................ 7 Set Event and Driver Name ................................................................................................................................................................... 8 Set session name ............................................................................................................................................................................... 8 Set driver names ............................................................................................................................................................................... 8 Select Driver ...................................................................................................................................................................................... 9 Calibrate Accelerometer ........................................................................................................................................................................ 9 Internal Accelerometer ..................................................................................................................................................................... 9 Race Technology DL1 Accelerometer ................................................................................................................................................ 9 Start Logging .............................................................................................................................................................................................. 9 Run Recording ..................................................................................................................................................................................... 10 Run Analysis Basics .................................................................................................................................................................................. 10 Load a run log ...................................................................................................................................................................................... 10 Petrel Data Systems | htp://www.petreldata.com | [email protected] 44 Run Navigation/Playback ..................................................................................................................................................................... 11 In-App Help .......................................................................................................................................................................................... 12 Advanced Settings/Instructions ............................................................................................................................................................... 13 Foreground Vs background loggING .................................................................................................................................................... 13 Main / Logging Screen ......................................................................................................................................................................... 14 Main Screen Widgets ........................................................................................................................................................................... 14 Session/Driver Widget ......................................................................................................................................................................... 15 Logger Status Widget .......................................................................................................................................................................... 15 Accelerometer + OBDII Telemetry Widget .......................................................................................................................................... 15 Manual Start/Stop & Start/Stop Video Button .................................................................................................................................... 16 Manual Start/Stop Trigger............................................................................................................................................................... 16 Auto Start/Stop Trigger ................................................................................................................................................................... 16 GoPro Camera Status .......................................................................................................................................................................... 16 Main Screen Menu Buttons ................................................................................................................................................................. 16 Analyze ..................................................................................................................................................................................................... 17 Log Data Management ........................................................................................................................................................................ 18 Select Session .................................................................................................................................................................................. 18 Basic Log Actions ............................................................................................................................................................................. 18 Rename mis-recorded Logs ............................................................................................................................................................. 19 Analysis Widgets .................................................................................................................................................................................. 19 Markers ............................................................................................................................................................................................... 21 Setting Markers ............................................................................................................................................................................... 21 Clearing Markers ............................................................................................................................................................................. 21 Advanced main Settings ........................................................................................................................................................................... 22 GPS ...................................................................................................................................................................................................... 22 OBD-II .................................................................................................................................................................................................. 23 Channels .............................................................................................................................................................................................. 23 Channel Data Source Selection ................................................................................................................................................... 23 Petrel Data Systems | htp://www.petreldata.com | [email protected] 45 Throttle Sensor Calibration ......................................................................................................................................................... 24 RPM Sensor Calibration ................................................................................................................................................................... 24 Video.................................................................................................................................................................................................... 25 Internal Camera ................................................................................................................................................................................... 25 GoPro WiFi Camera ............................................................................................................................................................................. 26 Triggers ................................................................................................................................................................................................ 27 Set Automatic Start/Stop Triggers .................................................................................................................................................. 27 Log Files ............................................................................................................................................................................................... 28 Display ................................................................................................................................................................................................. 28 Help ..................................................................................................................................................................................................... 30 License ................................................................................................................................................................................................. 30 Device Information .............................................................................................................................................................................. 30 Advanced Logger Instructions .................................................................................................................................................................. 30 Accelerometer ..................................................................................................................................................................................... 30 Calibrate Accelerometer ................................................................................................................................................................. 30 Satellite readings ............................................................................................................................................................................. 30 Advanced Analysis Instructions ............................................................................................................................................................... 31 Log Renaming ...................................................................................................................................................................................... 31 Math Channel Options......................................................................................................................................................................... 31 Data Traces .......................................................................................................................................................................................... 32 Trace Selection & Display ........................................................................................................................................................... 32 How to read Traces ..................................................................................................................................................................... 32 Available Traces .......................................................................................................................................................................... 32 Detailed Section Analysis ..................................................................................................................................................................... 34 Section Data ............................................................................................................................................................................... 35 Edit Sections .................................................................................................................................................................................... 36 Video Analysis/Playback Options ........................................................................................................................................................ 37 Share ............................................................................................................................................................................................... 37 Petrel Data Systems | htp://www.petreldata.com | [email protected] 46 Play .................................................................................................................................................................................................. 37 Extract Frames................................................................................................................................................................................. 37 Overlay Video .................................................................................................................................................................................. 37 Appendix 1 - Connecting SoloStorm to a Race Technology DL1 Data Logger .......................................................................................... 39 LM-048 Bluetooth Serial Adapter Configuration ................................................................................................................................. 39 Race Technology DL1 Configuration .................................................................................................................................................... 41 Connection and Trouble Shooting ....................................................................................................................................................... 42 Appendix 2 - Connecting SoloStorm to a GoPro WiFi Enabled Camera ................................................................................................... 43 Petrel Data Systems | htp://www.petreldata.com | [email protected] 47